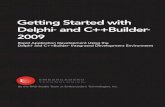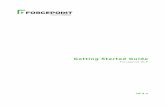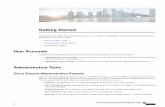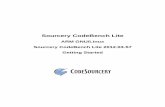Getting Started with BarTender - Amazon S3 · 2020-06-09 · Getting Started with BarTender Author:...
Transcript of Getting Started with BarTender - Amazon S3 · 2020-06-09 · Getting Started with BarTender Author:...

Getting started with BarTender®
English
USERGUIDE

Contents
Getting Started with BarTender 3Installing the BarTender Software 4Installing BarTender 4Installing BarTender Print Portal 7
For Designers and Print Operators 9Creating a New Document 9Using BarTender Sample Documents 9Adding Objects to Your Design 10Using Databases with BarTender 11Entering Data at Print Time 12Printing Your Document 13
For Administrators 15Managing the BarTender Licensing Service 15Setting Up the BarTender System Database 16Configuring Document and Application Security 16Changing the Language 19Managing BarTender Files and Folders 20Logging Application Messages 21Sending Email Alerts 22
Related Documentation 24

Getting Started with BarTenderBarTender® software enables organizations around the world to improve safety, security, efficiency,and compliance by creating and automating the printing and control of labels, barcodes, RFID tags,plastic cards, and more. BarTender gives you the tools to easily and efficiently design labels andtemplates; to configure and connect to data sources and business systems; and to launch printcommands from any system, operating system (OS), or device.
Getting started with BarTender 3

Installing the BarTender SoftwareBarTender includes a variety of applications that provide a level of power and flexibility that is notavailable in any other design and printing software package. All applications and features in theBarTender Suite are available after you install and activate your software.
You can test or preview features and applications that are notincluded in your licensed edition of BarTender. When you do this, theapplication displays a message that you are using a feature thatrequires a higher edition; items that are printed by using theunlicensed features include a watermark to identify that the item isprinted in demonstration mode. A list of all edition-specific features forthe BarTender Suite is available on the BarTender website.
Installing BarTenderBarTender is available in two versions: 32-bit and 64-bit.
l If you have a 32-bit operating system (OS), you must install the 32-bit version of BarTender.
l If you have a 64-bit version ofWindows, you can install either the 64-bit or 32-bit version ofBarTender. We recommend the 64-bit version, but you may need to install the 32-bit edition ifyou are using certain OLE DB or ODBC database drivers or if you need to develop a 32-bitapplication by using the software development kit (SDK).
For more detailed information, refer to the 32-bit and 64-bit BarTender white paper:
https://www.seagullscientific.com/resources/white-papers/
Before you install BarTender, make sure that the following items are easily accessible:
l Your product key code (PKC), which is typically available from one of the following sources:
l The email that you received after purchasing BarTender that contains the license andinstallation instructions
l The email that you received after requesting a BarTender Free Edition PKC from ourwebsite: https://www.seagullscientific.com/free-edition-download/
l A separate product key code card that came with your software package
l The correct 32-bit or 64-bit BarTender installation package, which is available to downloadfrom our website: https://portal.seagullscientific.com/downloads
Getting started with BarTender 4

Before you install, decide on the type of installation that you need:
l If you are running only one copy of BarTender, the BarTender Licensing Service (BLS) andBarTender are usually installed on the same computer. Use the To install BarTender and theBarTender Licensing Service procedure for this type of installation.
l If you are running BarTender on multiple computers within your environment, BLS is installedon only one computer. This computer, which is typically a server, must be accessible acrossyour network by all installed copies of BarTender. To install BLS on one computer or server,use the To install the BarTender Licensing Service and Administration Console onlyprocedure. Subsequently, when you install BarTender on other computers, use the To installBarTender only and link to an existing BarTender Licensing Service procedure.
l By default, the BarTender Setup wizard installs Microsoft SQL Server Express for use by theBarTender System Database. When you have configured your own centralized database forthe BarTender System Database, you can choose to not install Microsoft SQL Server Expressby deselecting this option on the Advanced Installation Options page of the BarTender Setupwizard. When you choose to not install SQL Server Express, you are prompted to set up theBarTender System Database when you first open BarTender, at which time you can specify theconnection settings for your own database server. Alternatively, you can specify theconnection settings on the System Database page of Administration Console.
Use one of the following procedures to install the BarTender software.
To install BarTender and the BarTender Licensing Service
1. Double-click the BarTender installation package. The BarTender Setup wizard starts.
2. On the welcome page of the BarTender Setup wizard, read and accept the license agreement,and then click Install.
3. On the Installation Complete page, click Finish. The BarTender Licensing wizard starts.
4. Enter your product key code, and then click Next.
5. Click to select Select a Licensing Server, and then select the server from the list.Alternatively, click to select Specify a Licensing Server, and then enter the server and portthat you want.
6. Click Next.
7. On the BarTender Activation page, optionally click Activation FAQ to open the UnderstandingActivation page.
8. On the BarTender Activation page, click Next.
9. On the Activation Successful page, click Share this license with other computers on thenetwork when you want other installed copies of BarTender to be able to communicate withthis BLS.
10. Click Next.
Getting started with BarTender 5

11. Complete the steps to register your BarTender installation, and then click Finish to close thewizard.
To install the BarTender Licensing Service and Administration Console only
1. Double-click the BarTender installation package. The BarTender Setup wizard starts.
2. On the welcome page of the BarTender Setup wizard, read and accept the license agreement,click to select the Specify advanced installation options check box, and then click Next.
3. Click to select Licensing Service and Administration Console Only, and then click Install.
4. On the Installation Complete page, click Finish. The BarTender Licensing wizard starts.
5. Enter your product key code, and then click Next.
6. Click to select Select a Licensing Server, and then select the server from the list.Alternatively, click to select Specify a Licensing Server, and then enter the server and portthat you want.
7. Click Next.
8. On the BarTender Activation page, optionally click Activation FAQ to open the UnderstandingActivation page.
9. On the BarTender Activation page, click Next.
10. On the Activation Successful page, click Share this license with other computers on thenetwork when you want other installed copies of BarTender to be able to communicate withthis BLS.
11. Click Next.
12. Complete the steps to register your BarTender installation, and then click Finish to close thewizard.
To install BarTender only and link to an existing BarTender Licensing Service
1. Double-click the BarTender installation package. The BarTender Setup wizard starts.
2. On the welcome page of the BarTender Setup wizard, read and accept the license agreement,and then click Install. Alternatively, read and accept the license agreement, click to select theSpecify advanced installation options check box, click Next, click to select BarTender, andthen click Install.
3. On the Installation Complete page, click Finish. The BarTender Licensing wizard starts.
4. Click Search for Existing License, enter the server name or IP address for the server, andthen click Search.
5. Click to select the license that you want, and then click Next.
6. Click Next.
Getting started with BarTender 6

7. Complete the steps to register your BarTender installation, and then click Finish to close thewizard.
Installing BarTender Print PortalBarTender Print Portal is a web-based application that provides an interface for selecting andprinting BarTender documents. A single web server "hosts" Print Portal, making the documentsaccessible to other computers, tablets, and mobile devices over the Internet. Users can printdocuments simply by visiting a website and selecting the document they want to print.
All client devices must have access to a web browser and Print Portal must be hosted on a computerthat is running the following software:
l Microsoft Internet Information Services (IIS)
l ASP.NET
l BarTender
To install Print Portal when you first install BarTender
1. Double-click the BarTender installation package. The BarTender Setup wizard starts.
2. On the welcome page of the BarTender Setup wizard, read and accept the license agreement,click to select the Specify advanced installation options check box, and then click Next.
3. On the Advanced Installation Options page, click to select BarTender with Print Portal,specify a folder to install to, and then click Next.
4. Complete the remaining pages in the wizard.
To install Print Portal on an existing installation of BarTender
1. Browse to and then double-click the BarTender installation package file. Alternatively, inWindows Control Panel, click Programs, click Uninstall a program, click BarTender, and thenclick Change.
2. In the User Account Control dialog, click Yes. The BarTender Setup wizard starts.
3. Click to select Modify, and then click Next.
4. On the Advanced Installation Options page, click to select BarTender with Print Portal, andthen click Next.
5. Complete the remaining pages in the wizard.
Getting started with BarTender 7

Enabling Authentication
Administrators can configure Print Portal so that users log in by usingWindows accounts. Whenauthentication is enabled, only users who have the Print Portal Administer permission inAdministration Console can change the Print Portal administrative settings. You can enableauthentication in the Administrative Setup settings of Print Portal.
If you want to further secure your environment, you can choose to authenticate users over HTTPS.This process requires that a security certificate and HTTPS binding are configured for the Print Portalwebsite in IIS. For more information, refer to the BarTender Print Portal help system.
Getting started with BarTender 8

For Designers and Print OperatorsWhether you are designing or printing, the BarTender interface is powerful, and using it can beintimidating for new users. The information in this chapter can get you started with basic tasks tocreate, design, and print items in BarTender.
Creating a New DocumentDepending on how BarTender is configured, one of three things happen when you click New on theFile menu or click on the main toolbar:
l The New Document wizard starts, which you can use to manually specify the size and shape ofyour design area. (This is the default behavior.)
l A blank template appears on screen that has the size and shape that are defined by thesettings of the default printer on your computer.
l A copy of an existing document opens.
The design area on screen matches the dimensions and shape of the actual items that you areprinting on. These settings, along with such settings as the number of printed items on a page, theorientation of your design, or the size of the gap between multiple items, are defined by using eitherthe New Document wizard or the Page Setup dialog.
Each on-screen design area is configured to match a printer stock ona specific printer. If you need to change printers or media, BarTendertries to automatically change the dimensions of the design area tomatch the new printer or media. Because different printers supportdifferent sizes ofmedia, the positioning of your objects may no longerfit on your printed item. If this occurs, you must either change yourdesign or change the page settings by using the Page Setup dialog.
You can visit the BarTender online Support Center to watch the following training videos:
l Setting up a plastic card document (online video tutorial)
l Setting up a thermal label document (online video tutorial)
l Setting up a laser/inkjet label document (online video tutorial)
Using BarTender Sample DocumentsBecause designing templates on your own may be time-consuming, you can use a number of sampledocuments that are installed with the BarTender software. You can use these documents as astarting point and modify them to your own requirements. If a sample document is similar to whatyou want to design, then you do not need to start from scratch.
Getting started with BarTender 9

When you view the sample documents in BarTender, you can easily discover the many features andcapabilities of the application. After you load a document, you can examine the various dialogsettings to determine what features and customization options are available.
When you want to view a sample document or even start your owndesign by using a sample document, always create a copy of thesample document. By doing this, the sample document is not editedand is available for future reference.
To create a copy of a sample document
1. On the File menu, click New. Alternatively, click on the main toolbar.
2. In the New Document wizard, select Select template from library as your starting point.
3. Click Select.
4. Browse to the following folder location:\Program Files\Seagull\BarTender 2019\Templates
5. Double-click the industry or category folder that you want, and then locate the sampledocument that you want to open.
6. Double-click the sample document. Alternatively, click the document name, and then clickOpen.
7. Click Finish to exit the New Document wizard and to open the copy of the document inBarTender.
Adding Objects to Your DesignWhen you have a blank template (or design area) to work with, you can start to design your printeditems by adding objects to the template. BarTender includes the following object types:
Barcode: Adds a barcode to the design area. Click to select the barcode that you want.
Text: Adds a text object to the design area. Click to select the type of text that you want.
Line: Adds a line to the design area.
Shape: Adds a shape to the design area. Click to select the shape that you want.
Picture: Adds a picture to the design area. Click to select the source of the picture that youwant.
Table: Adds a table object to the design area.
Layout Grid: Adds a layout grid object to the design area.
Getting started with BarTender 10

Encoder: Adds an encoder object to the design area. After you add a printer that supportsthe encoder technology that you want to use, you can click to select the encoder object that youwant after you have selected a printer that supports the encoder technology that you want touse. Encoder objects include radio-frequency identification (RFID), magnetic stripe, and smartcard technologies.
One way to add these objects to your design is by using the object toolbar or the Create menu. Afteryou add an object, there are many ways to position it and customize it to your needs.
To add an object to your template
1. On the object toolbar, click the icon for the type of object that you want to add. Alternatively,click the object type on the Create menu.
2. On the sub-menu, click the object that you want. For line objects, skip this step.
3. Click the location where you want to add the object. For line objects, click and drag to theendpoint of the line.
Using Databases with BarTenderMany users store data, such as customer records or product information, in a file outside ofBarTender, such as a Microsoft Excel spreadsheet, an SQL database, or a text file. If you want to usethis data, BarTender can pull the information directly into any barcode, text object, or encoder objecton your template. These external data files are collectively known as databases. This topic describesthe steps to follow to connect to a database and pull information into an object on your template.
To connect to a database
1. On the File menu, click Database Connection Setup. Alternatively, click on the maintoolbar. One of the following results occurs:
l If you have not previously connected to a database, this operation starts the DatabaseSetup wizard.
l If you are currently connected to a database, this operation opens the Database Setupdialog. Click to start the Database Setup wizard.
2. On the initial page of the Database Setup wizard, select the type of file that your data is storedin, and then click Next.
3. Follow the steps in the wizard to complete the connection setup for the selected file type. Atthe end of the wizard, click Finish to open the Database Setup dialog.
After you connect to a database, the information that is stored in the file can be used to populatebarcodes, text objects, or encoder objects on your template. The simplest way to pull in thisinformation is to use the Data Sources pane of the Toolbox to link the object to the database field.
To link an object to a database field
1. In the Toolbox, click the Data Sources tab to show the Data Sources pane.
Getting started with BarTender 11

2. Expand the Database Fields node to display all database fields in your connected database.
3. Drag the database field that you want to the barcode, text, or encoder object that you want.Alternatively, drag the field to the template to create a text object that is linked to the field.
The record navigation bar is available at the bottom of the template design area after you connect adatabase file to your document and link one or more fields to an object. Use the arrows to display onyour template the records that are printed with your document.
You can also click Print Preview on the File menu to view your data.
Entering Data at Print TimeIn some cases, the data for one or more objects on your template might not be known or availableuntil print time. Consider the following examples:
l A standard shipping label includes the weight of a package, but the package is not weigheduntil print time.
l A product label for perishable items needs the current date to be entered each time you printthe label.
l The print operator must specify a particular database record to be printed from a group ofrecords that are contained in a database table.
These types of scenarios, and more, are supported by BarTender data entry forms. At print time, youcan use the data entry form to enter the data (or the criteria that are used to determine the data)that is subsequently printed on your items.
To add a control to the data entry form
1. In the Template Design view, add a new text object to your template.
2. At the bottom of the design area, click the Form 1 tab to open the Data Entry Form view.
3. On the object toolbar, click the icon for the control type that you want to add. Alternatively,click the control type on the Create menu.
4. On the sub-menu, click the control that you want.
5. Click the location on the form where you want to add the control.
6. In the Data Sources pane of the Toolbox, expand the Template Object Data Sources node,locate the text object that you created on the template, and then expand its node.
7. Drag the data source for that template object to the control on the data entry form. Thisoperation links the text object to the control.
8. Click on the main toolbar to open the Print Preview window.
Getting started with BarTender 12

9. When the data entry form opens, enter sample text or select an option for the control, andthen click Preview to preview how your printed items appear.
10. Click Close on the print preview toolbar to return to the Data Entry Form view.
To enter data into a form at print time
1. On the File menu, click Print to open the Print dialog. Alternatively, click on the maintoolbar.
2. Click Print to display the data entry form for your document.
3. Enter the data into the controls on your form, and then click Print.
Printing Your DocumentAfter you complete the design, you are ready to print your document. Depending on how yourproduction environment is set up, you can print from several different applications in BarTender.
To print your document from BarTender Designer
Each on-screen design area for a document is configured to match aprinter stock on a specific printer. Because different printers supportdifferent sizes ofmedia, if you need to change printers or media, thepositioning of objects on your printed items might be affected. If thisoccurs, you might need to modify your design to match the new printerand media before you print.
1. Open the document that you want to print.
2. On the File menu, click Print to open the Print dialog. Alternatively, click on the maintoolbar.
3. Verify that the correct printer is selected.
4. If you are connected to a database, verify that the Use Database check box is selected.
5. For Copies, enter the number of copies that you want to print. If you are connected to adatabase, this is the number of copies for each record in your database and not the totalnumber of items that will be printed.
6. Click Print.
To print your document from Print Station
1. Open Print Station.
2. Browse to the document that you want to print.
Getting started with BarTender 13

3. Click the document one time. Depending on how Print Station is configured, this operationeither starts the print job or opens the Print Document dialog.
4. If prompted, select the printer that you want to use, and then enter the number of copies toprint.
5. Click Print.
To print your document from Print Portal
1. Open Print Portal.
2. Browse to the document that you want to print.
3. Click the document one time. Depending on how Print Portal is configured, this operationmight prompt you to connect to a printer. In this case, follow the steps in the wizard until itdisplays the Print page.
4. On the Print page, select the printer that you want to use, and then enter any otherinformation that you want.
5. Click Print.
When you click Print, one of the following actions takes place, depending on the configuration of yourdocument:
l The print job is sent to the printer.
l A data entry form opens.
Getting started with BarTender 14

For AdministratorsBarTender is fully functional when you install it, but you can customize many of its configurationsettings to optimize the use of the application in your printing environment. As an administrator ofBarTender, you can manage licensing, configure application settings, monitor how BarTenderperforms, and generally customize BarTender in a way that matches the needs of your company.This section helps you locate the different administrative settings so that you can set up BarTenderfor your printing environment.
Managing the BarTender Licensing ServiceEach installation of BarTender must be able to communicate with the BarTender Licensing Service(BLS), which monitors printer usage and enforces licensing based on your purchased edition of theBarTender software. Your installation of BLS will be one of the following configurations:
l If you are running only one copy of BarTender, you have most likely installed BLS andBarTender on the same computer.
l If you are running BarTender on multiple computers within your environment, you haveinstalled BLS on only one computer, typically a server, which is accessible across your networkby all installed copies of BarTender. You can also install a single copy of BarTender by using thisconfiguration.
By using the property pages in the Licensing section of Administration Console, you can manage allaspects of the BarTender Licensing Service. You can track the number of printers in use and trendsin printer usage, block printers that you do not want BarTender to use, and configure BLS to emailnotifications or create a message log when your printer limit is reached. In environments where youhave more than one BLS, you can create groups of printers that are used for each BLS.
For more information about how to configure BLS, refer to the Licensing section of the BarTenderhelp system.
To access the property pages for configuring BLS
1. Open Administration Console.
2. In the navigation pane, click the Licensing node to open the Licensing page.
3. Expand the Licensing node to access the Printer Usage, User Activity, License Setup, andAlert Setup pages.
Getting started with BarTender 15

Setting Up the BarTender System DatabaseThe BarTender System Database is the central data storage for applications in the BarTender Suite.It includes data such as the following:
l Events that are encountered by any BarTender application (such as error messages and "pop-up" dialogs)
l Information about each print job that is sent from BarTender (such as the document that wasprinted and the time the job was sent)
l Security checks that are defined in Administration Console
l Template designs and preview images (for subsequent reprinting)
l Global data fields
l Librarian files and revision information
The default BarTender System Database is created when you install BarTender. It uses MicrosoftSQL Server Express, which is free but which has a 10 GB database size limit. If you want multiplecomputers to share a centralized database, or if you have a single computer logging a high volume ofprint jobs, you may want to use your own database server.
You can run the BarTender System Database Setup wizard from Administration Console after youinstall BarTender. By using the wizard, you can create a centralized system database, or connect toan existing centralized system database.
For more information about how to create, administer, and maintain the BarTender SystemDatabase, refer to the System Database section of the BarTender help system.
Configuring Document and Application SecuritySeveral security measures are available in BarTender to help you protect your documents and toregulate your printing environment. Security in BarTender is highly customizable, ranging from simpledocument protection to more complex user permission systems. To help you decide which methodsare most appropriate for your environment, refer to the BarTender System Security white paper fora comprehensive description of all the available security measures.
https://www.seagullscientific.com/resources/white-papers/
All of the BarTender security settings fall into one of the following categories:
l Application-level security limits someone's ability to run or administer BarTender as anapplication. For example, when you apply a print-only password, you can limit a user's ability tomodify every document in BarTender.
l Document-level security affects only a single document. These security settings are storedwith the document, so moving the document to another computer does not affect thedocument's security settings. Examples include defining a document password or encrypting adocument.
Getting started with BarTender 16

Application-Level Security
The following application-level security methods are available:
l Print-Only Password: A print-only password locks BarTender so that without the password,users have limited access to the BarTender design functionality. This is the quickestsecurity method to set up but also the most easily defeated.
To define a print-only password
1. On the Administer menu, click Print-Only Password Setup to open the Print-OnlyPassword Setup dialog.
2. Enter and confirm the password.
3. Click OK.
l User Permissions: By using Administration Console, a companion application toBarTender, administrators can restrict user access for different actions across theBarTender Suite. For BarTender, administrators can prevent users frommakingconfiguration changes, modifying documents, or printing.
To assign permissions by using Administration Console
1. Open Administration Console.
2. In the navigation pane, click Security.
3. Click to select the Enable Security for this computer check box if it is not alreadyselected.
4. In the navigation pane, click User Permissions to open the User Permissions page.
5. At the bottom of the Users and Groups pane, click Add to open the Add User orGroup dialog.
6. Select the user or group that you want to add. You can filter the users and groups inthe list by selecting a location or by entering search criteria, such as a user or groupname.
7. Click OK to close the Add User or Group dialog.
8. In the Users and Groups pane, select the newly added user or group, and then clickto select the check boxes for the permissions that you want to allow or deny.
9. Click Apply to apply the settings. Alternatively, click OK to apply the settings and alsoclose Administration Console.
Getting started with BarTender 17

Document-Level Security
The following document-level security methods are available:
l BarTender Document Password: A BarTender document password protects variousaspects of a document from all users who don't know the password. These protectedactions include opening the document, modifying the design, or changing VBScripts.
Document passwords cannot be recovered if they are lost.This means that if the password is lost after you configureyour document to have a document password, you arelikely to be unable to use that document again.
To set up a BarTender document password
1. Open the BarTender document that you want to protect with a password.
2. On the File menu, click BarTender Document Password to open the BarTenderDocument Password dialog.
3. Enter and confirm the password. Optionally, specify a password hint.
4. Under Protected Actions, click to select the check boxes of the actions that youwant to protect.
5. Click OK to close the dialog.
l Document Encryption: By enabling document encryption in Administration Console,administrators prevent unauthorized users from accessing encrypted documents onunsecured computers. If an encrypted document is moved to a different computer, itcannot be opened unless Administration Console is also installed on that computer andsomeone has defined the same key on that computer that was used to encrypt thedocument.
To create an encryption key
1. Open Administration Console.
2. In the navigation pane, click Security.
3. Click to select the Enable Security for this computer check box if it is not alreadyselected.
4. In the navigation pane, click Document Encryption to open the DocumentEncryption page.
5. Click Add, and then enter the key that you want. Optionally, enter any commentsthat you want to associate with the key.
6. Click OK to close the dialog.
Getting started with BarTender 18

7. To automatically encrypt all documents in BarTender when you save them, click toselect the Encrypt documents when saving check box.
8. Click Apply to apply the settings. Alternatively, click OK to apply the settings and alsoclose Administration Console.
To encrypt existing documents
1. Open Administration Console.
2. In the navigation pane, click Security.
3. Click to select the Enable Security for this computer check box if it is not alreadyselected.
4. In the navigation pane, click Document Encryption to open the DocumentEncryption page.
5. At the bottom of the Document Encryption page, click the Document Encryptor linkto open the BarTender Document Encryptor dialog.
6. Click Add to open Windows Explorer.
7. Browse to and select the documents that you want, and then click Open.
8. In the BarTender Documents pane, select the documents that you want to beencrypted.
9. In the New Key list, select the encryption key that you want.
10. Click Encrypt Selected Documents Using New Key.
11. Click Close to close the Document Encryptor dialog.
12. Click Apply to apply the settings. Alternatively, click OK to apply the settings and alsoclose Administration Console.
Changing the LanguageBarTender is available in over 20 languages and provides on-demand switching of the user interfacebetween the following languages:
Chinese (Simplified and Traditional), Czech, Danish, Dutch, English, Finnish, French, German,Italian, Japanese, Korean, Norwegian, Polish, Portuguese (European and Brazilian), Russian,Spanish, Swedish, Thai, Turkish
Getting started with BarTender 19

To change the language of the user interface
1. On the Tools menu, click User Preferences to open the User Preferences dialog.
2. Click the Regional Settings tab.
3. In the Language list, select the language that you want.
4. Click OK to apply your settings and close the dialog.
Managing BarTender Files and FoldersAs an administrator, you can specify where BarTender stores application-specific files. You can alsoset the default directories where BarTender saves and retrieves documents, images, and scripts.The File Locations page in Administration Console defines all of these locations, whether they are onyour local computer, somewhere on the network, or stored in Librarian.
To set a default file location
1. Open Administration Console.
2. In the navigation pane, click the File Locations node to open the File Locations page.
3. Locate and then select the folder or file location that you want to set.
4. Click Change Location.
5. In the Browse for Folder dialog, browse to the directory where you want BarTender to saveand/or retrieve files. For configuration files, also enter a file name for the configuration file.
6. Click OK to close the Browse for Folder dialog.
7. Click Apply to apply the settings. Alternatively, click OK to apply the settings and also closeAdministration Console.
All of the defined locations can be transferred between installed instances of BarTender. To save thecurrent locations in an XML file, select Export Settings, and then browse to the destination directorythat you want. After the XML file is saved, you can load it into another instance of BarTender by usingthe Import Settings option.
Using Librarian
Use Librarian to store files in a centralized database rather than “loose” on various hard drives,so that files are easier to track and manage. File check-in and check-out processes preventusers from overwriting each others' changes. You can use revision control to retain copies of allprevious versions of a file so that not only do you have a history of who has made what changesand when, but you can also retrieve actual copies of the previous versions and even roll back toan older version if you want. You can specify security settings in Administration Console to controlwhich users can access files within Librarian and what they can do with them.
For more information, refer to the Librarian section of the BarTender help system.
Getting started with BarTender 20

Logging Application MessagesWhen you use BarTender, you sometimes see application messages that are related to information,warnings, or errors. BarTender can log these messages to the BarTender System Database and/orto a text file. Examples of these messages include the following:
Save changes to document [documentName.btw]?
No Data Sources Are Set To Be SerializedYou have specified a number of serialized templates but none of the data sources forany of the objects are set to be serialized. To enable serialization for an object,see the Object Properties dialog.
Your printer does not support the page size specified in this document. You will beunable to print until the page size settings are adjusted.You can automatically adjust your page size settings using the closest possiblesettings, or you can address the problem yourself later using the Page Setup dialog.
Some of these messages are only informational, while others require that you make some sort ofmodification to your document. When a message is logged, BarTender also saves relevantinformation about the message, such as the time it occurred, the user's response, the messageseverity, and the computer in use. You can view and audit these logs at a later time to evaluate howBarTender performs, or to identify common user errors within the application.
To log application messages to the BarTender System Database
1. On the Administer menu, click Log Setup to open the Log Setup dialog.
2. Click to select the Log messages to System Database check box.
3. In the Severity list, click to select the severity level of the messages that you want to log.
l To manually select the messages that you want to log, click Custom in the Severity list,and then click Select to open the Select Messages dialog. Click to select the checkboxes for the messages that you want, and then click OK to close the dialog.
4. Click OK to close the Log Setup dialog.
You can view all messages that are logged to the BarTender System Database by using HistoryExplorer, which is one of the companion applications that are included in the BarTender Suite.
To log application messages to a text file
1. On the Administer menu, click Log Setup to open the Log Setup dialog.
2. Click to select the Log messages to text file check box.
3. Click Setup to open the Text File Log Message Setup dialog.
4. Specify the folder location that you want to save the log file to by entering the location in theLog File Folder field. Alternatively, click Browse to select the folder location.
Getting started with BarTender 21

5. To manually select the messages that you want to log, click Select to open the SelectMessages dialog. Click to select the check boxes for the messages that you want, and thenclick OK to return to the Text File Log Message Setup dialog.
6. Click OK to close the Text File Log Message Setup dialog.
7. Click OK to close the Log Setup dialog.
You can view the message log at any time in the Text File Log Message Setup dialog or by browsingto the location where the log file is saved.
Sending Email AlertsYou can configure an email alert message to be sent when BarTender generates error, warning, andinformational messages. The email message includes the following information:
l Date
l Time
l Message Number
l Message Type
l Message Category
l Response to Message
l Message Body
When you configure these alerts, you can specify one of the following delivery formats:
l Text Report: Each message section appears as separate line.
l Tab Delimited: Each message section is separated by a tab character.
l Comma Delimited: Each message section is separated by a comma.
l Quote and Comma Delimited: Each message section is enclosed in quotation marks andseparated by a comma.
To receive alerts, use the Alert Setup dialog to configure the outgoingmail server and specify one ormore recipients.
To configure email alerts
1. On the Administer menu, click Alert Setup to open the Alert Setup dialog.
2. On the Email tab, click to select the Enable Email check box.
3. For Mail System, select the email protocol that you want to use to send the messages.
Getting started with BarTender 22

4. Click Setup to configure the outgoingmail server and to enter credentials, and then click OK toreturn to the Alert Setup dialog.
5. In the To field, enter one or more recipient email addresses, separated by semicolons.
6. For Output Type, select the delivery format that you want.
7. To manually select the messages that trigger a notification, click Select Messages to open theSelect Messages: Email Alerts dialog.
8. Click to select the messages that you want to trigger a notification, and then click OK to returnto the Alert Setup dialog.
9. Click OK to close the Alert Setup dialog.
Getting started with BarTender 23

Related Documentationl BarTender Software Website
https://www.seagullscientific.com
l BarTender Support Centerhttps://support.seagullscientific.com
l BarTender Online Help Systemhttp://help.seagullscientific.com
l BarTender White Papershttps://www.seagullscientific.com/resources/white-papers/
Version 2020-06-05BarTender 2019Copyright©2020Seagull Scientific