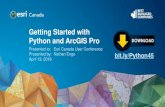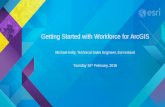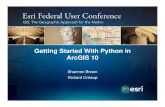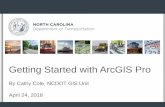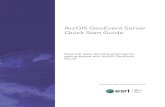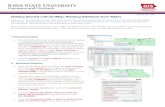Getting Started with ArcGIS 10.2.2 26Feb2015 - Lake Basin Started with ArcGIS 10.2... · Getting...
Transcript of Getting Started with ArcGIS 10.2.2 26Feb2015 - Lake Basin Started with ArcGIS 10.2... · Getting...

Version_26Feb2015 1
Getting Started with ArcGIS Prepared by Thomas J. Ballatore, Ph.D. Director, Lake Basin Action Network (LBAN) Affiliated Scientist, Center for Ecological Research, Kyoto University Visiting Researcher, International Lake Environment Committee (ILEC) Foundation Please send questions and comments to [email protected]
Purpose of this Tutorial This tutorial provides a step-by-step guide for setting up a trial version of ArcGIS software on your computer. It also provides some general advice on working with GIS software that will hopefully make your experience enjoyable.
Checklist of Prerequisites
¨ Computer with Windows XP (SP3), Windows 7 or Windows 8 installed including Microsoft .NET 3.5 SP1 or later; a minimum of 2GB RAM; and 2 or more CPUs.
¨ Internet access.
General Advice Learning how to use GIS software is an empowering experience. In your day-to-day work, many spatial questions are certain to arise. These may range from simple questions such as “what is the surface area of a given lake?” to complex queries such as “where are the most effective places to carry out erosion control activities in the watershed?” If you cannot use GIS software, you must rely on others to help you find these answers. From my discussions over the years with various trainees, I have found that this dependence on others---who may not respond quickly or effectively!---is one of the great handicaps facing most lake basin management practitioners. Learning how to use GIS software is a difficult experience. If it were easy---like learning how to use Microsoft Word or an iPad---then everyone could already do it. It is not easy; the learning curve is very steep. However, in this series of tutorials, I have prepared what I consider “the easiest possible path” for you to achieve fluency a GIS program called ArcGIS. This involves working through very specific tasks of interest with detailed step-by-step instructions. In general, the more comfortable you are with computers, the easier it is; nevertheless, through the years, I have seen trainees who cannot even type very well become proficient GIS users!

2
From my experience, I have observed that successful users cultivate the following characteristics.
1. Patience. Be prepared to lose data. Be prepared to have your software crash unexpectedly. Be prepared for tools to produce outputs that might look okay but actually contain hidden, and important, problems. Be prepared for bugs! Save often! Basically, anything can happen and you need to maintain a positive attitude. You should focus on your long-term goal, not on the specific issue that might be blocking you at a given instant. You should think of the GIS software as a high-performance machine that can sometimes be quite unruly and hard to control. Don’t forget that---in the end---it is worth using!
2. Creativity. There are many ways to accomplish your goal. When one way is blocked (perhaps because of a bug), you must think of a different way. In the beginning, this is naturally difficult. But as you progress, your set of skills will grow, making this easier. As a challenge, you should always be thinking, “If x doesn’t work, what other options do I have?” In many ways, this is like fluency in a language. If you are fluent, your conversation doesn’t stop if you forget a word---you find ways of talking around it to make your point.
3. Order. It is crucial to keep your GIS files in order! These files are quite different
from the ones you are used to working with. As we will see in a following tutorial on Delineating Lake Drainage Basins, one of the most common files used in GIS---a shapefile---may consist of 5, 6 or even 7 separate files! This is *not* like a .pdf or .doc where everything is in a single file. When sharing files, this can be a headache. Additionally, when working, you will produce many large temporary files that do not need to be kept---but which will take up a lot of disk space if you do not delete them.
On the last page of this tutorial, I will show you a file/folder structure that has served me and other trainees well over the years. After your training is done here, you are free to use whatever system you find most comfortable; however, for now, I ask you to be very precise about names, places, etc. The time it takes to do this correctly is much less than the time you might waste hunting through a disorganized mess!
4. Network. No matter how patient, creative and orderly you are, you will undoubtedly
be faced with problems you cannot handle on your own. This is where your access to outside knowledge is critical. This can come either from me, from the other trainees, from other friends (through e-mail, etc.), or most likely, from the global community of GIS users. Probably 75% of the skills I have in GIS, I have learned from either using a Google search or from visiting the Esri discussion board at http://forums.arcgis.com/ or http://gis.stackexchange.com/ which includes non-ArcGIS software, too. The ArcGIS online help is also a very good place to get information: http://resources.arcgis.com/en/help/main/10.2/ Remember, if you have a question, the chances are that someone else has already had the same question. Make full use of this community of knowledge! Now, let’s get on with actually using ArcGIS software!

3
Installing and Activating ArcGIS
Step 1. Registering and Downloading from www.esri.com Free 60-day trials of ArcGIS 10.2.2 (Desktop Advanced) software are available from Esri at the following link: http://www.esri.com/software/arcgis/arcgis-for-desktop/free-trial If you do not already have an Esri Global Account, please select “I need to create a new Esri Global Account”.
You will then see a drop down window that requires the following information (rotated to fit here!):
Fill this in and then click “Start Your Free Trial”. That will take you to the following screen (note yours will say 10.2.2 instead of 10.2):

4
Note that you will need to have Microsoft .Net Framework 3.5 SP1 installed before installing ArcGIS 10.2.2. This should be installed already if you have been keeping up-to-date with Microsoft updates. If you think you might not have it, then either download it from the link in the picture above or get the file from me. It is approx. 220MB so the download is quite large. Also note that if you have previous versions of ArcGIS (10.1 or below) installed on your computer, those must be removed first. You can do this from the Control Panel, or alternatively, you can download the ArcGIS Uninstall Utility shown above. It is very small and will quickly confirm you are ready to proceed.

5
Next, click on the “download” button for ArcGIS for Desktop. This will generate your Authorization Number---an essential number for activating the software after installation. Make sure you write this number down. Don’t make a mistake!
The file “ArcGIS_Desktop_1022_140415.exe” should be downloading in the background. You can also get it from me as the download is ~863MB and takes quite a while to download. (Note your file name will be different if you get a trial for a newer/older version: they do update quite regularly so do not be surprised.) As for the other files such as Data Reviewer, Workflow Manager and Tutorial Data, I personally do not use these but you might want to make use of them on your own.
Step 2. Installing ArcGIS 10.2.2 for Desktop After your downloads have completed, open ArcGIS_Desktop_1022_140415.exe. You should see the following dialog:
You can choose whatever destination folder you like but I use the default (for me, the one shown above). Note that after installation, you will have 1.5GB or so of files left in that location. I have not deleted mine because they contain an uninstall utility; however, if you are short on disk space, removing most of them might be an option. Select OK. The files will extract and you should see the following dialog:

6
I choose to toggle on “Launch the setup program”. Clicking Close will then start the installer. That will take you through a series of steps outlined below (Again, noting that yours will say 10.2.2 instead of 10.2).
1. Click Next.
2. Toggle on “I accept the Agreement”. Click Next.
3. Make sure you choose Complete! Click Next.
4. I use the default. Click Next.
5. Python is needed for ArcGIS. Click Next.
6. I toggle off “participate” then click Install.

7
7. Installation takes about 15 minutes on my computer. Status tells you what is happening at a given moment.
8. When completed, you will see this screen. Click Finish.
Immediately, you will (probably) see the following dialog:
At this point, I just click Cancel and activate the software through the ArcGIS Administrator described below.

8
Step 3. Activating the Software After Installation, you will see a number of programs installed under the “ArcGIS” folder in the start menu.
ArcMap 10.2.2 will be the main one we use (and you might wish to right click on it and send it to the desktop as a shortcut now). To activate this installation, we need to open ArcGIS Administrator. Do so now. You should see a screen similar to this:
Make sure that you select “Advanced (ArcInfo) Single Use” and then click on “Authorize Now…”. That will take you through a series of steps outlined below.

9
1. Select “I have installed my software and need to authorize it”. Click Next.
2. Select “Authorize with Esri now using the Internet”. Make sure you are online! Click Next.
3. Fill in the *fields with the information you used when registering your Esri Global Account (I’m not sure if this has to be identical---probably not---but I make sure it matches). Once all required fields are filled, click Next.
4. Select the appropriate description for your organization, industry and you. Click Next.

10
5. Insert the authorization number you received when registering for the trial version (see Step 1). This will be an alphanumeric combination of EVA followed by 9 digits. Input all, including EVA.
6. Select “I have authorization number(s) to authorize one or more extentions” and then enter your number (EVA followed by 9 digits) into all fields. I use copy and paste to make this easier. Click Next.
7. Your information is sent to Esri and an authorization (license) file is written back to your computer. This takes ~10 seconds.
8. Hopefully you will see this dialog! Click Finish.

11
To confirm your software has been authorized, open Desktop Administrator. It might still be open; if not, go to the Start Menu | ArcGIS | Desktop Administrator. If you click on “Availability”, you should see something like the following:
Note that the date your software expires will be 60 days after you install it and different from the above.

12
Starting ArcMap and Changing Default Settings
Step 4. Starting ArcMap Start ArcMap. You can do this two ways: either go to the Start Menu | ArcGIS | ArcMap, or click on the desktop icon that you might have made earlier. When you start ArcMap for the first time (and subsequent times---depending on your settings), you will see a “Getting Started” dialog as shown below:
Of interest is the “Default geodatabase for this map”. We will not be using geodatabases (an Esri proprietary format for geospatial data) in this training course so you might as well keep the default setting here. However, you should be aware that sometimes in the course of your GIS work, you might produce temporary files that get saved here. These can often take up large amounts of space (GBs) and may require manual deletion. For now, just choose “Blank Map” and click OK. You will then see something like this:

13
Depending on your screen resolution, your window size, as well as some other defaults, your view may be different from the above.
Step 5. Displaying Toolbars, ArcCatalog and Search Windows If you cannot see the Tools toolbar, right click on the area I note above, and scroll down the window that appears and toggle “Tools” on. From ArcGIS 10.0, the ArcCatalog has been available from within ArcMap. It is like Windows Explorer but specially designed for GIS files and therefore is very useful because, as we will see in later tutorials, GIS files tend to be quite unruly compared with the normal sort of files you deal with. ArcCatalog can be accessed via the icon on the Standard Toolbar. I use this so often that I dock it on the right side of the screen. To do this, click on the icon in the Standard Toolbar. ArcCatalog will open on the right side of the screen. It should look something like this (clipped a bit here):

14
Note the “pin” in the upper right corner, just to the left of the X. You can click this to hide the ArcCatalog window when it is not in use. I also use the Search window quite a bit. This is available on the Standard Toolbar as the icon. Click on that, and dock it on the right side. It should be shown along with ArcCatalog and look something like this:
You could also open the ArcToolbox and dock it over here but the ArcToolbox is available from within ArcCatalog so we will not do this now.
Step 6. Turning on Extensions During installation, we chose “Complete” which means that all available extensions, such as the Spatial Analyst which is essential for our work, have been installed. During activation, we received authorization for all these extensions. However, by default, these extensions are not turned on! This is probably the most common question I get from first-time users: “Why can’t I see the tools in the Spatial Analyst toolbar?” On the main menu, go to Customize | Extensions. You should see the following dialog:

15
Toggle all extensions on and click Close. This makes them all available to you.
Step 7. Turning off Background Processing Multicore, 64-bit processing is still missing from ArcGIS. It is possible for ArcMap to do background processing, i.e. run a tool on one CPU and then have other tasks operate on a different CPU. Theoretically, this sounds good but I have never gotten it to work very well in practice. In fact, with background processing turned on, I miss the previous dialogs that were shown when tools were running: they would tell you how much time had passed and what was happening a given instant. I choose to turn off Background Processing. To do this, go to the Main Menu | Geoprocessing | Geoprocessing Options, and toggle Background Processing off. Once you become familiar with ArcGIS, you might want to experiment with turning this on and seeing if you like it. For now, let’s turn it off.

16
Step 8. Making Relative Paths the Default Finally, if you ever plan to move maps from one computer to another, you should make sure that the links to data are set as “relative” pathnames to data sources. By default, they are set as “absolute” pathnames which means if you have data in say C:\GIS, and move it to and external drive say H:\GIS, the links will be broken and you will not be able to see your data. With relative pathnames, this is not a problem. To change the setting for the map we currently have open, go to File | Map Document Properties on the Main Menu, and toggle on “Store relative pathnames to data sources” (shown below on the left). To ensure that all future maps you start have the same setting, go to Customize | ArcMap Options and on the General tab choose “Make relative paths the default for new map documents” (Shown below on the right). Additionally, while you have ArcMap Options open, you may wish to make some other changes. I have toggled “Show Getting Started dialog” off because I do not want to see that start screen.

17

18
Installing Additional Programs I find that in much of my work, Google Earth is an essential program to be use along with ArcGIS. There are also a number of other programs which can be used as “plug-ins” to ArcGIS that I introduce below.
Step 9. Installing Google Earth If you do not have Google Earth already installed on your computer, go to http://www.google.com/earth/ and click on “Download Google Earth”.
The images available in Google Earth Pro are the same as in the free version Google Earth. However, in Google Earth Pro, you can save movies, do advanced measurements, etc., but it costs $399 (Update: Whoa, now it’s free! Things just keep getting better and better!). Once you click Download Google Earth, you will get a screen asking if you Agree with the terms and conditions. Agree and download the installer program. This is relatively small (1.5MB?). When you open this, it will download the appropriate version of Google Earth for your computer. This can be quite a large download (200MB?).

19
Step 10. Installing Other Programs (Optional) Over the years, I have used many other programs that work along with ArcGIS. I provide a list of them here for those of you interested. All are free, at least for some of the functions. ArcHydro. This program contains a tremendous number of features that may be of interest to you if you are doing anything with water (all of you?). It can be downloaded from links given at http://forums.arcgis.com/threads/82087-New-password-for-Arc-Hydro-ftp-site, or I can give you the files. I do not use this in the training program because many of the tasks are automated and I want you to learn the tools yourself before using this more “hands off” approach. ArcSWAT. This program is my favorite for doing hydrological modeling. They have recently released a version that works with ArcGIS 10.2.2. Please see: http://swat.tamu.edu/software/arcswat/ for updates. ETGeoTools. This, along with ETGeoWizards and ETSurface, are available from http://www.ian-ko.com/. Many tools are free and cover functions not available in ArcGIS. It is especially useful for those with access only to the ArcGIS for Desktop Basic version (we are using Advanced). XTools. Similar to ETGeoTools but with somewhat different tools is XTools, available at http://www.xtoolspro.com/download.asp The trial version works for 14 days but many tools are free to use once you register. InVEST. This is a suite of tools which can be used in ArcGIS (or as standalone programs) to estimate the value of various ecosystem services. You can find the latest version at http://www.naturalcapitalproject.org/download.html Geospatial Modelling Environment. Some advanced tools for Spatial Analysis and Modeling are available at http://www.spatialecology.com/gme/gmedownload.htm and they also have a version compatible with ArcGIS 10.2.2.

20
Establishing a File System You will be downloading many files and producing even more. A good file management structure is crucial to keep track of everything. There are many possible structures for this, but I recommend the following one and will use it in all the tutorials. Later on, feel free to devise a different structure if you like but always remember to give sensible file names to your products and to delete the temp files regularly.
1. On the C: drive, make a folder called GIS, i.e., C:\GIS 2. Inside the GIS folder, make three folders called Basins, Data, and Temp, i.e.,
C:\GIS\Basins, C:\GIS\Data, C:\GIS\Temp 3. Within Basins, create a folder called Biwa, i.e. C:\GIS\Basins\Biwa 4. Within Biwa, make folders called SWBD and SRTM, i.e. C:\GIS\Basins\Biwa\SWBD,
and so on. 5. Within Data, make two folders called SWBD and SRTM, i.e. C:\GIS\Data\SWBD,
and so on. It should look something like this:
Some notes:
• You do not have to use the root C: drive but we will for all tutorials. I find that processing is faster if done on the C:, in particular if the files of interest are not buried in too many folders.
• It is good practice to *not* use spaces in your folder names. The latest ArcGIS versions seem to have no problem with spaces but older versions did. To be safe, no spaces! Same with file names.
With all this in place, you are ready to move on to the next tutorial, “Delineating Lake Drainage Basins in ArcGIS”!