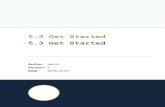Getting Started - VT25x-57x - HMI PLC with PROFINETpdb.turck.de/media/_en/Anlagen/D301250.pdf ·...
Transcript of Getting Started - VT25x-57x - HMI PLC with PROFINETpdb.turck.de/media/_en/Anlagen/D301250.pdf ·...

Sense it! Connect it! Bus it! Solve it!
GETTINGSTARTED VT25x-57x - HMI PLCwith PROFINET

All brand and product names are trademarks or registered trade marks of the owner concerned.
Edition 08/2013
© Hans Turck GmbH, Muelheim an der Ruhr
All rights reserved, including those of the translation.
No part of this manual may be reproduced in any form (printed, photocopy, microfilm or any other process) or processed, duplicated or distributed by means of electronic systems without written permission of Hans Turck GmbH & Co. KG, Muelheim an der Ruhr.
Subject to alterations without notice

D30
1195
061
0
Hans Turck GmbH & Co. KG45472 Mülheim an der Ruhr GermanyWitzlebenstraße 7Tel. +49 (0) 208 4952-0Fax +49 (0) 208 4952-264E-Mail [email protected] www.turck.com
www.turck.com

D3
Table of Contents
1 About this manual
1.1 General ............................................................................................................................................................ 1-2
1.1.1 Additional documentation .................................................................................................................................................................1-2
1.2 Description of symbols used ......................................................................................................................... 1-3
1.3 General ............................................................................................................................................................ 1-4
1.3.1 Prescribed use..........................................................................................................................................................................................1-41.3.2 Notes concerning planning/installation of this product..........................................................................................................1-4
2 Getting Started
2.1 Used hard-/software....................................................................................................................................... 2-2
2.1.1 Hardware ...................................................................................................................................................................................................2-22.1.2 Software.....................................................................................................................................................................................................2-2
2.2 Network configuration and programming in CODESYS.............................................................................. 2-3
2.2.1 Predefined feature sets.........................................................................................................................................................................2-32.2.2 Creating a new project .........................................................................................................................................................................2-42.2.3 Defining the communication settings............................................................................................................................................2-62.2.4 Adding a PROFINET-master ................................................................................................................................................................2-92.2.5 Adding PROFINET-slaves .................................................................................................................................................................. 2-112.2.6 Programming (example program) ................................................................................................................................................ 2-172.2.7 Export of variables............................................................................................................................................................................... 2-182.2.8 Downloading the project ................................................................................................................................................................. 2-21
2.3 Visualization with QViS ................................................................................................................................ 2-23
2.3.1 QViS example project......................................................................................................................................................................... 2-232.3.2 Create a new project .......................................................................................................................................................................... 2-232.3.3 Elements in QViS.................................................................................................................................................................................. 2-252.3.4 Objects in QViS ..................................................................................................................................................................................... 2-262.3.5 Variable import..................................................................................................................................................................................... 2-262.3.6 Add pages, rename etc...................................................................................................................................................................... 2-272.3.7 Visualization .......................................................................................................................................................................................... 2-282.3.8 Compiling the project........................................................................................................................................................................ 2-362.3.9 Simulation of the project .................................................................................................................................................................. 2-362.3.10 Downloading the project ................................................................................................................................................................. 2-37
3 CODESYS - TURCK-project templates
3.1 General ............................................................................................................................................................ 3-2
3.1.1 CODESYS project templates ...............................................................................................................................................................3-2
3.2 The CODESYS example project...................................................................................................................... 3-3
3.2.1 Selecting the project templates........................................................................................................................................................3-33.2.2 Project.........................................................................................................................................................................................................3-43.2.3 Fieldbus master.......................................................................................................................................................................................3-53.2.4 Fieldbus slave...........................................................................................................................................................................................3-63.2.5 Variable declaration in the example project ................................................................................................................................3-73.2.6 Example program (PLC_PRG).............................................................................................................................................................3-9
3.3 The QViS example project ........................................................................................................................... 3-10
3.3.1 Variable declaration............................................................................................................................................................................ 3-12
01250 - 0813 Getting Started - VT250 with PROFINET®-Master i

4 Index
D301250 - 0813 Getting Started - VT250 with PROFINET®-Master ii

D3
1 About this manual
1.1 General........................................................................................................................................... 1-2
1.1.1 Additional documentation ................................................................................................................ 1-2
1.2 Description of symbols used ......................................................................................................... 1-3
1.3 General .......................................................................................................................................... 1-4
1.3.1 Prescribed use.................................................................................................................................. 1-41.3.2 Notes concerning planning/ installation of this product................................................................... 1-4
01250 - 0813 Getting Started - VT250 with PROFINET®-Master 1-1

About this manual
1.1 General
This example describes the programming of TURCK HMIs with CODESYS V3 (3S-Smart Software Solutions GmbH) as well as the visualization with QViS by means of an example using a VT250-57x with PROFINET-master and a BL67-station for PROFINET.
1.1.1 Additional documentation
D301189 "Getting Started - VT250-57P HMI PLC with PROFIBUS-DP"
D301191 "VT250 - Hardware-description"
D301195 "Getting Started - VT250-57P HMI PLC with CANopen"
D301218 "Getting Started - VT250-57x Visualization of Step7®-projects"
D301226 "Getting Started - VT250-57x - QViS with Modbus TCP-driver"
D301228 "Getting Started - VT250-57x - HMI PLC with Modbus TCP"
D301248 "Getting Started - VT250-57x - HMI PLC with DeviceNet™"
D301250 - 0813 Getting Started - VT250 with PROFINET®-Master 1-2

Description of symbols used
1.2 Description of symbols used
DangerThis sign can be found next to all notes that indicate a source of hazards. This can refer to danger to personnel or damage to the system (hardware and software) and to the facility.
This sign means for the operator: work with extreme caution.
AttentionThis sign can be found next to all notes that indicate a potential hazard.
This can refer to possible danger to personnel and damages to the system (hardware and software) and to the facility.
NoteThis sign can be found next to all general notes that supply important information about one or more operating steps.
These specific notes are intended to make operation easier and avoid unnecessary work due to incorrect operation.
D301250 - 0813 Getting Started - VT250 with PROFINET®-Master 1-3

About this manual
1.3 General
This manual includes all information necessary for the prescribed use of TURCK HMIs. It has been specially conceived for personnel with the necessary qualifications.
1.3.1 Prescribed use
Appropriate transport, storage, deployment and mounting as well as careful operating and thorough maintenance guarantee the trouble-free and safe operation of these devices.
1.3.2 Notes concerning planning/installation of this product
AttentionPlease read this section carefully. Safety aspects cannot be left to chance when dealing with electrical equipment.
DangerThe devices described in this manual must be used only in applications prescribed in this manual or in the respective technical descriptions, and only with certified components and devices from third party manufacturers.
DangerAll respective safety measures and accident protection guidelines must be considered carefully and without exception.
D301250 - 0813 Getting Started - VT250 with PROFINET®-Master 1-4

D3
2 Getting Started
2.1 Used hard-/ software......................................................................................................................... 2
2.1.1 Hardware ..............................................................................................................................................22.1.2 Software ...............................................................................................................................................2
2.2 Network configuration and programming in CoDeSys..................................................................... 3
2.2.1 Predefined feature sets ........................................................................................................................32.2.2 Creating a new project .........................................................................................................................4
– Predefined templates/ example project ............................................................................................4– Creating a new Standard project.......................................................................................................5
2.2.3 Defining the communication settings ...................................................................................................6– Gateway definition.............................................................................................................................6– Setting the communication path .......................................................................................................8
2.2.4 Adding a PROFINET-master.................................................................................................................92.2.5 Adding PROFINET-slaves ..................................................................................................................11
– Scanning the PROFINET-network for devices ................................................................................11– Adding GSDML-files to the CoDeSys Device Repository ...............................................................12– Assign a PROFINET-name ..............................................................................................................13– Configuring the BL67-station ..........................................................................................................15
2.2.6 Programming (example program).......................................................................................................17– Small example program ..................................................................................................................17
2.2.7 Export of variables..............................................................................................................................18– Global variable list ...........................................................................................................................20
2.2.8 Downloading the project ....................................................................................................................21
2.3 Visualization with QViS .................................................................................................................. 23
2.3.1 QViS example project.........................................................................................................................232.3.2 Create a new project ..........................................................................................................................232.3.3 Elements in QViS ................................................................................................................................252.3.4 Objects in QViS ..................................................................................................................................262.3.5 Variable import ...................................................................................................................................262.3.6 Add pages, rename etc. .....................................................................................................................272.3.7 Visualization........................................................................................................................................28
– Symbols...........................................................................................................................................28– Texts ................................................................................................................................................29– Variables ..........................................................................................................................................30– Bargraph etc....................................................................................................................................31– Buttons ............................................................................................................................................32– Pointer instrument ...........................................................................................................................33– "Back“-button..................................................................................................................................36
2.3.8 Compiling the project .........................................................................................................................362.3.9 Simulation of the project ....................................................................................................................362.3.10 Downloading the project ....................................................................................................................37
2.4
01250 - 0813 Getting Started - VT250 with PROFINET®-Master 2-1

Getting Started
2.1 Used hard-/software
2.1.1 Hardware
VT250-57x with PROFINET-Master
BL67-GW-EN (Version VN 03-02) with:
– BL67-4DI-PD
– BL67-2AI-I, with analog sensor Bi5-M18-Li2
– BL67-8DO-0.5A-P
2.1.2 Software
CODESYS 3.5. SP1, HF1 (V 3.5.1.01)
QViS Version 3.1.1.8
Microsoft®.NET Framework 3.5
NoteThe VT250-57P only supports the PROFINET-master and not the PROFINET-slave functionality.
D301250 - 0813 Getting Started - VT250 with PROFINET®-Master 2-2

Network configuration and programming in CODESYS
2.2 Network configuration and programming in CODESYS
Open CODESYS via "Start → All programs → 3S CODESYS → CODESYS → CODESYS V 3.5 SP1 Hotfix1“.
2.2.1 Predefined feature sets
In this example, CODESYS is run with the "Professional feature set" not with the "Standard feature set". This setting has influence on different CODESYS functions and can be changed via "Tools → Options...→ Features → Predefined feature sets...". For further information concerning this topic, please read the CODESYS online help.
Figure 2-1: Predefined feature sets
D301250 - 0813 Getting Started - VT250 with PROFINET®-Master 2-3

Getting Started
2.2.2 Creating a new project
1 Create a new CODESYS-project using the "File → New project" command.
2 The opened dialog box "New project" shows all project templates installed with CODESYS. TURCK offers one project template for every fieldbus master (see below Predefined templates/ example project (page 2-4)).
Predefined templates/example project
The predefined example projects (incl. defined master, example slave and example program) are either installed during the installation of the TURCK CODESYS-version or can be downloaded from www.turck.com.
They can be opened by using the corresponding template (e. g. "TURCK-VT250_PN-M) when creating a new project (see chapter 3, Selecting the project templates (page 3-3)).
Figure 2-2: New project
NotePlease read chapter 3, The CODESYS example project (page 3-3) for more detailed information concerning the example project.
D301250 - 0813 Getting Started - VT250 with PROFINET®-Master 2-4

Network configuration and programming in CODESYS
Creating a new Standard project
3 In the new dialog box "Standard project" the used TURCK VT250-57x (Hans Turck GmbH & Co. KG) is selected as "Device".
4 Please define also your preferred programming language.In this example, Structured Text is used.
5 The new project is created.
Figure 2-3: Standard project
Figure 2-4: Selection of the VT250-57×
D301250 - 0813 Getting Started - VT250 with PROFINET®-Master 2-5

Getting Started
6 In CODESYS, the project tree is build up as follows:
2.2.3 Defining the communication settings
Double-clicking the "Device VT250-57x" opens the corresponding editors. The communication path (Gateway) to the HMI is defined in the "Communication Settings" tab.
Gateway definition
1 Use the "Add gateway"-button to open the dialog box "Gateway" and, where necessary, assign a new gateway name.
Figure 2-5: Project tree
NoteIf the window "devices" should not be displayed, it can be activated via "View → Devices".
NotePlease observe, that the VT250-57× and your PC on which CODESYS is running, are nodes of the same Ethernet network! If this is not the case, a communication between the two is not possible. If this is not the case, a communication between the two is not possible.
Please use the TURCK IP Address Tool for assigning the IP address to the VT250. Further information can be found in the hardware manual for the VT250 ((D301191 "VT250 - Hardware-description“).
D301250 - 0813 Getting Started - VT250 with PROFINET®-Master 2-6

Network configuration and programming in CODESYS
2 Keep the setting "localhost" or define an IP-address for the gateway instead.When using the setting "localhost", the CODESYS-communication-gateway of the PC, on which this CODESYS-installation is running, is used as programming interface.
Figure 2-6: Communication settings
D301250 - 0813 Getting Started - VT250 with PROFINET®-Master 2-7

Getting Started
Setting the communication path
1 Mark the gateway and scan the network via the respective button. The connected VT250-57×, in this example the VT250-57C-L7-PNM, is found.
2 Mark the VT250-57x and set the active path using the "Set active path" button.
Figure 2-7: Setting the communication path
D301250 - 0813 Getting Started - VT250 with PROFINET®-Master 2-8

Network configuration and programming in CODESYS
2.2.4 Adding a PROFINET-master
PROFINET-communication is established via the PROFINET-master CIFX-PN from 3S.
1 Open the context menu by right-clicking the entry of the TURCK VT250-57x. In the "add device"- dialog select the CIFX-PN from 3S under "fieldbusses → Profinet IO → Profinet IO Master".
2 Double-clicking the PROFINET-master-entry in the project tree opens the corresponding editors. Eventually necessary parameterizations of the PROFINET-master (IP address of the master, address range for slave IP-addresses etc.) are done in the tab PNIO Master Parameters.
Figure 2-8: Add PROFINET-master CIFX-PN
NoteIt is required to adapt the IP-address of the master in the configuration to the IP-address set physically at the device. Assign the IP-address in advance for example by using the TURCK IP Address Tool.
D301250 - 0813 Getting Started - VT250 with PROFINET®-Master 2-9

Getting Started
In this example:
IP-address of the master:192.168.1.1
IP address range of the slaves:192.168.1.2 to192.168.1.254
Figure 2-9: Setting the IP-address
D301250 - 0813 Getting Started - VT250 with PROFINET®-Master 2-10

Network configuration and programming in CODESYS
2.2.5 Adding PROFINET-slaves
Scanning the PROFINET-network for devices
Open the context menu by right-clicking onto "CIFX-PN“ and select "Scan For Devices".
Figure 2-10: Scan PROFINET-network
Figure 2-11: scanned PROFINET-network nodes
D301250 - 0813 Getting Started - VT250 with PROFINET®-Master 2-11

Getting Started
Adding GSDML-files to the CODESYS Device Repository
1 Open the Device Repository via "Tools → Device Repository...".
2 The Device Repository contains all currently installed devices. Press "Install", select "PROFINET IO Configuration files (GSDML*.xml)“ under "File type" and search for the files to be installed.
3 After the installation, the installed devices are listed in the "Device Repository" in the "Installed device descriptions"-window under "Fieldbusses→ Profinet IO → Profinet IO Slave".
NotePROFINET-slaves are only found by the scan if they are known, which means if the respective configuration files were already added to the CODESYS Device Repository before. To do so, please proceed as described under Adding GSDML-files to the CODESYS Device Repository (page 2-12).
NoteIf CODESYS is run in Standard mode (see also section "Predefined feature sets", the GSD files are installed using "Tools → Install device".
Figure 2-12: Device repository
D301250 - 0813 Getting Started - VT250 with PROFINET®-Master 2-12

Network configuration and programming in CODESYS
Assign a PROFINET-name
1 Assign a PROFINET-name to the slave in the column "Device name" an confirm the name with "Enter".
2 The name is at first shown in italic print. It is not yet stored in the slave.
3 Using "Auto IP", PROFINET-controller assigns an IP-address to the device.
4 Now, the device name and the IP-address are stored in the slave.
5 To finish the naming of the gateway, select "Copy to project".
NoteIn PROFINET, the connected device is not identified by it’s IP address, but recognized and addressed by it’s device name. The selection of a device name for a special IO device can thus be compared to the setting of the PROFIBUS address for a DP slave.
Figure 2-13: Assign PROFINET-name and IP-address
D301250 - 0813 Getting Started - VT250 with PROFINET®-Master 2-13

Getting Started
6 the device is added to the project tree.
Figure 2-14: Project tree with gateway
D301250 - 0813 Getting Started - VT250 with PROFINET®-Master 2-14

Network configuration and programming in CODESYS
Configuring the BL67-station
1 Add the IO-modules to the gateway. Select the modules according to their physical sequence in the station.
Figure 2-15: Add modules to the gateway
D301250 - 0813 Getting Started - VT250 with PROFINET®-Master 2-15

Getting Started
2 Double-clicking on the gateway-entry in the project tree again opens all corresponding editors.
3 In the PNIO-tab for example gateway-parameters can be changed, if necessary.
Figure 2-16: Gateway parame-ters
D301250 - 0813 Getting Started - VT250 with PROFINET®-Master 2-16

Network configuration and programming in CODESYS
2.2.6 Programming (example program)
The programming is done under PLC-PRG in the project tree. This example is programmed in ST as defined under "Creating a new project".
Small example program
1 The counter counts
2 The counter-value is mirrored to %QW1 (contains the output byte of the BL67-8DO-0.5A-P= Output_Counter_Value).
3 The analog value of the sensor at channel 1 ("Analog Value“, global variable, &IW1) of the analog module at slot 2 in the BL67 station is read out.
NoteThe status of process data is only shown in the process image if a program refers to them or if „Always update variables“ is activated.
Figure 2-17: Example program
D301250 - 0813 Getting Started - VT250 with PROFINET®-Master 2-17

Getting Started
2.2.7 Export of variables
The variables defined in the program have to be exported, for example in order to be used within an visualization.
1 Therefore a symbol configuration has to be added to the project. This is done via right-click on "APPL→ Add object → Symbol configuration". The next dialog can be confirmed.
2 The symbol configuration shows all available variables (left side of the window) and allows the definition of all variables to be exported (right side of the window).
Figure 2-18: Add symbol configuration
D301250 - 0813 Getting Started - VT250 with PROFINET®-Master 2-18

Network configuration and programming in CODESYS
3 Mark the variables to be exported and add them to the window "Selected variable" by using the arrow keys.If any variable is missing, please "Refresh" the variable list.
4 This symbol configuration is automatically stored to the project folder as an *.xml-file when compiling the project.
Figure 2-19: Variables are selected
D301250 - 0813 Getting Started - VT250 with PROFINET®-Master 2-19

Getting Started
Global variable list
The creation of a "Global Variable List" is possible, too: right-click to "APPL → Add object → Global Variable List".
Define the global variables.
The global variables are also automatically exported when building the project if they ,have been chosen for export in the symbol configuration. (see also Figure 2-19:, Variables are selected).
Figure 2-20: Example for the definition of a global variable Variables in the GVL
D301250 - 0813 Getting Started - VT250 with PROFINET®-Master 2-20

Network configuration and programming in CODESYS
2.2.8 Downloading the project
1 Building the project:Building the project is done via "Build → Rebuild APL ....".
2 Log-in:Log-in: The connection to the device is established via "Online→ Login". The application is downloaded.
3 Create boot application:Create boot application: A boot project is created via "Online → Create boot application" and is then directly written into the device
4 Starting the program: Start the program using "Online → Start ".
5 The program is running (see PLC_PRG in project tree).
NoteA boot application can only be created in online-mode.
Figure 2-21: Program running
D301250 - 0813 Getting Started - VT250 with PROFINET®-Master 2-21

Getting Started
6 CODESYS 3 also shows that the configuration of the PROFINET is correct.
Figure 2-22: PROFINET OK
D301250 - 0813 Getting Started - VT250 with PROFINET®-Master 2-22

Visualization with QViS
2.3 Visualization with QViS
2.3.1 QViS example project
2.3.2 Create a new project
1 Create a new project via "File → New". In the new dialog box, assign a project name and define the storage location of the project.
2 The following error states are possible:
NoteAn example project, which explains all important software functions, is installed with the QViS installation. It can be found in the software's program folder "C:\Programme\Hilscher\QViS_3.1.1.x\Resource\Example1_320x240“"
Figure 2-23: New project
Figure 2-24: Project configura-tion
D301250 - 0813 Getting Started - VT250 with PROFINET®-Master 2-23

Getting Started
– As "Target device" please select the VT250-57x. The display size is automatically set to 320×240.
– The visualization-download to the HMI is done via FTP-access. This is also automatically set under "Download mechanism“.
– Under "Communication driver" select "CODESYS (local)".
3 A double-click onto the project opens the project file properties. Under "Target" you can find amongst others the settings done before
Figure 2-25: Target Devicesetting
D301250 - 0813 Getting Started - VT250 with PROFINET®-Master 2-24

Visualization with QViS
2.3.3 Elements in QViS
Table 2-1: Elements in QViS
Function Description
"Insert a variable"Display of a variable as numeric value or text. The element variable is linked to the imported variables from the PLC program.see Variables (page 2-30)
"Insert a symbol"– static symbol: figure, e.g. background, logo, etc. which is always shown during runtime– dynamic symbol: linking of several figures to a variable (e.g. for status indication) see Symbols (page 2-28)
"Insert a text"– static text: text which is always shown during runtime– dynamic text: several texts can be linked to a variable (e.g. for status indication) see Texts (page 2-29)
"Insert a button"Push-button or switch which can be operated by the user via touch or mouse pointer and then triggers a function. see Buttons (page 2-32)
"Insert a bargraph"Display of a bar graph. The bargraph is linked to a variable and changes depending on the variable value.see Bargraph etc. (page 2-31)
"Insert an arc"Display of an arc.. The arc is linked to a variable and changes depending on the variable value.
"Insert a pointer instrument"Display of a pointer instrument. The pointer instrument is linked to a variable and changes depending on the variable value. A scale can bei added to the pointer instrument using the ScaleMaker.see Pointer instrument (page 2-33)
"Insert a vector graphic"Adding vector graphics (line, circle, etc.).
"Insert a list"Display of:– lists with several variable values– list of alarms or of alarm histories– lists for creating an input window
"Insert a trend"Graphic display of the trend of variable values.
D301250 - 0813 Getting Started - VT250 with PROFINET®-Master 2-25

Getting Started
2.3.4 Objects in QViS
Objects are partial masks which consist of one or several elements.
Compared to elements (variable, symbol, text, etc. see Elements in QViS (page 2-25)), objects have an x/y-position and, if linked to variables, can change their position during runtime.
Object are particularly reasonable if element groups have to be used several times on different pages of the QViS project.
2.3.5 Variable import
In order to have access from the visualization to the variables of the CODESYS-project created before, the symbol configuration ("project name.Device.Application.name.xml") exported in CODESYS has to be imported.
1 The import is started via "Tools → Import"
2 Under "Import file" select the exported-file from CODESYS (here in the example: VT250-PN.Device.APPL.xml).
3 Under "Variable list" define the list into which the variables have to be imported (here "DefaultVariables.qva").
4 "Read file" reads in the imported variables.
5 "Import to Variablelist" starts the import of the marked variables into the defined variable list.
Table 2-2: Objects in QViS
Function Description
"Insert an object"Creating a new object.
"Insert an existing object"Adding an already made object.
Figure 2-26: Variableimport
D301250 - 0813 Getting Started - VT250 with PROFINET®-Master 2-26

Visualization with QViS
2.3.6 Add pages, rename etc.
Pages are added to the project using the "create new page" button. Via right-click, all pages can be renamed, deleted or removed.
In the example:
A new page is added and named "analog value".
Figure 2-27: New page
D301250 - 0813 Getting Started - VT250 with PROFINET®-Master 2-27

Getting Started
2.3.7 Visualization
The visualization starts on the first page within the project, here in this example on the "Startpage".
Symbols
1 In this example, first of all, a background for the single pages of the visualization is imported. To realize this, a static symbol is used.
2 The symbols to be used are added to the project in the "Symbols"-tab within the "Library"-frame using the "Add"-button.
3 The symbol is placed on the page using the "Insert a symbol"-button and is then defined in the "Properties"-frame. For the example, the background-file is selected here.
NoteIf needed, change the startpage for your project under "Project properties → Start page".
Figure 2-28: Set background as symbol
D301250 - 0813 Getting Started - VT250 with PROFINET®-Master 2-28

Visualization with QViS
Texts
Texts have to be defined in the "Texts"-tab
1 With "New" a new row is created. The text can then be freely defined for different languages. A double-click onto the respective text makes it possible to edit the entries.
2 The texts are placed on the page using the "Insert a text"-button. In the "Properties"-frame, the text to be shown is assigned to the text-field (here "Counter Value") and properties such as the character set and the position are defined.
Figure 2-29: Definition of texts
D301250 - 0813 Getting Started - VT250 with PROFINET®-Master 2-29

Getting Started
Variables
The imported variables are shown in the "Variables"-tab, if the respective variable list is selected (here "DefaultVariables.qva", see also Variable import (page 2-26)).
1 The variable is placed on the page using the "Insert a variable"-button. In the "Properties"-frame, the variable to be shown is assigned to the variable-field (here "PLC_PRG.Counter") and properties such as the character set and the position can be defined.
Figure 2-30: Definition of vari-ables
D301250 - 0813 Getting Started - VT250 with PROFINET®-Master 2-30

Visualization with QViS
Bargraph etc.
1 A bargraph is placed on the page by using the "Insert a bargraph"-button. In this example it is used for graphic display of the counter value (variable PRG_PLC.Counter) and is therefore also assigned to this variable. The "Limit minimum" is defined as 0, the "Limit maximum" as 255.
2 Additionally, under the "Properties→ Appearance", the graph’s color (here green) can be defined and under "Condition Change Color" it is defined at which value the graph for example changes the color.
Figure 2-31: Insert a bargraph
D301250 - 0813 Getting Started - VT250 with PROFINET®-Master 2-31

Getting Started
Buttons
Buttons are placed on the page using the "insert a button"-button.
Under "Properties", the text, the size, the position etc. can be defined.
Additionally, the button-function (e.g. change page, setting a variable etc.) is defined.
In the example:
1 On the startpage, a button (size 150×40) is created. It will be used to execute a change to the second page "Analog value".
– function: "change to page“
– Page: "analog value“
2 The button is labeled with the text "Analog Value" (for the procedure of defining texts, please read above section "Texts").
3 To do so, activate the option "add text" under "Properties → Appearance“ and select the text defined before under "Text".
Figure 2-32: Insert a button
D301250 - 0813 Getting Started - VT250 with PROFINET®-Master 2-32

Visualization with QViS
Pointer instrument
1 On the second page "Analog Value", a pointer instrument is added to display the analog value at channel 1 of the analog module in the station. It is linked to the variable "PLC_PRG.analog.value1“.
2 Depending on the application, the pointer value can be customized by changing the options "Min. value", "Max. value", "Radius", "Angle from" "Angle to" etc. .
Figure 2-33: Adding a pointer instrument
D301250 - 0813 Getting Started - VT250 with PROFINET®-Master 2-33

Getting Started
3 Additionally, a scale can be added to the pointer. This is done by using "Start Scale Maker“-function.
4 Here, enter the values for the needed scale, depending on the application.
Figure 2-34: Scale Maker, example settings
D301250 - 0813 Getting Started - VT250 with PROFINET®-Master 2-34

Visualization with QViS
5 In addition to that, in this example, a further text "mA" is added. To add the text, please proceed as described under Texts (page 2-29).
Figure 2-35: Display of analog value
D301250 - 0813 Getting Started - VT250 with PROFINET®-Master 2-35

Getting Started
"Back“-button
In order to go back from the second project page "Analog value" to the start page, an additional button is added to the example (please proceed as described under Buttons (page 2-32)).
6 The function "change to previous page“ is assigned to the button.
7 In addition to that, a symbol is defined for the button.
8 To do so, please activate the "Add symbol“-function and select the corresponding symbol under "Symbol".
2.3.8 Compiling the project
Save the project and compile it via the "Build"-button.
2.3.9 Simulation of the project
After the compilation, several project functions (change of page etc.) can be tested via the simulation.
Figure 2-36: Button with symbol
D301250 - 0813 Getting Started - VT250 with PROFINET®-Master 2-36

Visualization with QViS
2.3.10 Downloading the project
1 The project is now loaded to the VT250-57x via the "Download"-button.
2 Mark the download via FTP and enter the following settings
– Path on target: ./SYSVOLUME
– Servername: IP-Adresse VT250-57× (here: 192.168.1.1, default: 192.168.1.254)
– Username: netX
– Password: netX
3 Confirm the settings with OK.
4 The download is started.
5 Confirm the successful project-download with OK in order to execute a restart at the device.
6 The visualization is now running on the VT250-57×.
NotePlease make sure that the selected file is the project file.
Figure 2-37: Download
D301250 - 0813 Getting Started - VT250 with PROFINET®-Master 2-37

Getting Started
D301250 - 0813 Getting Started - VT250 with PROFINET®-Master 2-38

D3
3 CODESYS - TURCK-project templates
3.1 General........................................................................................................................................... 3-2
3.1.1 CoDeSys project templates.............................................................................................................. 3-2
3.2 The CoDeSys example project........................................................................................................ 3-3
3.2.1 Selecting the project templates........................................................................................................ 3-33.2.2 Project .............................................................................................................................................. 3-43.2.3 Fieldbus master ................................................................................................................................ 3-53.2.4 Fieldbus slave................................................................................................................................... 3-63.2.5 Variable declaration in the example project ..................................................................................... 3-7
– Global variable list (GVL) ............................................................................................................... 3-7– Variable-declaration in the I/O Mapping........................................................................................ 3-8
3.2.6 Example program (PLC_PRG) .......................................................................................................... 3-9
3.3 The QViS example project ........................................................................................................... 3-10
3.3.1 Variable declaration ........................................................................................................................ 3-12
01250 - 0813 Getting Started - VT250 with PROFINET®-Master 3-1

CODESYS - TURCK-project templates
3.1 General
The CODESYS-templates with VT25×-HMI are either installed during the installation of the TURCK CODESYS-version or can be downloaded from www.turck.de in the "Download" area.
In addition to that, the installation also contains the necessary configuration files (*.gsd, *.eds, etc.) as well as a QViS example project for the visualization of the CODESYS project.
3.1.1 CODESYS project templates
These project templates contain, depending on the HMI used:
a preconfigured application (see also ) incl.
– a global variable list (see also Global variable list (page 2-20)),
– an example program (see also Programming (example program) (page 2-17)):
– a symbol configuration (see also Export of variables (page 2-18)) etc.
an example configuration with the correct fieldbus master and possible IOs (see also Adding a PROFINET-master (page 2-9) and Adding PROFINET-slaves (page 2-11)).
The project templates can be chosen when creating a new project in CODESYS (see also Selecting the project templates (page 3-3)).
NotePlease read chapter 2 of this manual or the manufacturer-documentation provided with the software-tools CODESYS and QViS (manuals, online help) in order to learn more about the program handling.
D301250 - 0813 Getting Started - VT250 with PROFINET®-Master 3-2

The CODESYS example project
3.2 The CODESYS example project
3.2.1 Selecting the project templates
1 Open a new project under "File → New project..." and select the project template depending on the fieldbus used.
2 In this example, an HMI with PROFINET-master is used.
3 Rename the example project if necessary.
Figure 3-1: Creating a new project with template
D301250 - 0813 Getting Started - VT250 with PROFINET®-Master 3-3

CODESYS - TURCK-project templates
3.2.2 Project
Figure 3-2: The example project
D301250 - 0813 Getting Started - VT250 with PROFINET®-Master 3-4

The CODESYS example project
3.2.3 Fieldbus master
The example project contains the master to be used depending on the fieldbus.
For the PROFINET-communication, first of all the "CIFX_PN" is added to the project. After this, the necessary PROFINET-master is added.
Figure 3-3: Example project, PROFINET-master
D301250 - 0813 Getting Started - VT250 with PROFINET®-Master 3-5

CODESYS - TURCK-project templates
3.2.4 Fieldbus slave
The example projects contains a BL20 multiprotocol gateway (BL20-E-GW-EN) as slave.
The physically present station of the example projects is built-up as follows:
BL20-E-GW-EN+ BL20-E-8DI-24VDC-P (8-channel digital input module)+ BL20-E-8DO-24VDC-0.5A-P (8-channel digital output module)
In the example, the default device name turck-bl20-e has been assigned to the gateway.
Figure 3-4: Example project, slaves
D301250 - 0813 Getting Started - VT250 with PROFINET®-Master 3-6

The CODESYS example project
3.2.5 Variable declaration in the example project
Global variable list (GVL)
The GVL of the example project contains the following variables:
Figure 3-5: Example project, GVL
D301250 - 0813 Getting Started - VT250 with PROFINET®-Master 3-7

CODESYS - TURCK-project templates
Variable-declaration in the I/O Mapping
In addition to the variable declaration in the GVL, the example also contains variables assigned in the station's data image.
Inputsbit %IX3.0 and %IX3.1 = "xPN_DI_1“ and "xPN_DI_2“
Outputs:bits %QX3.0 and %QX3.1 = "xPN_DO_1“ and "xPN_DO_2“
Figure 3-6: Example project variable-declara-tion in "I/O Mapping"
D301250 - 0813 Getting Started - VT250 with PROFINET®-Master 3-8

The CODESYS example project
3.2.6 Example program (PLC_PRG)
Figure 3-7: Example program (PLC_PRG)
D301250 - 0813 Getting Started - VT250 with PROFINET®-Master 3-9

CODESYS - TURCK-project templates
3.3 The QViS example project
1 Open the example project using "File → Open project...".
2 The project file QViS_3.1.1.x.qpr“ can be found in the following directory after the installation of the TURCK CODESYS-version (see also General (page 3-2)).
NotePlease start QViS first and then open a project. QViS projects cannot be opened via double-click on the project file.
Figure 3-8: QViS example project, location
D301250 - 0813 Getting Started - VT250 with PROFINET®-Master 3-10

The QViS example project
Figure 3-9: QViS example project
D301250 - 0813 Getting Started - VT250 with PROFINET®-Master 3-11

CODESYS - TURCK-project templates
3.3.1 Variable declaration
Please read chapter 2, Visualization with QViS, Variable import (page 2-26) to learn more about the import of program variables to QViS.
1 The variable "Cycle counter“ is linked to the global CODESYS-variable GVL.wCounter“.
Figure 3-10: QViS- "Cycle counter“
D301250 - 0813 Getting Started - VT250 with PROFINET®-Master 3-12

The QViS example project
2 The button "Digital output“ is linked to the CODESYS-variable "GVL.x.Button“. Pressing the button sets the second output of the digital output module (Generic (BL20-E-8DO)) in the BL20 station.
Figure 3-11: QViS-button "Digital output“
D301250 - 0813 Getting Started - VT250 with PROFINET®-Master 3-13

CODESYS - TURCK-project templates
3 The indicator for the "Digital input" is linked to the CODESYS-variable "GVL-xLamp" and shows an incoming signal at the digital input.
Figure 3-12: QViS-“Digital input“
D301250 - 0813 Getting Started - VT250 with PROFINET®-Master 3-14

The QViS example project
4 "PLC RUN state“ is linked to the CODESYS-variable "GVL.xPlcRun" and displays if the PLC-program is in RUN state or not.
Figure 3-13: QViS-PLC RUN
D301250 - 0813 Getting Started - VT250 with PROFINET®-Master 3-15

CODESYS - TURCK-project templates
D301250 - 0813 Getting Started - VT250 with PROFINET®-Master 3-16

4 Index
CCoDeSys .......................................................................... 2-2–communication path ................................................... 2-8–communication settings .............................................. 2-6–device repository ....................................................... 2-12–feature sets ................................................................... 2-3–Global variable list ..................................................... 2-20–Global variables ......................................................... 2-20–localhost ....................................................................... 2-7–network configuration ................................................. 2-3–NetX_CANbus .............................................................. 2-9–PROFINET®-slaves ....................................................... 2-11–symbol configuration ................................................ 2-18–variable export ........................................................... 2-18CoDeSys project templates ........................................... 3-2
EExample program ........................................................... 3-9Example visualization .................................................... 3-3
FFramework ..................................................................... 2-2
HHardware ........................................................................ 2-2
Mmaintenance .................................................................. 1-4
Ooperation, safe ................................................................ 1-4operation, trouble-free .................................................. 1-4
PPLC_PRG ....................................................................... 2-17prescribed use ................................................................ 1-4project templates ........................................................... 3-1
QQViS ...................................................................... 2-2, 2-23–bar graph .................................................................... 2-31–buttons ....................................................................... 2-32–compile ....................................................................... 2-36–download ................................................................... 2-37–password .................................................................... 2-37–server name ................................................................ 2-37–simulation .................................................................. 2-36–symbols ...................................................................... 2-28–target device .............................................................. 2-24–texts ............................................................................ 2-29–user name ................................................................... 2-37–Variable import .......................................................... 2-26–variables ..................................................................... 2-30–visualization ............................................................... 2-28QViS example project .................................................. 3-10
SSoftware .......................................................................... 2-2storage ............................................................................ 1-4Symbols ........................................................................... 1-3symbols ........................................................................... 1-3
Ttransport ......................................................................... 1-4transport, appropriate .................................................... 1-4
Uuse, prescribed ................................................................ 1-4
D301250 - 0813 Getting Started - VT250 with PROFINET®-Master 4-1

Index
D301250 - 0813 Getting Started - VT250 with PROFINET®-4-2

D30
1250
081
3
Hans Turck GmbH & Co. KG45472 Mülheim an der Ruhr GermanyWitzlebenstraße 7Tel. +49 (0) 208 4952-0Fax +49 (0) 208 4952-264E-Mail [email protected] www.turck.com
www.turck.com
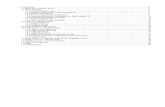





![Skaffold - storage.googleapis.com · [getting-started getting-started] Hello world! [getting-started getting-started] Hello world! [getting-started getting-started] Hello world! 5.](https://static.fdocuments.us/doc/165x107/5ec939f2a76a033f091c5ac7/skaffold-getting-started-getting-started-hello-world-getting-started-getting-started.jpg)