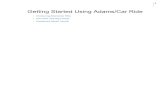Getting Started Using Adams/PostProcessor - MD Adams 2010
description
Transcript of Getting Started Using Adams/PostProcessor - MD Adams 2010

1
Getting Started Using Adams/PostProcessor
• Starting Adams/PostProcessor
• Working with Adams/PostProcessor

Getting Started Using Adams/PostProcessor2
Starting Adams/PostProcessor

3Starting Adams/PostProcessorOverview
Overview We’ve provided a tutorial that steps you through the basics of Adams/PostProcessor. If you follow the steps in this tutorial, you will learn how to view the simulation results you created in other Adams products in Adams/PostProcessor. The sections in the chapter are:
• What You Will Do in the Tutorial
• Starting Adams/PostProcessor
• Loading the Simulation Results
The tutorial takes about 20 minutes to complete.

Getting Started Using Adams/PostProcessorWhat You Will Do in the Tutorial
4
What You Will Do in the TutorialIn the tutorial, you’ll learn how to:
1. View reports.
2. Play an animation of simulation data, including animating the results of a clearance study.
3. Display simulation results as both xy plots and tables.
4. View animations and plots simultaneously.

5Starting Adams/PostProcessorStarting Adams/PostProcessor
Starting Adams/PostProcessorYou can run Adams/PostProcessor as a stand-alone product or from within other Adams products, such as Adams/View, or Adams/Car. The following instructions explain how to start Adams/PostProcessor in stand-alone mode. It also explains how to start any add-ons or plugins to Adams/PostProcessor. Currently, the only plugin is for Adams/Durability.
To start Adams/PostProcessor stand-alone in UNIX:
1. At the command prompt, enter the command to start the Adams Toolbar, and then press Enter. The standard command that MSC.Software provides is mdadamsx, where x is the version number, for example, mdadams2010 represents MD Adams 2010.
The Adams Toolbar appears.
2. Click the Adams/PostProcessor tool .
For more information on the Adams Toolbar, see the online help on Running and Configuring Adams.
To start Adams/PostProcessor stand-alone in Windows:
• From the Start menu, point to Programs, point to MSC.Software, point to MD Adams 2010, point to APostProcessor, and then select Adams - PostProcessor.

Getting Started Using Adams/PostProcessorLoading the Simulation Results
6
Loading the Simulation ResultsWe’ve provided you with simulation results that you can use to learn the basics of Adams/PostProcessor. The simulation results are in two files:
• ppt_gs.gra - Graphics file containing information that enables Adams/PostProcessor to animate a model of a suspension. It also contains time-dependent data describing the position and orientation of each part in the model.
• ppt_gs.req - Request file containing information that enables Adams/PostProcessor to create plots of simulation results. It contains information about the various data requested and time history of all the request values.
In this tutorial, you import these files through the command file ppt_gs.cmd. The command file also sets up several pages containing animations and plots. In addition, it runs a clearance study as it loads the files.
The files are located in the directory /install_dir/ppt/examples, where install_dir is the directory where you installed the Adams products. To get the results into Adams/PostProcessor, you need to copy the files to your working directory and import the command file.
To copy the files:
• In the directory /install_dir/ppt/examples, copy the following files to your working directory:
• ppt_gs.cmd
• ppt_gs.req
• ppt_gs.gra
• ppt_gs.html
• ppt_gs.png
To import ppt_gs.cmd:
1. From the File menu, point to Import, and then select Command File.
2. Right-click the File Name box, and then select Browse.
3. Use the Open dialog box to find the file ppt_gs.cmd, and then select OK.
4. In the File Import dialog box, select OK.
The command file that you imported into Adams/PostProcessor creates several pages containing reports, animations, and plots. It also runs a clearance study.
Note: By default on Windows, files in the installation directory are read-only. During installation, your system adminstration can choose to change the permissions so you can write to the installation directory. If this has not been done, you will need to change the permissions of the above files when you copy them to your working directory.

7Starting Adams/PostProcessorFamiliarizing Yourself with Adams/PostProcessor
Familiarizing Yourself with Adams/PostProcessorAdams/PostProcessor has four modes: animation, plotting, reports, and 3D plotting (only available with Adams/Vibration data). It switches its modes automatically depending on the contents of the active viewport. For example, the tools in the Main toolbar change if you load an animation or a plot into a viewport.
The following figure shows the Adams/PostProcessor window. The elements shown are common to all modes.
Figure 1 Adams/PostProcessor Window
The elements in the Adams/PostProcessor window are:
• Menu bar - Contains the headings of each menu.
• Main toolbar - Displays commonly used tools for working with animations, plotting results, and reports. It changes depending on whether you are viewing animations, plots, or reports.
• Treeview - Displays a hierarchical list of the models and pages. The tree is especially useful for selecting and identifying objects.
• Property editor - Lets you change the properties of selected objects.
• Status toolbar - Displays information messages and prompts while you work.
• Page - Displays the current page. Each page can display up to six rectangular areas or viewports in which you can place animations and plots.
• Viewports - Rectangular areas that display different views of plots, animations, or reports.
• Dashboard - Provides functions for controlling animations or plotting results.
Menu bar
Main toolbar
Treeview
Property editor
Status toolbar
Dash-
ViewportsPage
board

Getting Started Using Adams/PostProcessorFamiliarizing Yourself with Adams/PostProcessor
8

1Working with Adams/PostProcessor
Working with Adams/PostProcessor

Getting Started Using Adams/PostProcessorOverview
2
OverviewThis chapter steps you through working with three of the Adams/PostProcessor modes: reports, animations, and plotting:
• Displaying Reports
• Working with Animations
• Working with Plots
• Viewing Plots and Animations Simultaneously
• The Next Step

3Working with Adams/PostProcessorDisplaying Reports
Displaying ReportsThe first page, which Adams/PostProcessor displays by default, is a page p1_report, which displays a report of the pages that the command file you imported created. As you can see from the report, you can use simple HTML tags and bitmapped images to display information about the animations and plots in Adams/PostProcessor. You can also display reports of clearance studies. For more information on displaying reports and the HTML tags that Adams/PostProcessor supports, see the Adams/PostProcessor online help.

Getting Started Using Adams/PostProcessorWorking with Animations
4
Working with AnimationsNow you’ll review the animation you loaded with the clearance study results that Adams/PostProcessor just performed. You’ll view the animations in different ways, including interactively setting the speed at which Adams/PostProcessor runs the animations.
Viewing an AnimationThe animation that you will view is stored on the page named p2_clearance.
To select the animation page:
• In the treeview, select p2_clearance.
• Adams/PostProcessor switches to animation mode and displays the first frame of the animation. All the elements in the dashboard change to those for controlling animations. The pull-down menu at the top of Adams/PostProcessor to the right of the toolbar also changes to Animation to indicate the current mode.
• Notice the red and green lines in the animation:
• The green line tracks the distance between the right wheel (PART_21) and the steering wheel (PART_10).
• The red line tracks the distance between the left wheel (PART_22) and the steering wheel (PART_10).
To run the animation:
• At the top of the dashboard, select the Play tool.
Notice that Adams/PostProcessor continuously plays the animation. You can also set Adams/PostProcessor so that it plays the animation only once or plays the animation forward and then backward.
To set the animation to play only once:
1. On the dashboard, select Animation, if necessary.
2. Set Loop to Once.
Interactively Playing the AnimationTo help you investigate the results of a simulation, you can play animation frames forwards and backwards, rewind to an earlier frame, or play only a portion of the animation. In this tutorial, you’ll interactively play the animation by dragging the animation slider.
To interactively play the animation:
1. To rewind the animation, select the Reset tool.

5Working with Adams/PostProcessorWorking with Animations
2. At the top of the dashboard, drag the slider bar back and forth to watch how the animation plays backwards and forwards at the speed at which you drag the slider.

Getting Started Using Adams/PostProcessorWorking with Plots
6
Working with PlotsAdams/PostProcessor also plots the results of simulations so you can interpret the performance of your design. In this section, you’ll view pages with plots on them, modify the plots, and create your own plots.
Viewing Pages of PlotsA page, called p3_plots, already exists that contains several plots that you will view. You’ll first view all the plots and then you’ll quickly zoom in on just one of the plots. Notice that p3_plots in the lower left corner is a plot that Adams/PostProcessor has displayed as a table. In the treeview, it is still listed as a plot.
To view the plotting page:
1. In the treeview, select p3_plots.
Adams/PostProcessor switches to plotting mode and displays the plots.
2. Click the plot in the upper right corner of the window and, from the Main toolbar, select the Expand View tool.
Adams/PostProcessor displays only the selected plot.
3. To return to viewing all the plots, select the Expand View tool again.
Modifying Plotting ObjectsYou can tailor the appearance of plots to help you identify the information in the plot more effectively or to make the plot ready for a presentation. In this section, you’ll turn off the grid lines and change the line style of the curves of one of the plots.
Displaying the Table as a Plot
Before you begin to change the look of plots, you’ll change the plot displayed as a table (plot_4) back to being an xy plot.
To change the table to a plot:
1. In the viewport, select plot_4.
2. In the property editor, clear the selection of Table.
Turning Off Grid Lines
In Adams/PostProcessor, plots contain primary and secondary grid lines that serve as visual guides for inspecting curves. Primary grid lines appear at all major unit sections. Secondary grid lines appear at specified intervals between the primary grid lines. In this section, you’ll turn off the visibility of the grid lines in one plot. You’ll do this by selecting the plot and then editing its properties in the Property Editor.

7Working with Adams/PostProcessorWorking with Plots
To turn off primary lines:
1. Click the border of the plot in the upper right corner.
Notice that the viewport border turns red to indicate that you’ve selected it. In addition, the treeview highlights the plot. You are now ready to edit the properties of the selected plot.
2. In the property editor, select Grid.
3. Clear the selection of Visible.
4. In the property editor, select the right arrow key to display more tabs.
5. Select 2nd Grid.
6. Clear the selection of Visible.
Changing Color and Line Style of All Curves
Now you’ll use the treeview to learn how to modify a group of common objects all at once. In this example, you’ll change the line styles of all the curves in the plots on page p3_plots.
To change all curves:
1. To expand the treeview so it displays all plots on the page p3_plots, in the treeview, click the plus sign (+) in front of the page p3_plots.
2. Now click the plus sign (+) in front of each plot on the page p3_plots to see all the objects in the plots.
3. In the treeview, hold down the Ctrl key, and select each curve on page p3_plots.
4. In the property editor, from the Line Style box, select Dash.
All the curves change to dashed lines.
To reset the filter to show all objects:
• Right-click the background of the treeview, point to Type Filter, and then select All.
Creating New PlotsYou can also create your own plots as shown in the next steps.
Creating a Page
Before you can create a plot, you need to create a page for it.
To create a page:
• On the Main toolbar, select the New Page tool.
• Because you are in plotting mode, Adams/PostProcessor displays plots on which to add data. If you were in animation mode, Adams/PostProcessor would display empty viewports for loading animations.

Getting Started Using Adams/PostProcessorWorking with Plots
8
To set the layout of the page so it contains two viewports:
• In the Main toolbar, right-click the Page Layout tool stack, and then select .
Adding Data to the Plot
Now that you have a new page, you can display some curves on it. In plot mode, the dashboard contains the numeric results of loaded simulation results. It displays the objects, measures, requests, and result sets from Adams simulations and any results from clearance studies. The results that you have available depend on the output that you requested from your Adams product. For information on the different results you can generate, see your Adams product online help.
In this tutorial, you’ll use requests, which provide standard displacement, velocity, acceleration, or force information that will help you investigate the results of your simulation. Requests also let you define other quantities (such as pressure, work, energy, momentum, and more) that you want generated during a simulation.
To add a curve to the plot, select the following from the dashboard:
1. In the dashboard, in the Request box, select REQ1080 TOE CASTER CAMBER (FRONT).
2. In the Component box, select X, Y, and Z.
3. Select Add Curves.
4. Now add more curves by selecting different data from the dashboard and selecting Add Curves.
Surfing Through Data
In the previous section, for each request you selected, Adams/PostProcessor added new curves to your plot. You can also plot your data without accumulating curves on your plot. This is called surfing. It is convenient for quickly looking at different data.
To quickly add data without creating new curves:
1. Select the plot on the right.
2. In the dashboard, select Surf.
3. Select the data that you’d like to view, as explained earlier.
You’ll notice that each time you select data, Adams/PostProcessor replaces the existing curves with new curves.
Modifying a Curve
Not only can you view data in Adams/PostProcessor, but you can also change and enhance it. In this tutorial, you’ll change the mathematical expression that creates a curve.
To change a curve:
1. Click a curve on the plot on the left.
2. At the top of the dashboard, select Math.

9Working with Adams/PostProcessorWorking with Plots
The dashboard displays the mathematical expressions used to calculate the curve.
3. In the Y Expression box, change the mathematical expression, and then select Apply. You can change it in different ways. For example, enter a negative sign (-) in front of the expression to invert the values or multiply the expression by 3.

Getting Started Using Adams/PostProcessorViewing Plots and Animations Simultaneously
10
Viewing Plots and Animations SimultaneouslyYou can place plots and animations together on the same page, and you can also run the animation and see Adams/PostProcessor track the corresponding data on the plot as the animation plays.
To view plots and animations together:
1. In the treeview, select the page p4_combined.
Adams/PostProcessor displays a page containing both animations and plots.
2. At the top of the dashboard, select the Play tool.
Adams/PostProcessor plays the animation and displays a line on the plot at the same data point that the animation is displaying.

11Working with Adams/PostProcessorThe Next Step
The Next StepYou completed a few of the most common operations in Adams/PostProcessor for working with simulation results. Now use the Adams/PostProcessor online help as a reference to the many features of Adams/PostProcessor.

Getting Started Using Adams/PostProcessorThe Next Step
12
![Developing a General Postprocessor for Multi-Axis …cadanda.homestead.com/CAD_PACE_2__57-68.pdfDeveloping a General Postprocessor for Multi-Axis CNC Milling Centers ... 2] The number](https://static.fdocuments.us/doc/165x107/5a80fb9f7f8b9a571e8cffc0/pdfdeveloping-a-general-postprocessor-for-multi-axis-a-general-postprocessor.jpg)