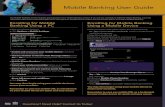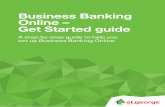Getting Started User Guide Oracle Banking Liquidity Management · Welcome to Getting Started User...
Transcript of Getting Started User Guide Oracle Banking Liquidity Management · Welcome to Getting Started User...

Getting Started User GuideOracle Banking Liquidity ManagementRelease 14.4.0.0.0
Part No. F30579-01
May 2020

1-1
Getting Started User GuideMay 2020Oracle Financial Services Software Limited
Oracle Park
Off Western Express HighwayGoregaon (East)Mumbai, Maharashtra 400 063 IndiaWorldwide Inquiries:Phone: +91 22 6718 3000Fax:+91 22 6718 3001www.oracle.com/financialservices/
Copyright © 2018, 2020, Oracle and/or its affiliates. All rights reserved.
Oracle and Java are registered trademarks of Oracle and/or its affiliates. Other names may be trademarks of their respective owners.
U.S. GOVERNMENT END USERS: Oracle programs, including any operating system, integrated software, any programs installed on the hardware, and/or documentation, delivered to U.S. Government end users are "commercial computer software" pursuant to the applicable Federal Acquisition Regulation and agency-specific supplemental regulations. As such, use, duplication, disclosure, modification, and adaptation of the programs, including any operating system, integrated software, any programs installed on the hardware, and/or documentation, shall be subject to license terms and license restrictions applicable to the programs. No other rights are granted to the U.S. Government.
This software or hardware is developed for general use in a variety of information management applications. It is not developed or intended for use in any inherently dangerous applications, including applications that may create a risk of personal injury. If you use this software or hardware in dangerous applications, then you shall be responsible to take all appropriate failsafe, backup, redundancy, and other measures to ensure its safe use. Oracle Corporation and its affiliates disclaim any liability for any damages caused by use of this software or hardware in dangerous applications.
This software and related documentation are provided under a license agreement containing restrictions on use and disclosure and are protected by intellectual property laws. Except as expressly permitted in your license agreement or allowed by law, you may not use, copy, reproduce, translate, broadcast, modify, license, transmit, distribute, exhibit, perform, publish or display any part, in any form, or by any means. Reverse engineering, disassembly, or decompilation of this software, unless required by law for interoperability, is prohibited.The information contained herein is subject to change without notice and is not warranted to be error-free. If you find any errors, please report them to us in writing.
This software or hardware and documentation may provide access to or information on content, products and services from third parties. Oracle Corporation and its affiliates are not responsible for and expressly disclaim all warranties of any kind with respect to third-party content, products, and services. Oracle Corporation and its affiliates will not be responsible for any loss, costs, or damages incurred due to your access to or use of third-party content, products, or services.

1-1
1. Welcome to Getting Started User GuideThe Procedure User Guide helps you get started with Oracle Banking applications. This user guide explains the basic design of Oracle and the common operations that you can follow while using it. This user guide should be used as a supplement and must be read in conjunction with Common Core, Security Management System and other application user guides.
1.1 Accessing ApplicationYou can access any application using the link provided by the administrator.
This section contains the following topics Section 1.1.1, "Signing In" Section 1.1.2, "Signing Out"
1.1.1 Signing In
1. Enter the URL in the browser address and press Enter. The application page appears.
2. Provide the required information:
User Name: Enter the User Name provided by the administrator Password: Enter the Password provided by the administrator
3. Click Sign In to log into the application.
1.1.2 Signing Out
1. In the selected application > toolbar, click the user name logged into the application. The User Profile fly-out menu appears.

1-2
2. Click Log Out to sign out of the application
1.2 Application EnvironmentOn successful login, the selected application appears depending on the user privileges. A sample illustration of the home page:
1. Hamburger Menu: Use to expand/collapse the menu.
2. Menu: Use to navigate/open the screens associated with the application.
3. Sub-Menu: Click the menu to view the sub-menu associated with the menu. These are screens associated with the menu.
4. Display Grid: Displays the screens/dashboards selected using the menu.
5. Bank Name: Displays the name of the bank.
6. Branch Code: Displays the branch associated with the bank. Click to select the branches associated with the logged in user.

1-3
7. Date: Displays the date on which the branch’s EOD was last performed.
8. User Profile: User profile related options and actions are available.
1.3 How to’sAs a new user you might require to perform a set of tasks that are similar in all the screens such as to view, edit, delete existing records and more. These tasks explain how to begin working with your record:
When you are working with records, it is important to remember that the types of records you can create, view, edit, delete, and so on are determined by administrator settings, such as a user profile or permission set. Work with your administrator to ensure you have access to the records and data you need.
Now that you have learned how to work with your records, you might want to explore more advanced features.
1.3.1 Viewing Records
You can view the summary of all the configured records in the selected summary screen. This helps you to find the required record faster. A few different ways to view the records are described.
1.3.1.1 Tile View
The default summary view of the records are tile view. You can view the records that appear in a tile format.
Viewing Records Searching Records
Editing Records Copying Records
Unlocking Records Deleting Records
Printing Records Authorizing Records
Minimizing Records Closing Records

1-4
1.3.1.2 List View
Click List View, you can view the records that appear in a list view.
1.3.1.3 Flip View
Click Flip View on the record, you can view the records that appear in a flip view.

1-5
1.3.2 Searching Records
1. In the selected screen, click Search, the fields associated with the selected screen appear in a dropdown menu.
2. Provide the required details associated with the selected screen.
3. Click Search to view the requested record.
1.3.3 Editing Records
Ensure you have the privileges and know the guidelines to modify the records.
1. In a selected screen, click a record and make the required changes to the record.
2. Click Save to save the modified record.
1.3.4 Copying Records
1. In a selected screen, click a record.
2. Click Copy to copy the selected record details and make the required changes to the record such as name.
3. Click Save to save the modified record.
1.3.5 Unlocking Records
1. In a selected screen, click a record.
2. Click Unlock to unlock the selected record details and make the required changes to the record such as name.
3. Click Save to save the modified record.
1.3.6 Deleting Records
Ensure you have the privileges and know the guidelines to delete the records.
In a selected virtual page, select a record and click Delete to remove the record.
1.3.7 Printing Records
1. In a selected screen, click a record.
2. Click Print to view the record in a print format and print the records.

1-6
1.3.8 Authorizing Records
1. In the selected screen, click a record.
2. Click Authorize, the records associated with the selected screen that must be authorized appears.
3. Select the required record that must be authorized.
4. Click Approve to authorize the record.
1.3.9 Minimizing Records
In the selected screen, click Collapse to minimize the screen. The minimized screen appears at the bottom of the page.
1.3.10 Closing Records
In the selected screen, click Remove to close the screen. If you are in the middle of creating/ modifying the records in a selected screen, an error/warning message appears prompting to save the changes.
1.3.11 Screen/Dashboard
There are several actions that can be performed in a selected screen/dashboard.
1.3.12 Mandatory and Optional Fields
There are mandatory and optional fields available for any screen. You can identify the mandatory field with (*) symbol. The mandatory fields are also highlighted as an error if the user does not enter any value for it.
1.3.13 Configuring Tile
1. Click Configure Tile, the Configure Dashboard Tile popup page appears.

1-7
2. Select the required options:
Allow the user to...
Insert or Remove the tile: If selected, you can remove the dashboard widget from the dashboard landing page.
Reorder the tile: If selected, you can rearrange the dashboard widget in the dashboard landing page.
Put the tile into other states: Flipped: If selected, you can flip the dashboard widget for more information. Expanded: If selected, you can expand the dashboard widget in the dashboard landing
page. Both flipped and expanded at the same time: If selected, you can flip and expand the
dashboard widget in the dashboard landing page.
3. Click Close to update the dashboard widget configuration.
1.3.14 Closing Tile
Click Remove to remove the dashboard widget from the landing page. The removed widgets are available under the Add Tiles option.
1.3.15 Reordering Tile
Select and drag the Drag to Reorder option to drop the dashboard widget at the desired place. The page is automatically refreshed and displays the updated order.
1.3.16 Expanding Tile
Click Expand Tile to view all the information of the dashboard widget. The expanded widget appears on a complete row to view more information.
1.3.17 Adding Tile
1. Click Add Tiles to Dashboard to add more dashboard widget to the dashboard landing page. The Click on Tiles to Add Dashboard popup screen appears.

1-8
2. Click on the dashboard you want to add to the dashboard landing page.The page is automatically refreshed and displays the added dashboard widget.
1.4 Common FieldsProvides information about all the common fields available in the application.
Field Description
Branch Code You can select a configured branch code which you want to associate with the selected screen.
Maker Displays the name of the logged in user who created
Customer Number You can select a configured customer number which you want to associate with the selected screen. You can configure the customer number using the Create
Account Number You can select a configured account number which you want to associate with the selected screen. You can configure the account number using the Create
Source System You can select a configured source system which you want to associate with the selected screen. You can configure the source system using the Create Upload
Host Code You can select a configured host code which you want to associate with the selected screen. You can config-ure the host code using the Create Host Code
Currency You can select a configured currency which you want to associate with the selected screen. You can config-ure the currency using the Create Currency Defini-

1-9
1.5 Common Buttons/IconsProvides information about all the common buttons/icons used in the application.
Status Displays the status of the record:
Authorized: The record is verified and authorized. Unauthorized: The record is not verified.
Open: The record is open and waiting for verifica-tion.
Locked: The record is locked.
Button/Icon Description
New Creates a new record for the selected screen.
Query View all the configured records for the selected screen.
Unlock Unlock the configured record for the selected screen.
Search Search the configured record and select the required record for the selected screen.
Copy Copy the configured record, modify the details and save with a different name for the record.
Delete Remove the configured record for the selected screen.
Close Closes the configured record for the selected screen.
Print Print view the configured record for the selected screen.
Authorize Authorize the configured record for the selected screen.
Audit Check the history of the configured records for the selected
Save Save the configured record for the selected screen.
Cancel Discard the configured record before saving it.
+ Add a row in the grid to provide the required record for the
- Remove a row in the grid for the selected screen.
> Select a record and move it to the required selected list grid.
> Select a record and move it back to the available list grid.
|< Move all the available list of records to the selected list of grid.
>| Move back all the selected list of records to the available list of

1-1
Table of Contents
1. Welcome to Getting Started User Guide ............................................... 1-11.1 Accessing Application.............................................................................................. 1-1
1.1.1 Signing In.......................................................................................................... 1-11.1.2 Signing Out ....................................................................................................... 1-1
1.2 Application Environment.......................................................................................... 1-21.3 How to’s................................................................................................................... 1-3
1.3.1 Viewing Records............................................................................................... 1-31.3.2 Searching Records ........................................................................................... 1-51.3.3 Editing Records ................................................................................................ 1-51.3.4 Copying Records .............................................................................................. 1-51.3.5 Unlocking Records............................................................................................ 1-51.3.6 Deleting Records .............................................................................................. 1-51.3.7 Printing Records ............................................................................................... 1-51.3.8 Authorizing Records ......................................................................................... 1-61.3.9 Minimizing Records .......................................................................................... 1-61.3.10 Closing Records ............................................................................................. 1-61.3.11 Screen/Dashboard.......................................................................................... 1-61.3.12 Mandatory and Optional Fields....................................................................... 1-61.3.13 Configuring Tile............................................................................................... 1-61.3.14 Closing Tile ..................................................................................................... 1-71.3.15 Reordering Tile ............................................................................................... 1-71.3.16 Expanding Tile ................................................................................................ 1-71.3.17 Adding Tile...................................................................................................... 1-7
1.4 Common Fields ....................................................................................................... 1-81.5 Common Buttons/Icons ........................................................................................... 1-9
2. Reference and Feedback ........................................................................ 2-12.1 References .............................................................................................................. 2-12.2 Documentation Accessibility.................................................................................... 2-12.3 Feedback and Support ............................................................................................ 2-1

2-1
2. Reference and Feedback2.1 References
For more information on any related features, you can refer to the following documents:
Security Management System User Guide
Common Core User Guide
2.2 Documentation AccessibilityFor information about Oracle's commitment to accessibility, visit the Oracle Accessibility Program website at http://www.oracle.com/pls/topic/lookup?ctx=acc&id=docacc.
2.3 Feedback and SupportOracle welcomes customers' comments and suggestions on the quality and usefulness of the document. Your feedback is important to us. If you have a query that is not covered in this user guide or if you still need assistance, please contact documentation team.