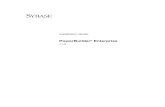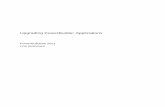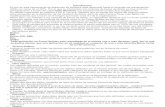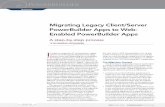Getting Started - PowerServer Mobile® 2020€¦ · 25.03.2020 · The basic building blocks of a...
Transcript of Getting Started - PowerServer Mobile® 2020€¦ · 25.03.2020 · The basic building blocks of a...
-
Getting Started
PowerServer Mobile® 2020
FOR WINDOWS & UNIX & LINUX
-
DOCUMENT ID: ADC50009-01-2020-01
LAST REVISED: March 25, 2020
Copyright © 2020 Appeon. All rights reserved.
This publication pertains to Appeon software and to any subsequent release until otherwiseindicated in new editions or technical notes. Information in this document is subject tochange without notice. The software described herein is furnished under a license agreement,and it may be used or copied only in accordance with the terms of that agreement.
No part of this publication may be reproduced, transmitted, or translated in any form or byany means, electronic, mechanical, manual, optical, or otherwise, without the prior writtenpermission of Appeon Inc.
Appeon, the Appeon logo, Appeon PowerBuilder, Appeon PowerServer, PowerServer,PowerServer Toolkit, AEM, and PowerServer Web Component are trademarks of AppeonInc.
SAP, Sybase, Adaptive Server Anywhere, SQL Anywhere, Adaptive Server Enterprise,iAnywhere, Sybase Central, and Sybase jConnect for JDBC are trademarks or registeredtrademarks of SAP and SAP affiliate company.
Java and JDBC are trademarks or registered trademarks of Sun Microsystems, Inc.
All other company and product names used herein may be trademarks or registeredtrademarks of their respective companies.
Use, duplication, or disclosure by the government is subject to the restrictions set forthin subparagraph (c)(1)(ii) of DFARS 52.227-7013 for the DOD and as set forth in FAR52.227-19(a)-(d) for civilian agencies.
Appeon Inc., 1/F, Shell Industrial Building, 12 Lee Chung Street, Chai Wan District, HongKong.
-
Contents1 Welcome to PowerBuilder & PowerServer Mobile ................................................. 1
1.1 Introduction to PowerBuilder ........................................................................ 11.1.1 What PowerBuilder is ........................................................................ 11.1.2 The PowerBuilder environment ......................................................... 21.1.3 PowerBuilder objects ......................................................................... 7
1.2 Introduction to PowerServer Mobile .......................................................... 151.2.1 What PowerServer Mobile is ........................................................... 151.2.2 The PowerServer Mobile n-tier architecture .................................... 16
1.3 About this tutorial ....................................................................................... 171.3.1 Learning to install PowerBuilder and PowerServer Mobile .............. 171.3.2 Learning to build a mobile application ............................................. 171.3.3 Learning to deploy a mobile application .......................................... 18
2 Installing PowerBuilder & PowerServer ............................................................... 202.1 Setting up the environment ....................................................................... 20
2.1.1 Prepare the environment ................................................................. 202.1.2 Disable UAC (User Account Control) .............................................. 212.1.3 Install IIS .......................................................................................... 212.1.4 Configure IIS .................................................................................... 24
2.2 Installing PowerBuilder and PowerServer ................................................. 262.2.1 Installing PowerBuilder and PowerServer ....................................... 262.2.2 Verify the PowerServer installation .................................................. 282.2.3 Install Appeon Workspace (on the Android device) ......................... 282.2.4 Configure the network connection ................................................... 28
3 Building a Mobile Application ............................................................................... 293.1 Starting PowerBuilder ................................................................................ 29
3.1.1 Create a new workspace ................................................................. 293.1.2 Create a target ................................................................................ 32
3.2 Customizing the PowerBuilder Environment ............................................. 353.2.1 Manipulate the System Tree window .............................................. 353.2.2 Open an object ................................................................................ 363.2.3 Manipulate views ............................................................................. 37
3.2.3.1 Add an extra Script view ....................................................... 383.2.3.2 Display view title bars ............................................................ 383.2.3.3 Float and dock views ............................................................ 393.2.3.4 Manipulate tabbed views ....................................................... 393.2.3.5 Save a view layout scheme .................................................. 403.2.3.6 Reset the default view layout scheme ................................... 40
3.2.4 Set up the toolbars .......................................................................... 403.2.4.1 Show labels on toolbar buttons ............................................. 413.2.4.2 Float the toolbars .................................................................. 413.2.4.3 Reposition the toolbars .......................................................... 43
3.3 Connecting to the Database ...................................................................... 453.3.1 About database connection ............................................................. 453.3.2 Create the database profile for the Appeon Sample database ........ 463.3.3 Look at table definitions in the Appeon Sample database ............... 49
3.4 Setting Up the Menus ................................................................................ 53
-
3.4.1 Create a new menu ......................................................................... 543.4.2 Add items to the new menu ............................................................ 543.4.3 Add a new toolbar for the new menu item ...................................... 55
3.5 Building a DataWindow Object .................................................................. 563.5.1 Create and preview a DataWindow object ...................................... 563.5.2 Save the DataWindow object .......................................................... 613.5.3 Make cosmetic changes to the DataWindow object ........................ 61
3.6 Building a Window ..................................................................................... 633.6.1 Build an MDI frame window ............................................................ 63
3.6.1.1 Create an MDI frame window ................................................ 633.6.1.2 Attach menu to the frame window ......................................... 673.6.1.3 Change the size of the frame window ................................... 683.6.1.4 Write scripts to open the frame window ................................ 69
3.6.2 Build an MDI sheet window ............................................................. 723.6.2.1 Create an MDI sheet window ................................................ 723.6.2.2 Change the size of the sheet window ................................... 743.6.2.3 Add controls to the sheet window ......................................... 753.6.2.4 Write scripts to connect with the Appeon Sampledatabase ............................................................................................ 833.6.2.5 Write menu scripts to open the sheet window ....................... 84
3.6.3 Run the PowerBuilder application ................................................... 844 Deploying the Mobile Application ........................................................................ 88
4.1 Configuring and deploying the application in PowerServer Toolkit ............ 884.2 Running the mobile application in Appeon Workspace ............................. 96
Index ...................................................................................................................... 100
-
Welcome to PowerBuilder & PowerServer Mobile PowerServer Mobile® 2020
Getting Started Page 1
1 Welcome to PowerBuilder & PowerServerMobileThis chapter is an overview of the PowerBuilder development environment and thePowerServer Mobile deployment tool & runtime environment.
1.1 Introduction to PowerBuilderAbout this section
This section introduces the PowerBuilder development environment, which you use in thistutorial. It also describes the building blocks of a PowerBuilder application.
For more information
For a more detailed description of the PowerBuilder development environment, see thePowerBuilder Users Guide.
1.1.1 What PowerBuilder is
PowerBuilder is an enterprise development tool that allows you to build PowerBuilderapplications easily and rapidly. And the PowerBuilder application can be deployed as aClient/Server app (via the PowerBuilder deployment tool), a Web app, and a Mobile app (viathe PowerServer deployment tool), which is truly, develop once, deploy everywhere.
What's in a PowerBuilder application
A PowerBuilder application can contain:
• A user interface: Menus, windows, and window controls that users interact with to directan application.
• Application processing logic: Event and function scripts in which you code businessrules, validation rules, and other application processing. PowerBuilder allows you to codeapplication processing logic as part of the user interface or in separate modules calledcustom class user objects.
PowerBuilder applications are event driven
In a PowerBuilder application, users control what happens by the actions they take. Forexample, when a user taps a button, chooses an item from a menu, or enters data into a textbox, one or more events are triggered. You write scripts that specify the processing thatshould happen when events are triggered.
Windows, controls, and other application components you create with PowerBuilder eachhave a set of predefined events. For example, each button has a Clicked event associated withit and each text box has a Modified event. Most of the time, the predefined events are all youneed. However, in some situations, you may want to define your own events.
PowerScript language
You write scripts using PowerScript, the PowerBuilder language. Scripts consist ofPowerScript commands, functions, and statements that perform processing in response to anevent.
-
Welcome to PowerBuilder & PowerServer Mobile PowerServer Mobile® 2020
Getting Started Page 2
For example, the script for a button's Clicked event might retrieve and display informationfrom the database; the script for a text box's Modified event might evaluate the data andperform processing based on the data.
The execution of an event script can also cause other events to be triggered. For example, thescript for a Clicked event in a button might open another window, triggering the Open eventin that window.
PowerScript functions
PowerScript provides a rich assortment of built-in functions that can act on the variouscomponents of your application. For example, there is a function to open a window, afunction to close a window, a function to enable a button, a function to update the database,and so on.
You can also build your own functions to define processing unique to your application.
Object-oriented programming with PowerBuilder
Each menu or window you create with PowerBuilder is a self-contained module called anobject. The basic building blocks of a PowerBuilder application are the objects you create.Each object contains the particular characteristics and behaviors (properties, events, andfunctions) that are appropriate to it. By taking advantage of object-oriented programmingtechniques such as encapsulation, inheritance, and polymorphism, you can get the most out ofeach object you create, making your work more reusable, extensible, and powerful.
Database connectivity
PowerBuilder provides easy access to corporate information stored in a wide variety ofdatabases. Data can be accessed through the PowerBuilder ODBC or JDBC interfaces,through a middle-tier data access server like the SAP DirectConnect server, or through anative or direct connection to a database.
For information on database connectivity, see Connecting to Your Database.
Help and documentation
PowerBuilder Help can be accessed using Help buttons and menu items, or by selectingthe F1 key from anywhere in PowerBuilder. PDF-format manuals are also available on theAppeon Web site.
1.1.2 The PowerBuilder environment
Workspaces and targets
In PowerBuilder, you work with one or more targets in a workspace. You can add as manytargets to the workspace as you want, open and edit objects in multiple targets, and build anddeploy multiple targets at once.
A PowerBuilder application target can be a client/server, Web, or mobile executableapplication.
This tutorial shows you how to create a workspace and an Application target.
The development environment
When you start PowerBuilder, it opens in a window that contains a menu bar and thePowerBar at the top, and the System Tree and Clip windows on the left.
-
Welcome to PowerBuilder & PowerServer Mobile PowerServer Mobile® 2020
Getting Started Page 3
Figure 1.1: Development environment
System Tree
The System Tree window can serve as the hub of your development activities. You use it toopen, run, debug, and build your targets, and for drag-and-drop programming.
Clip window
The Clip window lets you store code fragments that you use frequently.
Output window
The output of a variety of operations (migration, builds, object saves, and searches) displaysin an Output window at the bottom of the main window. The Output window opensautomatically when output information is generated, but you can open the Output window atany time by clicking the Output window toolbar button.
Painters
Once you have created a workspace and a PowerScript target, you build the componentsof the target using painters. Painters provide an assortment of tools for enhancing and finetuning the objects in a target.
PowerBuilder provides a painter for each type of object you build. For example, you builda window in the Window painter. There you define the properties of the window and addcontrols, such as buttons and text boxes.
Wizards
Wizards simplify the creation of applications, objects, etc.
To-Do List
The To-Do List displays a list of development tasks you need to do for the current target.Entries on the To-Do list can be created automatically by most PowerBuilder wizards. You
-
Welcome to PowerBuilder & PowerServer Mobile PowerServer Mobile® 2020
Getting Started Page 4
can also type in entries or import them from a text file and then link them to a task that youwant to complete.
Browser
The Browser lets you see all the objects, methods, variables, and structures that are definedfor or available to your PowerScript target. Objects in the Browser can be displayedin alphabetic or hierarchical order. The Browser displays methods with their completeprototypes (signatures), which include the datatypes of all arguments and return values.
PowerBar
The PowerBar displays when you begin a PowerBuilder session. The PowerBar is the maincontrol point for building PowerBuilder applications. You can use the New, Inherit, or Openbuttons on the PowerBar to open all of the PowerBuilder painters. From the PowerBar, youcan also open the Browser, debug or run the current application, and build and deploy theworkspace.
PainterBar
When you open a painter or editor, PowerBuilder displays a new window that has aworkspace in which you design the object you are building. PowerBuilder also displays oneor more PainterBars with buttons that provide easy access to the tools available in the painteror editor. For example, here is the PainterBar for the DataWindow painter.
Figure 1.2: PainterBar
StyleBar
The StyleBar displays when you open any painter that can contain text controls, such as theWindow painter. Using buttons on the StyleBar, you can modify text properties such as thefont and point size.
Figure 1.3: StyleBar
PowerTips
When you leave the mouse pointer over a button for a second or two, PowerBuilder candisplay a brief description of the button (a PowerTip). The ability to display PowerTips istoggled on and off by selecting the Show PowerTips menu item in any toolbar pop-up menu.
-
Welcome to PowerBuilder & PowerServer Mobile PowerServer Mobile® 2020
Getting Started Page 5
Figure 1.4: PowerTips
You can also include brief descriptive texts on all toolbar buttons by selecting ShowTextfrom any toolbar pop-up menu.
Customizing the environment
In addition to displaying text in toolbar buttons, you can move the toolbars around, addnew toolbars, and customize existing ones. You can add buttons for opening painters andperforming other activities.
You can also rearrange the System Tree, Clip, and Output views, set up custom layouts foreach painter, choose whether PowerBuilder opens your last workspace at start-up with orwithout painters and editors open, customize shortcut keys, and change the colors and fontsused in scripts.
PowerBar buttons
The buttons in the PowerBar give you quick access to the most common PowerBuilder tasks.
-
Welcome to PowerBuilder & PowerServer Mobile PowerServer Mobile® 2020
Getting Started Page 6
Figure 1.5: PowerTips
The following table lists only the tasks related with the mobile app development. The tasksfor mobile deployment will be introduced later.
Table 1.1: Buttons in the PowerBar
Button Use to
Create new workspace, target, or other object, or open a tool.
Inherit from menu, user object, or window.
Open an existing application, DataWindow, function, menu, query, structure,user object, or window.
Preview a window or DataWindow object.
Show or hide the System Tree window.
Show or hide the Output window.
Move to the next line in the Output window.
Move to the previous line in the Output window.
Display a list of development tasks you need to do. These can be self enteredor entered automatically by PowerBuilder wizards.
View object information (such as object properties or global variables) andcopy, export, or print it.
-
Welcome to PowerBuilder & PowerServer Mobile PowerServer Mobile® 2020
Getting Started Page 7
Button Use to
Show or hide the Clip window.
Create and maintain libraries of PowerBuilder objects.
Specify how to connect to a database.
Maintain databases, control user access to databases, and manipulate data indatabases.
Edit a file.
Start an incremental build of the workspace.
Start a full build of the workspace.
When a series of operations is in progress, such as a full deploy of theworkspace, skip to the next operation.
Stop a build operation or series of operations.
Run the current target.
Select a target and run it.
Exit from PowerBuilder.
1.1.3 PowerBuilder objects
The basic building blocks of a PowerScript target are objects:
Table 1.2: Basic building blocks of a PowerScript target
Object Use
Application Entry point into an application
Window Primary interface between the user and a PowerBuilder application
-
Welcome to PowerBuilder & PowerServer Mobile PowerServer Mobile® 2020
Getting Started Page 8
Object Use
DataWindow Retrieves and manipulates data from a relational database or other datasource
Menu List of commands or options that a user can select in the currently activewindow
Global function Performs general-purpose processing
Query SQL statement used repeatedly as the data source for a DataWindowobject
Structure Collection of one or more related variables grouped under a single name
User object Reusable processing module or set of controls, either visual or nonvisual
These objects are described in more detail in the sections that follow.
Application object
The Application object is the entry point into an application. It is a discrete object thatis saved in a PowerBuilder library (PBL file), just like a window, menu, function, orDataWindow object.
The Application object defines application-level behavior, such as which fonts are used bydefault for text, and what processing should occur when the application begins and ends.
When a user runs the application, an Open event is triggered in the Application object. Thescript you write for the Open event initiates the activity in the application. When the userends the application, the Close event in the Application object is triggered.
The script you write for the Close event typically does all the cleanup required, such asclosing a database or writing to a preferences file.
-
Welcome to PowerBuilder & PowerServer Mobile PowerServer Mobile® 2020
Getting Started Page 9
Figure 1.6: Application life cycle
Windows
Windows are the primary interface between the user and a PowerBuilder application.Windows can display information, request information from a user, and respond to the usersmouse or keyboard actions.
A window consists of:
• Properties that define the windows appearance and behavior (for example, a window mighthave a title bar and a Minimize box)
• Events triggered by user actions
• Controls placed in the window
Windows can have various kinds of controls, as illustrated in the following picture:
-
Welcome to PowerBuilder & PowerServer Mobile PowerServer Mobile® 2020
Getting Started Page 10
Figure 1.7: Controls placed in the window
On the left of the window is a Tab control with pictures and labels, on the Tab control istwo DataWindow controls, and on the DataWindow control is check boxes. On the right isa TreeView control. Above the DataWindow control and the TreeView control is StaticTextcontrols with black background. On the bottom right corner of the window is commandbuttons.
DataWindow objects
A DataWindow object is an object that you use to retrieve and manipulate data from arelational database.
1. Presentation styles
DataWindow objects also handle the way data is presented to the user. You can choosefrom several presentation styles. For example, you can display the data in Tabular orFreeform style.
There are many ways to enhance the presentation and manipulation of data in aDataWindow object. For example, you can include computed fields and graphs that aretied directly to the data retrieved by the DataWindow.
-
Welcome to PowerBuilder & PowerServer Mobile PowerServer Mobile® 2020
Getting Started Page 11
Figure 1.8: DataWindow with computed fields and graphs
2. Display formats, edit styles, and validation
You can specify how to display the values for each column, and you can validate dataentered by users in a DataWindow object. You do this by defining display formats, editstyles, and validation rules for columns.
For example:
• If a column can take only a small number of mutually exclusive values, you can havethe data appear as radio buttons in a DataWindow so users know what their choices are.
Figure 1.9: Radio buttons in a DataWindow
-
Welcome to PowerBuilder & PowerServer Mobile PowerServer Mobile® 2020
Getting Started Page 12
• If the data includes phone numbers, salaries, and dates, you can format the display tosuit the data.
Figure 1.10: Data format
• If a column can take numbers only in a specific range, you can specify a simplevalidation rule for the data. This can spare you from writing code to make sure usersenter valid data.
Menus
Menus are lists of items that a user can select from a menu bar for the active window. Theitems on a menu are usually related. They provide the user with commands (such as Openand Save As on the PowerBuilder File menu) or alternate ways of performing a task (forexample, the items on the Edit menu in the Window painter correspond to buttons in thePainterBar).
A drop-down menu is a menu under an item in the menu bar. A cascading menu is a menuthat appears to the side of an item in a drop-down menu.
-
Welcome to PowerBuilder & PowerServer Mobile PowerServer Mobile® 2020
Getting Started Page 13
Figure 1.11: Drop-down menu
Each choice in a menu is defined as a Menu object in PowerBuilder. The preceding windowshows seven Menu objects on the menu bar (File, Customer, Order, Product, Report, Windowand Help), five Menu objects on the drop-down Data menu (Order View, Security Manager,Change Password, Navigator, and Exit), and two Menu objects on the cascading menu besideSecurity Manager (Security Groups and User Accounts).
Global functions
PowerBuilder lets you define two types of functions:
• Object-level functions are defined for a particular type of window, menu, or other objecttype and are encapsulated within the object for which they are defined. These are furtherdivided into system functions(functions that are always available for objects of a certainobject class) and user-defined functions.
• Global functions are not encapsulated within another object, but instead are stored asindependent objects.
Unlike object-level functions, global functions do not act on particular instances of an object.Instead, they perform general-purpose processing such as mathematical calculations or stringhandling.
Queries
A query is a SQL statement that is saved with a name so that it can be used repeatedly as thedata source for a DataWindow object. Queries enhance developer productivity, because theycan be coded once but reused as often as necessary.
Structures
A structure is a collection of one or more related variables of the same or different data typesgrouped under a single name. In some languages, such as Pascal and COBOL, structures arecalled records.
-
Welcome to PowerBuilder & PowerServer Mobile PowerServer Mobile® 2020
Getting Started Page 14
Structures allow you to refer to related entities as a unit rather than individually. For example,you can define the users ID, address, access level, and a picture (bitmap) of the employee as astructure called user_struct, and then refer to this collection of variables as user_struct.
There are two kinds of structures:
• Object-level structures are associated with a particular type of object such as a windowor menu. These structures can always be used in scripts for the object itself. You can alsochoose to make the structures accessible from other scripts.
• Global structures are not associated with any object or type of object in an application. Youcan declare an instance of the structure and reference it in any script in an application.
User objects
Applications often have features in common. For example, several applications might havea Close button that performs a certain set of operations and then closes the window, or theymight have DataWindow controls that perform the same type of error checking. Severalapplications might all require a standard file viewer.
If you find yourself using the same application feature repeatedly, you should define a userobject. You define the user object once and use it as many times as you need.
User objects can be visual or nonvisual. They can be further divided into standard or customuser objects. Standard user objects, whether visual or nonvisual, are system objects that arealways available with PowerBuilder. You can also use controls for external visual objects thatwere created outside PowerBuilder. The main types of user objects are:
• Visual user objects
These are reusable controls or sets of controls that have a consistent behavior. Forexample, a visual user object could consist of several buttons that function as a unit. Thebuttons could have scripts associated with them that perform standard processing. Once theobject is defined, you can use it as often as you need.
• Nonvisual user objects
These are reusable processing modules that have no visual component. Standard classuser objects inherit events and properties from built-in system objects. You typically usenonvisual objects to define business rules and other processing that acts as a unit.
For example, you might want to calculate commissions or perform statistical analysisin several applications. To do this, you could define a custom class user object. To usea custom class user object, you create an instance of the object in a script and call itsfunctions.
Libraries
You save objects, such as windows and menus, in PowerBuilder libraries (PBL files). Whenyou run an application, PowerBuilder retrieves the objects from the library. Applicationscan use as many libraries as you want. When you create an application, you specify whichlibraries it uses.
-
Welcome to PowerBuilder & PowerServer Mobile PowerServer Mobile® 2020
Getting Started Page 15
1.2 Introduction to PowerServer Mobile
About this section
This section introduces the PowerServer Mobile deployment tool & runtime environment,which you use in this tutorial.
For more information
For a more detailed description of the PowerServer Mobile deployment tool & runtimeenvironment, see the Appeon Online Help.
1.2.1 What PowerServer Mobile is
PowerServer Mobile is a deployment tool & runtime environment that allows you to deploythe PowerBuilder applications as pure native mobile applications which can run on variousmobile platforms including iOS, Android etc.
PowerServer Toolkit deployment tool
PowerServer Toolkit provides a set of tools to configure and deploy the PowerBuilderapplication to be the native mobile application. The PowerServer Toolkit deployment toolexports and analyzes the PowerBuilder libraries (PBL files), converts PowerScript to C/C++scripts, and uploads the script files to the PowerServer.
PowerServer Toolkit must be installed on top of PowerBuilder. The PowerServer Toolkit willbe loaded into the PowerBuilder PowerBar automatically when PowerBuilder starts.
Figure 1.12: PowerServer Toolkit
For information on PowerServer Toolkit, see PowerServer Toolkit User Guide.
PowerServer runtime services
After deployed, the mobile application interacts with the PowerServer for the run-timeservices such as data connectivity, DataWindow support, transaction management, security,and the offline access and data sync supports. PowerServer must be installed to a .NET/IISapplication server or a Java application server such as JBoss, JEUS, WebLogic, WebSphereetc.
PowerServer data sources
The deployed mobile application accesses the database thru the data source created in thePowerServer. The PowerServer data source is the counterpart to the transaction object in the
-
Welcome to PowerBuilder & PowerServer Mobile PowerServer Mobile® 2020
Getting Started Page 16
PowerBuilder application. The transaction properties in the PowerBuilder application containdatabase connection parameters (including database name, login ID, password etc.), whichshould be correspondingly configured in the PowerServer data source.
For information on PowerServer data sources, see PowerServer Configuration Guidefor .NET or PowerServer Configuration Guide for J2EE.
Appeon Workspace running platform
The mobile application can be immediately run in Appeon Workspace after deployed,without needing to be packaged as a standalone app first. Appeon Workspace is a runningplatform which consists of a set of mobile client libraries and a graphical user interface. Themobile client libraries render the mobile-style UI, support the UI logic, provide interfaces forcalling the mobile SDK, and support accessing the client/offline database and running theoffline mobile application. The graphical user interface allows end users to easily install andrun the mobile application from PowerServer.
For information on Appeon Workspace, see Appeon Workspace User Guide.
1.2.2 The PowerServer Mobile n-tier architecture
The mobile application is running on standard n-tier architecture - the client tier (presentationlayer), middle tier (business logic layer), and data tier are logically separated.
Figure 1.13: n-tier architecture
Client Tier (Appeon Workspace)
-
Welcome to PowerBuilder & PowerServer Mobile PowerServer Mobile® 2020
Getting Started Page 17
Appeon Workspace consists of a set of mobile client libraries and a graphical user interfacethat provides an out-of-box running platform for the mobile application.
Appeon Workspace is a free native mobile application which can only be distributedinternally or privately. It is also included as an invisible component when you package andcompile the PowerServer mobile application as the iOS application archive (IPA) file orAndroid application package (APK) file.
Middle Tier (Application Server)
The middle tier, which hosts the business logic, is implemented with J2EE or .NETcomponents. These components execute the DataWindows and any Embedded SQL and hostthe business logic of the mobile application. The middle tier deploys to the Java or .NETcompliant PowerServer, leveraging dozens of many-years of investments in DataWindowsand other business logic.
Data Tier (Database)
The database stores the raw data for the application and stored procedures, if any. Theexisting database from the PowerBuilder application can be simply re-used withoutmodification.
1.3 About this tutorial
About this section
This section describes what you will do in this tutorial and how to get set up for it. Thistutorial is divided into 3 parts.
1.3.1 Learning to install PowerBuilder and PowerServer Mobile
In this first part, you learn to set up the environment and install the required software.
1.3.2 Learning to build a mobile application
This second part is a set of exercises in which you build a mobile Multiple DocumentInterface (MDI) database application. The application allows you to retrieve customerinformation from the Appeon Sample database and perform insert, delete, and updatefunctions against the customer data.
The mobile MDI application opens a sheet window that provide access to the Customer tablesin the Appeon Sample database.
-
Welcome to PowerBuilder & PowerServer Mobile PowerServer Mobile® 2020
Getting Started Page 18
Figure 1.14: Customer window
1.3.3 Learning to deploy a mobile application
In this third part, you learn to configure and deploy a mobile application using PowerServerToolkit, and run the deployed application in Appeon Workspace on an Android device.
-
Welcome to PowerBuilder & PowerServer Mobile PowerServer Mobile® 2020
Getting Started Page 19
Figure 1.15: Customer window in Appeon Workspace
-
Installing PowerBuilder & PowerServer PowerServer Mobile® 2020
Getting Started Page 20
2 Installing PowerBuilder & PowerServer
2.1 Setting up the environment
2.1.1 Prepare the environment
The simplest scenario will be used in this guide, which requires 1 Windows PC and 1 mobiledevice.
• 1 Windows PC: used as the development machine and the server
• 1 Android or iOS device: in this tutorial, an Android device is used as the mobile client
The PowerBuilder 2019 R2 version and the 32-bit version of PowerServer Mobilefor .NET edition will be used to walk you through this guide, so please prepare theenvironment according to the following requirements.
Software requirements for Windows PC:
• Windows 7 or 8.1 (32-bit or 64-bit)
PowerServer Mobile 32-bit version can be installed to the 64-bit OS without any specialconsiderations.
• .NET Framework 4.x
For Windows 7, you will need to first download the .NET Framework 4.0 setup programfrom http://www.microsoft.com/en-us/download/details.aspx?id=17718.
• IIS
See Install IIS and Configure IIS.
• PowerBuilder 2019 R2 & PowerServer Mobile 2020 (32-bit)
You can download PowerBuilder 2019 R2 CloudPro Edition from the Appeon web site.The universal edition includes the installation of PowerBuilder, PowerServer Mobile, andPowerServer Toolkit.
See Install PowerBuilder and PowerServer for instructions on installing PowerBuilder,PowerServer Mobile, and PowerServer Toolkit.
Hardware requirements for Windows PC:
• Intel processor(s) running at 1.8 GHz or faster
• At least 2 GB RAM (4 GB RAM recommended)
• 4 GB hard drive space (for PowerBuilder installation and PowerServer Mobile installation)
Software requirements for the Android device:
http://www.microsoft.com/en-us/download/details.aspx?id=17718
-
Installing PowerBuilder & PowerServer PowerServer Mobile® 2020
Getting Started Page 21
• Google Android 6.x (32-bit), 7.x, 8.x, 9.x, or 10.x
• Appeon Workspace
See Install Appeon Workspace (on the Android device)
2.1.2 Disable UAC (User Account Control)
On the Windows PC, go to the Control Panel > User Accounts and disable UAC by settingthe slider to "Never notify" (see screenshot below). After you have disabled UAC youMUST restart the computer. If you do not restart the computer the change will NOT takeeffect.
Figure 2.1: Disable UAC
2.1.3 Install IIS
IIS is not installed on Windows 7 or 8.1 by default. You need to manually install it. Beforeyou install IIS make sure you have installed .NET Framework 4.x, for Windows 8.1 pleasego to the Turn Windows features on or off and check the box for .NET Framework 4.5;for Windows 7, please download the setup program from http://www.microsoft.com/en-us/download/details.aspx?id=17718 and install .NET Framework 4.0.
Below are steps for installing IIS.
Step 1: Click Start and then click Control Panel. In Control Panel, click Programs and thenclick Turn on or off Windows features.
http://www.microsoft.com/en-us/download/details.aspx?id=17718http://www.microsoft.com/en-us/download/details.aspx?id=17718
-
Installing PowerBuilder & PowerServer PowerServer Mobile® 2020
Getting Started Page 22
Step 2: Select the check box of Internet Information Services, then expand the list andselect the items under Web Management Tools, Application Development Features andCommon HTTP Features according to the figure below. Click OK to let Windows finishthe install.
Figure 2.2: Select the Web Management Tools
-
Installing PowerBuilder & PowerServer PowerServer Mobile® 2020
Getting Started Page 23
Figure 2.3: Select the Application Development Features
-
Installing PowerBuilder & PowerServer PowerServer Mobile® 2020
Getting Started Page 24
Figure 2.4: Select the Common HTTP Features
Step 3: After IIS is installed, go to IIS Manager, right click the Default Web Site, selectBinding, and make sure IP Address is indicated with an asterisk "*". If not, please click Editand select All Unassigned for the IP address, this will display IP Address as an asterisk "*".
Step 4: Run http://IP_Address:80/ in Internet Explorer. If the IIS welcome screen displays,then IIS is working properly.
TIP: to obtain the IP address of the server, open a command prompt window and then typeipconfig. Remember this IP address as it is also needed when you configure themobile app in Appeon Workspace.
If IIS is not working, please re-install IIS or fix the IIS configuration by following the IIShelp.
2.1.4 Configure IIS
Follow steps below to grant IIS_IUSRS account with full controls to the IIS Web root folder:
Step 1: Right click the C:\Inetpub\wwwroot folder and select Properties from the popupmenu.
Step 2: On the Security tab, select IIS_IUSRS in the Group or user names list box, andthen click the Edit button.
-
Installing PowerBuilder & PowerServer PowerServer Mobile® 2020
Getting Started Page 25
Figure 2.5: Select IIS_IUSRS
Step 3: Select IIS_IUSRS in the Group or user names list box, and then select the Allowcheck box for the Full control.
-
Installing PowerBuilder & PowerServer PowerServer Mobile® 2020
Getting Started Page 26
Figure 2.6: Select Full control for IIS_IUSRS
Step 4: Click OK to save the settings.
2.2 Installing PowerBuilder and PowerServer
2.2.1 Installing PowerBuilder and PowerServer
After you download PowerBuilder 2019 R2 CloudPro Edition from the Appeon web site,extract the installation package and start to install PowerBuilder and PowerServer by thefollowing steps.
Step 1: Start IIS server: open IIS Manager, right click the top node (not the website node) inthe treeview and select Start from the popup menu.
Step 2: Double click Autorun.exe in the PowerBuilder CloudPro Edition installationpackage. The PowerBuilder 2019 R2 Setup program starts.
-
Installing PowerBuilder & PowerServer PowerServer Mobile® 2020
Getting Started Page 27
Step 3: Click Install on the start page and then click Next on the welcome page.
Step 4: On the License Agreement page, accept the terms in the license agreement page andclick Next.
Step 5: On the Customer Information page, enter your name and your company’s name andclick Next.
Step 6: On the Choose Destination Location page, click Next to use the destination pathshown.
Step 7: On the Destination Location for Shared Files page, click Next to use the destinationpath shown.
Step 8: On the Specify the SQL Anywhere Engine page, select the location of a SQLAnywhere engine for running the demo database.
Step 9: On the Select Products page, select PowerBuilder IDE, PowerServer Mobile, andPowerServer Toolkit and click Next to continue.
The PowerBuilder installation starts first.
1. On the Select Components page, unselect any components you do not want to install, andclick Next.
2. On the Select Program Folder page, select the program folder to which program icons willbe added, or specify a new one; then click Next.
3. On the Start Copying Files page, review your settings, then click Next to begin installingfiles for PowerBuilder.
The PowerServer Mobile installation starts automatically when the PowerBuilderinstallation is completed.
1. Click Next until you reach the screen for specifying the IIS Web site where PowerServerMobile will be installed. Make sure Select an existing Web Site and Default Web Siteare selected.
2. Click Next. Choose whether to install the Demo Applications. If you have SQLAnywhere database server installed, select to install the demo; otherwise, do not install thedemo since the demo requires SQL Anywhere database server to be previously installed.
3. If you selected to install the Demo Applications, specify the path for the SQL Anywheredatabase server engine.
4. Click Next until Setup begins installing files for PowerServer Mobile.
The PowerServer Toolkit installation starts automatically when the PowerServer Mobileinstallation is completed.
1. Click Next until Setup begins installing files for PowerServer Toolkit.
Step 10: Click Finish when the PowerServer Mobile and the PowerServer Toolkitinstallations are completed.
-
Installing PowerBuilder & PowerServer PowerServer Mobile® 2020
Getting Started Page 28
Step 11: After closing all the windows during installation, the System Reboot Requiredscreen is displayed. Select the Yes, I want to restart my computer now checkbox to rebootthe system and then click Finish.
2.2.2 Verify the PowerServer installation
On the Windows PC, run http://IP_Address:80/AEM/. If AEM is launched successfully, thenPowerServer is installed successfully.
2.2.3 Install Appeon Workspace (on the Android device)
Step 1: Make sure your Android device can connect to PowerServer.
Step 2: Enable the Unknown resources option (in Settings > Security) on the Androiddevice so you can install apps that are not downloaded from Google Play.
Step 3: Visit the Appeon Workspace download center that is posted on PowerServer(http://server_domain:80/AWS), and then click the download button.
2.2.4 Configure the network connection
Check and make sure the Windows PC and the Android device connected to the sameWi-Fi router. To verify this, on the Android device, open the Web browser and typehttp://server_domain:80/AEM/. If AEM is launched successfully, it means that thePowerServer is properly installed and that the Android device is able to connect to theWindows PC.
NOTE: Mobile Internet is supported by PowerServer Mobile. However, in order forthe Appeon Workspace to connect to your PowerServer you will need an external IPaddress. You can verify that your external IP address is properly working by typing http://External_IP_Address:80 into a Web browser of any device connected to the Internet. If youget a page not found error or other HTTP error then your network is not configured properlyfor external access.
-
Building a Mobile Application PowerServer Mobile® 2020
Getting Started Page 29
3 Building a Mobile Application
3.1 Starting PowerBuilder
This section provides the information you need to start PowerBuilder and create anapplication.
In this section you:
• Create a new workspace
• Create a target
3.1.1 Create a new workspace
The workspace is where you build, edit, debug, and run PowerBuilder targets. You can buildseveral targets within a single workspace.
Now you start PowerBuilder and create a new workspace.
1. Select All Programs > Appeon > PowerBuilder 2019 R2 > PowerBuilder 2019 R2from the Windows Start menu.
The Welcome to PowerBuilder dialog box is displayed.
Figure 3.1: Welcome page
The Welcome to PowerBuilder dialog box allows you create a new workspace and add anew target or an existing target to the workspace.
-
Building a Mobile Application PowerServer Mobile® 2020
Getting Started Page 30
If you do not want PowerBuilder to display the dialog box again
You can leave the Show this dialog box at startup with no workspace checkboxunchecked to keep PowerBuilder from displaying the welcome dialog box every timeyou start PowerBuilder. Select the Reload last workspace at startup checkbox toload the most recently used workspace each time you start a PowerBuilder session.Then click Close this dialog box.
The PowerBuilder development environment is displayed.
If this is the first time you are opening PowerBuilder on your machine, you see only a top-level entry in the System Tree to indicate that no workspace is currently open. Otherwise,the System Tree might show a workspace with targets and objects in it.
Figure 3.2: PowerBuilder development environment
2. Select New from the File menu
or
Click the New button in the PowerBar.
The Workspace page of the New dialog box is displayed.
PowerBuilder displays the page of the New dialog box that was used before the dialog boxwas last closed. In this exercise, make sure that the Workspace page of the New dialogbox is displayed.
-
Building a Mobile Application PowerServer Mobile® 2020
Getting Started Page 31
Figure 3.3: Workspace tab on the New dialog box
3. Select Workspace from the Workspace page of the New dialog box. Click OK.
The New Workspace dialog box is displayed.
4. Choose the tutorial folder.
If you have created a workspace before, the dialog opens to the location of the mostrecently-used workspace. For this new workspace, change the location to the pathdescribed in the next paragraph.
If this is your first workspace, open the New Workspace dialog box to C:\Users\Public\Documents on Windows 7 and Windows 8.1. Navigate from this point to Appeon\Toolkit\appeondemo and create the AppeonMobileTutorial folder.
5. Type tutorial in the File name text box.
-
Building a Mobile Application PowerServer Mobile® 2020
Getting Started Page 32
Figure 3.4: Specify the name for the workspace
6. Click Save.
The New Workspace dialog box closes and the workspace you created appears as the firstitem in the System Tree.
3.1.2 Create a target
Now you create a new target.
1. Select New from the File menu and click the Target tab
or
Right-click tutorial in the System Tree, select New from the pop-up menu, and click theTarget tab.
The Target page of the New dialog box is displayed.
-
Building a Mobile Application PowerServer Mobile® 2020
Getting Started Page 33
Figure 3.5: Create an application
2. Select the Application icon and click OK.
The Specify New Application and Library page is displayed, and you can press F1 toget Help on most fields.
-
Building a Mobile Application PowerServer Mobile® 2020
Getting Started Page 34
Figure 3.6: Specify the new application and library
3. Type tutorial in the Application Name text box.
The file names will be automatically assigned to the library and target that use thisapplication name. It assigns the library a PBL extension and the target a PBT extension.
4. Click Finish.
5. You can expand the System Tree to view the Workspace and Target that have been newlycreated. The System Tree does not display the file extension of the tutorial target, but itdoes display the directory where the target file is saved.
The tutorial.pbl library is displayed under the tutorial target in the System Tree. Itcontains the target Application object, which has the same name as the target object but isdisplayed under the library file.
-
Building a Mobile Application PowerServer Mobile® 2020
Getting Started Page 35
Figure 3.7: Newly created workspace in the system tree
3.2 Customizing the PowerBuilder EnvironmentThis section provides the information you need in order to become familiar with thePowerBuilder environment and to customize the workspace. This section is optional -- youcan skip to the next section if you want to.
In this section you:
• Manipulate the System Tree window
• Open an object
• Manipulate views
• Set up the toolbars
3.2.1 Manipulate the System Tree window
The Workspace page in the System Tree provides you with an overview of your work. Byexpanding the workspace and the objects it contains, you can see the content and structure ofyour target.
You can work directly with all the objects in the workspace. For example, you can edit, run,search, or regenerate a window using its pop-up menu in the System Tree. In this exerciseyou reposition, close, and open the System Tree. You can reposition the System Tree inrelation to the main window using its drag bar. You can also change the way the SystemTree, Clip, and Output windows are arranged.
1.
Click the Output ( ) button in the PowerBar1 to display the Output window.
2. Select Tools > System Options from the menu bar. Clear the Horizontal Dock WindowsDominate checkbox on the General page and click OK.
The System Tree and Clip windows now occupy the full height of the main window.
-
Building a Mobile Application PowerServer Mobile® 2020
Getting Started Page 36
3. Click and hold the drag bar at the top of the System Tree. Drag the System Tree toposition it above, below, or to the right of the painter workspace.
The painter workspace is the gray (blank) area, initially to the right of the System Tree,where painters are displayed when you open an object.
When you start dragging the System Tree, a gray rectangular outline is displayed. Itindicates the area that the System Tree would occupy if you released the mouse button.
4. When the gray rectangular outline is positioned where you want the System Tree to bedisplayed, release the mouse button.
The System Tree is displayed in the new location.
5.
Close the System Tree by clicking the SysTree ( ) button in the PowerBar1.
The current workspace remains open, but the System Tree closes. Closing the System Treeleaves more space for the painter workspace views.
6. Reopen the System Tree by clicking the SysTree button in the PowerBar1 again.
7. Select Tools > System Options from the menu bar. Select the Horizontal DockWindows Dominate checkbox on the General page and click OK.
You change back to the default selection for this design-time property.
8.
Close the Clip and Output windows by clicking their buttons ( ) and ( ) onthe PowerBar1 or by clicking the small x in the corner of each window.
9. Right-click tutorial workspace and select Close from the pop-up menu.
The workspace closes. No workspaces are displayed in the System Tree.
3.2.2 Open an object
Now you open the object you just created.
1. Select File > Recent Workspaces from the menu bar, then tutorial workspace from thecascading menu.
2. In the System Tree, expand the tutorial workspace, the tutorial target, and tutorial.pbl.
3. Double-click the tutorial Application object
or
Right-click the tutorial Application object and select Edit from the pop-up menu.
The Application painter opens. It displays different views of the tutorial Applicationobject. Your view layout scheme may look different. To display the default layout, selectView > Layouts > Default.
-
Building a Mobile Application PowerServer Mobile® 2020
Getting Started Page 37
Figure 3.8: Open an object
The default Application painter layout displays two stacks of tabbed panes. The left stackcontains tabs for a Script view (Open tab -- it is set to the Open event on the Applicationobject), an Event List view, a Function List view, and the Declare Instance Variablesview. The right stack contains tabs for the Properties view and a Non-Visual Object Listview.
4. Look at the code in the Open event in the Script view.
The Application Object Open event calls a PowerScript function to open the mainwindow in the application.
3.2.3 Manipulate views
Now you learn to control the location and appearance of PowerBuilder painter views.You can add views to a painter workspace by selecting them from the View menu in theworkspace menu bar.
You can add multiple views of the same type and you can combine views into a stack ofpanes with selection tabs at the bottom. You can resize a view by grabbing and dragging theseparator bars that surround it or that surround neighboring views in the painter workspace.
These exercises demonstrate how you can change the appearance of Application painterviews, but you can manipulate views in all painters in the same way.
Now you:
• Add an extra Script view
-
Building a Mobile Application PowerServer Mobile® 2020
Getting Started Page 38
• Display view title bars
• Float and dock views
• Manipulate tabbed views
• Save a view layout scheme
• Reset the default view layout scheme
3.2.3.1 Add an extra Script view
The default Application painter layout actually has two Script views. One of the Script viewsdisplays the script for an Application object event, and the other Script view displays thedeclared variables for the object instance or the entire application. Both of these Script viewsare in the same stack of tabbed views (panes).
Now you add a third Script view that is not part of a stack of tabbed panes. You can addmultiple Script views to your painter layout, but no two Script views can display the samescript at the same time.
1. Select View > Script from the menu bar.
A new Script view is displayed. It is not attached to a stack of tabbed panes. It lists theApplication object in the left drop-down list box. The other two drop-down lists are emptyand the right drop-down list is grayed out.
If an existing Script view shows the Open event, the new Script view is empty. Otherwiseit displays the Open event.
2. Select the Close event from the second drop-down list box.
If another Script view is already open to the Close event, an error message as "Scriptalready opened in another script view" is displayed in the PowerBuilder status bar.
3.2.3.2 Display view title bars
Now you display a view title bar by pinning it to the painter workspace background. If a titlebar is unpinned, you see it only when your cursor pauses near the top edge of a view.
1. Move the cursor to the top of the extra Script view you just added.
The view title bar rolls down. It contains a pushpin ( ) button on the left and amaximize/minimize button and a close button on the right. The name of the view displayson the left side of the title bar, next to the pushpin button.
2. Click the pushpin in the title bar
or
Right-click the view title bar and click Pinned from the pop-up menu.
The pushpin button and the Pinned menu item are toggle switches. You can click thepushpin button or the pop-up menu item to pin and unpin the view title bars.
-
Building a Mobile Application PowerServer Mobile® 2020
Getting Started Page 39
3.2.3.3 Float and dock views
Now you float and dock a view in the painter workspace. Floating a view enables you tomove it around outside the painter frame.
1. Right-click the title bar of an unstacked view you want to float
or
Right-click the tab of a view in a stack of tabbed panes.
If the title bar is not pinned, move the cursor over the title bar area and wait until it isdisplayed before you right-click it.
2. Click Float in the pop-up menu.
When a view is floated, the Float menu item is not enabled. When a view is docked, theDock menu item is not enabled.
3. Drag the view around the screen.
Notice that the floating property allows you to move the view outside the painterworkspace.
4. Right-click the title bar of the floating view. Click Dock in the pop-up menu.
The view returns to its original location.
3.2.3.4 Manipulate tabbed views
Now you separate a view from a stack of tabbed panes and place it above the stack. You thenreturn it to the stack and change its position in the stack.
1. Press and hold the mouse button on the Function List tab. Drag the tab onto the separatorbar that separates the two default stacks in the Application painter. Release the mousebutton.
When you release the mouse button, the Function List view is no longer part of a stack.If you drag the tab too far and release it over the right stack with the Properties view andNon-Visual Object List, the Function List becomes part of that stack.
Alternate way to float a view from a stack
If you hold the Ctrl or Shift key down as you drag a tabbed pane from a stack, thepane becomes a floating view.
2. Press and hold the mouse button on the Function List title bar. Drag it over the stack fromwhich you separated it. Release the mouse button when the gray rectangular outline of theFunction List view overlaps the stack.
The Function List view returns to its original stack, but it is added as the last pane in thestack.
3. Press and hold the mouse button on the Function List tab. Drag it sideways over the othertabs in the same stack. Release the mouse button when the small gray rectangular outlineoverlaps another tab in the stack of tabbed panes.
-
Building a Mobile Application PowerServer Mobile® 2020
Getting Started Page 40
The Function List view moves to the position in the stack where you release the mousebutton.
3.2.3.5 Save a view layout scheme
You can save view layout schemes for a PowerBuilder painter and use them every time youopen the painter.
1. Arrange the views in the painter as you like.
2. Select View > Layouts > Manage from the menu bar.
3. Click the New Layout button in the Layout dialog box.
4. Enter a name for your layout in the text field, click the background of the dialog box, andthen click the x button in the upper right corner of the dialog box to close it.
Your layout scheme is saved. Now, when you select View > Layouts, you see your layoutlisted on the cascading menu.
Saving the toolbars and System Tree layouts
PowerBuilder saves the customizations you make to the toolbars and System Treeseparately from the view layout. It retains those settings and reapplies them to everyworkspace you access and every view layout you select.
3.2.3.6 Reset the default view layout scheme
Each PowerBuilder painter has a default view layout scheme. You can always reset the layoutscheme to this default layout.
1. Select View > Layouts from the menu bar.
2. Choose Default from the cascading menu.
The default view layout scheme is displayed in the painter workspace.
3.2.4 Set up the toolbars
A painter workspace always includes the PowerBar and other PainterBar toolbars that youcan use as you work. The buttons in the toolbars change depending on the type of targetor object you are working with. You can also customize the toolbars to include additionalfunctionality.
Now you change the appearance of the toolbars to:
• Show labels on toolbar buttons
• Float the toolbars
• Reposition the toolbars
-
Building a Mobile Application PowerServer Mobile® 2020
Getting Started Page 41
3.2.4.1 Show labels on toolbar buttons
You can learn a toolbar button's function by placing the cursor over it to view its PowerTip.A PowerTip is pop-up text that indicates a buttons function.
You can also display a label on each toolbar button.
1. Move the pointer to any button on the PowerBar, but do not click.
The buttons PowerTip is displayed.
2. Select Tools > Toolbars from the menu bar.
The Toolbars dialog box is displayed.
3. Select the Show Text checkbox, then click the Close button.
PowerBuilder displays a label on each of the buttons in the PowerBar and the PainterBars.
3.2.4.2 Float the toolbars
You can float the toolbars so that you can move them around the painter workspace as youwork.
1. Right-click anywhere in the PowerBar.
The pop-up menu for the toolbars displays. From the pop-up menu you can set the toolbarslocation to the left, top, right, or bottom of the workspace. You can also set it to floating.
Figure 3.9: Toolbar
-
Building a Mobile Application PowerServer Mobile® 2020
Getting Started Page 42
About pop-up menus
Throughout PowerBuilder, pop-up menus provide a fast way to do things. The menuitems available in the pop-up depend on the painter you are using and where you arein the workspace when you click the right mouse button.
2. Select Floating from the pop-up menu.
The PowerBar1 changes to a floating toolbar. You can adjust its shape.
Figure 3.10: PowerBar1
3. Move the pointer to an edge or border area in the PowerBar. Press and drag the PowerBartoward the left side of the workspace.
Release the mouse button when the PowerBar becomes a vertical bar.
-
Building a Mobile Application PowerServer Mobile® 2020
Getting Started Page 43
Figure 3.11: Powerbar becomes a vertical bar
The PowerBar is docked at the left side of the frame.
3.2.4.3 Reposition the toolbars
You can customize the position of the toolbars to suit your work style.
1. Select Tools > Toolbars from the menu bar.
The Toolbars dialog box displays. The selected Move radio button indicates the positionof the currently selected toolbar.
-
Building a Mobile Application PowerServer Mobile® 2020
Getting Started Page 44
Figure 3.12: Reposition the toolbars
2. Click Top.
This repositions the PowerBar at the top of the workspace.
Radio buttons are grayed if a selected toolbar is hidden
If a selected toolbar is hidden (not visible) in the painter, you cannot select where itappears in the workspace. In this case, the radio buttons are grayed and you must firstclick the Show button before you can select a radio button. The Show button replacesthe Hide button when a toolbar is hidden.
3. Click PainterBar1 in the Select Toolbar list box and select Right.
Click Close in the Toolbars dialog box.
4. Right-click PainterBar2 and select Left from the pop-up menu.
You have swapped the locations of the two painter bars.
5. Arrange the toolbars to suit your preferences.
You can also drag the toolbars to the top, bottom, left, or right of the painter workspace.When a toolbar is in a fixed location, it has a drag bar at the left or top of its buttons.You can click the drag bar and drag the mouse to move the toolbar around the painterworkspace.
PowerBuilder applies toolbar configuration properties to all painters and saves them forthe next PowerBuilder session.
6. Close the Application painter.
-
Building a Mobile Application PowerServer Mobile® 2020
Getting Started Page 45
If you are not continuing immediately with the tutorial
You can close PowerBuilder or the tutorial workspace if you want. In that case, youmust open the tutorial workspace before you continue with the next section.
3.3 Connecting to the Database
This section shows you how to make the application connect to the Enterprise ApplicationSample demonstration database (Appeon Sample) at development time and how to use theDatabase Profiles dialog box to create the database profile for this database and use theDatabase painter to look at the table definitions.
3.3.1 About database connection
In many organizations, database specialists maintain the database. If this is true in yourorganization, you might not need to create and maintain tables within the database. However,to take full advantage of PowerBuilder, you should know how to work with databases.
Defining a data source
Using the ODBC administrator or other database connection utilities, you can define adatabase as a data source for your application. You can access the ODBC Administrator fromthe DataBase Profiles dialog box. The definitions of ODBC data sources are stored in theodbc.ini registry key.
Using database profiles to connect
Once you define a data source, you can create a database profile for it. A database profile isa named set of parameters that specifies a connection to a particular data source or database.Database profiles provide an easy way for you to manage database connections that you usefrequently. When you are developing an application, you can change database profiles toconnect to a different data source.
When database connections occur
PowerBuilder can establish a connection to the database in either the design-time or runtimeenvironment. PowerBuilder connects to a database when you open certain painters, when youcompile or save a PowerBuilder script that contains embedded SQL statements, or when yourun a PowerBuilder application that accesses the database.
Note: The database connections in this section is for the PowerBuilder application only. Toestablish database connection for the mobile application, you will have to create a data sourcein the PowerServer. Detailed instructions are provided in the PowerServer ConfigurationGuide for .NET or PowerServer Configuration Guide for J2EE.
To maintain database definitions with PowerBuilder, you do most of your work using theDatabase painter. The Database painter allows you to:
• Create, alter, and drop tables
• Create, alter, and drop primary and foreign keys
• Create and drop indexes
-
Building a Mobile Application PowerServer Mobile® 2020
Getting Started Page 46
• Define and modify extended attributes for columns
• Drop views
3.3.2 Create the database profile for the Appeon Sample database
After you install PowerServer Mobile, the Appeon Sample database is automatically installedand defined as a data source in the ODBC Administrator. You use the Appeon Sampledatabase in this tutorial.
Appeon Sample is a SQL Anywhere database that is accessed through ODBC. In thissection you create the database profile for the Appeon Sample database. PowerBuilder storesdatabase profile parameters in the registry.
1.
Click the Database Profile ( ) button in the PowerBar
or
Select Tools > Database Profile from the menu bar.
PowerBuilder displays the Database Profiles dialog box, which includes a tree view ofthe installed database interfaces and defined database profiles for each interface. Youcan click the + signs or double-click the icons next to items in the tree view to expand orcontract tree view nodes.
2. Select ODB ODBC in the tree view of the Database Profiles dialog box and click New.
PowerBuilder displays the Connection tab of the Database Profile Setup dialog box.
3. On the Connection tab of the Database Profile Setup dialog box, select theAppeonSample data source from the Data Source drop-down list and type AppeonSamplein the Profile Name text box.
-
Building a Mobile Application PowerServer Mobile® 2020
Getting Started Page 47
Figure 3.13: Connection tab
4. Select the Preview tab.
The PowerScript connection syntax for the profile is shown on the Preview tab. If youchange the profile connection options, the syntax changes accordingly.
-
Building a Mobile Application PowerServer Mobile® 2020
Getting Started Page 48
Figure 3.14: Preview tab
5. Click the Test Connection button.
A message box tells you that the connection is successful. Click OK to close the messagebox.
If the message box tells you the connection is not successful
Close the message box and verify that the information on the Connection page ofthe Database Profile Setup dialog box is correct. Then check the configuration of thedata source in the ODBC Administrator. You can run the ODBC Administrator byexpanding the Utilities folder under the ODB ODBC node of the Database Profilepainter and double-clicking the ODBC Administrator item.
-
Building a Mobile Application PowerServer Mobile® 2020
Getting Started Page 49
6. Click OK to close the Database Profile Setup dialog box. The AppeonSample databaseprofile is created under the ODB ODBC node.
7. Select the AppeonSample database profile and click Connect.
What happens when you connect
When you connect to a database in the development environment, PowerBuilderwrites the connection parameters to the Windows registry. Each time you connect toa different database, PowerBuilder overwrites the existing parameters in the registrywith those for the new database connection. When you open a PowerBuilder painterthat accesses the database, you automatically connect to the last database used.PowerBuilder determines which database this is by reading the registry.
8. Click Close to close the Database Profiles dialog box.
3.3.3 Look at table definitions in the Appeon Sample database
Now you look at the definitions for the Customer table in the Appeon Sample database.This helps you become familiar with the Database painter and the table you will use in thetutorial.
1.
Click the Database ( ) button in the PowerBar.
PowerBuilder connects to the database and the Database painter opens.
The Database painter title bar identifies the active database connection.
The Objects view of the Database painter displays all existing database profiles in a treeview under the Installed Database Interfaces heading. The AppeonSample database isvisible under the ODB ODBC node in the tree view.
If the Objects view is not open
The Objects view is part of the default view layout scheme. To reset to this scheme,select View > Layouts > Default. You can also open an Objects view by selectingView > Objects from the menu bar.
2. Expand the AppeonSample database node in the Objects view.
Notice the folders under the AppeonSample database node.
-
Building a Mobile Application PowerServer Mobile® 2020
Getting Started Page 50
Figure 3.15: Objects view
-
Building a Mobile Application PowerServer Mobile® 2020
Getting Started Page 51
3. Expand the Tables folder.
You see the list of tables in the database.
Table names might have a prefix
The table names in the Select Tables dialog box might have a prefix such as dba ordbo. This depends on the login ID you are using. You can ignore the prefix.
4. Right-click the customer table and select Add To Layout from the pop-up menu
or
Drag the customer table from the Objects view to the Object Layout view.
Dragging an object from one view to another
When you start dragging an object from the Objects view to another view, the pointerchanges to a barred circle. If you continue moving the cursor to a view that can acceptthe object, the barred circle changes back to a pointer with an additional arrow symbolin a small box. When you see this symbol, you can release the object.
The Object Layout view shows the table you selected.
-
Building a Mobile Application PowerServer Mobile® 2020
Getting Started Page 52
Figure 3.16: Object Layout view
5. Right-click the title bar of the customer table in the Object Layout view and select AlterTable from the pop-up menu
or
Right-click the customer table in the Objects tree view and select Alter Table from thepop-up menu.
The Columns view displays the column definitions for the table.
6. Right-click a column in the customer table in the Object Layout view.
Select Properties from the pop-up menu. The Column view displays the details of thecurrent column.
The title bar and tab headings for the Column view change dynamically depending on thecurrent column selection. The title bar gives the database connection, the table name, andthe column name.
The Column view for a column has five tabs, one for general database properties, one forcolumn header information, and the others for column extended attributes.
-
Building a Mobile Application PowerServer Mobile® 2020
Getting Started Page 53
Figure 3.17: Column view
About extended attributes
PowerBuilder stores extended attribute information in system tables of the database.Extended attributes include headers and labels for columns, initial values for columns,validation rules, and display formats.
You can define new extended attributes or change the definitions of existing extendedattributes from the pop-up menus of items in the Extended Attributes view of theDatabase painter.
7. Close the Database painter.
3.4 Setting Up the Menus
In this section you set up the menus for the application.
Menus are separate objects that you create using the Menu painter. After you create a menu,you can attach it to as many windows as you want. You can create menus at any time duringthe application development process.
-
Building a Mobile Application PowerServer Mobile® 2020
Getting Started Page 54
3.4.1 Create a new menu
Now you create a new menu that displays whenever the user opens the MDI frame (to becreated later).
1.
Click the New ( ) button in the PowerBar
or
Select New from the File menu.
The New dialog box appears.
2. Select the PB Object tab.
Select the Menu icon and click OK.
PowerBuilder displays an untitled menu. Notice that you have two new toolbars, thePainterBar1 (with save, cut, copy, paste, close buttons etc.) and PainterBar2 (with buttonsused with the Script view).
Figure 3.18: Untitled menu
3.4.2 Add items to the new menu
Next you add items to the untitled menu you just created. You use the WYSIWYG andProperties views.
1. Right-click the untitled menu in the WYSIWYG view.
2. Select Insert Submenu Item from the pop-up menu.
-
Building a Mobile Application PowerServer Mobile® 2020
Getting Started Page 55
The cursor moves into a blank box that appears at the end of the untitled menu list.
3. Type Tutorial in the text box and press Enter.
In the Properties view, the menu item name changes to m_tutorial. If PowerBuilderdisplays a message that the default name is incorrect, it suggests an alternative name. Ifthis occurs, click OK to accept the suggested name.
4. Right-click the newly created Tutorial menu item in the WYSIWYG view.
5. Select Insert Submenu Item from the pop-up menu.
The cursor moves into a blank box that appears at the end of the Tutorial menu item list.
6. Type Open in the text box that appears and press Enter.
In the Properties view, the menu item name changes to m_open.
Alternative method of inserting menu item names
You can type Open in the Text box in the Properties view instead of typing it in thebox that appears in the WYSIWYG view. In this case, you do not need to press Enterafterwards. To have PowerBuilder automatically reset the menu item name, you willhave to clear the Lock Name check box if the Name box is grayed.
7. Select File > Save from the menu bar.
The Save Menu dialog box appears.
8. Type m_main in the Menus box.
9. Click OK.
This names the menu. The prefix m_ is standard for menus.
The name you just assigned to the new menu displays in the title bar of the Menu painterworkspace and the m_main menu appears in the system tree.
3.4.3 Add a new toolbar for the new menu item
Now you add a toolbar button for the Open menu item you just defined and then place it ina toolbar. The Menu painter should still be open for the m_main menu. If it is not, you candouble-click the m_main menu in the System Tree to open it in the Menu painter.
1. Click the Open menu item under the Tutorial menu in the WYSIWYG view.
2. Click the Toolbar tab in the Properties view.
Type Open in the ToolbarItemText box.
Type or select Open! in the ToolbarItemName drop-down list.
This defines a toolbar button for the Open menu item that uses the stock picture calledOpen!.
-
Building a Mobile Application PowerServer Mobile® 2020
Getting Started Page 56
Figure 3.19: Open toolbar
3. Select File > Close from the menu bar.
A message box asks if you want to save your changes.
4. Click Yes.
PowerBuilder saves the Menu object and closes the Menu painter.
3.5 Building a DataWindow Object
The DataWindow object is one of the most powerful and useful features of PowerBuilder.A DataWindow object can connect to a database, retrieve rows, display rows in variouspresentation styles, and update the database.
3.5.1 Create and preview a DataWindow object
Now you create a new DataWindow object and display it in the DataWindow painter.Like other painters, the DataWindow painter has an assortment of views that you can opensimultaneously.
-
Building a Mobile Application PowerServer Mobile® 2020
Getting Started Page 57
About the Design view of the DataWindow painter
The Design view in the DataWindow painter is similar to the Layout view in otherpainters. You can open only one Design view at a time.
The Design view is divided into four areas called bands: header, detail, summary, andfooter. You can modify the contents of these bands. For example, you can changetheir sizes, add objects (controls, text, lines, boxes, or ovals), and change colors andfonts.
In the Preview view of the DataWindow painter, you can see how the object looks in anapplication at runtime, complete with table data.
1.
Click the New button ( ) in thePowerBar.
or
Select New from the File menu.
The New dialog box appears.
2. Click the DataWindow tab.
3. Select Grid from the list of presentation styles.
Figure 3.20: Grid in DataWindow tab
4. Click OK.
-
Building a Mobile Application PowerServer Mobile® 2020
Getting Started Page 58
The Choose Data Source for Grid DataWindow page of the DataWindow wizardappears.
Figure 3.21: Choose Data Source for Grid DataWindow wizard
5. Select Quick Select as the data source and select the Retrieve On Preview check box if itis not already selected. Click Next.
PowerBuilder connects to the Appeon Sample database, and the Quick Select dialog boxappears.
6. Click the customer table in the Tables list box.
This opens the table and lists its columns. For this DataWindow, you will select allcolumns.
7. Click the column one by one to select all items in the Columns list box
or
Click the Add All button to select all items in the Columns list box.
-
Building a Mobile Application PowerServer Mobile® 2020
Getting Started Page 59
Figure 3.22: Quick Select window
PowerBuilder displays the selected columns in a grid at the bottom of the Quick Selectdialog box.
Selection order determines display order
The order in which you select the columns determines their left-to-right display orderin the DataWindow object. If you clicked a column by mistake, you can click it againto clear the selection.
You can use the grid area at the bottom of the dialog box to specify sort criteria (for theSQL ORDER BY clause) and selection criteria (for the SQL WHERE clause). Now youspecify sort criteria only. You sort the id column in ascending order.
8. In the grid area of the Quick Select dialog box, click in the cell next to Sort and below Id.
A drop-down list box appears.
9. Choose Ascending from the drop-down list box.
This specifies that the Id column is to be sorted in ascending order.
-
Building a Mobile Application PowerServer Mobile® 2020
Getting Started Page 60
10.Click OK.
The DataWindow wizard asks you to select the colors and borders for the DataWindowobject. By default, there are no borders for text or columns.
11.Click Next.
You accept the border and color defaults. The DataWindow wizard summarizes yourselections.
12.Click Finish.
PowerBuilder creates the new DataWindow object and opens the DataWindow painter.Notice that you have four new toolbars, the StyleBar (with character style and textalignment buttons), PainterBar1 (with save, cut, copy, paste, close buttons etc.),PainterBar2 (with buttons used with the Script view) and PainterBar3 (with color andborder buttons, as well as grayed out control alignment buttons).
In the Design view, PowerBuilder displays a Header band with default headings and aDetail band with the columns you selected.
Figure 3.23: DataWindow Design view
The Preview view displays the DataWindow as it appears during execution. PowerBuilderdisplays data for all customers. The data is sorted in ascending order by Id, just as youspecified.
Figure 3.24: DataWindow Preview view
-
Building a Mobile Application PowerServer Mobile® 2020
Getting Started Page 61
Displaying the Preview view
If the Preview view is not displayed, select View > Preview from the menu bar. IfPreview is grayed, it is already displayed and you cannot select it. You can open onlyone Preview view at a time.
3.5.2 Save the DataWindow object
Now you name the DataWindow object and save it in the tutorial.pbl library.
Saving to another library
You can save objects to different application libraries, but to avoid complications, yousave all your new tutorial objects in one library. You can also copy or move objectsfrom one library to another using the Library painter.
Follow the following steps to name the DataWindow object and save it in the tutorial.pbllibrary.
1. Select File > Save from the menu bar.
The Save DataWindow dialog box appears with the insertion point in the DataWindowsbox.
2. Make sure tutorial.pbl is selected in the Application Libraries box.
Type d_customer in the DataWindows box.
This names the DataWindow object. The prefix d_ is standard for DataWindow objects.
3. (Optional) Type the following comments in the Comments box:
This DataWindow object retrieves customer names and company associations.
4. Click OK.
PowerBuilder saves the DataWindow object and closes the Save DataWindow dialogbox.
3.5.3 Make cosmetic changes to the DataWindow object
Now you can make cosmetic changes to the DataWindow. You change the font size andheight of the columns and column headers and change the text of column headers. You alsoadjust the column width to make text display completely.
You make these changes in the Design view. You can keep the Preview view open at thesame time to see how the changes you make affect the appearance of the DataWindow atruntime.
1. Select Edit > Select > Select All from the menu bar
or
Press Ctrl+A.
-
Building a Mobile Application PowerServer Mobile® 2020
Getting Started Page 62
All of the controls in the DataWindow object are selected in the Design view.
2. Select the Font page in the Properties view, and then select or type 12 from/in the Sizelist box.
or
Select or type 12 from/in the StyleBar.
Figure 3.25: Font size property in StyleBar
Using the StyleBar
You can also use the StyleBar to change fonts, text alignment etc. If you do not seethe StyleBar, select Tools > Toolbars from the menu bar, click StyleBar in theSelect Toolbar list box, and then select one of the Move positions such as bottom orfloating.
This changes the character size to 12 for all texts in the d_customer DataWindow object.
3. Click the Header band in the Design view.
Type 120 in the Height text box on the General page in the Properties view.
Select Sky in the Color list box on the Background page in the Properties view.
This changes the height and the background color of the header row.
4. Click the Detail band in the Design view.
Type 120 in the Height text box on the General page in the Properties view.
This changes the height of the detail row.
5. Select the Id header above the Header band in the Design view.
Type Customer ID in the Text box on the General page in the Properties view.
or
Type Customer ID in the first box in the StyleBar.
Figure 3.26: Text property in StyleBar
This changes the text of the Id header to Customer ID.
Use the same method to change the text of the Fname and Lname headers to First Name and Last Name .
6. Hover over the right of the Customer ID header above the Header band in the Designview with your mouse pointer. When a plus sign with arrows indicating to dra