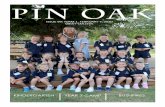Getting Started - oxley.nsw.edu.au Web viewMicrosoft Office 365. ... which you can access by...
Transcript of Getting Started - oxley.nsw.edu.au Web viewMicrosoft Office 365. ... which you can access by...
Parent BYODD Support Document
Years 5 - 12
Contents:
1. Getting Started
2. Setting up email
3. Software Checklist
4. Office 365 Installation
5. Canvas
6. Tricks of the Trade
7. Organisation, Productivity & Distractions
8. Safety and Control
9. Create a Parent Canvas Account
10. Set up an Administrator Account (OSX)
11. Set up an Administrator Account (Windows 10)
Getting Started
Usernames, Passwords, Accounts
As advised at orientation day all new students will receive an email to their parents email address in the first week of December with details of their Oxley credentials and step by step instructions regarding software installation.
Students will have two separate Usernames / Passwords that they will need to remember.
1. Their local password for their own device (for logging into their computer).
2. Their school username and password. This is for logging into the school WIFI, Canvas, school computers, and their email. Their password will be a six-digit number, which is their school number prepended by zeros if need be.
Back to top
Basic Outlook settings
1. Email address: [email protected]
2. User Name: oxleycollege\username:for example: oxleycollege\001234
3. Password: your school password
4. Server: mail.oxley.nsw.edu.au
5. If required, the type of email account is a Microsoft Exchange
Back to top
Software Checklist
The following is a list of the software students should have on their devices. Apart from Flash Player, you can check if the software is installed by:
Windows 10:
Click on the Windows icon in the bottom left of the screen. Look just above where you clicked for the All Apps button to get a list of the apps / programmes on the computer. Alternatively you can begin typing the name of the app into the space to the right of the windows icon and if the programme is installed then you will see it appear.
OSX:
Go to the Launcher on the taskbar at the bottom and click on it. You can then look for the relevant programme(s). You may need to swipe left or right by using two fingers on the track pad. Alternatively you can hold command down and press the spacebar, and then begin to type the name of the app and it will find it if it is there.
Software all students should have:
Antivirus protection:
The school does not recommend a particular brand, but there are good free options out there for both Mac and PC
Microsoft Office 365
See instructions on the next page.
When installed you should see programmes such as Word, Excel and PowerPoint.
GeoGebra (for years 7 - 12)
http://www.geogebra.org/download
When installed you should be able to see a single programme called GeoGebra
Logger Lite (for years 7 - 12)
http://www.vernier.com/products/software/logger-lite/
When installed you should be able to see a single programme called Logger Lite or Vernier Logger Lite.
Adobe CS (for years 7 - 12)
This is installed by the school. When installed you should be able to see several programmes, including Adobe Photoshop and Adobe Illustrator.
Recommended: Chrome or Firefox as a web browser.Back to top
To Install Office 365
The easiest way is to login to the Office 365 portal with your school credentials (username and password) and follow the appropriate links. This will entitle you to:
Load multiple Office licenses for your computers, tablets and phones
1TB of cloud storage
Allow extra applications for presentations & collaboration
Plus moretoo much to list here!
1. Go to http://portal.office.com.
2. Login with your school credentials (username and password). Please note: The format of the username is [email protected]. For example [email protected].
3. Then follow the links.
PLEASE NOTE: To complete your install make sure to open one of your applications, e.g. Word or Excel and then sign in with your school credentials.
Notes: Once logged on you should see the screen below,
0. Notice the circled area most people will consider unchecking these boxes.
0. You can install Office to a variety of locations. This includes PCs (including MACs), tablets and phones. Installation, however, is linked to the user logon.
0. Be aware of internet usage download requirements.
Username
Your school username is a six digit school number with, possibly, leading zeros. This is the username you used to login to your email.
Password
Your password is the one you used to login to your email.
Back to top
Canvas
You can find links to the instructions on how to create a parent account on the schools e-Learning website - http://www.oxley.nsw.edu.au/learning/e-learning/.
Using your parent account
Checking upcoming tasks The easiest place to look for this is in the Calendar, which you can access by clicking on to the left of the screen. There will be a list of all the subjects. You can hide / show them by clicking the icons on the right of the screen. You can view the detail of an item (such as a Notification of Assessment) by clicking on its name in the calendar, and a window with the details should pop up.
The other way you can check is to select the course's homepage on the Dashboard and clicking on the name of the course. Upcoming tasks will appear at the bottom of the courses homepage (you may need to scroll down) or in the Assignments menu.
Checking marks select a subject and look for the Marks section to see any results that have been published. This is not a feature that the school is using heavily but depending on the subject there may be some information here.
Helping your child with Canvas
On Canvas there are online guides for most of the things that students need to do.
https://guides.instructure.com/m/4212.
A particular concern is often submitting online work, such as an assignment see
https://guides.instructure.com/m/4212/l/41972-how-do-i-submit-an-online-assignment.
The instructions are often long and thorough. You may like to help your child by looking for the screen shots first to see if they can work it out from there.
If you are encountering strange issues, make sure you are using Chrome or Firefox as a browser.
Back to top
Tricks of the trade
Multiple desktops / hiding windows
It is easy on both Windows and OSX for a student to quickly hide what they have open to appear as though they are on task when they are not. The multiple desktops can be a great feature; however it is often to the detriment of students focusing on the task at hand.
Windows 10:
If you hold the windows key down and press Tab it will show the different desktops open. You might also try Alt-Tab to cycle through open programmes.
OSX:
A four-finger swipe (left or right) on the trackpad will cycle through the desktops. You might also try command-tab to cycle through open programmes.
How to see what programmes are running
Windows 10:
Hold down Ctrl-Alt-Delete and then select the Task Manager.
OSX:
The easiest way is to run Force Quit. You find this by clicking on the apple icon in the top left of the screen and selecting Force Quit. Alternatively you can also hold down command and option together, and then press the escape key (esc).
You may also see a small dot beneath the icon in the task bar in OSX. The dot means the programme is running. Pay particular attention to this one: if it has a dot under it then iMessage is running in the background which will make it difficult for your child to concentrate on their work.
Checking a browser history
This means checking what websites they have been accessed recently. Be aware that most browsers allow you to delete items from the history, so if someone is being really sneaky look for time gaps.
Chrome - https://support.google.com/chrome/answer/95589?hl=en
Firefox - http://kb.mozillazine.org/Viewing_the_browsing_history_-_Firefox, the shortcut is Windows - "Ctrl+Shift+H" Mac OS -"Cmd+Shift+H" on Mac OS
Explorer - http://windows.microsoft.com/en-au/internet-explorer/manage-delete-browsing-history-internet-explorer#ie=ie-11
Safari - https://support.apple.com/kb/PH19274?locale=en_US
Back to top
Organisation, Productivity & Distractions
Managing files
Keeping files organised is a very big challenge for students. At year 7 they are encouraged to create a folder for each subject, and within that folder have a file called -class-notes, so that any notes they take keep going into the one file rather than 12 documents called New Document-x.
Manage the workspace
Keeping students focused when working on a laptop can be difficult, so try and minimise distractions by ensuring they have a quiet space, their phone away (on flight mode) and that their screen is easily visible for a quick check if needed.
Time sensitive goals
Getting students to set time-sensitive goals is also very important. Being too busy to get distracted really can work. Utilising a homework timetable and checking off the work as they go.
Using the right tool
Only use the laptop when it is the right tool for the job. This is a key tenant of using technology at Oxley College the laptop is a component to help support learning. If the work can be done just as easily with pen and paper then use that (for instance homework from the textbook