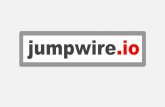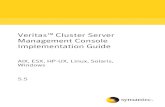Getting Started- Online Submission You can access your Online Portfolio account from inside your...
-
Upload
luke-evans -
Category
Documents
-
view
216 -
download
0
Transcript of Getting Started- Online Submission You can access your Online Portfolio account from inside your...

Getting Started- Online Submission
You can access your Online Portfolio account from inside your Member Console area (http://memberconsole.ccim.com or by going directly to http://ccim-portfolio.webauthor.com/
Experiencing issues? Contact the Designation Department at 312-321-4517

Begin PortfolioClick “Start Portfolio” to begin your submission. You will have the opportunity to save your work and login later to continue.

Creating a portfolio workspace
If you are returning to your workspace to add documents, the Start Portfolio button will change to

Helpful ToolsThese tools will appear throughout the upload process.
Shows what documents you have uploaded, have not uploaded and are currently working on. Each title will take you to that document location.
Shows your progress of completion
Navigation tools
Shows receipt of membership payment, submission fee payment and recommendations

Submit Agreement
Enter any updated contact information
Select your submission track
Where will you take the exam?
Acknowledge requirements will be met

Uploading Documents
Here a form is provided. Download the form to complete and save to your computer before uploading
Here, simply type in the space provided
Upload in any format; No form is provided
Mark each section complete as you go
Examples of the uploading portfolio documents
Before you leave the portfolio portal be sure to SAVE your work

To upload a document…
Click Choose File
Double click the document you want to upload
Your uploaded document shows here.
If you need to delete your upload simply click the X

Confirm document
Once you have uploaded all documents and have submitted your portfolio you will not be able to make changes.
Easily View or Delete documents.

PaymentOnce you have submitted your portfolio the below screen will appear. Portfolios will not be reviewed without submission fee payment and active membership.

Apply Payment

ResultsResults will be emailed within one week of the review session. If you do not receive your notice within one week of the review session, check your Junk folder or login to the portfolio portal to see your status.
Once your portfolio has been reviewed you will receive an email notifying you that your portfolio is either Approved, Disapproved or Incomplete.
Approved- Your portfolio is approved; you have completed this requirement of the designation process
Incomplete- Your portfolio has not yet been approved. You are missing minor items (i.e. signature, date, recommendation). Once you supply the missing item(s) to the Designation department your portfolio will be approved and you will receive an emailed approval notice.
Disapproved- Your portfolio does not meet the required standards. You will have 30 days to provide the requested information directly to your specified reviewer to attempt to overturn the disapproval. You and your reviewer will communicate directly.

You may login to your portfolio workspace at anytime to update yourself on pertinent details regarding your submission.
Milestones will reflect our receipt of submission fee, verification of membership, and recommendation letter(s).
Here you see the status of your portfolio
Once you submit and your portfolio has been reviewed, the reason for any disapproved or incomplete status will show at the bottom of the screen. You will also receive an email notification.

Assembling Traditional Hard Bound Portfolio
Each Hardcopy portfolio submitted should contain the following in this order:
Portfolio Submission Form Portfolio Application Professional Resume Roles & Responsibilities Summary of Qualifying Activities
FOR EACH ACTIVITY: Activity Data Form Settlement Documentation 2 Proofs (at least ) of Candidate’s Role
The institute will insert the chapter Recommendation letter once it is received.
Mail to: 430 N Michigan Avenue, Suite 800Chicago, IL 60611