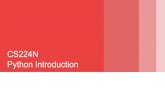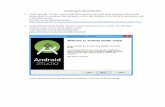Getting Started - Installing Python for Use with Visual Studio
Transcript of Getting Started - Installing Python for Use with Visual Studio

1
Getting Started - Installing Python for Use with Visual Studio
1. Install Visual Studio Community Edition with all Workloads from the Microsoft site:
Visual Studio 2019 Community Edition – Download Latest Free Version (microsoft.com)
2. Install Anaconda Individual Edition (see below) IMPORTANT: both check boxes should be
checked (see below on next page):

2
3. Launch command prompt, issue the following commands one at a time.
4. conda create -n tensorflow2x pip python=3.8 5. activate tensorflow2x 6. pip install --upgrade tensorflow
Creating your First Python Program: Launch Visual Studio. Choose “Create a New Project” from the following dialog

3
On the next dialog, choose Python as the language, and click on “Python Application” as the
project type, then click next.
Name the project “FirstApp”, and click on the three dotted button to specify the folder where
the project will be created.

4
Move to the C drive, then click on New folder, and name the folder CPSC442, and then click on select
folder:
Your Visual Studio dialog will appear as:
Click “Create” to create the Visual Studio Python project.

5
Setting the Python Environment: We had created the Python environment tensorflow2x earlier. Now
you will set it as the default for your Python project. A Python environment contains all the necessary
libraries as well as the Python runtime for running programs. From the view menu, choose “Other
Windows”, then Python Environments as shown below.
Then select tensorflow2x, and click on, make this the default environment for new projects.
Then click on the “Solution Explorer” tab (next to the Python Environments tab) to view the files in your
project.
Even though, in Python, we can start writing code in a file without a “main” entry point, it is
recommended to have a main function as the starting point for execution of the program.

6
Type main followed by the tab key twice ( i.e., hit the tab key, wait a second, and then hit the tab key
again). Now your code will appear as:
Suppose we wanted to write code to convert Fahrenheit temperature to centigrade. We know the
formula for converting the Fahrenheit to centigrade is:
c/5 = (f-32)/9

7
NOTE: Python is case sensitive, so if a variable is initially declared as lower case, it should be used with
the same case later.
Our Python code in FirstApp will appear as:
Run the program by choosing Debug->Start Without Debugging.
The output will appear as:

8
Python Data Types: A computer internally stores different types of data differently e.g., integers such as 23, 75, 89 are
stored differently from decimal numbers such as 3.5, 82.76. The more popular data types in Python are
int, float and string (int for integers, float for representing decimal numbers, and strings for representing
characters, words and sentences.
Python is a dynamic language, which means the type of a variable can change as the program executes.
When data is assigned to a variable, Python decides how that data will be stored internally in the
memory of the computer. For example, type and run the following code.
Run the program by choosing Debug->Start without Debugging. Your output will appear as:
Writing Functions in Python: If a computation needs to be repeated many times, then we define the computation needed inside a
block of code referred to as a function. A function has a name and after its name, we indicate what
input(s) it will receive to perform the computation. At the end of the code in a function, we return the
result being produced by the function.

9
For example, the function to do the temperature conversion from Fahrenheit to centigrade can be
written as:
input to function
def fahrenheit_to_centigrade(f):
centi = (f-32)/9 * 5
return centi
result being returned from function
Note that Python Python uses indentation of code to indicate it is part of a function. For example centi,
and return lines in above block of code are indented by 4 spaces (or a tab).
A function does not do anything until it is called. If we call the above function as:
ctemp = fahrenheit_to_centigrade(82)
print(‘temp in centigrade=’, ctemp)
The complete program in Visual Studio appears as:
The output will appear as:

10
Reading Data from Keyboard: Sometimes, we want the user to input the data needed by the program. For example, we may want the
user to type in the Fahrenheit temperature on the keyboard. For reading data typed via the keyboard,
Python provides an easy to use built-in function called ‘input’.
For example, the following code asks the user to type in the temperature:
ftemp = input (‘please type in the temperature in fahrenheit:’)
if the user types in 85 and hits enter, then the above program will read the 85 and store it in the ftemp
variable. However, note that any data read from the keyboard (or file) is read as a string. If we waned to
apply the temperature conversion formula to ftemp, it will have to be converted to float first. Python
provides data conversion functions such as int(), float(), str() to convert a given data to int or float, or
string.
In the above example, to convert ftemp variable, from a string data type to float data type, we will do
the following:
ftemp = float(ftemp)
The complete code that reads the fahrenheit temperature data from the keyboard and converts it to
centigrade appears as:
If you run it, type 90 and hit enter, the output will appear as:

11
Example: Create a Python program to compute the roots of the quadratic equation. The value of a, b, c
coefficients will be input by the user.
The formula for computing the roots of a quadratic equation 𝑎𝑥2 + 𝑏𝑥 + 𝑐 = 0 is:
r1, r2 = (−𝑏 ± √(𝑏2 − 4𝑎𝑐)/2𝑎
For example, if we are given the equation 𝑥2 + 6𝑥 + 8 = 0 , r1 will be -4, and r2 will be -2.
When we write the above formula in Python, it has to broken in two statements as (Note: ** means
raised power in Python, e.g., 5**3 is 53):
r1 = (-b + math.sqrt(b**2 – 4*a*c))/(2*a)
r2 = (-b - math.sqrt(b**2 – 4*a*c))/(2*a)
Python provides a math library where we have several built-in functions such as sqrt, sin, cos, etc..
Add a file to the project called Quadratic.py by right clicking on the project name “FirstApp”, and
choosing “Add -> New Item” as:
Then select “Empty Python File” and choose Quadratic.py as:

12
Add a main function to the Quadratic.py by typing main followed by a tab and a tab. Then type the
following code in Quadratic.py.
Note that Python uses underscores by convention in naming variables and functions with multiple
words, e.g., compute_quadratic_roots. Variable and function names are typically written in lower case
letters. File names and class names (you will learn this later) are typically declared with the first letter in
the name as uppercase.

13
Right click on the Quadratic.py and select “Set as Startup file”
You will notice that, it will be shown in bold indicating that if you choose “Debug-> Start without
Debugging”, this file will be run.
Run the program by choosing Debug->Start without Debugging. Your output will appear as: