Getting Started in the Zoom environment (Meetings) … · Getting Started in NACADA’s Zoom...
Transcript of Getting Started in the Zoom environment (Meetings) … · Getting Started in NACADA’s Zoom...

Getting Started in NACADA’s Zoom Environment for Meetings
In a previous document, we discussed Preparing to Enter NACADA’s Zoom Meeting / Webinar Environment. If you
have not yet downloaded and installed the Zoom application, please return to that document and complete the
installation process before continuing.
Quick‐Start. Zoom, like any other teleconference platform, allows meeting participants to share audio and video. In
order to do this you will need to make a few adjustments to test and then enable both on your system. Some settings
may or may not need to be set due to the meeting Host having configured certain defaults. The following instructions
provide step‐by‐step guidance concerning these basic settings.
Before entering the Zoom environment, please make sure your webcam and headset or earbuds are
connected, and your speakers are completely turned off. (It some computer configurations, connecting the earbuds or
headset will automatically turn of the speakers, but in others it will not.) It is critical that your speakers be turned off
prior to entering the room, as they will cause feedback that will make meeting conversation impossible.
To enter the Zoom environment for a
meeting, at the appropriate time, just click on the
link in the email invitation you have received from
your meeting Host (or cut‐and‐paste it to your Web
browser).
Depending on which Web browser you have set as your default, you may have to click on a launch prompt to launch the application. This is what the launch request looks like in Chrome.
Next, depending on how your Host has configured the meeting, you
may be asked to input your email address and name to join the
meeting. Type in the requested information and click on “Join
Meeting”

Connecting Audio and Video
Depending on who has already joined
the meeting ahead of you and how
your Host has configured the meeting,
a window will open that will look
something like what you see in this
screenshot. If this is your first time
entering Zoom, you may find that
neither mic nor webcam automatically
connect. An empty video box at the
top with your name in it is the first
obvious clue that your video is not yet
connected!
You can also tell by the red x next to the mic icon and the red line through the video camera in the toolbar at the
bottom left of the window, which indicate that they are not connected (a larger image is shown at left for visibility).
Connecting your Mic
If the audio connect window is already open on your screen, as shown above, you’ll probably want to start with that.
You will most likely want to join the audio by Computer. This will probably be selected by default, but if not, click the
tab at upper right so that the “Join by Computer” tab is blue. (You would only want to use the “Join by Phone” option if
you don’t have a computer mic available, as there will be long distance changes.)
Then click the green “Join Audio” button in the center of the window.
The box will probably close when you click that button, and if so (or, if it wasn’t open when you joined the meeting),
you’ll need to open it back up to test your mic and headset or earbuds.
To (re)open it, click on the word “Audio” in the tool bar in the lower left corner of
the video window.
The window will (re)open, and if you have
successfully connected the audio, the box will
now look like this. (Green “Join Audio” has
changed to red “Leave Audio” and blue Computer
Audio tab says “Connected.”)
Next, click on the words “Test Mic & Speaker.”
The Settings window will open.

This photo of the settings window was taken on a Mac, but it is
very similar on a PC (see below). It should look like this by
default, but if not, be sure the “Audio” icon is clicked.
Follow the directions in the yellow box to Click “Test Speaker”
to make sure you can hear others.
When you click on
“Test Speaker” the
direction in yellow will
change. If you do not
hear the musical tone
and see movement in
the volume bar, follow
the new directions to
click the arrows in
blue to select a
different speaker.
If you are on a PC, the Settings window may look like the photo
at right, with the selections for audio and video in the menu in
the left column of the window, rather than icons at the top, but
what you need to do is the same.
When you have selected the correct option and can hear the
musical tones, use the slide bar to adjust the volume up (right)
or down (left).
Next, test your Mic to make sure you can be heard. Click on the
blue “Test Mic” button…
… and instructions in yellow will tell you to “Please speak to
your microphone.” (The blue button will now say “Recording.”)
Just do as instructed! Say a few words and then stop. In just
a moment, the recording will play back to you. If it seems too
loud, you can use the slide bar to adjust.
The Zoom folks recommend that we click on the “automatically
adjust microphone” and let the application take care of the
sound level.
Once your mic is working, if at any time you should want to
mute it so that you can no longer be heard by others in the
meeting, just click on the microphone icon in the lower left
corner. The red line through the icon will return to show that
your mic has been muted.

Connecting your Webcam
Next, you need to make sure your camera is working, so, in the same Settings window discussed on the previous page,
select the “Video” icon (in the Mac version) or select “Video” in the left column menu (on a PC) to preview what others
will see when you connect your webcam.
If the default has selected the correct
camera, you will see yourself in the
window, as pictured at right. If you don’t
see what you expect to see, click on the
drop‐down arrow in blue to see if there is
another option to select.
If you don’t find an option for your
webcam, here is a troubleshooting page
from the Zoom folks:
https://support.zoom.us/hc/en‐
us/articles/202952568‐My‐Video‐Camera‐
Isn‐t‐Working
Please also select the “Always show name on video window” option so that your name will remain visible to others in
the meeting.
When you have completed the preview, click the red X in the upper right corner of the Setting box window (or the red
dot in left corner if you are on a Mac) to close the window.
Next, click on the Video icon to start your camera. The red line across the camera
will disappear and your camera will start; you will now be visible to all meeting
participants.
If you need to readjust your audio
or video settings at any time, click
on “Settings” and that window will
reopen.
Changing Views
In the view at right, called “Speaker
View,” the person who has
“Speaker” status is in the larger
window. In most meetings, you will
want to change to Gallery View, which makes everyone the same
size (as seen at left).
Just click on the words in the upper right hand corner to toggle
between “Speaker View” and “Gallery View.”

Communicating by Text
You can also communicate with others in the meeting via text message in a Chat window.
The red button here is an alert that someone has typed into the Group Chat.
Click on “Chat” to open the Group Chat window.
In this example, the alert was for the “can you hear me”
message from Gary Cunningham.
To reply, type your message in the box at the bottom of the
window.
Since “All” was selected (in blue), Leigh’s reply went “to All”
– meaning that had there been others in the meeting, all
would have been able to view this exchange.
If you want to send a message to just one person, click on
their name and then type your message, which will then
show as a private exchange (privately).

Moving Windows
As you followed the previous instructions for connecting audio/video and communicating by chat, you probably found
that the Settings and Chat windows opened in the middle of your video window, as with the Chat window pictured
below. Zoom windows can be resized and moved around on your desktop, just like any other application. Just click on
the window’s title bar to “grab” it and then move (or at a corner to resize).
There may be other elements of the Zoom environment that your meeting Host will discuss with you, but this should
give you a feel for what to expect when you enter your first meeting. We hope you find this helpful, and we look
forward to seeing you in the Zoom environment!








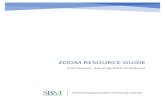


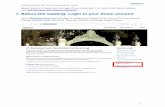
![Getting Started with Zoom - Tablet [reduced size] Page 1 of 5 Getting Started with Zoom – iPad /Android Tablet Document Outline: To sign up for a PIR Zoom profile from any device](https://static.fdocuments.us/doc/165x107/5ea1059a6729ab316549bdf9/getting-started-with-zoom-tablet-reduced-size-page-1-of-5-getting-started-with.jpg)






