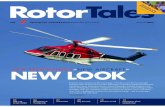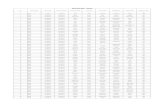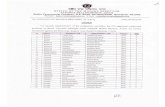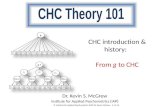GETTING STARTED GUIDE X91GNSS - Geoplan radX91.pdf · This manual describes CHC X91 GNSS Receivers....
Transcript of GETTING STARTED GUIDE X91GNSS - Geoplan radX91.pdf · This manual describes CHC X91 GNSS Receivers....

GETTING STARTED GUIDE
X91GNSS

Copyright
Copyright 2009-2011 CHC. © 2010-Shanghai HuaCe Navigation Technology Ltd. All rights
reserved. The CHC are trademark of Shanghai Huace Navigation Technology Limited. All
other trademarks are the property of their respective owners- Rev, August, 2010.
Trademarks
All product and brand names mentioned in this publication are trademarks of their
respective holders.
FCC Notice
CHC X91 receivers comply with the limits for a Class B digital device, pursuant to the Part 15
of the FCC rules when it is used in the Portable Mode.
Operation is subject to the following two conditions:
(1) This device may not cause harmful interference and (2)this device must accept any
interference received, including interference that may cause undesired operation.
Replacing Radio Transmitter Power Fuse
Radio transmitter is protected by a 5-A fuse inserted in the power cable. This Y-shaped
cable is used to connect the car battery to the CHC Datalink.
Should you have to replace this fuse, please get a spare fuse, 5 A, ATO type, and then:
Unplug the battery end of the data/power cable
Open the fuse holder located along the data/power cable
Extract the damaged fuse
Insert the new fuse and then push the holder lid back into place
Connect the power cable back to the battery
Where to Find Information
This manual is designed to guide you through the basic X91 procedures. You can find
additional information in the X91 Reference Manual and also the CHC Technical Training

Content
1. Introduction ........................................................................................................................... 1
1.1 Technical Assistance .................................................................................................... 1
1.2 Your Comments ........................................................................................................... 1
2. Overview ................................................................................................................................ 2
2.1Safety Information ........................................................................................................ 2
2.1.1 Warning and Cautions ...................................................................................... 2
2.1.2 Regulations and Safety ..................................................................................... 2
2.1.3 Use and Care ..................................................................................................... 3
2.2 Features ....................................................................................................................... 3
2.3 Specification ................................................................................................................ 3
3. Preparation ............................................................................................................................ 6
3.1 Equipment Description ................................................................................................ 6
3.2 Batteries and Power .................................................................................................. 11
3.2.1 External Power and Internal Battery .............................................................. 12
3.2.2 Charging the Battery ....................................................................................... 13
3.2.3 The Battery Usage and Disposing Notices ...................................................... 14
3.3 Parts of the Receiver (Control Panel) ........................................................................ 15
3.3.1 Front Panel View ............................................................................................ 15
3.3.2 Bottom View ................................................................................................... 16
4. Setting up the Receiver ....................................................................................................... 18
4.1 RTK Base Setup .......................................................................................................... 18
4.2 RTK Rover Setup ........................................................................................................ 19
5. Configuration ....................................................................................................................... 20
5.1 Establishment of Bluetooth® Connection with the Receiver .................................... 20
5.2 Static Configuration ................................................................................................... 22
5.3 RTK Configuration ...................................................................................................... 23
5.3.1 CHC RTK Software Package............................................................................. 23
5.3.2 Radio Mode Configuration ............................................................................. 25
5.3.3 GPRS Mode Configuration .............................................................................. 28
5.3.4 PDA CORS Configuration ................................................................................ 32
6. RTK Surveying ...................................................................................................................... 33
6.1 Creating New Job ....................................................................................................... 33
6.2 Start Base Station (if the function is the Auto Base function, please skip this step) 34
6.3 Carrying out Survey Project ....................................................................................... 37
6.3.1 Measuring Points ............................................................................................ 37
6.3.2 Site Calibration and Reset Grid Functions ...................................................... 37
6.3.3 Staking out Points ........................................................................................... 40
6.3.4 Downloading RTK Results to PC ...................................................................... 41
Appendix A .............................................................................................................................. 42
A.1 General specification ................................................................................................. 42
A.2 Connection ................................................................................................................ 42
A.3 Control panel ............................................................................................................. 43

A.4 Configuration ............................................................................................................. 43
Appendix B............................................................................................................................... 45
Appendix C ............................................................................................................................... 46
Appendix D .............................................................................................................................. 49
Appendix E ............................................................................................................................... 51
E.1 Connect CHC Base station with SurvCE ..................................................................... 51
E.2: Start the Base Receiver on New Position ................................................................. 55
E.2.1 Start the Base Receiver on New Postion by Reading from GPS ..................... 55
E.2.2: Start the Base receiver on New Position by Entering Grid Coordinates ....... 59
E.3: Start the base on Known Position ............................................................................ 62
Appendix F ............................................................................................................................... 63
F.1 : Connect CHC Rover station with SurvCE.................................................................. 63
F.2: Radio mode ............................................................................................................... 66
F.3 CORS mode (Make sure your PDA log on the Internet.)............................................ 69

Introduction
X91 GSD – 2.01 Rev A – Dec 2010 1
1. Introduction ● Technical Assistance ● Your Comments
Thank you for choosing CHC X91GNSS receivers.
This Getting Started Guide is designed to help you rapidly familiarize
yourself with your new equipment. Only a selection of the many
CHC X91 GNSS functions is presented in this guide.
1.1 Technical Assistance
If you have a problem and cannot find the information you need in
the product documentation, contact your local dealer.
Alternatively, please request technical support using the CHC
Website at (www.chcnav.com) or CHC technical support email
1.2 Your Comments
Your feedback about the supporting documentation helps us to
improve it with each revision. Please e-mail your comments to

Overview
X91 GSD – 2.01 Rev A – Dec 2010 2
2. Overview ● Safety Information ● Features ● Specification
2.1Safety Information
This manual describes CHC X91 GNSS Receivers. Before you use
your receiver make sure that you have read and understood this
publication, as well as safety requirements.
2.1.1 Warning and Cautions
An absence of specific alerts does not mean that there are no safety
risks involved.
A Warning or Caution information is intended to minimize the risk of
personal injury and/or damage to the equipment.
WARNING-A Warning alerts you to a likely risk of serious injury to
your body and/or damage to the equipment.
CAUTION- A Caution alerts you to a possible risk of damage to the
equipment and/or loss of data.
2.1.2 Regulations and Safety
The receivers contain integral Bluetooth® wireless technology, and
may also send radio signals through an externally-connected data
communication radio. Regulations regarding the use of the
datalink vary greatly from country to country. In some countries,
the unit can be used without obtaining an end-user license. Other
countries require end-user licensing. For licensing information,
consult your local dealer. Bluetooth® operates in license-free
bands.

Overview
X91 GSD – 2.01 Rev A – Dec 2010 3
2.1.3 Use and Care
The receiver can withstand the rough treatment that typically occurs
in the field. However, the receiver is high-precision electronic
equipment and should be treated with reasonable care.
2.2 Features
The X91 receiver provides the following features:
• Centimeter-accuracy, real-time positioning with RTK/OTF
data.
• Submeter-accuracy, real-time positioning using pseudorange
corrections.
• Automatic OTF initialization while moving
• Single Lithium-ion rechargeable battery
• Cable-free Bluetooth® communications with the data
controllers
• One 10-Pin Lemo port for:
o RTCM 2.X input and output
o CMR input and output
o NMEA outputs
• One TNC radio antenna connector
• Internal Memory for data storage
2.3 Specification
GNSS characteristic
• 220 channels with simultaneously tracked satellite signals :
− GPS: L1C/A,L2C, L2E, L5
− GLONASS: L1C/A, L1P, L2C/A, L2P
− SBAS: WAAS, EGNOS, MSAS
− Galileo: GIOVEA and GIOVEB
Real Time Kinematics (RTK)
• Horizontal: ± (10mm+1ppm) RMS
• Vertical: ± (20mm+1ppm) RMS
• Initializing Time: 10S
• Initialization Reliability: Typical >99.9%

Overview
X91 GSD – 2.01 Rev A – Dec 2010 4
Static
• Horizontal: ± (2.5mm+1ppm) RMS
• Vertical: ± (5+1ppm) RMS
• Baseline Length: ≤300km
Data Format
• RTCM2.1, RTCM2.3, RTCM3.0, CMR, RTCA, Input and Output
• NMEA0183 outputs, GSOF outputs
Physical Reference
• Size (H×D): 80mm×180mm
• Weight: 1.25Kg (Battery Included)
Electrical Reference
• Power Consumption: 2.6W
• Battery Volume: 2400mAh
• Battery Life: 9 Hours (Static), 5 Hours (RTK)
1000 Recharges
• External Power: 9-18VDC
Environment
• Working Temperature: -30 °C — +65 °C
• Storage Temperature: -40 °C — +75 °C
• Humidity: 100% condensation
• Waterproof and Dustproof: IP67, protected from temporary
immersion to depth of 1 meter, floating.
• Shock and Vibration: Survive from 2 meters drop onto
concretes
Characteristics
• Buttons and Display: 2 buttons/4 LED lights
• I/O: RS232, High-speed USB, Bluetooth®
• Channel: 220 Channels*
Datalink
• Power (UHF): 1W-20W Adjustable
• Band Width: 410-430MHz/430-450MHz/450-470MHz

Overview
X91 GSD – 2.01 Rev A – Dec 2010 5
*Channel Configuration:
-GPS: Simultaneous L1 C/A, L2E, L2C, L5
-GLONASS: Simultaneous L1 C/A, L1 P, L2 C/A, L2 P
-SBAS: Simultaneous L1 C/A, L5
-GLOVE-A: Simultaneous L1BOC, E5A, E5B, E5AltBOC
-GLOVE-B: Simultaneous L1 CBOC, E5A, E5B, E5AltBOC

Preparation
X91 GSD – 2.01 Rev A – Dec 2010 6
3. Preparation ●●●● Equipment Description ●●●● Batteries and Power ●●●● Parts of the Receiver (Control Panel)
3.1 Equipment Description
The tables below provide an overview of the different items
composing the CHC X91GNSS.
Depending on the different purchase, you may have some of the
listed items. Basic Supply is the standard accessories for each kit.
Transportation Cases Option and Accessories Options are depending
on different orders requirements.
Item Picture
CHC X91GNSS Receiver Base
Lithium Battery
H.I. Tape
Connector
Base Kit Basic Supply

Preparation
X91 GSD – 2.01 Rev A – Dec 2010 7
Item Picture
CHC X91GNSS Receiver Rover
Lithium Battery
Battery Charger
Power Adapter with Cord
GPS to PC Data Cable
Receiving Radio Antenna
Connector
2M Range Pole
Rover Kit Basic Supply

Preparation
X91 GSD – 2.01 Rev A – Dec 2010 8
Item Picture
CHC DL3 Datalink
GPS to Datalink Cable
Standard Datalink Antenna with 5
Meter Cable
External Power Cable
Datalink Antenna Mounting Pole
Kit
Pole Mounting
Datalink Kit Basic Supply

Preparation
X91 GSD – 2.01 Rev A – Dec 2010 9
Item Picture
Recon Survey RTK Controller
USB Data Cable of Controller
Charging Cable and Adapter of
Controller
Controller Mount for Range Pole
Protection Film
Click Pen
Recon400 Controller Kit
Basic Supply

CHC LP Controller Kit Basic
Supply
Transportation Cases
Options
Preparation
X91 GSD – 2.01 Rev A – Dec 2010
Item
LP Series Survey RTK Controller
USB Data Cable of Controller
Charging Cable and Adapter of
Controller
Controller Mount for Range Pole
Protection Film
Click pen
Item
Transport Case
Carry Pouch
Metal Transport Case for
Poles and Antenna
2010 10
Picture
Picture

Preparation
X91 GSD – 2.01 Rev A – Dec 2010 11
Item Picture
Double Bubbles Tribrach with
High Adapter
Single Bubble Tribrach with
Lower Adapter
External Power Cable
3.2 Batteries and Power
WARNING-Charge and use the rechargeable Lithium-ion battery
only in strict accordance with the instructions. Charging or using
the battery in unauthorized equipment may cause an explosion or
fire, and may result in personal injury and/or equipment damage.
To prevent injury or damage:
• Do not charge or use the battery if it appears to be damaged
or leaking.
• Charge the Lithium-ion battery only in a CHC product that is
specified to charge it. Be sure to follow all instructions that
are provided with the battery charger.
• Discontinue charging a battery that gives off extreme heat or
a burning odor.
• Use the battery only in CHC equipment that is specified to
use it.
• Use the battery only for its intended use and according to the
instructions in the product documentation.
Accessories Options

Preparation
X91 GSD – 2.01 Rev A – Dec 2010 12
WARNING –Do not damage the rechargeable Lithium-ion battery.
A damaged battery can cause an explosion or fire, and can result in
personal injury and/or property damage.
To prevent injury or damage:
• Do not use or charge the battery if it appears to be damaged.
Signs of damage include, but are not limited to, discoloration,
warping, and leaking battery fluid.
• Do not expose the battery to fire, high temperature, or direct
sunlight.
• Do not immerse the battery in water.
• Do not use or store the battery inside a vehicle under hot
weather condition.
• Do not drop or puncture the battery.
• Do not open the battery or short-circuit its contacts.
WARNING-Avoid contact with the rechargeable Lithium-ion battery
if it appears to be leaking. Battery fluid is corrosive, and contact
with it can result in personal injury and/or property damage.
To prevent injury or damage:
• If the battery leaks, avoid with the battery fluid.
• If battery fluid gets into your eyes, immediately rinses your eyes
with clean water and seek medical attention. Please do not
rub your eyes!
• If battery fluid gets onto your skin or clothing, immediately use
clean water to wash off the battery fluid.
3.2.1 External Power and Internal Battery
The receiver can be powered by its internal battery or by an external
power source connected to Receiver Lemo Port. If an external
power source is connected to Port, it is used in preference to the
internal battery. When there is no external power source
connected, or if the external power supply fails, the internal battery
is used.

Preparation
X91 GSD – 2.01 Rev A – Dec 2010 13
External Power
There are two methods to provide the external power to the
receiver by the CHC GPS to PC cable. The CHC GPS to PC cable has
one Power port.
• In the office, the Power Adapter is connecting with AC power of
100-240V, the output port of the Power Adapter connects with
the Power Port of the GPS to PC cable, shown as Figure3.2-1.
• In the field, the external power cable is connecting with the Car
battery, the output port of the external power cable connects
with the Power Port of the GPS to PC cable, shown as
Figure3.2-2.
Internal Battery
These receivers use rechargeable lithium-ion batteries. Make sure
the battery is fully charged for each CHC X91 being used in the field.
3.2.2 Charging the Battery
The receiver is supplied with two rechargeable Lithium-ion batteries,
and a dual battery charger for each RTK kit. The two batteries
charge sequentially and take approximately three hours each to be
fully charged.
The battery charger comes with a separate universal AC Power
Adapter with a 1.5 meter output cable. Follow the instructions
below to operate the charger.
• Connect the two parts of the Power Adapter and the Power
Adapter output with the Battery Charger. The red
LED on the Battery Charger is on, which means the whole
charger system is ready.
• Put battery on the battery charger in right orientation (the
battery terminals should come into contact with the two
sets of connectors on the charger). When the battery is
placed in the right place, the Green/Yellow LED will start to
flash or turn on.
Figure3.2-1
Figure3.2-2

Preparation
X91 GSD – 2.01 Rev A – Dec 2010 14
• There are three LED on the Battery Charger, shown as C.
The middle red LED means the power condition of the
Charger. The other Green and Yellow LED represent the
working condition of two charger slot respectively. When
the Green/Yellow LED is flashing, it means the battery is on
charging, and the slower tells the less battery is going to be
charged in, in other words, when a full charged battery put
on the battery slot, the Green/Yellow LED will be turn on
and no flashing.
3.2.3 The Battery Usage and Disposing Notices
The rechargeable Lithium-ion battery is supplied partially charged.
The following recommendations provide optimal performance and
extend the life of your batteries:
• Fully charge all new batteries prior to use.
• Do not allow the batteries to discharge below 5 V.
• Keep all batteries on continuous charge when not in use.
Batteries may be kept on charge indefinitely without
damage t the receiver or batteries.
• Do not store batteries in the receiver or external charger
unless power is applied.
• If you must store the batteries, fully charge them before
storing and then recharge them at least every three months.
Disposing of the Rechargeable Lithium-ion Battery
Discharge the lithium-ion battery before disposing of it. When
disposing of the battery, be sure to do so in an environmentally
sensitive manner. Adhere to any local and national regulation
concerning battery disposal or recycling.

Preparation
X91 GSD – 2.01 Rev A – Dec 2010 15
3.3 Parts of the Receiver (Control Panel)
3.3.1 Front Panel View
Power Button
To turn on X91GNSS, hold the power button press and don’t release
until the power LED lights up.
Switch Button
The function of switch button is to switch X91GNSS from RTK mode
to static mode. The procedure can be divided into 2 steps.
Step 1: Switching
Hold the switch button press and don’t release until you see the
Record LED off.
Step 2: Check
Press the switch button, if the correction LED turns on, it means the
switching succeed.
CAUTION: When you are doing check, if you press and hold the
switch button again, it will be back to RTK mode.
Power LED
This indicator is on when X91GNSS is on, and off when it is off.
Satellite LED
This LED indicates how many satellites the receiver is tracking on, if
the LED flashes 5 times and then stops, it means the receiver is
tracking 5 satellites.
Record LED
The record LED only flashes in 2 situations
A. In the static mode

Preparation
X91 GSD – 2.01 Rev A – Dec 2010 16
The interval of flashing shows the sample interval you set in the
HC-Loader or HCGPSSet.
B.RTK mode
When you are using PDA to send commands to set the receiver’s
configuration or just communicating with the receiver.
Correction LED
The Correction LED only flashes once per second when
A. Base station successfully sends out differential data in RTK mode.
B. Rover station successfully gets differential data from Base station.
3.3.2 Bottom View
RS232 Serial Port
RS232 serial port is a 9 pin 0-shell Lemo connector that supports
RS-232 communications and external power input.
Bluetooth® Port
Bluetooth® port is an integrated port allowing X91GNSS receiver to
communicate with a Bluetooth®-enabled field terminal.
Radio Antenna Connection (only for Rover)
It allows you to connect a radio whip antenna to the X91GNSS. There
is only one type of CHC radio antenna connection --- TNC.
Adaptor
The 5/8” adaptor is used for setting up the receiver on the tripod.
Battery Compartment
Please put CHC made battery into the compartment properly
WARNINGS:
• Do not store batteries in the receiver unless it is applied.
• Do not charge or use the battery if it appears to be damaged or
leaking.
• Do not damage the rechargeable Lithium-ion battery. A
damaged battery can cause an explosion or fire, and can result
in personal injury and/or property damage.
• Do not expose the battery to fire, high temperature, or direct
sunlight.
• Do not immerse the battery in water.

Preparation
X91 GSD – 2.01 Rev A – Dec 2010 17
• Do not use or store the battery inside a vehicle under hot
weather condition.
• Do not drop or puncture the battery.
• Do not open the battery or short-circuit its contacts.
GPRS Slot (Optional)
Insert SIM card into the slot, then use GPRS net as data
communication way between base and rover. The premise is that
you have already gone to local Mobile service center asking for net
traffic and make sure the area where you are doing surveying has
strong GPRS signal.

Setting up the Receiver
X91 GSD – 2.01 Rev A – Dec 2010
4. Setting up the Receiver ● RTK Base Setup ● RTK Rover Setup
4.1 RTK Base Setup
Prerequisites:
• The base installation needs the accessories of one tripod and
one tribrach.
• One standard 12-V DC car battery is needed to power the
datalink station.
Datalink
Mount the different items shown as the following
GSM/GPRS Model
Mount the different items shown as the following
Setting up the Receiver
2010 18
The base installation needs the accessories of one tripod and
V DC car battery is needed to power the
following picture.
following picture.

Setting up the Receiver
X91 GSD – 2.01 Rev A – Dec 2010 19
4.2 RTK Rover Setup
Prerequisites:
• If a radio link is used with the base, the rover should normally
have been fitted with the radio module that matches the
reception band covered by the radio transmitter used at the
base.
• If a GPRS connection is used, the rover should normally have
been equipped the SIM card that will allow it to perform a
network connection. Removing the rear cover that gives
access to an electronic card on which the user can insert the
SIM card as shown on the picture.
Mount the different items shown as Figure4.2-1, including the X91,
the radio antenna, the range pole, and the field terminal with its
mounting bracket.
As a standard feature, the X91 incorporates a built-in GSM modem.
Mount the different items shown as Figure4.2-2, including the X91.
Radio Link
GSM/GPRS Connection
Figure4.2-1
Figure4.2-2

Configuration
X91 GSD – 2.01 Rev A – Dec 2010 20
5. Configuration ● Establishment of Bluetooth® Connection ● Static Configuration ●●●● RTK Configuration
5.1 Establishment of Bluetooth® Connection with
the Receiver
Prerequisites:
• The CHC RTK software can be installed in Windows® CE and
Windows ® Mobile system PDA. Here the Windows® Mobile
is set as an example to show how to establish Bluetooth®
connection with Receiver.
• Use the Bluetooth® manager program of the PDA to associate
a COM port for Receiver, and then establish connection
between the Bluetooth® and Receiver through the selected
COM port.
Assigning a COM Port to Bluetooth® for Receiver
First, turn on the GNSS receivers.
Second, turn on the PDA, and activate Bluetooth® connection of
PDA.
Check the Bluetooth® status on the start screen. If it is already on,
skip this step; if it’s off, tap on the Bluetooth® button to change
status from off to on. Tap Done and return to the start screen.
Figure5.1-1
Tap here to change the
Bluetooth® status
Figure5.1-2

Configuration
X91 GSD – 2.01 Rev A – Dec 2010 21
Tap SSttaarrtt ->Settings ->Connections->Bluetooth®
Tap on the Bluetooth® icon. This opens the Bluetooth® Settings
window, which is on the Device tab.
Tap on Devices->New Partnership, the PDA start searching for the
nearby Bluetooth® devices. For each device detected by PDA, the
Bluetooth® name is returned in the search window
(e.g.GNSS-400071). The Refresh button can be used to resume the
search if necessary.
Select the Bluetooth® name corresponding to the receiver to be
communicated, and then tap Next, keying in the Passkey “1234”.
The SN number of Device
Figure5.1-3
Figure5.1-4
Figure5.1-5

Configuration
X91 GSD – 2.01 Rev A – Dec 2010 22
Select Serial Port and tap Finish to active the Serial Port service.
Back to the Bluetooth® Settings, and then choose a receiver to
communicate with.
Click COM Ports, then select the New Outgoing Port. The
Bluetooth® name of the selected name now appears highlighted,
then tap Next button.
Choose a COM port to connect Bluetooth® with the GNSS receiver.
Choose Com8 or Com9, then select the Secure Connection and tap
Finish. Com8 is suggested to be linked with Base and Com9 with
Rover.
Tap OK to the start screen and finish the Bluetooth® connection
setup.
CAUTION: If to delete the Bluetooth® connection with GNSS Device,
the receiver name in the COM Ports should be deleted first. Please
do not delete the receiver name in the Device first.
5.2 Static Configuration
There are 3 ways to configure the receiver in Static Mode.
A. Using RS232 Port and HCLoader Software in the Office
First, connect X91GNSS to your computer through RS232 line.
Figure5.1-6
Figure5.1-7

Configuration
X91 GSD – 2.01 Rev A – Dec 2010 23
Second, run the software HCLoader and click icon Link to make the
receiver connected with computer.
Third, click icon Setup to set the sample interval (15S is
recommended) and mask angle of the receiver (13 is recommended)
and choose the Data Log mode as Auto, then click Apply to make
the configuration work and click Exit.
Fourth, restart the receiver.
B. Using PDA and Software HCGPRSet in the Field
First, use RS232 or Bluetooth® port connecting PDA with receiver.
Second, tap the icon HCGPRSet on the PDA, choosing the right com
and click icon Bluetooth® if you are using Bluetooth®.
Third, click Open then see Figure5.2-1, set the sample interval (15S
is the default setting) and mask angle of the receiver (13 is the
default setting) and choose the data log mode as Auto, then click
Apply to make the configuration works.
Fourth, Switch off the receiver and switch on the receiver again, the
settings will be successful set up.
C. Switch Button in the Field
The information has been introduced in Chapter 3.3.1
5.3 RTK Configuration
Prerequisites:
• Base and Rover are properly set up and powered on.
• Bluetooth® connection has already been configured with
Base (com 8) and Rover (com 9).
5.3.1 CHC RTK Software Package
5.3.1.1 Introduction of Software
Main function of CHC RTK software:
Figure5.3-1
Figure5.2-1

Configuration
X91 GSD – 2.01 Rev A – Dec 2010 24
HCGPSSet is the field software for the Receiver setup
CAUTION: The setting by HCGPSSet software can work only after the
Receiver being turn off and turn on.
HcGPRSce is the field software for Radio and built-in GPRS module
setup.
RTKCe is the RTK Surveying software.
5.3.1.2 Installation of the CHC RTK Software
CHC RTK software Landstar is installed in CAB format, copy the
installation file to PDA, double click the file, the software will install
automatically.
1. Open the CD, go to software->Landstar5.01 (if the operation
system of PDA is window mobile, please select the Recon
version; if you are using the HCE200, please use the HCE200
version), and copy the file to PC.
2. If the file is in **.ZIP format, release the file to your PC, and
then copy the **.CAB format file to Controller. Which
folder?
3. In the controller, go to start->file explore-> select the **.CAB
file, double click, the landstar will install automatically.
After successfully install the software, the software program
of landstar, HcGPRSce , HcGPSset will add to the desktop of
Controller.
CAUTION: Landstar software Version 3.40, 5.01 has started to use
the *CAB for the installation.

Configuration
X91 GSD – 2.01 Rev A – Dec 2010 25
According to different communication modes, we separate the RTK
configuration into Radio mode and GPRS mode.
5.3.2 Radio Mode Configuration
5.3.2.1 Radio Mode Base Configuration
After having successfully installed the Landstar, tap shortcut of
HCGPSSet, and select a communication port. Com1 is for cable
connection, Com8 and Com9 is for Bluetooth® connection. Select
Com8 and tap Open Port, and then the software will read the
parameter about Receiver. Please set the Base as Figure5.3-3.
After setting all the information, tap Apply, there is warning
information shown as:”Warming: Auto base is only for RTK Base
station, not for other receiver please”.
Click OK to finish the setting. Turn off the base station and then
turn on it to active the setting. After searching enough satellites,
the base station will send CMR data automatically.
CAUTION: If the user wants to start Base manually, please set the
work mode as No Auto Base.
Setup
Information
Explanation
Receiver NO. The SN NO. of Device
Date of
Manufacture
The time of being made up
Version The hardware version of Device
Select the BTooth connection, Open the connection port.
Tap this button, the GNSS will recover to default setting.
After setting all the parameters, tap Apply button.
COM1 is for cable connection, COM8 and COM9 is for
Bluetooth® connection.
HCGPSSet
Figure5.3-2
Figure5.3-3

Configuration
X91 GSD – 2.01 Rev A – Dec 2010 26
Table1: The Explanation for HcGPSset Setup Parameters
5.3.2.2 Radio Mode Rover Configuration
Tap the HCGPSSet to connect with Rover via Bluetooth®. Set
Rover work mode as Auto Rover, then turn off and turn on
Rover.
Tap shortcut of HcGPRSce and select the communication port.
Then tap Get Mode to get the current setting in the HcGPRSce
software.
Memory The total Memory of Device
Sample interval Only active in static mode, the recording static data
interval
Mask angle The cut off Degree to prevent the satellites signal
Data log For recording static data, Manual mode stands for
switch static mode manually, Auto mode stands for
recording static data automatically when turning on
the Receiver
Data log
Session
Only active in static mode, for the file session
Work mode Auto Base Mode: Base station will automatically
send the CMR data
Auto Rover: set the device as Rover mode
No Auto Base: the base station will not send
differential data automatically
Correction Port The differential data output port. If the Base has the
Built-in GPRS Module, select Port2+GPRS/CDMA, If
the Base does not have Built-in GPRS, select the
Port2
Auto base
format
Only CMR for X91 GNSS
Remain battery The power of the internal battery
Figure5.3-4
HCGPSSet

Configuration
X91 GSD – 2.01 Rev A – Dec 2010 27
The Work
Mode
Explanation
(Band Rate is 9600)
Other Settings
Radio mode The CHC Radio protocol On Radio tab ,change the
frequency of Rover
TT450S Trim Talk 450S protocol On Radio tab ,change the
frequency of Rover
Transparent Transparent protocol On Radio tab ,change the
frequency of Rover
GPRS mode Set the communication
mode for Built in GPRS
Module
Tap GPRS and CORS option
set the server IP and other
parameters
Table2: X91 Rover work with other Datalinks
After changing the Radio protocol on Port, go to Radio to change the
Rover frequency.
After changing the work mode, click Set.
When you click Set Mode, the Prog Bar is moving as it is
accepting the order.
Change the frequency of the Rover
Main Info and Get Mode are used to get the current setting
parameter.
HcGPRSce
Figure5.3-5
HCGPSSet
Figure5.3-6

Configuration
X91 GSD – 2.01 Rev A – Dec 2010 28
5.3.3 GPRS Mode Configuration
If the CHC Receiver has the Built-in GPRS module, the GPRS module
can be used as the communication tool between Base and Rover.
According to different logging protocol, the GPRS mode is separated
into UDP mode and TCP mode.
UPD mode (Base +Rover): Use Base and Rover to log on the APIS
server, and then they match as one unite.
TCP Client mode (one Rover to log on CORS): Use Rover to log on the
CORS server by keying in user name and password. After logging,
the CORS center will send the differential data to the Rover.
UDP Mode Configuration
Base configuration:
-Use the HCGPSSet to set the work mode as Figure5.3-7.
-Set the IP of Base station: use the HcGPRSce to set the Server IP
and log on internet information
First, set the work mode as GPRS mode in the HcGPRSce, then Tap
Set Mode.
HCGPSSet
Figure5.3-7
HCGPSSet
Figure5.3-8

Configuration
X91 GSD – 2.01 Rev A – Dec 2010 29
Second, on GPRS option, tap Get to get the current setting, then key
in the necessary parameters and tap Set to set all the parameters for
Built–in GPRS Module. Turn on and turn off the Device again.
Rover configuration:
-Use the HCGPSSet to set the work mode as Figure5.3-10. Power
off and power on again.
-In the HcGPRSce, set the work mode as GPRS mode.
Server IP and Port is provided by local APIS Server provider.
The APN Name and the Mobile Server NO. is provided by
your local Mobile Server provider.
The user name and password is provided by Mobile server, in
some country there is no user name and password
HCGPSSet(GPRS)
Figure5.3-9
HCGPSSet
Figure5.3-10
HcGPRSce
Figure5.3-11

Configuration
X91 GSD – 2.01 Rev A – Dec 2010 30
Then on GPRS option, tap Get to get the current setting, then key in
all the parameters. Click Set to set necessary parameters in the
Built-in GPRS Module.
5.3.3.2 TCP Mode Configuration
TCP mode (CORS mode): users have to key in the user name and
password when logging on the CORS center. For the Rover working
as CORS mode, the CORS Mode Configuration also needs to use both
HCGPSSet and HCGPRSCe software
Built-in GPRS Module CORS Configuration
Use the built in GPRS Module as the datalink.
Set HCGPSSet the work mode as Figure5.3-13.
TCP Client
The server IP of CORS center
HcGPRSce(GPRS )
Figure5.3-12
Mode: Rover mode.
Key in the SN number of the corresponding Base station.
HCGPSSet
Figure5.3-13
Figure5.3-14

Configuration
X91 GSD – 2.01 Rev A – Dec 2010 31
Use the HCGPRSSet to set protocol and Server information of CORS,
and then tap CORS option, set the log mode of CORS center as auto
mode or manual mode.
·Manual Mode-key in the user name and password in Landstar and
it will send the GPGGA information to CORS center manually
·Auto Mode-after setting the Receiver as Auto Mode, the Receiver
will try to log on CORS center automatically, and when the
correction LED flashes once each second, it means that the receiver
has successfully logged in CORS center.
Log CORS Manual Mode
Tap CORS option and set the parameters as Figure5.3-15.
Caution: If the user wants to use the Manual Mode, delete all the
information of Name and password, and the Source list, then select
the Manual mode as Figure5.3-15.
Set the Users Name and Password in Landstar.
Tap Landstar, Configuration-> Rover par.->Inner VRS, key in the
source, user name and password, please see as Figure5.3-16.
Delete all the information
Manual Mode
Key in the Source list, User name and Password.
When shows Ready CORS tap Login, sending the GGA
information to CORS center, then the CORS center will send
the differential data to Rover.
Log on CORS Manual Mode
Figure5.3-15
Figure5.3-16

Configuration
X91 GSD – 2.01 Rev A – Dec 2010 32
Log CORS Auto Mode
Click HCGPRSSet to set CORS IP. Tap CORS, then key in user name
and password to apply for CORS center. Meanwhile, select the
sourcelist and differential type.
After setting parameters, power off and power on the Receiver.
Then the Receiver will log on CORS automatically.
5.3.4 PDA CORS Configuration
If the user wants to use a CDMA or 3G cell phone, the user can make
the PDA and cell phone communication.
First establish and then pair a Bluetooth® link between the cell
phone and the PDA, using Bluetooth® Manager. Then use the
Network and Dial-up connection utility in the PDA to connect it to
the internet (more information, please see Appendix C).
Launch Landstar and link Bluetooth® with the Rover. Then tap
Configuration -> Rover par. -> PDA VRS
The user name and password apply for CORS center.
The Source List and Different Type.
The IP of CORS center
Tap Source to get the source list of CORS center
and select the proper one from the Source list
Figure5.3-18
Figure5.3-17

RTK Surveying
X91 GSD – 2.01 Rev A – Dec 2010 33
6. RTK Surveying ● Creating New Job ● Starting Base Station ● Carrying out Surveying Project
6.1 Creating New Job
Launch landstar first. Then tap the Files->New job to key in the Job
name and select the right Time Zone of local.
Click Local site to set the Job name and coordinate system
parameters.
Select the Ellipse Model or key in the new Ellipse Model.
Select the Projection type, and key in the local Projection
parameters.
Transformation: if using the 3 or 7 parameters, please key in the
parameters here.
Key in the Job name
Figure6.1-1

RTK Surveying
X91 GSD – 2.01 Rev A – Dec 2010 34
After doing Site Calibration, the Hor.adj and Ver.adj information will
appear.
CAUTION: After key in all the parameters of the local coordinate
system information, tap Files->Save Job to save the Job.
6.2 Start Base Station (if the function is the Auto
Base function, please skip this step)
Prerequisites: ● Fix the Base on the known point. ● Use the Bluetooth® or cable connected with the Base. If use
Bluetooth®, launch Landstar and tap Configuration->Com
configuration ->select the Bluetooth® port of the Base station.
Radio Mode: Start Base Station
Go to Configuration-> Base Options, and then select the options as
Figure6.2-2.
Not used for X91 GNSS, only for X90 GPS
The format of differential data type
(CMR or RTCM)
Figure6.1-2
Figure6.2-1
Figure6.2-2

RTK Surveying
X91 GSD – 2.01 Rev A – Dec 2010 35
In Survey->start the base receiver-> key in the base coordination.
Key in the coordinates of Base station, then tap OK to start Base
station.
Tap OK to continue when dialog box Setted base station shows up.
After successfully started the Base, please break the connection with
Base and link with the Rover.
GPRS Mode: Start the Base Station
Tap Configuration-> Base Options, and then select the options as
Figure6.2-5
Start the base station in different kind of coordinate
Here: get the current position as the base station coordination.
Figure6.2-3
Figure6.2-4
Figure6.2-5

RTK Surveying
X91 GSD – 2.01 Rev A – Dec 2010 36
When use the GPRS mode, the differential data is transmitted
through GPRS Network, please check the GPRS status before start
the Base.
Click Configuration-> Rover Par->Inner VRS, and then check the
GPRS status of the Base.
On Survey->start the base receiver-> key in the base coordination
After keying in the coordinates of base station, tap OK and dialog
box Setted Base will come out. Then tap OK and link the
Bluetooth® with Rover.
Start the base station in different kinds of coordinate.
The signal strength of GPRS
The GPRS status, link to the GPRS network
Here: get the current position as the base station coordination.
Figure6.2-6
Figure6.2-7

RTK Surveying
X91 GSD – 2.01 Rev A – Dec 2010 37
6.3 Carrying out Survey Project
After the Base start sending the differential data, switch the
Bluetooth® connection to the Rover, and check the Correction LED
(Green light) of Rover. If the green light continuously flashes
(means getting the differential data), please wait for the rover
getting fixed; otherwise, please check the DL3 radio and Base.
The rover then starts to acquire corrections data from the selected
base. Please note that the rover will automatically recognize the
format of the received data.
6.3.1 Measuring Points
From Survey->Measure Points, the user can start measure points.
After setting all parameter, tap Mea. And the point coordinates
will be saved in the Job.
6.3.2 Site Calibration and Reset Grid Functions
6.3.2.1 Site Calibration: Convert the WGS 84 to Local Coordinate
If key in the 3 or 7 parameters when built new job, please skip this
step, otherwise please do Site Calibration as follows:
First, measure all the control points, then import (key in) the local
control points coordinates.
Point name and point description
Configure general case of point measure
Current position and related quality figures
The indication of the difference data
Figure6.2-8

RTK Surveying
X91 GSD – 2.01 Rev A – Dec 2010 38
Second, carry out site calibration work, tap Survey->Site Calibration
and then click the Add to add the Site calibration points.
After added all the points, click Cal button, the software will
calibrate all the points, and the” H.Resid “value (3 points appear this
value) and “V.Resid” (4 points appear the value).
CAUTION: The Max value of H.Resid has to be less than 0.015m
The Max value of V.Resid has to be less than 0.02m
If the Value of “H.Resid and V .Resid” meets the requirement of Max
value, click OK, a pop box will appear “Do you want to replace the
current datum? “, click OK, and finish the step.
The local control points
Measured by GPS
The calibration method
Figure6.3-1
Figure6.3-2
Figure6.3-3

RTK Surveying
X91 GSD – 2.01 Rev A – Dec 2010 39
6.3.2.2 Reset Grid Function
The idea for Reset Grid is to make all the points have been surveyed
in the same coordinate system.
After we do the site calibration or key in the 7 parameter, the
relationship between the WGS84 and Local coordinate system is
available. But each time when the Base is turned off and turned on,
the local coordinate system will shift. For how to solve the
problem, we are going to provide solutions based on two kinds of
situations. ● If start the Base Station Manually
o On the Known point, the procedure is in Survey->
Start the Base Receiver -> Select the base
coordinate from the point list, then by clicking OK,
the Base will start to send differential data.
o On the Unknown point, when the Rover receives
the Base correction data, and after measuring one
point, there would be one New Base Coordinate in
the Job.
� In the File-> Element Manager-> Point
Manager, choose the New Base Coordinate
and tap Reset Grid Button.
� Tap … button, and select the original Base
coordinate.
� Click OK, and then the present local
coordinate system is the same as the
original local coordinate system. ● If start the Base Station by AUTO BASE
o Place the Rover at one Known point in the survey
area, and Measure the point (e.g. V1 as in the Figure
6.3-6).
� In the File-> Element Manager-> Point
Manager, select the point you have
measure (V1), and double click this point,
coming out the Table 6.3-6 page.
� Tap Reset Grid Button.
� Tap … button, and select the point you
measured before.
Figure6.3-5
Figure6.3-6

RTK Surveying
X91 GSD – 2.01 Rev A – Dec 2010 40
� Click OK. And the coordinate of V1 is the
same as that of the located known point.
6.3.3 Staking out Points
Prerequisites: ● Upload the stake out points to the current job (Appendix D),
and do site calibrations.
There are two kinds of stake out mode, simple mode and complex
mode; you can go to Configuration ->stake type to select the stake
type. Here is the complex mode showing how to stake out points.
Tap Survey->Stake out points-> Add to add the stake out points to
the points list. Then select the point name you want to stake and
tap Stake.
Near the target: when you reached the target position exactly, the
landstar will make a sound to show that you are on the target
position. If you want to measure this point, tap Mea. to log in the
coordinates of the point.
Stake out points (target)
Navigate direction
Current position
Target position
Current position and heading
Figure6.3-7
Figure6.3-8
Far away from the
target position

RTK Surveying
X91 GSD – 2.01 Rev A – Dec 2010 41
6.3.4 Downloading RTK Results to PC
When going back to your office and getting result, please connect
the PDA to your PC using the USB cable.
Launch Landstar and open your Job. Then tap Files->Export->Grid
points and select the data format of your measure. After exporting
the data, copy the data from PDA to PC and import the data to map
software.

Appendix
X91 GSD – 2.01 Rev A – Dec 2010 42
Appendix A
Configuration on DL3 DataLink
A.1 General Specification
Dimension: 23.5cmL X 13cmW X 6.5cmH
Weight: 1.9kg
Communication: RS-232 port
User interface: 1 LED Digital screen
4 Buttons
External power: 12V DC
Baud rate: 4800 9600 19200 bps
Protocol: CHC
Frequency bands: 438-470 MHz
RF Transmitter output: 1-20W
Operating temperature: -40 ℃ -----+65 ℃
A.2 Connection
Radio antenna: This socket is for fixing CHC made antenna on the
Radio.
Car battery: This socket is for using CHC made power cable to link
the Radio to the Car battery (insuring the red point match the red
point).
Data: This socket is for using CHC made data cable to link the Radio
to the receiver.
WARING: There is sequence for the cables linking to DL3
Second, please fix the Power cable to the radio
Third, please fix the data cable to the radio
Appendix A-1
Appendix A-2
Radio antenna
Car battery
Data

Appendix
X91 GSD – 2.01 Rev A – Dec 2010 43
A.3 Control panel
Power Button: When you press this button, the front page will show
on the screen
LED: This LED will flash once per second when the radio successfully
sends out the correction data.
Screen: The system information and setting information of the
datalink would be showed in the LED screen.
Up Button: when you press this button, the cursor on the screen will
move up
Down Button: when you press this button, the cursor on the screen
will move down.
Enter Button: when you press this button, it will make the
configuration work.
A.4 Configuration
When you switch on DL3, you will see this picture
1) Reading the current configuration of Radio
Choosing icon iinnffoo and pressing Enter, you will see the current
configuration Baud, Mode, P &F, Temp and Version of the Radio.
CAUTION: The info can be used in the checking after changing the
Radio parameters.
2) Setting the configuration of Radio
Choosing icon Set and pressing Enter, you will see this picture, and
then you can start to set up DL3
Power Screen Up
LED Down Enter
Appendix A-3
Appendix A-4
Appendix A-5
Appendix A-6
Appendix A-7

Appendix
X91 GSD – 2.01 Rev A – Dec 2010 44
A). Baud
Choosing icon Baud and pressing Enter, you will see 3 Baud rate
4800, 9600 and 38400. For CHC Rover station, please choose Baud
rate 9600 and press Enter to make the configuration work.
B). Mode
Choosing icon Mode and pressing Enter, you will see 4 modes, they
are Receive, Transmit, Relay and R&T, if using Radio to transmit the
correction data from Base station to the Rover, please choose
Transmit and press Enter to make the configuration work.
C). Noise
Choosing icon Noise and pressing Enter, you will see it asking you to
find Noise YES or NO to detect where there is one radio station
having the same Frequency.
D). P &F
Choosing icon P&F and pressing Enter, you will see Powset and
Freset.
First, choosing Powset and pressing Enter, setting how much watt
you want then press icon Enter. For CHC DL3 power is from 1W to
20W, and each adding value is 1W.
Second, choosing Freqset and pressing Enter, please set frequency
as xxx.050 then press icon Enter.
E). LED
Choose icon LED and press Enter, you will see icon add and sub, you
can choose add or sub and press Enter to regulate the light of
screen.
CAUTION: After changing the radio settings, please choose Enter to
active the setting, otherwise the setting will not come into function.
Appendix A-8
Appendix A-9
Appendix A-10
Appendix A-11
Appendix A-12
Appendix A-13
Appendix A-14

Appendix
X91 GSD – 2.01 Rev A – Dec 2010 45
Appendix B
X91 GNSS Rover Memo
91GNSS Rover could work with other brand Radios, you can see the
Radio types in the following list.
Radio type: ADL ROX
Protocol: Transparent
Radio type: ADL sentry
Protocol: Transparent TT450
Radio type: ADL vantage
Protocol: Transparent TT450
Radio type: Satelline -3AS NMS
Protocol: Transparent
Radio type: Satelline -3AS Epic NMS
Protocol: Transparent
Radio type: Satel IP67 radio Modems
Protocol: Transparent
Radio type: Satelline-3AS Epic pro 35W
Protocol: Transparent TT450

Appendix
X91 GSD – 2.01 Rev A – Dec 2010 46
Appendix C
Recon 400 Link with Cell Phone and Log on
the Internet
Turn on Bluetooth® of the PDA and cell phone.
Tap Start->Settings->Connections: select Connections.
Key in the name of the Connection
Select the Bluetooth® option
Tap Add a new modem connection
Appendix C-1
Appendix C-3
Appendix C-2

Appendix
X91 GSD – 2.01 Rev A – Dec 2010 47
Tap Add new device, searching the Bluetooth® of cell phone.
After successfully search out the name of cell phone, tap the name
and click Next.
The PDA will inform to key in the password for the connection, so
please key in the password for connection.
After keying in the password in PDA, cell phone will inform you to
key in the connection password, please key in the same password as
you set in your PDA.
Key in *99***1#, click Next, tap Finish in the next page.
Tap Manage existing connection and select the connection.
Phone name
Appendix C-4
Appendix C-5
Appendix C-6

Appendix
X91 GSD – 2.01 Rev A – Dec 2010 48
‘
Tap the connection name and select Connect. Then PDA
will dial number automatically and log on the internet.
Appendix C-7
Appendix C-8
After successfully log on the GPRS network, tap Connectivity
to check the total time of log on the GPRS network.

Appendix
X91 GSD – 2.01 Rev A – Dec 2010 49
Appendix D
Import Points to Current Job
In your office, do the following:
Connect the PDA to your office computer using the USB data cable.
Make sure ActiveSync is installed in your computer and is allowed to
perform USB connections. If you have not installed ActiveSync,
download the latest version from the following web page:
Http://www.microsoft.com/windowsmobile/activesync/default.msp
x.
Copy the coordination of the points to your PDA, please copy the
data to root directory of PDA.
Tap Survey->Import->Grid point (local points coordinate) to select
the right format of the points according and choose the file copied
to PDA, then click OK. After importing the points, go to
Files->Elements Manager->points manage and check the points
have uploaded to the current Job.
Copy the file to the root fold of PDA.
Import the points.
Select the right format of the points.
Tap points file.
Appendix D-1

Appendix
X91 GSD – 2.01 Rev A – Dec 2010 50
Click Files->Element manager->Point manager to check the point in
the current Job.
Appendix D-2

Appendix
X91 GSD – 2.01 Rev A – Dec 2010 51
Appendix E
SurvCE software with CHC Receiver: Base
station
E.1 Connect CHC Base station with SurvCE
First, link the CHC receiver with controller by Bluetooth. Set the
base station as No Auto Base mode in HCGPSet software. Then
run SurvCE software.
Second, in SurveCE software, move to Equip Tab -> GPS Base and
click it.
Appendix E.1-1
Appendix E.1-2

Appendix
X91 GSD – 2.01 Rev A – Dec 2010 52
Third, in the Current Tab, please choose CHC in the Manufacturer
list and choose the right receiver type in Model list
Fourth, in the Comms Tab, Please choose Bluetooth in the Type list,
Generic in the Device List and choose the right COM in the Port list
Appendix E.1-3

Appendix
X91 GSD – 2.01 Rev A – Dec 2010 53
Fifth, in the Receiver Tab, Click icon to choose the right
internal antenna type, and then click
Appendix E.1-4
Appendix E.1-5
Appendix E.1-6

Appendix
X91 GSD – 2.01 Rev A – Dec 2010 54
Sixth, choose the way how measuring the height and input the
height value and Elevation Mask.
Seventh, In the RTK Tab, please choose Cable or Generic Device in
the Device list and 9600 in the Baud list. In the Message Type list,
the user could choose the correction data type.
Appendix E.1-7
Appendix E.1-8

Appendix
X91 GSD – 2.01 Rev A – Dec 2010 55
Eighth, after all the settings have been finished, click .
E.2: Start the Base Receiver on New Position
E.2.1 Start the Base Receiver on New Postion by Reading
from GPS
First, Click Tab From New Position->Read From GPS, then you will
see figure come out
Appendix E.1-9

Appendix
X91 GSD – 2.01 Rev A – Dec 2010 56
Second, choose By number and input the value (Here By number
means receiver will start to send out correction data after it has get
60 Valid Reading Records epochs), then click Tab
Third, the Average GPS window shows the status of the receiver, it
is starting to collect epochs
Appendix E.2.1-1
Appendix E.2.1-2

Appendix
X91 GSD – 2.01 Rev A – Dec 2010 57
Fourth, when the collection finished, the user will see the Average
Results Window come out, then please click Tab
Fifth, in the next step as E.2.1-5, the user will see the final
positioning result, then please input the Broadcast ID and click Yes.
For Broadcast ID, it is used to identify the BaseStation.
Appendix E.2.1-3
Appendix E.2.1-4

Appendix
X91 GSD – 2.01 Rev A – Dec 2010 58
Sixth, then the Configuring Base process bar is moving forward.
Seventh, when the Configuring Base process bar goes to the end,
the dialogue window will come out as E.2.1-7, please click Yes to
save the Base Configuration file.
Appendix E.2.1-5
Appendix E.2.1-6

Appendix
X91 GSD – 2.01 Rev A – Dec 2010 59
E.2.2: Start the Base receiver on New Position by Entering
Grid Coordinates
First, COGO Tab->Keyboard Input
Second, input the grid coordinate and click Store.
Appendix E.2.1-7
Appendix E.2.2-1
Appendix E.2.2-2

Appendix
X91 GSD – 2.01 Rev A – Dec 2010 60
Third, Click From New Position->Enter Grid System Coordinates,
then the Grid Coordinate Window will come out as E.2.2-4.
Fourth, click icon to find the coordinate already been keyed
in and then click .
Appendix E.2.2-3
Appendix E.2.2-4

Appendix
X91 GSD – 2.01 Rev A – Dec 2010 61
Fifth, the Current Zone shows the parameters of the coordinate
system defined when creating the new job.
Appendix E.2.2-5

Appendix
X91 GSD – 2.01 Rev A – Dec 2010 62
E.3: Start the base on Known Position
For start the base on Known position, please turn to SurvCE manual
page from 137 to 140.

Appendix
X91 GSD – 2.01 Rev A – Dec 2010 63
Appendix F
SurvCE software with CHC Receiver: Rover
Station
F.1 : Connect CHC Rover station with SurvCE
First, after the Data collector is linked with the CHC receiver via
bluetooth, start the field collection software SurvCE software.
Second, move to Equip Tab->GPS Rover.
Appendix F.1-1

Appendix
X91 GSD – 2.01 Rev A – Dec 2010 64
Third, in the Current Tab, please choose CHC in the Manufacturer
list and choose the right receiver type in Model list
Fourth, in the Comms Tab, Please choose Bluetooth in the Type list,
Generic in the Device List and choose the right COM in the Port list
Appendix F.1-2
Appendix F.1-3
Appendix F.1-4

Appendix
X91 GSD – 2.01 Rev A – Dec 2010 65
Fifth, Click to connect receiver with SurvCE software.
Appendix F.1-5

Appendix
X91 GSD – 2.01 Rev A – Dec 2010 66
F.2: Radio mode
First, in the Receiver Tab, Click icon to choose the right
internal antenna height type and then click icon
Appendix F.2-1
Appendix F.2-2

Appendix
X91 GSD – 2.01 Rev A – Dec 2010 67
Second, choose the way how measuring the antenna height and
input the value of Antenna height and Elevation Mask.
Third, in the RTK Tab, please choose Internal UHF in the Device list
and then click icon , and then the Configure Internal UHF
Window comes out as F.2-5.
Appendix F.2-3
Appendix F.2-4

Appendix
X91 GSD – 2.01 Rev A – Dec 2010 68
Fourth, please choose the same Protocol and Frequency as the Base
Datalink Radio, then click icon .
Fifth, choose the same Message Type as the base station send out in
the list and make the box Use Any checked, after all the
configuration is done, click Tab
Appendix F.2-5
Appendix F.2-6

Appendix
X91 GSD – 2.01 Rev A – Dec 2010 69
F.3 CORS mode (Make sure your PDA log on the
Internet.)
First, in the Receiver Tab, click icon to choose the
corresponding internal antenna height type as in F.3-2, and then
click icon .
Appendix F.3-1
Appendix F.3-2

Appendix
X91 GSD – 2.01 Rev A – Dec 2010 70
Second, choose the way how measuring the antenna height and
input the value of the antenna height and Elevation Mask.
Third, in the RTK Tab, please choose Data Collector Internet in the
Device list, NTRIP in the Network list and Data in the Port list. By
clicking icon in the Device, then the Configuration Data
Collector Internet as F3-5 comes out.
Appendix F.3-3
Appendix F.3-4

Appendix
X91 GSD – 2.01 Rev A – Dec 2010 71
Fourth, please choose My connection in the ISP list and make sure
the status is connected, then click icon
Fifth, click the icon of Netwok in F.3-4,, then the NTRIP
Broadcasters Window as F.3-6 comes out, then please choose
NtripInfoCaster in the Name list and input the IP Address, Port,
User Name and Password of the CORS center. Finally, please click
icon
Appendix F.3-5
Appendix F.3-6

Appendix
X91 GSD – 2.01 Rev A – Dec 2010 72
Sixth, the Source List can be selected from the NtripInfoCaster and
the corresponding message type will be shown in the Message Type.
Seventh, after all the configuration is done, click .
Appendix F.3-7
Appendix F.3-8