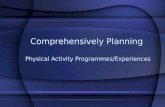GETTING STARTED GUIDE · Syria, Ukraine, Venezuela, Vietnam, Yemen, Zimbabwe The countries in bold...
Transcript of GETTING STARTED GUIDE · Syria, Ukraine, Venezuela, Vietnam, Yemen, Zimbabwe The countries in bold...

1 iGage iG8 User Manual
iG8 GNSS RTK Receiver
with Internal Satel 1-Watt Radio
User Manual
This manual is for use with iG8 RTK GNSS receivers produced by iGage Mapping Corporation.
Receivers purchased from other sources that appear to be similar will not match devices provisioned by iGage.
The ‘iGx Download Tool’ supplied with iG receivers and available for download via the internet, only works with receivers purchased from iGage. This tool is not sold separately.
23 January 2020
iG8_UserManual_RevJ_215.docx

2 iGage iG8 User Manual
Copyright, Control and Safety Copyright © 2020 iGage Mapping Corporation. All rights reserved.
No part of this manual may be reproduced, transmitted, transcribed, stored in a retrieval system or translated into any language or computer language, in any form or by any means, electronic, mechanical, magnetic, optical, chemical, manual or otherwise, without the prior written permission of iGage Mapping Corporation.
iGage and ‘iGage Mapping Corporation’ are Trademarks of iGage Mapping Corporation of Salt Lake City Utah, USA. All product and brand names mentioned in this publication are trademarks of their respective holders.
GNSS Safety Warning The iG8 GNSS receiver tracks and utilizes signals from many space based satellite navigation systems:
The Global Positioning System (GPS) is operated by the US Government which is solely responsible for the accuracy and maintenance of the GPS network. Accuracy can also be affected by bad satellite geometry and obstructions including buildings and tree canopy.
The GLONASS (GLObal NAvigation Satellite System), is a satellite navigation system operated by the Russian Aerospace Defense Forces.
The Galileo System is the global navigation satellite system (GNSS) that is operated by the European Union (EU) and European Space Agency (ESA)
BeiDou Navigation Satellite System (BDS) (also known as COMPASS or BeiDou-2) is operated by CNSA (China National Space Administration.)
SBAS (Satellite Based Augmentation Services) including WAAS (USA), MSAS (Japan), EGNOS (Europe), QZSS (Asia), and GAGAN (India) may also be utilized by the iG8 for carrier-phase corrections, in addition to differential corrections.
iGage Mapping Corporation is not responsible for, nor warrants the viability of the space segment portion of the GNSS system. The user is cautioned that they alone are responsible for determining the application of the iG8 to their task at hand.
Any of the GNSS system components can fail at any time. Be prepared for down time and failures. Do not us the iG8 receiver for any critical navigation purpose.
Export Controlled Device The iG8 device should be considered to be an export controlled device.
Because of the complex federal sanctions regulations governing controlled countries, as well as the severe civil and criminal penalties for sanctions violations, you should not attempt to interpret export licensing requirements or license exclusions for travel to or transactions with comprehensively embargoed countries. Before shipping, providing or hand carrying iG8 devices out of the United States, consult counsel who specializes in ITAR/DOD matters.
The following country list is not exhaustive:
Afghanistan, Balkans, Belarus, Burundi, Central African Republic, Cote d'Ivoire, Crimea Region of Ukraine, Cuba, Cyprus, Democratic Republic of the Congo, Eritrea, Fiji, Haiti, Iran, Lebanon, Liberia, Libya, Myanmar (formerly Burma), North Korea, Republic of the Sudan (Northern Sudan), Rwanda, Somalia, South Sudan, Sri Lanka, Sudan, Syria, Ukraine, Venezuela, Vietnam, Yemen, Zimbabwe
The countries in bold face type are comprehensively embargoed. Do not transport an iG8 receiver to one of these countries.
FCC Compliance FCC Notice: iG8 receivers comply with the limits for a Class B digital device, pursuant to the Part 15 of the FCC rules when it is used in the Portable Mode.
FCC ID: SY4-A01010
Operation is subject to the following two conditions:
(1) This device may not cause harmful interference
(2) This device must accept any interference received, including interference that may cause undesired operation
See the section ‘Radio Notices’ on page 12.

iGage iG8 User Manual 3
Table of Contents
1
iG8 GNSS RTK Receiver with Internal Satel 1-Watt Radio User Manual .............................. 1
Copyright, Control and Safety ........................ 2
GNSS Safety Warning ........................................................ 2 Export Controlled Device .................................................. 2 FCC Compliance................................................................. 2
Table of Contents .......................................... 3
Introduction .................................................. 5
Training Videos.................................................................. 5 SurvCE Manual .................................................................. 5 ADL Vantage Pro UHF Radio Manual ................................. 6 Data Collector ................................................................... 6
About the iG8 GNSS Receiver......................... 7
Front Panel ........................................................................ 7 Receiver Back and Bottom ................................................ 8 What’s in the Box .............................................................. 8
Safety Information ...................................... 11
Use and Care ................................................................. 11 Battery Warnings, Safety and Disposal ........................... 11 Battery Charger ............................................................... 12 Radio Notices .................................................................. 12 Bluetooth Radio ............................................................. 12 UHF Radios .................................................................... 12 Satel UHF Safety and General Information .................... 12 Medical Devices - Hearing Aids...................................... 12 Medical Devices - Pacemakers ...................................... 13 Other Medical Devices................................................... 13 Blasting Caps and Blasting Areas ................................... 13
FCC Licensing Information ............................................... 13 Obtaining a New FCC License ........................................ 13
Front Panel Operation ................................. 14
Main Menu .................................................................... 14 Satellite, Power, WiFi, 3G, Base Info ............................. 14 WiFi Status ..................................................................... 14 Base Info ........................................................................ 15
Receiver Mode ................................................................ 15 Mode Base Cable ........................................................... 15 Mode Base Int. UHF ....................................................... 16 Mode Base APIS (and APIS & Cable) .............................. 16 Mode Rover APIS ........................................................... 17 Mode Rover NTRIP/IP .................................................... 17 Mode Rover UHF ........................................................... 18
Static Recording .............................................................. 18 Receiver Info ................................................................... 19
Using SurvCE to Control the iG8 ................... 20
Starting a New SurvCE Job .............................................. 20
Setting up a iG8 UHF Base Rover Pair ........... 24
Configuring the iG8 UHF Base ......................................... 24 Choose a Great Location for the Base ........................... 24 Base Radio Battery ........................................................ 24 iG8 Base Configuration: Step by Step ............................ 25
Best Practices for Extending UHF Radio Range ............... 30
Multiple Users on Same Radio Frequency .................... 30 Base Output Power Setting ........................................... 31 Minimize CSMA ............................................................. 31 Bad Antennas ................................................................ 31 External Antenna Extension (Top of Pole Extension) .... 32 Loose TNC Antenna Connections .................................. 32
Configuring an iG8 UHF Rover ...................... 33
Troubleshooting a UHF Base / Rover Pair....................... 36 Base Too Close to UHF Rover ........................................ 36 Verify that the Base is Transmitting .............................. 36 Debugging Rover: FLOAT, DGPS, DGPS, AUTO .............. 37 Status = ‘FIXED’: ............................................................ 37 Status = ‘FLOAT’: ........................................................... 37 Status = ‘AUTONOMOUS’, ‘WAAS’ or ‘DGPS’: ............... 38
Mission Planning ......................................... 40
Configuring an iG8 Network Rover ............... 42
Connecting your Data Collector to a Wi-Fi Hotspot ....... 43 iPhone / iOS Wi-Fi Hotspot Notes ................................. 43 Verizon JetPack Issues .................................................. 43
Bonding your Data Collector to a Wi-Fi Hotspot ............ 43 Typical Data Collector Wi-Fi Setup ................................ 43 Nautix X8 Wi-Fi Setup ................................................... 45
Configuring the iG8 Internal Cellular Modem 48
Optional: Configuring the APN and Cellular Modem with the Web Interface ......................................................... 48
Network (NTRIP and DIP) Rover Configuration .............. 49 Choose Internet Data Source ........................................ 51
Advanced Base Configuration ...................... 57
The Quick Start Guide ................................................... 57 The Real Word Guide .................................................... 57 The Bottom Line ........................................................... 57 Programmed Position Must Match True Position ......... 57 Double Check Your Base Position ................................. 58 Starting a Base with Local Coordinates ......................... 59 What is happening in the Background? ........................ 61
How do I setup on the Same Base Point on a Subsequent Day? ................................................................................ 62
What Happens in SurvCE’s Raw File When You Configure a GNSS Base ................................. 64
.REF File Description ..................................................... 65
.RW5 File Description .................................................... 66 Adjusting Data Stored with an Autonomous Base to an OPUS Position ................................................................. 67
Connecting the iG8 to a PC or Smartphone via Wi-Fi ........................................................... 71
Using HcConfig via Wi-Fi or Serial Port ........................... 72 HcConfig by Serial Port ................................................... 72
Programming iG8 Radio Frequencies and FCC ID 74
Using the IMU (Tilt and Direction) Sensors ... 75
Calibrating the Tilt Sensor .............................................. 75

4 iGage iG8 User Manual
Setting Up the Optional ADL Vantage Pro Repeater Kit ................................................. 77
Important Protocol Note ............................................... 77 Repeater Radio Battery ................................................. 77 Setting up the Repeater................................................. 78
Dealer Programming the ADL Vantage Pro or 35 Radio ...................................................... 84
Identification (tab) ......................................................... 84 Radio Link (tab) .............................................................. 84 Serial Interface (tab) ...................................................... 85 Dealer (tab) .................................................................... 85
Backing up Carlson Jobs: Never Loose Data in SurvCE ......................................................... 86
Data Collectors Should NEVER Standby & Manually Reconnecting ................................ 87
Never Standby ................................................................. 87 Manually Reconnecting Bluetooth .................................. 87
Connect to Every Wi-Fi Access Point, NOT! ... 89
Connecting Data Collector by Bluetooth to PC ‘Windows Mobile Device Center’ .................. 90
Downloading, Processing and Archiving Static Data ............................................................ 93
Installing the Download Tool .......................................... 93 Downloading Data from iG8 GNSS Receiver ................... 93 Starting the Download Tool ............................................ 93 Using the Download Tool ................................................ 93 Submitting an Occupation to OPUS ................................ 94 Setting the Receiver Type ............................................... 94 Viewing the Observation Log .......................................... 95 Trimming Occupation Files .............................................. 95 Performing Quality Control Checks ................................. 95 Advanced Download Settings.......................................... 95 Configuring the Download Tool ..................................... 95 'Base Project Folder' ...................................................... 96 'Archive All Projects' ...................................................... 96 'GPS Mounts on Drive' ................................................... 96 ‘Minimum File Size to Transfer’ ..................................... 96 ‘Show UTC Time’ ............................................................ 96 'Default HI' ..................................................................... 96 'Default Agency' ............................................................. 97 'Default Operator' .......................................................... 97
'Decimate OPUS Submission to ...' ................................ 97 'Your Email' ................................................................... 97 'Show Advanced Settings' ............................................. 97 ‘PPP Service’ ................................................................. 97 Export 8.3 Filename ...................................................... 97 Format Extended .......................................................... 97
Utilities ........................................................................... 98 “1. Undelete Occupations” ........................................... 98 “2. HcRINEX Convertor” ................................................ 98 “3. Mark One File Unread” ........................................... 98 “4. Mark All GPS Files Unread” ..................................... 98
GPS Settings ................................................................... 98 The ‘Log’ Tab .................................................................. 98 GPS 'Settings' Tab ........................................................... 98 OPUS: What is it? ........................................................... 98 OPUS-RS (Rapid Static) .................................................. 99 OPUS-Projects ............................................................... 99
OPUS Error Messages and Failures ................................. 99 Interpreting OPUS Results .............................................. 99 US Survey Feet vs. International Feet, Scale Factors .. 100
Getting ready to use OPUS ........................................... 100 Using OPUS-Projects ..................................................... 101
Troubleshooting the iG8 Receiver .............. 102
1. Receiver won’t turn on: .......................................... 102 2. Is the receiver tracking satellites? ........................... 102 5. The GPS receiver won’t mount as a Disk Drive. ...... 102
iG8 Serial and USB IO Port Definitions ........ 103
Serial IO Port Definition .............................................. 103 USB Port Definition ..................................................... 103
Upgrading Firmware with the OTG Cable ... 104
GNSS Reset ............................................... 105
Web Interface Reset ................................................... 105 Front Panel Reset ........................................................ 105
iG8 Antenna Model ................................... 106
‘Slant Height’ to ‘Vertical Height’: .............. 107
Manually Converting Heights ...................................... 107 Examples ..................................................................... 107
Warranty .................................................. 108
Exclusions.................................................................... 108 RMA ............................................................................ 109

iGage iG8 User Manual 5
Introduction Thank you very much for choosing to purchase and use an iG8 GNSS receiver from iGage Mapping Corporation!
With a ground-breaking price, outstanding performance, field ready case and easy-to-use features, we know that the iG8 GNSS receiver will be a valuable tool that will quickly pay for itself.
This guide is designed to help you familiarize yourself with your new equipment and successfully use it in the field.
If you have questions or suggestions, don’t hesitate to contact us:
iGage Mapping Corporation 1545 South 1100 East Suite 1 Salt Lake City UT 84105 USA
+1-801-412-0011 email: [email protected]
Your input is extremely valuable and we will listen to your suggestions!
Software updates and news are available from: www.iG8g.com
Click on ‘Tools’ for firmware, FAQs and other iG8 information. Don’t hesitate to call iGage for assistance updating your device. Remote assistance is available.
Training Videos If you are not familiar with these subjects:
US Survey Feet vs. International Feet (Video #1) Grid vs. Ground Distance Measurements (Video #2) Ellipsoid vs. Orthometric Heights (Video #3)
Check out the videos at:
www.igage.com/v
There are Carlson SurvCE specific videos that address scale factors and aligning measured and record data.
Additional video and FAQ resources on Carlson SurvCE are available on the Carlson Software website:
www.carlsonsw.com
SurvCE Manual You can download an electronic copy of the SurvCE User Manual from the Carlson website: www.survce.com
Figure 1 downloading the latest SurvCE Manual as a PDF file.

6 iGage iG8 User Manual
ADL Vantage Pro UHF Radio Manual Your iG8 receiver package may contain a high powered Pacific Crest ADL Vantage Pro repeater.
The manual for Pacific Crest ADL Vantage Pro radios can be found online:
http://www.pacificcrest.com/library/User_Guide_ADL_VantagePro.pdf
Step-by-step setup instructions for the repeater can be found on Page 77.
Data Collector Your kit may contain a data collector provisioned by iGage.
You can download the collector specific User Manual from the manufacturer’s website.
Howay T18 Handheld Nautix X8
Carlson Surveyor2
Carlson Mini2
http://igage.com/T18/index.htm www.handheldgroup.com www.carlsonsw.com www.carlsonsw.com
FAQs: http://igage.com/T18/bin/latestnotes/T18_No
tes.pdf
https://www.handheldgroup.com/handheld-rugged-mobile-
computers/rugged-handhelds/nautiz-x8/manuals/
https://junipersys.com/support/allegro-2/documentation
Please note that iGage preloads all software, activates SurvCE, and bonds the data collector to the Rover and Base. If you purchased a data collector with the receiver package then it should be ready to use, out of the box.
Please don’t reload software, it should already be loaded and activated. Call us if you have questions!
Important things to remember:
Set the data collector to turn off the backlight after 30-seconds of inactivity.
Set the data collector to NEVER automatically power off, it disrupts the Bluetooth connection.
Tapping the ON/OFF key puts the data collector in Standby, a reduced power state
Push and hold the ON/OFF key for two seconds to turn the data collector all the way OFF

iGage iG8 User Manual 7
About the iG8 GNSS Receiver The iG8 GNSS receiver incorporates a GNSS engine, GNSS antenna, internal Satel UHF radio, Cellular modem, Bluetooth, Wi-Fi, and dual-batteries in a ruggedized and miniature unit that is easy to use. All-in-One iG8 Base Rover kits include two, identical receivers for use as Base and Rover.
The bright LCD panel enables you to check satellite-tracking, internal battery charge status, Wi-Fi, working mode, data logging status and basic receiver information. Bluetooth and Wi-Fi technology provide cable-free communication between the receiver and a data collector / controller.
You can change the basic settings of the receiver with the LCD panel. Additional configuration settings can be made via the web interface using Wi-Fi or with a Bluetooth connected data collector.
Front Panel
The Front Panel has a bright LCD screen, two indicator LED’s and two pushbuttons.
Satellite LED
Indicates the number of satellites that the receiver is tracking:
When the receiver is searching and not tracking and satellites it blinks once every 5 seconds.
When the receiver is tracking and has a position the left LED blinks once for each tracked satellite.
Correction LED Blinks when correction data is transmitted (during BASE operation) or received (during ROVER operation.)
LCD Screen Displays status and configuration options, controlled by the two pushbuttons. You can change the screen timeout value under ‘Receiver Info.’
Next Button Move to the next line of the current menu Move to the next character of a setting Changes a setting or character after being selected by Enter
Power / Enter Button Power
Press and Hold for 3-seconds to turn the receiver ON or OFF
Accept a modified value: Enter
Correction LED Amber FLOAT Green FIXED
Power / Enter Button
Next Button
Satellite LED (Green)
LCD Screen

8 iGage iG8 User Manual
Receiver Back and Bottom
GSM SIM Card iG8 receivers either have a MICRO or a NANO sized Sim Card slot for GSM micro SIM Card (micro is the middle-sized card, NANO is the smallest sized slot.) Insert with gold contacts up and notch leading. If your iG8 has a MICRO sized slot, a nano-to-micro adapter
is provided for converting the more common nano-sim to a micro-sim for use with the iG8.
Batteries There are slots for two batteries. Push the retaining bars to the side to release batteries, the battery will then spring out. The batteries are hot-swappable. The battery with the higher charge is always used. (So both batteries will run down simultaneously.)
Serial + Power
7-pin LEMO connector that supports RS-232 communication and external power (12 to 36 VDC) input.
USB
Standard Mini-USB connection to computer
When connected to a computer using Mini-USB cable, the iG8 will mount as an external disk drive on the attached computer (no drivers required.)
What’s in the Box iG8 receivers are available in three standard configurations:
Base Rover Pair Kit: complete Base / Rover pair
Network Rover Kit: complete Network Rover, includes internal UHF radio
Base Fill Out Kit: fills out a Network Rover kit to a complete Base / Rover pair
We structure our kits so that you can purchase a Network Rover Kit, then add a Base Fill-Out Kit at a later date for the exact same price as purchasing a Base Rover pair.
In addition, any reasonable combination of receivers and accessories can be provided for specific needs.
2 Batteries GSM micro SIM Card
Serial / Power
TNC radio antenna connector, recessed for
impact resistance. USB / Power
5/8” 11 TPI Threaded Insert

iGage iG8 User Manual 9
Depending on your purchased configuration you will receive different accessories with your iG8 GNSS receivers:
iG8 GNSS Receiver
The iG8 receiver includes an state of the art GNSS engine, a Satel UHF radio, a 3.75G cellular GSM modem, Bluetooth, and Display.
The base and rover are identical.
Included with [Base and Rover]
UHF Antenna
PN: 0402 000 006
5/8 end-fed-dipole Antennas with TNC Connector, one for each receiver.
Included with [Base and Rover]
Quad Battery Charger & Wall Adapter
The Power Adapter can be used for the battery charger or as an external power source for iG8 base with the serial cable.
Included with [Rover]
Lithium-Ion Batteries
High Capacity 3,400 mAH 7.4 V Lithium Ion
Included with [Base and Rover]
External Heavy Duty Power Cable
2.5 Meters long, connects to the Serial connector on the bottom of the receiver.
Provides extended power to an RTK base.
Included with [Base]
SERIAL IO and Power Cable
Connects the GNSS head to a computer serial port or an external UHF radio.
Can be used to provide external power to the head.
Included with [Rover]
USB-Mini to USB-Female OTG
Used to extend internal memory for huge occupation storage and to update the receiver firmware with a thumbdrive
Included with [Rover]

10 iGage iG8 User Manual
USB 2.0 Cable - A-Male to Mini-B
Used to connect the receiver to a PC and download occupations from the internal memory.
Included with [Rover]
Extension Pole
Raises the base iG8 GNSS head above a tribrach high enough to allow the UHF antenna to be connected to the receiver.
Included with [Base]
TNC Extension Cable
Allows you to elevate the UHF radio antenna further above the ground, greatly enhancing the radio range.
Included with [Base]
Hold-a-Pole or Stedi-Rest
We include a Hold-a-Pole or Stedi-Rest with every base.
Can be used with a tripod and 2-meter pole to hold the base at a fixed height and to calibrate the bubble on the pole.
Included with [Base]
Sim Card Adapters
These adapters allow you to convert a Nano-Sim to a Micro-Sim for use with the iG8 internal GSM modem.
Included with [Base and Rover]
SIM CARD
We include an unactivated GSM SIM card with most iG8 receivers. If you are using the iG8 as a Network Rover you can activate your own cellular data service or you we can activate this included card.
Included on request with [Base and Rover]
This User Manual
We include a printed copy of this User Manual with every iG8 kit.
Included with [every kit]
Field Ready Case
Sealed rugged hard cases with custom foam inserts, and plenty of compartments to protect your receiver and accessories.
Single or Dual head cases are available.
Included with [Base and Rover]

iGage iG8 User Manual 11
Safety Information Before you use your receiver, please make sure that you have read and understand the following warnings and safety requirements.
An absence of specific alerts does not mean that there are no safety risks involved. Warning and Caution information is intended to minimize the risk of personal injury and/or damage to the equipment.
Use and Care The iG8 receiver is a field ready instrument; however it is also a delicate electronic instrument. Take suitable care to avoid damage to the instrument.
Please avoid dropping the receiver directly onto concrete, it can modify the phase center of the GNSS antenna.
Avoid storing the receiver at excessive temperatures (hot or cold) as it will damage the internal batteries.
Avoid storing the batteries at temperatures less than -40° F (-40° C) and temperatures higher than 160°F (70°C) as it will permanently reduce the battery capacity and life
DO NOT leave the iG8 or accessories inside a vehicle in the summer. Temperatures higher than 160°F will permanently reduce battery capacity and battery life.
GNSS receivers and especially Lithium-Ion batteries are like puppies:
In the summer if you leave them in your vehicle with the windows rolled up, you will kill them.
Battery Warnings, Safety and Disposal
Figure 2 Lithium-Ion Batteries for iG8 receivers
The batteries are Lithium-Ion type cells.
WARNING - Do not damage the rechargeable Lithium-ion battery. A damaged battery can cause an explosion or fire, and can result in personal injury and property damage.
To prevent injury or damage:
Do not use or charge the battery if it appears to be discolored, warped, the case is bulging, or leaking battery fluid.
Do not expose the battery to fire, high temperature, or direct sunlight.
Do not immerse the battery in water.
Do not store the battery inside a vehicle during hot weather.
Do not drop or puncture the battery.
Do not open the battery or short-circuit its contacts.
Do not charge the batteries in chargers other than the supplied charger or a direct replacement.
Do not charge similar batteries in the supplied charger, even if they fit well.
WARNING - Avoid contact with the rechargeable Lithium-ion battery if it appears to be leaking. The battery fluid is extremely corrosive, and contact with it will result in personal injury and/or property damage.
If battery fluid gets into your eyes, immediately rinse your eyes with clean water and seek medical attention. Do not rub your eyes!
If battery fluid gets onto your skin or clothing, immediately use clean water to wash off the battery fluid.
If you plan on running a base receiver for an extended period, it is suggested that you use the supplied auxiliary power connector to connect to an external 12 volt battery. Please keep at least one charged battery in the head when using auxiliary power.
Fully charge the batteries using the supplied charger before first use.

12 iGage iG8 User Manual
Battery Charger
The supplied battery charger will charge 4 batteries at once.
Plug the charger into the supplied wall transformer or use the supplied alligator clip cable to connect to a 12 Volt battery.
The supplied charger has a RED LED on each side to indicate that power is attached.
Next to each battery is a GREEN LED.
GREEN LED STATUS
Off No Battery Inserted
Blinking Battery Charging
ON Steady Battery is fully charged
It is okay to leave charged batteries in the charger for extended periods of time.
Radio Notices FCC Notice: iG8+ GNSS receivers comply with the limits for a Class B digital device, pursuant to the Part 15 of the FCC rules when it is used in the Portable Mode.
Operation is subject to the following two conditions:
This device may not cause harmful interference
this device must accept any interference received, including interference that may cause undesired operation
FCC Compliance:
Function FCC-ID Module Type
iG8 Device SY4-A01010 Assembly
Bluetooth / Wi-Fi WG7311-EA 802.11 b/g/n BT4.0
3.75G WCDMA module RI7HE910 Telit HE910-D
Satel TR-Radio MRBSATEL-TA13G Satel SATELLINE-M3-TR3
Figure 3 FCC ID's for iG8 receiver’s internal radios.
Bluetooth Radio Radiated output power from the internal Bluetooth radio is far below FCC radio frequency exposure limits. The Bluetooth radio operates within guidelines for radio frequency safety standards and recommendations, which reflect the consensus of the scientific community.
The level of energy emitted is far less than the electromagnetic energy emitted by wireless devices such as mobile phones. However, the use of wireless radios may be restricted in some situations or environments, such as on aircraft or near blasting areas.
UHF Radios Every iG8 GNSS receiver includes a Satel UHF radio capable of broadcasting 1-watt UHF radio transmissions.
Satel UHF Safety and General Information When used in the transmitting mode, even though the broadcast power is relatively low, you should take these additional precautions:
Medical Devices - Hearing Aids
Some digital wireless radios may interfere with some hearing aids. In the event of such interference, you may want to consult your hearing aid manufacturer to discuss alternatives.

iGage iG8 User Manual 13
Medical Devices - Pacemakers
The Advanced Medical Technology Association recommends that a minimum separation of 6 inches (15 cm) be maintained between a handheld wireless radio and a pacemaker. These recommendations are consistent with the independent research by, and recommendations of the U.S. Food and Drug Administration.
Persons with pacemakers should:
• ALWAYS keep the radio more than 6 inches (15 cm) from their pacemaker when the radio is turned ON. • Not carry the radio in the breast pocket. • Turn the device OFF immediately if you have any reason to suspect that interference is taking place.
Other Medical Devices
If you use any other personal medical device, consult the manufacturer of your device to determine if it is adequately shielded from RF energy. Your physician may be able to assist you in obtaining this information.
Blasting Caps and Blasting Areas
To avoid possible interference with blasting operations, turn off your radio when you are near electrical blasting caps, in a blasting area, or in areas posted: “Turn off two-way radio.” Obey all signs and instructions.
FCC Licensing Information The iG8 includes transmit – receive UHF radios and require FCC licensure for transmit operation in the United States. It is illegal to operate the iG8 device in Transmit mode (as a UHF Base) without a valid FCC license.
This article describes the pitfalls of broadcasting without a license:
http://www.amerisurv.com/PDF/TheAmericanSurveyor_Silver-PirateSurveyors_Jan2014.pdf
Obtaining a New FCC License
If you don’t have an existing FCC license to transmit UHF corrections and you will be using your receiver as a Base (no license is needed for Rover operation as it is receive only) you will likely use a ‘Radio Licensing Company’ to obtain frequency coordination and submit an application to the FCC.
This application process typically costs around $600 of which includes $125 Frequency Coordination and $260 for the FCC filling fee. You may be asked these questions when applying for a license:
Frequency Requested “Standard RTK GPS Pool”, Monitor: NO
Band 451-469, no splits
System Conventional
Type Base and Mobile Simplex FB.MO
Wattage 35 Watts Mobile; 35 Watts Base
Bandwidth 12.5 kHz
Interconnection None
Emission Type Digital Data
Location The States where you might work or ‘USA’
Antenna Mounted On Survey Tripod, not to exceed 20 feet
Emission Designator 9K75F1D

14 iGage iG8 User Manual
Front Panel Operation You can configure your iG8 receiver
from the front panel using the two button interface
from a data collector connected by Bluetooth to the receiver (See page 20)
via Wi-Fi using a standard web browser
This section describes operation from the front panel.
Most users never need to use the front panel controls so you can safely skip this section.
Main Menu After the iG8 starts, the Main Menu will be shown
SV:14 Auto 100%
Mode Rover UHF
Static Off Not Recording
Receiver Info.
You can move the selected line down by clicking the Next (Left) button
Next
Once the desired line is selected, click the Enter (right) button
Enter
Some lines are too long to fit on the display, when you select these longer lines, they will scroll across the display.
Some menu pages have too many lines to fit on the display, click the Next button to scroll down through additional lines.
Satellite, Power, WiFi, 3G, Base Info From the Main Menu highlight the top line with the Next button:
SV:16 Auto 100%
SV: 16 (SV = Satellite Vehicle) Number of currently used satellites
Auto: Autonomous GPS solution SDGPS: Differential GPS WAAS: Differential GPS Float: The GNSS engine has achieved a Float solution Fixed: The GNSS engine has a Fixed solution
Click Enter
16= G09 R02 C01 S00 E03
Pwr: A 100% B 100%
WiFi Status On WiFi Mode Hotspot
3G Status Online
IP_Addr:10.106.8.67
Base Info
Cancel
16 total satellites used: 9 GPS, 2 GLONASS, 1 COMPAS/BDS, 0 SBAS (WAAS), 3 Galileo
Pwr Estimated remaining power in Battery A 100% Battery B 100%
WiFi is turned On, the WiFi Hotspot is active. Select and click Enter to change.
3G Cellular Modem is turned On / Off. If the Cellular Modem is online, the cell IP_Address will be displayed on the next line. (Note: in the USA the IP_Address is typically an ‘Inside NAT Address’ provided by the cell company, not a public IP Address.)
Base Info: displays the location of the base that is in use and the distance to the base. Highlight and Enter to
Cancel: select to return back to the Main Menu
WiFi Status Select WiFi Status

iGage iG8 User Manual 15
WiFi Status On WiFi Mode Hotspot
to toggle the WiFi radio power:
Open WiFi ?
Cancel OK
When you toggle the setting, the display will briefly show:
Switching WiFi……
Base Info Highlight
Base Info
Click Enter to display: if the receiver is a Rover the location of the base which is currently in use, or the Broadcast Base Location if the receiver is a Base:
B:N 40:44:10.3475
L:W 111:51:33.5641
H:1308.5900m
Distance: 3.456m
Cancel
B is the Latitude in DD:MM:SS.ssss, L is the Longitude and H is the Ellipsoid Height of the antenna phase center. Distance is the 2-D length of the vector from the base to the rover.
Click Next to highlight Cancel and click Enter to return to the previous menu.
Receiver Mode From the Main Menu, click Next to highlight Mode
SV:14 Auto 100%
Mode Rover UHF
Static Off Not Recording
Receiver Info.
Click Enter and a list of receiver modes will be shown
Base Cable
Base Int. UHF
Base APIS
Base APIS & Cable
Rover APIS
Rover Ntrip/IP
Rover UHF
Cancel
Note: In addition to the modes that can be selected from the front panel, there are additional modes like
Mode Rover PDA
That are only selected by a Bluetooth or Wi-Fi attached data collector.
Mode Base Cable Highlight
Base Cable
Then click Enter to set the receiver as a base sending corrections out the hardware serial port.
Select Format

16 iGage iG8 User Manual
Mode Base Cable
Format CMR
OK
Cancel
To choose the correction type from
CMR, CMR+, sCMRx, RTCMv2.3, RTCMv3, RTCMv3.2, RTD
If you change the Format, you must then select OK and press Enter.
When you set any base mode, the receiver AUTOMATICALLY does a ‘Read GPS Average’ to get an autonomous position and then begins to broadcast corrections out the serial port.
Use the Wi-Fi interface ‘IO Settings’, ‘Serial Port’, Settings to configure the baud rate. The default baud rate is 115,200 baud. You may also configure the serial port using SurvCE.
Mode Base Int. UHF Click Next to highlight
Base Int. UHF
Then click Enter to configure the receiver as a UHF base.
Mode Base Int. UHF
Channel 7 461.0250
Format CMR
Power 1w
Protocol 3AS
Air Baud 9600
OK
Cancel
Highlight the Channel to toggle through all of the defined radio channels with the Enter key.
Highlight Format to toggle through CMR, CMR+, sCMRx, RTCMv2, RTCMv3, RTCMv3.2, sCMRx with the Enter key.
Highlight Protocol to toggle through 3AS (Satel), PC4FSK (Pacific Crest Transparent FST), Transparent (PCC), TT450s (TrimTalk 450s/TrimmarkII) with the Enter key.
Highlight Air Baud to toggle through 4800, 9600, 19200 (the options depend on the Highlighted Protocol) with the Enter key.
After choosing your settings, you must highlight OK and click Enter to active them. When you OK the configuration the receiver AUTOMATICALLY does a ‘Read GPS Average’ to get an autonomous position and then begins to broadcast corrections out the UHF radio.
Highlight Cancel to return to the Mode menu without making any changes.
Mode Base APIS (and APIS & Cable) (APIS is fully described in an online FAQ.)
Highlight
Base APIS
to configure the receiver as an APIS Base. Corrections are pushed out the cellular modem to an APIS server, then multiple rover receivers can connect to the APIS server to get corrections. You can configure the following items for an APIS Base:
Format CMR
IP 211.144.120.97
Port 9901
OK
Cancel
Highlight Format to toggle through CMR, CMR+, sCMRx, RTCMv2, RTCMv3, RTCMv3.2, sCMRx with the Enter key.
Highlight ‘IP…’

iGage iG8 User Manual 17
Common IP
211.144.120.97
OK
Cancel
Custom IP
Highlight the second line to toggle through common caned IP addresses: 211.144.120.97 101.251.112.206 210.14.66.58 Highlight Custom IP o enter a custom IP address.
Available Ports: 9901, 9902 … 9920 are incrementally selected with the Enter key when Port is highlighted.
After choosing your settings, you must highlight OK and click Enter to active them. When you OK the configuration the receiver AUTOMATICALLY does a Read GPS Average to get an autonomous position and then begins to broadcast corrections out to the APIS server.
Mode Rover APIS Highlight
Rover APIS
Then click Enter to configure the receiver as an APIS rover, connected to an APIS base via the internal Cellular modem.
Mode Rover APIS
Current Base SN
IP 210.14.66.58
Port 9902
OK
Cancel
Current Base SN is the full serial number of the base you want to connect to.
The IP address of the APIS server must match the IP address Highlighted on the base.
The Port of the APIS server must match the IP address Highlighted on the base.
Highlighting
Current Base SN
Then clicking Enter allows you to enter the Base SN
Base SN Setting
*******
OK
Cancel
Use the Next key to cycle through the SN digits, then click Enter to increment them. Finally highlight OK and click Enter.
Highlighting
IP 210.14.66.58
Shows
Common IP
210.14.66.58
OK
Cancel
Custom IP
Highlight the second line, then click Enter to toggle through common caned IP addresses: 211.144.120.97 101.251.112.206 210.14.66.58 Highlight Custom IP to enter a custom IP address.
Available Ports: 9901, 9902 … 9920. Highlight the line then click Enter to choose the desired port.
Mode Rover NTRIP/IP To connect the receiver to the last configured NTRIP/IP (IP = Direct IP) server, highlight

18 iGage iG8 User Manual
Rover Ntrip/IP
Then click Enter
Mode Rover Ntrip/IP
Status Not logged
OK
Cancel
Highlight OK and click the Enter button to attempt to log in.
The receiver will configure as a NTRIP/DIP rover and connect to the last entered mount point.
Hint, you can set the mount point from the ‘I/O Settings’, ‘RTK Client’ section of the web interface or from SurvCE.
Mode Rover UHF To set the receiver as a UHF Rover, Highlight
Rover UHF
From the Mode menu
Mode Rover UHF
Channel 7 461.0250
Protocol 3AS
Air Baud 9600
OK
Cancel
Highlight the Channel then click Enter to toggle through all of the defined radio channels.
Highlight Protocol then click Enter to toggle through 3AS (Satel), PC4FSK (Pacific Crest Transparent FST), Transparent (PCC) and TT450s (TrimTalk-450s / Trimmark-II / Trimmark-IIe / TT450HW.)
Highlight Air Baud then click Enter to toggle through 4800, 9600, 19200 (the speed options depend on the selected Protocol.)
After choosing your settings, you must Highlight OK and click Highlight to active them.
Highlight Cancel and click Enter to return to the Mode menu without making any changes.
Note: the iG8 receiver will automatically detect the correction format (CMR, CMR+, RTCM2, RTCM3, RTCM3.2, sCMRx) and no protocol selection is required for an iG8 rover.
Static Recording The Main Menu displays the static recording mode on the third line
Static On Recording
If you highlight the line and click Enter the Static Data Menu is shown:
Set On
Recorded 00:35
Epoch Intv 1Hz
Mask Angle 10 Degrees
Duration Time 1440 minutes
Antenna Height 2.0000 m
Measurement Vertical Height
Data Format HCN
RINEX Format Off
OK
Cancel
The top line Set On displays the current setting. Highlight the line and click Enter to toggle recording On and Off. You must highlight OK and click Enter (at the bottom) to save and activate your changes.
Recorded is the length of the current file in minutes.
Epoch Intv is the recording rate. Highlight the line and click Enter to toggle through 1Hz, 2s, 5s, 10s, 15s, 30s, 60s, 20Hz, 10Hz, 5Hz, 2Hz IMPORTANT: If you want to process your file in OPUS, the recording rate must be one of the bold rates above.

iGage iG8 User Manual 19
Mask Angle is the height above the horizon that a satellite must be above to be included in the observation file. Highlight the line and repeatedly click the Enter key to modify. Note, DO NOT push and hold the Enter key or the receiver will turn off. The value will cycle between 0 and 90, so you may have to push the Enter key as many as 90 times to select the desired elevation mask. The Wi-Fi interface is an excellent alternative to the front panel for this setting.
Duration Time is the file length. 1440 (24-hours) is the default. It is NOT possible to set the file length longer than 24-hours, however you may highlight the duration, then click Enter to set the file length to any shorter value. When a file reaches the programmed limit, it is closed and another file is opened.
Highlight the Antenna Height line and press Enter to set the HI that is recorded in the output file.
Highlight the Measurement line and press Enter to toggle through Vertical Height, Phase Center, Oblique (Slant) Height.
Highlight the Data Format line and press Enter to toggle through HCN (default), HRC and Off. HCN must be selected to use the iGage iGx Downlaod tool to automatically submit jobs to OPUS.
Highlight the RINEX Format and click Enter to toggle through 2.11, 3,02 and Off. Off is the default and recommended setting.
Highlight OK and click Enter to save your settings and make them current.
Highlight Cancel and click Enter to discard any changes.
Receiver Info From the Main Menu, highlight
Receiver Info.
And click Enter to display detailed receiver information:
SN 1013000
PN 1190081031142
Reg. Permanent
Ver. 1.5.5
IMEI 356136075105942
Language English
Display Time Permanent
Cancel
SN is the iG8 serial number.
PN is the iG8 part number with full option codes
Reg. is the date the device will stop working. This is used to deactivate rental and demo receivers.
Ver. Is the installed firmware version.
IMEI is the cellular modem IMEI number which may be required to activate sim cards.
Language can be selected from English, Russian, Turkish, Spanish and Chinese.
Display Time can be selected from 10s, 30s, 1m and permanent; however you must re-select permanent when you turn the receiver on or it will revert to a 1-minute timeout to save power and extend the display’s life.
Highlight Cancel and click Enter to return to the Main Menu.

20 iGage iG8 User Manual
Using SurvCE to Control the iG8 You can configure your iG8 receiver
from the front panel using the two button interface (see page 14)
from a data collector with SurvCE connected by Bluetooth to the receiver
via Wi-Fi using a standard web browser
The next sections describe operation of the iG8 from SurvCE:
Starting a New SurvCE Job (below)
Configuring the iG8 UHF Base Page 24
Configuring an iG8 UHF Rover Page 33
Troubleshooting a UHF Base / Rover Pair Page 36
Configuring an iG8 Network Rover with DCI Page 40
Configuring the iG8 Intern al Cellular Modem Page 48
Configuring an iG8 Network Rover Page 42
Starting a New SurvCE Job iG8 GNSS Receivers are typically sold with Carlson SurvCE field data collection software running on a stand-alone data collector or SurvPC running on a stand-alone tablet computer.
The iG8 will work with SurvCE Version 5.08 or higher. We recommend SurvCE / SurvPC Version 6.05.04 or higher.
Throughout this manual, it is assumed that you have a SurvCE job open on your data collector when you begin setting up Base and Rover configurations.
This section describes in detail how to setup a new SurvCE job.
1. Turn on the Data Collector, wait for it to boot.
2. Start SurvCE by clicking on Carlson SurvCE from the main screen:
On some installations you may need to click on the ‘Start’ icon is the windows flag in the upper left or lower left corner of the screen.
3. The opening screen will be shown, click on Continue or Select New/Existing Job as appropriate:
For this example, choose a ‘Select New/Existing Job’.

iGage iG8 User Manual 21
4. Enter the name of the new job:
Then click the green check mark. SurvCE jobs are stored as a collection of files. The primary file is a ‘Card File’ with .CRD file extension. When you create a new job, several supporting files are created in the same folder as the .CRD file. Some users prefer to keep jobs in separate folders, which you can manage from the ‘Coordinate Files’ menu. Hint: If you set the extension to .CRDB your point descriptions can be up to 255 characters in length.
5. Choose the correct projection for your job:
Choose Distance units from Metric, US Survey Feet or International Feet. The projection drop box displays a list of often used projections. If the projection you need is not listed in the drop-down list click on Edit Projection List:
Then click on ‘Add Predefined’:
Select the correct projection for your location from the list, then click the green check mark. Hint: UTM and county codes for Oregon, Main, Wisconsin, Michigan, Oregon and other special areas can be found under the ‘Country’ dropdown:
6. The coordinate projection list will now include your
selected projection.

22 iGage iG8 User Manual
Click on the green checkmark to return to Job Settings.
7. Select the Format tab:
Most defaults will be fine. You may want to change the default Angle Entry and Display from Azimuth to Bearing: Bearing “N 45 12 52 W” Azimuth “315 12 52”
8. Select the New Job options tab:
Unless you setup at the same location for every job
(like a mine site) you will want to have ‘Prompt for Units’ checked and ‘Use Last Job Localization’ and ‘Use Last Control File’ unchecked as shown.
9. While not required, these four settings on the ‘Options’ tab:
Check ‘Time Stamp Each Point’. Check ‘Store GPS Accuracy in Raw File’. Check ‘Store GPS Vectors in Raw File…’.
Check ‘Write MO(Units Record) to RW5 File’. Each of these settings makes debugging errant jobs simpler if anything goes wrong.
10. Click the green check mark again to get to the ‘Main Menu’. The ‘Connecting to Instrument’ dialog is shown:

iGage iG8 User Manual 23
11. Click on ‘Continue without connecting’ to reach the main menu without connecting to an instrument.
12. Verify that a GEOID file is loaded.
Click on the Equip tab:
Then click on ‘6. Localization’
13. The Localization menu is shown:
14. Click on the GPS tab:
Make sure that the Geoid File ContinentalUS_NGS2012B is listed to the right of the ‘Geoid File:’ button. If it is not, click on the ‘Geoid File’ button:
then select the ContenentalUS_NGS2012B file which covers the entire USA. IMPORTANT NOTE: If you choose to use G18, make sure that the name is Continental_US_NGS2018.gsb and NOT ContinentalUS_NGS2018.gsb. The version without the extra ‘_’ is an errant model.
15. Finally click the green check mark to return to the Main Menu.
You are now ready to configure a Base or a Rover.

24 iGage iG8 User Manual
Setting up a iG8 UHF Base Rover Pair The iG8 system includes internal Satel Transmit / Receive radios in all Base and Rover receivers.
‘Base’ and ‘Rover’ receivers are identical and are labeled for setup convenience.
They can be interchanged at any time.
Configuring the iG8 UHF Base
Choose a Great Location for the Base The location of your base greatly impacts the success of your survey. There are two primary concerns:
1. Minimizing multipath and obstructions between the base and the sky
2. Maximizing the effective range of the UHF radio which is broadcasting corrections to the rover
The base does not need to be located at a control point or parcel corner. You can locate the Base at an optimum location for tracking GNSS signals and broadcasting corrections, then perform a single (or multiple) point Rover localization. It is better to localize your rover than to use a base that is under canopy or in a deep canyon.
Any multipath or obstructions at your base will affect every single shot at your rover, just as if the multipath existed at the rover. Your primary concern should be finding an open location for the base that minimizes canopy and multipath.
A clear view of the sky above a 10 degree mask is very important. Partially obstructed/masked satellites (through tree branches) will increase the range of elevation measurements that the rover observes.
When using a UHF radio, your ability to place the UHF antenna in a high location with the minimum of obstructions to your working area is also important however the best location for your base is the spot that provides the clearest view of the sky.
Base Radio Battery iGage does not provide an external battery for use with the Base as they are difficult to safely ship and you can easily procured a suitable battery locally or online.
Two internal batteries will run the iG8 Base for approximately 6 to 8 hours depending on the configured UHF output power.
For extended operation use an external 12-Volt battery. We recommend the ‘ExpertPower EXP12180 12 Volt 18 Ah Rechargeable Battery’ which is available from Amazon for under $40.
Figure 4 12V, 18 amp hour sealed lead acid battery with nut/bolt connections
You can use the supplied dedicated Heavy Duty External Power Cable to provide extended power to the Base:
Figure 5 Included Heavy Duty External Power Cable attached to external battery
You may also use the wall transformer supplied with the battery charger and plug it directly into the included serial cable to power the iG8 base from wall power.
Or, you can use the Serial cable supplied with the iG8, combined with the optional battery clip cable to provide external power.

iGage iG8 User Manual 25
Figure 6External Power Cable (optional) connected to serial cable for iG8 Base
iG8 Base Configuration: Step by Step Additional Base Configuration information can be found on Page 57.
1. Setup the Base:
a. Choose a suitable location for the base. A clear view of the sky and satellites is the most important consideration. If the location is not high enough for UHF Radio propagation then a repeater may be required to propagate UHF radio corrections to the rover.
b. Put freshly charged batteries in the head. Even if you connect external power, you should have at least one charged battery in the receiver.
c. Attach the receiver to a tripod or pole as appropriate.
d. Rotate the receiver so the buttons face to the North.
e. Connect the UHF radio antenna to the bottom of the receiver. If you are going to be working more than ½ mile from the base, use the included TNC extension cable to move the UHF antenna to the top of a mast placed to the North of the receiver. The higher the UHF antenna, the better. Make sure that you are not placing the antenna near power lines!
Figure 7Raising the UHF antenna for additional range.
f. If you are going to be working longer than 4 hours attach the external power connector and connect an external battery source.
g. Turn on the base, it will begin to track Satellites.
2. Refer to the section ‘Starting a New SurvCE Job’ on Page 20 to start and configure a new job.
3. From the Main Menu:
Click on the ‘Equip’ tab.

26 iGage iG8 User Manual
4. From the ‘Equip’ menu:
Click on the ‘GPS Base’ button.
5. After a moment, the ‘Current’ tab will be displayed:
Set the Manufacture to ‘iGage’ and the Model to ‘IG8’as shown above.
6. Click on the ‘Comms’ tab:
(1) set the ‘Type’ to ‘Bluetooth’. (2) Set the ‘BT Type:’ to ‘Windows Mobile’, then (3) click the Configuration button (the
‘hammer / wrench’ icon) to the right of the ‘BT Type’.
7. If your Base receiver is not listed in the BT Device grid, click the ‘Find Device’ button:
Wait up to 30-seconds while the data collector searches and identifies Bluetooth devices:
8. A list of nearby devices will be shown.
(1) Click the correct Base device to select it, then (2) click on the green check mark.

iGage iG8 User Manual 27
9. Your device should now be selected and highlighted on the device list:
Click on the Bluetooth Connect button (it looks like a Bluetooth symbol with a connector on a cable.)
10. Verify that your Base is selected as the ‘Device’:
then click on the ‘Receiver’ tab.
11. The GPS Base Receiver configuration tab will be shown:
Check to insure that the correct antenna “IGAIG8…”
is selected. Enter the correct ‘Antenna Height’ (the distance from the Ground Mark to the receiver head.)
If the Base receiver is mounted on a fixed height pole, select ‘Vertical’ and enter the vertical distance from the Ground Mark to the bottom of the antenna as shown in blue above. If the Base receiver is mounted on a tripod and you can’t make a direct vertical measurement, select ‘Slant’ and enter the slanted tape distance from the ground mark to the bottom of the blue band that separates the white top from the gray bottom as shown in red above. Set the ‘Position Rate’ at 1 Hz. Uncheck the ‘Use IMU’ (Tilt / Heading Compensation) as this is a ‘Base’ receiver and you should carefully level the head for all setups.
12. Click on the ‘RTK’ tab:
(1) Set the ‘Message Type’ to ‘sCMR’. The only two choices that provide full corrections for all tracked satellites and signals are ‘sCMR’ and ‘RTCM3.2’. Choose ‘RTCM3.2’ if you are operating with receivers that don’t support ‘sCMR’. Note that

28 iGage iG8 User Manual
‘sCMR’ and ‘sCMRx’ are equivalent Note: The iG8 ‘sCMR’ protocol is NOT compatible with the Trimble ‘CMRx’. (2) Set the Device to ‘Internal UHF’.
13. (3) Click the Settings (hammer/wrench) button to the right of Device. Wait a moment while the data collector retrieves the current radio configuration from the Base:
14. The internal radio configuration is shown:
iG8 pairs work great with the Base radio settings shown above. The Base and the Rover MUST have matching Protocol, Channel, Over the Air Baud, Forward Error Correction and Scrambling (if available.) The ‘Satel’ Protocol has excellent range and low overhead. Other protocols may be required when operating with other brands of equipment. Choose the lowest Power that allows you to move around the job without a loss of radio corrections. Select ‘1 Watt’ for maximum range. NOTE: 1 Watt is the highest power.
You can use a handheld UHF radio to check the selected Channel / frequency for other users (Voice or Data.) It is best to use frequencies with no other users. You must have a FCC license to transmit on the selected frequency. Always set the ‘Sensitivity’ to ‘Low’ on the Base, this reduces the suppression of base transmissions when someone else is using the same frequency. [Always set ‘Sensitivity’ to ‘High’ on the Rover.] For operation in the United States the ‘Channel Spacing’ must be 12.5 kHz (unless you have a special FCC License.) Click on the green check mark to return to the RTK tab.
15. Back at the ‘GPS Base’ screen, click on the green-check mark:
16. The Base Configuration screen is shown:
In this example, we will read an autonomous position from the GNSS receiver by clicking the ‘Read from GPS’ button.

iGage iG8 User Manual 29
Please check out the ‘Advanced Base Configuration’ section of this manual on Page 57 for a discussion of configuring base positions using other methods in SurvCE.
17. The ‘Average GPS’ screen is shown:
A 10-second average is sufficient to get a position for the base. Choose ‘Number of Epochs’ and enter 10 samples. Click the green check mark.
18. SurvCE will begin averaging GPS readings:
19. After 10-seconds, the average position will be shown:
Set the ‘Broadcast ID’ to a unique integer number. In most scenarios, this ‘RTK Broadcast ID’ ends up being a point ID in your job file.
20. Always click on the ‘Store in Point List’ button:
A ‘Point ID’ of ‘1’ and a ‘Description’ of ‘BB’ (Broadcast Base) is reasonable. Click on the green check mark.
Click on ‘OK’.

30 iGage iG8 User Manual
21. From the ‘Base Configuration’ screen:
Click on the ‘Yes’ button to accept the displayed position.
22. SurvCE will offer to save a ‘Base Configuration’ file:
Always answer ‘Yes’.
23. The ‘Base Station File’ dialog will be shown:
The filename will default to the job name with a .REF extension. The .REF file contains the Latitude, Longitude and Ellipsoid Height of the Ground Mark. The .REF file is valuable when you want to setup the base at a later time on the same mark. Click the green check mark to accept the filename.
24. Your base is now configured and should be broadcasting corrections.
25. Check to insure that the orange LED on the right side of the display is flashing once each second:
Check to insure that the status ‘Static On Record’ is shown on the third line of the display. If ‘Static On’ is not shown, then the receiver is NOT storing observation data. You can turn data recording on from the front panel, instructions are on Page 18.
Best Practices for Extending UHF Radio Range The UHF radios in the iG8 have excellent range. However range is greatly reduced by other users on the same frequency, damaged antennas, damaged cables and configuration issues.
The most common range issues are listed below. If you need to dependably operate at more than 3-miles from your base, consider purchasing a repeater (see the section Setting Up the Optional ADL Vantage Pro Repeater Kit on page 77.)
Multiple Users on Same Radio Frequency If there is someone or something else on the same frequency using voice or data they will greatly reduce the distance you can move from your Base. This the NUMBER ONE cause of bad radio range.
Use a Handheld UHF radio to check if the frequency is unused before you start. Carry the Handheld radio with you all day so that you can check if someone sets up on your frequency after your session begins.

iGage iG8 User Manual 31
The ‘BaoFeng UV-5R’ is available from Amazon for less than $25 and is a good-enough choice for monitoring frequencies:
Become familiar with what it sounds like if you are the only user on a frequency and what it sounds like if there are more than one user on the same frequency.
Sources of interference include:
other surveyors and engineers
voice users (truckers, businesses, railroads, schools, service companies)
wireless microphones
SCADA equipment (like water or oil pipeline infrastructure)
control backhauls on com links
nearby AM or FM radio transmitters
nearby radar systems
The radio frequencies that are generally assigned (by the FCC in conjunction with frequency coordination) are not exclusive and are assigned to multiple users in the same area.
By FCC rules, even unlicensed voice transmissions have a higher priority than licensed data transmissions. Your radio (the radio built into your base) will wait for other users before it transmits (this is called CSMA: collision sense multiple avoidance.)
If you find that the frequency that you were going to transmit is busy, you can change the channel/frequency of your base and rover to an alternate frequency. The radio frequency is set on the Rover is under “Equip: GPS Rover: RTK (tab): Internal UHF Radio Settings”.
Base Output Power Setting You probably will want the radio in your base to output as much power as possible. The setting for the base output power is under “Equip: GPS Base: RTK (tab): Internal UHF Radio Settings”.
If 1-watt is not sufficient, then we recommend purchasing a high-power repeater.
Minimize CSMA Your base radio is required to not transmit when there are other users on the same frequency: Collision Sense Multiple Avoidance.
This is an FCC requirement and cannot be disabled. However, the FCC does not specify how carefully we need to listen for adjacent traffic. So we set the receive sensitivity on the base to ‘Low’.
The setting for the base output power is under “Equip: GPS Base: RTK (tab): Internal UHF Radio Settings”.
Bad Antennas The UHF antennas on most GNSS equipment get beat around quite a bit. The antennas on the base and extension pole get whipped around in the wind a lot.
If you suspect that you have a bad antenna, we recommend that you purchase two spare antennas and change out both your base and rover. If the problem goes away, then you know that one (or perhaps both) of your original antenna have failed.
Call iGage for ‘Original Equipment’ antennas (the black ones) and special extended range models.

32 iGage iG8 User Manual
We recommend that you not use ¼ wavelength antennas:
They require a ground plane at the base of the antenna and have significantly (about 1/2) the range of the ½ wavelength dipole antennas we supply. The ¼ wavelength antenna are not suitable for use with the antenna extensions that we supply with a base.
External Antenna Extension (Top of Pole Extension) If you are having range issues, remove the external antenna extension cable and mount the Base antennas directly on the bottom of the Base receiver. We expect at least 1-mile open range with the Base and Rover antenna mounted directly to the heads. (Assuming no other users are on the same frequency.)
The most common cause of External Antenna Extension Wire failure is the termination on the pole side adapter due to excessive wind-whipping. The second most common failure is closing the extension wire in the hinge of the carry case which smashes the cable.
Loose TNC Antenna Connections The antenna connector can become intermittent and not make a solid connection. If antenna is over-tightened, then the connection points shown above can become ‘sprung’ and won’t make good contact unless the antenna is screwed in even tighter.
This issue is very difficult to diagnose, however it is very simple to fix.
On the antenna connector bend the grounding sleeves out to make better contact:
Bending out the ground contacts on the antenna connector.
On the TNC connector, attached to the bottom of the GNSS receiver, bend the small gold fingers in to make better contact:
Bending the center contacts in towards the center.

iGage iG8 User Manual 33
Configuring an iG8 UHF Rover For information on setting up a Network Rover please turn to “Configuring an iG8 Network Rover” on page 40.
1. Setup the Rover:
a. Attach the receiver to the range pole. b. Attach the UHF antenna to the receiver
head. c. Put one or two charged batteries into the
head. d. Turn on the Rover receiver. e. Attach the Data Collector to the range
pole.
2. If you have not already started a new job or opened an existing job, refer to the section ‘Starting a New SurvCE Job’ on Page 20 to start and configure a new SurvCE job.
3. From the main SurvCE menu click on the Equip tab:
Then click on ‘3 GPS Rover’
4. Choose the correct Manufacturer ‘iGage’ and Model ‘iG8’:
5. Select the Comms tab:
Choose ‘Type’ = ‘Bluetooth’, ‘BT Type’ = ‘Windows Mobile’, then click on the Settings button (hammer/wrench) button to the right of ‘BT Type’.
6. The Bluetooth Devices menu is shown:
If your receiver is not listed, click on ‘Find Device’

34 iGage iG8 User Manual
7. Your data collector will search for nearby devices:
After short wait, all of the Bluetooth devices in range of the data collector are listed:
8. Highlight (1) your Rover:
Then (2) click on the green checkmark.
9. Click on the Bluetooth Connect button, just to the left of the red-X:
SurvCE will return to the Comms tab:
Verify that the correct Rover device is selected. Then click on the Receiver tab.
10. The Receiver configuration tab is shown:
Check to insure that the correct antenna ‘IGAIG8…’
is selected.

iGage iG8 User Manual 35
‘Antenna Height’ If the Base receiver is mounted on
a fixed height pole, select ‘Vertical’ and enter the
vertical distance from the Ground Mark to the
bottom of the antenna as shown in blue above.
If the Base receiver is mounted on a tripod and you
can’t make a direct vertical measurement, select
‘Slant’ and enter the slanted tape distance from the
ground mark to the bottom of the blue band that
separates the white top from the gray bottom as
shown in red above.
Set the ‘Elevation Mask’ to an appropriate elevation
for the horizon mask conditions at the Rover,
typically 10 degrees is appropriate.
1, 2 or 5 Hz Position Rate is good for stakeout.
Check ‘Use IMU’ if you want to use the internal
electronic bubble. If you enable IMU operation, the
position update rate is forced to 5Hz.
11. Click on the RTK tab:
Select ‘Device’ = ‘Internal UHF’. The ‘Message Type’ should match the selection made at the base. (If you don’t know the base setting, don’t worry about it—the rover will automatically figure it out.)
Leave ‘Use Any Base ID’ Checked!
12. Click on the Settings button (hammer / wrench) to the right of the ‘Device’:
Always set ‘Sensitivity’ to ‘High’ on the Rover. (High sensitivity results in the longest radio range.) The ‘Protocol’, ‘Frequency’ and ‘Forward Error Correction’ must match the base. The Base and Rover channels don’t have to match, but the ‘Frequency’ must match exactly!
13. Click the green check mark to return to the RTK tab:
Click on the green check mark to configure the Rover.

36 iGage iG8 User Manual
14. After a few moments:
the receiver will be configured…
15. You will be returned to the main menu:
16. Continue to the next section to verify operation.
Troubleshooting a UHF Base / Rover Pair
Base Too Close to UHF Rover The receive radios in the iG8 are very sensitive. This is why they work well at long distances from the Base.
If the rover is very near the Base (less than 20 feet), the receiver in the Rover may be ‘over saturated’ and not able to understand the Base. The Base will be TOO LOUD for the Rover to decipher correction messages.
If you suspect you are too close to the base, move the Rover further away or remove the UHF antenna from rover to reduce the received signal strength. Don’t forget to reattach the UHF antenna to the Rover when you move away from the base.
Never remove the UHF antenna from a transmitting Base.
Verify that the Base is Transmitting
Check to insure that the orange LED above the display on the right side is flashing once each second on the Base:
Check to insure that the Base front panel display shows:
Mode Base Int. UHF
Use your handheld receiver to listen to the corrections. Verify that there is not another base on the same frequency.
Is the Frequency correct? (Not the Channel, the Frequency is what is most important.)
Do the Radio Protocols match?
Does the Channel Spacing match?
Is the Sensitivity on the Base set to Low?
Is the Sensitivity on the Rover set to High?
Is the Base tracking more than 7 satellites? (‘SV: X’; where X is higher than 7)?

iGage iG8 User Manual 37
Is there a UHF antenna attached to the Base and Rover?
Debugging Rover: FLOAT, DGPS, DGPS, AUTO A Rover that will not ‘FIX’ is a very common issue. This section will help you determine what is wrong.
If you are configuring a UHF Rover, check the previous section ‘Verify that the Base is Transmitting’ on page 36 to make sure your base is transmitting UHF corrections.
On the Rover, from the main menu click on the ‘Equip’ tab:
Click on ‘7 Monitor Skyplot’, check the ‘Status’ on the ‘Quality’ tab.
Status = ‘FIXED’:
If the Status is FIXED, then the front panel of the iG8 receiver:
Will show ‘FIX’ (you may need to click a front panel button to turn the display on.)
Great! You are ready to survey.
The Base and Rover are properly configured and running, the ‘Status’ is ‘FIXED’, the Hsdv and Vsdv should be low and the Latency will be less than 3 seconds.
Your Base and Rover are properly configured and you are ready to survey.
Status = ‘FLOAT’:
If the Rover reports ‘Float’ then the connection to the Base (UHF radio or Network connection) is properly configured and working. (This is great news!) Corrections are being received, however the GNSS engine cannot resolve ambiguities to fix the solution.
1. If the Rover is FLOATing, but never fixes, the programmed base position could be more than 100 meters from the actual base location. This happens when any base setup method other than ‘Read GPS’ is used. If you got an error message like ‘Warning: Base position is 100 meters distant from reading’ when setting up the base then your rover will never fix. In other words: ‘the entered Base horizontal and vertical location must be within 100 meters of the true base position.’
2. Is the Base within 30 miles of the Rover position? Extremely long baseline distances will keep the Rover from fixing. The distance is displayed on the ‘Ref’ tab of Monitor/Skyplot. There a chance that the rover is receiving

38 iGage iG8 User Manual
corrections from an unintended network source someone else’s UHF base. You can debug this by looking at the ‘Ref’ tab:
Is the ‘Distance to Ref’ correct for your base? In this example, the base in use is nearly 100 miles away, the Rover will never fix!
3. If your Rover is under moderate or heavy canopy, it may take a while for it to FIX ambiguities. Watch the ‘Hsdv’ and ‘Vsdv’ (Horizontal and Vertical estimated errors):
If they are dropping, then the receiver may FIX after some time and it is worth waiting. If Hsdv / Vsdv continuously reset from low to high, there may be too much canopy for the GNSS engine to fix. You might be able to move to the open, get a FIX, then carefully move back to the obstructed location and make an accurate measurement. Changing the elevation mask on the ‘Receiver’ tab may help. Dumping the receiver (turning upside down then right side up) may help. Raising the rod height may help. Waiting a while for a better satellite constellation may help. (See the Mission Planning section below.)
4. If the Rover is FLOATing, but never fixes, there could be high multipath or canopy at the base. Remember that ANY canopy obstructions at the base affect EVERY rover location and every measurement.
5. Is the Latency less than 4 seconds? If the Latency builds up to values larger than 4 seconds there may be someone else on the same UHF radio frequency or the UHF radio signal is not strong enough to reach the rover dependably. Use a handheld radio to monitor the frequency. If you are using a network connection, then the cell connection may be unstable.
6. Have you checked Mission Planning? See section ‘Mission Planning’ on page 40. Check the ‘SATView’ under ‘Monitor/Skyplot’. A satellite distribution like this:
is good and the receiver should FIX within 30 seconds if in open sky. However a sky-plot like this:
where all of the satellites are in one quadrant, or the satellite count is very low, just won’t be sufficient to get a FIXED solution.
Status = ‘AUTONOMOUS’, ‘WAAS’ or ‘DGPS’:
The Monitor/Skyplot display on the data collector will show ‘AUTONOMOUS’, ‘WAAS’ or ‘DGPS’:

iGage iG8 User Manual 39
The Rover is NOT receiving Base corrections or the Rover is indoors or under very-very heavy canopy.
When the Rover is in WAAS or DGPS mode, the latency will cycle through 3, 4, 5, 6, 3, 4, 5, 6, … This is the latency of the WAAS correction, NOT the latency of the UHF radio correction. The right-hand LED on the Rover receiver will not be blinking:
1. UHF: Is a UHF antenna connected to both the Base and Rover?
2. UHF: Is the Base broadcasting corrections? See
‘Verify the Base is Transmitting’ above. 3. Is the Rover receiving the base corrections?
(Probably not!) The orange LED on the Rover should blink once each second. If the Rover orange LED is not flashing, check these items:
a. UHF: Do the frequencies match on the base and rover? The frequencies must match, not just the channel numbers.
b. UHF: Does the radio protocol match?
Typically ‘SATEL’ on both Base and Rover.
c. UHF: Is the Rover’s ‘Base ID’ set to ‘Use
Any Base ID’?
d. UHF: Is there someone else using the same
frequency? Both Voice and Data in use by others on the same frequency will block your Rover from receiving corrections from the Base.
e. Network: Is the cell connection reliable? f. Network: is the connection really valid?
Try clicking on ‘Disconnect’ then ‘Connect’ to re-establish the connection.
If the Rover is not receiving corrections (the right hand LED flashing), do not waste of your time waiting for a FLOAT or FIX solution. Look for the reason that corrections are not active. A receiver that is not receiving corrections will never move to the FLOAT or FIX status.

40 iGage iG8 User Manual
Mission Planning Often when working under canopy (urban or forest) the time of day when the worst RTK operation can be easily predicted using ‘Online Mission Planning’.
If you perform Mission Planning prior to your field work it is called ‘Mission Planning’, if you perform it after your field work fails it is called ‘Mission Post Mortem’.
There are many web and computer based mission planning tools. For this example https://www.gnssplanningonline.com/ is used.
First configure the settings: pay attention to the ‘Time Zone’ and approximate job height. Set the ‘Elevation Cutoff’ to a high value like 25 degrees to simulate heavy canopy. Check GPS, GLONASS and Galileo leaving BeiDou unchecked (as it probably will have minimal contribution.) Click ‘Apply’.
Click on ‘Charts’ and roll down to the PDOP chart:
GDOPs higher than 3 will present difficult operation, GDOPS higher than 5 may not fix under canopy. However, as you can see above waiting 20 minutes might make a huge difference.

iGage iG8 User Manual 41
The Mission Planning tool is also available in a mobile version:

42 iGage iG8 User Manual
Configuring an iG8 Network Rover If your work area is in the service area for a GNSS Network Server and has suitable cellular data coverage you won’t necessarily need to setup your own Base. You can use the network to supply corrections. The benefits of a GNSS network include:
Someone else takes care of getting coordinates correct
No Base to setup, faster deployment
No Base to steal, no worry about theft of base
Networks generally provide GPS and GLONASS corrections only. So your rover may not perform as well as when using a matched local Base. If the nearest physical network Base is a long distance from your work area, the performance will also suffer from the effective long baseline from the Base to your Rover.
DCI (Data Collector Internet) is a very common network rover connection method.
Your data collector is connected to a Wi-Fi hotspot (your smartphone or a dedicated Mi-Fi) and your data collector brokers the connection to the Server and passes correction via Bluetooth to the iG8 head:
DCI Method (Data Collector Internet)
=> => => <=> <=>
Another connection method is to use the GSM cellular modem (Internal GSM) built into the iG8 head to connect to the network. This is a great connection method because:
the data collector does not have to broker the correction stream with the network server
the cellular antenna is at the top of the iG8 receiver and may have a better view to the cell tower
the iG8 can be programmed to be a Hotspot and share it’s data connection with other devices.
Internal GSM Method
=> => => <=>
There are two common types of network servers:
NTRIP Requires an IP Address, Port, User Name and Password
DIP Requires an IP Address and Port
The iG8 supports both of these connection types (and more!)
If you are using the DCI connection method, continue to the next section “Connecting your Data Collector to a Wi-Fi Hotspot”
If you are using ‘Internal GSM’ skip to section ‘Configuring the iG8 Internal Cellular Modem’ on page 48.

iGage iG8 User Manual 43
Connecting your Data Collector to a Wi-Fi Hotspot
iPhone / iOS Wi-Fi Hotspot Notes If you are connecting your data collector to an iPhone or iOS device, you may need to change the name of the device which controls the SSID to NOT include spaces or ‘’’ (the possessive apostrophe). From the main menu click on ‘Settings: General: About’. Change the device name from:
“Mark’s iPhone” to “MarksiPhone”
Or some other simple ID that does not contain multi-byte characters. Most Windows Mobile Devices will not support multi-byte special characters, like “’”, in the SSID. The data collector will connect once, but fail to connect on subsequent attempts.
Verizon JetPack Issues Windows Mobile devices have a hard time connecting to some Verizon Jet Packs (with specific firmware updates).
If you cannot see or log into a JetPack, log into the JetPack from a computer attached to the JetPack (typically the address is 192.168.1.1 from a browser, the admin account name and password can be obtained from one of the display screens.)
Find the ‘Security:’ drop down. It will be set to WPA2. Change it to WPA/WPA2. (None works great too, but …). Click on Save Changes.
Item #2: Make sure the SSID is simple. An SSID like “Mark’s JetPack-#01” is not OK. Keep the SSID really simple like “MARKJP” using all upper case letters and numbers with no punctuation marks
Bonding your Data Collector to a Wi-Fi Hotspot The first time your data collector is connected to a Wi-Fi Hotspot you will need to configure data collector to connect to
the Wi-Fi access point and password.
If your data collector is the Nautix X8 the procedure for connecting to Wi-Fi is slightly different, please follow
the instructions in section ‘Nautix X8 Wi-Fi Setup’ on page 45.
Typical Data Collector Wi-Fi Setup The following general instructions should work for most other data collector devices.
NOTE: Disconnect the USB cable from your PC to the data collector before setting up Wi-Fi. Wi-Fi will not coexist with a USB connection. When you plug the USB connection into your computer, the Wi-Fi connection is disabled.

44 iGage iG8 User Manual
From the main menu, click on the wireless manager icon:
(or from the Start menu: Settings: Connections: Wireless Manager.) Make sure that Wi-Fi is enabled:
Click on Menu: Wi-Fi Settings,
Then click on the access point you want to connect to (IGAGE_F in this example):
Click on Next:
Enter the network key (this is the secret passcode for your access point.) The passcode is case-sensitive and must be correct.
Click on Next:
Finally click on Finish:

iGage iG8 User Manual 45
The data collector will show ‘Connecting’ for a while and then switch to ‘Connected:
If your data collector has successfully connected to the internet you should be able to browse to any non-secure
(HTTPS) site (like www.igage.com) using the ‘Internet Explorer’ on the data collector:
Continue the Network Rover setup at “Network (NTRIP and DIP) Rover Configuration” on Page 49.
Nautix X8 Wi-Fi Setup NOTE: Disconnect the USB cable from your PC to the X8 before setting up Wi-Fi. Wi-Fi will not coexist with a USB connection. When you plug the USB connection into your computer, the Wi-Fi connection is turned off.
On the main menu of the device, click on the ‘Wireless Manager’:
If the Wi-Fi bar is not solid color, click on it to turn on Wi-Fi:

46 iGage iG8 User Manual
Wait for Wi-Fi to turn on, then click on the ‘Menu’ button:
The menu-flyout will be shown:
Click on ‘Wi-Fi Settings’
Click on the ‘Config’ tab:
Wait for the SSID list to populate and the spinning balls to go away:
Now (1) click to highlight the correct access point, then (2) click the SETTING button in upper right hand corner.
You may or may not see the next screen:
This menu is asking is “Your Access Point has a WPS button if you want to use it, click on YES.”
If you know the passcode for your hotspot click on NO. (You will not see this item, if your access point does not have a WPS button.)

iGage iG8 User Manual 47
If you click on No (recommended) the password screen is shown:
(1) Enter your password in the PSK (Pre-Shared-Key) box, then (2) click on OK.
If you entered your password correctly, after a few seconds you will see ‘Completed’ in the status.
Click on OK.
Finally, start the internet explorer and browse to the igage web site:
By typing in “igage”, then clicking on ‘www.igage.com’.
If you see the iGage website:
Then your data collector is connected to the internet and you are ready to setup a Network Rover.
Continue to the Network Rover setup at “Network (NTRIP and DIP) Rover Configuration” on Page 49.

48 iGage iG8 User Manual
Configuring the iG8 Internal Cellular Modem Internal GSM Method:
If you use the internal Cellular Modem in the iG8 receiver, you will need to insert an activated GSM sim card into the card slot in the battery compartment.
Depending on the build date of your iG8, the slot will accept a micro or nano-sim cards (the middle sim card size or the smallest sim card size).
If you are removing the SIM card from the credit card sized distribution holder:
Use a knife blade to extract the correctly sized card. If you have a nano-sim card and need a micro sim, then use the micro-sim card adapter which is provided with the iG8 to shim the small card to the middle sized card:
1 ->2 ->3 -> 4
(1) If you have a nano-sim and need a micro-sim use the provided adapter (2) to convert the nano-sim into a micro-sim. (3) Place the sim into the slot until it clicks fully in (4)
With the iG8 head battery door swung UP, looking into the battery compartment (figure 4 above), the SIM card is inserted with the gold connectors facing UP and the cut-corner is inserted into the hole first (as shown in figure 3.) Push the card into the slot all of the way and it will click into position.
Warning: it is difficult to manipulate the small card into the slot. Remove the batteries and attempt in a location with good lighting.
Optional: Configuring the APN and Cellular Modem with the Web Interface
Typically you will just allow SurvCE to provision the SIM card, however you can also provision the card with a web browser via the Wi-F connection.
If you choose to use Wi-Fi, follow the instructions in the section ‘Connecting the iG8 to a PC or Smartphone via Wi-Fi’ on page 71. Once connected and logged in, click on the left bar item ‘Network Setting’ then ‘Network: Mobile Network Setting’
1. Click ON to turn on the cellular modem. Set Auto Start to Yes, set Auto Connect to Yes.

iGage iG8 User Manual 49
2. If you choose to use the iGage Supplied DAC card: set the APN to ‘dac.com.attz’ If you use a ‘True ATT’ SIMC card: set the APN to ‘broadband’. If you use another type of SIM card enter the appropriate APN for the card.
3. Set the Dial String to ‘*99#’, leave the User Name and Password empty. Click Save.
4. Turn off the GPRS Modem by clicking OFF, wait 10 seconds then turn on the GPRS Modem by clicking ON.
5. Click on Dial to attempt to connect. After about 30 seconds, the Dialing Status will be ‘Connected’ when the iG8 is registered on the cellular network.
Alternatively you can configure the Cellular modem with SurvCE when setting the iG8 as a network rover as described in the next section.
Network (NTRIP and DIP) Rover Configuration
1. Setup the Rover: a. Attach the receiver to the range pole. b. Attach the UHF antenna to the receiver
head. c. Put one or two charged batteries into the
head. d. Turn on the Rover receiver. e. Attach the Data Collector to the range
pole.
2. If you have not already started a new job, refer to the section ‘Starting a New SurvCE Job’ on Page 20 to start and configure a new SurvCE job.
3. From the main SurvCE menu click on the Equip tab:
Then click on ‘3 GPS Rover’
4. Choose the correct Manufacturer ‘iGage’ and Model ‘iG8’:
5. Select the Comms tab:
Choose ‘Type’ = ‘Bluetooth’, ‘BT Type’ = ‘Windows Mobile’, then click on the Settings button (hammer/wrench) button to the right of ‘BT Type’.

50 iGage iG8 User Manual
6. The Bluetooth Devices menu is shown:
If your receiver is not listed, click on ‘Find Device’
7. Your data collector will search for nearby devices:
After short wait, all of the Bluetooth devices in range of the data collector are listed:
8. Highlight (1) your Rover:
Then (2) click on the green checkmark.
9. Click on the Bluetooth Connect button, just to the left of the red-X:
SurvCE will return to the Comms tab:
Verify that the correct Rover device is selected. Then click on the Receiver tab.

iGage iG8 User Manual 51
10. The Receiver configuration tab is shown:
Check to insure that the correct antenna ‘IGAIG8…’
is selected.
‘Antenna Height’ If the Base receiver is mounted on
a fixed height pole, select ‘Vertical’ and enter the
vertical distance from the Ground Mark to the
bottom of the antenna as shown in blue above.
If the Base receiver is mounted on a tripod and you
can’t make a direct vertical measurement, select
‘Slant’ and enter the slanted tape distance from the
ground mark to the bottom of the blue band that
separates the white top from the gray bottom as
shown in red above.
Set the ‘Elevation Mask’ to an appropriate elevation
for the horizon mask conditions at the Rover,
typically 10 degrees is appropriate.
1, 2 or 5 Hz Position Rate is good for stakeout.
Check ‘Use IMU’ if you want to use the internal
electronic bubble. If you enable IMU operation, the
position update rate is forced to 5Hz.
11. Click on the RTK tab:
The previous RTK device will be shown.
Choose Internet Data Source
You can connect to the internet via Data Collector Internet (DCI) or with the Internal GSM Cellular Modem:
DCI (Data Collector Internet)
You should have already connected the data collector
to a Wi-Fi hotspot as shown in the section ‘Connecting
your Data Collector to a Wi-Fi Hotspot’ on page 43.
Internal GSM
You should have already installed a GSM SIM card as
shown in the section ‘Configuring the iG8 Internal
Cellular Modem’ on page 48.

52 iGage iG8 User Manual
Set Device to ‘Data Collector Internet’
The connection to the NTRIP or DIP host will be made via the data collector Wi-Fi (or internal modem’s) data connection.
(1) Set the Device to ‘Internal GSM’
then (2) click the Settings (hammer / wrench) button to the right of the Device.
The most common provider settings are:
AT&T Broadband APM = broadband
iGage DAC USER APM = dac.com.attz
(1) Select the ‘Provider’, then (2) click the Settings (hammer/wrench) button.

iGage iG8 User Manual 53
iGage Supplied DAC Card:
Set the APN Server to ‘dac.com.attz’, leave the APN User Name and APN Password blank.
Click the green check mark.
Click the green check mark again to save the APN settings
Next choose a NTRIP or DIP server source. If you have an Address, IP Port, User Name and Password then the
connection is probably ‘NTRIP’. If you only have an Address and IP Port then the connection is probably DIP.
NTRIP Server DIP (Direct IP) Server
Device should already be ‘Data Collector Internet’ or
‘Internal GSM’ from previous step
(1) The Network should be NTRIP. (2) Click on the
Network Settings button (hammer / wrench button to
(1) Set the Network to ‘TCP/IP Direct’. (2) Click on the
‘Base ID’ settings (hammer / wrench) button.

54 iGage iG8 User Manual
the right of the ‘Network NTRIP’ setting):
Enter the correct service Name, IP Address, Port, User
Name and Password for your network.
The Name is a description of the network source which
you can assign freely
The ‘IP’ can be either a dotted value like
‘168.179.231.9’ or a resolvable network name. The
port is supplied by the network operator.
Both the ‘User Name’ and ‘Password’ are case
sensitive and must match your network credentials
exactly.
Double-check your settings and then click on the green
checkmark.
The data collector will load the mount table via the
internet and display the list of bases. If the GSM SIM
Card has not previously been activated, the process
may fail (as the network conducts background security
authorizations). If provisioning fails cancel and cycle
the head power to reset the GSM Cellular Modem. The
network typically will work on the second try.
After a moment, you should see a list of ‘Mount Points’
for the RTK Network. Choose the best mount point for
Set the Name, IP Address, Port and RTK Message Type
to match the DIP base you are attaching to.
The Name is a description of the network source which
you can assign freely.
The ‘IP’ can be either a dotted value like
’50.247.53.84.’ or a resolvable network name like
‘apis1.us’.
The port is supplied by the network operator.
The RTK Message Type is not critical as the receiver
will automatically adjust to the stream.
Double-check your settings and then click on the green
checkmark.
(1) Check the ‘Base ID’ then (2) click the green check
mark to complete the DIP setup.

iGage iG8 User Manual 55
your survey:
Use the drop-down list to choose the correct mount
point for your area.
Usually you will want to choose a VRS mount point,
with GNSS (as many constellations as possible) with
the ‘RTCM 3.2 MSM’, ‘RTCM 3’ or ‘CMR+’ mount
points.
After selecting the correct base, click the green
checkmark to return to the RTK tab
If shown DO NOT check the ‘Use server
transformations’ check box!:
This selection is available ONLY if the correction source
is RTCM3 and should VERY rarely be used.
Click the green check mark to return back to the RTK
tab:

56 iGage iG8 User Manual
(1) verify the mount point and then (2) click the green
checkmark to configure the iG8 NTRIP Network Rover
and connect to the selected network source.
12. When the network rover setup is complete you will
return to the Equip menu:
13. You can check your configuration using “Equip: 7
Monitor Skyplot”:
The receiver status will be FIXED if the connection
was made, you are in the open.
If the status is ‘FLOAT’ wait a minute to see if the
‘Hsdv’ drops and the status changes to ‘FIXED’
Otherwise refer to the section ‘Debugging Rover:
FLOAT, DGPS, DGPS, AUTO’ on page 37 for
troubleshooting assistance.

57 iGage iG8 User Manual
Advanced Base Configuration
The Quick Start Guide When you are configuring a base in SurvCE, you are faced with 6 choices for initializing the Base position:
In general:
‘Read From GPS’: If you don’t know the position of the base, click on ‘Read From GPS’ to use an ‘Autonomous Base Position’. With WAAS corrections the autonomous position will be within 2-meters of the true ITRF2014 position. If absolute coordinates are needed, you can translate the job to OPUS or a control based position. See the section ‘Adjusting Data Stored with an Autonomous Base to an OPUS Position’ on page 67.
‘Enter Lat/Lon’: If you know the geographic coordinates (Latitude / Longitude) from a control sheet use ‘Enter Lat/Lon’, you can enter either the orthometric or ellipsoid height.
‘Enter Grid System Coordinates’: If you know the State Plane Coordinates and you are working in State Plane at Grid use ‘Enter Grid System Coordinates’.
‘Previously Surveyed Point’: If you have been working on a job and have surveyed your base position as part of a previous setup, then you should be able to use ‘Previously Surveyed Point’.
‘Use Local Coordinates’: If you want to have Local Coordinates (like 10,000, 10,000, 0) for the Base with a geodetic or state plane basis of bearings, at Grid or at Ground then select ‘Use Local Coordinates’. WARNING: be careful with ‘Use Local Coordinates’ it is completely different than ‘Enter Grid System Coordinates’.
‘Read From File’: If you have previously setup on the job, and you stored a .REF file, use ‘Read From File’
But the correct method is: ‘It depends...’
The Real Word Guide Setting a base is covered in the Carlson SurvCE User Manual on Page 147 in section ‘5.4 GPS Base.’
The Bottom Line
When you configure the Base, the goal is to tell the GNSS base receiver what the actual coordinates for the electrical phase center (PC) of the GNSS antenna is, including the actual ellipsoid elevation.
If you specify a projected Grid Coordinate, then SurvCE will convert it to the equivalent Latitude / Longitude / Ellipsoid Height.
In SurvCE you always provide the Ground Mark (GM) elevation. SurvCE will convert to Ellipsoid, add the vertical rod height HI (which may need to be derived from a slant measurement) and the L1 offset (determined by the antenna model) which describes the offset from
the receiver’s ARP at the bottom (Antenna Reference Point) to the electrical phase center (PC) of the internal antenna.
In other words: you supply the X, Y, Orthometric Height of the point on the ground and SurvCE computes the Latitude, Longitude and Ellipsoid Height of the antenna phase center. This antenna position is transmitted to the GNSS engine with a command to ‘Be a Base’ and corrections are generated for transmission to the Rover based on this known position.
Programmed Position Must Match True Position It would make things simple if you could enter any position and elevation into the GNSS receiver and it would just work. In fact, this is exactly how the ‘Use Local Coordinates’ button works.

58 iGage iG8 User Manual
Each of the other Base setup buttons requires that the entered position be very close to the true antenna position. SurvCE enforces a 5-second rule: the programmed Phase Center position has to be within 5-seconds of the True location of the receiver. In Salt Lake City Utah:
5 seconds is around 500 feet of northing
5 seconds is around 385 feet of easting
If you exceed this tolerance, the following error message will be displayed by SurvCE:
You should NEVER click Yes to continue. Always click No and fix the problem.
If you configure the base with an errant position, your rover will take a very long time to FIX and you will have a horrible day in the field.
Double Check Your Base Position
When you use any method other than ‘Read GPS’ to set a base, it is recommend that you follow the following procedure to do a Read GPS so you can compare the entered position to the receiver’s actual measured position:
Configure the base up to the point where you are prompted for a base position:
First click ‘Read From GPS’.
Do a 5-point average, then record the ‘Base Configuration’ Lat/Long/EHeight results in your field book:
If you don’t carry a field book, just take a picture of the screen with your smartphone.
Now click on ‘No’ and SurvCE will return to the ‘From New/Known Position’ screen and you can use the base initialization method that you really want to use. After you choose the desired position you will return back to the Base Configuration screen again. Compare the computed position to the measured position. They should be very close:
In this example the Latitude and Longitude are both within an arc-second. But the Ellipsoid Height is in error by more than 152 feet from the averaged position. This is an error!
If you continue setting the Base with this errant position, the Rover will be extremely slow fixing. Your rover will not report stable positions and your field day will be miserable. The control point that you have selected has the WRONG elevation. You need to fix it.

iGage iG8 User Manual 59
SurvCE will report this error:
NEVER click ‘Yes’.
Always click ‘No’, find the source of the error, fix it and try again
Furthermore, if the elevation is in error by more than 500 feet, your Base will not broadcast a position and the right-hand LED will not blink. Bad base position initializations have the effect of making the base appear to ‘hang’ —correctors simply can’t be computed.
Even just the difference of the Geoid height (typically 30 to 60 feet) will severely hinder the rover’s ability to fix. For this reason, it is important that you select the correct elevation type (Ellipsoid or Orthometric) and enter the matching height when you enter an elevation.
Starting a Base with Local Coordinates “Okay, I understand that I MUST set my base to a geodetic location that is within 200 feet of my base’s TRUE geodetic location X, Y and Z. But I still want to set the base at a known position (1000, 1000, 0). I swear I can do this in other field software packages!”
You can do it in SurvCE.
Do the standard base configuration steps: ‘Equip: GPS Base’ then configure the Current, COMS, Receiver and RTK tabs normally.
The ‘Base Configuration’ tab is shown. Select the ‘From Known Position’:
Then click ‘Use Local Coordinates’ and enter the coordinates that you want the base to appear to have.
Enter your desired coordinates, then click on the green check mark.
SurvCE will ask you what name to use for the localization file. The default is the job name with a .LOC extension:
Click on the green check mark.
SurvCE will read the current Latitude, Longitude, Ellipsoid Height position from the base. (In the USA this position

60 iGage iG8 User Manual
will be within a couple feet of the ITRF2014 current epoch true position.)
Click on ‘Yes’ to continue.
The base will be configured and SurvCE will ask if you want to store a reference file:
Click on ‘Yes’
The .REF file contains the Latitude, Longitude and Ellipsoid Height of the Ground Mark. You will need this
file to setup at this same location again. Click on the green check mark to complete the Base configuration.
Next go to “Equip: 6 Localization: GPS (tab)”:
If you are going to use a system like (1000, 1000, 0) then you probably want to (1) set ‘One Point Azimuth’ to ‘Geodetic’. That way the basis of bearings will be True North at the Base Point.
Next (2) check the ‘Grid to Ground’ checkbox. SurvCE will automatically read the base and set an appropriate Combined Scale Factor:
Click on the green check mark to return to the Equip tab. SurvCE will ask if you would like to reprocess the Raw File:

iGage iG8 User Manual 61
Answer ‘Yes’
Click on the ‘GPS’ button to load the CSF:
SurvCE will recalculate any previously stored points:
Your base is now broadcasting corrections and the effective Ground Mark under the base has the local position ‘1000.00, 1000.00, 0.00’.
A single point localization has been computed with a True Geodetic North basis-of-bearings at the base and a scale factor has been applied so that all measurements will be scaled to ground.
You are ready to survey, but let’s spend a few extra moments and address two things:
what is going on in the background?
how do I setup on this same base point the following day?
What is happening in the Background? SurvCE has done a ‘Read GPS’ and used the autonomous location to initialize the base. The base does not think that it is at 1000, 1000, 0; the base thinks it is at the measured position that is at a Geodetic (Latitude, Longitude, Ellipsoid Height) very close to its TRUE position:
SurvCE automatically set up a single point localization in the background.
You can view it by going to “Equip: Localization: Points”:

62 iGage iG8 User Manual
The local coordinates (shown above) are the same coordinates that were hand entered.
Click on the ‘View’ button to see the GPS coordinates associated with the Local Coordinate:
The corresponding geodetic position is the autonomous base point. This base point location is also saved in the .REF file.
How do I setup on the Same Base Point on a Subsequent Day? The best way is to use the .REF file to insure that the base is initialized with the exact same geodetic position that was used on the first day.
When you return the second day, setup the base over the EXACT same X-Y location as the first day.
The HI does not need to match. Start the Base: Equip (tab), GPS Base: then enter the correct HI on the
‘Receiver’ tab:
When you click on the green check mark, you will go to ‘Base Configuration’ dialog. Select the ‘From Known Position’ tab:
Then click on the ‘Read From File’ button at the bottom:
Select the same reference file (1) that you saved on the first day, then (2) click the green check mark.

iGage iG8 User Manual 63
SurvCE will check to insure that the current receiver position is within 5 seconds of the file location and then display the position read from the file:
Click on Yes:
The base is reconfigured exactly as it was the first day. The effective Ground Mark elevation under the receiver is identical to the previous survey. Since you are still using the original job file, the correct localization is automatically used.

64 iGage iG8 User Manual
What Happens in SurvCE’s Raw File When You Configure a GNSS Base The following discussion explains what is going on for when you setup a base in SurvCE, what gets loaded in the receiver and what entries are made in the .CRD, .REF and .RW5 files:
.CRD Job ‘Card’ file. May also have a .CRDB extension (new style) .REF Base Reference file
Information you may need when looking at this discussion and example:
iG8 Receiver Type IGAIG8
PC GM + HI + L1 Electrical Phase Center of GNSS antenna element 4297.0875’ (1309.7549 m) Ellip Ellipsoid Height
L1 0.3740’ (0.1140 m) L1 Offset (distance from ARP to PC) on IGAIG8
HR / LS 6.9357’ (2.1140 m) HR = (HI + L1) ; Distance from GM to PC, AKA LS
HI 6.5617’ (2.0000 m) Vertical distance from GM to ARP, the Rod height
SlantHeight 6.8405’ (2.0850 m) Slant Height from GM to bottom of blue band
SHMP 0.2753’ (0.0839 m) Slant Height Measurement Point (distance from ARP) at bottom of receiver to the slant measurement point
R 0.2218’ (0.0676 m) radius of receiver at the SHMP
ARP 4296.7135 (1309.6409 m) Ellip GM + HI, Antenna Reference Point (bottom of receiver)
GM 4290.1518’ (1307.6409 m) Ellip Ground Mark (the point on the ground, under the receiver) 4344.9974’ (1324.3579 m) Ortho
GEOID -16.717 m = -54.8457’ GEOID18 separation at the GM (OrthoH = EllipsoidH – GEOID)
The base position for this example is:
40 44 10.40975179 -111 51 33. 63514941 DMS: DD MM SS.ssssssss
40.7362249208 -111.8593433129 Decimal Deg: DDD.dddddddddd
7437123.6609 N 1540829.5613 E sFeet SPC UT Central NAD83 US Survey Feet
When you setup a base, the HI is entered on the Receiver tab.
In this example the base is on a fixed height 2-meter rod so the Antenna Height is:
HI 2.0000 m = 6.5617 sFeet Vertical distance from GM to ARP
After configuring the ‘RTK’ tab, and then doing a 10 point average, this is the ‘Base Configuration’ screen:

iGage iG8 User Manual 65
The displayed Ellipsoid height (4290.1518) is the Ground Mark (GM) elevation.
Ground Mark (GM) 4290.1518 sFeet = 1307.6409 m Ellipsoid
When you click on the ‘Store in Point List’ button, the point is stored in the .RW5 file with raw data (it is not just a Stored Point (SP)).
Here is a snippet showing the two lines that ‘Store in Point List’ generates:
GPS,PN1,LA40.441040975179,LN-111.513363514941,EL1309.754897,--BB
--GS,PN1,N 7437123.6609,E 1540829.5613,EL4344.9974,--BB
Discussion:
This ‘GPS,’ line has the base position in DD.MMSSsssssss, the height is the ellipsoid height of the antenna L1 Phase Center (PC) in meters. This is the ‘raw’ data for the base point.
This ‘--GS line’ is the grid coordinates and Orthometric Height of the Ground Mark in sFeet: 4344.9974
The point list entry (File: Points) looks like this:
This point matches the --GS line in the raw file. Note that the elevation is the orthometric height of the Ground Mark.
After the base begins transmitting, the Base Info screen on the iG8 display displays the Phase Center with Ellipsoid Height in meters:
B: 40:44:10.4097
L: 111:51:33.6351
H: 1309.7549m
Cancel
The displayed height ‘ H:’ is the antenna Phase Center ellipsoid height in meters.
.REF File Description When you finish setting up the base, SurvCE prompts you to ‘Save Settings to File’:
You always should click on ‘Yes’.
This is the .REF file that is generated:

66 iGage iG8 User Manual
VERSION2
40.7362249208
-111.8593433129
1298.9422114
15
The .REF file has decimal (DD.dddddddd) values for Latitude, Longitude and the Ellipsoid Height of the Ground Mark in meters. The ‘15’ on the last line is the ‘RTK Broadcast ID’ entered by the user.
The .REF file is extremely useful for setting the base on the same Ground Mark on subsequent days, you only need to supply the antenna height with the correct receiver model and the base can be loaded with exact coordinates matching previous setups on the same mark.
.RW5 File Description SurvCE tracks everything you do in the .RW5 file.
The file below shows the raw file entries for the example base setup. Each section is color coded to match the description lines which follow:
--Entered Base HR: 6.5617 ft, Vertical
LS,HR6.9357
GPS,PN1,LA40.441040975179,LN-111.513363514941,EL1309.754897,--BB
--GS,PN1,N 7437123.6609,E 1540829.5613,EL4344.9974,--BB
--Base Configuration by Reading GPS Position
--DT01-10-2020
--TM17:22:21
--Entered Base HR: 6.5617 ft, Vertical
--Antenna Type: [IGAIG8 NONE],RA0.0676m,SHMP0.0839m,L10.1140m,L20.0911m,--L1/L2 Internal Antenna
BP,PN15,LA40.441040975179,LN-111.513363514941,EL1309.754897,AG2.0000,PA0.1140,ATAPC,SRBASE,--
--GS,PN15,N 7437123.6609,E 1540829.5613,EL4344.9974,--Base
--GT,PN15,SW1964,ST310997000,EW1964,ET310997000
A comment that details the HI (GM to ARP) height entered by the user.
LS is the HI + L1 (6.9357 = 6.5617 + 0.3740) in the Distance units (SFeet)
The following two lines were stored by pressing Store in Point List:
‘GPS’ The base position in DD.MMSSsssssss, the height is the ellipsoid height of the PC in meters.
‘--GS’ The grid coordinates and Orthometric Height of the Ground Mark in SFeet 4316.4974 = 4261.6129 – (-54.8818) Ortho = Ellipsoid – Geoid
The red section is the final Base Configuration entry. It details the method, the date (DT), the time (TM). The HR (Receiver Height) is shown with the measurement method: Vertical or Slant. The --Antenna Type message includes everything needed to compute the PC from the GM for Vertical and Slant measurements: The 20-character antenna name: [IGAIG8 NONE] the receiver radius at the SHMP: RA0.0676m the distance from the ARP to the SHMP: SHMP0.0839m the L1 offset (distance from the ARP to the L1 PC): L10.1140m the L1 offset (distance from the ARP to the L2 PC): L20.0911m
The final three lines include a BP (Base Point) 3-record set which includes
BP record: PN Point ID LA Latitude in DD.MMSSssssssss LN Longitude in DDD.MMSSsssssss formant EL Elevation of PC in meters AG Antenna-Ground, HI (GM to ARP), Instrument Height in meters PA Phase Center to Antenna: L1 Offset in meters ATAPC broadcast point Phase Center: broadcast coordinate is for PC
A --GS comment record: PN Point ID N Projected Northing W Projected Easting EL Orthometric Elevation of the Ground Mark in job units -- Description ‘Base’ A – GT comment record (included if ‘Store GPS Accuracy’ is enabled) PN Point ID

iGage iG8 User Manual 67
SW Start Week ST Start Time EW End Week ET End Time
Adjusting Data Stored with an Autonomous Base to an OPUS Position Often when you first visit a site, you may use ‘Read GPS’ to initialize your base position. The resulting position will be within 6 feet of the True position for the base point, it will not be exact.
The stored / broadcast base location will have some Northing Easting Height from the True NAD83_2011 Epoch 2010.0 framed coordinate.
Every point that you store will include this positional offset: the vectors between the Base and the Rover points will all
be exact, but the entire job will be shifted around the true positions by the Northing Easting Height. Since this is GPS and you get a ‘Free Basis of Bearing’ there will be no rotation and no scale factor change, just a NEH translation.
This section details a workflow to adjust your autonomous day’s work to exactly match an OPUS position.
For this example: A hub and tack have been set at a random point south of a job site The Base was initialized using ‘Read GPS’ as point ID 1 with description of ‘BB’ as shown in the previous section Two points: the South West Corner Pt 101 and West Quarter of Section 12 Pt 102 have been stored:
The Static Occupation file from the Base has been downloaded and submitted it to OPUS using the tools and procedures described in the ‘Downloading, Processing and Archiving Static Data’ section found on page 93.
NGS’s OPUS has returned an OPUS report which is shown below:
REF FRAME: NAD_83(2011)(EPOCH:2010.0000) IGS08 (EPOCH:2017.6624)
X: -1802337.501(m) 0.013(m) -1802338.395(m) 0.013(m)
Y: -4492708.224(m) 0.013(m) -4492706.940(m) 0.013(m)
Z: 4141119.504(m) 0.007(m) 4141119.412(m) 0.007(m)
LAT: 40 44 10.27259 0.007(m) 40 44 10.28846 0.007(m)
E LON: 248 8 27.05615 0.007(m) 248 8 27.00042 0.007(m)
W LON: 111 51 32.94385 0.007(m) 111 51 32.99958 0.007(m)
EL HGT: 1304.150(m) 0.017(m) 1303.439(m) 0.017(m)
ORTHO HGT: 1320.877(m) 0.032(m) [NAVD88 (Computed using GEOID12B)]
UTM COORDINATES STATE PLANE COORDINATES
UTM (Zone 12) SPC (4302 UT C)
Northing (Y) [meters] 4509826.918 2266835.529
Easting (X) [meters] 427456.339 469661.993
Convergence [degrees] -0.56068672 -0.23006449
Point Scale 0.99966477 1.00002259
Combined Factor 0.99946031 0.99981805
The method for entering a new point, #2 differs depending on if the projection (the coordinate system) is the State Plane projection returned in the OPUS solution, or a Localized Coordinate System:

68 iGage iG8 User Manual
State Plane Coordinate System Localized Coordinate System
Enter a new pointe ‘2’ from ‘File: Points’ by pressing ‘Add’:
Enter the Northing from the OPUS result with a ‘m’ after the number, when you click to the Easting the coordinate will automatically change to Feet:
Do the same for the Easting and Orthometric elevation, don’t forget to enter a ‘m’ after each metric value:
Go to the ‘COGO’ tab and click on the ‘8 Calculator’ button, then select the ‘Conversion’ tab and click the ‘LLH->Grid’ button:
Click the ‘Apply Localization’ and ‘Apply Geoid’ checkboxes.
Enter the NAD83 Latitude, Longitude, and Ellipsoid Height on the left side (highlighted in Cyan above). Be sure to put an ‘m’ after the metric ellipsoid height:
Click the ‘Solve N/E’ button on the right, then enter 2 in the ‘Pt ID:’ box:’

iGage iG8 User Manual 69
Click the green check mark to accept the new point.
SurvCE will note that point #2 does not exist, click OK, then click the ‘Save’ button:
Enter a description, click the green check mark.
If you return to the ‘File: Points’ list you can view the differences from the OPUS result to the autonomous base:
Click the red back button to return to the main menu.
Go to the ‘COGO: 7 Transformation’ tool from the main menu. Enter the ‘Original Point ID:’ as ‘1’ and the ‘Destination Point ID’ as ‘2’:

70 iGage iG8 User Manual
SurvCE will automatically calculate the Northing
Easting Height between the two points. Click the green check mark:
Change the ‘Range of IDs’ to NOT include the OPUS point #2 that we just hand entered (no need to translate it), then click the green check mark.
SurveCE will verify the transformation:
Click ‘Yes’. The adjustment will be completed and the job coordinates will be modified to match the OPUS solution.
You can verify that it was successful by returning to the ‘File: Points’ list:
Points 1 and 2 are now identical and points 101 and 102 have been adjusted.

71 iGage iG8 User Manual
Connecting the iG8 to a PC or Smartphone via Wi-Fi The iG8 receiver has an internal Wi-Fi Access Point which can be used in conjunction with a PC or smartphone to setup and control every feature of the receiver.
First make sure that the Wi-Fi hotspot in the iG8 is turned on.
From the Front Panel
SV:14 Auto 100%
Mode Rover UHF
Static Off Not Recording
Receiver Info
Highlight the top line, then click on the Enter key
Use the Next button to move to the third line, highlighting WiFi Status
18=G08 R05 C00
Pwr: A 90% B 90%
WiFi Status Off WiFi Mode
Hotspot
3G Status Online
If the WiFi Status is Off, then click on Enter
Open WiFi ?
Cancel OK
Then click on Enter again to Open (turn on) Wi-Fi.
Once Wi-Fi is enabled you can connect with a PC or smartphone.
1. To connect the iG8, on your PC:
Click on the Network icon in the System Tray
2. Find the iG8 receiver which will be named ‘GNSS-‘ followed by the full serial number of your device:
3. Click on ‘Connect’:
4. Enter the Wi-Fi password “12345678”
5. Click on ‘Next’ to connect by Wi-Fi to the GPS head.
6. Open a browser window on your PC and type in the GPS IP address: http://192.168.1.1
7. A Login screen will be shown:
The Login Account is ‘admin’ and the Password is ‘password’.

72 iGage iG8 User Manual
8. Click the ‘Login’ button, you will be at the ‘Home Screen’ of the GPS receiver:
From the Wi-Fi interface, you can configure nearly every aspect of the receiver’s operation.
Using HcConfig via Wi-Fi or Serial Port HcConfig can be used to configure many of the receiver’s settings via Wi-Fi or by direct connection to a serial port.
You can download the latest version of HcConfig from this Tools link on the iG8 website: www.iG8g.com
Download the latest build (the version with the highest ending number.) Build 1196 or higher is required for the iG8.
HcConfig by Serial Port Connect your computer’s serial port to the 9-pin serial cable connected to the serial port on the iG8:
1. Run HcConfig:
2. Click on the ‘Connection’ button:
Configure as shown, but be sure to choose the correct COM Port for your connection.

iGage iG8 User Manual 73
3. Click the ‘Connect’ button:
4. Many of the receiver settings can be configured from the Main Menu:

74 iGage iG8 User Manual
Programming iG8 Radio Frequencies and FCC ID In the United States a FCC license is required to operate the UHF radio at any power, on any frequency. Your FCC license will specify one or more frequencies and a ‘Call Sign’ which must be broadcast at least once every 10-minutes.
You can download the iG8_RadioChannel.exe tool from the iG8g.com website. This tool will run on any PC:
With this tool you can create a standard list, modify frequencies, move frequencies up/down. When the frequency list matches your FCC License, then you can save a .CFG file for uploading to the iG8 receiver.
You must login to the GPS receiver using the instructions ‘Connecting the iG8 to a PC with Wi-Fi’ found on Page 71.
Use a browser and go to this address http://192.168.1.1/set_en.html :
(1) Click on ‘Choose File’ and browse to the settings file, then (2) click on ‘Upload radio channel list; and the new radio table list will be installed in the head.
To set the broadcast FCC Call Sign, click on Module Setting then Radio Settings:
If the Radio Status is Off, click On to turn on the radio power.
The Call Sign Status should be set to ON, the Call Sign Interval should be 15 minutes or less, the message should be your FCC Assigned Call Sign. Once entered, click on Save to commit the changes to the internal radio.

iGage iG8 User Manual 75
Using the IMU (Tilt and Direction) Sensors The iG8 receiver has an internal IMU: tilt sensors (an electronic bubble) and an electronic compass. The IMU can be used to check the pole level, store the pole level in the RAW file and optionally correct for pole tilt (Tilt Compensated Shots.)
NOTE: Tilt compensated shots are currently not supported by the iG8, the accuracy and suitability for any purpose is not warranted. The internal electronic bubble is suitable for field use.
Calibrating the Tilt Sensor Before using the IMU, you need to calibrate the tilt sensor. Since you are only going to use the IMU on the Rover, you do not need to calibrate the Base.
1. When configuring the iG8 as a rover, check the Use IMU checkbox:
2. Place the receiver on a calibrated tribrach.
3. Adjust the tribrach to insure that it is level.
4. From the main menu, click on ‘Equip: GPS Rover’:
5. Click on GPS Utilities:
6. Click on ‘Sensor Calibration’:
7. Click on ‘Zero Calibration’:

76 iGage iG8 User Manual
8. Double check that the receiver is level, then click on Set Zero:
9. The eBubble ‘Zero Calibration’ will take 15-seconds to
complete
10. The display will show the live results of the
calibration
11. Click the red back button to return to the GPS
Utilities menu.
12. You can enable the internal tilt sensor (electronic bubble) in the Survey: Store and Stake point routines by clicking on ‘C’:
13. Select the Configure IMU tab:
Check the View GNSS Level checkbox, then click on the green check mark.
14. The store and stake screens will now include concentric level circles:

77 iGage iG8 User Manual
Setting Up the Optional ADL Vantage Pro Repeater Kit All-in-One RTK pairs include 1-watt internal Transmit / Receive radios in both the Base and Rover. For many jobs, 1-watt will be sufficient power to blanket the survey area with UHF corrections. To cover larger areas, an optional repeater can be used to extend surveying range.
Typically the repeater will receive a full correction message from the base and immediately retransmit the corrections at a higher power on the same channel as it is received. It is also possible to receive corrections on one frequency and transmit on another.
The repeater need not be located near the base, it only needs to be able to dependably listen to the base signal. This is great for applications where it is convenient to place the base on a job corner or control point, and then place the repeater on a nearby hill that has excellent radio coverage.
Figure 8 Using a Repeater to extend UHF correction range.
Important Protocol Note If you are going to use a repeater, you must use ‘SCMRx’ protocol:
on your base or raise the elevation mask to limit the message length to under 450 characters per second.
Please read the FAQ:
iG_Provisioning%20ADLVantage35Repeater_V5_xxx
found in the web folder: https://ig8g.com/out/faq/index.htm for additional information.
Repeater Radio Battery The duty cycle of the radio in normal operation is about 50% and the radio draws about 8 amps at full output power. So a 9-hour day requires about 40 amp hours. However the battery requirement is greatly increased for operation in cold weather and the battery’s capacity is reduced after several discharge cycles. The less the battery is discharged as a function of its maximum capacity, the more charge cycles the battery will accept. For these reasons, when purchasing a battery for the base: big-is-certainly-better.
Large deep cycle marine batteries with screw terminals that will directly accept the lug connectors of the supplied cables are available at reasonable cost from many local sources. iGage typically does not provide an external battery for use with the repeater.
Figure 9 Deep Cycle Battery
Before plugging in the UHF radio, always insure that the UHF antenna has been connected to the radio. Double check that the polarity (RED = +; BLACK = -) is correct before attaching the power connector:

78 iGage iG8 User Manual
Figure 10 check the polarity of the connections to the battery before use.
You may receive alligator clip connectors with your repeater or RTK heads:
Figure 11 Alligator-clip connections won’t support full output power!
These temporary connectors will not provide sufficient power to run the repeater at full power. If you plan on using output powers higher than 8-watts, please use the spade connectors.
NOTE: The ADL repeater requires a low resistance battery source. The number one cause of repeater issues is old batteries with terminal voltage less than 12 volts when under heavy load. Typically this means the battery need to be less than three years old.
Setting up the Repeater Place the repeater and antenna on a tripod or other suitable mount. If the base is nearby, set the UHF radio antenna to the North of the GNSS receiver so that the UHF antenna does not block the GNSS receiver’s view of the southern sky.
This picture shows the antenna mounted on an extension on top of a tripod. An adjustable prism pole through the center of a tripod is also an excellent alternative.
Repeater Extension on plate or Prism pole through tripod head Figure 12 UHF Repeater Configuration
Mounting the antenna as high as possible will result in better radio range. Doubling the height of the antenna is much more effective than quadrupling the output power.

iGage iG8 User Manual 79
NOTE: The radio automatically drops the output power as required to keep the case at a reasonable temperature. In hot weather, it usually is sufficient to put a piece of cardboard over the top of the radio to keep direct sunlight from heating the case.
For operation in extreme heat, a fan cage is available to force cool the fins on the radio back:
Figure 13 Fan option for use at very high ambient temperatures.
1. Check the spring clip on the bottom of the antenna, if it is smashed down too far pry it back up so that it will make good contact. Check both the spring clip and the contact on the pole mount to insure they make a clean connection, if they are corroded clean them lightly with fine sandpaper or a pencil eraser:
2. Connect the UHF Radio antenna to the radio mast,
connect the TNC cable end to the ADL Vantage Pro.
DO NOT plug power into the ADL radio until the UHF antenna has been connected and placed on the mast. DO NOT hold the antenna or touch the antenna when the ADL power is on. The radio will output sufficient power to burn you. DO NOT place the UHF antenna to the South of the receiver. The UHF antenna will block the GNSS antenna’s view of satellites to the South. Place the UHF antenna to the North of the GNSS base. (There are very few SV’s to the North of your GNSS receiver so the impact is minimized.)
3. Connect the power connector to the radio:
4. The radio will turn on when power is applied.
IMPORTANT: Before you remove power from the radio, ALWAYS turn the radio off with the power switch. Push and hold the Power ON/OFF button for five seconds, then wait for the radio to power down:
Alternatively you can disconnect power at the SAE (the flat two-pin connector.)
5. After 5 minutes, the LCD display is placed in sleep mode. Press and hold the ON/OFF button for 1-second to turn the LCD display back on.
6. If your Base is already configured and broadcasting corrections, the repeater should begin operation within 30-seconds of being turned on. You should see the RX LED blink, then the TX LED will immediately blink. This pattern should repeat every second.
7. If the repeater does not start working, verify that the base is transmitting, then check the repeater settings as shown below. NOTE: If you change a value, be sure to press the center Enter button to store the change.

80 iGage iG8 User Manual
8. When you turn on the receiver, the device status will be shown. The status should be ‘Battery: Normal’
9. Press the ‘right-arrow’ to move the next screen. The
current channel will be shown
The Base and Rover frequencies should match this setting. Note that the channel number may be different, only the frequency must match.
10. Press the ‘right arrow’ to view the ‘Data Protocol’
“SATEL /F” is the correct setting corresponding to the ‘SATEL’ setting on the Base and Rover.
11. The Radio Link Rate is the ‘over the air’ baud rate. The correct value is 9600.
12. Set the Repeater Mode to ‘ON’:
13. Set the RX Sensitivity (for the base) to High. This
allows the repeater to easily hear the base
transmissions:
14. Set the Transmit Power to the lowest power that will
cover your job. Use the up and down arrow keys to select, press enter when the proper selection is made.
15. Set RX LED to ‘Signal Received’:
The RX LED will blink when any signal (voice or data) is present on the selected frequency.
16. The Serial Baud is the baud rate over the serial cable to the GNSS receiver. For a repeater, which does not have a serial cable, this has no effect:
17. Press the ‘right-arrow’ to skip Signal Strength:

iGage iG8 User Manual 81
18. Set ‘Advanced Menus’ to ‘Show’:
19. CSMA (Collision Sense Multiple Avoidance) must be
left ON in the USA to meet FCC requirements:
When CSMA is turned ON, the radio will listen for other data or voice users on the programmed frequency, the radio will wait until other users stop broadcasting before transmitting. FCC rules require CSMA to be ON for operation in the United States.
20. Set ‘Edit Config’ to ‘Enabled’:
21. Set Scrambling to ‘OFF’ (this setting must match the
setting on the Base and Rover):
Enabling Scrambling lengthens each data packet.
22. Set FEC (Forward Error Correction) to ‘OFF’ (this setting must match the setting on the Base and Rover):
Turning FEC ON lengthens each data packet.
23. Choose the appropriate language
24. Leave ‘Antenna Detect’ set to ‘Disabled’.
If you have concerns about your antenna or antenna cable, set ‘Antenna Detect’ to ‘Enabled’. This will allow the radio to detect the antenna and cable efficiency and automatically reduce the output power to 2-watts when issues are found:
There is a slight chance that a good antenna will be detected as bad, which will result in inadvertent lower output power and reduced rover range. If you know your antenna and cable are in good condition leave ‘Antenna Detect’ set to ‘Disabled’ to insure continuous high output power.
25. The Antenna VSWR displays the Standing Wave Ratio. Any value less than 10:1 is reasonable. The lower the first number, the better:
Values higher than 8:1 result in a ‘no antenna connected message.’ Note: if ‘Antenna Detect’ is ‘Disabled’ this screen will not be shown.
26. One last right click and you are back to the Device Status:

82 iGage iG8 User Manual
27. Clicking the ‘down-arrow’ will display the owner’s name or telephone number:
28. Down arrow to the FCC ID which is transmitted in
Morse Code (CW) every 15 minutes:
A valid FCC license is required for operation in the United States and the FCC assigned ID must be transmitted by continuous wave (CW) Morse Code every 15-minutes.
29. Press the down arrow to view the current modulation type:
The modulation type will change based on the selected protocol.
30. In almost all cases for all current FCC licenses in the United States, the channel bandwidth must be 12.5 KHz or less to meet FCC requirements:
31. This screen indicates if the transmitter is enabled
and what the output power is:
On hot days, it is possible that the radio power setting is higher than the enabled value. Power will also be reduced if Antenna Detect is enabled and a fault is detected.
32. This is the internal temperature of the receiver:
Automatic power management becomes active when this temperature is higher than 85 C.
33. 15-seconds after you switch to the Duty Cycle screen, the transmit duty cycle of the receiver is shown:
34. This is the firmware revision currently running in the
radio:
NOTE: The current (May 2016) firmware version is 4.20. You can check for updated firmware online at www.pacificcrest.com
35. Finally the regulatory region code is displayed:
Always leave this setting as shown. Always leave this setting as shown. Do not be concerned that it lists countries that do not include the USA.

83 iGage iG8 User Manual

84 iGage iG8 User Manual
Dealer Programming the ADL Vantage Pro or 35 Radio These instructions are for radios with firmware 5.02 or higher. Please use the current radio firmware with the current programming tool. Both are available from the Pacific Crest website: www.paccrest.com
Identification (tab)
We put the owner’s phone number in the Owner box. You must have a FCC license to broadcast, and the FCC call sign must be transmitted every 15 minutes. So put your call sign in the appropriate box.
Radio Link (tab) Initially ‘Allow Uncommon Modes’ may not be checked. You may need to program the radio (by clicking Program) and then re-connect (by clicking Connect) and re-read the radio configuration after checking ‘Allow Uncommon Modes’.
Select 'SATEL, EC Off, FEC Off' which is the default Satel / 3AS mode used for iGage iG and CHC receivers. CSMA should be checked for legal operation in the USA unless you have a dedicated, unshared channel. Set the Sensitivity to Medium to keep low power noise from throttling the repeater’s output.
Check the ‘Repeater’ check box.

iGage iG8 User Manual 85
Serial Interface (tab)
Dealer (tab) A programming dongle is required to configure the values on the Dealer tab.
Don’t change the Region Code, there is a known issue when modified.
The Bandwidth must be set to 12.5 KHZ for operation in the USA. You may need to make this change and then return to the ‘Radio Link’ tab to get the baud rate to register correctly.
It is illegal to program a radio with unlicensed frequencies. It is illegal to program a radio to 25 KHz unless your FCC license allows 25 Khz operation.
In addition to simplex channels (the Rx and Tx frequencies are the same) you may want to program some cross channel pairs like: Rx 461.025 Tx 464.700.

86 iGage iG8 User Manual
Backing up Carlson Jobs: Never Loose Data in SurvCE There is, a risk of losing data that you collect in any field program.
If anything goes wrong with the system, you must reinstall the operating system from scratch. This wipes out your program installations and it may wipe out all of the data that is stored on the device memory. (However, data on the internal SD Card should be safe.)
Luckily SurvCE has a simple mechanism that allows you to continuously back-up your work during the day.
First make sure that your data collector has a SD or micro-SD card installed. These usually are placed in the battery compartment.
When you start a new job put it in the main memory. The default location in SurvCE is “/Device/Program Files/ SurvCE/Data/”.
After you start a job, from the main menu go to ‘Equip: 6: Data Transfer’:
The ‘Data Transfer’ dialog is shown:
Click on the ‘Set Storage’ button, navigate to the SD card (often called ‘Storage Card’ or ‘MMC Data Card”) and configure the destination to be a new folder. Once the folder is named, click on the ‘Copy Crt (current) Job to Storage’. It will take about 1/2 second to replicate all of the current job’s files in the backup location.
Throughout the day return to this menu and click the ‘Copy Crt…’ button again to freshen your backup data copy.

iGage iG8 User Manual 87
Data Collectors Should NEVER Standby & Manually Reconnecting Your data collector is connected to the RTK head by Bluetooth. When/if the data collector goes into Standby, this communication link is shutdown.
When the data collector is brought out of Standby (typically by briefly pressing the power key,) it is supposed to automatically reconnect to the head. Depending on the state of communication before the data collector disconnects this reconnection procedure may be troublesome.
Never Standby The best solution to this problem is to NOT ALLOW the data collector to enter standby. Turning off the backlight is okay, but you should configure the data collector to NEVER enter standby. Here is how:
1. On the Data Collector, click on ‘Start’:
2. Click on ‘Settings’:
3. Select the ’System’ tab, then drag down and click on ‘Power’:
4. Uncheck both boxes:
Then click ‘ok’ in the upper right corner.
Manually Reconnecting Bluetooth If the automatic reconnect does not work (and this can happen often), you can manually ask SurvCE to reconnect to the RTK head. This is very useful after changing the battery mid-day. From the main SurvCE menu click on the ‘Hard Hat’ in the upper left corner, then click on ‘Reconnect’:

88 iGage iG8 User Manual
SurvCE will re-initialize the Bluetooth communication link between the data collector and the RTK head. If the Reconnect selection fails to reestablish the connection, reconfigure the rover from ‘Equip: GPS Rover’.

iGage iG8 User Manual 89
Connect to Every Wi-Fi Access Point, NOT! Before you use your iG8 GNSS receiver in a network environment with a Wi-Fi based source of corrections, take a moment to disable automatic hotspot tracking.
One of the annoying features of Windows CE and Windows Embedded is the automatic suggestion that you connect to every Wi-Fi hotspot that you pass by while surveying.
Even if you are already connected to your own Wi-Fi hotspot, the data collector by default continuously suggest that you connect to new ones as you pass them.
Not only is it annoying, but it can interfere with a network correction source and result in needless receiver loss of FIX.
Luckily there is a simple solution:
1. From the main screen, click on the ‘Wireless Manger’ icon on the top line:
2. Next click on the “Wireless Manager” link:
3. Click on Menu: Wi-Fi Settings:
4. Click on “Menu, Advanced”:
5. Uncheck the ‘Turn on available…’ option:
6. Click OK. Your data collector should now ignore
hotspots, unless you manually attempt to connect to them.

90 iGage iG8 User Manual
Connecting Data Collector by Bluetooth to PC ‘Windows Mobile Device Center’ It is easy to plug your data collector into your PC with the USB connector and use Windows Mobile Device Center (under Windows XP the sync center is called ‘ActiveSync’). But it is also easy to connect to your data collector with Bluetooth.
Here are the instructions for configuring a Bluetooth connection:
1. On the mobile device, first click on the ‘connectivity’
icon (1) on the top bar, then click on ‘Wireless
Manager’ (2):
2. The Wireless Manger is shown, if Bluetooth is off
click on the big blue Bluetooth bar to toggle
Bluetooth on:
3. Click on menu (bottom right corner):
then ‘Bluetooth Settings’
4. The Bluetooth Settings screen will be shown:

iGage iG8 User Manual 91
5. Click on the ‘Mode’ tab:
Then check the ‘Make the device visible to other
devices’.
6. Back on your PC:
You should be able to see the device, shown as
‘Ready to pair’. (Wait 20 seconds if needed.)
Click on the device, and then click on the ‘Pair’
button.
7. On the mobile device, you will be prompted to pair:
Click on ‘Yes’.
8. Your PC will display a secret passcode:
9. Quickly enter this number on your mobile device:
and then click ‘Next’.
10. Start Windows Mobile Device Center
You will be ‘Not Connected’.
11. On the mobile device, navigate to the Bluetooth
Settings dialog:
Click-and-hold on your computer name (my
computer’s name is ‘MARK13’)

92 iGage iG8 User Manual
12. A pop-up dialog will be shown:
Click on Connect.
13. Now, on your PC you will see ‘connecting’:
After 30 seconds your device will be active-synced to
your PC. The connection is fast and it will be
remembered, so it will be easy to setup in the
future.

iGage iG8 User Manual 93
Downloading, Processing and Archiving Static Data Your iG8 GNSS receiver works with a download, preprocessing and archive tool called
iGx Download
for use with the NGS OPUS, RTX, AUSPOS and IBGE online products.
iGx Download also automates the generation of RINEX for export to other programs.
Installing the Download Tool Insert the provided disk in the DVD ROM drive of your computer and the installation tool should automatically run. Follow the on-screen instructions to install the download tool and the iGx-OPUS support tools on your computer.
You can always get the latest version of the iGx Downloader from the internet and install it directly:
http://www.iG3s.com
Downloading Data from iG8 GNSS Receiver
Summary: Turn on the receiver, wait for it to boot; plug in the USB Cable to your computer.
The iG8 receiver mounts just like a USB thumb drive (flash drive) on your Windows computer. No special drivers are required.
To download data from your receiver:
1. Turn on the GNSS receiver
2. Wait for the iG8 receiver to fully boot.
3. Plug the USB connector into the USB hole on your GNSS receiver:
and a USB port on your computer
4. Wait for the Windows disk mount screen to appear
When/if you see this ‘AutoPlay’ dialog, close it by clicking on the red ‘X’ in the upper-right corner.
The first time you attach a receiver, you may need to wait up to 2-minutes for standard device drivers to be downloaded / installed.
The drivers are built into Windows XP, Windows Vista, Windows 7, Windows 8 and Windows 10. The drivers are not distributed with the GNSS receiver.
If your receiver does not mount or an error message is displayed, you can usually unplug the receiver, wait a moment and plug it back in.
If you continue to have problems check the ‘Troubleshooting the iG8 Receiver’ section on page 102.
Starting the Download Tool You can start the download tool by clicking on the Download shortcut on your desktop:
Using the Download Tool Assuming the iG8 GNSS receiver is plugged in and has mounted as a drive letter, just press the 'Download from X9x, iG8 GPS' button:
The program will automatically switch to the '_New' project and download every new file from your receiver.
As the .HCN binary files are downloaded from the receiver they are automatically converted to RINEX and added to the '_New' project and finally displayed in the occupation grid.
You can sort the grid by Filename, PID, Description, Operation, Agency, Start Date/Time, End Date/Time and Length by clicking on the column header. Clicking twice on the header will reverse order the grid.
If you have any really short or unneeded occupations, you can select and delete them:
<- the ‘Delete Occupation’ button
For the remaining observations, enter the values you recorded in your field book:
1. PID (Point ID) A unique short identifier for each marker (usually a 4 digit integer.) Only letters, numbers and the underscore are allowed in the PID.
2. Description A longer description of the point. Note that quotes ‘“’ and “‘” are not allowed in the description.

94 iGage iG8 User Manual
3. HI The Instrument Height which is the distance from the ground mark to the bottom of the receiver add ‘F’ to enter feet add ‘S’ to enter slant height add ‘SF’ or ‘FS’ to enter slant feet height
4. Operator This value gets placed in exported RINEX files
5. Agency This value gets placed in exported RINEX files
If the ‘_New’ folder gets too full, you can make a new project folder (with the “+” button) and move occupations to the project:
Submitting an Occupation to OPUS Once all of the new occupations have been deleted or assigned to a project you can submit an occupation to NGS OPUS, NGS OPUS-RS, RTX, and AUSPOS. IBGE or post-process them using other software / services.
Click on an occupation to select it:
Click on the 'Submit for OPUS' button:
U.S. National Geodetic Survey
Note, you may select an alternative PPP Service provider (on the configuration tab.) Some of the alternative providers are:
Trimble’s RTX Service
AUSPOS
Brazilian Institute of Geography and Statistics
The currently selected occupation will be processed and prepared for upload to OPUS:
1. the file is decimated to 15-second epochs, header information is stuffed
2. the file is run through TEQC to insure it will be acceptable to OPUS
3. an Observation file and a Navigation file are generated
4. the Observation file is compressed into a ZIP file
If the ‘Show Advanced Settings’ is set to “Simple” then the program will skip directly to the ‘Verify Filename to Upload’ screen (shown below.) If ‘Show Advanced Settings’ is set to “Normal”, “Support OPUS-Projects” or “Advanced” then this ‘RINEX Solution’ helper screen is shown:
The program will suggest which service (OPUS-Static or OPUS-RS) and list the time since the end of the occupation. You can click the 'Submit to OPUS' button:
to automatically open an internet browser at the NGS OPUS Submission form. When the web page has loaded, the program will automatically fill in the ‘Antenna Type’, the ‘Antenna Height’ and the ‘Email address.’
Verify Filename to Upload: The program will prompt you:
Click OK and then ‘Choose File to Upload’ will be displayed:
Press Control-V, then the ‘Enter’ key on your keyboard. You may also press Control-V, then click the ‘Open’ button with your mouse.
The NGS OPUS Submission form will be ready to submit, check the entries and any extended options that you might want to use. The status bar will prompt you with the correct submission button:
Press either the ‘Upload to Rapid-Static’ or ‘Upload to Static’ button as directed and your occupation will be uploaded to OPUS for processing.
Setting the Receiver Type (Hidden when Simple)
When files are downloaded from the receiver, the receiver type is associated with the .HCN file. The ‘Receiver Model’ shows an occupation’s associated hardware type:
If this is consistently incorrect, you can modify the device type while it is connected on the ‘Configuration’ tab.

iGage iG8 User Manual 95
Viewing the Observation Log (Hidden when Simple)
A detailed log is automatically kept for the files that you download and submit for processing.
Pressing the ‘Log’
button shows the log file for the currently selected observation:
Pressing the ‘Append’
button adds a date/time stamp and opens the log for user editing.
Press ‘Save’ to store your changes or ‘Close’ to close without saving.
Trimming Occupation Files (Hidden when Simple)
Sometimes you may want to trim the start or end of an occupation file before you submit it to OPUS.
Common reasons for wanting to do this include:
Receiver is turned on while sitting on your tailgate and then moved 20 feet and spun onto the tripod. The first 5-minutes of the observation are bogus.
The operator forgets to turn off the receiver and observation data is collected while the receiver is transported back to the truck. The last 2 minutes of the observation file are bogus.
The observation extends 5-minutes past midnight UTC, you don’t want to wait an extra day to process. Trim 6 minutes from the end of the file.
Clicking the ‘?’ button to the right of the trim dialog displays usage instructions:
Note: the trimmed length is not reflected in subsequent screens or on the occupation grid. Only the submitted file is trimmed, all of the original data remains in the occupation. The trim settings must be reloaded after each submission.
Performing Quality Control Checks (Hidden when Simple)
Pressing the
button will launch the UNAVCO TEQC tool and run a standard RINEX QC run on the currently selected observation file. When the run is complete, the results will be shown in a window:
You can press the ‘TEQC Help’ button to download the User Guide for TEQC from the UNAVCO web site.
TEQC is a great tool for evaluating both the receiver’s performance and the site suitability for collected data.
We use it to verify receiver operation in our hardware validation process.
Advanced Download Settings
Configuring the Download Tool Click on the 'Configuration':
At a minimum enter these values:
Agency your company name Operator the name of the default operator Email your email address
If you change ‘Show Advanced Settings’ from ‘Simple’ to ‘Normal’, ‘Support OPUS Projects’ or ‘Advanced’ additional setup values are shown:

96 iGage iG8 User Manual
You can change the rest of the configuration values as needed. Here are detailed descriptions for each of them:
'Base Project Folder' (Hidden when Simple)
This is the full Window’s path to the base folder where all of the data is stored. The default location is in your 'Documents' folder in a folder named 'X90-OPUS'.
Double-click over the current path to change the folder location.
The download tool will create a sub-folder for each Project that you add. In addition there are always three special folders:
_New new occupation files downloaded from the receiver are placed here first _Deleted if you delete an occupation, it is not really deleted, just moved to the _Deleted folder. An undelete function is included in Utilities. _Error sometimes short occupations won't include navigation records, these short files end up here.
'Archive All Projects' (Hidden when Simple)
Pressing the 'Archive' button to the right of the Base Project Folder entry will back up every occupation in every project to a single ZIP file.
This is handy if you want to move all of your data to another computer or make regular disaster backups.
There are similar Archive buttons on the main page: one archives the current occupation and the other archives the current project.
The download tool does not provide a method to restore these backups, however they are standard ZIP files and the Windows operating system does include a tool to decompress them.
'GPS Mounts on Drive'
This is the drive letter that the GPS receiver was last found on. Don't worry if the drive letter changes, the program will automatically find the receiver when you download data.
If you want to verify that the GPS receiver is connected and has successfully mounted as a drive, press 'Find GPS'.
Note: If you manually delete every single file and folder from the GPS receiver, the program won't
be able to automatically find the receiver until after the GPS has recorded at least one file.
‘Update GPS Model’
(Shown only when Advanced selected.)
The GPS Model is written into the receiver at the factory. If you delete ALL of the files on the receiver or format the receiver (it is a standard flash drive) it is possible that it will lose its receiver type.
With the receiver attached to your computer with the USB cable, click on the ‘Update GPS Model’ button to display this dialog:
Use the drop down ‘Receiver Model’ to change the receiver type. If the HCN Key has been lost, it is written on a white sticker inside the battery compartment. You cannot edit the ‘Receiver Serial Number’.
If the HCN Key has been correctly entered, the ‘OK’ will be shown in a green box, otherwise it will display ‘????’ in a red box. The correct HCN key will be printed on a white label inside the battery compartment.
‘Minimum File Size to Transfer’ (Hidden when Simple)
Every time you turn on the GPS receiver, it will attempt to track satellites and open a new occupation file. Often several small junk files will be created that don't have any meaningful data and are of no value.
The download tool will automatically ignore files smaller than this minimum value. This keeps useless files from cluttering your computer.
‘Show UTC Time’
When unchecked (the default,) the download tool will show the observation start and end times in your local time zone. If you check 'Show UTC Time', then the times are displayed in UTC time.
'Default HI'
When you download an occupation from the receiver, this HI will be the default associated with every occupation. You can change the HI for each individual occupation later, this is just the default.
If you ALWAYS use a 2-meter range pole, then this value will always be 2.000 and you won't have to worry about HI blunders.
FEET: If you measure up in feet, you can enter the height in decimal feet and put an 'F' after the

iGage iG8 User Manual 97
measurement. The program will automatically convert to Meters for you.
SLANT HEIGHT in Meters: If you measure a slant height, enter an ‘S’ after the measurement and the program will compute the vertical height for you.
SLANT HEIGHT in FEET: If you measure a slant height in feet, enter ‘SF’ or ‘FS’ after the measurement and the program will compute the vertical height in Meters for you.
Note: if you use the ‘PPP Service’ = ‘RTX (CenterPoint)’ the submitted RINEX file spoofs an ‘UNKNOWN EXT NONE’ and adjusts your actual HI to reflect the generic antenna L1 offset.
'Default Agency'
Enter your company name here. This value is placed into every RINEX file that is exported. You can override this value on a file-by-file basis.
'Default Operator'
Enter the default name of the operator here. This value is placed into every RINEX file that is exported. You can override this value on a file-by-file basis.
'Decimate OPUS Submission to ...' (Hidden when Simple)
When you submit a file to OPUS, it is always decimated at the NGS server to 15-second epochs (recording interval = 1 point every 15 seconds.) The default recording interval for the X9x-OPUS is 5-seconds.
By pre-decimating the RINEX file before upload, it is reduced to 1/6th the size. This makes the upload process much faster while having no impact on the resulting solution.
Observations submitted to RTX are not decimated, AUSPOS submissions are decimated to 15 seconds. Observations exported directly to RINEX are not decimated.
'Your Email'
When you submit a file to OPUS, you need to provide your Email address so the OPUS processor can return a solution to you. The email address that you enter here will be used for all automatic submissions...
'Show Advanced Settings'
This setting determines the complexity of the X9x-Download program.
Simple: (the Default setting) Hides archive functions, Minimum File size, Receiver Model, Antenna Name Decimate setting, QC function, Export to RINEX button, OPUS- Projects, the GPS Settings tab and the Log tab.
Normal: Shows everything except for OPUS-Projects, the GPS Settings and Log tab.
OPUS-Projects: Displays the OPUS-Projects checkbox which allows automatic submission to a NGS registered project.
Advanced: Displays the GPS Settings and Log tabs.
Typically you will never need to use the 'Advanced' functions.
‘PPP Service’ (Hidden when Simple)
The Download tool supports several PPP (Precise Point Positioning) services.
The submit button on the main page tracks this setting and the upload strategy is adjusted to each available service.
Additional Information is available on each service on the web:
OPUS: http://geodesy.noaa.gov/OPUS/
RTX: http://trimblertx.com
AUSPOS: http://www.ga.gov.au/bin/gps.pl
IBGE: http://www.ibge.gov.br/home/geociencias/geodesia/ppp/default.shtm
Export 8.3 Filename (Hidden when Simple)
Normally, the Download program submits files using filenames like this:
917226_14_072_A0.OBS
The device serial number, the year, the Julian day of year and the observation number. Some services and programs prefer names in an 8.3 (xxxxxxxx.xxx) format.
Checking this box results in exported filenames like:
10050720.14O
Where 1005 is the Point ID, 072 is the Julian date, 0 is the observation number, 14 is the year and O indicates an observation file.
Format Extended (Only shown when PPP Service = OPUS)

98 iGage iG8 User Manual
The NGS returns three styles of reports:
Standard: Single Page Report Extended: Standard + baseline details + State Plane in US Survey Feet or International Feet as appropriate Standard + XML: Single Page + XML
For new OPUS users, the ‘Format Extended’ includes one important addition: State Plane coordinates are shown in both Meters and US Survey Feet (or International Feet) at the bottom of the report. We keep ‘Extended’ checked by default for this reason.
Prior to submitting an OPUS report, you can modify any of the Option settings, however checking this box results in the extended output always being checked.
Utilities (Hidden when Simple)
Additional utilities for working with observations are included.
“1. Undelete Occupations” When you delete an observation, it is actually moved to a special “_Deleted” folder.
Clicking the Undelete Occupation button allows you to specify a deleted observation to restore. When an occupation is undeleted, it is always returned to the _New project.
“2. HcRINEX Convertor” Files are stored on the receiver in an ‘.HCN’ binary file. When the tool downloads a file, it is automatically converted to standard RINEX using the HxRINEX tool.
Clicking this button runs the HcRINEX tool in manual mode. You can browse for HCN files and manually convert them to standard RINEX files. Results are always placed in a subfolder named ‘RINEX’ under the file to be converted.
“3. Mark One File Unread” When files are downloaded from the receiver, they are not deleted from the receiver. The filename on the receiver is modified to begin with an underscore ‘_’.
This function allows you to specify a single file to mark as ‘unread.’ Once a file is unread the next download action will re-download and convert the file.
“4. Mark All GPS Files Unread” This function marks EVERY observation file on the receiver as unread. The next download will read every single file on the receiver. (This will take quite a bit of time if your receiver had hundreds of files.)
GPS Settings (Hidden when Simple)
To modify the ‘GPS Settings’ or view the log, select the 'Configuration' tab, then choose 'Show Advanced Settings = Advanced.’
When ‘Advanced’ is selected, two additional tabs will be displayed:
The ‘Log’ Tab
The ‘Log’ tab shows detailed results of the current program operation. It may be useful to debug some aspect of file processing.
GPS 'Settings' Tab The GPS Settings options on the download tool are not compatible with the iG8. You can use the front panel controls or the Wi-Fi connection to make interval changes to the iG8.
OPUS: What is it? OPUS (Online Positioning User Service) is a free service provided by the NGS (National Geodetic Survey.)
From the NGS Website:
“This Online Positioning User Service (OPUS) provides simplified access to high-accuracy National Spatial Reference System (NSRS) coordinates. Upload a GPS data file collected with a survey-grade receiver and obtain an NSRS position via email. OPUS requires minimal user input and uses software which computes coordinates for NGS' Continuously Operating Reference Station (CORS) network. The resulting positions are accurate and consistent with other National Spatial Reference System users.”
Here are direct links to more detailed information:
http://geodesy.noaa.gov/INFO/OnePagers/OPUSOnePager.pdf http://geodesy.noaa.gov/OPUS/about.jsp
One of the most important contributors to vertical accuracy computed by OPUS-Static is the length of occupation. Longer times are better.
If you are concerned about elevation, please remember that a 2 hour OPUS static observation has an expected

iGage iG8 User Manual 99
height accuracy of 2.5 cm. A 6-hour occupation has an expected accuracy of 1.5 cm.
Again, longer times are better. Your expectations should be tempered by this NGS graph:
OPUS-RS (Rapid Static) Standard OPUS-Static sessions require 2-hour observations. OPUS-RS sessions can be as short as 15-minutes.
However, OPUS-RS solutions are not available universally. In general, OPUS-RS requires:
3 (or more) CORS within 250 km of your site your site must be within 50 km of the polygon formed by the CORS sites
If you are working in Southwest Nevada, along the highline of Montana or in North or South Dakota, OPUS-RS probably will not work and you will have to collect more than 2 hours of data for submission to OPUS-STATIC!
Prior to collecting data for OPUS-RS check the latest status map to insure that OPUS-RS will work. The online OPUS-RS resource http://geodesy.noaa.gov/OPUSI/Plots/Gmap/OPUSRS_sigmap.shtml is updated routinely and reflects the probability that an occupation at a given location will be successful and the expected accuracy for a 15-minute and 1-hour occupation.
In some areas there is a risk that if a single CORS site is unavailable, your OPUS-RS job will not be processed. Caution and planning are suggested for OPUS-RS jobs.
OPUS-Projects OPUS Projects is a relatively new online tool. Its use requires taking a NGS training class, but the invested time is well worth it as OPUS-Projects will allow you to combine the observation files from multiple receivers and multiple sessions.
There is an excellent article and video describing OPUS Projects in the October 2013 ‘American Surveyor’ magazine. Search for “OPUS-Projects: The Next Revolution in GPS” to find a full resolution PDF.
OPUS Error Messages and Failures There are lots of possible error messages when processing OPUS solutions. It is our experience that almost all errors fall into a single category:
“There is not enough nearby CORS data to effectively process your occupation…yet.”
In general, the solution is nearly always the same:
“Wait until more data becomes available and resubmit your job.”
If you are processing OPUS-RS jobs in an area with very few CORS stations, and one CORS station was offline, waiting will not help. OPUS-Static is the solution for locations where OPUS-RS is not dependable.
CORS stations can report observations hourly or daily. In some areas (typically UNAVCO PBO sites) most of the sites report once at the end of each day (GMT.) So data that is needed to process your job is not available until 4:00 am GMT on the day after you collect data.
The Download tool allows you to submit jobs to alternative services like AUSPOS and RTX. Typically these alternative services closely match OPUS.
If you submit an observation to OPUS and nothing comes back, check your SPAM folder. OPUS solutions are regularly misidentified as spam.
OPUS is sometimes unavailable or takes longer than other times.
Interpreting OPUS Results When you receive an OPUS solution by email from the NGS, it will look something like this:
USER: [email protected] DATE: May 06, 2014
RINEX FILE: p4490900.14o TIME: 16:08:35 UTC
SOFTWARE: page5 1209.04 master93.pl 022814 START: 2014/03/31 00:00:00
EPHEMERIS: igs17861.eph [precise] STOP: 2014/03/31 23:59:00
NAV FILE: brdc0900.14n OBS USED: 45735 / 47174 :97%
ANT NAME: TRM29659.00 SCIT # FIXED AMB: 162 / 171 :95%
ARP HEIGHT: 0.0083 OVERALL RMS: 0.011(m)
REF FRAME: NAD_83(2011)(EPOCH:2010.0000) IGS08(EPOCH:2014.2452)
X: -2184137.494(m) 0.003(m) -2184138.362(m) 0.003(m)
Y: -3839941.381(m) 0.001(m) -3839940.177(m) 0.001(m)
Z: 4585410.516(m) 0.005(m) 4585410.529(m) 0.005(m)
LAT: 46 15 35.23578 0.005(m) 46 15 35.25052 0.005(m)
E LON: 240 22 8.47069 0.002(m) 240 22 8.40767 0.002(m)
W LON: 119 37 51.52931 0.002(m) 119 37 51.59233 0.002(m)
EL HGT: 208.861(m) 0.003(m) 208.444(m) 0.003(m)
ORTHO HGT: 230.163(m) 0.018(m) [NAVD88 (Computed using GEOID12A)]
UTM COORDINATES STATE PLANE COORDINATES
UTM (Zone 11) SPC (4602 WA S)
Northing (Y) [meters] 5126276.950 103343.987
Easting (X) [meters] 297235.684 566995.383
Convergence [degrees] -1.90148112 0.63125220
Point Scale 1.00010542 0.99993063
Combined Factor 1.00007268 0.99989789
Here are some general rules to help judge the quality of a solution:
The orbit [precise] should be precise or rapid (not-ultra rapid.) > 90% observations used or > 80% # Fixed Ambiguities > 50% Fixed Ambiguities or > 95% observations used Overall RMS < 0.030(m) Lat / Lon RMS < 0.030(m)
If you collect data under canopy or in an area where there are buildings or trees that obstruct the view

100 iGage iG8 User Manual
above 10° elevation, the number of observations used will be lower.
Make sure you use the left-hand column (NAD_83) results, not the right-hand column (IGS08.)
Be careful with heights. Both ellipsoid and orthometric heights are listed. The orthometric height is NAVD88 GPS derived and typically is the elevation you need.
The RMS error estimate for the orthometric height includes an error estimate for the GEOID in addition to the RMS value for the ellipsoid height.
US Survey Feet vs. International Feet, Scale Factors The state plane coordinates are listed at the bottom in the right-hand column. They are in Meters. If you need Feet, you can convert them, however be careful to convert to International Feet or U.S. Survey Feet as required by your State and application:
US Survey Feet = Meters * (3937/1200) International Feet = Meters / 0.3048
The misapplication of Ft/M scale factor can result in a 30 foot coordinate blunder! If you request an ‘Extended Format’ OPUS results, the state plane coordinates are computed and returned at the bottom of the report.
If your survey is at a significant elevation (> 100 feet) you may need to apply the Combined Factor (listed on the OPUS report for both UTM and State Plane Coordinates) to inversed distances to match optical shots made at ground level.
Getting ready to use OPUS OPUS is a great tool for grounding your survey. But OPUS is part of a larger toolset. Before you begin a project take a moment to think about the ‘Big Picture’:
A. What are your GOALS?
a. Required accuracy
b. Horizontal and Vertical Datum; Geoid model choice
c. Survey style: OPUS-Static, OPUS-Rapid Static, OPUS-Projects
d. Consider FGDC Standards:
http://www.fgdc.gov/standards/projects/FGDC-standards-projects/accuracy
B. Are there passive marks available for control?
a. Will CORS, passive or a combination control the survey?
b. Are local passive marks recoverable, undisturbed, sufficient quality, stable and GPS friendly?
c. Where are the nearby NGS CORS (active) marks? This will determine ‘Rapid Static’ or ‘Static’ availability.
C. OPUS-Rapid Static Requirements
a. Find the closest 9 CORS sites with available observations
b. A minimum of 3 CORS stations within 250 KM are required.
c. Your site must be within 50 km of a polygon created by the remaining available CORS.
d. If the eligible CORS count is low, check the past reliability of recent observations to insure that there is a high probability of sufficient sites for OPUS-RS to compute a solution. Use the CORS ‘Data Availability’ to check for recent observations:
D. Mission Planning: Satellite Availability and Network Planning
a. How many receivers will you use for simultaneous observations? If you are using OPUS-Projects then More = More-Better.
b. Checkout online ‘Mission Planning’ tools for U.S. satellite availability using reasonable masks (>15 degrees) during collection periods. If there are any periods with fewer than 6 SV’s or PDOPS higher than 3, plan on occupying points longer.
E. How long will you observe a site? Again:
F. Are your sites GPS compatible? Are there obstructions higher than 10 degrees?
G. Field Checklist:
Maps, aerial photography, ingress/egress plans
Receiver with memory available
Batteries fully charged plus battery-to-receiver cables with 12V external battery
Compass for orienting receiver to North, current declination adjusted
Fixed Height Tripods: Bubbles calibrated? Height verified?
Tripods / Bipods / Tribrach / Tribrach adaptors: tribrach calibrated?
Tools for adjusting bubbles (the correct Allen wrenches)

iGage iG8 User Manual 101
Measure tape for slant measurements
Digital Camera, batteries, memory: take close ups of cap and 4 horizon shots w/ receiver
Station information observation log sheets
Inclinometer for checking and documenting horizon obstructions
Field Book, Observation Schedule, pencils
Cell phone
Flagging, paint, PK nails, hubs, rebar, caps, hammer
Fluorescent vest, hat, bug dope, sunscreen, lunch, water, traffic control equipment
Names, addresses, telephone numbers of property owners
Gate keys / combinations
Using OPUS-Projects If you are contributing occupations to a registered OPUS-Project (note that NGS Training and authorization is required to use ‘OPUS-Projects’), the Download tool can assist you when uploading files:
1. Turn ON OPUS-Projects support. On the ‘Configuration’ tab, set ‘Show Advanced Settings’ to “Support OPUS-Projects”:
2. Add the NGS registered OPUS-Projects ‘Project Identifier’ supplied by your project administrator:
Click the “+” button
Enter the exact identifier
as the new project name.
Select the new Project
and check the newly displayed ‘OPUS-Project’ checkbox.
3. Now, when you submit an occupation that has been moved to the project, the upload tool will automatically press the ‘OPTIONS’ button on the OPUS submission form and fill in the project identifier:

102 iGage iG8 User Manual
Troubleshooting the iG8 Receiver
1. Receiver won’t turn on: Battery is fully discharged: Charge battery or use external power.
Contacts on battery are dirty: Clean battery and receiver contacts with a soft cloth or soft eraser.
Battery is bad: Try another battery.
2. Is the receiver tracking satellites? The BLUE LED flashes once for each SV (satellite vehicle) that is currently tracked.
If you are indoors, the LED will flash once every 5-seconds. However no SV’s will be tracked.
The receiver should begin tracking within 30-seconds after a warm start. After a cold start (off for more than 1 week) it may take 90-seconds for the receiver to begin tracking.
5. The GPS receiver won’t mount as a Disk Drive. 1. Before plugging GPS cable into your PC, did you wait for the power LED to blink 3 times?
2. Unplug, wait 15-seconds, try again
3. Try another USB port.
4. Use an external USB Hub (this fixes intermittent disk mounts)
5. Try other computers.
6. Try turning off your PC, wait a minute and then turn on again. Reinsert the USB cable.
7. Get the DevView tool from http://www.nirsoft.net/utils/usb_devices_view.html and use it to uninstall the errant device driver for the GPS receiver.
a. Download the USBDeview tool, there is a 32-bit and a 64-bit version, choose the correct version for your computer.
b. Unzip the distribution ZIP file, run the “USBDeview” tool as an administrator.
c. Unplug the GPS receiver.
d. Look for the entry “OLIMEX LPC1766 Storage USB Device”, right-click it and “Uninstall Selected Devices”, answer yes to ‘Do you want to uninstall?” wait 10-seconds and then plug the GPS receiver back in.

iGage iG8 User Manual 103
iG8 Serial and USB IO Port Definitions Serial IO Port Definition
PIN FUNCTION 1 Ground ( -) 2 Ground ( -) 3 RS232-TX (Output) 4 PPS (Pulse Output) 5 Not Used 6 VIN 7 RS232-RX (Input) Figure 14 iG8 7-Pin Serial IO Lemo Connection Information
USB Port Definition
The iG8 has a standard USB-Mini connector.
Pin Name Wire color Description
1 VBUS Red +5 V
2 D− White Data−
3 D+ Green Data+
4 ID No wire "A" plug (host): connected to GND
"B" plug (device): not connected
5 GND Black Signal ground

104 iGage iG8 User Manual
Upgrading Firmware with the OTG Cable Note: You can also upgrade the device using a Wi-Fi connection using a web browser.
Figure 15 updating the iG8 Firmware with the OTG Cable
1. Copy the firmware file (xxx.bin file) to the root directory of a thumbdrive.
2. Turn off the receiver.
3. Connect the thumbdrive to the receiver through USB port using the OTG cable.
4. Restart the receiver by pressing the power button for three seconds. After 15-seconds the LCD screen will
prompt to upgrade the firmware.
5. Press left-hand pages button to upgrade the firmware.
6. When the firmware upgrade is complete, the receiver will be restarted and the LCD screen will again prompt to upgrade the firmware again.
7. Press the right-hand select button to quit the upgrade process, then remove the OTG cable.

iGage iG8 User Manual 105
GNSS Reset It is possible to reset the iG8 from the Front Panel and from the web interface. This procedure should not be required for normal operation.
Web Interface Reset Connect your PC or smartphone to the iG8 receiver as shown in ‘Connecting the iG8 to a PC with Wi-Fi’ on page 71.
From the Main Menu,
Click on Receiver Configuration: Receiver Reset. You can reboot the entire receiver, clear the satellite ephemeris data, and reset the iG8 head back to factory defaults or turn off the receiver.
Front Panel Reset To reset the system from the Front Panel:
From the main menu:
Push and hold the pages key then quickly click (press-release) the power key five times.
Watch the display for the SV count to go to 0, the SV count will change to ‘Getting’ as the GNSS engine re-initializes.

106 iGage iG8 User Manual
iG8 Antenna Model The iG8 receiver has a robotic type mean antenna calibration performed by Geo++ GmbH.
The .atx and .gra files for the iG8 can be found on the website https://iG8g.com
Summary
L1 114.0 mm
L2 91.07 mm
Radius 67.7 mm
SHMP 83.9 mm
ARP Bottom of Antenna Mount (BAM)
North Reference Turn Display to North
The antenna designator is “IGAIG8 NONE” 12345678901234567890
A summary of the .atx file:
G01 START OF FREQUENCY
-0.76 +0.28 +114.00 NORTH / EAST / UP
G02 START OF FREQUENCY
+2.50 +0.48 +91.07 NORTH / EAST / UP
Filename: igaig8.gra; Antenna reference points and dimensions
IGAIG8
.. ---==+==--- .. <-- 0.1166
/ \
===================== <-- 0.0839 Bottom of band
\ +===========+ /
| | | = = | | |
| []| | | |[] |
| | |_______| | |
\=__==============/
\_______/ +
+--x--+ <-- 0.0000 BAM=ARP
MMI=NRP
<-- 0.1352 -->

iGage iG8 User Manual 107
‘Slant Height’ to ‘Vertical Height’:
Manually Converting Heights Receiver Radius
r (meters) SHMP
h (meters)
iG8 0.0677 0.0839
𝑣 = √s2 − r2 − h
Examples Measured
Slant s (feet)
Slant s
(m)
iG8
Vertical v
6.965 2.123 2.0380
5.148 1.569 1.4837

108 iGage iG8 User Manual
Warranty Before you get hung-up with hardware and software problems, please give us (iGage Mapping Corporation) a call:
+1-801-412-0011
Our goal is to take great care of our customers and be reasonable with everyone. Our response to issues may exceed your expectations and our written warranty.
IMC is “iGage Mapping Corporation” of Salt Lake City Utah USA.
IMC warrants the iG8 receivers, which we sell, to be free of defects in material and workmanship and will conform to our published specifications for these periods:
GPS receivers: 2-years Cables and accessories: 1-year Batteries: 90-days
This warranty applies only to the original purchaser of the product.
Hardware: Purchaser's exclusive remedy under this warranty shall be limited to the repair or replacement, at IMC's option, of any defective part of the receiver or accessories which are covered by this warranty. Repairs under this warranty shall only be made by IMC at an IMC service center. Any repairs by a service center not authorized by IMC will void this warranty.
In the event of a defect, IMC will at its option, repair or replace the hardware product with no charge to the purchaser for parts or labor. The repaired or replaced product will be warranted for 30-days from the date of return shipment, or for the balance of the original warranty, whichever is longer.
Software: IMC warrants that software products included with hardware products will be free from media defects for a period of 30-days from the date of shipment and will substantially conform to the then-current user documentation provided with the software. IMC's sole obligation shall be the correction or replacement of the media so that it will substantially conform to the then-current user documentation. IMC does not warrant the software will meet purchaser's requirements or that its operation will be uninterrupted, error-free or virus-free. Purchaser assumes the entire risk of using the software.
Exclusions The following are excluded from the warranty coverage:
Periodic maintenance and repair or replacement of parts due to normal wear and tear.
Display windows.
Product Finishes.
Batteries exposed to heat, cold; or batteries opened or physically damaged.
Installations or defects resulting from installation.
Any damage caused by (i) shipping, misuse, abuse, negligence, tampering, or improper use; (ii) disasters such as fire, flood, wind, and lightning; (iii) unauthorized attachments or modification.
Service performed or attempted by anyone other than an authorized IMC service center.
That the receiver will be free from any claim for infringement of any patent, trademark, copyright or other proprietary right, including trade secrets.
Any damage due to accident, resulting from inaccurate satellite transmissions. Inaccurate transmissions can occur due to changes in the position, health or geometry of a satellite or modifications to the receiver that may be required due to any change in the GPS. IMC GPS receivers use GPS satellites to obtain position, velocity and time information. GPS is operated by the US government, which is solely responsible for the accuracy and maintenance of the GPS system. OPUS and OPUS-RS is a service of the NGS and IMC shall not be responsible for issues with NGS provided services.
Except as set forth in this limited warranty, all other expressed or implied fitness for any particular purpose, merchantability or non-infringement, are hereby disclaimed.
IMC shall not be liable to the purchaser or any other person for any incidental or consequential damages whatsoever, including but not limited to lost profits, damages resulting from delay or loss of use, loss of or damages arising out of breach of this warranty or any implied warranty even though caused by negligence or other fault of IMC or negligent usage of the product.
In no event will IMC be responsible for such damages, even if IMC has been advised of the possibility of such damages.
This written warranty is the complete, final and exclusive agreement between IMC and the Purchaser.

iGage iG8 User Manual 109
RMA To obtain warranty service from iGage Mapping Corporation the purchaser must obtain a return materials authorization (RMA) number prior to shipping by calling
+1-801-412-0011
Or by email:
Purchaser’s return address and the RMA number must be clearly printed on the outside of the package. IMC reserves the right to refuse to provide free-of-charge service if the date of sale cannot be determined or if the serial number is altered or removed. IMC will not be responsible for any losses or damage to the product incurred while the product is in transit or is being shipped for repair. Insurance is recommended. IMC suggests using a traceable shipping method such as UPS, FedEx or USPS with signature tracking when returning a product for service.
Do NOT send batteries with equipment for repair. If you do, they will not be returned as we are unable to ship used batteries.
The Purchaser shall always pay shipping to IMC, IMC will return warranty repairs by UPS ground, unless the Purchaser agrees to prepay expedited service costs. IMC will not pay for warranty returns to destination outside of the contiguous 48-states. The purchaser shall always pay any associated duty associated with warranty repairs.