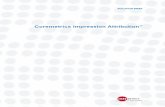Getting Started Guide Search Marketing€¦ · Getting Started Guide - Search Marketing Page 4 Fall...
Transcript of Getting Started Guide Search Marketing€¦ · Getting Started Guide - Search Marketing Page 4 Fall...

Getting Started GuideSearch Marketing

Getting Started Guide - Search Marketing
Page 2 Fall 2008
Contents 1 Introduction ....................................................................................................................................................... 3
1.1 The Search Marketing options ................................................................................................................. 3 2 Setting up Coremetrics Search......................................................................................................................... 4
2.1 Setting up Google Accounts, Ad Groups, Ads and Keywords ................................................................. 5 2.2 Setting up Yahoo! Accounts, Campaigns, Ad Groups and Keywords ................................................... 15 2.3 Setting up Microsoft Accounts, Campaigns, Ad Groups and Keywords ................................................ 23
3 Tracking Codes............................................................................................................................................... 32 3.1 MMC Code Assignments ....................................................................................................................... 32 3.2 Exploring MMC Codes Further............................................................................................................... 37 3.3 Search Marketing ID Codes (SMID)....................................................................................................... 38
4 Campaign Management.................................................................................................................................. 40 4.1 Account Management ............................................................................................................................ 41 4.2 Google Accounts .................................................................................................................................... 42 4.3 Yahoo! Accounts .................................................................................................................................... 47 4.4 Microsoft Accounts ................................................................................................................................. 51 4.5 Keyword Zoom Report (Google, Yahoo! and Microsoft) ........................................................................ 57 4.6 Account Management Best Practice ...................................................................................................... 58
5 Tracking Code Generator ............................................................................................................................... 59 5.1 Using the Tracking Code Generator ...................................................................................................... 60
6 SEM Summary Reports .................................................................................................................................. 62 7 Landing Page Report ...................................................................................................................................... 68 8 Bid Management Overview............................................................................................................................. 70
8.1 Bid Management .................................................................................................................................... 71 8.2 Creating a Bid Rule ................................................................................................................................ 73 8.3 Creating a Schedule Rule ...................................................................................................................... 76 8.4 Bid Rule Templates................................................................................................................................ 78 8.5 Creating Metrics ..................................................................................................................................... 85 8.6 Bid and Schedule Rule Properties ......................................................................................................... 87
9 Synchronization System Overview ................................................................................................................. 88 10 Logging ....................................................................................................................................................... 90
10.1 Transaction Log...................................................................................................................................... 90

Getting Started Guide - Search Marketing
Page 3 Fall 2008
1 Introduction This guide is designed to get you “up and running” with Coremetrics Search rather than cover every possible use and deployment of every available function.
1.1 The Search Marketing options The Search functions can be found under the Marketing menu.
1.1.1 Search Dashboard The Search Dashboard report gives a high level summary of your entire search marketing activities at a vendor level. It is displayed by clicking on the Search Marketing entry in the Marketing menu.
1.1.2 Campaign Management The Campaign Management page provides you with a list of all your search marketing accounts. From this page you can create a new account, synchronize an existing account, upload or download keyword listings for an account, and edit, delete or view an account.
1.1.3 Bid Management The Bid Management page provides you with a list of all your bid management and event scheduling rules. Bid management enables you set up and maintain rules that raise or lower keyword bids according to daily performance. Event scheduling enables you to create schedules that raise or lower bids according to the day and time of day.
1.1.4 Summary Reports The SEM Summary Reports track and compare the results of your campaigns, ads and keywords.
1.1.5 Landing Page Report The Landing Page Report displays paid search landing page bounce rates and performance.
1.1.6 Transaction Log The Transaction Log enables you to see what transactions have taken place during the selected time period and whether they have been successful.
1.1.7 Tracking Code Generator The Tracking Code Generator is a standalone tool that allows you to stamp URLs with MMC and SMID codes prior to uploading to the vendor.

Getting Started Guide - Search Marketing
Page 4 Fall 2008
2 Setting up Coremetrics Search There are four types of accounts that can be added to Coremetrics Search: Google, Yahoo!, Microsoft and Generic. Vendor accounts can be, but are not limited to, AdWords accounts, Yahoo!! Search Marketing accounts and Microsoft adCenter accounts.
1. Create a Coremetrics Search account as described below for each vendor account.
Please note that vendor accounts must already be set up with the vendors prior to creating them in Coremetrics Search. In addition, new vendor accounts must be created through the vendor interface and then added to Coremetrics Search. When an account is created in Coremetrics and associated with an existing vendor account, all campaign information (e.g. campaigns, Ad Groups, keywords, negative keywords, etc.) will be synchronized between accounts. The account in Coremetrics Search will mirror the account in the vendor interface.
Note: Coremetrics Search does not support Google’s My Client Center (MCC) accounts. A Google MCC account acts as a master account, providing access to all AdWords accounts linked to it. If you have a Google MCC account with multiple sub accounts, please create individual credentials for each sub account. Each sub account can then be added to Coremetrics individually.
Coremetrics currently provides automated support for Google, Yahoo! And Microsoft accounts. Automated support allows for synchronization of data between Coremetrics and Google and Yahoo! using Search Engine application programming interfaces (API). Synchronization can be performed automatically on a recurring schedule or manually on an ad hoc basis.
Generic accounts allow users to manage vendors that are currently not automatically supported by Coremetrics. Generic accounts allow for the manual import and export of search engine data through Coremetrics batch upload/download functions.

Getting Started Guide - Search Marketing
Page 5 Fall 2008
2.1 Setting up Google Accounts, Ad Groups, Ads and Keywords
2.1.1 Adding a Google Account 1. Select Campaign Management from the Search Marketing menu. The Campaign Management
report (see 4.1) is displayed.
2. Click the Create button. The default Account Setup is displayed:
3. In the Account Name field, enter a name for the account. The account name does not need to match the account name from Google.

Getting Started Guide - Search Marketing
Page 6 Fall 2008
4. Select Google from the Vendor drop-down menu.
5. Enter the User Name and Password for the account in their respective fields. Remember that since Google’s My Client Center (MCC) accounts are not supported by Coremetrics you will have to use a sub account.
6. In the Token field, enter your unique Google API token code. If you have not already done so, sign up for a Google API Developer token at:
https://adwords.google.com/select/ApiWelcome
The Google token is required for all clients who manage Google accounts in Coremetrics regardless of whether you are a developer or not. The token is used to access the Google API during automated or manual synchronizations and enables Google to bill clients for the volume of transactions over the month.
7. The fields in the Default section pertain to any new Google campaigns that are added to this account in the future. Here, you can set the default Campaign Daily Budget and Max Bid for campaigns that are created within Coremetrics accounts. Campaign budgets and max bids can be changed on an ad hoc basis.
8. Specify the desired MMC code assignments. If you do not specify a MMC code parameter, it will resolve to the default MMC parameters.
9. Select the MMC format for the destination URLs. We recommend selecting the shorter single parameter MMC format.
10. Check the Maintain existing MMC formats and values; only update URLs missing codes box if you have existing MMC parameters on your URLs and want to maintain these parameters. Checking this box will only update any new URLs with MMC code assignments selected above. If this box is not checked, any existing MMC parameters will be deleted and replaced according to the preferences you specify. It is recommended that you keep this box checked.
11. Check the Enable SmartSynch Synchronization box to setup automatic synchronization for this account. This will occur each day when performance metrics are received. Any new items that are found in the performance data will automatically be retrieved.
12. The Embedded URL Support fields on this page are optional and enable you to specify how you would like Coremetrics to handle nested URLs and where to stamp tracking codes. In the case where you send traffic through an external or Coremetrics redirect server, you can automatically insert the data collection domain (also known as the redirect server domain) into nested URL structures without having to manually encode special characters. Please contact your Coremetrics representative if you have questions about configuring this feature.
13. Click the Save button.

Getting Started Guide - Search Marketing
Page 7 Fall 2008
2.1.2 Editing an Account From the Campaign Managements report (see 4.1), click on the account’s edit link button. The Edit screen is the same as the Create screen described above and all fields can be edited.
2.1.3 Creating a Google Campaign 1. From the Google Campaigns report (see 4.2.1), click on the Create button. The following screen
is displayed:
2. Enter a meaningful name for the campaign in the Name field.
3. Select the initial state for this campaign from the State dropdown. This can be Active if you want the campaign to begin immediately or Paused if you want to set it up in advance.
4. Enter the Daily Budget for all the ad groups in this campaign.
5. Enter (in the format mm/dd/yy) or select the End Date for this campaign.
6. Select where you want ads to be shown:
Google Search
Ads will appear only when Google.com is used for searches.
Search Network
Ads will appear on Google's extended search network as well as Google.com including Earthlink, AOL, Ask.com and others search engines.
Content Network
Ads will be displayed on participating websites in Google's content network if the keywords relate to the page content. Google matches ads to target websites based on proprietary algorithms that relate ads to web page content.

Getting Started Guide - Search Marketing
Page 8 Fall 2008
Enable Separate Content Bids
If you want to be able to specify separate bid values for keywords on content network, check this box.
Enter any content or search network websites you do not want ads in this campaign to appear on in the Negative Websites box. You can also specify a directories or specific webpages.
7. Enter any Negative Keywords for this campaign. Negative keywords will stop ads being displayed regardless of the presence other keywords.
8. Type each keyword or phrase on a separate line, then click Add. By default these negative keywords are broad, but you can highlight each and change its Keyword Match Type by clicking on the appropriate link.
Broad If the negative keywords appear in the search the ad will not be displayed.
Exact The negative keyword or phrase must be the only search word or phrase for the ad not to be displayed.
Phrase The negative keyword phrase must occur in the search phrase in the order entered for the ad not to be displayed.
9. If you need to remove any negative keywords from a campaign, highlight the keyword and click on Remove.
10. Click Save to return to the Google Campaign report.
2.1.4 Editing a Google Campaign From the Google Campaigns report (see 4.2.1), click on the campaign’s edit link . The Edit screen is the same as the Create screen shown above and all fields can be edited except for the State and Start Date.
2.1.5 Creating a Google Ad Group 1. From the Google Ad Group report (see 4.2.2), click on the Create button. The following screen is
displayed:

Getting Started Guide - Search Marketing
Page 9 Fall 2008
2. Enter a Name for this ad group.
3. Select the Initial State for this group.
4. Enter the Default URL and Max Search Bid for all creatives in this group. These can be changed for individual keywords using the Edit Keyword Max CPC and Destination URL screen later.
5. Set up the first creative for this group. A creative is the name given to the ad text that will be displayed if your keyword rating is high enough. An example of a creative is:
Coremetrics Title Servicing over 600 online Brands & Line 1 delivering millions in ROI! Line 2 www.coremetrics.com Display URL
The Title can be up to 25 characters in length. This will appear as a link when the creative is displayed.
Line 1 can be up to 35 characters in length. Line 2 can be up to 35 characters in length. If displayed above the search results, these will run together.
The Display URL can be up to 35 characters in length, Note that it does not have to be the same as the Destination URL. It is only shown for display purposes and is usually the URL of your homepage rather than the actual page to which the creative is linked. It does not need the http:// prefix.
As you enter this information, it will be displayed in the gray box at the bottom the screen.
6. If you want to create more than one creative for this ad group, click the Add another creative to this ad link. The previous creative will be copied. Overtype any new information in the Title, Line 1, Line 2 and Display URL fields. This can be repeated for additional creatives.

Getting Started Guide - Search Marketing
Page 10 Fall 2008
If you have more than one creative set up for an ad group, they are shown in until one creative's Click Thru Rate starts outperforming the others. From this point the highest performing ad will be shown most often.
7. Enter the keyword required for this ad group in the box above the Add New Keywords button. Add each keyword or keyword phrase on a separate line. Click the Add New Keywords button to move the keywords to the Keywords box.
By default these keywords are positive and broad but you can highlight each and change its Keyword Match Type by clicking on the appropriate link.
Broad If the keyword is in the search the creative will be displayed.
Exact The keyword or phrase must be the only search word or phrase for the creative to be displayed.
Phrase The keyword phrase must occur in the search phrase in the order entered for the creative to be displayed.
8. If you need to remove any keywords from a campaign, highlight the keyword and click on Remove.
9. Click Save to return to the report.
2.1.6 Editing a Google Ad Group From the Google Ad Group report (see 4.2.2), click on the ad group’s edit link . The Edit Ad Group screen is displayed. This is the same as the Create screen and all fields can be edited except the current state.
2.1.7 Creating Google Ads 1. Select the Ad view from the Google Ads/Keywords report (see 4.2.3).
2. Click on Create. The Create Ad page is displayed.
3. The default view of this page is to Create a Text Ad. Select Create an Image Ad if you want to create a graphical ad.

Getting Started Guide - Search Marketing
Page 11 Fall 2008
2.1.8 Creating a Text Ad
1. Enter a Headline or title of up to 25 characters for the ad. As you enter the ad’s details they are displayed as they will appear in the Ad preview box.
2. Enter the first line of description. This can be up to 35 characters in length.
3. Enter the second line of description. This can be up to 35 characters in length.
4. Enter the URL to be displayed in the ad. This is usually the home or index page of the website rather than anything more specific.
5. Select the http or https prefix and enter the ad’s destination URL. This should take the browser to the exact page and include MMC parameters and other tracking code information.
6. Click the Save Ad button.
2.1.9 Creating an Image Ad The image ad must exist as a .gif, .jpg, .png or .swf file on your computer. It must be less than 50k and in one of the following formats:
468 x 60 Banner 728 x 90 Leaderboard 250 x 250 Square 200 x 200 Small Square 336 x 280 Large Rectangle 300 x 250 Inline Rectangle 120 x 600 Skyscraper 160 x 600 Wide Skyscraper

Getting Started Guide - Search Marketing
Page 12 Fall 2008
1. Select the image file on your computer by clicking on the Browse button and navigating to it using the standard Windows file procedure.
2. Enter a name for the ad. This can be up to 50 characters.
3. Enter the Display URL. This is what is displayed and is not used or verified. It can be up to 35 characters in length.
4. Select the prefix for the Destination URL. This can be either http or https.
5. Enter the Destination URL. As this should contain the full web path, MMC parameters and other tracking code information it can be up to 1024 characters in length.
6. Click the Save Ad button.
2.1.10 Creating Keywords 1. Select the Keyword view from the Google Ads/Keywords report (see 4.2.3).
2. Click on Create. The Create Keyword page is displayed.

Getting Started Guide - Search Marketing
Page 13 Fall 2008
This page enables you to assign keywords and associated information for the selected Ad Group. Each keyword should be entered on a separate line.
Use the following format to specify the keyword, bid and destination URL:
keyword
or:
keyword ** bid
or:
keyword ** bid ** destination URL
This enables you to cut and paste large numbers of keywords from a spreadsheet or other document (remembering to use the double asterisks and spaces as field separators) rather than have to enter them field by field on the second Create/Edit Ad Group page.
For example:
glasses ** 0.10 ** http://www.adestinationurl.com
To use any of the information set up on the first Create/Edit Ad Group page, leave these fields blank. For example:
glasses ** 0.10
would use the default values for the destination URL.
The keyword can be broad, exact or phrase using the following conventions:
broad match keyword1 keyword2
exact match [keyword1 keyword2]
phrase match "keyword1 keyword2"
negative broad match -keyword1 keyword2
negative exact match -[keyword1 keyword2]
negative phrase match -"keyword1 keyword2"

Getting Started Guide - Search Marketing
Page 14 Fall 2008
2.1.11 Edit Keywords You can edit the Keyword maximum bid, destination URL and VCPI values using the Edit Keywords screen.
1. Select the Keyword view from the Google Ad/Keyword report (see 4.2.3).
2. Select the keywords to edit and click on the Edit button. The Edit Keywords screen is displayed with the editable details for each keyword.
3. The details for the keywords to be are displayed.
The first three fields are display only.
4. Amend the Max bid if required. If you want to apply this new amount to all the selected keywords, click the Apply to all button.
Amend the Destination URL if required. If you want to apply this URL to all the selected keywords, click the Copy to all link button.
5. If you want to amend the MMC code assignments for this keyword you can edit the Vendor, Category, Placement and Item settings here.
Select the next keyword as required and repeat.
6. Click Save to return to the Ads/Keyword report.

Getting Started Guide - Search Marketing
Page 15 Fall 2008
2.2 Setting up Yahoo! Accounts, Campaigns, Ad Groups and Keywords
2.2.1 Adding a Yahoo! Account 1. From the Campaign Management screen (see 4.1), click the Create button. The default Account
Setup page is displayed.
2. In the Account Name field, enter a name for the account. The account name does not need to match the account name from Yahoo!
3. Select Yahoo! from the Vendor drop-down menu.
The page will be reloaded with the fields required for a Yahoo! account:
4. Enter the Yahoo! Master Account ID into the Master Account ID field and the Account ID into the Account ID field.
5. Enter the User Name and Password that corresponds to the Account ID above into the respective fields.
6. Specify the desired MMC code assignments. If you do not specify a MMC code parameter, it will resolve to the default MMC parameters.

Getting Started Guide - Search Marketing
Page 16 Fall 2008
7. Select the MMC format for the destination URLs. We recommend selecting the shorter single parameter MMC format.
8. Check the Maintain existing MMC formats and values; only update URLs missing codes box if you have existing MMC parameters on your URLs and want to maintain these parameters. Checking this box will only update any new URLs with MMC code assignments selected above. If this box is not checked, any existing MMC parameters will be deleted and replaced according to the preferences you specify. It is recommended that you keep this box checked.
9. Check the Enable SmartSynch Synchronization box to setup automatic synchronization for this account. This will occur each day when performance metrics are received. Any new items that are found in the performance data will automatically be retrieved.
10. The Embedded URL Support fields on this page are optional and enable you to specify how you would like Coremetrics to handle nested URLs and where to stamp tracking codes. In the case where you send traffic through an external or Coremetrics redirect server, you can automatically insert the data collection domain (also known as the redirect server domain) into nested URL structures without having to manually encode special characters. Please contact your Coremetrics representative if you have questions about configuring this feature.
11. Click the Save button.
2.2.2 Editing a Yahoo! Account From the Campaign Managements report (see 4.1), click on the account’s edit button. The Edit screen is the same as the Create screen shown above and all fields can be edited.
2.2.3 Setting up a Yahoo! Campaign 1. From the Yahoo! Campaigns report (see 4.3.1) click on the Create button. The following screen is
displayed:

Getting Started Guide - Search Marketing
Page 17 Fall 2008
2. Enter a meaningful name for the campaign in the Name field.
3. Enter a description for the campaign in the Description field.
4. Select the initial status for this campaign from the Status dropdown. This can be On if you want the campaign to begin immediately or Off if you want to set it up in advance.
5. Enter the date (in the format mm/dd/yy) or select the Start Date for this campaign.
You can check the Now box to set this to today’s date.
6. Enter (in the format mm/dd/yy) or select the End Date for this campaign.
You can check the Never box so that the campaign will run indefinitely.
7. Enter the Daily Spend Limit for this campaign and whether it is initially On or Off.
8. Select where you want ads to be shown:
Sponsored Search
Check this box for ads to appear when Yahoo.com is used for searches.
Advanced Match Type
Check this box to enable ads to be returned if the keyword does not exactly match word-for-word with the search query but is a synonym or closely associated with it. For example, relevant ads would still be displayed if the search query was 'new auto' even though the keyword bid on for 'new car'.
Content Match
Ads will be displayed on Participating websites in Yahoo! content network if the keywords relate to the page content. Yahoo! matches ads to target websites based on proprietary algorithms that relate ads to web page content. For example, a user reading an article about new cars could find links on the side of the page for car loan or car accessory-related advertisers.
9. Click Save to return to the Yahoo! Campaign Management report.
2.2.4 Editing a Yahoo! Campaign From the Yahoo Campaigns report (see 4.3.1), click on the required campaign’s Edit button.The Edit screen is the same as the Create screen shown above and all fields can be edited except for the Status and Start Date.

Getting Started Guide - Search Marketing
Page 18 Fall 2008
2.2.5 Setting up a Yahoo! Ad Group 1. From the Yahoo Ad Group report (see 4.3.2), click on the Create button. The following screen is
displayed:
2. Enter a Name for this ad group.
3. If you want this ad group to be returned by sponsored searches, check this box and enter the Maximum bid you are willing to pay in the Max Bid field.
4. If you want this ad group to be shown when the content of a displayed page on the Yahoo content network is relevant, check this box and enter the Maximum bid you are willing to pay in the Max Bid field.
5. Select the default Match Type and Status for this ad group.
6. Set up the first ad for this group. An example of an ad is:
Coremetrics Title Servicing over 600 online Brands & Description delivering millions in ROI! www.coremetrics.com Display URL
The Name can be up to 50 characters in length. This does not appear in the ad.
The Title can be up to 40 characters in length. This will appear as a link when the creative is displayed.
The Description can be up to 190 characters in length, although you will probably want to keep it to about 70 characters.

Getting Started Guide - Search Marketing
Page 19 Fall 2008
The optional Short Description can be up to 70 characters in length.
The Display URL can be up to 1024 characters in length, although it is unlikely you would want to show more than the homepage URL here as it is just for display purposes. It does not need the http:// prefix. For example, an ad with a Destination URL of:
http://www.example.com/s_id=0&bc=1005 might be shown with a display URL of www.example.com.
The Status is for this specific ad.
As you enter this information, it will be displayed in the gray box at the bottom the screen.
7. If you want to create more than one ad for this ad group, click the New ad button. The previous ad will be copied. Overtype any new information. This can be repeated for additional ads.
If you have more than one ad set up for an ad group, they are shown in until one ad’s Click Thru Rate starts outperforming the others. From this point the highest performing ad will be shown most often.
8. Enter the keyword required for this ad group in the box above the Add New Keywords button. Add each keyword or keyword phrase on a separate line. Click the Add New Keywords button to move the keywords to the Keywords box.
Highlight each keyword and change its Match Type if required by clicking on the appropriate button.
Standard A standard keyword must be in the search query exactly as typed for the ad to be returned.
Advanced An advanced keyword will cause an ad to be returned if the search query contains the keyword or a word that is a synonym or closely associated with it. For example, relevant ads would still be displayed if the search query was 'new auto' even though the keyword bid on was 'new car'.
Excluded The presence of an excluded keyword or phrase in the query will prevent the ad from being displayed.
Included The presence of an included keyword or phrase in the query will cause the ad to be displayed.
9. If you need to remove any keywords from a campaign, highlight the keyword and click on Delete Selected.
10. Click Save to return to the report.
2.2.6 Editing a Yahoo! Ad Group From the Yahoo! Ad Group report (see 4.3.2), click on the required Ad Group’s Edit link button. The Edit Ad Group screen is displayed. This is the same as the Create screen and all fields can be edited.

Getting Started Guide - Search Marketing
Page 20 Fall 2008
2.2.7 Creating Yahoo! Ads 1. Select the Ad view from the Ads/Keywords report (see 4.3.3).
2. Click on Create. The Create Ad page is displayed.
3. Enter an Ad Name for the ad. This is not displayed in the ad.
4. Enter a Title of up to 40 characters. This will appear as a hypertext link to the destination URL entered below.
As you enter the ad’s details they are displayed as they will appear in the Ad preview box.
5. Enter the first part of the ad text in the Short Description field. This can be up to 70 characters in length.
6. Enter the second part of the ad text in the Long Description field. This can be up to 190 characters in length.
7. Enter the URL to be displayed in the ad in the Display URL field. This is usually the home or index page of the website rather than anything more specific.
8. Select the http or https prefix and enter the ad’s destination URL in the Destination URL field. This should take the browser to the exact page and include MMC parameters and other tracking code information.
9. Click the Save Ad button.
2.2.8 Creating Keywords 1. Select the Keyword view from the Yahoo! Ads/Keywords report (see 4.3.3).
2. Click on Create. The Create Keyword page is displayed.

Getting Started Guide - Search Marketing
Page 21 Fall 2008
This page enables you to assign keywords and associated information for the selected Ad Group. Each keyword should be entered on a separate line. This allows you to cut and paste large numbers of keywords from a spreadsheet or other document (remembering to use the double asterisks and spaces as field separators) rather than have to enter them field by field on the second Create/Edit Ad Group page.
Use the following formats to specify the keyword, matchtype, bid and url:
keyword keyword ** matchtype keyword ** matchtype ** bid keyword ** matchtype ** bid ** url
matchtype can be s (standard) or a (advanced). Any other character(s) will result in an error.
Standard If you use standard matching, searches will be returned if they contain the specified keyword or the plural of the keyword. Capitalization is ignored. For example, if your keyword is "dog", the following searches will also be returned: "Dogs", "dogs" and "DOGS".
Advanced If you use advanced matching, a wider range of searches will be returned. In addition to those returned by standard matching, common synonyms and words and phrases containing the keywords will be returned. In the above example, the following extra keyword searches will be returned: "Canines", "hounds" and "doggerel".
If the matchtype is missing, advanced is assumed.
If the bid is missing, the ad group default bid is assumed.
If the url is missing, the ad url is assumed.
Examples:
dogs ** a ** 0.10 **http://www.veraskennels2008.com
dogs ** ** 0.10 **http://www.veraskennels2008.com
dogs ** s ** **http://www.veraskennels2008.com
dogs ** s ** 0.20
dogs

Getting Started Guide - Search Marketing
Page 22 Fall 2008
2.2.9 Editing Yahoo! Keywords Initially all keywords within an ad group have the same destination URL, maximum Bid and VCPI settings. You can, however edit these values for each keyword.
1. From the Yahoo! Ad/Keyword report (see 4.3.3), select the keywords to edit and click on the Edit button. The Edit Keywords screen is displayed showing the editable details for each selected keyword.
2. For each keyword you want to edit, amend the Max Bid if required. If you want to apply this new amount to all the selected keywords, click the Copy to All button.
3. Amend the Destination URL if required. If you want to apply this URL to all the selected keywords, click the Copy to All button.
4. If you want to amend the MMC code assignments for these keywords you can edit the Vendor, Category, Placement and Item settings here.
Select the next keyword as required.
5. Click Save to return to the Yahoo Keyword Management report.

Getting Started Guide - Search Marketing
Page 23 Fall 2008
2.3 Setting up Microsoft Accounts, Campaigns, Ad Groups and Keywords
2.3.1 Adding a Microsoft Account 1. From the Campaign Management report (see 4.1), click the Create button. The default Account
Setup page is displayed.
2. In the Account Name field, enter a name for the account. The account name does not need to match the account name from Microsoft.
3. Select Microsoft from the Vendor drop-down menu.
The page will be reloaded with the fields required for a Microsoft account:
4. Enter the User Name and Password for this account into the respective fields.
5. Click Select Account and choose the account from the pop-up window.
6. Specify the desired MMC code assignments. If you do not specify a MMC code parameter, it will resolve to the default MMC parameters.
7. Select the MMC format for the destination URLs. We recommend selecting the shorter single parameter MMC format.

Getting Started Guide - Search Marketing
Page 24 Fall 2008
8. Check the Maintain existing MMC formats and values; only update URLs missing codes box if you have existing MMC parameters on your URLs and want to maintain these parameters. Checking this box will only update any new URLs with MMC code assignments selected above. If this box is not checked, any existing MMC parameters will be deleted and replaced according to the preferences you specify. It is recommended that you keep this box checked.
9. Check the Enable SmartSynch Synchronization box to setup automatic synchronization for this account. This will occur each day when performance metrics are received. Any new items that are found in the performance data will automatically be retrieved.
10. The Embedded URL Support fields on this page are optional and enable you to specify how you would like Coremetrics to handle nested URLs and where to stamp tracking codes. In the case where you send traffic through an external or Coremetrics redirect server, you can automatically insert the data collection domain (also known as the redirect server domain) into nested URL structures without having to manually encode special characters. Please contact your Coremetrics representative if you have questions about configuring this feature.
11, Click the Save button.
2.3.2 Editing Microsoft Account From the Campaign Managements report (see 4.4.1), click on the account’s Edit button. The Edit screen is the same as the Create screen shown above and all fields can be edited.
2.3.3 Setting up a Microsoft Campaign 1. From the Microsoft Campaigns report (see 4.4.1), click on the Create button. The following
screen is displayed:
2. Enter a meaningful name for the campaign in the Name field.
3. Enter a description for the campaign in the Description field.
4. Enter the Campaign Budget and select whether this amount is the daily or monthly budget.
5. Enter the Maximum Monthly Budget for this campaign.
6. Click on the Daylight savings time box if you want to use daylight saving time when appropriate.

Getting Started Guide - Search Marketing
Page 25 Fall 2008
2.3.4 Editing a Microsoft Campaign From the Microsoft Campaigns report (see 4.4.1), click on the campaign’s Edit Button. The Edit screen is the same as the Create screen shown above.
2.3.5 Setting up a Microsoft Ad Group 1. From the Microsoft Ad Group report (see 4.4.2), click on the Create button. The following screen
is displayed:
2. Enter a meaningful Name for your Ad Group in the Name field. This can be up to 60 characters in length.
3. Select the Language and Region combination for this ad group. This can be:
English - Canada English - Singapore English - United Kingdom English - United States French - Canada French - France
4. The start date for your ad group defaults to the date on which this ad group is created. The default is today's date. If you want to use a different date, either type the date into the Start Date or click on the button and select from the calendar.
You can also check the Now box to reset the date to today.
The default is today's date.
This field cannot be changed when editing an ad group.
5. Enter the date on which you want this ad group to end. Either type in the date into the End Date or click on the button and select it from the calendar.
You can also check the Never box to make this ad group continue indefinitely.

Getting Started Guide - Search Marketing
Page 26 Fall 2008
The default is Never.
6. Select whether you want to use this ad group for Content Ads, Search Ads or both by checking the appropriate boxes.
Content Ads allows you to place content-targeted advertisements on select MSN channels such as MSN, MSN Money, Dating and Personals among others.
Search Ads appear above and to the right of the MSN Live Search results.
For each ad in this group you will need to do the following:
7. Enter the title or headline for your ad in the Title field. The title can be up to 25 characters in length.
8. Enter your ad text into the Description field. This can be up to a maximum of 70 characters.
9. Enter the URL you want to be displayed in the Display URL field. This does not need the http:// or www. suffixes but does need the dot extension (for example .com, .org). This Display URL is usually your home page as the user does not need to see the exact destination URL. The Display URL can be up to a maximum of 35 characters.
10. Enter the destination URL in the Destination URL field.
For all these four fields you can insert dynamic text by clicking on the buttons shown under Insert Dynamic Text. Only those available for the field in which the cursor is currently located are enabled. These let you substitute keyword-specific data into the fields. For example, this can be used to tailor the ad text so it uses the keyword rather than a more generic term and links to a specific destination URL for that keyword, etc.
For the first three fields (Title, Description and Display URL), the following Dynamic text parameters are available. These are set up on the next screen:
{Keyword} Substitutes the entered search term.
{Param1} Placeholder for different Destination URLs and can be up to a maximum of 1,022 char. The Keyword Destination URL can be used here
{Param2}, {Param3}
Placeholders for text and can be up to a maximum of 30 characters each.
For the Destination URL field the following strings are also available.
{MatchType} Substitutes the match type. This can be b for broad, p for phrase, e for exact, c for content or any combination of these (for example bp or pe).
{OrderItemID} Substitutes the order item ID
{AdID} Substitutes the ad ID.
{QueryString} Substitutes the exact search term entered by the user.
11. By default, the Vendor, Category, Placement and Item values are set up. If you want to use specific values for this group, check the VCPI box and enter the Vendor, Category, Placement and Item values as required. All the above dynamic text parameters can be used.
12. If you want to add more than one ad to this order, click on the New Ad button and repeat these steps. You can have up to 20 ads in an Ad Group.
13. When you have set up all your Ads, click Next to display the next screen.
To set up one or more keywords:

Getting Started Guide - Search Marketing
Page 27 Fall 2008
1. Enter each keyword on a separate line in the New Keywords box and click Add.
2. A row is created for each keyword in the Keywords table as shown below:
For each keyword:
3. Select the Match Type to be applied. More than one match type can be selected. The match types are:
Broad specifies that all the words in the keyword or phrase must be present in a searched term or phrase, in any order. For example, the keyword "blue car" is a successful broad match for query terms such as "blue car," "buy blue car," and "car is red or blue" but not a successful match with "car," "blue," or "red car."
Phrase specifies a group of words that are a match with someone's search query only if they are all present and in the exact order shown in your keyword list. For example, the keyword "red flower" is a phrase match with query terms "big red flower" and "red flower," but not with "yellow or blue flower" or "flower red."
Exact specifies that the purchased keyword must be the same as a queried term. For example, if you specify "dog house" using the Exact Match option, your ad would only appear if someone typed "dog house" exactly as shown, including the space between the words.
Content specifies that the ad can appear on MSN channels such as MSN, MSN Money, Dating and Personals among others in addition to MSN Live Search.
When you select a match type a box opens for the base bid.
4. Enter the initial bid for each keyword/match type combination required.
5. Enter any keywords that must not be in the search string in the Excluded Keywords box. For example, if you want to bring people searching for "glasses" but not "wine glasses" you would use "glasses" as keyword and "wine" as an excluded keyword.
6. Enter the value for {param1} if required. This can be up to 1022 characters in length.

Getting Started Guide - Search Marketing
Page 28 Fall 2008
7. Enter the values for {param2} and {param3} if required. These can be up to 30 characters in length.
Repeat steps 2 to 7 for each keyword.
8. Click Save.
2.3.6 Editing a Microsoft! Ad Group 1. From the Ad Group report (see 4.4.2), click on the account’s Edit button. The Edit screen is
the same as the Create screen shown above and all fields can be edited.
2.3.7 Creating Microsoft Ads 1. From the Microsoft Ad/Keywords report (see 4.4.3), select the Ads view.
2. Click on the Create button. The following screen is displayed:
3. Enter an Ad Title of up to 25 characters. This will appear as a hypertext link to the destination URL entered below.
As you enter the ad’s details they are displayed as they will appear in the Ad preview box.
4. Enter the ad text in the Ad Text field. This can be up to 70 characters in length.
5. Enter the URL to be displayed in the ad in the Display URL field. This is usually the home or index page of the website rather than anything more specific.
6. Select the http or https prefix and enter the ad’s destination URL in the Destination URL field. This should take the browser to the exact page and include MMC parameters and other tracking code information.
7. Click the Save Ad button.

Getting Started Guide - Search Marketing
Page 29 Fall 2008
2.3.8 Creating Microsoft Keywords 1. From the Microsoft Ad/Keywords report (see 4.4.3), select the Keywords view.
2. Click on the Create button. The following screen is displayed:
This screen enables you to assign keywords and associated information to the selected Ad Group. Each keyword should be entered on a separate line. This allows you to cut and paste large numbers of keywords from a spreadsheet or other document (remembering to use the double asterisks and spaces as field separators) rather than have to enter them field by field using Create/Edit Ad Group.
Use the following format to specify the keywords, bids, negative keywords and dynamic parameters:
keyword(s) ** bids
keyword(s) ** bids ** negative_keywords
keyword(s) ** bids** negative_keywords ** param1
keyword(s) ** bids** negative_keywords ** param1 ** param2 ** param3
A keyword or keywords can only be specified on one line. You cannot, for example, define the bids on one line and the rest of the information on the next.
Bids
The bids parameter has the following format:
broad_match_bid, exact_match_bid, phrase_match_bid, content_network_bid
• If the ad group is set only for Content network distribution, there must be a content bid but no other
• If the ad group is set only for Search network distribution, there must be a broad, exact or phrase bid but no content bid
• If the ad group is set for both Search and Content network distribution, then there must be a bid for content and fat least one matchtype
• bids should be between 0.05 and your account daily spending limit
• commas (with optional zeros) are used to indicate the match type for bids. For example:
dog food ** 0.25
would mean you are willing to pay 0.25 for broad match searches, that is those containing the words "dog" and "food" in any order and amongst any other search words
dog food ** ,0.35

Getting Started Guide - Search Marketing
Page 30 Fall 2008
would mean you are willing to pay 0.35 for exact matches, that is searches containing only the phrase "dog food"
dog food ** 0,0,0,0.45
would mean you are willing to pay 0.45 for content network searches for dog food
dog food ** ,,0.30,0.45
would mean you are willing to pay 0.30 for phrase matches and 0.45 for content network searches for dog food
Negative keywords
Multiple negative keywords can be entered separated with commas.
param1, param2, param3
These are dynamic parameters and will be substituted into the ad creative if used when the ad group was set up.
Param1 is usually the destination URL and can be up to a maximum of 1,022 characters.
Param2 and Param3 can be used for any purpose and can each be up to thirty characters.
Examples
glasses
glasses ** 0.10
glasses ** 0.10 ** fashion,sun,bifocal
glasses ** 0.10 ** fashion,sun,bifocal ** http://www.anurl.com
glasses ** 0.10,0,0,0,0.50 ** fashion,sun,bifocal ** http://www.anurl.com ** 50% off
glasses ** ,,0.10 ** ** http://www.anurl.com ** 50% off ** New styles now in!
2.3.9 Editing Microsoft Keywords From the Microsoft Keyword report (see 4.4.3), select the keywords to edit and click on the Edit button. The Edit Keywords screen is displayed.
Scroll down until you reach the keyword to be edited.

Getting Started Guide - Search Marketing
Page 31 Fall 2008
1. Edit the Match Type for this keyword as required. More than one match type can be selected. The match types are:
Broad specifies that all the words in the keyword or phrase must be present in a searched term or phrase, in any order. For example, the keyword "blue car" is a successful broad match for query terms such as "blue car," "buy blue car," and "car is red or blue" but not a successful match with "car," "blue," or "red car."
Phrase specifies a group of words that are a match with someone's search query only if they are all present and in the exact order shown in your keyword list. For example, the keyword "red flower" is a phrase match with query terms "big red flower" and "red flower," but not with "yellow or blue flower" or "flower red."
Exact specifies that the purchased keyword must be the same as a queried term. For example, if you specify "dog house" using the Exact Match option, your ad would only appear if someone typed "dog house" exactly as shown, including the space between the words.
Content specifies that the ad can appear on MSN channels such as MSN, MSN Money, Dating and Personals among others in addition to MSN Live Search.
When you select a match type a box opens for the base bid.
2. Enter or edit the initial bid for each keyword/match type combination required.
3. Enter the value for {param1} if required. This can be up to 1022 characters in length.
4. Enter the values for {param2} and {param3} if required. These can be up to 30 characters in length.
5. Enter any keywords that must not be in the search string in the Excluded Keywords box. For example, if you want to bring people searching for "glasses" but not "wine glasses" you would use "glasses" as keyword and "wine" as an excluded keyword.

Getting Started Guide - Search Marketing
Page 32 Fall 2008
3 Tracking Codes Coremetrics Search automatically appends tracking codes to your paid search links in order to identify the appropriate campaign and listing information associated with a click through on a search engine and the corresponding click stream data on your website. These tracking codes consist of two primary components: MMC codes which power all marketing programs reports within Coremetrics, and SMID codes which enable the joining of vendor cost data and Coremetrics sales data.
3.1 MMC Code Assignments Coremetrics Search automatically stamps Marketing Management Center (MMC) tracking codes onto the query string of search links to identify the appropriate campaign and listing information associated with a click-thru. After an account has been created in Coremetrics, URLs are pulled down from the Search Engine vendor immediately during the synchronization process, stamped with MMC codes and synchronized back up to the vendor. See Coremetrics Search: Synchronization System Overview for more information about the Coremetrics Search architecture.
The MMC code tracks all session activity and sales data in the Marketing Programs report. For example, if a user clicks on a URL stamped with MMC codes, the session activity and any sales data will be captured in the Marketing Programs Report.
There are four parameters to a MMC tracking code assignment: Vendor, Category, Placement, and Item (VCPI). Each of the VCPI parameters can be made up of one or more values. Values can be statically or dynamically assigned. The three types of values are:
Coremetrics Dynamic Values which are filled using structural campaign data. See tables below for a list of the Coremetrics Dynamic Values.
Search Vendor Dynamic Values which are filled at the time an ad is served. For a list of Google ValueTrack and Yahoo! Easy Track Dynamic Values, please visit the Coremetrics Help Center.
Static Text Values which are text that you can hardcode into each VCPI parameter.
Generally Coremetrics recommends dynamic values over static values in order to properly differentiate between campaign elements in Coremetrics Search.
When your first add a search engine vendor account to Coremetrics, you are given the option to select from a number of Coremetrics Dynamic Values for each VCPI parameter. For example, if you select Keyword for the Item parameter, Coremetrics will insert its dynamic value {cm_keyword} into the Item parameter. The number of Coremetrics Dynamic Values in each of the VCPI drop-down menus shown below is dependant on the type of vendor account that you are adding to Coremetrics.

Getting Started Guide - Search Marketing
Page 33 Fall 2008
Coremetrics offers five dynamic values for Google, Yahoo and Microsoft:
Vendor {cm_vendor} Returns the default vendor name “google”.
Campaign {cm_campaign} Returns the campaign name.
Ad Group {cm_adgroup} Returns the Ad Group name.
Match Type {cm_keyword_match_type} Returns the keyword match type of “broad”, “phrase”, or “exact”.
Keyword {cm_keyword} Returns the static keyword.
Coremetrics returns four dynamic values for Generic accounts:
Vendor {cm_vendor} Returns the vendor name.
Group {cm_campaign} Returns the Group name.
Match Type {cm_keyword_match_type} Returns the keyword match.
Keyword {cm_keyword} Returns the static keyword
As the values used by the search engine vendors do not correspond with the Coremetrics MMC tracking code parameters (VCPI), you’ll need to assign which search engine vendor value you want to correspond to which Coremetrics MMC parameter (VCPI) in order to provide meaningful hierarchical information in the Marketing Programs report. The MMC parameters will determine the names used to describe the keyword listings and organize keywords into hierarchical groups in the Marketing Programs report. Therefore, session activity and sales data will also be hierarchically grouped in the Marketing Programs report according to the MMC parameters.
If you choose not to specify the MMC parameters when you first add an account to Coremetrics, the MMC parameters will be set to the Coremetrics default MMC settings.
The default settings are:
Google/Yahoo!/Microsoft
Generic
V Vendor Vendor
C Campaign Group
P Match Type Match Type
I Keyword Keyword

Getting Started Guide - Search Marketing
Page 34 Fall 2008
3.1.1 Using Default MMC Parameters Here is an example Search Engine vendor bulksheet that has not been stamped with MMC codes (please note that certain fields in the bulk sheet are hidden):
The Google MMC parameters are set to default.
The destination URL stamped with the default Google MMC code assignments:
http://www.example.com/?cm_mmc=google-_-Campaign%231-_-Broad-_-Test+Keyword
Sales and same session data as it appears in the Marketing Programs Report with the default Google MMC code assignments.
For further information on MMC tracking code best practices, refer to the Help area or contact your Coremetrics Representative.

Getting Started Guide - Search Marketing
Page 35 Fall 2008
3.1.2 Using Advanced MMC Parameters If you decide to use advanced Coremetrics MMC tracking code parameters, there are a number of VCPI configurations that you can choose from depending on the level of granularity you want to see in the Marketing Programs report. Aside from the Coremetrics Dynamic Values listed in the VCPI drop-down menus, there is also an advanced Other parameter that enables you to specify a combination of Coremetrics Dynamic Values, Search Vendor dynamic values, and static text. Visit the Coremetrics Help Center for a full list of dynamic values.
1. Example Yahoo! bulksheet that has not been stamped with MMC code assignments:
2. Advanced Yahoo! MMC code assignments:
V: Select Other… from the drop-down menu and enter “Yahoo!_Account_One”. This will hardcode “Yahoo!_Account_One” in the V parameter. Please note that “Yahoo!_Account_One” is only an example and you can name your accounts according to your preferences.
The static default V settings would have set the account name to “Yahoo!” in the Marketing Programs report. However, by entering “Yahoo!_Account_One” here, this allows you to differentiate between multiple Yahoo! accounts. For example, if you were to create a second Yahoo! account in Coremetrics, you can set the V parameter to “Yahoo!_Account_Two”. If the Vendor were set to default for multiple accounts, you would see only one “Yahoo!” node in the Marketing Programs report, which would containing information for all Yahoo! accounts. This would not be desirable because it would be difficult to differentiate between the individual Yahoo! accounts it contained.
C: Leave as Campaign.
P: Select Other… from the drop-down menu and enter “{ovmtc:standard:advanced:content}”. This is a dynamic Yahoo! value where Yahoo! will automatically insert the match type into the URL string which will then be displayed in the Marketing Programs report. For example, suppose your keyword [ jeans ] is set to Standard and Advanced match type. If a user enters [ jeans ] into the search engine and clicks on your ad, the Marketing Programs report would note that the user found your ad by entering the Standard match type. If the

Getting Started Guide - Search Marketing
Page 36 Fall 2008
user entered [ blue jeans ], the Marketing Programs report would note that the ad was clicked on as a result of an Advanced match type search. Lastly, if the user clicked on the “jeans” ad from the Yahoo! Content network, the Marketing programs would note that as well.
I: Select Keyword from the drop-down menu.
3. Destination URL stamped with customized MMC code assignments:
http://www.example.com/?cm_mmc=Yahoo!_Account_One-_-Campaign%231-_-{ovmtc:standard:advanced:content}-_-Test+Keyword
4. The result would be as follows:
Sales and same session data as it appears in the Marketing Programs Report with the customized Yahoo! MMC code assignments:

Getting Started Guide - Search Marketing
Page 37 Fall 2008
3.2 Exploring MMC Codes Further There is no one right or wrong way to setup MMC codes assignments. Depending on the desired level of granularity and business needs, you can set MMC codes to the Coremetrics default values or customize it to include one or more Coremetrics Dynamic Values, Google (ValueTrack) or Yahoo! (Easy Track) Dynamic Values and static text values.
For a full list of Dynamic values and definitions, please visit the Coremetrics Help Center.

Getting Started Guide - Search Marketing
Page 38 Fall 2008
3.3 Search Marketing ID Codes (SMID) In addition to the MMC code assignments, Coremetrics tracking codes also consist of a unique Search Marketing ID (SMID). The SMID code is a unique number corresponding to a keyword and its characteristics and conditions within the vendor (costs, clicks, match type, etc). The SMID code ties together all vendor information with all Coremetrics information.
To elaborate, remember that the MMC code assignments track all session activity and sales data. The purpose of this SMID code is to tie together all of the sales data on your site with the cost and click data from the search engine vendor. The sales data from the Marketing Programs is integrated with the cost data from the vendor via the SMID code to produce the Performance Report. Therefore, it is recommended that all URLs are stamped with MMC codes and SMID codes prior to uploading to the vendor interface to ensure that sales/cost will tracked.
Note: If URLs are stamped with MMC codes but not SMID codes, the Performance Report cannot attribute cost data at the keyword level to the corresponding sales data. For more information about stamping URLs using the standalone Tracking Code Generator tool, please see 5 - Tracking Code Generator.

Getting Started Guide - Search Marketing
Page 39 Fall 2008
3.3.1 Example: URL stamped with MMC and SMID Codes http://www.example.com/?cm_mmc=google-_-Campaign%231-_-Broad-_-Test+Keyword %7C1234567890123456789

Getting Started Guide - Search Marketing
Page 40 Fall 2008
4 Campaign Management The Campaign Management page provides you with a list of all your search marketing accounts. From this page you can create a new account, synchronize an existing account, upload or download keyword listings for an account, and edit, delete or view an account.
To access this report, click on Campaign Management from the Marketing menu.
A. To sort accounts by a particular metric, click on that column heading.
B. To synchronize an account, select its radio button and click on the Sync button. This opens the Account Synchronization page for this account. For more information about synchronization, please see section 9.
C. To download the keyword listing for an account, select the radio button and click on the Download button. This opens the Download Listings page.
D. To upload the keyword listing for an account, select the radio button and click on the Upload button. This opens the Manual Upload of Listings or Performance Data page.
E. To edit an account's setup details, click on its button. This opens the Account Setup page showing the current parameters for this account.
F. To delete an account, select the radio button and click on the Delete button. You will be asked to confirm that you are sure you want to delete this account. However, once you have deleted an account, its data is not removed from Coremetrics so that you can continue to access historical performance.
G. To create a new account, click on the Create button.
H. To display the ad groups in an active account, click on the account’s name.

Getting Started Guide - Search Marketing
Page 41 Fall 2008
4.1 Account Management To manage or edit groupings within an account, click on the account name from the Campaign Management report. The (Google, Microsoft or Yahoo!) Campaigns report is displayed.
Notice that these pages display performance data that is drawn from the Performance Report. Since the Performance Report retrieves data on a nightly basis, the current day report will always display information from the previous day.

Getting Started Guide - Search Marketing
Page 42 Fall 2008
4.2 Google Accounts
4.2.1 Google Campaigns
A. You can filter the campaigns shown using the dropdown list. This enables you to restrict displayed campaigns to Active, Pending, Ended, Paused, Deleted, All But Deleted or All.
B. Search for a campaign by entering the campaign name or part of the name in the Search box and then click the Go button.
C. The Edit button in the upper right of your report table indicates that the report supports configurable metrics. This means you can select which metrics are to be displayed and the order in which they are displayed, and you can also create your own calculated metrics by mathematically manipulating existing metrics. See Getting Started with Coremetrics for further information on configurable metrics.
D. To pause, resume, or delete campaigns, check the boxes beside the campaigns and click on the Pause, Resume or Delete button.
E. To create a new campaign, click on the Create button. This will open the Create Campaign screen (see 2.1.4).
F. To apply a bid rule to campaigns, check the boxes besides the campaigns and click on the Bid Rule button. The Apply Bid Rule window is displayed.
Either:

Getting Started Guide - Search Marketing
Page 43 Fall 2008
1. Select the Bid Rule to be applied to the selected Campaigns.
2. Click on the Apply Bid Rule button to apply and close this window.
Or:
Click on the Create New Bid Rule button to display the Create New Bid Rule screen
G. To apply a schedule rules to campaigns, check the boxes besides the campaigns and click on the Schedule button.
Either:
1. Select the Schedule Rule to be applied to the selected Campaigns.
2. Click on the Apply Schedule Rule button to apply and close this window.
Or:
Click on the Create New Schedule Rule button to display the Create New Schedule Rule screen. The use of this screen is described in section 8.3.
H. To edit the campaign setup details, click the button next to the campaign's name. This will open the Google Listings: Edit Campaign page where you can change campaign specific information such as budgets, end dates, and negative keywords.
I. To view, unassociate or download the transaction log for a bid rule, click on the button for the campaign. The Bid Rule window is opened (see 8.5).
J. To view, unassociate or download the transaction log for a schedule rule, click on the button for the campaign. The Schedule Rule window is opened (see 8.5).
K. You can view the Ad Groups in your campaign by clicking on the campaign name whether you are showing current listings or not. This will display the Google: Ad Groups report for the campaign.

Getting Started Guide - Search Marketing
Page 44 Fall 2008
4.2.2 Google Ad Groups
A. The breadcrumb navigation menu indicates that you are currently viewing Ad Groups from a particular campaign.
B. You can filter the Ad Groups shown using this dropdown list. This enables you to restrict displayed ad groups to Active, Pending, Ended, Paused, Deleted, All But Deleted or All.
C. Search for an Ad Group by entering the Ad Group name or part of the name in the Search box and then click the Go button.
D. To pause, resume or delete Ad Groups, check the boxes beside the campaigns and click on the Pause or Resume or Delete button.
E. To create a new Ad Group, click on the Create button. This will open Create Ad Group page (see 2.1.5).
F. To apply a bid rule to Ad Groups, check the boxes besides the campaigns and click on the Bid Rule button. The Apply Bid Rule window is displayed. Note that Schedule Rules cannot be applied at this level.
G. To view the Ads and Keywords in an Ad Groups, click on the Ad Group name. This will display the Ads/Keywords report for the Ad Group (see 4.2.3).
H. To edit the Ad Group setup details, click the button next to the Ad Group's name. This will open the Edit Ad Group page (see 2.1.6). You can add/remove keywords, edit existing creatives, add new creatives, and change the max bid.
I. To view, unassociate or download the transaction log for a bid rule, click on the button for the ad group. The Bid Rule window is opened (see 8.5).
Note: If a bid rule has been applied to the Campaign to which this Ad Groups belongs, a grayed-outbutton is displayed. You cannot edit or remove it at this level.

Getting Started Guide - Search Marketing
Page 45 Fall 2008
4.2.3 Google Ads/Keywords - Keyword View
A. The breadcrumb navigation menu indicates that you are currently viewing keywords for this Ad Group.
B. You can filter the Keywords shown using this dropdown list. This enables you to restrict displayed campaigns to Normal, On Hold, Disapproved, Deleted, All But Deleted or All.
C. Search for a Keyword by entering the name or part of the name in the Search box and then click the Go button.
D. To create new keywords, click the Create button. This will display the Create Keywords screen (see 2.1.9).
E. To edit Keywords, check the boxes beside the keywords and click on the Edit button. The Edit keywords screen is displayed (see 2.1.10)
F. To delete Keywords, check the boxes beside the keywords and click on the Delete button.
G. To apply a bid rule to keywords, check the boxes besides the campaigns and click on the Bid Rule button. The Apply Bid Rule window is displayed. Note that Schedule Rules cannot be applied at this level.
H. To display the Keyword Zoom report for a keyword, click on the button.
I. To view, unassociate or download the transaction log for a bid rule, click on the button for the keyword. The Bid Rule window is opened (see 8.5).
J. Select Ad from the views dropdown to display the Ad report (see 4.2.4).
Note: If a bid rule has been applied to the Campaign to which this Ad Groups belongs, a grayed-outbutton is displayed. You cannot edit or remove it at this level.

Getting Started Guide - Search Marketing
Page 46 Fall 2008
4.2.4 Google Ads/Keywords - Ad View
A. Select Keyword View to display the Keyword report (see 4.2.3).
B. To Create new ads, click the Create button. The Create Ad screen (see 2.1.7) is displayed.
C. To delete an ad, select its check box and click Delete.
D. To display the website for this ad, click the image/ad title.

Getting Started Guide - Search Marketing
Page 47 Fall 2008
4.3 Yahoo! Accounts
4.3.1 Yahoo! Campaigns
A. You can filter the campaigns shown using the dropdown list. This enables you to restrict displayed campaigns to On, Off, Deleted, All But Deleted or All.
B. Search for a campaign by entering the campaign name or part of the name in the Search box and then click the Go button.
C. The Edit button in the upper right of your report table indicates that the report supports configurable metrics. This means you can select which metrics are to be displayed and the order in which they are displayed, and you can also create your own calculated metrics by mathematically manipulating existing metrics. See Getting Started with Coremetrics for further information on configurable metrics.
D. To turn off, turn on, or delete campaigns, check the boxes beside the campaigns and click on the Off, On or Delete button.
E. To create a new campaign, click on the Create button. This will open the Create Campaign page (see 2.2.3).
F. To apply a bid rule to campaigns, check the boxes besides the campaigns and click on the Bid Rule button. The Apply Bid Rule window is displayed.
Either:

Getting Started Guide - Search Marketing
Page 48 Fall 2008
1. Select the Bid Rule to be applied to the selected Campaigns.
2. Click on the Apply Bid Rule to apply and close this window.
Or:
Click on the Create New Bid Rule button to display the Create New Bid Rule screen. The use of this screen is described in section 8.2.
G. To apply a schedule rules to campaigns, check the boxes besides the campaigns and click on the Schedule Rule button.
Either:
1. Select the Schedule Rule to be applied to the selected Campaigns.
2. Click on the Apply Schedule Rule button to apply and close this window.
Or:
Click on the Create New Schedule Rule button to display the Create New Schedule Rule screen. The use of this screen is described in section 8.3.
H. To edit the campaign setup details, click the button next to the campaign's name. This will open the Yahoo! Edit Campaign page where you can change campaign specific information such as budgets, end dates, and negative keywords.
I. To view, unassociate or download the transaction log for a bid rule, click on the button for the campaign. The Bid Rule window is opened (see 8.5).
J. To view, unassociate or download the transaction log for a schedule rule, click on the button for the campaign. The Schedule Rule window is opened (see 8.5).
You can view the Ad Groups in your campaign by clicking on the campaign name whether you are showing current listings or not. This will display the Yahoo! Manage Ad Groups report for the campaign.

Getting Started Guide - Search Marketing
Page 49 Fall 2008
4.3.2 Yahoo! Ad Groups
A. The breadcrumb navigation menu indicates that you are currently viewing Ad Groups from a particular campaign.
B. You can filter the Ad Groups shown using this dropdown list. This enables you to restrict displayed ad groups to On, Off, Deleted, All But Deleted or All.
C. Search for an Ad Group by entering the Ad Group name or part of the name in the Search box and then click the Go button.
D. To turn off, turn on, or delete Ad Groups, check the boxes beside the campaigns and click on the Off, On or Delete button.
E. To create a new Ad Group, click on the Create button. This will open the Yahoo! Listings: Create Ad Group page.
F. To apply a bid rule to Ad Groups, check the boxes besides the campaigns and click on the Bid Rule button. The Apply Bid Rule window is displayed. Note that Schedule Rules cannot be applied at this level.
G. To view the Ads and Keywords in an Ad Groups, click on the Ad Group name. This will display the Yahoo! /Keywords report (see 4.3.3) for the Ad Group.
H. To edit the Ad Group setup details, click the button next to the Ad Group's name. This will open the Edit Ad Group page. You can add/remove keywords, edit existing creatives, add new creatives, and change the max bid.
I. To view, unassociate or download the transaction log for a bid rule, click on the button for the ad group. The Bid Rule window is opened (see 8.5).
4.3.3 Yahoo! Keyword/Ad Report – Keyword View
A. The breadcrumb navigation menu indicates that you are currently viewing keywords for this Ad Group

Getting Started Guide - Search Marketing
Page 50 Fall 2008
B. You can filter the keywords shown using this dropdown list. This enables you to restrict displayed campaigns to On, Off, Deleted, All But Deleted or All.
C. Search for a keyword by entering the name or part of the name in the Search box and then click the Go button.
D. To create keywords, click on the Create button. The Create Keywords screen (see 2.2.8) is displayed.
E. To edit keywords, check the boxes beside the keywords and click on the Edit button.
F. To turn keywords off or on, check the boxes beside the keywords and click on the Off or On button.
G. To delete keywords, check the boxes beside the keywords and click the Delete button.
H. To apply a bid rule to keywords, check the boxes besides the campaigns and click on the Bid Rule button. The Apply Bid Rule window is displayed. Note that Schedule Rules cannot be applied at this level.
I. To display the Keyword Zoom report (see 4.5) for a keyword, click on the button.
J. To view, unassociate or download the transaction log for a bid rule, click on the button for the keyword. The Bid Rule window is opened (see 8.5).
K. To view the ads for this ad group, select Ad View from the View dropdown list.
4.3.4 Yahoo! Keyword/Ad Report - Ad View
A. The breadcrumb navigation menu indicates that you are currently viewing ads for this Ad Group.
B. You can filter the ads shown using this dropdown list. This enables you to restrict displayed campaigns to On, Off, Deleted, All But Deleted or All.
C. Search for an ad by entering the title or something from the ad’s text in the Search box and then click the Go button.
D. To create an ad, click on the Create button. The Create Ads screen (see 2.2.7) is displayed.
E. To turn ads off or on, check the boxes beside the ads and click on the Off or On button.
F. To view the keywords for this ad group, select Keyword View from the View dropdown list.

Getting Started Guide - Search Marketing
Page 51 Fall 2008
4.4 Microsoft Accounts
4.4.1 Microsoft Campaigns
A. You can filter the campaigns shown using the dropdown list. This enables you to restrict displayed campaigns to All but Deleted, Submitted, Paused, Deleted or All.
B. Search for a campaign by entering the campaign name or part of the name in the Search box and then click the Go button.
C. To create a new campaign, click on the Create button. This will open the Create Campaign (see 2.3.3) page.
D. To apply a bid rule to campaigns, check the boxes besides the campaigns and click on the Bid Rule button. The Apply Bid Rule window shown below is displayed.
Either:

Getting Started Guide - Search Marketing
Page 52 Fall 2008
1. Select the Bid Rule to be applied to the selected Campaigns.
2. Click on the Apply Bid Rule button to apply and close this window.
Or:
1. Click on the Create New Bid Rule button to display the Create New Bid Rule screen. The use of this screen is described in section 8.2.
E. To apply a schedule rules to campaigns, check the boxes besides the campaigns and click on the Schedule button.
Either:
1. Select the Schedule Rule to be applied to the selected Campaigns.
2. Click on the Apply Schedule Rule button to apply and close this window.
Or:
1. Click on the Create New Schedule Rule button to display the Create New Schedule Rule screen. The use of this screen is described in section 8.3.
F. To edit the campaign setup details, click the button next to the campaign's name. This will open the Edit Campaign page (see 2.3.4) where you can change campaign specific information such as budgets, end dates, and negative keywords.
G. To view, unassociate or download the transaction log for a bid rule, click on the button for the campaign. The Bid Rule window is opened (see 8.5).
H To view, unassociate or download the transaction log for a schedule rule, click on the button for the campaign. The Schedule Rule window is opened (see 8.5).
I. You can view the Ad Groups in your campaign by clicking on the campaign name whether you are showing current listings or not. This will display the Ad Groups report (see 4.4.2) for the campaign.

Getting Started Guide - Search Marketing
Page 53 Fall 2008
4.4.2 Microsoft Ad Groups
A. The breadcrumb navigation menu indicates that you are currently viewing Ad Groups from a particular campaign.
B. You can filter the Ad Groups shown using this dropdown list. This enables you to restrict the displayed ad groups to Active, Pending, Ended, Paused, Deleted, All But Deleted or All.
C. Search for an Ad Group by entering the Ad Group name or part of the name in the Search box and then click the Go button.
D. To pause, resume or delete Ad Groups, check the boxes beside the campaigns and click on the Pause or Resume or Delete button.
E. To create a new Ad Group, click on the Create button. This will open the Create Ad Group page (see 2.3.5).
F. To apply a bid rule to Ad Groups, check the boxes besides the campaigns and click on the Bid Rule button. The Apply Bid Rule window is displayed. Note that Schedule Rules cannot be applied at this level.
G. To view the Ads and Keywords in an Ad Groups, click on the Ad Group name. This will display the Yahoo! Keywords report for the Ad Group (see 4.4.3)
H. To edit the Ad Group setup details, click the button next to the Ad Group's name. This will open the Edit Ad page (see 2.3.7). You can add/remove keywords, edit existing ads, add new ads, and change bid details.
I. To view, unassociate or download the transaction log for a bid rule, click on the button for the ad group. The Bid Rule window is opened (see 8.5.1).
Note: If a bid rule has been applied to the Campaign to which this Ad Groups belongs, a grayed-outbutton is displayed. You cannot unassociate it at this level.
J. The Keyword/Ad Status column shows whether or not Microsoft has accepted the Ad Group. If it shows a tick on a green circle then all the keyword/ad associations within the group have been accepted. If, however a cross on a red circle is displayed, one or more of the keyword/ad associations has been rejected.
Click on the cross on a red circle to display the Keyword/Ad Status page (see 4.4.5).

Getting Started Guide - Search Marketing
Page 54 Fall 2008
4.4.3 Microsoft Keyword/ Ad View = Keyword View
A. The breadcrumb navigation menu indicates that you are currently viewing keywords for this Ad Group
B. You can filter the keywords shown using this dropdown list. This enables you to restrict displayed campaigns to, Deleted, All But Deleted, Submitted, Paused or All.
C. Search for a keyword by entering the name or part of the name in the Search box and then click the Go button.
D. To create keywords, click on the Create button. The Create Keywords screen (see 2.3.8) is displayed.
E. To edit keywords, check the boxes beside the keywords and click on the Edit button.
F. To pause or resume keywords off or on, check the boxes beside the keywords and click on the Pause or Resume button.
G. To delete keywords, check the boxes beside the keywords and click the Delete button.
H. To apply a bid rule to keywords, check the boxes besides the campaigns and click on the Bid Rule button. The Apply Bid Rule window is displayed (see 8.2). Note that Schedule Rules cannot be applied at this level.
I. To display the Keyword Zoom report (see 4.5) for a keyword, click on the Zoom button.
J. To view, unassociate or download the transaction log for a bid rule, click on the button for the keyword. The Bid Rule window is opened (see 8.5).
K. To view the ads for this ad group, select Ad View from the View dropdown list.

Getting Started Guide - Search Marketing
Page 55 Fall 2008
4.4.4 Creating Microsoft Ads
A. The breadcrumb navigation menu indicates that you are currently viewing ads for this Ad Group.
B. You can filter the ads shown using this dropdown list. This enables you to restrict displayed campaigns to Deleted, All But Deleted or All.
C. Search for an ad by entering the title or something from the ad’s text in the Search box and then click the Go button.
D. To create an ad, click on the Create button. The Create Ads screen (see 2.2.7) is displayed.
E. To delete an ad, check the ad’s checkbox and click on the Delete button.
F. To display the website to which ad directs visitors who click on it, click on the blue highlighted text.
G. To view the keywords for this ad group, select Keyword View from the View dropdown list.

Getting Started Guide - Search Marketing
Page 56 Fall 2008
4.4.5 Keyword/Ad Status
The Keyword/Ad Status report shows ads and keywords in a tabular display, with keywords as the vertical axis and ads as the horizontal. Each red square corresponds to a reject Keyword/Ad association.
Click on a red square to show details as shown below.
In this example, the popup shows:
A. The keyword. Click on the edit button to display the Edit Keyword page.
B. The ad text. Click on the edit button to display the Edit Ad Group page.
C. The destination URL. Click on this to display the actual destination page.

Getting Started Guide - Search Marketing
Page 57 Fall 2008
4.5 Keyword Zoom Report (Google, Yahoo! and Microsoft) The Keyword Zoom Report can be displayed from a Keyword report or the Keyword column of the Landing Page report.
The Keyword Zoom Report consists of two tables: Original Search Queries and Similar Natural Search Queries table. If there is no activity during the selected time period, a table is not displayed.
The Original Search Queries table lists the results of each unique search query, that is the complete search string entered into the browser as opposed to only the keyword.
The Similar Natural Search Queries table shows the results for keywords that are similar or semantically related to the selected keyword.
A. The Report Period dropdown list enables you to select from the Date Range presets.
B. The Load View dropdown enables you to select user-defined views for this report.
C. The Keyword Zoom Report can be downloaded in Microsoft Excel or CSV format by clicking the Download link. The format and granularity of the downloaded data depends on the current view of the report. Essentially, when you click the Download button, you will download the report in its current view and format.
D. The Open Settings button and the button open the Settings Panel, which contains options for making the best use of and customizing your reports. Within the Settings Panel, you can:
• Specify the reporting Date Range
• Save, publish and manage report view

Getting Started Guide - Search Marketing
Page 58 Fall 2008
4.6 Account Management Best Practice Perform all minor edits to Google or Yahoo! account structures from within the Coremetrics interface. Any edits made from within the Coremetrics interface are instantly transmitted to the Search Engine vendor. This is especially important for new keyword additions because the Coremetrics system will stamp all new keywords with MMC and SMID codes prior to transmitting them to the Search Engine vendor. This means that once the keywords go live, sales data will be tracked in the Marketing Programs report immediately and cost data from the vendor can be integrated with the sales data immediately via the SMID code to produce the Performance Report.
If new keywords were added to the Search Engine vendor interface directly prior to any stamping, sales data will not be tracked and therefore cost data cannot be matched with sales data at the keyword level. The keywords will be stamped eventually during the next synchronization. For more information about the synchronization process, please see chapter 9.

Getting Started Guide - Search Marketing
Page 59 Fall 2008
5 Tracking Code Generator The Tracking Code Generator is a standalone tool that will process a search engine bulk sheet and automatically stamp MMC and SMID codes to the destination URLs. In addition to stamping tracking codes to URLs, the Tracking Code Generator will also scan URLs for errors. Since the Tracking Code Generator is a standalone tool, any bulk sheets uploaded to this tool will not be automatically transmitted to the Search Engine vendor.
The standalone Tracking Code Generator serves two purposes:
Bulk Changes:
Normally, it is recommended that all structural account changes be performed from within the Coremetrics interface; however, it may be a timely task to manually add thousands of new keywords in the case of launching a new campaign. The Tracking Code Generator makes it possible to add new keywords to a vendor bulk sheet template and subsequently upload that bulk sheet back to the Search Engine vendor with tracking codes already stamped on the new destination URLs. The Tracking Code Generator will stamp new keyword destination URLs with MMC parameters (VCPI) and SMID codes. Therefore, sales and cost data can be tracked immediately after the new keywords go live in the search engine.
URL / Tracking Code Validation:
As a standalone tool, the Tracking Code Generator can be used for testing and validation purposes. If a new bulk sheet does not have MMC or SMID codes stamped to the destination URLs, the Tracking Code Generator can be used to stamp MMC codes to the URLs according to a MMC format that you specify. The bulk sheet can then be downloaded and evaluated for accuracy of tracking code stamping. Because the Tracking Code Generator also scans for URL errors simultaneously, any errors will be noted as well. You may also test a bulk sheet with existing MMC parameters and SMID codes. Although the MMC parameters will change according to your new specified format, the SMID codes will remain the same so that cost data is still attributed to the same keyword.

Getting Started Guide - Search Marketing
Page 60 Fall 2008
5.1 Using the Tracking Code Generator The Tracking Code Generator can be found in the Marketing menu. Select SEM MMC Tracking from the Tracking Type dropdown to open the following:
1. If you are adding new keywords to an account, download a bulk sheet template from Coremetrics and save it onto your desktop. You may want to rename the template to reflect the account for which you are adding the new keywords. Next, add the new keywords to the downloaded bulk sheet template and fill out all the necessary fields such as “Campaign,” “Ad Group,” “Destination URL,” and so forth. Please do not manually append MMC parameters to the new destination URLs.
If you are using the Tracking Code Generator to test existing URLs in a vendor account, download the account bulk sheet from the vendor interface.
2. Select the bulk sheet to upload into the Tracking Code Generator by clicking the Browse button and selecting the bulk sheet from your desktop.
3. If you are adding new keywords to an existing account in Coremetrics, select the account from the Copy From Account drop-down menu. This feature automatically fills in the preset MMC parameters (VCPI) for that account. If you are testing MMC parameters, simply enter the desired MMC parameters into each VCPI field. For a full list of dynamic VCPI values, please visit the Coremetrics Help Center.
4. Select the MMC format for the destination URLs. We recommend selecting the shorter single parameter MMC format.
5. Click Upload to upload the bulk sheet for tracking code stamping and URL error scan. After clicking the Upload button, you will be directed to the Transaction Log page where you can view the status of the stamping process. A green circle with a “check” symbol in the “State” column indicates that the stamping process was completed successfully. Under the “Message” column, you can see the number of URLs stamped (includes existing URLs), the number of errors if any, and it will also provide a link to the Tracking Code Generator Downloads page where you can download the stamped bulk sheet.

Getting Started Guide - Search Marketing
Page 61 Fall 2008
6. If the Transaction Log displays a pending orange button in the “Status” column, click the refresh button on your browser until the “Status” column displays a green or red button.
7. Click on the file that was recently processed; you may open the bulk sheet or download it to your desktop. If you choose to download the bulk sheet to your desktop, please rename the bulk sheet so that you do not override the original bulk sheet on your desktop.
8. After you have downloaded the bulk sheet, check the URLs for stamping errors or URL encoding errors. URL errors will be highlighted in red. If you have added new keywords and the URLs have been properly stamped, you may upload the bulk sheet through the Search Engine vendor interface.
The Tracking Code Generator Downloads page can be accessed from the Tracking Code Generator page by clicking the Click here to see previously processed files link.
Note: If, for any reason, the SMID codes are removed from your destination URLs and you run the bulk sheet through the Tracking Code Generator, the Tracking Code Generator will stamp temporary SMID’s to those destination URLs. After you have uploaded the bulksheet to the search engine vendor, the Coremetrics system will autocorrect to the original SMID once you synchronize the account. It’s recommended that manual synchronization occur as soon as the bulksheet is uploaded to the vendor. Please note that for Yahoo! accounts, you will go through the 1-3 day editorial process.

Getting Started Guide - Search Marketing
Page 62 Fall 2008
6 SEM Summary Reports The Summary Reports display integrated cost data downloaded from the Search Engine vendor and sales data captured by the Marketing Programs report into one set of integrated reports. Performance data for the current day is retrieved during the nightly synchronizations. Therefore, the Summary Reports display the previous day’s date and data by default.
Although the Summary Reports and the Campaign Management page appear very similar, there are important differences between the two:
Summary Report Campaign Management
Configurable Metrics Yes Yes
Trending Yes No
Editing Yes Yes
The five default Summary Reports are:
Vendor Summary Results are grouped by vendor. You can be drill down through the vendor’s accounts, campaigns, and ad groups to keyword level.

Getting Started Guide - Search Marketing
Page 63 Fall 2008
Campaigns Results are shown by campaign for all account and vendors.
Adgroups Results are shown by ad group for all campaigns, accounts and vendors.

Getting Started Guide - Search Marketing
Page 64 Fall 2008
Keywords Results are shown by vendor, account, campaign, ad group and keyword. Clicking on the keyword’s Zoom button will display the Keyword Zoom report.
Ads results are shown by vendor, account, campaign, ad group and ad preview. The preview column shows the text for text adds and has a thumbnail image and link to the full size ad if this is a graphic ad.
They are accessed from the View dropdown. Each can be customized and saved/published as new report views.

Getting Started Guide - Search Marketing
Page 65 Fall 2008
A. Sorting and Filtering
For all reports except Vendor Summary, column sorting and filtering is enabled. Right clicking on a column header displays the Sorting and Filtering menu. Sorting is ascending or descending.
1. Click on Add Filter to open the Filters window.
2. From the dropdown list select the operator for this column. These operators will either be string or numeric operators depending on the format of the column.
3. Enter the appropriate comparison value(s)
4. Click Save.
The report will be redisplayed to show the result of the filtering.
The column header will also show the operator and value(s).
5. If you click on the column header again you will see there are also options to edit the filter or clear it.

Getting Started Guide - Search Marketing
Page 66 Fall 2008
You can set up filters in as many columns as required. The Filters window will show all the filters currently set up and they can be edited or removed from any column.
There is also a Hide Column option in the Sorting and Filtering menus for all but the initial column. This enables you to sort on column values that you do not want to display.
B. Use the Search For box to display only those rows containing the text entered.
C. The Open Settings button and the button open the Settings Panel, which contains options for making the best use of and customizing your reports. Within the Settings Panel, you can:
• Specify the reporting Date Range.
• Choose the report view (Full List or Grouped).
• Filter Vendors displayed in the report. You can choose Google Content, Google Search, Yahoo! Search and Microsoft Search.
• View selected Trend Rows and deselect rows for trending.
The SEM Summary Reports are Vendor Summary, Campaigns, Adgroups, Keywords and Ads as described above.
D. The Edit button allows for configurable metrics. This means you can select which metrics are to be displayed and the order in which they are displayed and you can create your own calculated

Getting Started Guide - Search Marketing
Page 67 Fall 2008
metrics by mathematically manipulating existing metrics. This enables you to create reports that show only the metrics that are of use to you, and arrange them in the most relevant order for your needs.
E. You can select up to ten rows to be trended from a table by clicking the button that appears before each row. A selected row is indicated by a button. When you have selected the rows to be trended, click on the Trend Rows link to display the trended graph and table of data used.
The graph plots a metric over a time period for each of the selected rows. Initially this time period is thirty days ending on the current day, but if this is changed, the new period will become the default until it is changed again. Please see the Coremetrics Help Center for more information on Trend Rows.
F. The SEM Summary Reports can be downloaded in Microsoft Excel or CSV format by clicking the Download link. The format and granularity of the downloaded data depends on the report selected.

Getting Started Guide - Search Marketing
Page 68 Fall 2008
7 Landing Page Report
The Landing Page Report displays bounce rate and other information for each page to which paid keywords have brought visitors during the selected time period. The Bounce Rate column shows the percentage of visitors arriving via the paid link who only viewed the Landing page before leaving the site. The lower this percentage the better: 100% would mean that every visitor left the site without visiting any other page.
The initial view groups data by Landing Page name.
A. Use the Search For box to display only those rows containing the text entered.
B. The Open Settings button and the button open the Settings Panel, which contains options for making the best use of and customizing your reports. Within the Settings Panel, you can:
• Specify the reporting Date Range.
• Choose the report view (By URL, grouping keywords that lead to the same page or Full List, showing clicks by account, campaign, keywords and match type).
• View selected Trend Rows and deselect rows for trending.
C. The Report Period dropdown list enables you to select from the Date Range presets.
D. The Landing Page Report can be viewed By URL, grouping keywords that lead to the same page or Full List, showing each individual keyword
E. You can select up to ten rows to be trended from a table by clicking the button that appears before each row. A selected row is indicated by a button. When you have selected the rows to be trended, click on the Trend Rows link to display the trended graph and table of data used.
The graph plots a metric over a time period for each of the selected rows. Initially this time period is thirty days ending on the current day, but if this is changed, the new period will become the default until it is changed again. Please see the Coremetrics Help Center for more information on Trend Rows.
F. The Landing Page Report can be downloaded in Microsoft Excel or CSV format by clicking the Download link. The format and granularity of the downloaded data depends on the current view of the report. The report for the current view above would highlight totals for Google and Yahoo! in addition to totals by account. Essentially, when you click the Download button, you will download the report in its current view and format.
G. Click on the button in the Landing Page column to display the named web page in a separate browser window.
H. Click on the Landing Page name to break down the results for the selected page by vendor, account, campaign, ad group, keyword and match type.

Getting Started Guide - Search Marketing
Page 69 Fall 2008
I. Click on the button in the Adgroup column to display the Edit Ad Group page for this Ad Group.
J. Click on the button in the Keyword column to display the Keyword Zoom page for this keyword.
K. Click on the button in the Keyword column to display the Keyword Group page for this keyword.

Getting Started Guide - Search Marketing
Page 70 Fall 2008
8 Bid Management Overview Coremetrics Bid Management enables you to create rules and schedules that can be applied to campaigns, ad groups or individual keywords so that the daily bids placed on these keywords (or all keywords in an ad group or campaign) can be automatically adjusted according to performance. This is a powerful system enabling you to automate bid management practices against larger volumes of keywords rather than having to tweak each keyword each day. Rules can range from simply raising the bid by a set amount if the average position of the keyword on the search page falls below the required position to more complex criteria involving a number of key performance indicators. Rules can be set to raise or lower bids by absolute amounts or percentages. Bids can also be set to a specified amount or suspended.
You should be aware that the average position for a keyword within Google and Yahoo! are determined not only by the bid, but by the quality score/index of the keyword. This quality score is a measure of the relevance of the ad and is based on many factors including the click through rate, the relevance of the ad copy to the landing page. Raising a bid does not necessarily ensure that you will raise your position correspondingly and it does not ensure that you will increase sales or other key metrics.
When applying these rules, it is important to consider the “level” at which the bid rule is set. Bid rules evaluate conditions (KPIs/Metrics) at the level at which they are applied. For example, if you apply a bid rule to a Campaign to measure sales, then the bid rule will evaluate aggregate sales at the Campaign level. It cannot be applied at the Ad Group or Keyword level.
Based on this logic, it is important to consider that rules that are based on conditions involving averages (e.g. Average Position, Avg. ROAS, CTR, CPC) should generally be set at more granular levels (e.g. keyword). Rules that involve sums/aggregates (e.g. Sales) can be set at various hierarchical levels.
Bid rules affect keywords that are contained within that hierarchical element. For example, a bid rule that is set at the campaign level will affect all keywords contained within all Ad Groups that are contained within the applied Campaigns.
Changing the Evaluation Period of the rule can change its sensitivity. Generally this will be set by users to be evaluating recent period (yesterday, last 3 days, last 7 days) except of the Moving Averages rules – which will have wider variation.
Schedule rules are set up for campaigns only and are generally set to increase bids during times of the greatest sales. For instance, during weekday lunch hours (11:00 – 2:00) and after work (6:00 – midnight). Schedule rules are additionally common on weekends when users have more leisure time for surfing / buying.
Bid Management now supports imported metrics and enables you to create your own metrics from existing metrics

Getting Started Guide - Search Marketing
Page 71 Fall 2008
8.1 Bid Management The Bid Management page consists of two tabs: Bid Rules and Schedule Rules. The Bid Rules are initially displayed.
If no bid rules exist, the Create New Bid screen is shown instead.
8.1.1 Bid Rules
The Bid Rules list shows all of the Bid Rules to which you have access.
A. Click on the Schedule Rules link to display the Bid Schedules you have access to.
B. Click on Create Bid Rule to open the Create New Bid Rules screen.
C. To search for a Rule, you can enter all or part of the bid rule name in the Search box and click Go.
D. To edit an existing rule, click on the button in the Rule Name column.
E. If the Level for a rule is displayed as a blue link, you can click this to display a list of the Keywords, Campaigns or Ad Groups to which the rule has been applied. The Bid Rule Properties is displayed:
F. The Disable/Enable buttons enables you to turn off/on rules.
G. The Delete button enable you to delete a rule you no longer require.

Getting Started Guide - Search Marketing
Page 72 Fall 2008
8.1.2 Schedule Rules
A. The Schedule Rules list shows the Bid Schedules to which you have access.
B. Click on the Bid Rules link to display the bid rules you have access to.
C. Click on Create Bid Rule to open the Create New Bid Rules screen.
D. To search for a Schedule Rule, you can enter all or part of the rule name in the Search box and click Go.
E. To edit an existing rule, click on the button in the Schedule Name column.
F. If a schedule rule has been applied to one or more campaigns, the numbers of campaigns will be shown as a link in the Applied Campaigns column. If you click on this link, the following screen is displayed:
G. The Disable/Enable buttons enables you to turn off/on rules.
H. The Delete button enable you to delete rules you no longer require.

Getting Started Guide - Search Marketing
Page 73 Fall 2008
8.2 Creating a Bid Rule 1. Click on the Create Bid Rule Schedule button from the Bid Management Bid Rules screen to
display the first of the four Create New Bid Rule screens.
This first screen describes the six rule templates that are available for creating bid rules. Clicking on the descriptions takes you to the second screen in the creation of these rules.
Each template enables you to set up the conditions that must be fulfilled for a specified bidding action, which is set up in the third of the four screens to be triggered.
The final screen allows you to specify the days of the week on which you want the rule to be in effect.
The most simple of the bids rules is Maintain Position. This compares the average position of the keyword (that is, whether the associated ad or creative is the first, second, third, fourth sponsored link on the search page) over the selected period to a position or range of positions that you specify. If the average position is lower than that specified, the next daily bid will be set to a specified amount, raised by a specified amount, raised by a specified percentage or suspended. If it rises above by the specified amount, you can set the rule to lower the bid.

Getting Started Guide - Search Marketing
Page 74 Fall 2008
The second screen is where you set up the rule parameters. The Rule Name, Description, Vendor and Level fields are the same for all template types.
2. Enter a meaningful Rule Name and Description for the rule. When creating a rule the description is mandatory. The description is only shown if you edit the rule or display the Bid Rule Properties so the rule name should be descriptive.
3. Select the vendor from the Vendor dropdown.
4. Select the Level at which you want this rule to be applied. Rules can only be applied at the level selected here.
The Rule Parameters have the same format for each rule but the parameters are slightly different. For this example, the Maintain Position template, they are as follows. The other available templates and parameters are covered below in Bid Rule Templates.
5. Select the highest and lowest positions you want the ad/creative to maintain from the dropdown lists. Select a single value for both (for example, “1” and “1”) to restrict the keyword to one position rather than within a range.
6. Select the Evaluation Period. This is the period for which the average daily position is taken. The shorter the period selected, the more responsive the rule will be to daily market changes. Selecting a longer period will smooth out daily spikes and trigger only when a trend is detected. For this rule the available periods are Yesterday, 3 Days, 7 Days, 14 Days and 30 Days.
7. Click Next to continue.
8. From the Action dropdown, select the appropriate action and enter the required amounts. The options available for each bid template are shown in section 8.4.
9. If there is a second rule action to be applied, select the appropriate action and enter the required amounts.
10. Check the Notification box if you want emails to be sent when this rule is triggered and enter the email addressed of the users to be notified.
11. Click Next. The screen shown below is displayed.

Getting Started Guide - Search Marketing
Page 75 Fall 2008
12. Check the boxes for the days of the week you want this rule to be active or Every Day if you want it to always be active.
13. Click Submit. The rule will now be displayed in the Bid Rules list on the Bid Management Page.
8.2.1 Editing a Bid Rule
To edit a Bid Rule, click on the button next to the rule name in the Bid Rules list. The screens described in the previous section are available and all descriptions and parameters can be edited..
Note: You cannot edit the vendor or level for a Bid Rule.

Getting Started Guide - Search Marketing
Page 76 Fall 2008
8.3 Creating a Schedule Rule 1. Click on the Create Schedule Rule button from the Bid Management Schedule Rules screen. The
following screen is displayed.
2. Enter a meaningful Schedule Name and Description for the rule. The description is only shown if you edit the rule or display the Bid Rule Properties so the rule name should be descriptive.
3. Select the vendor from the Vendor dropdown.
Note that Schedule Rules can only be applied at the Campaign level.
4. Select the Time Zone to which this schedule rule applies.
5. You can create up to twenty “day partings” within a schedule rule. A “day parting” is an hour or more during which the associated action applies. To create a “Day parting:
Select the Day from the first Expression dropdown list. As well as individual days you can select Everyday, Weekdays or Weekends. Select the start and end times from the second and third dropdown lists. You can also select All Day from the second dropdown to make a parting that lasts all day.
6. Select the action required from the Action dropdown. Depending on the action chosen, other text boxes will be displayed. The Actions available are:
Disable Campaign Disable this campaign during the selected period.
Set Bid to $ Set the bid to an absolute dollar figure.
Increase bid by $ Increase the bid by the dollar amount entered each time this rule is triggered until it reaches the maximum bid.
Increase bid by % Increase the bid by the percentage amount entered each time this rule is triggered until it reaches the maximum bid.
Decrease bid by $ Decrease the bid by the dollar amount entered each time this rule is

Getting Started Guide - Search Marketing
Page 77 Fall 2008
triggered until it reaches the minimum bid.
Decrease bid by % Decrease the bid by the percentage amount entered each time this rule is triggered until it reaches the minimum bid.
7. Click Add to add another “day parting”.
8. Click Save to save this rule and display the Schedule Rule list.
8.3.1 Editing a Schedule Rule To edit a Schedule Rule, click on the button next to the rule name in the Schedule Rules list. The screens described in the previous section are available and all descriptions and parameters can be edited.
Note: You cannot edit the vendor for a Schedule Rule.

Getting Started Guide - Search Marketing
Page 78 Fall 2008
8.4 Bid Rule Templates
8.4.1 Maintain Position
Rule Parameters
Target Position Between: Select the upper and lower positions (1-16) you want to maintain from the drop down lists.
Evaluation Period: Select the period over which you want to evaluate the average position. This can be Yesterday, Last 3 Days, Last 7 Days, Last 14 Days or Last 30 Days. Selecting a shorter time will make the rule more responsive to market change, while selecting a longer time period will cause the rule to act more slowly evaluating aggregate values over time.
Action to Increase/ Decrease Position
Do Nothing: If you select this, no action will be taken if the keyword’s average position over the selected period falls below the lower or rises above the upper limit. Email notification will be sent to any addresses entered in the box below, however.
Make Inactive: If you select this, the rule will be set to inactive if the keyword’s average position over the selected period falls below the lower or rises above the upper limit. It will remain inactive until it is Enabled on the Bid Rule list.
Set Bid to $: If you select this, a text box will be opened for you to enter the fixed amount the bid will be set to if the keyword’s average position over the selected period falls below the lower or rises above the upper limit.
Increase/Decrease by %: If you select this, two text boxes will be opened. The first is for the percentage of the current bid the bid is to be increased by. The second is for the maximum/minimum bid. No matter how many times the rule is activated it will not go above/below the maximum/minimum.
Increase/Decrease by $: If you select this, two text boxes will be opened. The first is for the dollar amount the bid is to be increased by. The second is for the maximum/minimum bid. No matter how many times the rule is activated it will not go above/below the maximum/minimum.
Notes
Maintain Position rules are most effective when applied to keywords. When this rule type is applied at the keyword level, the actual average position of the individual keyword is evaluated and then bids are changed on that specific keyword. Applying this rule on an Ad Group is a likely use case as well in that often like – terms are all grouped together in an ad group and a search marketer may want all terms to maintain a certain position. This rule, like other rules that evaluate averages, is less accurate / effective as it is applied on higher level items like Campaigns, in that the average position for all keywords in a Campaign will not likely be an indicator of which keywords within a campaign are below a target position range and which are above. In this sense, Coremetrics recommends that this rule be applied principally at the keyword level.

Getting Started Guide - Search Marketing
Page 79 Fall 2008
8.4.2 Stabilize KPI
Rule Parameters
KPI/Metric: Select the Key Performance Indicator or metric to be stabilized.
Note that KPIs such as CTR are evaluated as averages over the evaluation period while KPIs such as Sales or Costs are evaluated as sums over the evaluation period.
Imported metrics are displayed in square brackets at the end of the KPI/Metricdropdown list.
You can also create your own metrics as described in section 8.5.
Attribution Window: If the selected metric is available for different attribution windows, this dropdown list will be enabled.
Evaluation Period: Select the period over which you want to evaluate the selected KPI/Metric. This can be Yesterday, Last 3 Days, Last 7 Days, Last 14 Days or Last 30 Days. Selecting a shorter time will make the rule more responsive to market change, while selecting a longer time period will cause the rule to act more slowly evaluating aggregate values over time.
Upper/Lower Limit: Enter the upper and lower limits for the selected KPI/Metric. If its value rises above or falls below these limits the Action set on the next page is triggered.
Actions
Do Nothing: If you select this, no action will be taken if the selected KPI/Metric over the selected period falls below the lower or rises above the upper limit. Email notification will be sent to any addresses entered in the box below, however.
Make Inactive: If you select this, the rule will be set to inactive if the selected KPI/Metric over the selected period falls below the lower or rises above the upper limit. It will remain inactive until it is Enabled on the Bid Rule list.
Set Bid to $: If you select this, a text box will be opened for you to enter the fixed amount the bid will be set to if the selected KPI/Metric over the selected period falls below the lower or rises above the upper limit..
Increase/Decrease by %: If you select this, two text boxes will be opened. The first is for the percentage of the current bid the bid is to be increased by. The second is for the maximum/minimum bid. No matter how many times the rule is activated it will not go above/below the maximum/minimum.
Increase/Decrease by $: If you select this, two text boxes will be opened. The first is for the dollar amount the bid is to be increased by. The second is for the maximum/minimum bid. No matter how many times the rule is activated it will not go above/below the maximum/minimum.
Notes
This is the most highly requested rule in that users often have a goal (or goal range) for an SEM campaign / ad group / keyword. This rule allows users to set an upper and lower limit for a key performance indicators/metrics such as ROAS, Sales and Costs. Coremetrics Search will alert you by email or automatically change bids to keep your target KPI/Metric within that range. Metrics that involve Averages are recommended to be set at the keyword level, whereas metrics involving aggregates can be set at any level.

Getting Started Guide - Search Marketing
Page 80 Fall 2008
8.4.3 Compare Moving Averages (Period)
Rule Parameters
KPI/Metric: Select the Key Performance Indicator or metric to be compared.
KPIs such as Position and CTR are evaluated as averages over the evaluation period while KPIs such as Sales or Costs are evaluated as sums over the evaluation period.
Imported metrics are displayed in square brackets at the end of the KPI/Metricdropdown list.
You can also create your own metrics as described in section 8.5.
Attribution Window: If the selected metric is available for different attribution windows, this dropdown list will be enabled.
Base Period: Select the base period over which you want to evaluate the selected KPI/Metric. This is the period you are comparing to the base period so this is usually the shorter of the two – for example you might want to compare the last three days against the last ninety. The Base Period can be Yesterday, Last 3 Days, Last 7 Days, Last 14 Days or Last 30 Days. Selecting a shorter time will make the rule more responsive to market change, while selecting a longer time period will cause the rule to act more slowly evaluating aggregate values over time.
Change Threshold: Enter the percentage threshold change that the selected KPI/Metric value for the Base Period must differ from the value for the Evaluation period to trigger the action.
Condition: Select how the Base Period value should be compared to the Evaluation Period value. This can be Less Than, Greater Than or In Deviation Of.
Evaluation Period: Select the evaluation period over which you want to evaluate the selected KPI/Metric. This is the period against which the base period is compared. It can be Last 3 Days, 7 Days, 14 Days, 30 Days, 60 Days or 90 Days.
Actions
Do Nothing: If you select this, no action will be taken if the selected KPI/Metric over the base period is greater than or less than it was over the evaluation period. Email notification will be sent to any addresses entered in the box below, however.
Make Inactive: If you select this, the rule will be set to inactive if the selected KPI/Metric over the base period is greater than or less than it was over the evaluation period by the threshold amount. It will remain inactive until it is Enabled on the Bid Rule list.
Set Bid to $: If you select this, a text box will be opened for you to enter the fixed amount the bid will be set to if the selected KPI/Metric over the base period is greater than or less than it was over the evaluation period by the threshold amount.
Increase/Decrease by %: If you select this, two text boxes will be opened. The first is for the percentage of the current bid the bid is to be increased/decreased by. The second is for the maximum/minimum bid. No matter how many times the rule is activated it will not go above/below the maximum/minimum.
Increase/Decrease by $: If you select this, two text boxes will be opened. The first is for the dollar amount the bid is to be increased/decreased by. The second is for the maximum/minimum bid. No matter how many times the rule is activated it will not go above/below the maximum/minimum.
Notes Measure and compare the moving average of a metric between two periods to identify and act on potential trends. Change bids or send email alerts based on your custom

Getting Started Guide - Search Marketing
Page 81 Fall 2008
criteria. Specify the sensitivity of this rule by adjusting the evaluation periods and change threshold. Due to the fact that a period comparison will produce increases or decreases in a target metric and that the available action is uniform (not dependent upon the direction of the trend), this rule is recommended for use with email notification.

Getting Started Guide - Search Marketing
Page 82 Fall 2008
8.4.4 Compare Moving Averages (Weekday)
Rule Parameters
KPI/Metric: Select the Key Performance Indicator or metric to be compared.
KPIs such as Position and CTR are evaluated as averages over the evaluation period while KPIs such as Sales or Costs are evaluated as sums over the evaluation period.
Imported metrics are displayed in square brackets at the end of the KPI/Metricdropdown list.
You can also create your own metrics as described in section 8.5.
Attribution Window: If the selected metric is available for different attribution windows, this dropdown list will be enabled.
Change Threshold: Enter the percentage threshold change that the selected KPI/Metric value for the Base Period must differ from the value for the Evaluation period to trigger the action.
Condition: Select how yesterday’s value should be compared to the Evaluation Period value. This can be Less Than, Greater Than or In Deviation Of.
Evaluation Period: This rule compares yesterday’s value with the value for the same day last week or the average for the same day over 2, 4 or 8 weeks so the available values are Same Day Last Week, Same Day average (2 Weeks), Same Day average (4 Weeks) or Same Day average (8 Weeks).
Actions
Do Nothing: If you select this, no action will be taken if yesterday’s value for the selected KPI/Metric was greater than or less than it was for the same day last week or the average during the evaluation period by the threshold amount. Email notification will be sent to any addresses entered in the box below, however.
Make Inactive: If you select this, the rule will be set to if yesterday’s value for the selected KPI/Metric was greater than or less than it was for the same day last week or the average during the evaluation period by the threshold amount. It will remain inactive until it is Enabled on the Bid Rule list.
Set Bid to $: If you select this, a text box will be opened for you to enter the fixed amount the bid will be set if yesterday’s value for the selected KPI/Metric was greater than or less than it was for the same day last week or the average during the evaluation period by the threshold amount.
Increase/Decrease by %: If you select this, two text boxes will be opened. The first is for the percentage of the current bid the bid is to be increased/decreased by. The second is for the maximum/minimum bid. No matter how many times the rule is activated it will not go above/below the maximum/minimum.
Increase/Decrease by $: If you select this, two text boxes will be opened. The first is for the dollar amount the bid is to be increased/decreased by. The second is for the maximum/minimum bid. No matter how many times the rule is activated it will not go above/below the maximum/minimum.
Notes
This rule measures variations in weekday performance (e.g. last Monday vs. previous 3 Mondays) to monitor and act on potential daily trends. Due to the fact that a period comparison will produce increases or decreases in a target metric and that the available action is uniform (not dependent upon the direction of the trend), this rule is recommended for use with email notification.

Getting Started Guide - Search Marketing
Page 83 Fall 2008
8.4.5 Custom KPI Builder (AND)
Rule Parameters
Evaluation Period: Select the period for this rule. This can be Yesterday, Last 3 Days, Last 7 Days, Last 14 Days and Last 30 Days. The evaluation period applies to all the criteria that make up this rule.
Criterion: The Custom KPI Builder uses up to eight criteria to make up its rules. All criteria must evaluate as true for the action defined for the rule to be triggered.
Imported metrics are displayed in square brackets at the end of the KPI/Metricdropdown list.
You can also create your own metrics as described in section 8.5.
Each criterion is made up from a KPI/Metric, a condition and a value. The condition can be Equals, Is Less Than, Is Greater Than or Does Not Equal.
KPIs such as Position and CTR are evaluated as averages over the evaluation period while KPIs such as Sales or Costs are evaluated as sums over the evaluation period.
Click Add to add another criterion or Next to move on to the third page.
Actions
Do Nothing: If you select this, no action will be taken if yesterday’s value for the selected KPI/Metric was greater than or less than it was for the same day last week or the average during the evaluation period by the threshold amount. Email notification will be sent to any addresses entered in the box below, however.
Make Inactive: If you select this, the rule will be set to if yesterday’s value for the selected KPI/Metric was greater than or less than it was for the same day last week or the average during the evaluation period by the threshold amount. It will remain inactive until it is Enabled on the Bid Rule list.
Set Bid to $: If you select this, a text box will be opened for you to enter the fixed amount the bid will be set if yesterday’s value for the selected KPI/Metric was greater than or less than it was for the same day last week or the average during the evaluation period by the threshold amount.
Increase/Decrease by %: If you select this, two text boxes will be opened. The first is for the percentage of the current bid the bid is to be increased by. The second is for the maximum/minimum bid. No matter how many times the rule is activated it will not go above/below the maximum/minimum.
Increase/Decrease by $: If you select this, two text boxes will be opened. The first is for the dollar amount the bid is to be increased by. The second is for the maximum/minimum bid. No matter how many times the rule is activated it will not go above/below the maximum/minimum.
Notes
Create a custom rule to measure multiple criteria and take action when ALL conditions are true (e.g. if ROAS > 500% and Sales > $20,000 and CTR > 1.5%). Users will likely use combinations of all types of combinations for these rules and use these rules on all hierarchical levels.

Getting Started Guide - Search Marketing
Page 84 Fall 2008
8.4.6 Custom KPI Builder (OR)
Rule Parameters
Evaluation Period: Select the period for this rule. This can be Yesterday, Last 3 Days, Last 7 Days, Last 14 Days and Last 30 Days. The evaluation period applies to all the criteria that make up this rule.
Criterion: The Custom KPI Builder uses up to eight criteria to make up its rules. One or more criteria must evaluate as true for the action defined for the rule to be triggered.
Imported metrics are displayed in square brackets at the end of the KPI/Metricdropdown list.
You can also create your own metrics as described in section 8.5.
Each criterion is made up from a KPI/Metric, a condition and a value. The condition can be Equals, Is Less Than, Is Greater Than or Does Not Equal.
KPIs such as Position and CTR are evaluated as averages over the evaluation period while KPIs such as Sales or Costs are evaluated as sums over the evaluation period.
Click Add to add another criterion or Next to move on to the third page.
Actions
Do Nothing: If you select this, no action will be taken if yesterday’s value for the selected KPI/Metric was greater than or less than it was for the same day last week or the average during the evaluation period by the threshold amount. Email notification will be sent to any addresses entered in the box below, however.
Make Inactive: If you select this, the rule will be set to if yesterday’s value for the selected KPI/Metric was greater than or less than it was for the same day last week or the average during the evaluation period by the threshold amount. It will remain inactive until it is Enabled on the Bid Rule list.
Set Bid to $: If you select this, a text box will be opened for you to enter the fixed amount the bid will be set if yesterday’s value for the selected KPI/Metric was greater than or less than it was for the same day last week or the average during the evaluation period by the threshold amount.
Increase/Decrease by %: If you select this, two text boxes will be opened. The first is for the percentage of the current bid the bid is to be increased by. The second is for the maximum/minimum bid. No matter how many times the rule is activated it will not go above/below the maximum/minimum.
Increase/Decrease by $: If you select this, two text boxes will be opened. The first is for the dollar amount the bid is to be increased by. The second is for the maximum/minimum bid. No matter how many times the rule is activated it will not go above/below the maximum/minimum.
Notes
Create a custom rule to measure multiple criteria and take action when ANY conditions are true (e.g. if ROAS > 500% or Sales > $20,000 or CTR > 1.5%). Users will likely use combinations of all types of combinations for these rules and use these rules on all hierarchical levels.

Getting Started Guide - Search Marketing
Page 85 Fall 2008
8.5 Creating Metrics Calculated metrics are derived from existing metrics and enable you to create bid rules that consider more than one KPI/metric. For example:
Gross Profit [imported]/Clicks
To create a metric
1. For bid rules that use KPI/metrics, click the button or the Create a Calculated Metric link. The following dialog is displayed.
2. Using the Operators and Metrics, create the formula for the calculated metric.
3. Enter a meaningful, unique metric name (up to 40 characters in length) in the Metric Name box, or check the Use Formula for Name box to use the formula. You cannot overwrite an existing metric.
4. Click Save to create the metric.
Once a metric has been created it will be displayed beneath the Manage Existing Calculated Metrics heading on the Create a Calculated Metric window. You can now edit, copy or delete.
To edit a calculated metric
1. Click the Edit button after the metric’s name.
A popup will warn you that changing a calculated metric may impact bid rules currently in use. If you want to continue click OK.
The page is redisplayed showing the formula, name and notation for the metric.
2. Edit the metric as appropriate.
3. Click Save to save the edited metric.
This closes the Create a Calculated Metric window.

Getting Started Guide - Search Marketing
Page 86 Fall 2008
To copy a calculated metric
1. Click the Edit button after the metric’s name.
The page is redisplayed showing the formula, name and notation for the metric. The name for the metric is now prefixed by “Copy of”
2. Edit the metric as appropriate.
3. Click Save to save the edited metric.
This closes the Create a Calculated Metric window.
To delete a calculated metric
1. Click the Delete button after the metric’s name.
A popup will warn you that deleting a calculated metric may impact bid rules currently in use. If you want to continue click OK.
This closes the Create a Calculated Metric window.

Getting Started Guide - Search Marketing
Page 87 Fall 2008
8.6 Bid and Schedule Rule Properties The Rule Properties windows are display when you click on the Bid or Schedule rule buttons in the Campaign, Ad Group or Keyword reports. They enable you to see the conditions and other information for the rule. They also enable you to unassociate the rule from that particular campaign, group or keyword and to download a transaction log for the rule.
In both cases, you can:
A. Click on Download Rules Transaction Log to save the transaction log fo the rule as a CSV or Excel file
B. Click Remove Association to unassociate this bid rule from the selected campaign, ad group or keyword.
C. Click Cancel to close the window.

Getting Started Guide - Search Marketing
Page 88 Fall 2008
9 Synchronization System Overview The Coremetrics Search architecture is comprised of three types of synchronizations, which are outlined in detail on the next page. The primary purpose of synchronizations is to ensure that the account structures in Coremetrics and the Search Engine Vendor mirror each other. The three types of synchronizations are:
1. Automatic Nightly Synchronizations
2. Ad Hoc Synchronizations
3. Synchronization of Campaign Elements Edited from Within Coremetrics Search
9.1.1 Best Practice: Perform Ad Hoc Synchronizations when… 1. New keywords are added directly through the Search Engine vendor interface without MMC code
assignments and SMID codes.
2. New keywords are stamped with proper MMC / SMID codes using the Tracking Code Generator and then uploaded to the Search Engine vendor interface.

Getting Started Guide - Search Marketing
Page 89 Fall 2008

Getting Started Guide - Search Marketing
Page 90 Fall 2008
10 Logging 10.1 Transaction Log
The Transaction Log enables you to see what transactions have taken place during a selected time period and whether they have been successful. The transaction log contains manual activities such as campaigns created or keywords edited and automatic activities such as nightly performance synchronization.
Transaction ID the transaction number.
State shows whether a transaction has completed, failed, or is still pending.
= Failed
= Successful
= Pending
Start Date date and time a transaction was initiated.
User Name shows who performed the transaction.
Vendor the name of the vendor for which a transaction has been initiated.
Account the name of the account for which a transaction has been initiated.
Type the type of transaction has taken place. A few example transaction types are:
Dequeue Listings
Scheduled Performance Data Accumulation
Scheduled Ad Structure Synchronization
Excel Download after SMID stamping
Rule Actions (if shown in blue, these are hyperlinks to the Download Rule Transaction Log window)
End Date shows the date and time a transaction was completed.
Message shows detailed information about a transaction such as the completion date for nightly synchronizations or detailed information concerning any possible transaction errors.
Storage Used shows the amount of storage used during a transaction.
Quota shows the amount of Search Engine vendor API quota used during a transaction.