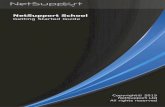Getting Started Guide - ICE Tech
Transcript of Getting Started Guide - ICE Tech

EM
UE
MU
L-A
RM
Get
ting
Sta
rted
Gui
de

EMUL–ARM™Getting Started Guide
© ICE Technology. All rights reserved worldwide.

Table of Contents
1 OVERVIEW OF THE EMUL–ARM EMULATOR SYSTEM..............................................................................................5
Software ................................................................................................................................................................................................5
System Requirements ........................................................................................................................................................................5
Hardware...............................................................................................................................................................................................6
European CE Requirements ..............................................................................................................................................................6User Responsibility......................................................................................................................................................................... 6Special Measures for Electromagnetic Emission Requirements............................................................................................... 6
Documentation.....................................................................................................................................................................................6
2 INSTALLING THE SEEHAU SOFTWARE ............................................................................................................................7
Installing the Seehau Software From the CD ................................................................................................................................7
Downloading and Installing the Seehau Software From the Internet........................................................................................8
3 INSTALLING THE HARDWARE..............................................................................................................................................9
USB Driver...........................................................................................................................................................................................9
Power Supply........................................................................................................................................................................................9
Trace Connection..............................................................................................................................................................................12
4 CONFIGURING THE SEEHAU SOFTWARE......................................................................................................................13
Choosing to Automatically Start the Seehau Configuration Program...................................................................................13
Configuring the Communications Interface................................................................................................................................14Connect Tab................................................................................................................................................................................... 14Hardware Configuration Tab....................................................................................................................................................... 15
Configuring the Emulator Options From Within Seehau.........................................................................................................17Buttons Common to All Tabs...................................................................................................................................................... 17Hardware Configuration Tab....................................................................................................................................................... 18Miscellaneous Setup Tab ............................................................................................................................................................ 18MAP CONFIG TAB...................................................................................................................................................................... 19
Starting Seehau.................................................................................................................................................................................20Non-Demo Mode........................................................................................................................................................................... 20Demo Mode.................................................................................................................................................................................... 20
Flash Programming / Load Control...............................................................................................................................................22Erasing the Flash........................................................................................................................................................................... 24
Troubleshooting ................................................................................................................................................................................25
5 RUNNING PROGRAM EXAMPLES.......................................................................................................................................26
Loading an Example Program.........................................................................................................................................................26
Using SFRs.........................................................................................................................................................................................29
Trace Example....................................................................................................................................................................................30
6 ARM TRACE................................................................................................................................................................................32
Trace Overview..................................................................................................................................................................................32ARM ETM Trace vs. Nexus Trace ............................................................................................................................................. 32JTAG Trace .................................................................................................................................................................................... 32
About Trace Functionality...............................................................................................................................................................33

General Features...............................................................................................................................................................................33
Using Trace........................................................................................................................................................................................34Activating Trace............................................................................................................................................................................ 34Starting / Stopping Trace............................................................................................................................................................. 34Trace Window............................................................................................................................................................................... 35Trace Window Colors................................................................................................................................................................... 36Trace Menu.................................................................................................................................................................................... 37Synchronize Source Window...................................................................................................................................................... 40Display Mode ................................................................................................................................................................................ 40
Trace Filtering ..................................................................................................................................................................................40
Trace Triggering ..............................................................................................................................................................................40
Advanced Features ............................................................................................................................................................................41Trace Chart (EMUL-ARM-PRO only)........................................................................................................................................ 41
Trace Configuration.........................................................................................................................................................................42About Trace Configuration ......................................................................................................................................................... 42Standard / Advanced Mode........................................................................................................................................................ 42
ARM ETM Trace Configuration.....................................................................................................................................................44Config Tab – ETM Standard Mode............................................................................................................................................ 44Config Tab – ETM Advanced Mode......................................................................................................................................... 45Comparator Tab – ETM Advanced Mode ................................................................................................................................ 45Events Tab – ETM Advanced Mode......................................................................................................................................... 46Misc Tab – ETM Advanced Mode............................................................................................................................................ 47
ARM Nexus Trace Configuration..................................................................................................................................................48Config Tab – Nexus ...................................................................................................................................................................... 48

Warranty InformationThe debugger hardware is sold with a six-month warranty starting from the date of purchase. Any de-fective component under warranty will either be repaired or replaced at ICE Technology’s discretion.
Seehau software is sold with no warranty, however upgrades can currently be obtained from the ICE Technology site: http://www.icetech.com.
ICE Techology makes no other warranties, express or implied, including, but not limited to the implied warrantiesof merchantability and fitness for a particular purpose. In no event will ICE Technology beliable for consequential damages.
Warnings• To avoid damage to the debugger hardware or to your target, do not connect the debugger hard-
ware to your target when the target power is on.
• Do not apply power to your system unless you are sure the target connector is correctlyoriented. Failing to do so can cause damage to your target.
About This GuideThe EMUL–ARM is a PC-based hardware debugger for the ARM Core, available for theARM7TDMI, ARM710T, ARM720T, ARM922, ARM940T, ARM9ES and ARM9x6. This guide helpsyou to get started with the basics of setting up, configuring, and running the Seehau software and de-bugger.
The EMUL–ARM Getting Started Guide is intended for both novice and advanced users. This guideintroduces the following tasks:
• Installing and configuring the Seehau software
• Installing the debugger hardware
• Starting the hardware and Seehau software
• Shutting down Seehau
To open an electronic version of this guide, do the following:
1. From the Start menu, select Programs and then select Documentation
2. Click on Getting Started on the left

1 OVERVIEW OF THE EMUL–ARM EMULATOR SYSTEM
Software
The debugger is configured and operated by the SeehauARM user interface. Seehau is a high-level lan-guage user interface that allows you to perform many useful tasks, for example:
• Editing code in the Source Window and building projects using the Nohau Project Manager.
• Loading code, running, and stepping programs. Additional documentation for programming theARM core is available from ARM. Contact [email protected] Technical Support if you have questions.
• Modifying and viewing memory contents including general-purpose registers.
• Setting multiple breakpoints.
• Displaying program flow with the optional trace module.
System Requirements
CAUTION
Like all Windows applications, the Seehau software requires a minimum amount of free operating
system resources. The recommended amount is at least 40%. (This is only a guideline. This per-
centage might vary depending on your PC.) If your resources are dangerously low, Seehau might
become slow, unresponsive or even unstable. If you encounter any of these conditions, check your
free resources. If they are below 40%, reboot and limit the number of concurrently running applica-
tions. If you are unable to free at least 40% of your operating system resources, contact your sys-
tem administrator or Nohau Technical Support at [email protected].
The following are minimum system requirements:
• Pentium 200 (Pentium II or faster is recommended)
• USB Port
• Windows 98 / ME, or 2000 PRO / XP
• Random Access Memory (RAM)
– For Windows 98: 64 MB
– For Windows 2000 / ME / XP: 128 MB

Hardware
The basic hardware for the EMUL–ARM debugger system is the EMUL–PC/USB–JTAG. At present, EMUL-ARM supports the ARM7 and ARM9 families.
Refer to Chapter 3, “Installing the Hardware” for a detailed hardware information overview.
European CE Requirements
We have included the following information in order to comply with European CE requirements.
User Responsibility
The in-circuit debugger application, as well as all other unprotected circuits, need special mitigation toensure Electromagnetic Compatibility (EMC).
The user has the responsibility to take required measures in the environment to prevent otheractivities from disturbances to the debugger application according to the user and installation manual.
If the debugger is used in a harsh environment (field service applications for example), it is the user’sresponsibility to control other activities so that there is no risk for personal hazard/injuries.
Special Measures for Electromagnetic Emission Requirements
To reduce the disturbances to meet conducted emission requirements, it is necessary to place a groundplane on the surface under the JTAG cable and the connected processor board. The ground plane shallhave a low impedance ground connection to the host computer frame. The insulation sheet between theground plane and circuit boards shall not exceed 1mm of thickness.
Documentation
Electronic copies of the documentation are available. Go to the Start menu and select Programs, thenDocumentation. This will open an HTML page, which is a guide to the documentation.
You can also access electronic copies of the documentation with Windows Explorer by browsing to thedirectory: <install drive>\Nohau\SeehauARM\Documents.

2 INSTALLING THE SEEHAU SOFTWARE
Installing the Seehau Software From the CD
To install the Seehau software, do the following:
1. Insert the Seehau CD into your CD ROM drive. The installation process will start automatically.
2. Click Install Seehau Interface for EMUL-ARM and follow the instructions that appear onyour screen.
If the installation does not start automatically, you might have your Windows Autorun feature disabled.You will then need to do one of three things:
• Use Windows Explorer and navigate to the CD root directory. Double-click Autorun.exe. TheWindows Install Shield will start the installation process.
• Right-click on the CD ROM symbol while running Windows Explorer and select AutoPlay to startthe installation process.
• From the taskbar, select Start, then Settings. Click on Control Panel, then Add/RemovePrograms, and then Install. The installation process will start when you select the correct path tothe CD.

Downloading and Installing the Seehau Software From the Internet
1. Go to the Nohau web site (http://www.icetech.com). Click Downloads. The Nohau SoftwareDownloads page opens.
2. Click Current Seehau Software. The Seehau Software Status page opens.
3. Locate the EMUL–ARM product listing. There will be two listings: one for documentation and onefor software.
4. Click Information and Download (Seehau).
5. Review the information on the page.
6. Click Yes I Want to Download. A Customer Information Form page opens. Complete thisform, then click Proceed. (You have the option to download more than one product.) A verificationpage opens with the information you have just entered. If all information is correct, select SEND atthe bottom of the page. A message will open that verifies your information has been sent.
7. Click Go to Download. The Available Download Areas page opens.
8. Click either option for a download site. The Nohau Software Updates page opens.
9. Click the EMUL–ARM link.
10. Click the ARM.exe link. The application will start downloading. Make a note of the directory forthis downloaded file.
11. Following the download, go to the directory which has the downloaded file. Click the ARM.exe fileand follow the installation instructions.
After installing the Seehau software, the Setup Complete dialog box appears, allowing you to viewthe Readme.txt file and/or launch the SeehauARM configuration.
Note
You must launch the SeehauARM configuration before running the Seehau software.

3 INSTALLING THE HARDWARE
USB Driver
When installing the USB device, you must install the Seehau software first, before connecting the No-hau hardware (refer to Chapter 2, “Installing the Seehau Software”). This allows the computer to rec-ognize the proper driver for the hardware.
Note:
Windows 95 or NT does not support the USB option.
The USB drivers are loaded as part of the Seehau software installation. The driver is locatedin the root directory of the installation CD. After installation, the driver is also located in theSeehauARM subdirectory on your hard drive (C:\Nohau\SeehauARM). The system soft-ware should find and load the USB driver without your intervention.
Power Supply
The EMUL–PC/USB–JTAG uses power supplied by the USB cable and the target board. The amountof power used by the USB-JTAG interface from the target board is less than 100 µA. The power sup-plied by the target board drives the signal from the buffer on the pod through the target connector to thetarget board. The 20-pin JTAG pod draws power from the target board through Vsupply, which isregulated to the voltage of VTref (see the diagram on the following page). Vsupply and VTref must bebetween 2.3V and 5.5V. The 14-pin pod behaves similarly.
For Trace, however, the Compact Trace Module (CTM) does not use any power from the target. Also,the CTM operates on 3.3V but can be modified for other voltages.
Figure 1: EMUL–PC/USB–JTAG

Note
The EMUL–PC/USB–JTAG is powered from the target. This allows the hardware to
operate with a wide range of target voltages.
The following diagram shows the signal layout of the target connector. Pin one is denoted by a squarearound the pin in the diagram. For detailed descriptions including trace connections, please see thedocument “ARM_Connections.pdf” which is included on the Seehau CD and is installed into the See-hauARM Documentation folder.
VccnTRST
TDITMSTCKTDOVcc
GNDGNDGNDGNDGNDnSRSTGND
135791113
2468
101214
VTrefnTRST
TDITMSTCK
RTCKTDO
nSRSTDBGRQ
DBGACK
VsupplyGNDGNDGNDGNDGNDGNDGNDGNDGND
135791113151719
2468
101214161820
Refer to Figure 2 below while following the installation instructions.
1. Make sure your target is powered off.
2. Plug the host end (larger) of the USB cable into the computer.
3. Plug the 20 or 14-pin EMUL–PC/USB–JTAG serial debug connector onto your target’s header.This connector supplies the signals needed to communicate with the EMUL–PC/USB–JTAG.
4. Plug the device side (smaller) of the USB cable into the EMUL-PC/USB-JTAG connector.
5. Power on your target.
Note
Exit Seehau and shut down the power to the target when the target is not in use.
The red wire indicates pin one on the debug connector.

Figure 2: Connections for the USB Cable and the Red Wire Pin 1

Trace Connection
To connect the trace to the target board, make sure the Mictor 38 connector is oriented in the correctdirection. The connector is keyed to prevent incorrect insertion. On the Mictor 38 target board recepta-cle, there are two chamfered corners to allow only the correct connector orientation; the Mictor 38 maleconnector connects into that receptacle. The same procedure is followed when connecting the other endof the Mictor 38 extension cable to the bottom of the CTM. Refer to Figure 3 for a photo of the correctway to plug the Mictor 38 connector into the target board.
Figure 3: ARM with Trace Connected to the Target Board.

4 CONFIGURING THE SEEHAU SOFTWARE
Choosing to Automatically Start the SeehauConfiguration Program
After installing Seehau, it is recommended that you automatically start the Seehau Configuration pro-gram. Do the following steps before starting Seehau:
1. From the Setup Complete dialog box, select Launch SeehauARM Configuration.
2. Click Finish.
If you do not choose to automatically start the Seehau Configuration Program, do the following:
From the Start menu, select Programs.
Select SeehauARM. then click Config to open the Emulator Configuration window displayingthe Connect tab (Figure 4). Please note that it is not necessary to be connected at this time.
Figure 4: Emulator Configuration Window Displaying the Connect Tab

Configuring the Communications Interface
Connect Tab
The graphical user interface for this tab is divided into four regions:
1. Region 1 – Communications Interface:Displays the three communications interface options for the ARM. The USB is for the pod only. Ifyou have the optional Compact Trace Module (CTM), choose the USB-CTM (in the middle). Thethird box is for the GigaTrace option.
2. Region 2 – Select Emulator Connection:No action required. Default is Universal Serial Bus.
3. Region 3 – Select Processor:Default is ARM7 (generic). Click on the arrow to view the drop down list for the other devices.For ARM9, select ARM9 (generic).
4. Region 4 – What is your Trace Type?:The default is Yes if trace is supported (based on earlier selections).
5. Click Next. The Hdw Config tab opens (Figure 5).
Figure 5: Emulator Configuration Window Displaying the Hdw Config Tab

Hardware Configuration TabThe initial configuration settings are read from the Startup.bas file when the debugger initializes.After the initial startup and configuration of Seehau, the configuration parameters are saved in theStartup.bas file (located in the Macro subdirectory). The next time the emulator is started, the configu-ration parameters are read from the Startup.bas file and compared with the default parameters on thechip.
• Processor:Shown for reference only. This is the selected processor. If you need to change the processor,click Prev.
• Clock(MHz):This is used for the trace timestamp only. Enables you to set the clock speed.
• Delay after Reset (ms):Used to set the time to wait after reset before accessing the hardware. This allows the target tocomplete reset operations such as loading the logic into an FPGA.
• Remap:This is used in the ARM chip for remapping the starting address of RAM. When this is selected,the remap bit will be set at reset. On devices that do not provide this, it is not set and will thereforebe grayed out.
• Reset Method
– HW – Hardware Reset:Sets a hardware break at address 0 and asserts reset.
– HWC – HW w Catchpoint:Inserts a jump to itself at the address specified.
– HWB – HW wBreak:This reset method asserts reset, waits for the set time as determined by the Delay after Reset,then stops execution.
– SIM – Simulated Reset (set PC):This reset method sets the Program Counter to 0 and does not assert hardware reset.
Note
For a more detailed description of the Reset Method, refer to the Reset Method
document called ARM_Reset located in the document folder.
• JTAG Clock Speed
– Auto Speed at Reset:Allows EMUL-ARM to bring the target up to full speed automatically. Not implemented for allMCUs.
– Slow Target:A special slow target communication mode is entered. Do not use this unless really necessary,since it will slow down target communication significantly. This does not affect the JTAGclock.

– JTAG Clock (KHz):Sets the JTAG clock speed.
• Endian Mode: This is used to configure the endianess -- byte ordering -- for your chip.
– Big (MSB First):Select this if your target has the Most Significant Byte (MSB) first.
– Little (LSB First):Select this if your target has the Least Significant Byte (LSB) first.
Figure 6: JTAG Chain Setup Screen. Figure 7: Setup Screen with Two Devices
• JTAG Chain configuration is used if the ARM device is not the only chip connected to the JTAG,or if the chip has multiple JTAG controllers (Figure 5).
– Number of JTAG devices:This is the total number of devices connected to the JTAG Scan Chain. If only one device ispresent, nothing needs to be configured.
– Configure:This button is used to configure the number of devices and the Instruction Length for eachdevice. This is only available during the intial configuration. If you click the Configure button,Figure 5 or Figure 6 appears depending on the number of devices that were entered.
– Number of Devices:This is used to set the total number of devices in the JTAG Scan Chain (Figure 6).
– Active Device Position:This is used to set which device in the ARM chip the JTAG will connect to.
• Instruction Reg Size: There will be a drop down list for each of the devices. If the number ofdevices is set to more than one, there will be a drop down list for each device (Figure 6).
– Device1 (Active):The Instruction Register size for the active device, which is automatically configured. (ARM7= 4, ARM9 = 5)
– Device2(Bypass):This is where the Instruction Register Length is set for the device in the chain that will bebypassed.
When you click Finish, Seehau starts to load. For more information about starting Seehau, see the“Starting Seehau” section at the end of this chapter.

Configuring the Emulator Options From Within Seehau
In Seehau, open the Emulator Configuration window. From the Config menu select Emulator. TheEmulator Configuration window opens displaying the Hdw Config tab (Figure 8).
Only the differences from the initial configuration will be discussed here.
The Emulator Configuration window contains three tabs. When selected, each tab allows you toset the following options:
Hdw Cfg: Set up emulator hardware options.
Misc Setup: Select reset options.
Map Config Used to manually set the address ranges where Thumb code is stored.
Buttons Common to All Tabs• OK:
Saves the settings for the tab and exits the dialog box.
• Apply:Saves the settings for the tab.
• Cancel:Exits without saving the settings for the dialog box.
• Help:Displays the Seehau Help file.
• Refresh:Allows you to retrieve and view the current emulator hardware configurationsettings.
Figure 8: Emulator Configuration Window Displaying the Hdw Config Tab

Hardware Configuration Tab• JTAG Chain
– The View button is used to check the current configuration. The configuration can only bechanged during the initial configuration.
Miscellaneous Setup Tab
The Misc Setup tab (Figure 9) is accessible only after the initial software configuration.
• Reset chip after load file:Sets the ARM core to issue a reset after the code is loaded.
• Override at Reset
– The Program Counter option selects the value that the program counter will be set to afterthe reset sequence has completed. Enter the program counter value in the box.
– The Stack Pointer option selects the value that the stack pointer will be set to after a reset.Enter the stack pointer value in the box.
Figure 9: Emulator Configuration Window Displaying the Misc Setup Tab

MAP CONFIG TAB
Figure 10 is accessible only after the initial software configuration. The file loader will automaticallymap THUMB regions defined in the output file. This mapping window provides a manual override forTHUMB regions. The large open area displays the address ranges that contain THUMB code.
• The Add button is used to add a range of memory that is used for THUMB code.
• The Edit button is available only when a range is selected. The range values may be changed.
• The Remove button is used to delete one memory range from the table.
• The Remove All button is used to delete all the memory ranges from the table.
Figure 10: Emulator Configuration Window Displaying the Map Config Tab

Starting Seehau
After you configure the Seehau software, you have the option of starting Seehau. The Non-DemoMode assumes you have an emulator and target connected to your PC. The Demo Mode is not a simu-lator, but allows a tour of the Seehau user interface.
Non-Demo Mode
To start Seehau in Non-Demo mode, do the following:
1. Double-click the SeehauARM icon. The Seehau main window opens (Figure 11). Seehau will loadits configuration from the Startup.bas file. Notice that the word "macro" is displayed in red at thebottom of the main window while Startup.bas is running.
2. When the software startup is complete, you can position and resize the main window to yourpreference. At this time, you will need to load code.
3. To open new windows, select the window you want to open from the New menu.
Demo Mode
To start Seehau in Demo mode, do the following:
1. Double-click the Demo icon. After Seehau is loaded, a box with the message "This is a Demoversion of Seehau. This Demo is not a simulator" opens. The Seehau main window opens(Figure 11). Seehau will load its configuration from the Startup.bas file. Notice that the word"macro" is displayed in red at the bottom of the main window while Startup.bas is running.
2. When the software startup is complete, you can position and resize the main window to yourpreference. At this time, you will need to load code.
3. To open new windows, select the window you want to open from the New menu.

Figure 11: Seehau for EMUL–ARM

Flash Programming / Load Control
EMUL-ARM supports loading and executing programs (and data) into Flash. Conceptually, this is han-dled as any normal load (into RAM). However, there are some special considerations; most importantlyhow to define the target. It is currently not possible to write flash from a Data Window.
For many MCUs with internal memory and some popular evaluation boards, support for Flash Pro-gramming is built-in. For other boards, you will have to do some work to enable Flash Programming(fully documented in “ARM_Flash.pdf”).
By default, Flash Programming is disabled to prevent erasing the Flash by mistake. It can be enabledand configured using the menu: Config | Emulator and the Misc Setup tab which has the following(partial) dialog:
How to Quickly Enable Flash programming:
• Make sure there already is a “Target Definition File”. Otherwise, continue as follows:
• Uncheck “Flash Written as RAM”.
• Load a file using File | Load – this will cause the Flash to be erased and written to.

The Load Control section controls Flash Programming and other issues related to loading.
First, check the section showing the “Target Definition File” – without a file name, there can be noFlash Programming. For supported MCUs with internal Flash, it is automatically set up; for selected tar-get boards, it is set up during the initial configuration after selecting the processor.
If the “Target Definition File” is not automatically set up, you will need to consult the document entitledARM_Flash.pdf for additional information.
• Reset chip after load fileWhen checked, the debugger will issue a reset after loading a file. Note that when using“Simulated Reset”, the reset signal will not be asserted. When this option is not checked, thePC keeps it value from before the load.
• Monitor loadWhen checked, EMUL-ARM will use a monitor that executes in the target during load to in-crease download speed and implement Flash Programming.
• Flash written as RAMWhen checked, Flash Programming is disabled. This option allows for two things:
– Disabling Flash Programming in general;
– Switch back and forth between using and not using Flash Programming (for boards thathave switches for one or the other, and when using special debug hardware with RAMwhere there normally would be Flash, without having to change much configuration).
• Target Clock Speed at ResetFor some MCUs with internal flash, it is required that the MCU clock frequency is known (cur-rently Philips LPC21xx and MAC71xx series). Enter the frequency in MHz here.
• Target Definition FileThis file defines where the target has Flash and RAM, and what sort of Flash memories areused.
• Load OffsetA positive or negative offset that is added to the address of data to be loaded. Does not affectaddresses of symbols.
• Load LimitsA low and high address defining limits for what is loaded. Data/code outside the limits is notloaded.

Erasing the Flash
During a load, Flash sectors are erased as needed. For example, if we are loading into a sector, it willbe erased automatically. Additionally, Seehau allows erasing Flash manually, using the menu Tools |Flash Programming.

Troubleshooting
If there is a problem with target communication, an error message like this one will appear.
Selecting OK will close the application; Full Reset will reset the target and restart communication. Totroubleshoot low-level target communication, press Troubleshoot to bring up the window below.(Normally, this does not happen if you have been successfully debugging in the past.)

5 RUNNING PROGRAM EXAMPLES
We provide several C program examples located at: C:\Nohau\SeehauARM\Examples\
Start Seehau by following the instructions in the “Starting Seehau” section in Chapter 4. Then do thefollowing to run the test program:
Loading an Example Program
1. Resize the windows on your screen.
2. From the File menu select Load Code. The Open dialog box opens (Figure 12).
3. Select one of the program example files. For the ARM EVALUATOR7T open the folder called7Segment_Eval7 and load 7segment.elf.
Figure 12: Open Dialog Box Displaying the Program Example Directories

Figure 13: Program Example in Source Only
4. Highlight the program example file and click Open. The source file automatically displays the pro-gram example in source only (Figure 13).
5. To single-step in mixed mode, click the Assembly Step Into or Step Over button. You will seethe assembly code mixed in with the associated source lines (Figure 14).
6. To single-step in source only mode, first click the Source window. Select the 7segment.c tab.Right-click to verify that mixed mode is cleared. Then point to the Setting sub-menu item, and se-lect Lock Tabs.

Figure 14: Program Example in Mixed Mode

Using SFRs
SFR is an acronym for Special Function Register. For some microprocessor families, this has a precisemeaning spelled out in the microprocessor documentation. For other families, it is used very imprecisely,but always refers to registers in the system being emulated.
All directly supported MCUs (e.g. selectable during the initial configuration) have built in support forSFRs. For other MCUs, when you configure for “ARM-7 (Generic)”, you need to define SFRs yourself(see “Seehau_RegisterFiles.pdf”). It is also possible to define SFRs for your board.
The Seehau Register Window can be modified to show SFRs by:
• Right click the Register window, and select Add SFR. This will add the SFR to the list ofregisters in Seehau.
• To make it visible, right click again. This time select Modify Display to remove/add registersto show.

Trace Example
Figure 15: EMUL-ARM Screen with Trace
To run the trace on the EMUL-ARM, make sure to have the emulator and trace set up and running.See Figure 16 as an example of the screen. For illustration purposes, we have chosen to run thePhilips. Go to the File menu, click on Load Code…. In the Select File to Load window, click onyour trace type. See Figure 16 below. After opening the correct folder, click on the Timer folder. Thendouble click on the correct .elf that matches your trace. We clicked on Timer LPC2106_IAR.elf. Youwill see the code is now loaded.
Figure 16: Selecting Philips as an Example

The trace will automatically start when the GO button is pressed.
To run the trace without a break, do the following:
Open the Trace window by clicking on the TR in the main menu bar with the blue window below it.This will open the Trace_1 window. Next click on the GO button on the main menu bar. The user ap-plication should now be running. To stop the trace and see all of the recorded instructions, click on theTR with the green box below it. This will stop the trace. All of the instructions that were recorded willshow up in the Trace window.
To run the trace with a break, do the following:
In the Source_1 window, you will see a grayed out bar on the far left, there will also be a blue boxsomewhere in the grayed out bar. Click further down on the same grayed out bar (below the blue box)and you will see a red box where you clicked. The points in between the blue and red box are what willbe recorded. Next, go to the menu bar and click on the TR with the blue window below it to open up theTrace window. Click the GO button on the menu bar. After a short while, you will see all of the infor-mation that was recorded in the Trace window. See Figure 17 below.
Figure 17: Setting a Break

6 ARM TRACE
Trace Overview
EMUL-ARM has support for the ARM ETM (Embedded Trace Macrocell).
This document describes the CTM interface.
ARM ETM Trace vs. Nexus Trace
There are currently two different specifications / implementations for the ARM Trace:
• ETM – Embedded Trace Macrocell developed by ARM
• Nexus – A general standard for debug
EMUL-ARM currently supports ARM ETM Trace and NEXUS Trace, with support for ARM NexusTrace under development.
JTAG Trace
Traditionally, JTAG debuggers have not had the capability to support trace. This is not a design choiceby the debugger designer, but instead is determined by the MCU design. Historically, Trace support ca-pability was only available with In-Circuit Emulators which rely on the availability of "bond-out" chips,however there are no bond-out chips for ARM at this time.
To facilitate tracing capabilities, ARM has created the ETM, which adds a logic block inside the MCUand a number of pins (4, 8 or 16 data bits + 4 status bits) that send out the information. The more pins,the more information can be transferred. With fewer pins, and while trying to trace too much informa-tion, there will be an overflow internally in the MCU. Regardless of the implementation, the ETM is al-ways capable of tracing program flow if all other options are disabled.
An MCU manufacturer that wants to use the ETM needs to license it from ARM, and then design it intheir MCU. This results in licensing fees, additional silicon area and pins. Philips NXP has released theirLPC210x MCU with ETM, Atmel has announced a new ARM9-based device with ETM, and there aremore devices that are not yet announced.

About Trace Functionality
A trace is an optional part of an emulator system that supplies advanced debugging capabilities that in-clude:
• Storing the execution of instructions so that the history of execution that led up to an error situa-tion can be analyzed.
• Storing only a small portion of the program execution, which can be applied on address range,among others. This function is called filtering which allows the user to display only the infor-mation that is of interest at any given point (for example, to allow solving a specific softwarebug in a specific function).
• Setting complex conditions that identify very specific events caused by the microcontroller andwhich then can stop the trace (triggering).
• Storing timestamp information for every recorded "frame", allowing you to measure how long ittakes to execute certain functions.
General Features
The trace size is 128K frames – which translates to approximately the same number of instructions –available in the execution history buffer.

Using Trace
Activating Trace
The Trace functionality is activated by choosing the menu New | Trace, or clicking the Trace Win-dow button (marked TR) on the toolbar. It is possible to open more than one Trace Window.
Figure 18: Activating Trace Functionality
Starting / Stopping Trace
Trace is started and stopped when execution is started and stopped. But it can also be started andstopped independently. This is done by choosing the menu Run | Trace Start/Stop, or the corre-sponding button on the toolbar.
Figure 19: Trace Start and Stop

Trace Window
Figure 20: Trace Window
The picture above shows the Trace Window with all following columns visible:
• FrameFrame Number. Frame 0 always represents the trigger frame. If there is no trigger, frame -1 isthe last frame in the buffer.
• TimeAbsolute or Relative time stamp (see below)
• AddressAddress of the bus cycle
• StatusTraced instruction execution status
• OpcodeMachine language instruction
• InstrDisassembled instruction
• DataData accesses
• FunctionFunction to which the instruction belongs
• SymbolSymbol associated with the trace line
Time Stamp displays one of the following, based on what you select in the Trace Menu:
• Relative TimeAmount of elapsed time for the current instruction
• Absolute TimeAmount of elapsed time since the beginning of execution

• Relative CycleNumber of CPU cycles for the current instruction
• Absolute CycleTotal number of CPU cycles since the beginning of execution
Symbols are shown with markers as follows:
• BranchShown with an arrow in front, for instance “==> OSTaskIdleHook”
• SymbolShown with a ‘:’ after it, for instance “init :”
• Data Item AddressShown within brackets, for instance [OSTaskID]
Trace Window Colors
Frame number colors indicate status; for an explanation of the color-coding, make the Status field visi-ble.
Trace information in green indicates that there is a source line for that address.

Trace Menu
The Trace Menu can be accessed when the Trace Window is active, achieved by right-clicking any-where in the Trace Window.
Figure 21: Trace Menu
• Go to Frame numberOpens a dialog box where a specific frame number for display can be entered
• Find Trigger PointDisplays the trigger point (frame zero)
• Zero Time at CursorChanges the timestamp at the selected frame to zero and makes all other timestamps relative tothe selected frame
• Synchronize Source WindowAutomatically aligns the display of code in the Source window as you scroll through the As-sembly code in the trace buffer. You must use the up/down arrow keys in conjunction with thisfeature.
• Display ModeOpens a submenu that allows you to select which code to display:
– Trace Only: Displays Assembly code only in the trace buffer

– Mixed: Displays both C and Assembly code in the trace buffer
– Source Only: Displays C source code only in the trace buffer
• FindOpens the Find Address dialog box where you can search the trace buffer for an address ora range of addresses and a cycle type
• Find NextClick to find the next frame match
• Find Previous Click to find the previous frame match
• Show Source LineDisplays the associated source code for the current frame. The frame address must match asource line address.
• BookmarksOperates with bookmarks for easy navigation through out the trace buffer. The bookmarks ap-pear as blue rectangles on the left margin. Clicking on a frame number will highlight it and allowquick return. All the functionality is doubled by using the bookmark buttons on the tool bar. Thetool bar will be visible when the first bookmark is set. All bookmarks will be lost when a newtrace buffer is recorded. The following are sub-items:
– Toggle Bookmark (Ctrl-F2)Toggles the bookmark on the selected trace frame. It can also be done by left mouse-clicking on the margin.
– Toggle Named BookmarkToggles the bookmark and allows you to set a specific name for it. Unnamed book-marks are named by their frame number. This can also be done by holding down theAlt key and left mouse-clicking on the left margin.
– Next Bookmark (F2)Locates the next bookmark down the trace buffer.
– Previous Bookmark (Shift F2)Locates the previous bookmark on the trace buffer.
– Go To Bookmark (Shift-Ctrl-F2)Lists all the existing bookmarks and can jump to the one specified.
– Delete All Bookmarks (Shift-Ctrl-F2):Deletes all bookmarks.
• File | Save to FileOpens the Save Trace To File dialog box where you can save thecontents of the trace buffer as text to a file.

• File | PrintAllows you to send the trace buffer to a printer
• Show TimeStampDisplays the timestamp which represents the number of machine cycles that have elapsed sincethe beginning of program execution
• Relative TimeStampDisplays the timestamp as the number of machine cycles that have elapsed since the executionof the previous instruction
• Convert Cycles to TimeConverts the timestamp from machine cycles to actual time based on the MCU clock
• Show DataData accesses to/from memory
• Show StatusTraced instruction execution status
IE__ – Instruction Executed – ARM mode.IE_T – Instruction Executed – Thumb mode.IN__ – Instruction NOT Executed – ARM mode.IN_T – Instruction NOT Executed – Thumb mode.BE__ - Branch executed.BE_T - Branch executed (THUMB mode).ID__ - Instruction executed with Data.ID_T - Instruction executed with Data (THUMB mode).BD__ - Branch executed with Data.BD_T - Branch executed with Data (THUMB mode).TR – Trigger occurred on this clock cycle.-TD- Trace Disabled (should have been filtered out).WT__ Wait, i.e. data only frame (should have been filtered out).
• Show Function/SymbolFunction to which the instruction belongs
• All OptionsOpens the Display Options window where you can select or clear trace options in a singleupdate
• Trace ConfigOpens the Trace Configuration dialog box.
• SettingsOpens a submenu that allows you to set up Trace window attributes
• Change CaptionAllows you to change the Trace window caption in the title bar

Synchronize Source Window
The output in the Trace can be synchronized with the Source window, which allows following the flowof execution when scrolling in the Trace Window. This feature is enabled/disabled on the Trace Menu.
Display Mode
The Trace Window can show Trace Only (disassembly), Mixed Mode or Source Level only. This iscontrolled by the Trace Menu, or clicking in the lower left corner of the Trace Window (where it says“TRACE ONLY”).
Trace Filtering
Filtering means to store only a small portion of the program execution, which can be applied onaddress range, among others. Seehau has the ability to configure one address range to filter using theGUI.
To use it, position the cursor where the filtering should start, right-click in the Source window and se-lect Filter | Begin Here. Repeat for Filter End. Alternatively, Trace Filtering can be set up usingthe Trace Configuring menu, Config | Trace.
This results in a filter being set up. The picture below shows what this might look like. The “F”indicates Filter.
Figure 22: Trace Filtering
Trace Triggering
Trace triggering is similar to breakpoints, but will only stop the trace by default. (It can optionally stopexecution.) This is useful, for instance, when the system under debug does not lend itself to breakingexecution. Seehau has the ability to configure one trigger range to filter using the GUI.
To use it, position the cursor where the trigger should occur. Right-click in the Source window and se-lect Trigger | Toggle Here. Alternatively, Trace Filtering can be set up using the TraceConfiguring menu, Config | Trace.
This results in a trigger being set up. The picture below shows what this might look like. The “T”indicates Trigger.

Figure 23: Trace Triggering
Advanced Features
Trace Chart (EMUL-ARM-PRO only)
A graphical representation of function calling captured in the trace memory is available from the View– Trace Chart menu item. This window can be scaled and markers are available for measuring timeswithin this window. This window shows graphically the function calling pattern of a program and givesa compact display of the general pattern of execution of the program under test.
This window is a graphical overview of the trace memory data. The same data is displayed in detail inthe Trace window.
The function column shows the names of the C functions that have executions recorded in the graphwindow. The function execution order is displayed from left to right. A heavy line shows the functionbeing executed.
The Scale field allows selection of the time scale factor, and the horizontal scroll bar at the top of thegraph section of the window allows scrolling the window.
After clicking the Set Markers button, the first marker is set at the trace frame corresponding to thelocation in the graph window of the next mouse click. The ending marker is set by the next mouse clickafter that in the graph window.
As each marker is set, the frame number, time and function for the marker are displayed. The markerscan be moved by using the increment and decrement buttons in the Frame# field.
When both markers are set, the Time field to the right of the Set Markers button displays the time dif-ference between the markers.

Figure 24: Trace Chart (EMUL-ARM-PRO only)
Trace Configuration
About Trace Configuration
We have already shown how to use the GUI-based configuration (for instance, how to set a filterusing the Source Window).
However, for more advanced Trace Configuration, we offer a Trace Configuration dialog boxwhich is opened using the Config | Trace menu.
Standard / Advanced Mode
Trace Configuration operates in two different modes (not available for ARM Nexus Trace yet):
• Standard Mode – with a minimum of details
• Advanced Mode – allows all available configuration options
The example below shows the trace configuration in Advanced Mode. Change Mode by pressing theStandard button located to the bottom right in the dialog.
The picture below is for the ETM trace, but the principle for Standard and Advanced Mode is the samefor both ETM and Nexus Trace.

Figure 25: Advanced Trace Configuration

ARM ETM Trace Configuration
Config Tab – ETM Standard Mode
Figure 26: ETM Trace Configuration
• ETM VersionShows the ETM version reported by the MCU.
• Post Trigger CountNumber of frames to record after trigger occurred
• ETM Port SizeThe ETM uses 4, 8 or 16 bits to transfer information for each clock cycle. Seehau will defaultto the highest number of bits for any given MCU. If your target board is designed with less thanmaximum, you will need to configure accordingly.
• Data TracingSelect to Trace data writes, address and/or data. Note that not all ETM's allow data tracing,and that the buffers internally in the MCU may overflow if data tracing is enabled.
• Break Emulation On Trace TriggerWhen enabled, execution will stop at trigger. Otherwise, execution will continue as if nothinghappened.

• Trigger at AddressSelect an address at which the trigger shall be active
• Enable TriggerChheck to enable triggering
Config Tab – ETM Advanced Mode
See the Standard Mode Config Tab.
Figure 27: ETM Advanced Mode
Comparator Tab – ETM Advanced Mode
There are from 1 to 8 comparator pairs in the ETM depending on the processor chip configuration. Onlycomparators that are available for a specific processor will be displayed. A comparator pair consists ofa low address, high address and data comparator, if supported by the processor. Unsupported datacomparators will have “not implemented” in the data and data mask fields. The low and high addressesspecify a range that can be used to trigger an event, e.g. trace recording enable, trace trigger, etc. Thelow and high address comparators can be used for single address comparison if not required for range.The size mask, access type and data comparison fields must match for range comparison, but need notmatch for single address comparison.

Figure 28: ETM Advanced Mode Comparator Tab
Events Tab – ETM Advanced Mode
An event is a combination of conditions that when met will cause something to occur in the trace output.An example is a trace trigger when an instruction at a specific address is executed. An event registercontains two conditions to be evaluated and selectable logic field to combine the two conditions andcause the event to occur. A condition can be an address comparison, watchpoint, counter has reachedzero, external input, map decode, sequencer state, or external input. The condition index selects the spe-cific source of the condition to be evaluated. Only available conditions will be displayed.
The logic field is used to evaluate the two conditions for the event to occur. The logic field can selectcondition A only or a combination of A and B. The boolean expression of the two condition fields is se-lected for a condition true (E.G. A) or False (E.G.! A). For an event to be programmed to always oc-cur, a special combination of external input with index of True is selected with the logic field set to A, anevent to always be false would be !A.
Figure 29: ETM Advanced Mode Events Tab

Misc Tab – ETM Advanced Mode
The Misc Tab shows advanced topics. These registers are used by the trace configuration software.The only register of interest to the user is the counter initial value registers. The initial value is loadedinto the specific counter on trace start or when the specific counter reload event occurs.
Used for the ETM Counter and the ETM Context Comparator.
Figure 32: ETM Advanced Mode Miscellaneous Tab

ARM Nexus Trace Configuration
Config Tab – Nexus
Figure 33: Nexus ARM Trace Configuration
• Output Mode ControlBased on the micro's abilities you will have one or two options:
– Reduced Port mode - 2 pins are used
– Full Port mode - 8 pins are used (only on devices that support this operation.)
• MCKO Clock Freq ControlThis is the clocking control for the trace. This means the trace receives data at the speed youhave selected in reference to the MCU's clock.
• EVTO Control (Event Output)Two options are available here for the event output pin to send a signal to some device like aLogic Analyzer or scope.
– upon Watchpoint occurrence

– upon Debug mode entry
• Program Trace in Thumb ModeOnly one mode is currently supported: “Branch History messages”.
• Watchpoint TraceThis tells the micro to either generate or not to generate the event message when a watchpointhas been hit.
• Overrun ControlThis feature can either generate a message that an overrun has occurred in the message queuein the microcontroller, or halt the MCU until the message queue can accept more messages.
• EVTI Control (Event Input) Three options are available here for the event-input pin to supply the trace with one of twoevents, or you can also disable this feature.
– Program Trace synchronization
– Debug mode request (The current revision of the micro does not support this fea-ture.)
– Disabled
• Trace ModeThree options are available to control how the trace will function.
– Program Trace enabled - Trace program execution flow
– Ownership Trace enabled - Trace based on the Ownership control of the microcon-troller.
Note: Must be used with User Base Address (UBA) so that the system can track the accessto the ownership trace.
• Program Trace StartThis is used in conduction with the Ownership Trace, and tells the MCU to start generatingmessages for the program flow at this point.
– The available options are to use either watchpoint 1 or 2.
• Program Trace StopThis is used in conduction with the Ownership Trace, and tells the MCU to stop generatingmessages for the program flow at this point.
– The available options are to use either watchpoint 1 or 2.

• Stop on Trace Buffer FullThis feature will stop the trace recording when the trace buffer is completely filled with data.
• User Base Address (UBA)Ownership Trace Messaging is implemented using the Nexus defined User Base AddressRegister. The User Base Address Register defines the memory mapped base address for theOwnership Trace Register (OTR). The operating system writes the ID for the currenttask/process in the OTR.
• Client Select ControlThis tells the debug system which client in the debug chain is under development.
![Atmel-ICE (USER GUIDE) - cdn-reichelt.de · Atmel-ICE [USER GUIDE] 42330A-MCU-07/2014 6 2. Getting Started with the Atmel-ICE 2.1 Full Kit Contents The Atmel-ICE full kit contains](https://static.fdocuments.us/doc/165x107/5e15ed0a41d34769f84a95f1/atmel-ice-user-guide-cdn-atmel-ice-user-guide-42330a-mcu-072014-6-2-getting.jpg)
![Skaffold - storage.googleapis.com · [getting-started getting-started] Hello world! [getting-started getting-started] Hello world! [getting-started getting-started] Hello world! 5.](https://static.fdocuments.us/doc/165x107/5ec939f2a76a033f091c5ac7/skaffold-getting-started-getting-started-hello-world-getting-started-getting-started.jpg)