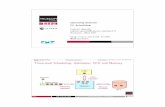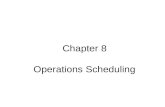Getting Started Guide - bluejeans.com · Getting Started Guide Version 1.50.5 . 1. Scheduling...
Transcript of Getting Started Guide - bluejeans.com · Getting Started Guide Version 1.50.5 . 1. Scheduling...

Getting Started Guide
Version 1.50.5

1. Scheduling Meetings
• Configuring Meeting Details
• Advanced Options
• Invitation Email, received by the Participants
2. Entering the Scheduled Meeting Room
• Two ways Moderator enters
• Two ways Participants enter
3. Joining the Meeting
• Using Skype
• Using an H.323 Room System
• For instructions on using Google Video Chat, click here
• For instructions on using an iPhone (or iPad), click here
• For instructions on dialing in from a Telephone, click here
• Need Microsoft Lync beta service? Contact [email protected]
4. Personal Meetings
• Starting a Personal Meeting
• Personal vs. Scheduled Meetings
5. Managing the Meeting
• Control Panel in Participants tab in Meeting Room
• Meeting Control Panel – Full access for Moderator
• Quality Alarms
• Meeting Layouts
• Sharing Content and Presentations
Chapters

3
1. Scheduling Meetings

1. First, log into your account, at bluejeans.com/login.
2. Landing in your Meetings Room, click Schedule Meeting button.
4
Scheduling Meetings – three easy steps

5
8090 757338715
3. Enter meeting details and click
to save.
A. Meeting Title (displayed in the
waiting-for-meeting-to-begin
welcome screen)
B. Date/Time
C. Repeat Meeting? *
(daily, weekly or monthly)
D. Participant passcode *
E. Email invitations *
F. Message included with the email *
G. Advanced Meeting Options *
(see next page)
*optional
Scheduling Meetings – Enter Details

6
Encrypt Meeting – secures connection, but,
all participants must have secure endpoints.
Moderator-less Meeting – enable if you want
participants to meet without the moderator
having to start the meeting:
• Meeting begins after the first two
participants arrive.
• The person scheduling the meeting has
the moderator controls (mute all, drop,
etc.) available for use, should they
decide to join.
Scheduling Meetings – Advanced Options
Click View Configuration to jump to
two other options, located in
Account / Room Settings:
Disable Audible Alerts – turns
off the alert tone when
participants arrive or leave the
meeting.

7
That’s it! Your
scheduled meeting
is now ready to use,
at the scheduled
time or anytime
earlier.
Click the Meeting
Bar to expand and
show meeting details
and edit/cancel
options.
Scheduling Meetings – Ready to Use!

Participants receive an invitation to
your meeting, with quick-links and
instructions:
Link to enter the Meeting Room,
where you can then choose to
join via Room System, Skype or
Google Video Chat
Skype participants
Room System participants
Phone (audio only) participants
8
Note: Email sent to Moderator
contains their “secret” meeting
passcode, needed to start meeting
Scheduling Meetings – Invitation Email

9
2. Entering the Scheduled
Meeting Room

1. Clicks on the link in the email invitation
that was sent to the Moderator
(contains Moderator’s unique passcode):
2. Or, logs into their account and
clicks the scheduled meeting bar:
10
Moderator enters the Meeting Room two ways

1. Clicks on the link in the email invitation
that was sent to the Participant:
2. Or, logs into the meeting from the
Blue Jeans web site:
11
Participants (invited guests) also can enter two ways

12
3. Joining the Meeting…
... Using Skype

13
1. With your Skype client installed and
connected, click the Skype bar in the
Meeting Connect Panel to expand, then
click the Call button.
2. Click “Allow” to confirm you want the
Skype opened:
Joining a Meeting using Skype

You are now in the audio portion of the meeting,
via Skype! The BJN Active Meeting View
Welcome page is displayed.
Un-mute the Skype camera icon to add
your video.
14
3. Skype may ask to confirm you want to
call Blue Jeans. Click OK. Click the
green Accept button in the Skype panel
to show your video.
Joining a Meeting using Skype

15
3. Joining the Meeting…
... Using H.323 Room System

1. Click the Room System bar in the
Meeting Connect Panel to expand
the dialing instructions.
2. Per the first instruction, from your
Room System monitor dial the listed
IP address, or bjn.vc
16
Joining a Meeting using an H.323 Room System

2. Enter the displayed
“Pairing Code” in the
Meeting Room Web field:
3. Blue Jeans delivers an input field
for Meeting ID and Passcode, and
also displays a “pairing” code:
17
4. In the final step, you can connect into
the meeting one of two different ways:
1. Enter Meeting ID and
Passcode (if required).
Press # to submit:
- OR -
Joining a Meeting using an H.323 Room System

18
4. Personal Meetings
Use a Personal Meeting for quick,
one-time, on-the-fly video conferences.

1. Click the Personal Meeting
bar to view ID, passcode
and joining instructions.
2. Then, click the Start
Meeting button.
19
Starting a Personal Meeting
Tip: Click to copy meeting
instructions to clipboard,
then send onto participants
via IM or email.
Starting a Personal Meeting

3. John starts the meeting
by clicking one of the
Connect options (the
device he’ll use to
enter the meeting).
He’ll deliver Meeting
login instructions to the
participants via email,
IM or phone.
20
Starting a Personal Meeting

Differences between Personal and Scheduled meetings outlined below.
For recurring meetings, Blue Jeans recommends using a Scheduled meeting:
21
Personal vs. Scheduled Meeting
Personal vs. Scheduled Meeting

22
5. Managing the Meeting

Participants meet in the Blue Jeans “Active
Meeting View” window:
23
John Smith’s view, from his PC (he will not
see his own video in the BJN window).
Polycom Conference Room Ralph Lee
Betty Brown John Smith
Participants tab (in online Meeting Room)
can be seen by everyone:
As the Moderator ( ), John Smith can click
any participant icon to control the meeting
(mute their audio or video, drop them, etc.).
Participants, however (Bob Singh, for example),
only have access to their own icons.
Participants tab in the Meeting Room

Endpoint Quality
Camera: On/Video Muted/Disabled
Microphone: On/Mute/Disabled
Drop participant from meeting
Click to lock the meeting to new participants
Click to end the meeting, and choose to:
• Leave, but allow participants to finish, or
• Leave, and end the meeting in X minutes, or
• Leave, and end the meeting immediately
Mute all participants
Indicates participant sharing screen
Click to send meeting invitation email
strong critical
Source:
Room system Skype Google Phone
Star indicates meeting moderator
Meeting Control panel – full access for Moderator

25
When Blue Jeans sees very poor network quality , we post a quality alarm indicator,
along with problem description, into the Active Meeting View and Meeting Room.
Please note: If you connection/bandwidth is too low, Blue Jeans will only keep your
audio path open into the conference.
Your video is not being sent
due to low quality
Your video resolution is too low
to receive screen sharing
John Smith is experiencing
network congestion
[Name]’s/Your video is not being sent due to low quality
Cannot receive screen sharing due to low video resolution, or
Skype for iPhone/iPad resolution too low to receive screen sharing,
or
Google Video needs to be configured to support higher resolution
to be able to receive screen sharing
[Name]/John Smith is experiencing network congestion
Quality alarms

Click the layout tab to choose three options:
• Active Speaker only is displayed,
• Active Presence displays all participants,
with the active speaker enlarged at the top
(with up to 5 thumbnails on bottom), or
• Constant Presence Up to 9 participants
(most recent talkers) are displayed equally.
Active speaker is outlined in yellow.
Tip for Moderator: Click the “Push ”
button and all participants will have the
same layout you’ve chosen displayed
in their Active Meeting View.
26
Click the “Pinning” pin to force a
participant to constantly be seen as
the main speaker (or main image),
regardless who’s talking.
Click here for instructions.
Meeting Layouts

If sharing from Skype (windows PC example):
1. In Skype menu, click Call / Share Your Screen / Share Full Screen.
2. Display the content on your PC participants will see:
Room systems can share by connecting laptops to the system,
and enabling screen sharing from the room system remote control.
Screen layout will automatically change
to a presentation-friendly mode.
Sharing Content and Presentations
27

www.bluejeans.com
To learn more about our service, please visit
bluejeans.com/support