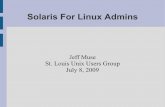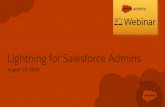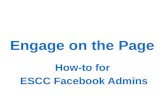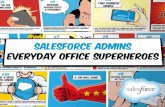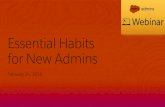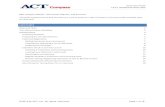Getting Started Guide for Education IT Admins › cite.org › resource › collection › … ·...
Transcript of Getting Started Guide for Education IT Admins › cite.org › resource › collection › … ·...
Getting Started Guide for Education IT Admins
Meet Microsoft TeamsGet started with a hub for teamwork in Office 365 for EducationGuide for IT Administrators
Microsoft Teams is a digital hub that brings conversations, meetings, files and apps together in one place. Because it’s built on Office 365, schools benefit from integration with their familiar Office apps and services. It delivers enterprise-grade security and compliance, and is extensible and customizable to fit the needs of every school.
With Microsoft Teams, your school or institution can create collaborative classrooms, connect in professional learning communities, or communicate with school staff– all from a single experience in Office 365 for Education.
Welcome, we’re glad you’re here
This guide is designed to help you launch and make the most of Microsoft Teams. As an Office 365 Admin of Microsoft Teams, you play a critical role in the successful deployment, adoption, and ongoing usage of Microsoft Teams across your institution.
It’s easy to get started
Roll out Microsoft Teams across your institution by following the steps outlined in this guide. It includes all the resources you need to be successful:
1. Understand Microsoft Teams
2. Deploy Microsoft Teams
3. Launch Microsoft Teams
4. Feedback and Support
Understand Microsoft Teams
Core Values
Teams is designed for groups and departments that work closely together to get things done:
· Communicate in the moment and keep everyone in the know
· Give your team quick access to information they need right in Office 365
· Tailor your hub to include content and capabilities you and your team need every day
· Get the enterprise-level security and compliance features you expect from Office 365
Microsoft Teams is one collaboration service in Office 365 for Education that addresses the different needs and challenges of working in groups. Because your institutions’ needs around collaboration are unique, your users may rely on multiple applications in Office 365, such as OneNote, Outlook, SharePoint and Yammer. Microsoft Teams provides a streamlined solution to address your collaboration needs, while integrating teacher-trusted applications.
Differentiators
Being part of Office 365 means Microsoft Teams comes with built-in integrations to Azure Active Directory, SharePoint, OneNote, Office 365 Groups, and more. This allows you to maximize your Office 365 investments, while providing a simple and secure user experience across tools.
Office 365 has strong commitments around security, compliance, privacy and transparency. Microsoft Teams was built using these same principles to deliver an enterprise grade platform.
From the start, Microsoft Teams was architected with compliance, authentication, and privacy in mind. Microsoft Teams has compliance built-in, with support for industry standards including ISO 27001 and 27018, SOC 1 and SOC 2, FERPA, EU Model Clauses, and more.
Microsoft Teams protects team data securely using strong security measures including two factor authentication, hard passwords, and access policies. Your data is encrypted, whether it is chat, notes, or files. It’s your data: you own it, you control it. Microsoft does not mine customer data for advertising purposes and we safeguard customer data with strong contractual commitments.
In keeping with our commitment to provide utmost transparency, you can see uptime, the location of your data. Additionally, you can view detailed reports of how Office 365 controls map to the security, privacy, compliance and risk management controls defined in the Cloud Security Alliance Cloud Control Matrix (CSA CCM).
Microsoft Teams is enterprise grade, with support in 25 languages across 181 markets and 6 data centers worldwide, a 99.9% financially backed SLA and 24/7 support.
Definitions
Institution
All teams created by faculty, staff, and students in your institution are associated with your Office 365 tenant. You can designate all users or a subset of users (such as teachers) with the ability to create teams, using Office 365 Groups.
Team
A team is designed to bring together a group of people that work closely to get things done. Teams can be dynamic for project-based work (e.g. curriculum development, planning school events), as well as ongoing work, to reflect the internal structure of your institution (e.g. schools, departments, and classes). Conversations, files, and notes across team channels are only visible to members of the team. Learn more about the new experiences and features in Teams designed for teachers, students, and staff.
Channel
A channel helps organize the team’s conversations, content, and tools around a specific topic. Channels can be organized, for example, by topic (school events, class units), discipline (Math teachers), project (curriculum planning) or just for fun (fun stuff). Team owners can create channels, and enable team members with the ability to create channels, as needed.
Tabs along the top of a channel enable teams to keep files, notes, and customized content such as fundraising in an Excel sheet, lesson plans in a OneNote PLC Notebook or class chart on a PowerPoint slide. This content is then easily accessible to everyone on the team. Additional connectors to 3rd party applications can be customized at the channel level to bring in data from everyday apps such as busuu, Canvas, Flipgrid, Kahoot! and more.
Team Membership
When Microsoft Teams is activated for your entire institution, designated team owners can invite teachers, students, or staff to join their team. Microsoft Teams makes it easy for team owners to add people in the institution based on their name.
Team owners can also create a team based on an existing Office 365 Groups. Any changes made to the group is synched with Microsoft Teams automatically. Creating a team based on an existing Office 365 Groups not only simplifies the process of inviting and managing members, but also syncs group files inside of Microsoft Teams.
Team Roles
There are two main roles in Microsoft Teams: a team owner, the person who creates the team, and team members, the people who they invite to join their team. Team owners can make any member of their team a co-owner when they invite them to the team or at any point after they’ve joined the team. Having multiple team owners enables users to share the responsibilities of managing settings and membership, including invitations.
Team Settings
Team owners can manage team-wide settings directly in Microsoft Teams. Settings include the ability to add a team picture, set permissions across team members for creating channels, adding tabs and connectors, @mentioning the entire team or channel, and the usage of GIFs, stickers and memes.
As a Microsoft Teams IT Admin, you have access to system-wide settings in the admin center. These settings can impact the options and defaults team owners see under team settings. For example, you can enable a default channel, “General,” for team-wide announcements, discussions and resources, which will appear across all teams.
Deploy Microsoft Teams
Microsoft Teams is available education customers as part of the Office 365 for Education suite licensing: Education, Education Plus and Education E5, as well as existing Education E3 suites.
As an Office 365 customer, Microsoft Teams is available for your entire institution. Before you deploy Microsoft Teams, there are a few things you should know about the settings in the Office 365 Admin Center.
Enable Microsoft Teams for your institution
Administrators need to use the Office 365 Admin Center to enable Microsoft Teams for your institution.
1. Sign in to Office 365 with your work or school account.
2. Select Admin to go to the Office 365 admin center.
3. Navigate to Settings > Services & add-ins.
4. On the Services & add-ins page, select Microsoft Teams.
5. The Microsoft Teams settings screen will open, select the education license you want to configure – Faculty and Staff or Student.
6. After you select the license type you want to enable, set the toggle to On and then select Save.
You can control which users in your institution can use Microsoft Teams. By default, Office 365 Groups creation is enabled in Exchange Online. But, there are a couple of ways an IT Admin can limit the creation of new groups to specific users.
Every Exchange Online user has an OWA mailbox policy that governs what they can and can't do with their mailbox. By using the Set-OwaMailboxPolicy cmdlet, you can configure the GroupCreationEnabled parameter to be $true for users who are allowed to create groups and $false for users who are not authorized to create groups. At this time, the only way to update the mailbox policy is through Windows PowerShell. See Use PowerShell to manage Office 365 Groups - Admin help for more information.
NOTE: These commands turn off group creation only for OWA and Outlook.
If you want to turn off group creation in your institution, use Azure Active Directory settings. Or, the General Availability of Office 365 Planner on June 6, 2016 provides the opportunity to change the control mechanism to a policy stored in Azure Active Directory.
The advantage of this approach is that Azure Active Directory provides a central point that all Office 365 applications can check. After a suitable policy is created, control over the creation of new Office 365 Groups is consistent everywhere.
Tenant-wide settings
General
The General section lets you configure the following settings for your institution:
· Show organizational chart in personal profile
· Use Skype for Business for recipients who don’t have Microsoft Teams
· Allow T-bot proactive help measures.
To disable or enable the setting, toggle the switch to Off or On, and then choose Save.
Email integration
You can enable email integration with channels as well create a restricted senders list. To disable or enable the email integration, toggle the switch to Off or On, and then select Save.
To restrict a senders list, enter a domain then select Save.
Apps
You can enable external apps, new external apps and sideloading for apps in Microsoft Teams. To disable or enable the setting, toggle the switch to Off or On, and then choose Save.
Once external apps in Teams is enabled, the teachers can customize apps to make them available for their students through tabs. Tabs let you customize a channel to include content and capabilities your team needs every day. They provide quick access to frequently used documents and cloud services. There are several built-in tabs such as Files.
In the Microsoft Teams client, at the top of the channel, users can add tabs for Word documents, PowerPoint presentations, Excel spreadsheets, OneNote notebooks, plans from Planner, and more.
Over time, more tabs will be added, both from Microsoft and from partners.
Custom Cloud Storage Options
You can enable various forms of Cloud storage within Microsoft Teams. Currently, Box, Dropbox, Google Drive and ShareFile are supported. To disable or enable the setting, toggle the switch to Off or On, and then choose Save.
User settings by license:
Terms and channels
A team is designed to bring together a group of people who work closely to get things done. Teams can be dynamic for project-based work (e.g. curriculum development, planning school events), as well as ongoing, to reflect the internal structure of your institution (e.g. schools, departments and classes).
Channels are subcategories of teams. You might create a channel for an activity or for a topic. Conversations, files, and notes are specific to each channel, but all members of the team can see them.
As an administrator, you can create and manage team owners and members by using the Groups control panel in the Office 365 admin center.
For more information about creating Office 365 Groups in the admin center, see Create an Office 365 Groups in the admin center.
Calls & meetings
Some schools may wish to restrict the amount of network traffic in their institution. For example, you may wish to disable video in low bandwidth institutions. The Calls & Meetings section lets you choose if users will be allowed to use video or screen sharing during meetings.
Messaging
As a tenant admin, you can turn on or turn off media content such as GIFs, memes, and stickers in the Messaging section of the Microsoft Teams settings screen. You can also enable Factuly and Staff to delete all messages so teachers moderate class conversations and enable or disable private chat for Students.
To disable or enable Giphy's to allow users to add gifs to conversations, select Off or On then select Save.
When GIFs are enabled, you can apply a content rating to restrict the type of GIFs that are allowed within the Microsoft Teams in your institution. Content ratings include the following:
· Strict
· Moderate
· Allow all content
Additionally, you can enable or allow:
· Memes that users can edit to add to conversations
· Stickers that users can edit to add to conversations
· Owners to delete all messages
· Users to delete their own messages
· Users to chat privately
Bots
You can complete tasks such as querying information and performing commands by using bots. As of March 14, 2017, there were 20+ native and third-party bots available in Teams with additional more coming soon.
Note, T-Bot is a part of the product’s help system and cannot be disabled.
If you’re interested in building a bot, review the Microsoft Teams Bots Platform, which has step-by-step instructions for getting started with writing bots for Microsoft Teams.
Connectors
Connectors allows upi to receive updates from popular services such as Twitter, Trello, Wunderlist, GitHub, and VSTS.
For more information, see Connect apps to your groups and Office Connectors Platform.
Client distribution
The setup file for the Microsoft Teams client is an executable that can be downloaded by administrators and end users from https://teams.microsoft.com/downloads. End users on desktops may install the application provided they have the appropriate privileges. IT Admins can also distribute the installer and distribute it through client distribution tools.
End users with mobile devices can download the Microsoft Teams app from the mobile platform’s app store.
Microsoft Teams is available on Windows (Windows 7 and above) and Mac desktop (Mac 10.10 and above). It is also available on iOS v9 and above (iPhone and iPad), Android 4.4 and above, and Windows Phone 10.0.10586 and above. Support for Windows 10S will be coming at a later date.
Microsoft Teams supports the web client on Edge 12+, Internet Explorer 11+, Firefox 47.0+, and Chrome 51.0+. Users trying to open the Microsoft Teams web client on Safari will be directed to download the desktop client. Support for Safari will be coming at a later date.
Enable or disable Microsoft Teams licenses
Administrators manage Microsoft Teams licenses by using the Office 365 admin center. You need to be an Office 365 global administrator or user management administrator to manage Microsoft Teams licenses.
If you want to limit the users who have access to Microsoft Teams in your institution or remove a user you want to restrict, you can do so by disabling the Microsoft Teams license for that person or persons. Once the license is disabled, the user(s) will no longer be able to see Microsoft Teams in the Office 365 app launcher and homepage.
You assign or unassign the Microsoft Teams license to users in the same way you assign any other Office 365 Business or Enterprise license. Sign in to Office 365, navigate to the Office 365 admin center, and on the Users > Active Users page, assign or unassign the Microsoft Teams license for users.
Microsoft Teams URLs and IP address ranges
If your school restricts computers on your network from connecting to the Internet, check out Office 365 URLs and IP address ranges. This article lists the endpoints that you should include in your outbound allow lists and Internet Explorer Trusted Sites Zone of client computers to ensure your computers can successfully use Microsoft Teams in Office 365.
Launch
Launch Pilot Teams
Help team ambassadors stage and launch pilotsBefore you roll out Microsoft Teams to your entire institution, it is recommended that you begin with a few pilot teams of teachers, students, and staff. This helps you refine your launch plan and ensure you are ready for an institution-wide deployment. Successful pilots help generate excitement throughout the institution for the next wave of launch.
Identify pilot teams
Reach out across a few faculty or teacher departments to identify 2-3 pilot teams. In order to participate in the pilot, encourage the entire team to commit to using Microsoft Teams as the primary way to communicate and collaborate with each other regularly. This gives pilot teams the opportunity to fully understand the capabilities of Microsoft Teams, and identity the best way to integrate it into their workflows.
Identify ambassadors
Identify ambassadors across pilot teams and enlist them to drive adoption of Microsoft Teams. Teacher leaders are often excited to evangelize and help their peers to learn more effective solutions.
Set up pilots for success
Give ambassadors the flexibility to customize Microsoft Teams for their pilots, while ensuring you maintain control through advanced security and management capabilities in the IT Admin center. Having open settings enables pilot teams to explore everything Microsoft Teams has to offer. You can always adjust settings as teams evolve.
Launch to the rest of your institution
Hold a kickoff meeting with team ambassadors
The best way to get pilot teams excited about Microsoft Teams is to get everyone together, either in person or virtually. Schedule a kickoff meeting to introduce Microsoft Teams, discuss the pilot program and get team ambassadors to experience Microsoft Teams. Share the Getting Started Guides to explain how to get their team up and running.
Invite team ambassadors eaders to Microsoft Teams
Start using Microsoft Teams with your team ambassadors as you plan for launch. Communicate important updates regarding launch, capture feedback from pilot teams, answer quick questions, and share success in Microsoft Teams.
Staging Microsoft Teams
Assist ambassadors with the staging of their Microsoft Teams, including team settings, channels, and integrations with 3rd party applications. Encourage team ambassadors to seed welcome posts and team resources for users to discover inside the product.
It is recommended that you keep initial staging very minimal as to allow users to organically create channels, customize tabs, and add connectors as needed. See the Using Tabs videos created for this purpose.
Launching Microsoft Teams
Team ambassadors are responsible for defining the purpose of their teams, scope of use versus other tools, norms for communicating in the open, and conventions for creating team channels.
As team ambassadors prepare for launch, encourage them to organize a meeting with their pilot team, similar to your initial kickoff meeting. Encourage them to use videos such as this Productive Conversations video to illustrate how Microsoft Teams can help them be more productive together.
Team ambassadors should ensure team members are properly set up to use Microsoft Teams by dedicating time for everyone to sign in, download the desktop and mobile applications, and to start chatting with each other.
Nurture
Shift work to Microsoft Teams
Help pilot teams take off by encouraging ambassadors to shift important conversations, updates and projects to Microsoft Teams. This makes team members feel confident about making the switch themselves.
Integrate Microsoft Teams
Bring live updates and data from 3rd party applications and services such as Polly and busuu directly into Microsoft Teams. This saves employees time from checking multiple tools to get timely information.
Encourage team ambassadors to share their ideas for custom integrations with 3rd party applications and bots, tailor made for their teams.
Monitor Microsoft Teams
Share analytics around adoption and usage of Microsoft Teams with team champions, and remind them to share feedback from team members in the “Feedback” channel.
Raise awareness
Go beyond pilot teams to let your entire institution know about Microsoft Teams. FastTrack provides IT Admin resources to do this by including resources to help spread the word, such as the Announcement template, Countdown template, Flyer, Poster, Tips, and Tricks emails. Check the FastTrack website or ask your Microsoft sales person for these assets.
Provide training
Organize training events and Q&A sessions tailored for specific teams and use cases.
Enable innovation
Collaborate with ambassadors across the institution to identify advanced use cases, including custom integrations and bots to make the most of Microsoft Teams. Consider creating a team for Microsoft Teams ambassadors across the institution to share ideas that will transform the way their teams work together.
Share Microsoft Teams feedback via the User Voice or via the in-product Feedback link. Engage with other IT Pros in the Microsoft Teams Tech Community.
Feedback and Support
Send a suggestion
Contact support
Ask the Community
0
17