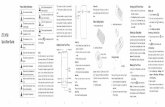Getting Started - socratesortho.comsocratesortho.com/wp-content/uploads/Getting-Started.pdf ·...
Transcript of Getting Started - socratesortho.comsocratesortho.com/wp-content/uploads/Getting-Started.pdf ·...

GETTING STARTED
Getting Started
How much help do you have?.................................................................................................................... 2
TeamViewer ............................................................................................................................................. 2
Client section of the web site..................................................................................................................... 2
User Manual ............................................................................................................................................. 3
Log in and Password ................................................................................................................................. 3
Set Up screen ........................................................................................................................................... 4
Modules Used....................................................................................................................................... 5
Metric/US and date settings .................................................................................................................. 5
Date format ......................................................................................................................................... 5
Customising your own details – name etc. ............................................................................................. 5
Displaying scores and follow ups. .......................................................................................................... 5
Tool tips................................................................................................................................................... 6
Patient input /scores/surveys..................................................................................................................... 6
Scores/Surveys..................................................................................................................................... 6
Forms .................................................................................................................................................. 6
Follow Up Delay ................................................................................................................................... 6
Follow-Up Protocols .............................................................................................................................. 7
Web Score Settings .............................................................................................................................. 7
Adaptable Fields ................................................................................................................................... 8
Implants and sizes................................................................................................................................ 8
Clinical details........................................................................................................................................... 9
Examination details .............................................................................................................................. 9
Favourites............................................................................................................................................ 9
Creating reports in document form ........................................................................................................ 9
Adding your own Custom Fields............................................................................................................. 9
Importing and Viewing Images ................................................................................................................ 10
Quick Tips .............................................................................................................................................. 11
Adding or Modifying Data.................................................................................................................... 11
Saving Data ....................................................................................................................................... 11
Changing Screens............................................................................................................................... 11
Adding a patient................................................................................................................................. 11
Adding a Surgery or record ................................................................................................................. 12
Accessing an Existing Surgery record................................................................................................... 12
Accessing and Adding Scores .............................................................................................................. 12
Accessing Surgical Details ................................................................................................................... 13
What Now?............................................................................................................................................. 13
A Quick Check List To Help You Get Underway ......................................................................................... 14
Index ..................................................................................................................................................... 15
SOCRATES User Manual 1

GETTING STARTED
This chapter covers what you need to do to be able to set your database up with your own information and be able to start entering your own data.
It’s important that you have a clear idea when you start what you want to achieve from using Socrates, and what the various features and functions are to enable you to get the best out of it. It’s well worth spending some time to set it up and understand it at the beginning rather than trying to do this when you are half way through a study, or trying to analyse data and finding that half of it is missing.
HOW MUCH HELP DO YOU HAVE? Socrates is only the software part of the data collection process. How well it will functions depends a lot on the staff and resources you have available to use it. Think of it the same as buying some accounting software to manage your business - you would normally have a process in place to collect the data needed (receipts, invoicing, accounting for money coming in and out, etc) a bookkeeper to enter it, and then an accountant to finalise the books. Using Socrates isn’t much different. If you had never collected money before, and had no bookkeeper and no accountant it would be a challenge to use the software and achieve the outcome you want.
If you or someone on your staff can read this document and can get you started with a few phone calls to us that’s great. If you don’t have these resources we can set you up but there is a charge for this. It can normally be done remotely by logging in using TeamViewer.
TEAMVIEWER It’s likely that we will need to log in to your computer from time to time to help you. To enable us to do this go to www.teamviewer.com and download the free version – we have a license. Select the default options (don’t select unattended access). You can also download it for a one off session from our web site. If you are at a site that won’t allow this we need your IT department to set us up with whatever system they have available so we can log in, it’s very difficult to train and troubleshoot without this.
CLIENT SECTION OF THE WEB SITE To set up access to the client section of the web site go to http://socratesortho.com/register
This will enable you to access the User Manual, paper copies of all the forms and surveys, details of new releases and what’s new.
The web site is www.socratesortho.com
2 SOCRATES User Manual

GETTING STARTED
USER MANUAL The User Manual is on the web site and divided into chapters. In this chapter we will refer you to the relevant parts of the manual for the tasks and features you will need to get you set up.
The manual and forms are accessible directly from Socrates where you see these icons, once you have registered.
LOG IN AND PASSWORD One of the first tasks is to set up your own log in for you and each member of your staff who would use Socrates. The default log in is Admin and Admin for both User and Password. You should suspend the admin user once you have created your own log in. The chapter in the manual with instructions for ‘how to’ and the different levels of access you can select for users is called Password and User Management.
SOCRATES User Manual 3

GETTING STARTED
SET UP SCREEN This is an important screen to find your way around, you will be in it quite a lot to start with. It can be accessed from any screen. It’s located at the bottom of the screen.
There are also shortcuts on some windows which will take you directly to the section on this screen where you can add or modify fields.
This is the Set Up screen. You won’t need to know all the features on this to start with – we will cover what you need to know to get you started in this document.
4 SOCRATES User Manual

GETTING STARTED
Modules Used
Uncheck the modules that you won’t be using. The Hip and Knee modules are split into Arthroplasty and General, which is Sports medicine and other conditions. You can always recheck them later. After you have done this there will be a slight delay while the system goes through a process of regenerating the lists.
Metric/US and date settings
If you are in the US, change the settings to non-metric.
Date format
Select the date form you use for your country. Add your own details – name, hospital name, assistant etc.
Customising your own details – name etc.
On the right side of this screen there are lists of names and other data (insurance company, physio) that you may want to enter. How many of these you want to use is optional but it is recommended that you at least add the name/s of the surgeon/physician and the hospital/clinic. If there is only one of these in the database the program will automatically default to this when you add a record. The additional names, assistant, nurses, anaesthetist etc. are usually only added if the site is using the data entered into Socrates to create operation or follow up reports and these names would be needed in these reports. Go to the manual chapter Set Up and Customisation Page 10 to read how to do this.
Displaying scores and follow ups.
The scores and surveys and follow up screens (complications, examination etc) that are available to use in Socrates are displayed at the bottom of the History Screen in two rows once a record is created. There are too many to fit on this screen so they will looked squished up when you first log in to this screen.
SOCRATES User Manual 5

GETTING STARTED
To dislpay the ones you want go to the 4th tab along on the set up screen, select the module you want, then uncheck the scores that you won’t be using. You can always come back and recheck them again later, this is only for display purposes.
TOOL TIPS Most of the fields have a tool tip which will be visible if you are patient and hover over the field for a second or so.
PATIENT INPUT /SCORES/SURVEYS
Scores/Surveys
There are a lot of patient scores and questionnaires available. Check the chapter from the manual on Scores for what is available. You need to have worked out what you want to collect at what time points for each patient/indication group. Some scores are specific to an indication - Shoulder Cuff, vs. Instability, vs. Osteoarthritis is an example, there are specific scores for each of these. Some scores are generic and the same survey is in each module – VR 12 (SF12 Version 1) GROC (global rating of change) for example. There are also some surveys which ask different questions before and after treatment and these are labelled as pre or post. They can be filled in either manually, by using the proprietary scannable forms with a standard document scanner which populates the screen with the answers, or using the Web Service patient portal where patients can fill them on line (English only). You can also mix and match the method depending on your patient population. Go to the Scannable Forms chapter of the manual for details of what equipment you need, and how to use the scanning function.
Forms
There are forms to match all the screens and the scores. They are accessed from the scores chapter of the manual on the home screen. The screens that have scannable forms have a separate folder for these, and there are word documents for all the screens/scores as well. All screens which have scannable forms also have a print icon on the top left hand corner from where the forms for that screen can be printed.
Follow Up Delay
This allows you to set the time points of how want the score delays calculated – weeks, months, years etc. If this doesn’t mean anything to you we suggest that you leave it as the default values we have set. These can be changed later.
6 SOCRATES User Manual

GETTING STARTED
FollowUp Protocols
It is possible to set up what we have called Protocols for your surgeries. They are follow up regimes - what scores or surveys you want at what time points, for which type of surgeries. These are VERY important for a number of reasons. If you are using the web scores this is how the system knows what to send out and when and without a protocol this won’t work. Your surgeon/physician needs to tell you what they will be and a name for each. There is a chapter in the manual called Protocols which tells you how to set these up.
Web Score Settings
If you are planning to use the Socrates web service which allows patients to enter their scores online this will need to be set up. If it hasn’t already been done contact whoever your Socrates helper is and they will arrange to help you with this.
SOCRATES User Manual 7

GETTING STARTED
Adaptable Fields
These are lists of procedure names, diagnosis, codes, complications etc – see below. Sometimes field names are common for all modules – e.g. a complication of Infection can occur in all modules whereas others are only relevant for some modules. Some, like the procedure and diagnosis codes have no fields in the lists in your new database as we don’t know which codes you might want to use. Others have default lists in them. All these lists are customisable by users – the default lists can be modified or deleted and new ones added. How much you want to do at initial set up depends on what data you want to capture. Read the chapter on Adaptable fields for how to do this.
Implants and sizes
If you are planning on entering the implants and sizes that are on the surgical details screen it’s best to set up the ones now that you use regularly. If you don’t, chances are when you are in the OR using an implant that’s not already set up in your lists you won’t be able to recall how to do this. This is not something that an admin person can normally do due to the complexity of the various components, especially for the arthroplasty and spine implants. There is a spreadsheet that you can use to add the details rather than putting them directly into Socrates. If you complete this it may be possible for a data entry person to enter the details from this. Ask us for this if you don’t have it. The chapter from the manual to show you how to set up the implants is Set Up and Customisation, page 12.
8 SOCRATES User Manual

GETTING STARTED
CLINICAL DETAILS
Examination details
The Hip, Knee, Spine and Shoulder modules all have a screen that can capture clinical exam details. This is in more detail on some modules than others. This is located in the Exam/follow up and complications tab. These are like scores, they have a time point attached so you can fill them out preop, and at any post op time point.
Favourites
This feature may well become one of those you use most often. Socrates allows you to pre-populate some fields on the Surgery and Exam Screens using “Favourites”. Each time you do this surgery or the exam, if you select the procedure as you saved it under Favourites, the program will automatically fill in the screen with your standard procedure and implant details. You can then add and change other varying details about this procedure or exam for that patient.
There is a separate chapter on how to set up and use the favourites.
Creating reports in document form
It is possible to create an operation report, or any other report in word or pdf format from any data that has been entered into Socrates. We recommend that you spend time deciding what data you want to collect and enter and find your way around Socrates before you start to try to generate your documents. The chapter from the manual that deals with this is Report Templates and Word Processing.
Adding your own Custom Fields
There will be times when you want to record things you do that are not in Socrates. Examples might be a new method of classifying a tear, a new approach, some custom radiological end points, Gait analysis results, etc etc. There are many ways to add additional fields to Socrates. Once you know what you want, contact us and we can show you the best way to do this. If it is something that would be of interest to the general users we can add it in an update so it becomes a standard field.
SOCRATES User Manual 9

GETTING STARTED
IMPORTING AND VIEWING IMAGES It’s possible to import and archive images with each record. If you are going to do this you need to let us and your IT people know as we need to set up a shared folder for these to be stored.
You can also archive videos and any other electronic documents in the patient record.
10 SOCRATES User Manual

GETTING STARTED
QUICK TIPS
Adding or Modifying Data
If you want to add new patients, surgeries, scores, etc, you must use the blue cross icon. On all other screens, if the edit/modify icon (pencil) is visible, you must click it first to be able to enter data, change scores, or modify anything previously entered. If the pencil is not visible, just start entering the new or changed data.
Saving Data
To confirm you have finished keying in new data, simply use the Enter key or click the green tick icon at the bottom of the screen. The red cross clears the information you have just entered, (unless you have already saved it previously).
Changing Screens
To go back to the previous screen, click on the yellow folder icon at the bottom of any screen. The blue house icon takes you back to the Home Screen. The tools icon takes you back to the Set-Up Screen (where you add new implants, new surgeons’ names, etc.). After making modifications in the Set-Up Screen, click on the yellow folder to return to the screen you were previously working in. The 2 people icon will return you to the patient demographic screen from any screen, and a second click takes you to the first patient listed in your database; this saves you clicking on the back icon several times.
Adding a patient
The first place to start is to add a patient, then to the right of the demographics screen you add any surgeries or procedures that you will be following for that patient. You only ever add the patient once. The fields with the red asterisks are the ones that we think are important.
It may be possible to run an import from your EMR to save you adding these details manually. Read the Chapter in the manual on Importing.
SOCRATES User Manual 11

GETTING STARTED
There is a chapter on adding patients and surgeries in the manual also check this out also.
Adding a Surgery or record
After you have added a patient you then need to add the record for the surgery, or procedure that you are following. On the Patient Demographics Screen, click on the blue cross icon at the top right of the screen.
Accessing an Existing Surgery record
To access a particular surgery, the scores or images attached to it, follow-up notes, etc., go to the Patient Demographics Screen, locate the surgery you are interested in from the right side of the screen, and double-click on the surgery name. All the surgeries for a particular patient are listed here on the right side of this screen.
Accessing and Adding Scores
After you have chosen the surgery of interest from the Patient Demographics Screen, you will be taken into the History Screen for that particular module. Choose one of the score tabs listed horizontally along the bottom of the screen, and click on it. Remember, if a tab label is magenta with a number in brackets, there are that many scores entered for that surgery. A regular blue tab label indicates that score is available, but currently has no data entered into it. If the score you want isn’t there go to the Set Up screen (the tools icon) and select the score you want to be viewable on the scores tab.
Do not add a new surgery when you want to add a new score unless the
surgery has failed and there is a revision which would be a new record. In
this case a new surgery record needs to be added. To add a score to an
existing surgery record, doubleclick on that record and enter into the
History screen for that record/surgery. Now add your latest score here.
12 SOCRATES User Manual

GETTING STARTED
Accessing Surgical Details
From the History Screen, click on the Surgeon icon from the three icons at the top right.
WHAT NOW? OK, assuming that you are installed and have set up your own database, you are ready to start entering data. But, before you do that, there’s still quite a lot to learn. The next chapters to read are Set-Up and Customisation, then Data Entry, Setting up Protocols, Web Scores if you are going to be using them, and Adding a Patient and Surgery. It’s often a good idea to set up a couple of test patients, use your own name or a name like Test so it will be easy to identify them later and delete them from the database.
There is also a chapter on each of the clinical modules. In some of them, there are options for choosing Lite screens vs. Full screens, plus there are a lot of Scores to choose from. Once again, if you haven’t already done this it’s a really good idea to read the chapter relevant to your own specialty (or if you aren’t the surgeon, give it to your surgeon and recommend that he or she reads it).
SOCRATES User Manual 13

GETTING STARTED
A QUICK CHECK LIST TO HELP YOU GET UNDERWAY
Much of the initial setting up requires you to be in the Setup Up screen accessed via the hammer/spanner/wrench icon
.
1) Set Up your own log in ID’S and passwords. The default is Admin and Admin; suspend the admin user once you have created your own log in.
2) If you are in the US, change the settings to non-metric.
3) Uncheck the modules that you aren’t going to use.
4) Add your own details – name, hospital name, assistant, referring doctor, etc.
5) Set up your protocols – what scores at what time points.
6) If you are planning on entering the implants and sizes, set up the ones now that you use regularly.
7) Practice setting up something on the adaptable fields – a diagnosis or procedure for example. You can always delete them later if you don’t enter any real patient data.
8) Enter a couple of dummy patients and surgeries/records to practice and find your way round the screens. You can always delete them later.
9) Locate where the scores are on the history screen and in the setup screen, unselect those that you are not going to use.
10) Make some decisions about how much clinical, intraoperative and follow-up data you are going to collect and who is going to enter what.
11) If you are going to be storing images and videos check that the folder to store them was set up.
12) If you are going to be collecting complications how are these going to get into Socrates?
13) Tool tips – most of the fields have a tool tip which will be visible if you are patient and hover over the field for a second or so.
14 SOCRATES User Manual

GETTING STARTED
SOCRATES User Manual 15
INDEX Accessing an Existing Surgery record........ 12 Accessing and Adding Scores ................... 12 Adding a patient...................................... 11 Adding a Surgery .................................... 12 Adding or Modifying Data......................... 11 Changing Screens.................................... 11 Clinical examination................................... 9 custom fields............................................. 9 Favourites................................................. 9
Follow-Up Protocols................................... 7 Forms....................................................... 6 Getting Started ......................................... 1 Quick Tips .............................................. 11 Saving Data ............................................ 11 Scores/Surveys ......................................... 6 Surgical Details ....................................... 13








![Skaffold - storage.googleapis.com · [getting-started getting-started] Hello world! [getting-started getting-started] Hello world! [getting-started getting-started] Hello world! 5.](https://static.fdocuments.us/doc/165x107/5ec939f2a76a033f091c5ac7/skaffold-getting-started-getting-started-hello-world-getting-started-getting-started.jpg)