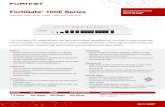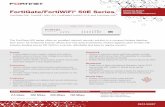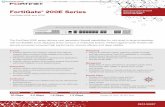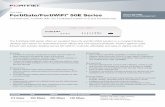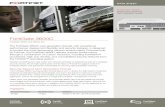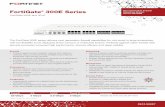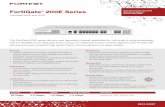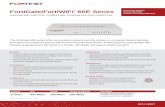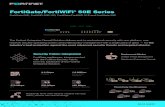Getting Started for FortiOS 5couperus.nl/.../09/fortigate-getting-started-52.pdf · FortiGate...
Transcript of Getting Started for FortiOS 5couperus.nl/.../09/fortigate-getting-started-52.pdf · FortiGate...

FortiOS™ Handbook Getting Started for FortiOS 5.2

Getting Started for FortiOS 5.2
August 20, 2014
01-502-142188-20130423
Copyright© 2014 Fortinet, Inc. All rights reserved. Fortinet®, FortiGate®, FortiCare® and
FortiGuard®, and certain other marks are registered trademarks of Fortinet, Inc., and other
Fortinet names herein may also be registered and/or common law trademarks of Fortinet. All
other product or company names may be trademarks of their respective owners. Performance
and other metrics contained herein were attained in internal lab tests under ideal conditions,
and actual performance and other resultsmay vary. Network variables, different network
environments and other conditions may affect performance results. Nothing herein represents
any binding commitment by Fortinet, and Fortinet disclaims all warranties, whether express or
implied, except to the extent Fortinet enters a binding written contract, signed by Fortinet’s
General Counsel, with a purchaser that expressly warrants that the identified product will
perform according to certain expressly-identified performance metrics and, in such event, only
the specific performance metrics expressly identified in such binding written contract shall be
binding on Fortinet. For absolute clarity, any such warranty will be limited to performance in the
same ideal conditions as in Fortinet’s internal lab tests. Fortinet disclaims in full any covenants,
representations,and guarantees pursuant hereto, whether express or implied. Fortinet reserves
the right to change, modify, transfer, or otherwise revise this publication without notice, and the
most current version of the publication shall be applicable.
Technical Documentation docs.fortinet.com
Knowledge Base kb.fortinet.com
Customer Service & Support support.fortinet.com
Training Services training.fortinet.com
FortiGuard fortiguard.com
Document Feedback [email protected]

Table of Contents
Change Log....................................................................................................... 6
Introduction....................................................................................................... 7How this guide is organized..................................................................................... 7
Differences between Models........................................................................... 8Features ................................................................................................................... 8
Names...................................................................................................................... 8
Menus ...................................................................................................................... 8
Installation......................................................................................................... 9NAT/Route Mode vs Transparent Mode.................................................................. 9
Installing a FortiGate in NAT/Route Mode ............................................................... 9
Switch Mode vs Interface Mode ........................................................................ 9
Standard Installation in NAT/Route Mode ....................................................... 11
Redundant Internet Installation in NAT/Route Mode ....................................... 13
Installing a FortiGate in Transparent Mode............................................................ 15
Troubleshooting your FortiGate Installation........................................................... 16
Using the Web-Based Manager .................................................................... 20Connecting to the web-based manager ................................................................ 20
FortiExplorer..................................................................................................... 20
Web browser.................................................................................................... 21
Menus .................................................................................................................... 23
Dashboards............................................................................................................ 24
Status Dashboard ............................................................................................ 24
FortiView Dashboards...................................................................................... 33
Feature settings ..................................................................................................... 37
Enabling/disabling features.............................................................................. 37
Security Features Presets ................................................................................ 38
Information tables .................................................................................................. 38
Navigation ........................................................................................................ 38
Adding filters to web-based manager lists ...................................................... 38
Using column settings ..................................................................................... 39
Text strings ............................................................................................................ 39
Entering text strings (names) ........................................................................... 39
Entering numeric values................................................................................... 40
Basic Administration ...................................................................................... 41Registration............................................................................................................ 41
System Settings..................................................................................................... 41
Default administrator password....................................................................... 41
Page 3

Language ......................................................................................................... 42
Time and date .................................................................................................. 42
Idle timeout ...................................................................................................... 43
Administrator password retries and lockout time ............................................ 43
Administrative port settings ............................................................................. 43
Changing the host name.................................................................................. 44
RAID disk configuration ................................................................................... 44
Firmware ................................................................................................................ 45
Backing up the current configuration .............................................................. 45
Downloading firmware ..................................................................................... 46
Testing new firmware before installing ............................................................ 46
Upgrading the firmware - web-based manager............................................... 48
Upgrading the firmware - CLI .......................................................................... 48
Installing firmware from a system reboot using the CLI .................................. 49
Reverting to a previous firmware version - web-based manager.................... 51
Reverting to a previous firmware version - CLI................................................ 51
Restore from a USB key - CLI ......................................................................... 52
Configuration revision ...................................................................................... 52
Controlled upgrade .......................................................................................... 53
FortiGuard.............................................................................................................. 53
Support Contract and FortiGuard Subscription Services................................ 54
Verifying your Connection to FortiGuard ......................................................... 55
Configuring Antivirus and IPS Options ............................................................ 58
Manual updates ............................................................................................... 58
Automatic updates........................................................................................... 59
Configuring Web Filtering and Email Filtering Options .................................... 61
Email filtering.................................................................................................... 61
Online Security Tools ....................................................................................... 62
FortiCloud .............................................................................................................. 62
Registration and Activation.............................................................................. 63
Enabling logging to FortiCloud ........................................................................ 64
Logging into the FortiCloud portal ................................................................... 64
Upgrading to a 200Gb subscription ................................................................ 64
Cloud Sandboxing ........................................................................................... 64
Administrators........................................................................................................ 65
Adding administrators...................................................................................... 65
LDAP Admin Access and Authorization........................................................... 66
Monitoring administrators ................................................................................ 67
Administrator profiles....................................................................................... 68
Regular (password) authentication for administrators ..................................... 69
Management access........................................................................................ 69
Security Precautions ........................................................................................ 69
Passwords ............................................................................................................. 73
Password policy............................................................................................... 74
Lost Passwords .............................................................................................. 75
Table of Contents Page 4 Getting Started for FortiOS 5.2

Configuration Backups .......................................................................................... 75
Backing up the configuration using the web-based manager ......................... 75
Backing up the configuration using the CLI..................................................... 76
Backup and restore the local certificates ........................................................ 76
Backup and restore a configuration file using SCP ......................................... 77
Restoring a configuration................................................................................. 79
Configuration revisions .................................................................................... 80
Restore factory defaults................................................................................... 80
Next Steps....................................................................................................... 81Best Practices........................................................................................................ 81
The FortiGate Cookbook ....................................................................................... 81
The Fortinet Video Library...................................................................................... 81
The FortiOS Handbook .......................................................................................... 81
Index ................................................................................................................ 82
Table of Contents Page 5 Getting Started for FortiOS 5.2

Change Log
Date Change Description
Aug 13, 2014 Made corrections to “Switch Mode vs Interface Mode” on page 9 and “Registration” on
page 41.
July 11, 2014 Added “Backup and restore the local certificates” on page 76.
June 26, 2014 Initial release.
Page 6

Introduction
Welcome and thank you for selecting Fortinet products for your network protection.
This guide explains how to get started with a FortiGate unit, as well as examining basic
configuration tasks and best practices.
How this guide is organized
This guide contains the following sections:
• Differences between Models examines key types of differences between FortiGate models.
• Installation contains information about installing a FortiGate unit in your network.
• Using the Web-Based Manager describes the web-based manager and how to use it.
• Basic Administration contains information about basic tasks that should be done to set-up a
new FortiGate unit.
• Next Steps contains a list resources that are available to help you with more advanced
FortiGate configurations.
Page 7

Differences between Models
This section examines some of the key types of differences that exist between different
FortiGate models.
Features
There are certain features that are not available on all models. For example, the Switch
Controller, which allows a FortiGate unit to manage a FortiSwitch unit, is only available on
FortiGate models 100D, 140D, 200D, 240D, 600C, 800C, and 1000C.
Other features may be available only through the CLI on models, while other models have
options in the web-based manager. For example, SSL content inspection is a CLI-only feature
on FortiGate models 20C, 30C, and 40C, while models 60C+ have options in the web-based
manager.
For more information about some of the features that vary by model, please see the
Feature/Platform Matrix.
If there is a feature you believe your FortiGate model supports that does not appear in the
web-based manager as expected, go to System > Config > Features and ensure the feature is
turned on. For more information, see “Feature settings” on page 37.
Names
Naming conventions may vary between FortiGate models. For example, on some models the
hardware switch interface used for the local area network is called lan, while on other units it is
called internal.
Menus
Menus may vary by model. For example, on some FortiGate units, the main menu option Router
is not available. Instead, routing is configured by going to System > Network > Routing.
Page 8

Installation
This section provides information about how to install your FortiGate and use it in your network,
after you have finished the initial set-up outlined in the FortiGate model’s QuickStart Guide. The
section also provides troubleshooting methods to use if the FortiGate does not function as
desired after completing the installation.
The following topics are included in this section:
• NAT/Route Mode vs Transparent Mode
• Installing a FortiGate in NAT/Route Mode
• Installing a FortiGate in Transparent Mode
• Troubleshooting your FortiGate Installation
NAT/Route Mode vs Transparent Mode
A FortiGate unit can operate in one of two modes: NAT/Route or Transparent.
NAT/Route mode is the most common operating mode. In this mode, a FortiGate unit is
installed as a gateway or router between two networks. In most cases, it is used between a
private network and the Internet. This allows the FortiGate to hide the IP addresses of the
private network using network address translation (NAT). NAT/Route mode is also used when
two or more Internet service providers (ISPs) will be used to provide the FortiGate with
redundant Internet connections.
A FortiGate unit in Transparent mode is installed between the internal network and the router. In
this mode, the FortiGate does not make any changes to IP addresses and only applies security
scanning to traffic. When a FortiGate is added to a network in Transparent mode, no network
changes are required, except to provide the FortiGate with a management IP address.
Transparent mode is used primarily when there is a need to increase network protection but
changing the configuration of the network itself is impractical.
Installing a FortiGate in NAT/Route Mode
There are two main types of FortiGate installations using NAT/Route mode: standard
installations that receive Internet access from a single Internet service provider (ISP) and
installations that have two or more ISPs for redundant Internet connections. For both
installations, the first step is to decide if you want the FortiGate unit in switch or interface mode.
Switch Mode vs Interface Mode
In switch mode, all of the internal interfaces are part of the same subnet and treated as a single
interface, which is called either lan or internal by default, depending on the FortiGate model.
Switch mode is commonly used in settings where the network layout is fairly basic, with most
users being on the same subnet.
In interface mode, the physical interfaces of the FortiGate unit are configured and handled
individually, with each interface having its own IP address. Interfaces can be logically or virtually
combined by configuring them as part of either hardware or software switches, which allow
multiple interfaces to be treated as a single interface. FortiGate units that are in interface mode
by default start with a hardware switch called either lan or internal, depending on the FortiGate
Page 9

model. This mode is designed for complex networks where different subnets are used to
compartmentalize the network traffic.
The default mode that a FortiGate starts in varies depending on the model. Switch mode has
been the most common factory default setting; however, the number of models that have
interface mode as their default setting is increasing.
In order to determine which mode your FortiGate unit is in, go to System > Network > Interfaces.
Locate the interface called either lan or internal, which all FortiGate units have be default. If the
interface is listed as a physical interface in the Type column, then your FortiGate is in switch
mode. If the interface is a hardware switch, then your FortiGate is in interface mode.
You can also determine what mode your FortiGate is by going to System > Dashboard > Status
and enter either of the following commands into the CLI Console: config system global show. In the output that is displayed after you hit the Enter key, find the line that begins with set internal-switch-mode. This will tell you which mode your FortiGate is currently in.
If you need to change the mode your FortiGate unit is in, go to System > Dashboard > Status
and enter either of the following commands into the CLI Console:
Before switching modes, you must make sure that none of the physical ports that make up the
lan or internal interface are referenced in the FortiGate configuration.
1. Command to change the FortiGate to switch mode:
config system globalset internal-switch-mode switch
end
2. Command to change the FortiGate to interface mode:
config system globalset internal-switch-mode interface
end
There is a third mode, called hub mode, that is available on some FortiGate models. Hub mode
is similar to switch mode, except the network device that it is emulating is a Layer 2 device
instead of Layer 3. In hub mode, he interfaces do not learn the MAC addresses of the devices
on the network they are connected to and may also respond quicker to network changes in
some circumstances.
You should only select hub mode if you are having network performance issues when operating
with switch mode. The configuration of the FortiGate unit is the same whether in switch mode
or hub mode.
Installation Page 10 Getting Started for FortiOS 5.2

Standard Installation in NAT/Route Mode
Figure 1: Network with a FortiGate unit in NAT/Route mode and a single ISP
1. Connect the FortiGate’s Internet-facing interface (typically WAN1) to your ISP-supplied
equipment.
2. Connect a PC to the FortiGate using an internal port (typically port 1).
3. Power on the ISP’s equipment, the FortiGate unit, and the PC on the internal network.
4. From the PC on the internal network, connect to the FortiGate’s web-based manager using
either FortiExplorer or an Internet browser (for information about connecting to the
web-based manager, please see your models QuickStart Guide). Login using an admin
account (the default admin account has the username admin and no password).
5. Go to System > Network > Interfaces and edit the Internet-facing interface. Set Addressing
Mode to Manual and the IP/Netmask to your public IP address. Select OK.
6. Edit the internal interface. Set Addressing Mode to Manual and set the IP/Netmask to the
private IP address you wish to use for the FortiGate. Select OK.
7. Go to Router > Static > Static Routes (or System > Network > Routing, depending on your
FortiGate model) and select Create New to add a default route. Set the Destination IP/Mask
to 0.0.0.0/0.0.0.0, the Device to the Internet-facing interface, and the Gateway to the
gateway (or default route) provided by your ISP or to the next hop router, depending on your
network requirements. Select OK.
8. (Optional) The FortiGate unit’s DNS Settings are set to use FortiGuard DNS servers by
default, which is sufficient for most networks. However, if you need to change the DNS
servers, go to System > Network > DNS and add Primary and Secondary DNS servers.
Select Apply.
A default route always has a Destination IP/Mask of 0.0.0.0/0.0.0.0. Normally, you would have
only one default route. If the static route list already contains a default route, you can either edit
it or delete it and add a new one.
Installation Page 11 Getting Started for FortiOS 5.2

9. If your network uses IPv4 addresses, go to Policy & Objects > Policy > IPv4 and select
Create New to add a security policy that allows users on the private network to access the
Internet.
If your network uses IPv6 addresses, go to Policy & Objects > Policy > IPv6 and select
Create New to add a security policy that allows users on the private network to access the
Internet. If the IPv6 menu option is not available, go to System > Config > Features, turn on
IPv6, and select Apply. For more information on IPv6 networks, see the IPv6 Handbook.
In the policy, set the Incoming Interface to the internal interface and the Outgoing Interface
to the Internet-facing interface. You will also need to set Source Address, Destination
Address, Schedule, and Service according to your network requirements. You can set these
fields to the default all/ANY settings for now but should create the appropriate objects later
after the policies have been verified.
Make sure the Action is set to ACCEPT. Turn on NAT and make sure Use Destination
Interface Address is selected. Select OK.
Results
Users on the internal network are now able to browse the Internet. They should also be able to
connect to the Internet using any other protocol or connection method that you defined in the
security policy.
Some FortiGate models include the IPv4 security policy in the default configuration. If you have
one of these models, this step has already been done for you and as soon as your FortiGate
unit is connected and the computers on your internal network are configured, users should be
able to access the Internet.
It is recommended to avoid using any security profiles, such as AntiVirus or web filtering, until
after you have successfully installed the FortiGate unit. After the installation is verified, you can
apply any required security profiles.
For more information about using security profiles, see the Security Profiles handbook.
Installation Page 12 Getting Started for FortiOS 5.2

Redundant Internet Installation in NAT/Route Mode
If you have previously configured your FortiGate using the standard installation, you will have to
delete all routes and policies that refer to an interface that will be used to provide redundant
Internet. This includes the default Internet access policy that is included on many FortiGate
models.
Figure 2: Network with a FortiGate unit in NAT/Route mode using redundant Internet
1. Connect the FortiGate’s Internet-facing interfaces (typically WAN1 and WAN2) to your
ISP-supplied equipment.
2. Go to System > Network > Interfaces and select Create New > Virtual WAN. This will create a
virtual WAN link, which is used to group multiple Internet connections together so that the
FortiGate unit can treat them as a single interface.
3. Select an appropriate method of WAN Load Balancing from the following options:
• Source IP based - The next hop is based on the traffic’s source IP address.
• Weighted Round Robin - Weight is input for all the active members of the WAN link.
• Spill-over - A traffic cap is defined for active members; when it is exceeded, the traffic will
automatically activate the standby link.
• Source-Destination IP based - The next hop is based on both the traffic’s source and
destination IP address.
• Measured-Volume based - A volume ratio is set for each active member of the WAN link.
4. Add your Internet-facing interfaces to the virtual WAN link, configuring load balancing as
required for each interface.
5. Go to Router > Static > Static Routes and create a new default route. Set Device to the
virtual WAN link.
Installation Page 13 Getting Started for FortiOS 5.2

6. If your network uses IPv4 addresses, go to Policy & Objects > Policy > IPv4 and select
Create New to add a security policy that allows users on the private network to access the
Internet.
If your network uses IPv6 addresses, go to Policy & Objects > Policy > IPv6 and select
Create New to add a security policy that allows users on the private network to access the
Internet. If the IPv6 menu option is not available, go to System > Config > Features, turn on
IPv6, and select Apply. For more information on IPv6 networks, see the IPv6 Handbook.
In the policy, set the Incoming Interface to the internal interface and the Outgoing Interface
to the virtual WAN link. You will also need to set Source Address, Destination Address,
Schedule, and Service according to your network requirements. You can set these fields to
the default all/ANY settings for now but should create the appropriate objects later after the
policies have been verified.
Make sure the Action is set to ACCEPT. Turn on NAT and make sure Use Destination
Interface Address is selected. Select OK.
Results
Users on the internal network are now able to browse the Internet. They should also be able to
connect to the Internet using any other protocol or connection method that you defined in the
security policy.
The amount of traffic will use an individual member of the virtual WAN link will depend on the
load balancing method you selected. You can view this usage by going to System > FortiView >
All Sessions and viewing the Dst Interface column. If this column is not shown, right-click on the
title row and select Dst Interface from the dropdown menu. Scroll to the bottom of the menu
and select Apply.
It is recommended to avoid using any security profiles, such as AntiVirus or web filtering, until
after you have successfully installed the FortiGate unit. After the installation is verified, you can
apply any required security profiles.
For more information about using security profiles, see the Security Profiles handbook.
Installation Page 14 Getting Started for FortiOS 5.2

Installing a FortiGate in Transparent Mode
Changing to Transparent mode removes most configuration changes made in NAT/Route
mode. To keep your current NAT/Route mode configuration, backup the configuration using the
System Information widget, found at System > Dashboard > Status.
Figure 3: Network with a FortiGate unit in Transparent mode
1. Before connecting the FortiGate unit to your network, go to System > Dashboard > Status
and locate the System Information widget. Beside Operation Mode, select Change.
2. Set the Operation Mode to Transparent. Set the Management IP/Netmask and Default
Gateway to connect the FortiGate unit to the internal network. Select OK.
3. Access the web-based manager by browsing to the new management IP.
4. (Optional) The FortiGate unit’s DNS Settings are set to use FortiGuard DNS servers by
default, which is sufficient for most networks. However, if you need to change the DNS
servers, go to System > Network > DNS and add Primary and Secondary DNS servers.
Select Apply.
5. If your network uses IPv4 addresses, go to Policy & Objects > Policy > IPv4 and select
Create New to add a security policy that allows users on the private network to access the
Internet.
If your network uses IPv6 addresses, go to Policy & Objects > Policy > IPv6 and select
Create New to add a security policy that allows users on the private network to access the
Internet. If the IPv6 menu option is not available, go to System > Config > Features, turn on
IPv6, and select Apply. For more information on IPv6 networks, see the IPv6 Handbook.
Set the Incoming Interface to the internal interface and the Outgoing Interface to the
Internet-facing interface (typically WAN1). You will also need to set Source Address,
Destination Address, Schedule, and Service according to your network requirements. You
Installation Page 15 Getting Started for FortiOS 5.2

can set these fields to the default all/ANY settings for now but should create the appropriate
objects later after the policies have been verified.
Make sure the Action is set to ACCEPT. Select OK.
6. Go to System > Dashboard > Status and locate the System Resources widget. Select
Shutdown to power off the FortiGate unit.
Alternatively, you can also use the CLI command execute shutdown.
7. Connect the FortiGate unit between the internal network and the router.
8. Connect the Internet-facing interface to the router’s internal interface and connect the
internal network to the FortiGate using an internal port (typically port 1).
9. Power on the FortiGate unit. You will experience downtime before the FortiGate unit starts
up completely.
Results
Users on the internal network are now able to browse to the Internet. They should also be able
to connect to the Internet using any other protocol or connection method that you defined in the
security policy.
If a FortiGate unit operating in Transparent mode is installed between your internet network and
a server that is providing a network service to the internal network, such as DNS or DHCP, you
must add a wan1-to-internal policy to allow the server’s response to flow through the FortiGate
unit and reach the internal network.
Troubleshooting your FortiGate Installation
If your FortiGate does not function as desired after completing the installation, try the following
troubleshooting methods (those methods that are only applicable to one transparent mode are
marked):
1. Use FortiExplorer if you can’t connect to the FortiGate over Ethernet.
If you can’t connect to the FortiGate GUI or CLI, you may be able to connect using
FortiExplorer. See your FortiGate unit’s QuickStart Guide for details.
2. Check for equipment issues.
Verify that all network equipment is powered on and operating as expected. Refer to the
QuickStart Guide for information about connecting your FortiGate to the network. You will
also find detailed information about the FortiGate unit LED indicators.
3. Check the physical network connections.
Check the cables used for all physical connections to ensure that they are fully connected
and do not appear damaged, and make sure that each cable connects to the correct device
and the correct Ethernet port on that device.
Also, check the Unit Operation widget, found at System > Dashboard > Status, to make sure
the ports used in the connections are shown in green.
It is recommended to avoid using any security profiles, such as AntiVirus or web filtering, until
after you have successfully installed the FortiGate unit. After the installation is verified, you can
apply any required security profiles.
For more information about using security profiles, see the Security Profiles handbook.
Installation Page 16 Getting Started for FortiOS 5.2

4. Verify that you can connect to the internal IP address of the FortiGate unit (NAT/Route mode).
Connect to the web-based manager from the FortiGate’s internal interface by browsing to its
IP address. From the PC, try to ping the internal interface IP address; for example, ping 192.168.1.99.
If you cannot connect to the internal interface, verify the IP configuration of the PC. If you
can ping the interface but can't connect to the web-based manager, check the settings for
administrative access on that interface.
5. Verify that you can connect to the management IP address of the FortiGate unit (Transparent mode).
From the internal network, attempt to ping the management IP address. If you cannot
connect to the internal interface, verify the IP configuration of the PC and make sure the
cables are connected and all switches and other devices on the network are powered on
and operating. Go to the next step when you can connect to the internal interface.
6. Check the FortiGate interface configurations (NAT/Route mode).
Check the configuration of the FortiGate interface connected to the internal network, and
check the configuration of the FortiGate interface that connects to the Internet to make sure
Addressing Mode is set to the correct mode.
7. Verify the security policy configuration.
Go to Policy & Objects > Policy > IPv4 or Policy & Objects > Policy > IPv6 and verify that the
internal interface to Internet-facing interface security policy has been added and is located
near the top of the policy list. Check the Sessions column to ensure that traffic has been
processed (if this column does not appear, right-click on the title row, select Sessions, and
select Apply).
If you are using NAT/Route mode, check the configuration of the policy to make sure that
NAT is turned on and that Use Destination Interface Address is selected.
8. Verify that you can connect to the Internet-facing interface’s IP address (NAT/Route mode).
Ping the IP address of the FortiGate’s Internet-facing interface. If you cannot connect to the
interface, the FortiGate unit is not allowing sessions from the internal interface to
Internet-facing interface.
9. Verify the static routing configuration (NAT/Route mode).
Go to Router > Static > Static Routes or System > Network > Routing and verify that the
default route is correct. View the Routing Monitor (found either on the same page or at
Router > Monitor > Routing Monitor) and verify that the default route appears in the list as a
static route. Along with the default route, you should see two routes shown as Connected,
one for each connected FortiGate interface.
10.Verify that you can connect to the gateway provided by your ISP.
Ping the default gateway IP address from a PC on the internal network. If you cannot reach
the gateway, contact your ISP to verify that you are using the correct gateway.
11.Verify that you can communicate from the FortiGate unit to the Internet.
Access the FortiGate CLI and use the command execute ping 8.8.8.8. You can also
use the execute traceroute 8.8.8.8 command to troubleshoot connectivity to the
Internet.
12.Verify the DNS configurations of the FortiGate unit and the PCs.
Check for DNS errors by pinging or using traceroute to connect to a domain name; for
example: ping www.fortinet.com
If the name cannot be resolved, the FortiGate unit or PC cannot connect to a DNS server
and you should confirm that the DNS server IP addresses are present and correct.
Installation Page 17 Getting Started for FortiOS 5.2

13.Confirm that the FortiGate unit can connect to the FortiGuard network.
Once registered, the FortiGate unit obtains antivirus and application control and other
updates from the FortiGuard network. Once the FortiGate unit is on your network, you
should confirm that it can reach the FortiGuard network.
First, check the License Information widget to make sure that the status of all FortiGuard
services matches the services that you have purchased.
Go to System > Config > FortiGuard. Expand Web Filtering and Email Filtering Options and
select Test Availability. After a minute, the web-based manager should indicate a successful
connection.
14.Consider changing the MAC address of your external interface (NAT/Route mode).
Some ISPs do not want the MAC address of the device connecting to their network cable to
change. If you have added a FortiGate unit to your network, you may have to change the
MAC address of the Internet-facing interface using the following CLI command:
config system interfaceedit <interface>
set macaddr <xx:xx:xx:xx:xx:xx>end
end
15.Check the FortiGate bridge table (Transparent mode).
When the FortiGate is in Transparent mode, the unit acts like a bridge sending all incoming
traffic out on the other interfaces. The bridge is between interfaces on the FortiGate unit.
Each bridge listed is a link between interfaces. Where traffic is flowing between interfaces,
you expect to find bridges listed. If you are having connectivity issues, and there are no
bridges listed that is a likely cause. Check for the MAC address of the interface or device in
question.
To list the existing bridge instances on the FortiGate unit, use the following CLI command:
diagnose netlink brctl name host root.bshow bridge control interface root.b host.fdb: size=2048, used=25, num=25, depth=1Bridge root.b host tableport no device devname mac addr ttl attributes3 4 wan1 00:09:0f:cb:c2:77 883 4 wan1 00:26:2d:24:b7:d3 03 4 wan1 00:13:72:38:72:21 984 3 internal 00:1a:a0:2f:bc:c6 61 6 dmz 00:09:0f:dc:90:69 0 Local Static3 4 wan1 c4:2c:03:0d:3a:38 813 4 wan1 00:09:0f:15:05:46 893 4 wan1 c4:2c:03:1d:1b:10 02 5 wan2 00:09:0f:dc:90:68 0 Local Static
If your device’s MAC address is not listed, the FortiGate unit cannot find the device on the
network. This could indicate that the device is either not connected or not operating. Check
the device’s network connections and make sure they are connected and operational.
Installation Page 18 Getting Started for FortiOS 5.2

16.Either reset the FortiGate unit to factory defaults or contact the technical assistance center.
If all else fails, reset the FortiGate unit to factory defaults using the CLI command execute factoryreset. When prompted, type y to confirm the reset.
You can also contact the technical assistance center. For contact information, go to
support.fortinet.com.
Resetting the FortiGate unit to factory defaults puts the unit back into NAT/Route mode.
Installation Page 19 Getting Started for FortiOS 5.2

Using the Web-Based Manager
This section contains an introduction to the web-based manager administrative interface
(sometimes referred to as a graphical user interface, or GUI) of your FortiGate unit and the
information you can access from the various dashboards and tables.
The following topics are included in this section:
• Connecting to the web-based manager
• Menus
• Dashboards
• Feature settings
• Information tables
• Text strings
Connecting to the web-based manager
After you have completed the initial installation for your FortiGate unit, there are two ways to
connect to the web-based manager: using FortiExplorer or a web browser.
FortiExplorer
To connect to the web-based manager using FortiExplorer, connect your management
computer to your FortiGate unit’s USB MGMT port, using the cable that came with the unit.
FortiExplorer should open automatically once the devices are connected; if it does not, open
the program manually.
To connect to the web-based manager, go to Devices > Web-based Manager and enter your
username and password. If you have not changed the admin account’s password, use the
default username, admin, and leave the password field blank.
The web-based manager will now be displayed in FortiExplorer.
Page 20

Figure 4: Connecting to the web-based manager with FortiExplorer
Web browser
The recommended minimum screen resolution for properly displaying the web-based manager
is 1280 by 1024. Check the FortiOS Release Notes for information about browser compatibility.
In order to connect to the web-based manager using a web browser, an interface must be
configured to allow administrative access over HTTPS or over both HTTPS and HTTP. By
default, an interface has already been set up that allows HTTPS access, with the IP address
192.168.1.99.
Browse to https://192.168.1.99 and enter your username and password. If you have not
changed the admin account’s password, use the default username, admin, and leave the
password field blank.
The web-based manager will now be displayed in your browser.
Using the Web-Based Manager Page 21 Getting Started for FortiOS 5.2

Figure 5: Connecting to the web-based manager with a web browser (Firefox)
If you wish to use a different interface to access the web-based manager, do the following:
1. Go to System > Network > Interfaces and edit the interface you wish to use for access. Take
note of its assigned IP address.
2. Beside Administrative Access, select HTTPS. You can also select HTTP, although this is not
recommended as the connection will be less secure.
3. Select OK.
4. Browse to the IP address using your chosen protocol.
The web-based manager will now be displayed in your browser.
Using the Web-Based Manager Page 22 Getting Started for FortiOS 5.2

Menus
Some menus may not initially appear on your FortiGate, while others only appear on certain
FortiGate models or when certain features/modes are enabled. If there is a menu you believe
your FortiGate model supports that does not appear in the web-based manager as expected,
go to System > Config > Features and ensure the feature is turned on. For more information,
see “Feature settings” on page 37.
The web-based manager contains the following main menus, which provide access to
configuration options for most of the FortiOS features:
System Configure system settings, such as network interfaces, virtual domains
(VDOMs), DNS services, administrators, certificates, High Availability (HA),
system time, set system options, and set display options on the
web-based manager.
The System menu also contains the Status and FortiView dashboards. For
more information, see “Dashboards” on page 24.
Router Configure static, dynamic and multicast routing and view the router
monitor.
On certain FortiGate models, routing is configured by going to System >
Network > Routing.
Policy & Objects Configure firewall policies, protocol options, the Central NAT Table, and
supporting content for policies including scheduling, services, traffic
shapers, addresses, virtual IP and load balancing.
Security Profiles Configure antivirus and email filtering, web filtering, intrusion protection,
data leak prevention, application control, VOIP, ICAP and Client
Reputation.
VPN Configure IPsec and SSL virtual private networking.
User & Device Configure user accounts and user authentication including external
authentication servers.This menu also includes endpoint security features,
such as FortiClient configuration and application detection patterns.
WAN Opt. & Cache Configure WAN optimization and web caching to improve performance
and security of traffic passing between locations on your wide area
network (WAN) or from the Internet to your web servers.
WiFi Controller Configure the unit to act as a wireless network controller, managing the
wireless Access Point (AP) functionality of FortiWiFi and FortiAP units.
On certain FortiGate models, this menu is called WiFi & Switch Controller
and has additional features allowing for FortiSwitch units to be managed
by the FortiGate.
Log & Report Configure logging and alert email as well as reports. View log messages
and reports.
Current VDOM This menu only appears when VDOMs are enabled on the unit and is used
to switch between VDOMs.
Using the Web-Based Manager Page 23 Getting Started for FortiOS 5.2

Dashboards
The various dashboard menus provides a way to access information about network activity and
events, as well as configure basic system settings.
There are two main dashboards: the Status Dashboard and the FortiView Dashboards.
Status Dashboard
The Status Dashboard can be found by going to System > Dashboard > Status. The dashboard
consists of a number of widgets, each displaying a different set of information. A number of
pre-configured widgets are available which can be customized to meet your needs.
To choose which widgets will be shown, select Widget and select the widget you wish to view,
which will add it to the dashboard. Widgets can be rearranged in the Status Dashboard for
easier access and viewing. You can also change the display from two columns to one by
selecting the Dashboard button, selecting Edit Dashboard and choosing the one column display
from the options.
Custom Dashboards
You can create custom dashboards that will be added to the menu under the default Status
Dashboard. You can add, remove, or rename a dashboard, regardless of whether it is default.
You can also reset the Dashboard menu to its default settings by selecting Reset Dashboards.
If VDOMs are enabled, only the dashboards within Global are available for configuration.
To add a dashboard
1. Go to System > Dashboard > Status.
2. Select Dashboard, located at the top left of the page.
3. Select Add Dashboard.
Using the Web-Based Manager Page 24 Getting Started for FortiOS 5.2

System Information
Figure 6: The System Information widget
The System Information widget shows status information on the FortiGate unit. Some
configuration details/modes can be changed through the widget.
Host Name The name of the FortiGate unit.
If the FortiGate unit is in HA mode, this information is not displayed.
Serial Number The serial number of the FortiGate unit. The serial number is specific to
that FortiGate unit and does not change with firmware upgrades.
Operation Mode The current operating mode of the FortiGate unit (a FortiGate unit can
operate in NAT mode or Transparent mode).
If virtual domains are enabled, this field shows the operating mode of
the current virtual domain. The Global System Status dashboard does
not include this information.
HA Status The status of High Availability (HA) within the cluster. Standalone
indicates the FortiGate unit is not operating in HA mode. Active-Passive
or Active-Active indicate the FortiGate unit is operating in HA mode.
Select Configure, to change the HA configuration.
Cluster Name The name of the HA cluster for this FortiGate unit. The FortiGate unit
must be operating in HA mode to display this field.
Cluster Members The FortiGate units in the HA cluster. Information displayed about each
member includes host name, serial number, and whether the FortiGate
unit is a primary (master) or subordinate (slave) FortiGate unit in the
cluster.
The FortiGate unit must be operating in HA mode with virtual domains
disabled to display this information.
Virtual Cluster 1Virtual Cluster 2
The role of each FortiGate unit in virtual cluster 1 and virtual cluster 2.
The FortiGate unit must be operating in HA mode with virtual domains
enabled to display this information.
System Time The current date and time.
Firmware Version The version of the current firmware installed on the FortiGate unit.
Using the Web-Based Manager Page 25 Getting Started for FortiOS 5.2

System Resources
Figure 7: The System Resources widget
The System Resources widget displays basic FortiGate unit resource usage. This widget
displays the information for CPU and memory in either real-time or historical data. For FortiGate
units with multiple CPUs, you can view the CPU usage as an average of all CPUs or each one
individually.
This widget also is where you reboot or shutdown the FortiGate unit.
The options to reboot or shutdown the FortiGate unit are not available for an admin using the
prof_admin profile.
USB Modem
Figure 8: The USB modem widget
The USB modem widget enables you to monitor the status of your USB modem and configure it
as needed.
System Configuration
The time period of when the configuration file was backed up.
Current Administrator
The number of administrators currently logged into the FortiGate unit.
Select Details to view more information about each administrator that is
currently logged in
Uptime The time in days, hours, and minutes since the FortiGate unit was
started or rebooted.
Virtual Domain Status of virtual domains on your FortiGate unit.
This information will only appear when VDOMs have been enabled.
Explicit ProxyLoad Balance
The status of each feature. Select Enable or Disable to change the
status of the feature. When enabled, the menu option appears.
This information will only appear when redundant Internet connections
are enabled.
Using the Web-Based Manager Page 26 Getting Started for FortiOS 5.2

License Information
Figure 9: The License Information widget
The License Information widget displays the status of your technical support contract,
FortiGuard subscriptions, FortiCloud account, and other licenses.
When a new FortiGate unit is powered on, it automatically searches for FortiGuard services. If
the FortiGate unit is configured for central management, it will look for FortiGuard services on
the configured FortiManager system. The FortiGate unit sends its serial number to the
FortiGuard service provider, which then determines whether the FortiGate unit is registered and
has valid contracts for FortiGuard subscriptions and FortiCare support services. If the FortiGate
unit is registered and has a valid contract, the License Information is updated.
When a license is near to its expiry date, an option to extend it will appear that allows you to
add a new license as soon as you buy it.
Support Contract Displays details about your current Fortinet Support contract.
• If Not Registered appears, select Register to register the FortiGate
unit.
• If Expired appears, select Renew for information on renewing your
technical support contract. Contact your local reseller.
• If Registered appears, the name of the support that registered this
FortiGate unit is also displayed. The various types of contracts that
you currently have and the expiry date for each type.
• You can select Launch Portal to log into the Fortinet Support account
that registered this FortiGate unit.
FortiGuard Services Displays your current licenses for services from FortiGuard. Select
Extend or Renew to update any of the licenses (these options only
appear when a license is expired or close to expiry).
Using the Web-Based Manager Page 27 Getting Started for FortiOS 5.2

Alert Message Console
Figure 10:The Alert Messages Console widget
The Alert Messages Console widget helps you monitor system events on your FortiGate unit
such as firmware changes, network security events, or virus detection events. Each message
shows the date and time that the event occurred.
You can configure the alert message console settings to control what types of messages are
displayed on the console.
To configure the Alert Message Console
1. Locate the Alert Message Console widget within the Dashboard menu.
2. Select the Edit icon in the Alert Message Console title bar.
3. Select the types of alerts that you do not want to be displayed in the widget.
4. Select OK.
FortiCloud Displays details about your current FortiCloud subscription. If the green
Activate button appears, select it to either create a new account or add
the FortiGate unit to an existing account.
If you have already activated FortiCloud, the name of the Account will
be listed. Select Launch Portal to view your FortiCloud account in a web
browser.
Information on the current Type and Storage is also listed. You can
select Upgrade to change the type of your FortiCloud account.
FortiClient Software Displays FortiClient license details and the number of Register and
Allowed FortiClient users. You can select Details for more information
about the current FortiClient users.
This information will only appear when you have a FortiClient license.
FortiToken Mobile Displays the number of Assigned and Allowed FortiTokens.
SMS Displays the number of Sent and Allowed SMS messages. You can
select Add Messages to configure a new SMS message.
This information will only appear when SMS has been configured.
Virtual Domain Displays the maximum number of virtual domains the FortiGate unit
supports with the current license.
For some FortiGate models, you can select the Purchase More link to
purchase a license key through Fortinet technical support to increase
the maximum number of VDOMs.
Using the Web-Based Manager Page 28 Getting Started for FortiOS 5.2

Advanced Threat Protection Statistics
Figure 11:The Advanced Threat Protection Statistics widget
The Advanced Threat Protection Statistics widget displays a count of detected malware and
files scanned for these types of intrusions. It also displays statics on the number of files sent to
FortiGuard Sandbox and the results from sandboxing.
Unit Operation
Figure 12:The Unit Operation widget
The Unit Operation widget is an illustrated version of the FortiGate unit’s front panel that shows
the status of the FortiGate unit’s network interfaces. Interfaces appears green when connected.
Hover the mouse pointer over an interface to view further details.
Icons around the front panel indicate when the FortiGate unit is connected to a FortiAnalyzer or
FortiManager device, or FortiClient installations. Select the icon in the widget to jump to the
configuration page for each device. When connected to one of these devices, a green check
mark icon appears next to the icon. If the device communication is configured but the device is
unreachable, a red X appears.
Using the Web-Based Manager Page 29 Getting Started for FortiOS 5.2

CLI Console
Figure 13:The CLI Console widget
The CLI Console widget enables you to access the CLI without exiting from the web-based
manager.
The two controls located on the CLI Console widget title bar are Customize, and Detach.
• Detach moves the CLI Console widget into a pop-up window that you can resize and
reposition. Select Attach. to move the widget back to the dashboard’s page.
• Customize enables you to change the appearance of the console by selecting fonts and
colors for the text and background.
Features
Figure 14:The Features widget
The Features widget displays a number of Basic Features and Security Features and whether or
not each feature is currently enabled or disabled. Options for features that are disabled will not
appear in the web-based manager.
Using the Web-Based Manager Page 30 Getting Started for FortiOS 5.2

For more information, see “Feature settings” on page 37.
RAID monitor widget
The RAID Monitor widget displays the current state of the RAID array and each RAID disk. This
widget does not display unless the FortiGate unit has more than one disk installed and is not
available for FortiOS Carrier.
Array status icon Displays the status of the RAID array.
Positioning the mouse over the array status icon displays a text
message of the status of the array.
Disk status icon There is one icon for each disk in the array.
Positioning the mouse over the disk status icon displays the status of
the disk, and the storage capacity of the disk.
RAID Level The RAID level of this RAID array. The RAID level is set as part of
configuring the RAID array.
Status bar The bar shows the percentage of the RAID array that is currently in use.
Used/Free/Total Displays the amount of RAID array storage that is being used, the
amount of storage that is free, and the total storage in the RAID array.
The values are in gigabytes.
• Green with a check mark shows a healthy RAID array.
• Yellow triangle shows the array is in a degraded state but it is still
functioning. A degraded array is slower than a healthy array. Rebuild
the array to fix the degraded state.
• A wrench shows the array is being rebuilt.
• Green with a check mark shows a healthy disk.
• Red with an X shows the disk has failed and needs attention.
Using the Web-Based Manager Page 31 Getting Started for FortiOS 5.2

Interface History
Figure 15:The Interface History widget
The Interface History widget displays the current activity and activity history of a system
interface.
The current interface is visible in the top right-hand corner of the widget. You can change the
interface that is shown by selecting the Edit icon and set Select Network Interface to the
interface of your choice.
All Sessions
Figure 16:The All Sessions widget
The All Sessions widget shows information on your FortiGate’s traffic. This widget can only be
viewed on a dashboard that is set to have a one column display.
Using the Web-Based Manager Page 32 Getting Started for FortiOS 5.2

FortiView Dashboards
In order for information to appear in the FortiView dashboards, disk logging must be selected
for the FortiGate unit. To select disk logging, go to Log & Report > Log Config > Log Settings.
Disk logging is disabled by default for some FortiGate units. To enable disk logging, enter the
following command in the CLI:
Please note that flash-based logging has been disabled in FortiOS 5.2 for certain models. To
view a complete list of affected models, please refer to the Release Notes.
The FortiView dashboards integrate real time and historical dashboards into a single view.
These dashboards can be found by going to Status > FortiView. Each dashboard will initially
display the top 100 sessions but when the results are filtered, other sessions may be displayed.
Each dashboards can be filtered by a variety of attributes. Attributes can be selected by using
the dropdown menu located at the top of each widgets that displays only the options that have
results; for example, if the only applications used in the are Dropbox, SSL, and Skype, the only
options in the dropdown menu for the Application filter will be Dropbox, SSL, and Skype.
Figure 17:Filtering for Applications
Results can also be filtered using the various columns, although not all columns support this.
The dashboards also include different time options, allowing you to see current traffic in
real-time, or historical traffic that occurred in the last 5 minutes, 1 hour, or 24 hours.
Historical traffic is only supported on FortiGate models that have local storage. The 24 hours
option is also unavailable for desktop models (FortiGate-90 series and below).
Sources
The Sources dashboard shows information about the sources of traffic on your FortiGate unit,
including user and device. Additional columns show information about sessions and bytes sent
or received.
This dashboard can be filtered by source IP, source device, source interface, destination
interface, and policy ID.
Figure 18:The Sources dashboard
config log disk settingset status enable
end
Using the Web-Based Manager Page 33 Getting Started for FortiOS 5.2

Applications
The Applications dashboard shows information about the applications being used on your
network, including application name, category, and risk level. Additional columns show
information about sessions and bytes sent or received.
This dashboard can be filtered by application, source interface, destination interface, and policy
ID.
In order for information to appear in the Applications dashboard, application control must be
enabled in a policy.
Figure 19:The Applications dashboard
Cloud Applications
The Cloud Applications dashboard shows information about the cloud applications being used
on your network, including application name, category, risk level, login IDs, and, if applicable,
the number of videos played. If the cursor is held over the column showing the number of
videos, the titles of these videos will be shown. Additional columns show information about
sessions and bytes sent or received.
Two different views are available for the Cloud Applications dashboard: applications and users.
Applications shows a list of the programs being used. Users shows information on the individual
users of the cloud applications, including the username if the FortiGate was able to view the
login event.
This dashboard can be filtered by application, source interface, destination interface, and policy
ID.
In order for information to appear in the Cloud Applications dashboard, an application control
profile that has Deep Inspection of Cloud Applications turned on must be enabled in a policy
and SSL Inspection must use deep-inspection.
Figure 20:The Cloud Applications dashboard
Destinations
The Destinations dashboard shows information about the destination IPs of traffic on your
FortiGate unit, as well as the application used. Additional columns show information about
sessions and bytes sent or received.
Using the Web-Based Manager Page 34 Getting Started for FortiOS 5.2

This dashboard can be filtered by destination IP, user, source interface, destination interface,
and policy ID.
Figure 21:The Destinations dashboard
Web Sites
The Web Sites dashboard lists the top allowed and top blocked web sites. You can view
information by domain or by FortiGuard categories by using the options in the top right corner.
Each FortiGuard category can be clicked on in order to see a description of the category and
several example sites, with content loaded from FortiGuard on demand. New icons have also
been added for FortiGuard category groups. Additional information is provided about domain,
browsing time, threat weight, sources, and bytes sent or received.
This dashboard can be filtered by source interface, domain, destination interface, and policy ID.
In order for information to appear in the Web Sites dashboard, web filtering must be enabled in
a policy, with FortiGuard Categories enabled.
Figure 22:The Web Sites dashboard
Threats
The Threats dashboard lists the top users involved in incidents, as well as information on the
top threats to your network. Additional information is provided about the threat, category, threat
level, threat weight, and number of incidents.
Using the Web-Based Manager Page 35 Getting Started for FortiOS 5.2

This dashboard can be filtered by source interface, threat type, threat, destination interface, and
policy ID.
In order for information to appear in the Threats dashboard, Threat Weight Tracking must be
used.
Figure 23:The Threats dashboard
All Sessions
The All Sessions dashboard shows information about all FortiGate traffic. To choose which
columns you wish to view, select Column Settings and place your desired columns in the
right-hand box, in the order that you wish them to appear.
This dashboard can be filtered by source IP, destination IP, application, source device, source
interface, destination interface, and policy ID. If you have set a filter in a different dashboard
before viewing the All Sessions dashboard, that filter will remain until manually cleared.
Figure 24:The All Sessions dashboard
Drilldown Options
In all FortiView dashboards except for the All Sessions dashboard, you can view more
information about a particular session by right-clicking or double-clicking on the session to
display the Drilldown to details... option, which opens a summary page that includes further
information about applications, sources, destinations, and sessions where applicable.
From this summary page, you can access automatically filtered logs that will show a list of
applicable sessions. For example, if you have picked the IP address 192.168.120.110 from the
Sources dashboard, you can then select Drilldown to details... for Skype from the Applications
column. This will open a log that displays all sessions from 192.168.1.1 that used Skype. From
this page, you can select Drilldown to details... for any individual session, in order to view the
log entry for that session.
Using the Web-Based Manager Page 36 Getting Started for FortiOS 5.2

Figure 25:Viewing Skype sessions from the Source Address 192.168.120.110
In the All Sessions dashboard, filters are also used to narrow down what results are shown. If
you are viewing historical traffic in the All Sessions dashboard, you can also add an element to a
filter by right-clicking the element and selecting Set Filter.
Feature settings
Feature settings are used to disable features which are not required for network administration.
Disabling features also removes all related configuration options from the web-based manager.
Some features are disabled by default and must be enabled in order to configure them using the
web-based manager.
Enabling/disabling features
Feature Settings can be selected using the Features widget on the Status page, found at
System > Dashboard > Status. When viewed in the Status Dashboard, the Features widget only
displays a limited number of features. To view the entire list, select the Edit option for the
widget.
Feature Settings can also be found at System > Config > Features, where additional features are
also available by selecting Show More.
Once you have accessed Feature Settings, ensure all features you wish to use are turned on,
while features you wish to hide are turned off. When you have finished, select Apply.
Using the Web-Based Manager Page 37 Getting Started for FortiOS 5.2

Security Features Presets
The main Security Features can be turned off individually or the five system presets can be
used:
• Full UTM should be chosen for networks that require full protection from FortiOS. UTM is
the default setting.
• WF should be chosen for networks that require web filtering.
• ATP should be chosen for networks that require protection from viruses and other
external threats.
• NGFW should be chosen for networks that require application control and protection
from external attacks.
• NGFW + ATP should be chosen for networks that require protection from external threats
and attacks.
Information tables
Many of the web-based manager pages contain tables of information that you can filter to
display specific information. Administrators with read and write access can define the filters.
Navigation
Some tables contain information and lists that span multiple pages. At the bottom of the page is
the page navigation controls that enables you to move between pages.
Figure 26:Page controls
Adding filters to web-based manager lists
Filters are used to locate a specific set of information or content within multiple pages. These
are especially useful in locating specific log entries. The specific filtering options vary,
depending on the type of information in the log.
To create a filter, select Filter Settings or the filter icon in a column heading. When a filter is
applied to a column, the filter icon becomes green. Filter settings are stored in the unit’s
configuration and will be maintained the next time that you access any list for which you have
added filters.
Filtering variables can include: a numeric range (such as 25-50), an IP address or part of an
address or any text string combination, including special characters.
Note that the filtering ignores characters following a “<“ unless the followed by a space. For
example, the filtering ignores <string but not < string. Filtering also ignores matched
First Page
Previous Page Total Number of Pages
Current Page(enter a page numberto display that page)
Last page
Next page
Using the Web-Based Manager Page 38 Getting Started for FortiOS 5.2

opening and closing (< and >) characters and any characters between them. For example,
filtering will ignore <string>.
For columns that contain only specific content, such as log message severity, a list of terms is
provided from which options can be selected.
Using column settings
Column settings are used to select the types of information which are displayed on a certain
page. Some pages have a large amounts of information is available and not all content can be
displayed on a single screen. Also, some pages may contain content that is not of use to you.
Using column settings, you can display only that content which is important to your
requirements.
To configure column settings, right-click the header of a column and select the columns you
wish to view and de-select any you wish to hide. After you have finished making your
selections, select Apply (you may need to scroll down the list to do so).
Any changes that you make to the column settings of a list are stored in the unit’s configuration
and will display the next time that you access the list. To return a page’s columns to their default
state, select Reset All Columns, located at the bottom of the Column Settings menu.
Text strings
The configuration of a FortiGate unit is stored in the FortiOS configuration database. To change
the configuration, you can use the web-based manager or CLI to add, delete, or change
configuration settings. These changes are stored in the database as you make them.
Individual settings in the configuration database can be text strings, numeric values, selections
from a list of allowed options, or on/off (enable/disable) settings.
Entering text strings (names)
Text strings are used to name entities in the configuration. For example, the name of a firewall
address, administrative user, and so on. You can enter any character in a FortiGate
configuration text string except, to prevent Cross-Site Scripting (XSS) vulnerabilities, the
following characters:
“ (double quote), & (ampersand), ' (single quote), < (less than) and > (greater than)
Most web-based manager text string fields make it easy to add an acceptable number of
characters and prevent you from adding the XSS vulnerability characters.
There is a different character limitation for VDOM names and hostnames. For both, the only
legal characters are numbers (0-9), letters (a-z, A-Z), and special characters - and _.
From the CLI, you can also use the tree command to view the number of characters that are
allowed in a name field. For example, firewall address names can contain up to 64 characters.
When you add a firewall address to the web-based manager, you are limited to entering 64
Using the Web-Based Manager Page 39 Getting Started for FortiOS 5.2

characters in the firewall address name field. From the CLI you can enter the following tree
command to confirm that the firewall address name field allows 64 characters.
config firewall addresstree-- [address] --*name (64) |- subnet |- type |- start-ip |- end-ip |- fqdn (256) |- cache-ttl (0,86400) |- wildcard |- comment (64 xss) |- associated-interface (16) +- color (0,32)
The tree command output also shows the number of characters allowed for other firewall
address name settings. For example, the fully-qualified domain name (fqdn) field can contain
up to 256 characters.
Entering numeric values
Numeric values set various sizes, rates, numeric addresses, and other numeric values. For
example, a static routing priority of 10, a port number of 8080, or an IP address of 10.10.10.1.
Numeric values can be entered as a series of digits without spaces or commas (for example, 10
or 64400), in dotted decimal format (for example the IP address 10.10.10.1) or, as in the case of
MAC or IPv6 addresses, separated by colons (for example, the MAC address
00:09:0F:B7:37:00). Most numeric values are standard base-10 numbers, but some fields
(again, such as MAC addresses) require hexadecimal numbers.
Most web-based manager numeric value fields make it easy to add the acceptable number of
digits within the allowed range. CLI help includes information about allowed numeric value
ranges. Both the web-based manager and the CLI prevent you from entering invalid numbers.
Using the Web-Based Manager Page 40 Getting Started for FortiOS 5.2

Basic Administration
This section contains information about basic FortiGate administration that can be done after
you have installed the unit in your network.
While this section mainly focuses on tasks done using the web-based manager, some tasks
include instructions to use the command line interface (CLI). You can connect to the CLI using
the CLI Console widget, FortiExplorer, or by connecting using a SSH or Telnet connection. For
more information about the CLI, see the System Administration handbook.
The following topics are included in this section:
• Registration
• System Settings
• Firmware
• FortiGuard
• FortiCloud
• Administrators
• Passwords
• Configuration Backups
Registration
In order to have full access to Fortinet Support and FortiGuard Services, you must register your
FortiGate unit.
Registering your FortiGate:
1. Go to System > Dashboard > Status and locate the License Information widget.
2. Select Register.
3. In the pop-up window, either use an existing Fortinet Support account or create a new one.
Select your Country and Reseller.
4. Select Ok.
Once the FortiGate has been registered, the License Information widget will display the account
and a Launch Portal option will appear, allowing you to open a portal to the Support site.
System Settings
There are several system settings that should be configured once your FortiGate is installed.
Default administrator password
By default, your FortiGate has an administrator account set up with the username admin and
no password. In order to prevent unauthorized access to the FortiGate, it is highly
recommended that you add a password to this account.
To change the default password:
1. Go to System > Admin > Administrators.
Page 41

2. Edit the admin account.
3. Select Change Password.
4. Leave Old Password blank, enter the New Password and re-enter the password for
confirmation.
5. Select OK.
For details on selecting a password and password best practices, see “Passwords” on page 73.
Language
The default language of the web-based manager is English. To change the language, go to
System > Admin > Settings. In the Display Settings section, select the language you want from
the Language drop-down list. For best results, you should select the language that is used by
the management computer.
Time and date
For effective scheduling and logging, the FortiGate system date and time should be accurate.
You can either manually set the system date and time or configure the FortiGate unit to
automatically keep its time correct by synchronizing with a Network Time Protocol (NTP) server.
The Network Time Protocol enables you to keep the FortiGate time in sync with other network
systems. By enabling NTP on the FortiGate unit, FortiOS will check with the NTP server you
select at the configured intervals. This will also ensure that logs and other time-sensitive
settings on the FortiGate unit are correct.
The FortiGate unit maintains its internal clock using a built-in battery. At startup, the time
reported by the FortiGate unit will indicate the hardware clock time, which may not be accurate.
When using NTP, the system time might change after the FortiGate has successfully obtained
the time from a configured NTP server.
By default, FortiOS has the daylight savings time configuration enabled. The system time must
be manually adjusted after daylight saving time ends. To disable DST, enter the following
command in the CLI:
To set the date and time
1. Go to System > Dashboard > Status and locate the System Information widget.
2. Beside System Time, select Change.
3. Select your Time Zone.
4. Either select Set Time and manually set the system date and time, or select Synchronize with
NTP Server. If you select synchronization, you can either use the default FortiGuard servers
or specify a different server. You can also set the Sync Interval.
5. Select OK.
If you use an NTP server, you can identify a specific port/IP address for this self-originating
traffic. The configuration is performed in the CLI with the command set source-ip. For
config system globalset dst disable
end
Basic Administration Page 42 Getting Started for FortiOS 5.2

example, to set the source IP of NTP to be on the DMZ1 port with an IP of 192.168.4.5, the
commands are:
config system ntpset ntpsyn enableset syncinterval 5set source-ip 192.168.4.5
end
Idle timeout
By default, the web-based manager disconnects administrative sessions if no activity occurs for
five minutes. This prevents someone from using the web-based manager if the management PC
is left unattended.
To change the idle timeout
1. Go to System > Admin > Settings.
2. In the Administration Settings section, enter the time in minutes in the Idle Timeout field
3. Select Apply.
Administrator password retries and lockout time
By default, the FortiGate unit includes set number of three password retries, allowing the
administrator a maximum of three attempts to log into their account before they are locked out
for a set amount of time (by default, 60 seconds).
The number of attempts can be set to an alternate value, as well as the default wait time before
the administrator can try to enter a password again. You can also change this to further sway
would-be hackers. Both settings are must be configured with the CLI
To configure the lockout options:
config system globalset admin-lockout-threshold <failed_attempts>set admin-lockout-duration <seconds>
end
For example, to set the lockout threshold to one attempt and a five minute duration before the
administrator can try again to log in enter the commands”
config system globalset admin-lockout-threshold 1set admin-lockout-duration 300
end
Administrative port settings
In order to improve security, you can change the default port configurations for administrative
connections to the FortiGate. When connecting to the FortiGate unit when the port has
changed, the port must be included, such as https://<ip_address>:<port>. For
example, if you are connecting to the FortiGate unit using port 99, the url would be
https://192.168.1.99:99.
To configure the lockout options:
1. Go to System > Admin > Settings.
Basic Administration Page 43 Getting Started for FortiOS 5.2

2. Under Administrative Settings, change the port numbers for HTTP, HTTPS, Telnet, and/or
SSH as needed. You can also select Redirect to HTTPS in order to avoid HTTP being used
for the administrators.
When you change to the default port number for HTTP, HTTPS, Telnet, or SSH, ensure that the
port number is unique. If a conflict exists with a particular port, a warning message will appear.
Changing the host name
The host name of your FortiGate unit appears in the Host Name row, in the System Information
widget. The host name also appears at the CLI prompt when you are logged in to the CLI and as
the SNMP system name.
To change the host name on the FortiGate unit, in the System Information widget, select
Change in the Host Name row. The only administrators that can change a FortiGate unit’s host
name are administrators whose admin profiles permit system configuration write access. If the
FortiGate unit is part of an HA cluster, you should use a unique host name to distinguish the
FortiGate unit from others in the cluster.
RAID disk configuration
The RAID disk is configured from the Disk Configuration page.
RAID level Select the level of RAID. Options include:
• RAID-0 — (striping) better performance, no redundancy
• RAID-1 — (mirroring) half the storage capacity, with redundancy
• RAID-5 — striping with parity checking, and redundancy
Available RAID level options depend on the available number of hard
disks. Two or more disks are required for RAID 0 or RAID 1. Three or
more disks are required for RAID 5.
Changing the RAID level will erase any stored log information on the
array, and reboot the FortiGate unit. The FortiGate unit will remain offline
while it reconfigures the RAID array. When it reboots, the array will need
to synchronize before being fully operational.
Status The status, or health, of RAID array. This status can be one of:
• OK — standard status, everything is normal
• OK (Background-Synchronizing) (%) — synchronizing the disks after
changing RAID level, Synchronizing progress bar shows percent
complete
• Degraded — One or more of the disks in the array has failed, been
removed, or is not working properly. A warning is displayed about
the lack of redundancy in this state. Also, a degraded array is slower
than a healthy array. Select Rebuild RAID to fix the array.
• Degraded (Background-Rebuilding) (%) — The same as degraded, but
the RAID array is being rebuilt in the background. The array
continues to be in a fragile state until the rebuilding is completed.
Size The size of the RAID array in gigabytes (GB). The size of the array
depends on the RAID level selected, and the number of disks in the
array.
Basic Administration Page 44 Getting Started for FortiOS 5.2

Firmware
Fortinet periodically updates the FortiGate firmware to include new features and resolve
important issues. After you have registered your FortiGate unit, you can download firmware
updates from the support web site, https://support.fortinet.com.
Before you install any new firmware, be sure to follow the steps below:
• Review the Release Notes for a new firmware release.
• Review the Supported Upgrade Paths document to make sure the upgrade from your
current image to the desired new image is supported.
• Backup the current configuration, including local certificates. For more information, see
“Configuration Backups” on page 75.
• Test the new firmware until you are satisfied that it applies to your configuration.
Installing new firmware without reviewing release notes or testing the firmware may result in
changes to settings or unexpected issues.
Only FortiGate admin users and administrators whose access profiles contain system read and
write privileges can change the FortiGate firmware.
Backing up the current configuration
In case you need to restore your FortiGate configuration, you should always back up the
configuration before installing new firmware.
To create a local back up:
1. Go to System > Dashboard > Status and locate the System Information widget.
2. Select Backup beside System Configuration.
3. Choose either Local PC or USB Disk to save the configuration file.
4. If desired, select Encrypt configuration file.
Rebuild RAID Select to rebuild the array after a new disk has been added to the array,
or after a disk has been swapped in for a failed disk.
If you try to rebuild a RAID array with too few disks you will get a rebuild
error. After inserting a functioning disk, the rebuild will start.
This button is only available when the RAID array is in a degraded state
and has enough disks to be rebuilt.
You cannot restart a rebuild once a rebuild is already in progress.
Note: If a disk has failed, the number of working disks may not be
enough for the RAID level to function. In this case, replace the failed
disk with a working disk to rebuild the RAID array.
Disk# The disk’s position in the array. This corresponds to the physical slot of
the disk.
If a disk is removed from the FortiGate unit, the disk is marked as not a
member of the array and its position is retained until a new disk is
inserted in that drive bay.
Status The status of this disk. Options include OK, and unavailable.
A disk is unavailable if it is removed or has failed.
Basic Administration Page 45 Getting Started for FortiOS 5.2

5. Select Backup.
Downloading firmware
Firmware images for all FortiGate units is available on the Fortinet Customer Support website,
https://support.fortinet.com.
To download firmware
1. Log into the site using your user name and password.
2. Go to Download > Firmware Images.
3. A list of Release Notes is shown. If you have not already done so, download and review the
Release Notes for the firmware you wish to upgrade your FortiGate unit to.
4. Select HTTPS Download.
5. Navigate to find the folder for the firmware version you wish to use.
6. Select your FortiGate model from the list. If your unit is a FortiWiFi, be sure to get the
appropriate firmware, which will have a filename starting with FWF.
7. Save the firmware image to your computer.
Testing new firmware before installing
FortiOS enables you to test a new firmware image by installing the firmware image from a
system reboot and saving it to system memory. After completing this procedure, the FortiGate
unit operates using the new firmware image with the current configuration. This new firmware
image is not permanently installed. The next time the FortiGate unit restarts, it operates with the
originally installed firmware image using the current configuration. If the new firmware image
operates successfully, you can install it permanently using the procedure “Upgrading the
firmware - web-based manager” on page 48.
To use this procedure, you must connect to the CLI using the FortiGate console port and a
RJ-45 to DB-9 or null modem cable. This procedure temporarily installs a new firmware image
using your current configuration.
For this procedure, you must install a TFTP server that you can connect to from the FortiGate
internal interface. The TFTP server should be on the same subnet as the internal interface.
To test the new firmware image
1. Connect to the CLI using a RJ-45 to DB-9 or null modem cable.
2. Make sure the TFTP server is running.
3. Copy the new firmware image file to the root directory of the TFTP server.
4. Make sure the FortiGate unit can connect to the TFTP server using the execute ping
command.
5. Enter the following command to restart the FortiGate unit:
execute reboot
Firmware can also be downloaded using FTP; however, as FTP is not an encrypted file
transferring protocol, HTTPS downloading is recommended.
Basic Administration Page 46 Getting Started for FortiOS 5.2

6. As the FortiGate unit reboots, press any key to interrupt the system startup. As the FortiGate
unit starts, a series of system startup messages appears.
When the following messages appears:
Press any key to display configuration menu....
7. Immediately press any key to interrupt the system startup.
If you successfully interrupt the startup process, the following messages appears:
[G]: Get firmware image from TFTP server. [F]: Format boot device. [B[: Boot with backup firmware and set as default [C]: Configuration and information [Q]: Quit menu and continue to boot with default firmware. [H]: Display this list of options.
Enter G, F, Q, or H:
8. Type G to get the new firmware image from the TFTP server.
The following message appears:
Enter TFTP server address [192.168.1.168]:
9. Type the address of the TFTP server and press Enter:
The following message appears:
Enter Local Address [192.168.1.188]:
10.Type an IP address of the FortiGate unit to connect to the TFTP server.
The IP address must be on the same network as the TFTP server.
The following message appears:
Enter File Name [image.out]:
11.Enter the firmware image file name and press Enter.
The TFTP server uploads the firmware image file to the FortiGate unit and the following
appears.
Save as Default firmware/Backup firmware/Run image without saving: [D/B/R]
12.Type R.
The FortiGate image is installed to system memory and the FortiGate unit starts running the
new firmware image, but with its current configuration.
You can test the new firmware image as required. When done testing, you can reboot the
FortiGate unit, and the FortiGate unit will resume using the firmware that was running before you
installed the test firmware.
You have only 3 seconds to press any key. If you do not press a key soon enough, the FortiGate
unit reboots and you must login and repeat the execute reboot command.
Make sure you do not enter the IP address of another device on this network.
Basic Administration Page 47 Getting Started for FortiOS 5.2

Upgrading the firmware - web-based manager
Installing firmware replaces your current antivirus and attack definitions, along with the
definitions included with the firmware release you are installing. After you install new firmware,
make sure that antivirus and attack definitions are up to date.
Always remember to back up your configuration before making any changes to the firmware.
To upgrade the firmware
1. Log into the web-based manager as the admin administrative user.
2. Go to System > Dashboard > Status and locate the System Information widget.
3. Beside Firmware Version, select Update.
4. Type the path and filename of the firmware image file, or select Browse and locate the file.
5. Select OK.
The FortiGate unit uploads the firmware image file, upgrades to the new firmware version,
restarts, and displays the FortiGate login. This process takes a few minutes.
Upgrading the firmware - CLI
Installing firmware replaces your current antivirus and attack definitions, along with the
definitions included with the firmware release you are installing. After you install new firmware,
make sure that antivirus and attack definitions are up to date. You can also use the CLI
command execute update-now to update the antivirus and attack definitions. For more
information, see the System Administration handbook.
Before you begin, ensure you have a TFTP server running and accessible to the FortiGate unit.
Always remember to back up your configuration before making any changes to the firmware.
To upgrade the firmware using the CLI
1. Make sure the TFTP server is running.
2. Copy the new firmware image file to the root directory of the TFTP server.
3. Log into the CLI.
4. Make sure the FortiGate unit can connect to the TFTP server.
You can use the following command to ping the computer running the TFTP server. For
example, if the IP address of the TFTP server is 192.168.1.168:
execute ping 192.168.1.168
Basic Administration Page 48 Getting Started for FortiOS 5.2

5. Enter the following command to copy the firmware image from the TFTP server to the
FortiGate unit:
execute restore image tftp <filename> <tftp_ipv4>
Where <name_str> is the name of the firmware image file and <tftp_ip4> is the IP
address of the TFTP server. For example, if the firmware image file name is image.out and
the IP address of the TFTP server is 192.168.1.168, enter:
execute restore image tftp image.out 192.168.1.168
The FortiGate unit responds with the message:
This operation will replace the current firmware version! Do you want to continue? (y/n)
6. Type y.
7. The FortiGate unit uploads the firmware image file, upgrades to the new firmware version,
and restarts. This process takes a few minutes.
8. Reconnect to the CLI.
9. Update antivirus and attack definitions, by entering:
execute update-now
Installing firmware from a system reboot using the CLI
There is a possibility that the firmware upgrade does not load properly and the FortiGate unit
will not boot, or continuously reboots. If this occurs, it is best to perform a fresh install of the
firmware from a reboot using the CLI.
This procedure installs a firmware image and resets the FortiGate unit to default settings. You
can use this procedure to upgrade to a new firmware version, revert to an older firmware
version, or re-install the current firmware.
To use this procedure, you must connect to the CLI using the FortiGate console port and a
RJ-45 to DB-9, or null modem cable. This procedure reverts the FortiGate unit to its factory
default configuration.
For this procedure you install a TFTP server that you can connect to from the FortiGate internal
interface. The TFTP server should be on the same subnet as the internal interface.
Before beginning this procedure, ensure you back up the FortiGate unit configuration.
If you are reverting to a previous FortiOS version, you might not be able to restore the previous
configuration from the backup configuration file.
Installing firmware replaces your current antivirus and attack definitions, along with the
definitions included with the firmware release you are installing. After you install new firmware,
make sure that antivirus and attack definitions are up to date.
To install firmware from a system reboot
1. Connect to the CLI using the RJ-45 to DB-9 or null modem cable.
2. Make sure the TFTP server is running.
3. Copy the new firmware image file to the root directory of the TFTP server.
4. Make sure the internal interface is connected to the same network as the TFTP server.
5. To confirm the FortiGate unit can connect to the TFTP server, use the following command to
ping the computer running the TFTP server. For example, if the IP address of the TFTP
server is 192.168.1.168:
execute ping 192.168.1.168
Basic Administration Page 49 Getting Started for FortiOS 5.2

6. Enter the following command to restart the FortiGate unit.
execute reboot
The FortiGate unit responds with the following message:
This operation will reboot the system!Do you want to continue? (y/n)
7 Type y.
As the FortiGate unit starts, a series of system startup messages appears. When the
following messages appears:
Press any key to display configuration menu..........
Immediately press any key to interrupt the system startup.
You have only 3 seconds to press any key. If you do not press a key soon enough, the FortiGate
unit reboots and you must log in and repeat the execute reboot command.
If you successfully interrupt the startup process, the following messages appears:
[G]: Get firmware image from TFTP server. [F]: Format boot device. [B[: Boot with backup firmware and set as default [C]: Configuration and information [Q]: Quit menu and continue to boot with default firmware. [H]: Display this list of options.
Enter G, F, Q, or H:
8. Type G to get to the new firmware image form the TFTP server.
The following message appears:
Enter TFTP server address [192.168.1.168]:
9. Type the address of the TFTP server and press Enter:
The following message appears:
Enter Local Address [192.168.1.188]:
10.Type an IP address the FortiGate unit can use to connect to the TFTP server. The IP address
can be any IP address that is valid for the network the interface is connected to.
The following message appears:
Enter File Name [image.out]:
11.Enter the firmware image filename and press Enter.
The TFTP server uploads the firmware image file to the FortiGate unit and a message similar
to the following appears:
Save as Default firmware/Backup firmware/Run image without saving: [D/B/R]
Make sure you do not enter the IP address of another device on this network.
Basic Administration Page 50 Getting Started for FortiOS 5.2

12 Type D.
The FortiGate unit installs the new firmware image and restarts. The installation might take a
few minutes to complete.
Reverting to a previous firmware version - web-based manager
The following procedures revert the FortiGate unit to its factory default configuration and
deletes any configuration settings. If you are reverting to a previous FortiOS version, you might
not be able to restore the previous configuration from the backup configuration file.
Always remember to back up your configuration before making any changes to the firmware.
To revert to a previous firmware version
1. Go to System > Dashboard > Status and locate the System Information widget.
2. Beside Firmware Version, select Update.
3. Type the path and filename of the firmware image file, or select Browse and locate the file.
4. Select OK.
The FortiGate unit uploads the firmware image file, reverts to the old firmware version, resets
the configuration, restarts, and displays the FortiGate login. This process takes a few minutes.
Reverting to a previous firmware version - CLI
This procedure reverts the FortiGate unit to its factory default configuration and deletes IPS
custom signatures, web content lists, email filtering lists, and changes to replacement
messages.
Before beginning this procedure, it is recommended that you:
• back up the FortiGate unit system configuration using the command
execute backup config
• back up the IPS custom signatures using the command execute backup ipsuserdefsig
• back up web content and email filtering lists
To use the following procedure, you must have a TFTP server the FortiGate unit can connect to.
To revert to a previous firmware version using the CLI
1. Make sure the TFTP server is running
2. Copy the firmware image file to the root directory of the TFTP server.
3. Log into the FortiGate CLI.
4. Make sure the FortiGate unit can connect to the TFTP server execute by using the execute ping command.
Basic Administration Page 51 Getting Started for FortiOS 5.2

5. Enter the following command to copy the firmware image from the TFTP server to the
FortiGate unit:
execute restore image tftp <name_str> <tftp_ipv4>
Where <name_str> is the name of the firmware image file and <tftp_ip4> is the IP
address of the TFTP server. For example, if the firmware image file name is imagev28.out
and the IP address of the TFTP server is 192.168.1.168, enter:
execute restore image tftp image28.out 192.168.1.168
The FortiGate unit responds with this message:
This operation will replace the current firmware version! Do you want to continue? (y/n)
6. Type y.
The FortiGate unit uploads the firmware image file. After the file uploads, a message similar
to the following appears:
Get image from tftp server OK. Check image OK. This operation will downgrade the current firmware version! Do you want to continue? (y/n)
7. Type y.
8. The FortiGate unit reverts to the old firmware version, resets the configuration to factory
defaults, and restarts. This process takes a few minutes.
9. Reconnect to the CLI.
10.To restore your previous configuration, if needed, use the command:
execute restore config <name_str> <tftp_ip4>
11.Update antivirus and attack definitions using the command:
execute update-now.
Restore from a USB key - CLI
To restore configuration using the CLI
1. Log into the CLI.
2. Enter the following command to restore an unencrypted configuration file:
exec restore image usb <filename>
If your configuration file was encrypted, enter the following command:
execute restore config usb-mode <password>
The FortiGate unit responds with the following message:
This operation will replace the current firmware version! Do you want to continue? (y/n)
3. Type y.
Configuration revision
The Configuration Revisions menu enables you to manage multiple versions of configuration
files on models that have a 512 flash memory and higher. Revision control requires either a
configured central management server or the local hard drive. The central management server
can either be a FortiManager unit or FortiCloud.
Basic Administration Page 52 Getting Started for FortiOS 5.2

If central management is not configured on your FortiGate unit, a message appears to tell you to
do one of the following:
• enable central management
• obtain a valid license.
When revision control is enabled on your FortiGate unit, and configurations backups have been
made, a list of saved revisions of those backed-up configurations appears.
Configuration revisions are viewed in the System Information widget on the Dashboard.
Controlled upgrade
Using a controlled upgrade, you can upload a new version of the FortiOS firmware to a separate
partition in the FortiGate memory for later upgrade. The FortiGate unit can also be configured so
that when it is rebooted, it will automatically load the new firmware (CLI only). Using this option,
you can stage a number of FortiGate units to do an upgrade simultaneously to all devices using
FortiManager or script.
To load the firmware for later installation - web-based manager
1. Go to System > Dashboard > Status.
2. Under System Information > Firmware Version, select Update.
3. Type the path and filename of the firmware image file, or select Browse and locate the file.
4. Deselect the Boot the New Firmware option
5. Select OK.
To load the firmware for later installation - CLI
execute restore secondary-image {ftp | tftp | usb}
To set the FortiGate unit so that when it reboots, the new firmware is loaded, use the CLI
command...
execute set-next-reboot {primary | secondary}
... where {primary | secondary} is the partition with the preloaded firmware.
To trigger the upgrade using the web-based manager
1. Go to System > Dashboard > Status.
2. Under System Information > Firmware Version, select Details.
3. Select the check box for the new firmware version.
The Comments column indicates which firmware version is the current active version.
4. Select Upgrade icon.
FortiGuard
The FortiGuard Distribution Network (FDN) of servers provides updates to antivirus, antispam
and IPS definitions to your FortiGate unit. Worldwide coverage of FortiGuard services is
provided by FortiGuard service points. FortiGuard Subscription Services provide
comprehensive Unified Threat Management (UTM) security solutions to enable protection
against content and network level threats.
The FortiGuard team can be found around the globe, monitoring virus, spyware and vulnerability
activities. As vulnerabilities are found, signatures are created and pushed to the subscribed
FortiGate units. The Global Threat Research Team enables Fortinet to deliver a combination of
multi-layered security intelligence and provide true zero-day protection from new and emerging
Basic Administration Page 53 Getting Started for FortiOS 5.2

threats.The FortiGuard Network has data centers around the world located in secure, high
availability locations that automatically deliver updates to the Fortinet security platforms to and
protect the network with the most up-to-date information.
The FortiGuard services provide a number of services to monitor world-wide activity and
provide the best possible security:
• Intrusion Prevention System (IPS)- The FortiGuard Intrusion Prevention System (IPS) uses
a customizable database of more than 4000 known threats to stop attacks that evade
conventional firewall defenses. It also provides behavior-based heuristics, enabling the
system to recognize threats when no signature has yet been developed. It also provides
more than 1000 application identity signatures for complete application control.
• Application Control - Application Control allows you to identify and control applications on
networks and endpoints regardless of port, protocol, and IP address used. It gives you
unmatched visibility and control over application traffic, even traffic from unknown
applications and sources.
• AntiVirus -The FortiGuard AntiVirus Service provides fully automated updates to ensure
protection against the latest content level threats. It employs advanced virus, spyware, and
heuristic detection engines to prevent both new and evolving threats from gaining access to
your network and protects against vulnerabilities.
• Web Filtering - Web Filtering provides Web URL filtering to block access to harmful,
inappropriate, and dangerous web sites that may contain phishing/pharming attacks,
malware such as spyware, or objectionable content that can expose your organization to
legal liability. Based on automatic research tools and targeted research analysis, real-time
updates enable you to apply highly-granular policies that filter web access based on 78 web
content categories, over 45 million rated web sites, and more than two billion web pages - all
continuously updated.
• Vulnerability Scanning - FortiGuard Services provide comprehensive and continuous
updates for vulnerabilities, remediation, patch scan, and configuration benchmarks.
• Email Filtering - The FortiGuard Antispam Service uses both a sender IP reputation
database and a spam signature database, along with sophisticated spam filtering tools on
Fortinet appliances and agents, to detect and block a wide range of spam messages.
Updates to the IP reputation and spam signature databases are provided continuously via
the FDN.
• Messaging Services - Messaging Services allow a secure email server to be automatically
enabled on your FortiGate unit to send alert email or send email authentication tokens. With
the SMS gateway, you can enter phone numbers where the FortiGate unit will send the SMS
messages. Note that depending on your carrier, there may be a slight time delay on receiving
messages.
• DNS and DDNS - The FortiGuard DNS and DDNS services provide an efficient method of
DNS lookups once subscribed to the FortiGuard network. This is the default option. The
FortiGate unit connects automatically to the FortiGuard DNS server. If you do not register,
you need to configure an alternate DNS server.
Configure the DDNS server settings using the CLI commands:
config system fortiguardset ddns-server-ipset ddns-server-port
end
Support Contract and FortiGuard Subscription Services
The Support Contract and FortiGuard Subscription Services sections are displayed in
abbreviated form within the License Information widget. A detailed version is available by going
to System > Config > FortiGuard.
Basic Administration Page 54 Getting Started for FortiOS 5.2

The Support Contract area displays the availability or status of your FortiGate unit’s support
contract. The status displays can be either Unreachable, Not Registered, or Valid Contract.
The FortiGuard Subscription Services area displays detailed information about your FortiGate
unit’s support contract and FortiGuard subscription services. On this page, you can also
manually update the antivirus and IPS engines.
The status icons for each section Indicates the state of the subscription service. The icon
corresponds to the availability description.
• Gray (Unreachable) – the FortiGate unit is not able to connect to service.
• Orange (Not Registered) – the FortiGate unit can connect, but not subscribed.
• Yellow (Expired) – the FortiGate unit had a valid license that has expired.
• Green (Valid license) – the FortiGate unit can connect to FDN and has a registered support
contract. If the Status icon is green, the expiry date also appears.
Verifying your Connection to FortiGuard
If you are not getting FortiGuard web filtering or antispam services, there are a few things to
verify communication to the FortiGuard Distribution Network (FDN) is working. Before any
troubleshooting, ensure that the FortiGate unit has been registered and you or your company,
has subscribed to the FortiGuard services.
Verification - web-based manager
The simplest method to check that the FortiGate unit is communicating with the FDN, is to
check the License Information dashboard widget. Any subscribed services should have a green
check mark beside them indicating that connections are successful. Any other icon indicates a
problem with the connection, or you are not subscribed to the FortiGuard services.
Figure 27:License Information widget showing FortiGuard availability
You can also view the FortiGuard connection status by going to System > Config > FortiGuard.
Basic Administration Page 55 Getting Started for FortiOS 5.2

Figure 28:FortiGuard availability
Verification - CLI
You can also use the CLI to see what FortiGuard servers are available to your FortiGate unit.
Use the following CLI command to ping the FDN for a connection:
ping guard.fortinet.net
You can also use diagnose command to find out what FortiGuard servers are available:
diagnose debug rating
From this command, you will see output similar to the following:
Locale : englishLicense : ContractExpiration : Sun Jul 24 20:00:00 2011Hostname : service.fortiguard.net
-=- Server List (Tue Nov 2 11:12:28 2010) -=-
IP Weight RTT Flags TZ Packets Curr Lost Total Lost69.20.236.180 0 10 -5 77200 0 4269.20.236.179 0 12 -5 52514 0 3466.117.56.42 0 32 -5 34390 0 6280.85.69.38 50 164 0 34430 0 11763208.91.112.194 81 223 D -8 42530 0 8129216.156.209.26 286 241 DI -8 55602 0 21555
Basic Administration Page 56 Getting Started for FortiOS 5.2

An extensive list of servers are available. Should you see a list of three to five available servers,
the FortiGuard servers are responding to DNS replies to service.FortiGuard.net, but the INIT
requests are not reaching FDS services on the servers.
The rating flags indicate the server status:
D Indicates the server was found via the DNS lookup of the hostname. If the hostname
returns more than one IP address, all of them will be flagged with 'D' and will be used
first for INIT requests before falling back to the other servers.
I Indicates the server to which the last INIT request was sent
F The server has not responded to requests and is considered to have failed.
T The server is currently being timed.
The server list is sorted first by weight and then the server with the smallest RTT is put at the top
of the list, regardless of weight. When a packet is lost, it will be resent to the next server in the
list.
The weight for each server increases with failed packets and decreases with successful
packets. To lower the possibility of using a faraway server, the weight is not allowed to dip
below a base weight, which is calculated as the difference in hours between the FortiGate unit
and the server multiplied by 10. The further away the server is, the higher its base weight and
the lower in the list it will appear.
Port assignment
FortiGate units contact the FortiGuard Distribution Network (FDN) for the latest list of FDN
servers by sending UDP packets with typical source ports of 1027 or 1031, and destination
ports of 53 or 8888. The FDN reply packets have a destination port of 1027 or 1031.
If your ISP blocks UDP packets in this port range, the FortiGate unit cannot receive the FDN
reply packets. As a result, the FortiGate unit will not receive the complete FDN server list.
If your ISP blocks the lower range of UDP ports (around 1024), you can configure your FortiGate
unit to use higher-numbered ports, using the CLI command…
config system globalset ip-src-port-range <start port>-<end port>
end
…where the <start port> and <end port> are numbers ranging of 1024 to 25000.
For example, you could configure the FortiGate unit to not use ports lower than 2048 or ports
higher than the following range:
config system globalset ip-src-port-range 2048-20000
end
Trial and error may be required to select the best source port range. You can also contact your
ISP to determine the best range to use. Push updates might be unavailable if:
• there is a NAT device installed between the unit and the FDN
• your unit connects to the Internet using a proxy server.
FortiCloud is a hosted security management and log retention service for FortiGate products. It
gives you a centralized reporting, traffic analysis, configuration and log retention without the
need for additional hardware and software.
Basic Administration Page 57 Getting Started for FortiOS 5.2

Configuring Antivirus and IPS Options
Go to System > Config > FortiGuard, and expand the AV and IPS Options section to configure
the antivirus and IPS options for connecting and downloading definition files.
Use override server address
Select to configure an override server if you cannot connect to the FDN
or if your organization provides updates using their own FortiGuard
server.
Allow Push Update Select to allow updates sent automatically to your FortiGate unit when
they are available
Allow Push Update status icon
The status of the FortiGate unit for receiving push updates:
Use override push IP and Port
Available only if both Use override server address and Allow Push
Update are enabled.
Enter the IP address and port of the NAT device in front of your
FortiGate unit. FDS will connect to this device when attempting to reach
the FortiGate unit.
The NAT device must be configured to forward the FDS traffic to the
FortiGate unit on UDP port 9443.
Schedule Updates Select this check box to enable updates to be sent to your FortiGate
unit at a specific time. For example, to minimize traffic lag times, you
can schedule the update to occur on weekends or after work hours.
Note that a schedule of once a week means any urgent updates will not
be pushed until the scheduled time. However, if there is an urgent
update required, select the Update Now button.
Update Now Select to manually initiate an FDN update.
Submit attack characteristics… (recommended)
Select to help Fortinet maintain and improve IPS signatures. The
information sent to the FortiGuard servers when an attack occurs and
can be used to keep the database current as variants of attacks evolve.
Manual updates
To manually update the signature definitions file, you need to first go to the Support web site at
https://support.fortinet.com. Once logged in, select FortiGuard Service Updates from the
Download area of the web page. The browser will present you the most current antivirus and
IPS signature definitions which you can download.
Once downloaded to your computer, log into the FortiGate unit to load the definition file.
• Gray (Unreachable) - the FortiGate unit is not able to connect to push
update service
• Yellow (Not Available) - the push update service is not available with
your current support license
• Green (Available) - the push update service is allowed.
Basic Administration Page 58 Getting Started for FortiOS 5.2

To load the definition file onto the FortiGate unit
1. Go to System > Config > FortiGuard.
2. Select the Update link for either AV Definitions or IPS Definitions.
3. Locate the downloaded file and select OK.
The upload may take a few minutes to complete.
Automatic updates
The FortiGate unit can be configured to request updates from the FortiGuard Distribution
Network. You can configure this to be on a scheduled basis, or with push notifications.
Scheduling updates
Scheduling updates ensures that the virus and IPS definitions are downloaded to your FortiGate
unit on a regular basis, ensuring that you do not forget to check for the definition files yourself.
As well, by scheduling updates during off-peak hours, such as evenings or weekends, when
network usage is minimal, ensures that the network activity will not suffer from the added traffic
of downloading the definition files.
If you require the most up-to-date definitions as viruses and intrusions are found in the wild, the
FortiGuard Distribution Network can push updates to the FortiGate units as they are developed.
This ensures that your network will be protected from any breakouts of a virus within the
shortest amount of time, minimizing any damaging effect that can occur. Push updates require
that you have registered your FortiGate unit.
Once push updates are enabled, the next time new antivirus or IPS attack definitions are
released, the FDN notifies all the FortiGate unit that a new update is available. Within 60
seconds of receiving a push notification, the unit automatically requests the update from the
FortiGuard servers.
To enable scheduled updates - web-based manager
1. Go to System > Config > FortiGuard.
2. Click the Expand Arrow for AV and IPS Options.
3. Select the Scheduled Update check box.
4. Select the frequency of the updates and when within that frequency.
5. Select Apply.
To enable scheduled updates - CLI
config system autoupdate scheduleset status enableset frequency {every | daily | weekly}set time <hh:mm>set day <day_of_week>
end
Push updates
Push updates enable you to get immediate updates when new virus or intrusions have been
discovered and new signatures are created. This ensures that when the latest signature is
available it will be sent to the FortiGate.
When a push notification occurs, the FortiGuard server sends a notice to the FortiGate unit that
there is a new signature definition file available. The FortiGate unit then initiates a download of
the definition file, similar to the scheduled update.
Basic Administration Page 59 Getting Started for FortiOS 5.2

To ensure maximum security for your network, you should have a scheduled update as well as
enable the push update, in case an urgent signature is created, and your cycle of the updates
only occurs weekly.
To enable push updates - web-based manager
1. Got to System > Config > FortiGuard.
2. Click the Expand Arrow for AV and IPS Options.
3. Select Allow Push Update.
4. Select Apply.
To enable push updates - CLI
config system autoupdate push-updateset status enable
end
Push IP override
If the FortiGate unit is behind another NAT device (or another FortiGate unit), to ensure it
receives the push update notifications, you need to use an override IP address for the
notifications. To do this, you create a virtual IP to map to the external port of the NAT device.
Generally speaking, if there are two FortiGate devices as in the diagram below, the following
steps need to be completed on the FortiGate NAT device to ensure the FortiGate unit on the
internal network receives the updates:
• Add a port forwarding virtual IP to the FortiGate NAT device that connects to the Internet by
going to Firewall Objects > Virtual IP.
• Add a security policy to the FortiGate NAT device that connects to the Internet that includes
the port forwarding virtual IP.
• Configure the FortiGate unit on the internal network with an override push IP and port.
On the FortiGate internal device, the virtual IP is entered as the Use push override IP address.
To enable push update override- web-based manager
1. Got to System > Config > FortiGuard.
2. Click the Expand Arrow for AV and IPS Options.
3. Select Allow Push Update.
4. Select Use push override IP.
5. Enter the virtual IP address configured on the NAT device.
6. Select Apply.
To enable push updates - CLI
config system autoupdate push-updateset status enableset override enableset address <vip_address>
end
Basic Administration Page 60 Getting Started for FortiOS 5.2

Configuring Web Filtering and Email Filtering Options
Go to System > Config > FortiGuard, and expand arrow to view Web Filtering and Email Filtering
Options for setting the size of the caches and ports used.
Web Filter cache TTL Set the Time To Live value. This is the number of seconds the
FortiGate unit will store a blocked IP or URL locally, saving time and
network access traffic, checking the FortiGuard server. Once the TTL
has expired, the FortiGate unit will contact an FDN server to verify a
web address. The TTL must be between 300 and 86400 seconds.
Antispam cache TTL Set the Time To Live value. This is the number of seconds the
FortiGate unit will store a blocked IP or URL locally, saving time and
network access traffic, checking the FortiGuard server. Once the TTL
has expired, the FortiGate unit will contact an FDN server to verify a
web address. The TTL must be between 300 and 86400 seconds.
Port Section Select the port assignments for contacting the FortiGuard servers.
Select the Test Availability button to verify the connection using the
selected port.
To have a URL's category rating re-evaluated, please click here
Select to re-evaluate a URL’s category rating on the FortiGuard Web
Filter service.
Email filtering
The FortiGuard data centers monitor and update email databases of known spam sources. With
FortiGuard Antispam enabled, the FortiGate unit verifies incoming email sender address and IPs
against the database, and take the necessary action as defined within the antivirus profiles.
Spam source IP addresses can also be cached locally on the FortiGate unit, providing a quicker
response time, while easing load on the FortiGuard servers, aiding in a quicker response time
for less common email address requests.
By default, the antispam cache is enabled. The cache includes a time-to-live value, which is the
amount of time an email address will stay in the cache before expiring. You can change this
value to shorten or extend the time between 300 and 86400 seconds.
To modify the antispam filter cache size - web-based manager
1. Got to System > Config > FortiGuard.
2. Click the Expand Arrow for Web Filtering and Email Filtering Options.
3. Enter the TTL value for the antispam cache.
4. Select Apply.
To modify the web filter cache size - CLI
config system fortiguardset antispam-cache-ttl <integer>
end
Further antispam filtering options can be configured to block, allow or quarantine, specific email
addresses. These configurations are available through the Security Profiles > Antispam menu.
For more information, see the Security Profiles handbook.
Basic Administration Page 61 Getting Started for FortiOS 5.2

Online Security Tools
The FortiGuard online center provides a number of online security tools that enable you to verify
or check ratings of web sites, email addresses as well as check file for viruses:
• URL lookup - By entering a web site address, you can see if it has been rated and what
category and classification it is filed as. If you find your web site or a site you commonly go
to has been wrongly categorized, you can use this page to request that the site be
re-evaluated.
http://www.fortiguard.com/webfiltering/webfiltering.html
• IP and signature lookup - The IP and signature lookup enables you to check whether an IP
address is blacklisted in the FortiGuard IP reputation database or whether a URL or email
address is in the signature database.
http://www.fortiguard.com/antispam/antispam.html
• Online virus scanner - If you discover a suspicious file on your machine, or suspect that a
program you downloaded from the Internet might be malicious you can scan it using the
FortiGuard online scanner. The questionable file can be uploaded from your computer to a
dedicated server where it will be scanned using FortiClient Antivirus. Only one file of up to 1
MB can be checked at any one time. All files will be forwarded to our research labs for
analysis.
http://www.fortiguard.com/antivirus/virus_scanner.html
• Malware removal tools - Tools have been developed by FortiGuard Labs to disable and
remove the specific malware and related variants. Some tools have been developed to
remove specific malware, often tough to remove. A universal cleaning tool, FortiCleanup, is
also available for download.
The FortiCleanup is a tool developed to identify and cleanse systems of malicious rootkit
files and their associated malware. Rootkits consist of code installed on a system with kernel
level privileges, often used to hide malicious files, keylog and thwart detection / security
techniques. The aim of this tool is to reduce the effectiveness of such malware by finding
and eliminating rootkits. The tool offers a quick memory scan as well as a full system scan.
FortiCleanup will not only remove malicious files, but also can cleanse registry entries, kernel
module patches, and other tricks commonly used by rootkits - such as SSDT hooks and
process enumeration hiding.
A license to use these applications is provided free of charge, courtesy of Fortinet.
http://www.fortiguard.com/antivirus/malware_removal.html
FortiCloud
FortiCloud (formerly known as FAMS) is a hosted security management and log retention
service for FortiGate devices. It gives you centralized reporting, traffic analysis, configuration
management and log retention without the need for additional hardware and software.
FortiGate models 800 and above do not support the FortiCloud service.
FortiCloud offers a wide range of features:
• Simplified central management - FortiCloud provides a central web-based management
console to manage individual or aggregated FortiGate and FortiWiFi devices. Adding a
Basic Administration Page 62 Getting Started for FortiOS 5.2

device to the FortiCloud management subscription is straightforward and provides detailed
traffic and application visibility across the whole network.
• Hosted log retention with large default storage allocated - Log retention is an integral
part of any security and compliance program but administering a separate storage system is
burdensome. FortiCloud takes care of this automatically and stores the valuable log
information in the cloud. Each device is allowed up to 200Gb of log retention storage.
Different types of logs can be stored including Traffic, System Events, Web, Applications and
Security Events.
• Monitoring and alerting in real time - Network availability is critical to a good end-user
experience. FortiCloud enables you to monitor your FortiGate network in real time with
different alerting mechanisms to pinpoint potential issues. Alerting mechanisms can be
delivered via email.
• Customized or pre-configured reporting and analysis tools - Reporting and analysis are
your eyes and ears into your network’s health and security. Pre-configured reports are
available, as well as custom reports that can be tailored to your specific reporting and
compliance requirements. For example, you may want to look closely at application usage or
web site violations. The reports can be emailed as PDFs and can cover different time
periods.
• Maintain important configuration information uniformly - The correct configuration of the
devices within your network is essential to maintaining an optimum performance and
security posture. In addition, maintaining the correct firmware (operating system) level allows
you to take advantage of the latest features.
• Service security - All communication (including log information) between the devices and
the clouds is encrypted. Redundant data centers are always used to give the service high
availability. Operational security measures have been put in place to make sure your data is
secure — only you can view or retrieve it.
Registration and Activation
Before you can activate a FortiCloud account, you must first register your device.
FortiCloud accounts can be registered manually through the FortiCloud website,
https://www.forticloud.com, but you can easily register and activate your account directly within
your FortiGate unit. Your registration process will vary somewhat, depending on which firmware
version and device you have.
FortiGate models 300 and below, all FortiWiFi units
1. On your device’s dashboard, in the License Information widget, select the green Activate
button in the FortiCloud section.
2. A dialogue asking you to register your FortiCloud account will appear. Enter your
information, view and accept the Terms and Conditions and select Create Account.
3. A second dialogue window will appear, asking you to enter your information to confirm your
account. This will send a confirmation email to your registered email. The dashboard widget
will update to show that confirmation is required.
4. Open your email, and follow the confirmation link contained in it.
A FortiCloud page will open, stating that your account has been confirmed. The Activation
Pending message on the dashboard will change to state the type of account you have (‘1Gb
Free’ or ‘200Gb Subscription’), and will now provide a link to the FortiCloud portal.
Basic Administration Page 63 Getting Started for FortiOS 5.2

FortiGate models 600 to 800
For 600 through 800, FortiCloud registration must be done through the FortiGate CLI Console.
Enabling logging to FortiCloud
1. Go to Log & Report > Log Config > Log Settings.
2. Enable Send Logs to FortiCloud.
3. Select Test Connectivity to ensure that your FortiGate can connect to the registered
FortiCloud account.
Logging into the FortiCloud portal
Once logging has been configured and you have registered your account, you can log into the
FortiCloud portal and begin viewing your logging results. There are two methods to reach the
FortiCloud portal:
• If you have direct networked access to the FortiGate unit, you can simply open your
Dashboard and check the License Information widget. Next to the current FortiCloud
connection status will be a link to reach the FortiCloud Portal.
• If you do not currently have access to the FortiGate’s interface, you can visit the FortiCloud
website (https://forticloud.com) and log in remotely, using your email and password. It will
ask you to confirm the FortiCloud account you are connecting to and then you will be
granted access. Connected devices can be remotely configured using the Scripts page in
the Management Tab, useful if an administrator may be away from the unit for a long period
of time.
Upgrading to a 200Gb subscription
Upgrading your subscription is simple but must be done through the FortiGate unit, as the
storage contract is allocated based on devices rather than user accounts.
1. Open the FortiGate Dashboard.
2. In the License Information widget, select Upgrade next to ‘Type’ in the FortiCloud section.
3. A new window will open, showing the Fortinet Support portal. Follow the on-screen
instructions to register your contract.
4. Wait approximately 10 minutes for the contract to be applied and then visit your Dashboard.
In the License Information widget, Type will have changed from ‘Free’ to ‘Subscribed’. Your
maximum listed storage will also have updated.
Cloud Sandboxing
FortiCloud can be used for automated sample tracking, or sandboxing, for files from a FortiGate
unit. This allows suspicious files to be sent to be inspected without risking network security. If
the file exhibits risky behavior, or is found to contain a virus, a new virus signature is created and
added to the FortiGuard antivirus signature database. This feature was formerly known as
FortiGuard Analytics.
Cloud sandboxing is configured by going to System > Config > FortiSandbox. After enabling
FortiSandbox, select Cloud Sandbox (FortiCloud).
Sandboxing results will be shown in a new tab called AV Submissions in the FortiCloud portal.
This tab will only appear after a file has been sent for sandboxing.
Basic Administration Page 64 Getting Started for FortiOS 5.2

Administrators
By default, the FortiGate unit has a super administrator called “admin”. This user login cannot
be deleted and always has ultimate access over the FortiGate unit. Additional administrators
can be added for various functions, each with a unique username, password, and set of access
privileges.
There are two levels of administrator accounts; regular administrators and system
administrators. Regular administrators are administrators with any admin profile other than the
default super_admin. System administrators are administrators that are assigned the
super_admin profile, which has the highest level of access.
Adding administrators
The name of the administrator should not contain the characters <>()#"'. Using these
characters in the administrator account name can result in a cross site scripting (XSS)
vulnerability.
Only the default ”admin” account or an administrator with read-write access control to add new
administrator accounts and control their permission levels can create a new administrator
account. If you log in with an administrator account that does not have the super_admin admin
profile, the administrators list will show only the administrators for the current virtual domain.
When adding administrators, you are setting up the administrator’s user account. An
administrator account comprises of an administrator’s basic settings as well as their access
profile. The access profile is a definition of what the administrator is capable of viewing and
editing.
To add an administrator - web-based manager
1. Go to System > Admin > Administrators.
2. Select Create New.
3. Enter the administrator name.
4. Select the type of account it will be. If you select Remote, the FortiGate unit can reference a
RADIUS, LDAP or TACAS+ server.
5. When selecting Remote or PKI accounts, select the User Group the account will access.
For information on logging in using remote authentication servers, see the User
Authentication Guide. For an example of setting up a user with LDAP, see “LDAP Admin
Access and Authorization” on page 66
6. Enter the password for the user.
This may be a temporary password that the administrator can change later. Passwords can
be up to 256 characters in length. For more information on passwords, see “Passwords” on
page 73.
7. Select OK.
To add an administrator - CLI
config system adminedit <admin_name>
set password <password>set accprofile <profile_name>
end
Basic Administration Page 65 Getting Started for FortiOS 5.2

LDAP Admin Access and Authorization
You can use the LDAP server as a means to add administrative users, saving the time to add
users to the FortiGate unit administrator list. After configuring, any user within the selected
LDAP group server can automatically log into the FortiGate unit as an adm i st rat or. Ensure that
the admin profile is the correct level of access, or the users within the LDAP group are the only
ones authorized to configure or modify the configuration of the FortiGate unit.
To do this, requires three steps:
• configure the LDAP server
• add the LDAP server to a user group
• configure the administrator account
Configure the LDAP server
First set up the LDAP server as you normally would, and include a group to bind to.
To configure the LDAP server - web-based manager
1. Go to User & Device > Remote > LDAP and select Create New.
2. Enter a Name for the server.
3. Enter the Server IP address or name.
4. Enter the Common Name Identifier and Distinguished Name.
5. Set the Bind Type to Regular and enter the User DN and Password.
6. Select OK.
To configure the LDAP server - CLI
config user ldapedit <ldap_server_name>
set server <server_ip>set cnid cnset dn DC=XYZ,DC=COMset type regularset username CN=Administrator,CN=Users,DC=XYZ,DC=COMset password <password>set member-attr <group_binding>
end
Add the LDAP server to a user group
Next, create a user group that will include the LDAP server that was created above.
To create a user group - web-based manager
1. Go to User & Device > User Group > User Group and select Create New.
2. Enter a Name for the group.
3. In the section labelled Remote authentication servers, select Add.
4. Select the Remote Server from the drop-down list.
5. Select OK.
Basic Administration Page 66 Getting Started for FortiOS 5.2

To create a user group - CLI
config user groupedit <group_name>
config matchedit 1
set server-name <LDAP_server>set group-name <group_name>
endend
Configure the administrator account
Now you can create a new administrator, where rather than entering a password, you will use
the new user group and the wildcard option for authentication.
To create an administrator - web-based manager
1. Go to System > Admin > Administrators and select Create New.
2. In the Administrator field, enter the name for the administrator.
3. For Type, select Remote.
4. Select the User Group created above from the drop-down list.
5. Select Wildcard.
6. The Wildcard option allows for LDAP users to connect as this administrator.
7. Select an Admin Profile.
8. Select OK.
To create an administrator - CLI
config system adminedit <admin_name>
set remote-auth enableset accprofile super_adminset wildcard enableset remote-group ldap
end
Monitoring administrators
You can view the administrators logged in using the System Information widget on the
Dashboard. On the widget is the Current Administrator row that shows the administrator logged
in and the total logged in. Selecting Details displays the administrators), where they are logging
in from and how (CLI, web-based manager) and when they logged in.
You are also able to monitor the activities the administrators perform on the FortiGate unit using
the logging of events. Event logs include a number of options to track configuration changes.
To set logging - web-based manager
1. Go to Log & Report > Log Config > Log Settings.
2 Under Event Logging, ensure System activity event is selected.
3 Select Apply.
Basic Administration Page 67 Getting Started for FortiOS 5.2

To set logging - CLI
config log eventfilterset event enableset system enable
end
To view the logs go to Log & Report > Event Log.
Administrator profiles
Administer profiles define what the administrator user can do when logged into the FortiGate
unit. When you set up an administrator user account, you also assign an administrator profile,
which dictates what the administrator user will see. Depending on the nature of the
administrator’s work, access level or seniority, you can allow them to view and configure as
much, or as little, as required.
super_admin profile
The super_admin administrator is the administrative account that the primary administrator
should have to log into the FortiGate unit. The profile can not be deleted or modified to ensure
there is always a method to administer the FortiGate unit.This user profile has access to all
components of FortiOS, including the ability to add and remove other system administrators.
For some administrative functions, such as backing up and restoring the configuration using
SCP, super_admin access is required.
Creating profiles
To configure administrator profiles go to System > Admin > Admin Profiles. You can only assign
one profile to an administrator user.
On the New Admin Profile page, you define the components of FortiOS that will be available to
view and/or edit. For example, if you configure a profile so that the administrator can only
access the firewall components, when an administrator with that profile logs into the FortiGate
unit, they will only be able to view and edit any firewall components including policies,
addresses, schedules and any other settings that directly affect security policies.
Figure 29:The view of an administrator with firewall-only access
Global and vdom profiles
By default, when you add a new administrative profile, it is set to have a vdom scope. That is,
only the super_admin has a global profile that enables configuration of the entire FortiGate unit.
Basic Administration Page 68 Getting Started for FortiOS 5.2

There may be instances where additional global administrative profiles may be required. To add
more global profiles, use the following CLI command to set or change an administrative profile
to be global.
config system accprofileset scope global...
end
Once the scope is set, you can enable the read and read/write settings.
Regular (password) authentication for administrators
You can use a password stored on the local FortiGate unit to authenticate an administrator.
When you select Regular for Type, you will see Local as the entry in the Type column when you
view the list of administrators.
Management access
Management access defines how administrators are able to log on to the FortiGate unit to
perform management tasks such as configuration and maintenance. Methods of access can
include local access through the console connection or remote access over a network or
modem interface using various protocols including Telnet and HTTPS.
You can configure management access on any interface in your VDOM. In NAT mode, the
interface IP address is used for management access. In transparent mode, you configure a
single management IP address that applies to all interfaces in your VDOM that permit
management access. The FortiGate unit also uses this IP address to connect to the FDN for
virus and attack updates.
The system administrator (admin) can access all VDOMs, and create regular administrator
accounts. A regular administrator account can access only the VDOM to which it belongs and
the management computer must connect to an interface in that VDOM. In both cases, the
management computer must connect to an interface that permits management access and its
IP address must be on the same network. Management access can be via HTTP, HTTPS, Telnet,
or SSH sessions, if those services are enabled on the interface. HTTPS and SSH are preferred
as they are more secure.
You can allow remote administration of the FortiGate unit. However, allowing remote
administration from the Internet could compromise the security of the FortiGate unit. You should
avoid this unless it is required for your configuration. The following precautions can be taken to
improve the security of a FortiGate unit that allows remote administration from the Internet:
• Use secure administrative user passwords.
• Change these passwords regularly.
• Enable two-factor authentication for administrators.
• Enable secure administrative access to this interface using only HTTPS or SSH.
• Use Trusted Hosts to limit where the remote access can originate from.
• Do not change the system idle timeout from the default value of 5 minutes.
Security Precautions
One potential point of a security breach is at the management computer. Administrators who
leave their workstations for a prolonged amount of time while staying logged into the
web-based manager or CLI leave the firewall open to malicious intent.
Basic Administration Page 69 Getting Started for FortiOS 5.2

Preventing unwanted login attempts
Setting trusted hosts for an administrator limits what computers an administrator can log in
from, causing the FortiGate unit to only accept the administrator’s login from the configured IP
address. Any attempt to log in with the same credentials from any other IP address will be
dropped.
Trusted hosts are configured when adding a new administrator by going to System > Admin >
Administrators in the web-based manager or config system admin in the CLI.
To ensure the administrator has access from different locations, you can enter up to ten IP
addresses, though ideally this should be kept to a minimum. For higher security, use an IP
address with a net mask of 255.255.255.255, and enter an IP address (non-zero) in each of the
three default trusted host fields. Also ensure all entries contain actual IP addresses, not the
default 0.0.0.0.
The trusted hosts apply to the web-based manager, ping, SNMP, and the CLI when accessed
through Telnet or SSH. CLI access through the console port is not affected.
Prevent multiple admin sessions
Multiple admin sessions can occur when multiple users access the FortiGate using the same
admin account. By default, the FortiGate unit enables multiple logins of administrators using the
same login credentials from different locations. To control admin log ins, and minimize the
potential of configuration collisions, you can disable concurrent admin sessions. When
disabled, only one user can use the admin account at a time. When a second admin attempts to
connect, connection is denied with a message that the login attempt failed.
To disable concurrent admin sessions, enter the following command in the CLI:
config system globalset admin-concurrent disable
end
On 2U FortiGate units, this option is also available in the Web-Based Manager by going to
System > Admin > Settings and select Allow each admin to log in with multiple sessions.
Segregated administrative roles
To minimize the effect of an administrator causing errors to the FortiGate configuration and
possibly jeopardizing the network, create individual administrative roles where none of the
administrators have super-admin permissions. For example, one admin account is used solely
to create security policies, another for users and groups, another for VPN, and so on.
Disable admin services
On untrusted networks, turn off the weak administrative services such as Telnet and HTTP. With
these services, passwords are passed in the clear, not encrypted. These services can be
disabled by going to System > Network > Interface and unselecting the required check boxes.
SSH login time out
When logging into the console using SSH, the default time of inactivity is 120 seconds
(2 minutes) to successfully log into the FortiGate unit. To enhance security, you can configure
the time to be shorter. Using the CLI, you can change the length of time the command prompt
remains idle before the FortiGate unit will log the administrator out. The range can be between
10 and 3600 seconds.
Basic Administration Page 70 Getting Started for FortiOS 5.2

To set the logout time enter the following commands:
config system globalset admin-ssh-grace-time <number_of_seconds>
end
Idle time-out
To avoid the possibility of an administrator walking away from the management computer and
leaving it exposed to unauthorized personnel, you can add an idle time-out that will
automatically log the user out if the web-based manager is not used for a specified amount of
time. This will cause the administrator to log in to the device again in order to continue their
work.
The time-out can be set as high as 480 minutes, or eight hours, although this is not recommend.
To set the idle time out - web-based manager
1. Go to System > Admin > Settings.
2. In the Administration Settings, enter the amount of time the Administrator login can remain
idol in the Idle Timeout field.
3. Select Apply.
To set the idle time out - CLI
config system globalset admintimeout <minutes>
end
HTTPS redirect
When selecting port numbers for various protocols, you can also enable or disable the Redirect
to HTTPS option. When enabled, if you select the Administrative Access for an interface to be
only HTTP, HTTPS will automatically be enabled, allowing the administrator access with either
HTTP or HTTPS. The administrator can then log in using HTTPS for better security.
Note that if an SSL VPN is also configured for the same port, the SSL connection is over the
HTTPS protocol. In these situations, the FortiGate unit will not redirect an HTTP address to the
SSL VPN HTTPS address. Ideally, the administrator should not have the management address
and an SSL VPN portal on the same interface.
Log in/out warning message
For administrators logging in and out of the FortiGate unit, you can include a login disclaimer.
This disclaimer provides a statement that must be accepted or declined where corporations are
governed by strict usage policies for forensics and legal reasons.
The disclaimer is enabled through the CLI.
To disable an interface:
config system globalset pre-login-banner enableset post-login-banner enable
end
When set, once the administrator enters their user name and password, the disclaimer appears.
They must select either Accept or Decline to proceed. When the post login is enabled, once the
administrator logs out they are presented with the same message.
Basic Administration Page 71 Getting Started for FortiOS 5.2

The banner is a default message that you can customize by going to System > Config >
Replacement Messages. Select Extended View to see the Admin category and messages.
Disable the console interface
To prevent any unwanted login attempts using the COM communication port, you can disable
login connections to the FortiGate unit.
This command is specifically for the COM port. You can still use FortiExplorer to connect and
configure the FortiGate unit if required.
To disable an interface:
config system consoleset login disable
end
Disable interfaces
If any of the interfaces on the FortiGate unit are not being used, disable traffic on that interface.
This avoids someone plugging in network cables and potentially causing network bypass or
loop issues.
To disable an interface - web-based manager
1. Go to System > Network > Interface.
2. Select the interface from the list and select Edit.
3. For Administrative Access, select Down.
4. Select OK.
To disable an interface - CLI
config system interfaceedit <inerface_name>
set status downend
RADIUS authentication for administrators
Remote Authentication and Dial-in User Service (RADIUS) servers provide authentication,
authorization, and accounting functions. FortiGate units use the authentication and
authorization functions of the RADIUS server. To use the RADIUS server for authentication, you
must configure the server before configuring the FortiGate users or user groups that will need it.
If you have configured RADIUS support and a user is required to authenticate using a RADIUS
server, the FortiGate unit sends the user’s credentials to the RADIUS server for authentication. If
the RADIUS server can authenticate the user, the user is successfully authenticated with the
FortiGate unit. If the RADIUS server cannot authenticate the user, the FortiGate unit refuses the
connection.
If you want to use a RADIUS server to authenticate administrators in your VDOM, you must
configure the authentication before you create the administrator accounts. To do this you need
to:
• configure the FortiGate unit to access the RADIUS server
• create the RADIUS user group
• configure an administrator to authenticate with a RADIUS server.
Basic Administration Page 72 Getting Started for FortiOS 5.2

Configuring LDAP authentication for administrators
Lightweight Directory Access Protocol (LDAP) is an Internet protocol used to maintain
authentication data that may include departments, people, groups of people, passwords, email
addresses, printers, etc.
If you have configured LDAP support and an administrator is required to authenticate using an
LDAP server, the FortiGate unit contacts the LDAP server for authentication. If the LDAP server
cannot authenticate the administrator, the FortiGate unit refuses the connection.
If you want to use an LDAP server to authenticate administrators in your VDOM, you must
configure the authentication before you create the administrator accounts. To do this you need
to:
• configure an LDAP server
• create an LDAP user group
• configure an administrator to authenticate with an LDAP server.
To view the LDAP server list, go to User & Device > Remote > LDAP.
For more information, see “LDAP Admin Access and Authorization” on page 66.
TACACS+ authentication for administrators
Terminal Access Controller Access-Control System (TACACS+) is a remote authentication
protocol that provides access control for routers, network access servers, and other network
computing devices via one or more centralized servers.
If you have configured TACACS+ support and an administrator is required to authenticate using
a TACACS+ server, the FortiGate unit contacts the TACACS+ server for authentication. If the
TACACS+ server cannot authenticate the administrator, the connection is refused by the
FortiGate unit.
If you want to use an TACACS+ server to authenticate administrators in your VDOM, you must
configure the authentication before you create the administrator accounts. To do this you need
to:
• configure the FortiGate unit to access the TACACS+ server
• create a TACACS+ user group
• configure an administrator to authenticate with a TACACS+ server.
PKI certificate authentication for administrators
Public Key Infrastructure (PKI) authentication uses a certificate authentication library that takes
a list of peers, peer groups, and user groups and returns authentication successful or denied
notifications. Users only need a valid certificate for successful authentication; no username or
password is necessary.
To use PKI authentication for an administrator, you must configure the authentication before you
create the administrator accounts. To do this you need to:
• configure a PKI user
• create a PKI user group
• configure an administrator to authenticate with a PKI certificate.
Passwords
Using secure admin passwords are vital for preventing unauthorized access to your FortiGate
unit. When changing the password, consider the following to ensure better security:
Basic Administration Page 73 Getting Started for FortiOS 5.2

• Do not make passwords that are obvious, such as the company name, administrator names,
or other obvious word or phrase.
• Use numbers in place of letters, for example, passw0rd. Alternatively, spell words with extra
letters, for example, password.
• Administrative passwords can be up to 64 characters.
• Include a mixture of letters, numbers, and upper and lower case.
• Use multiple words together, or possibly even a sentence, for example keytothehighway.
• Use a password generator.
• Change the password regularly and always make the new password unique and not a
variation of the existing password, such as changing from password to password1.
• Write the password down and store it in a safe place away from the management computer,
in case you forget it or ensure that at least two people know the password in the event that
one person becomes ill, is away on vacation or leaves the company. Alternatively, have two
different admin logins.
Password policy
The FortiGate unit includes the ability to enforce a password policy for administrator login. With
this policy, you can enforce regular changes and specific criteria for a password including:
• minimum length between 8 and 64 characters.
• if the password must contain uppercase (A, B, C) and/or lowercase (a, b, c) characters.
• if the password must contain numbers (1, 2, 3).
• if the password must contain non-alphanumeric characters (!, @, #, $, %, ^, &, *, ().
• where the password applies (admin or IPsec or both).
• the duration of the password before a new one must be specified.
To apply a password policy - web-based manager
1. Go to System > Admin > Settings.
2. Select Enable Password Policy and configure the settings as required.
To apply a password policy - CLI
config system password-policyset status enable
Configure the other settings as required.
If you add a password policy or change the requirements on an existing policy, the next time
that administrator logs into the FortiGate unit, they are prompted to update their password to
meet the new requirements before proceeding to log in.
Basic Administration Page 74 Getting Started for FortiOS 5.2

Figure 30:Password policy dialog box
Lost Passwords
If an administrator password has been lost, refer to the SysAdmin’s Notebook article “Resetting
a lost admin password,” found at docs.fortinet.com/p/sysadmin-s-notebook-and-tech-notes.
Configuration Backups
Once you configure the FortiGate unit and it is working correctly, it is extremely important that
you backup the configuration. In some cases, you may need to reset the FortiGate unit to
factory defaults or perform a TFTP upload of the firmware, which will erase the existing
configuration. In these instances, the configuration on the device will have to be recreated,
unless a backup can be used to restore it. You should also backup the local certificates, as the
unique SSL inspection CA and server certificates that are generated by your FortiGate by
default are not saved in a system backup.
It is also recommended that once any further changes are made that you backup the
configuration immediately, to ensure you have the most current configuration available. Also,
ensure you backup the configuration before upgrading the FortiGate unit’s firmware. Should
anything happen during the upgrade that changes the configuration, you can easily restore the
saved configuration.
Always backup the configuration and store it on the management computer or off-site. You
have the option to save the configuration file to various locations including the local PC, USB
key, FTP and TFTP site.The latter two are configurable through the CLI only.
If you have VDOMs, you can back up the configuration of the entire FortiGate unit or only a
specific VDOM. Note that if you are using FortiManager or FortiCloud, full backups are
performed and the option to backup individual VDOMs will not appear.
Backing up the configuration using the web-based manager
1. Go to System > Dashboard > Status.
2. On the System Information widget, select Backup for the System Configuration.
3. Select to backup to your Local PC or to a USB key.
The USB Disk option will be grayed out if no USB drive is inserted in the USB port. You can
also backup to the FortiManager using the CLI.
Basic Administration Page 75 Getting Started for FortiOS 5.2

4. If VDOMs are enabled, select to backup the entire FortiGate configuration (Full Config) or
only a specific VDOM configuration (VDOM Config).
5. If backing up a VDOM configuration, select the VDOM name from the list.
6. Select Encrypt configuration file.
Encryption must be enabled on the backup file to back up VPN certificates.
7. Enter a password and enter it again to confirm it. You will need this password to restore the
file.
8. Select Backup.
9. The web browser will prompt you for a location to save the configuration file. The
configuration file will have a .conf extension.
Backing up the configuration using the CLI
Use the following command:
execute backup config management-station <comment>
… or …
execute backup config usb <backup_filename> [<backup_password>]
… or for FTP, note that port number, username are optional depending on the FTP site…
execute backup config ftp <backup_filename> <ftp_server> [<port>] [<user_name>] [<password>]
… or for TFTP …
execute backup config tftp <backup_filename> <tftp_servers> <password>
Use the same commands to backup a VDOM configuration by first entering the commands:
config vdomedit <vdom_name>
Backup and restore the local certificates
This procedure exports a server (local) certificate and private key together as a password
protected PKCS12 file. The export file is created through a customer-supplied TFTP server.
Ensure that your TFTP server is running and accessible to the FortiGate unit before you enter
the command.
Backing up the local certificates
Connect to the CLI and use the following command:
execute vpn certificate local export tftp <cert_name> <filename> <tftp_ip>
where:
• <cert_name> is the name of the server certificate.
• <filename> is a name for the output file.
• <tftp_ip> is the IP address assigned to the TFTP server host interface.
Restoring the local certificates - web-based manager
1. Move the output file from the TFTP server location to the management computer.
2. Go to System > Certificates > Local Certificates and select Import.
Basic Administration Page 76 Getting Started for FortiOS 5.2

3. Select the appropriate Type of certificate and fill in any required fields.
4. Select Browse. Browse to the location on the management computer where the exported file
has been saved, select the file and select Open.
5. If required, enter the Password needed to upload the exported file..
6. Select OK.
Restoring the local certificates - CLI
Connect to the CLI and use the following command:
execute vpn certificate local import tftp <filename> <tftp_ip>
Backup and restore a configuration file using SCP
You can use secure copy protocol (SCP) to download the configuration file from the FortiGate
unit as an alternative method of backing up the configuration file or an individual VDOM
configuration file. This is done by enabling SCP for and administrator account and enabling
SSH on a port used by the SCP client application to connect to the FortiGate unit. SCP is
enabled using the CLI commands:
config system global set admin-scp enable
end
Use the same commands to backup a VDOM configuration by first entering the commands:
config globalset admin-scp enable
endconfig vdom
edit <vdom_name>
Enable SSH access on the interface
SCP uses the SSH protocol to provide secure file transfer. The interface you use for
administration must allow SSH access.
To enable SSH - web-based manager:
1. Go to System > Network > Interface.
2. Select the interface you use for administrative access and select Edit.
3. In the Administrative Access section, select SSH.
4. Select OK.
Basic Administration Page 77 Getting Started for FortiOS 5.2

To enable SSH - CLI:
config system interface edit <interface_name>
set allowaccess ping https ssh end
Using the SCP client
The FortiGate unit downloads the configuration file as sys_conf. Use the following syntax to
download the file:
Linux
scp admin@<FortiGate_IP>:fgt-config <location>
Windows
pscp admin@<FortiGate_IP>:fgt-config <location>
The following examples show how to download the configuration file from a FortiGate-100D, at
IP address 172.20.120.171, using Linux and Windows SCP clients.
Linux client example
To download the configuration file to a local directory called ~/config, enter the following
command:
scp [email protected]:fgt-config ~/config
Enter the admin password when prompted.
Windows client example
To download the configuration file to a local directory called c:\config, enter the following
command in a Command Prompt window:
pscp [email protected]:fgt-config c:\config
Enter the admin password when prompted.
SCP public-private key authentication
SCP authenticates itself to the FortiGate unit in the same way as an administrator using SSH
accesses the CLI. Instead of using a password, you can configure the SCP client and the
FortiGate unit with a public-private key pair.
To configure public-private key authentication
1. Create a public-private key pair using a key generator compatible with your SCP client.
2. Save the private key to the location on your computer where your SSH keys are stored.
This step depends on your SCP client. The Secure Shell key generator automatically stores
the private key.
When adding to, or removing a protocol, you must type the entire list again. For example, if you
have an access list of HTTPS and SSH, and you want to add PING, typing:
set allowaccess ping
...only PING will be set. In this case, you must type...
set allowaccess https ssh ping
Basic Administration Page 78 Getting Started for FortiOS 5.2

3. Copy the public key to the FortiGate unit using the CLI commands:
config system admin edit admin
set ssh-public-key1 "<key-type> <key-value>"end
<key-type> must be the ssh-dss for a DSA key or ssh-rsa for an RSA key. For the
<key-value>, copy the public key data and paste it into the CLI command.
If you are copying the key data from Windows Notepad, copy one line at a time and ensure
that you paste each line of key data at the end of the previously pasted data. As well:
• Do not copy the end-of-line characters that appear as small rectangles in Notepad.
• Do not copy the ---- BEGIN SSH2 PUBLIC KEY ---- or Comment: “[2048-bit dsa,...]” lines.
• Do not copy the ---- END SSH2 PUBLIC KEY ---- line.
4 Type the closing quotation mark and press Enter.
Your SCP client can now authenticate to the FortiGate unit based on SSH keys rather than the
administrator password.
Restoring a configuration using SCP
To restore the configuration using SCP, use the commands:
scp <local_file> <admin_user>@<FGT_IP>:fgt_restore_config
To use this command/method of restoring the FortiGate configuration, you need to log in as the
“admin” administrator.
Restoring a configuration
Should you need to restore a configuration file, use the following steps:
To restore the FortiGate configuration - web-based manager
1. Go to System > Dashboard > Status.
2. On the System Information widget, select Restore for the System Configuration.
3. Select to upload the configuration file to be restored from your Local PC or a USB key.
The USB Disk option will be grayed out if no USB drive is inserted in the USB port. You can
restore from the FortiManager using the CLI.
4. Enter the path and file name of the configuration file, or select Browse to locate the file.
5. Enter a password if required.
6. Select Restore.
To back up the FortiGate configuration - CLI
execute restore config management-station normal 0
… or …
execute restore config usb <filename> [<password>]
… or for FTP, note that port number, username are optional depending on the FTP site…
execute backup config ftp <backup_filename> <ftp_server> [<port>] [<user_name>] [<password>]
… or for TFTP …
execute backup config tftp <backup_filename> <tftp_server> <password>
Basic Administration Page 79 Getting Started for FortiOS 5.2

The FortiGate unit will load the configuration file and restart. Once the restart has completed,
verify that the configuration has been restored.
Configuration revisions
The Revisions options on the System Information widget enables you to manage multiple
versions of configuration files. Revision control requires either a configured central management
server, or FortiGate units with 512 MB or more of memory. The central management server can
either be a FortiManager unit or the FortiCloud.
When revision control is enabled on your unit, and configurations have been backed up, a list of
saved revisions of those backed-up configurations appears.
Restore factory defaults
There may be a point where need to reset the FortiGate unit to its original defaults; for example,
to begin with a fresh configuration. There are two options when restoring factory defaults. The
first resets the entire device to the original out-of-the-box configuration:
To reset the FortiGate unit to its factory default settings - web-based manager
1. Go to System > Dashboard > Status.
2. In the System Information widget, select Restore for the System Configuration.
3. Select Restore Factory Defaults at the top of the page.
You can reset using the CLI by entering the command:
execute factoryreset
When prompted, type y to confirm the reset.
Alternatively, in the CLI you can reset the factory defaults but retain the interface and VDOM
configuration.
Use the command:
execute factoryreset2
Basic Administration Page 80 Getting Started for FortiOS 5.2

Next Steps
Now that you have installed and set up your FortiGate unit, here’s a list of some resources you
can read next to help you continue to get the most out of your FortiGate.
Best Practices
The Best Practices document is a collection of guidelines to ensure the most secure and reliable
operation of FortiGate units in a customer environment. It is updated periodically as new issues
are identified.
This document can be found at http://docs.fortinet.com/d/fortigate-best-practices.
The FortiGate Cookbook
The FortiGate Cookbook contains a variety of step-by-step examples of how to integrate a
FortiGate unit into your network and apply features such as security profiles, wireless
networking, and VPN.
Using the Cookbook, you can go from idea to execution in simple steps, configuring a secure
network for better productivity with reduced risk.
The FortiGate Cookbook can be found at http://docs.fortinet.com/fortigate/cookbook.
The Fortinet Video Library
The Fortinet Video Library contains video tutorials showing how to configure various Fortinet
products, including FortiGate units. Many FortiGate videos are based on recipes from the
FortiGate Cookbook.
The Fortinet Video Library can be found at http://video.fortinet.com.
The FortiOS Handbook
The FortiOS Handbook is the complete guide to FortiOS, covering a variety of FortiGate
configurations.
The FortiOS Handbook is available as a single, complete document. Handbook chapters are
also available as standalone documents.
The FortiOS Handbook can be found at http://docs.fortinet.com/fortigate/admin-guides.
Page 81

IndexAadding, configuring defining
LDAP authentication for administrators 73
password authentication 69PKI authentication, administrators 73RADIUS authentication, administrators
72RAID disk 44TACACS+ authentication 73
adminconcurrent sessions 70disclaimer, login
disclaimer 71
administrative interface. See web-based manager
administratorlockout 43password 41
administrator profilesglobal 68vdom 68
administratorsLDAP authentication 73management access 69
alert message console 28
antivirus updates 59
attack updatesscheduling 59
authenticationPKI certificate, administrators 73RADIUS for administrators 72SCP 78
authorization, LDAP 66
Bbackup configuration
SCP 77
Cchanging unit’s host name 44
CLIupgrading the firmware 48
CLI console 30
column settingsconfiguring 39
concurrent sessions 70
configurationrevisions 80
configurerestore 79
controlled upgrade 53
Cross-Site Scriptingprotection from 39
Ddate and time 42
defaults 80
disclaimer 71
downloading firmware 46
Ffactory reset 80
filterfiltering information on web-based
manager lists 38web-based manager lists 38
firmwaredownload 46from system reboot 49installing 49revert from CLI 51reverting with web-based manager 51testing before use 46upgrade with web-based manager 48upgrading using the CLI 48
FortiGuardpush update 58, 59, 60
FortiGuard Servicessupport contract 54web filtering and antispam options 61
Ggraphical user interface. See web-based
manager
GUI. See web-based manager
Hhost name 44
HTTP redirect 71
HTTPS 69
HTTPS redirect 71
LLDAP authorization 66
lockoutadministrator 43
login 72restricting unwanted 70
Mmaintenance
configuration revision 52
management access 69
message, warning 71
monitoringRAID 31
NNTP server 42
Index Page 82 Getting Started for FortiOS 5.2

Ppassword
configuring authentication 69
push update 58, 59override 60
Rreboot, upgrade 53
redirect 71
remoteadministration 69
restore defaults 80
restricting login attempts 70
reverting firmware 51
revisions 80
Sschedule
antivirus and attack definition updates 59
SCPauthentication 78backup configuration 77client application 78restore configuration 79SSH access 77
SSH 69
systemidle timeout 69reboot, installing 49viewing resources 26
TTACACS+ server
authentication 73
Telnet 41
TFTPserver 49
timeand date 42NTP 42protocol 42zone 42
Uunit operation
viewing 29
unwanted login attempts 70
upgradeafter reboot 53
upgradingfirmware using the CLI 48
Vviewing
Alert Message Console 28configuration revisions 52FortiGuard support contract 54system information 25system resources 26unit operation 29
vulnerabilityCross-Site Scripting 39XSS 39
Wwarning message 71
wdigetsunit operation 29
Web UI. See web-based manager
web-based manager 20pages 23
widgetsalert message console 28CLI console 30licence information 27RAID monitor 31system information 25system resources 26
XXSS vulnerability
protection from 39
Index Page 83 Getting Started for FortiOS 5.2