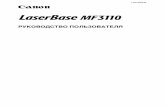Getting Started 入門指南 가이드...
Transcript of Getting Started 入門指南 가이드...

ENGLISH繁體中文
한국어
ภาษาไทย
คำแนะนำเริ่มต้น
กรุณาอ่านคู่มือนี้ก่อนใช้งานเครื่องพิมพ์ และเก็บรักษาคู่มือไว้เพื่อการอ้างอิงในภายหน้า
입문 가이드
프린터를 사용하기 전에 이 설명서를 읽도록 하십시오. 나중에 참고할 수 있도록 이를 가까운 곳에 보관해 두십시오.
入門指南
確保在使用印表機之前閱讀本手冊。請妥善保管以便日後使用。
Getting Started
Make sure to read this manual before using the printer. Please keep it in hand for future reference.

ขั้นตอนการใช้นี้มีข้อมูลสำคัญรวมอยู่ด้วย
การดำเนินการที่ถูกห้าม
Microsoft เป็นเครื่องหมายการค้าจดทะเบียนของ Microsoft Corporation Windows เป็นเครื่องหมายการค้าหรือเครื่องหมายการค้าจดทะเบียนของ Microsoft Corporation ในประเทศสหรัฐอเมริกา และ/หรือ ในประเทศอื่น ๆ Windows Vista เป็นเครื่องหมายการค้าหรือเครื่องหมายการค้าจดทะเบียนของ Microsoft Corporation ในประเทศสหรัฐอเมริกา และ/หรือ ในประเทศอื่น ๆ Internet Explorer เป็นเครื่องหมายการค้าหรือเครื่องหมายการค้าจดทะเบียนของ Microsoft Corporation ในประเทศสหรัฐอเมริกา และ/หรือ ในประเทศอื่น ๆ Macintosh และ Mac เป็นเครื่องหมายการค้าของ Apple Inc. ซึ่งจดทะเบียนในประเทศสหรัฐอเมริกา และในประเทศอื่น ๆ Safari เป็นเครื่องหมายการค้าของ Apple Inc. ซึ่งจดทะเบียนในประเทศสหรัฐอเมริกา และในประเทศอื่น ๆ
•
•
•
•
•
•
ในคู่มือนี้ ระบบปฏิบัติการ Windows 7 อ้างอิงเป็น Windows 7 และระบบปฏิบัติการ Windows Vista เป็น Windows Vista ในคู่มือนี้ หน้าจอที่แสดงเป็นระบบปฏิบัติการ Windows 7 Home Premium และ Mac OS X v.10.6.x (หากไม่จดบอก หน้าจอเหล่านี้เป็นหน้าจอของ Windows 7)
•
•
เครื่องหมายที่ใช้ในเอกสารนี้ ■
ชื่อรุ่น: K10362 (iX6560)
중요한 정보를 포함한 지침입니다.
금지된 작업입니다.
Microsoft는 Microsoft Corporation의 등록 상표입니다.Windows는 미국 및/또는 기타 국가에서의 Microsoft Corporation 상표 또는 등록 상표입니다.Windows Vista는 미국 및/또는 기타 국가에서의 Microsoft Corporation 상표 또는 등록 상표입니다.Internet Explorer는 미국 및/또는 기타 국가에서의 Microsoft Corporation 상표 또는 등록 상표입니다.Macintosh 및 Mac은 미국 및 기타 국가에서 등록된 Apple Inc.의 상표입니다.Safari는 미국 및 기타 국가에서 등록된 Apple Inc.의 상표입니다.
•
•
•
•
•
•
이 가이드에서 Windows 7 운영 체제는 Windows 7로, Windows Vista 운영 체제는 Windows Vista로 표시합니다. 이 가이드에서 화면은 Windows 7 Home Premium 및 Mac OS X v.10.6.x를 기준으로 합니다. (특별히 명시하지 않은 한, 화면은 Windows 7의 화면입니다.)
•
•
이 문서에서 사용되는 기호■
모델 번호: K10362(iX6560)
包含重要資訊的說明。
禁止的操作。
Microsoft為Microsoft Corporation的註冊商標。Windows為Microsoft Corporation在美國和/或其他國家/地區的商標或註冊商標。Windows Vista為Microsoft Corporation在美國和/或 其他國家/地區的商標或註冊商標。Internet Explorer為Microsoft Corporation在美國和/或其他國家/地區的商標或註冊商標。Macintosh和Mac為Apple Inc.在美國和其他國家/ 地區註冊的商標。
Safari為Apple Inc.在美國和其他國家/地區註冊的 商標。
••
•
•
•
•
本指南中,Windows 7作業系統簡稱為Windows 7以及Windows Vista作業系統簡稱為Windows Vista。本指南中的螢幕基於Windows 7 Home Premium和Mac OS X v.10.6.x。(除非另有說明,否則這些螢幕均為Windows 7環境下的螢幕。)
•
•
本文件中使用的符號■
型號:K10362 (iX6560)
Instructions including important information.
Prohibited actions.
Microsoft is a registered trademark of Microsoft Corporation.Windows is a trademark or registered trademark of Microsoft Corporation in the U.S. and/or other countries.Windows Vista is a trademark or registered trademark of Microsoft Corporation in the U.S. and/or other countries.Internet Explorer is a trademark or registered trademark of Microsoft Corporation in the U.S. and/or other countries.Macintosh and Mac are trademarks of Apple Inc., registered in the U.S. and other countries.Safari is a trademark of Apple Inc., registered in the U.S. and other countries.
•
•
•
•
•
•
In this guide, Windows 7 operating system is referred to as Windows 7 and Windows Vista operating system as Windows Vista.In this guide, the screens are based on Windows 7 Home Premium and Mac OS X v.10.6.x. (Unless noted otherwise, the screens are those of Windows 7.)
•
•
Symbols Used in This Document
■
Model Number: K10362 (iX6560)

�
คำแนะนำเริ่มต้น (คู่มือนี้)
คุณสามารถมุมมองคู่มืออิเล็กทรอนิคส์ได้บนคอมพิวเตอร์ ทั้งนี้มีอยู่บน Setup CD-ROM และจะถูกติดตั้งในระหว่างการติดตั้งซอฟต์แวร์ คู่มือบางส่วนอาจแสดงขึ้นเป็นภาษาอังกฤษ ดูรายละเอียดเกี่ยวกับการเปิดคู่มืออิเล็กทรอนิคส์ในหน้า 28
อธิบายวิธีการติดตั้งและใช้งานเครื่องพิมพ์ของคุณ
อธิบายขั้นตอนการใช้งานต่าง ๆ เพื่อการใช้งานเครื่องพิมพ์อย่างเต็มประสิทธิภาพ
อธิบายคำแนะนำการแก้ไขปัญหาสำหรับปัญหา ต่าง ๆ ที่คุณอาจพบเจอเมื่อใช้เครื่องพิมพ ์
คำแนะนำขั้นสูง คำแนะนำขั้นพื้นฐาน การแก้ไขปัญหา อธิบายการทำงานเบื้องต้นและสื่อสิ่งพิมพ์ รวมทั้งให้คำแนะนำเกี่ยวกับฟังก์ชันอื่น ๆ ที่มี
입문 가이드 (본 설명서)
전자 안내서는 컴퓨터에서 볼 수 있습니다. 이는 Setup CD-ROM에 포함되어 있으며 소프트웨어 설치 중에 설치됩니다. 설명서의 일부분 내용이 영어로 표시될 수 있습니다. 전자 안내서를 여는 데 대한 자세한 내용은 28페이지를 참조하십시오.
프린터 설정 및 사용 방법에 대해 설명합니다.
다양한 조작 절차에 대해 설명하여 프린터를 충분히 사용할 수 있도록 합니다.
프린터를 사용하면서 부딪힐 수 있는 문제에 대한 해결 정보에 대해 설명합니다.
고급 가이드 문제 해결기본 가이드기본 조작 및 용지에 대해 설명하고 사용 가능한 다른 기능에 대해 소개합니다.
入門指南 (本手冊)
可以在電腦上檢視電子手冊。它們包含在安裝光碟中,在軟體安裝過程中安裝。手冊部分內容可能以英文顯示。關於開啟電子手冊的詳細資訊,請參閱第28頁。
描述如何安裝並使用印表機。
描述各種操作步驟以充分地使用印表機。 描述使用印表機時可能會遇到的問題的疑難排解提示資訊。
進階指南基本指南 疑難排解描述基本操作和媒體,並介紹其他可用的功能。
Getting Started ( th is manual) Describes various operating procedures
to make full use of printer.Describes troubleshooting tips for problems you may encounter when using the printer.
Advanced Guide TroubleshootingBasic GuideDescribes basic operations and media, and gives an introduction to other functions available.
On-screen manuals can be viewed on a computer. They are included on the Setup CD-ROM and are installed during the software installation. Some parts of the manual may be displayed in English. For details on opening the on-screen manuals, refer to page 28.
Describes how to set up and use your printer.

�
สารบัญ ■
4 ป้อนกระดาษ P.15
3 ติดตั้ง ตลับหมึก P.11
2 ติดตั้ง หัวพิมพ์ P.7
1 การจัดเตรียม P.3
8 ข้อมูลทางเทคนิค P.36
พิมพ์ภาพถ่ายจากคอมพิวเตอร์ P.30
7 ลองใช้เครื่องพิมพ์ P.30
5 ติดตั้งซอฟต์แวร์ P.16
6 แอพพลิเคชั่นซอฟต์แวร์ P.28
목차■
4 용지 로드 P.15
3 잉크 탱크 설치 P.11
2 프린트 헤드 설치 P.7
1 준비 P.3
8 사양 P.35
컴퓨터에서 사진 인쇄 P.30
7 프린터 사용해 보기 P.30
5 소프트웨어 설치 P.16
6 어플리케이션 소프트웨어 P.28
目錄■
4 載入紙張 P.15
3 安裝墨水盒 P.11
2 安裝列印頭 P.7
1 準備工作 P.3
8 規格 P.34
從電腦列印相片 P.30
7 嘗試使用印表機 P.30
5 安裝軟體 P.16
6 應用程式軟體 P.28
Contents■
4 Load Paper P.15
3 Install the Ink Tanks P.11
2 Install the Print Head P.7
1 Preparation P.3
8 SpecificationsP.33
Print Photos from a Computer P.30
7 Try Using the Printer P.30
5 Install the Software P.16
6 Application Software P.28

1
�
1การ
จัดเต
รียม
อย่าติดตั้งเครื่องพิมพ์ในที่ที่อาจมีสิ่งของหล่นใส่ นอกจากนี้ อย่าวางสิ่งของไว้ด้านบน เครือ่งพมิพ ์สิง่ของอาจตกลงไปในเครือ่งพมิพข์ณะทำการเปดิฝา สง่ผลใหเ้ครือ่งทำงานผดิปกต ิ
• นำเทปสีส้มและวัสดุป้องกันทั้งหมดออกจากด้านในและด้านนอกของเครื่องพิมพ์
เทปและวัสดุป้องกันอาจแตกต่างกับเหล่านั้นในด้านรูปร่างและตำแหน่งที่แสดงในที่นี้ •
준비
프린터 위로 물건이 떨어질 수 있는 장소에는 프린터를 설치하지 마십시오. 또한 프린터 위에 어떠한 물건도 올려 놓지 마십시오. 커버를 열 때 이가 프린터에 들어가 고장날 수 있습니다.
• 프린터의 내부 및 외부에서 모든 오렌지색 테이프와 보호재를 제거합니다.
테이프와 보호재의 모양 및 위치는 여기에 표시된 것과 다를 수 있습니다.•
準備工作
請勿將印表機安裝在物件可能掉落在其上的位置。此外,請勿將任何物品置放於印表機頂部上。開啟蓋板時物件可能掉落到印表機中,導致故障。
• 從印表機內部和外部取下全部橙色膠帶和保護材料。
膠帶和保護材料的形狀和位置可能與此處所示有所不同。•
Prep
arat
ion
Do not install the printer where an object may fall on it. In addition, do not place any object on the top of the printer. It may fall into the printer when opening covers, resulting in malfunction.
• Remove all orange tape and protective materials from the inside and outside of the printer.
The tape and protective materials may differ in shape and position from those shown here.
•

32
654
321
�
ใส่สายไฟเข้าตัวเชื่อมต่อที่ด้านซ้ายของด้านหลังเครื่องพิมพ์และเข้ากับเต้ารับไฟฟ้าให้แน่น
อย่าทำการเชื่อมต่อสายเคเบิล USB ขณะดำเนินการในขั้นตอนนี้ •
ตรวจสอบให้แน่ใจว่ารายการต่อไปนี้ถูกจัดมาให้ 1. หัวพิมพ์ 2. ตลับหมึก (5: BK, M, C, PGBK, Y) 3. คู่มือการใช้ 4. สายไฟ
จำเป็นต้องใช้สายเคเบิล USB ในการเชื่อมต่อเครื่องพิมพ์เข้ากับคอมพิวเตอร ์ •
5. Setup CD-ROM (ประกอบด้วยไดรเวอร์ แอพพลิเคชั่นและคู่มืออิเล็กทรอนิคส์)
6. เอกสารอื่น ๆ
전원 코드를 프린터 뒷면 좌측의 커넥터 및 콘센트에 확실하게 삽입합니다.
이 단계에서는 USB 케이블을 연결하지 마십시오.•
다음 품목이 모두 동봉되어 있는지 확인하십시오.1. 프린트 헤드
2. 잉크 탱크(5: BK, M, C, PGBK, Y) 3. 설명서
4. 전원 코드
프린터를 컴퓨터에 연결하려면 USB 케이블이 필요합니다. •
5. Setup CD-ROM(드라이버, 어플리케이션 및 전자 안내서 포함)
6. 기타 문서
將電源線緊緊地插入印表機背面左側的連接器,然後將另一端緊緊地插入壁裝插座。
請勿在此步驟連接USB電纜線。•
請確保已提供所有以下項目。1. 列印頭2. 墨水盒(5個︰BK、M、C、PGBK、Y)3. 手冊4. 電源線
USB電纜線是連接印表機和電腦所必需的。 •
5. 安裝光碟(包含驅動程式、應用程式和電子手冊)6. 其他文件
Make sure all the following items are supplied.1. Print Head2. Ink tanks (5: BK, M, C, PGBK, Y)3. Manuals4. Power cord
A USB cable is necessary to connect the printer with your computer. •
Insert the power cord into the connector on the left side at the back of the printer and into the wall outlet firmly.
Do NOT connect the USB cable at this stage.•
5. Setup CD-ROM (containing the drivers, applications and on-screen manuals)
6. Other documents

A54
B
�
กดปุ่ม ON (A) เพื่อเปิดเครื่องพิมพ์ ตรวจสอบว่าสัญญาณไฟ (B) ของปุ่ม ON ติดสว่างเป็นสีน้ำเงิน
ใช้เวลาประมาณ 5 วินาทีสำหรับปุ่ม ON เพื่อทำงานหลังจากสายไฟถูกเสียบเข้า •
전원 버튼(A)을 눌러 프린터를 켭니다. 전원 버튼의 램프(B)가 파란색으로 켜져 있는지 확인하십시오.
전원 코드를 연결한 후 전원 버튼이 켜질 때까지 약 5초 정도 소요됩니다. •
按電源按鈕(A)開啟印表機。 確保電源按鈕的指示燈(B)亮起藍色。
插入電源線插頭後電源按鈕大約需要5秒鐘才能工作。 •
Press the ON button (A) to turn on the printer. Make sure that the lamp (B) of the ON button lights blue. It takes about 5 seconds for the ON button to work after the power cord is plugged in. •

1 2
�
เมื่อจำเป็นต้องปิดเครื่องพิมพ์
ข้อมูลทางเทคนิคของสายไฟแตกต่างกันสำหรับแต่ละประเทศหรือภูมิภาค
•
ก่อนถอดปลั๊กไฟ ตรวจสอบว่าสัญญาณไฟของปุ่ม ON ไม่ได้ติดสว่าง ถอดปลั๊กไฟขณะที่สัญญาณไฟของปุ่ม ON ติดสว่างหรือกะพริบอาจทำให้ หัวพิมพ์ แห้งหรืออุดตัน ส่งผลให้งานพิมพ์ไม่ด ี
•ต้องทำตามขั้นตอนด้านล่าง
เสียงการทำงานอาจจะดังต่อเนื่องได้สูงสุด 30 วินาทีจนกระทั่งเครื่องพิมพ์ปิดลง
1. กดปุ่ม ON เพื่อปิดเครื่องพิมพ์ 2. ตรวจสอบว่าสัญญาณไฟของปุ่ม ON ไม่ได้ติดสว่าง
프린터를 꺼야 하는 경우
전원 코드의 사양은 각 국가 또는 지역에 따라 다릅니다.
•
전원 플러그를 분리하기 전에 전원 버튼의 램프가 꺼져 있는지 확인하십시오. 전원 버튼의 램프가 켜져 있거나 깜박이는 동안 전원 플러그를 분리하면 프린트 헤드가 건조되거나 막혀서 인쇄 품질이 저하될 수 있습니다.
•아래의 절차를 따르십시오.
작동 소음은 프린터가 꺼질 때까지 최대 30초 동안 지속될 수 있습니다.
1. 전원 버튼을 눌러 프린터를 끕니다.2. 전원 버튼의 램프가 꺼져 있는지 확인합니다.
需要關閉印表機電源時
每個國家或地區的電源線規格都有所不同。•
移除電源插頭之前,確保電源按鈕的指示燈未亮起。電源按鈕的指示燈亮起或閃爍時移除電源插頭可能會造成列印頭的乾涸和堵塞,從而導致列印結果欠佳。
•務必按照如下步驟操作。
印表機關閉之前運行噪音可能最多會持續30秒鐘。
1. 按電源按鈕以關閉印表機。2. 確保電源按鈕的指示燈熄滅。
When it is necessary to turn off the printer
Before removing the power plug, make sure that the lamp of the ON button is not lit. Removing the power plug while the lamp of the ONbuttonislitorflashingmaycausedrying and clogging of the Print Head, resulting in poor printing.
•Be sure to follow the procedure below.
Operating noise may continue for up to 30 seconds until the printer turns off.
1. Press the ON button to turn off the printer.2. Make sure that the lamp of the ON button is not lit.
Thespecificationofthepowercorddiffersforeachcountry or region.
•

1 2
AB
�
2ติดตั้ง หัวพ
ิมพ์
เปิด ฝาครอบด้านหน้า (A) เปิด ฝาครอบด้านบน (B)
프린트
헤드
설치
앞면 커버(A)를 엽니다. 상단 커버(B)를 엽니다.
安裝列印頭
開啟前蓋(A)。 開啟上蓋(B)。Inst
all t
he P
rint
Hea
d
Open the Front Cover (A). Open the Top Cover (B).

4
D E
3
C
�
ตัวยึดหัวพิมพ์ (C) จะเลื่อนไปยังตำแหน่งการติดตั้ง
หาก ตัวยึดหัวพิมพ์ ไม่เคลื่อนที่ ให้ตรวจสอบว่าเครื่องพิมพ์เปิดอยู่ สำหรับรายละเอียด กรุณาอ่าน ถึง ในหน้า 4 ใน '1 การจัด เตรียม'
ยกขึ้นส่วนหนึ่งอย่างมั่นคง (D) ของ คานโยกตัวล็อกหัวพิมพ์ ใน ตัวยึดหัวพิมพ์ จนกระทั่งหยุด
อย่าสัมผัสด้านในของ ตัวยึดหัวพิมพ์ (E) เครื่องพิมพ์อาจไม่สามารถพิมพ์งานได้ถูกต้องหากสัมผัสบริเวณดังกล่าว •
프린트 헤드 홀더(C)가 설치 위치로 이동합니다.
프린트 헤드 홀더가 이동하지 않는 경우, 프린터가 켜져 있는지 확인하십시오. 자세한 내용은 "1 준비"의 4페이지에서 ~ 를 참조하십시오.
프린트 헤드 홀더의 프린트 헤드 잠금 레버 부분(D)을 이가 멈출 때까지 확실하게 들어 올립니다.
프린트 헤드 홀더의 내부(E)를 만지지 마십시오. 이를 만질 경우, 올바르게 인쇄가 되지 않을 수 있습니다.
•
列印頭固定座(C)自動移至安裝位置。
如果列印頭固定座未移動,確保印表機已開啟。關於詳細資訊,請參閱「1 準備工作」中第4頁的 至 。
穩固地抬起列印頭固定座的列印頭鎖定桿的(D)部分直至其停止。
請勿觸摸列印頭固定座的內部(E)。如果觸摸此區域,印表機可能無法正確列印。•
The Print Head Holder (C) moves to the installation position.
If the Print Head Holder does not move, make sure that the printer is turned on. For details, refer to to on page 4 in “1 Preparation”.
Firmly lift the part (D) of the Print Head Lock Lever in the Print Head Holder until it stops.
Do not touch the inside of the Print Head Holder (E). The printer may not print properly if you touch it.
•

65
F G
�
นำ หัวพิมพ์ ออกจากบรรจุภัณฑ์สีเงิน นำ แค็ปป้องกัน สีส้มออก
หยิบจับ หัวพิมพ์ อย่างระมัดระวัง อย่าทำหล่นหรือออกแรงบีบมากเกินไป อย่าสัมผัสด้านใน (F) หรือชิ้นส่วนที่เป็นโลหะ (G) ของ หัวพิมพ์ เครื่องพิมพ์อาจไม่สามารถพิมพ์งานได้ถูกต้องหากสัมผัสบริเวณดังกล่าว อาจมีหมึกโปร่งใสหรือสีฟ้าที่ด้านในถุงใส่เข้าไปใน หัวพิมพ์ หรือด้านในของ แค็ปป้องกัน - ซึ่งไม่ส่งผลต่อคุณภาพการพิมพ์ ระวังอย่าให้หมึกเลอะตัวคุณในขณะหยิบจับสิ่งเหล่านี้
•••
은색 패키지에서 프린트 헤드를 꺼냅니다. 오렌지색 보호캡을 제거합니다.
프린트 헤드를 조심스럽게 취급하십시오. 이를 떨어뜨리거나 이에 지나친 압력을 가하지 마십시오. 프린트 헤드의 내부(F) 또는 금속 부분(G)을 만지지 마십시오. 이를 만질 경우, 올바르게 인쇄되지 않을 수 있습니다. 프린트 헤드가 들어 있는 상자의 내부 또는 보호캡의 내부에 투명하거나 연한 파란색 잉크가 묻어 있을 수 있으나 이는 인쇄 품질에 영향을 주지 않습니다. 이러한 품목들을 취급할 때 잉크가 묻지 않도록 조심하십시오.
•••
從銀色包裝袋中取出列印頭。 取下橙色保護蓋。
小心處理列印頭。請勿將其掉下或過度用力擠壓。
請勿觸摸列印頭的內部(F)或金屬零件(G)。如果觸摸這些區域,印表機可能無法正確列印。列印頭包裝袋的內部或保護蓋的內側可能會有一些透明或淺藍色墨水——這對列印品質沒有影響。處理這些物件時,請注意不要將墨水濺到身上。
•••
Remove the Print Head from the silver package. Remove the orange protective cap.Handle the Print Head carefully. Do not drop or apply excessive pressure to it.Do not touch the inside (F) or metal parts (G) of the Print Head. The printer may not print properly if you touch them.There may be some transparent or light blue ink on the inside of the bag the Print Head comes in, or the inside of the protective cap - this has no effect on print quality. Be careful not to get ink on yourself when handling these items.
•••

7 8
�0
เอียง หัวพิมพ์ ไปข้างหน้าและติดตั้งในตำแหน่งตามที่แสดง
อย่าให้ หัวพิมพ์ กระแทกกับด้านข้างของช่องใส่หมึก •
จับ คานโยกตัวล็อกหัวพิมพ์ อย่างหนักแน่นและลดลงมันอย่างทั้งหมด
หลังจากติดตั้ง หัวพิมพ์ แล้ว อย่านำตลับหมึกออกหากไม่จำเป็น •
보기와 같이 프린트 헤드를 앞으로 기울여 이를 제자리에 장착합니다.
프린트 헤드를 홀더의 측면에 부딪치지 마십시오.•
프린트 헤드 잠금 레버를 단단히 잡고 이를 완전히 낮춥니다.
프린트 헤드를 설치한 후에는 불필요하게 이를 제거하지 마십시오.•
向前傾斜列印頭並如圖所示將其安裝在適當位置。
請勿使列印頭敲擊到固定座的側面。•
緊握列印頭鎖定桿並將其完全放下。
一旦安裝了列印頭,請勿將其隨意取出。•
Tilt the Print Head forward and set it in place as shown. Hold the Print Head Lock Lever firmly and lower it completely.Do not knock the Print Head against the sides of the holder.•
Once you have installed the Print Head, do not remove it unnecessarily.
•

1 2 AB
B
��
3ติดตั้ง ตลับหมึก
1. เอาเทปสีส้มทั้งหมดออก 2. เอาฟิล์มป้องกันทั้งหมดออก
หยิบจับ ตลับหมึก อย่างระมัดระวัง อย่าทำหล่นหรือออกแรงบีบมากเกินไป ตรวจสอบว่าใช้ ตลับหมึก ที่จัดมาให้ หากมีเทปสีส้มเหลืออยู่บนรูอากาศรูปร่าง-L หมึกอาจกระเด็นออกมาเปื้อนหรือเครื่องพิมพ์อาจไม่สามารถพิมพ์งานได้อย่างถูกต้อง หากคุณกดด้านข้างของ ตลับหมึก ด้วยรูอากาศรูปร่าง-L ถูกกีดขวาง หมึกอาจกระเด็นออกมาเปื้อนได้
••••
1. จับ ตลับหมึก ด้วย แค็ปป้องกัน สีส้ม (A) ชี้ขึ้น 2. จับ ตลับหมึก ระมัดระวังไม่ให้ครอบบริเวณ (B) รวมทั้งรูอากาศรูปร่าง-L
잉크
탱크
설치
1. 오렌지색 테이프를 완전히 제거합니다.2. 보호 필름을 완전히 제거합니다.
잉크 탱크를 조심스럽게 취급하십시오. 이를 떨어뜨리거나 이에 지나친 압력을 가하지 마십시오. 반드시 동봉된 잉크 탱크를 사용하십시오. L-모양의 통기공에 오렌지색 테이프가 남아 있는 경우, 잉크가 튀거나 프린터가 올바르게 인쇄하지 못할 수 있습니다. L-모양의 통기공이 막힌 잉크 탱크의 옆면에 압력을 가할 경우, 잉크가 튈 수 있습니다.
••••
1. 오렌지색 보호캡(A)이 위로 향하게 하여 잉크 탱크를 잡습니다.2. L-모양의 통기공이 있는 영역(B)을 덮지 않게 조심하면서 잉크 탱크를 잡습니다.
安裝墨水盒
1. 完全移除橙色膠帶。2. 完全移除保護薄膜。
小心處理墨水盒。請勿將其掉下或過度用力擠壓。
務必使用隨附的墨水盒。
如果橙色膠帶留在L形氣孔上,墨水可能會濺出或印表機可能無法正確列印。如果推擠L形氣孔阻塞的墨水盒側面,墨水可能會濺出。
••••
1. 將橙色保護蓋(A)朝上握住墨水盒。2. 握住墨水盒,此時注意不要阻塞包含L形氣孔的區域(B)。 In
stal
l the
Ink
Tank
s
1. Hold the ink tank with the orange protective cap (A) pointing up.2. Hold the ink tank being careful not to cover the area (B) including the L-shape
air hole.
1. Remove the orange tape completely.2. Remove the protective film completely.
Handle the ink tanks carefully. Do not drop or apply excessive pressure to them.Be sure to use the supplied ink tanks.If the orange tape remains on the L-shape air hole, ink may splash or the printer may not print properly.If you push the sides of the ink tank with the L-shape air hole blocked, ink may splash.
••••

43C
D
��
อย่าสัมผัสด้านใน แค็ปป้องกัน (C) สีส้ม หรือเปิดพอร์ตหมึก (D) หมึกอาจเปื้อนมือของคุณหากสัมผัสมัน
•
จับ ตลับหมึก ด้านข้างและค่อย ๆ เกลียว แค็ปป้องกัน สีส้ม 90 องศาในแนวนอนเพื่อนำออกไป
อย่ากดด้านข้างของ ตลับหมึก
เอียง ตลับหมึก จากนั้นใส่เข้าไปใต้ฉลากและให้ชิดกับด้านหลังสุดของช่อง
ตรวจสอบให้แน่ใจว่าสีของฉลากตรงกับ ตลับหมึก
오렌지색 보호캡의 내부(C)를 만지거나 잉크 포트(D)를 열지 마십시오. 이를 만질 경우 손에 잉크가 묻을 수 있습니다.
•
잉크 탱크의 옆면을 잡고 오렌지색 보호캡을 수평 방향으로 90도 천천히 비틀어 제거합니다.
잉크 탱크의 옆면에 압력을 가하지 마십시오.
잉크 탱크를 기울인 다음 레이블 하단에 삽입하고 슬롯의 뒷부분에 밀착합니다.
레이블 컬러가 잉크 탱크와 일치하는지 확인하십시오.
請勿觸摸橙色保護蓋的內部(C)或敞開的墨水埠(D)。如果觸摸這些區域,墨水可能弄髒雙手。 •
握住墨水盒的側面並慢慢地水平90度旋轉橙色保護蓋將其取下。
請勿推擠墨水盒側面。
傾斜墨水盒,然後將其插入到標籤下面並使其緊靠插槽的後端。
確保標籤的色彩與墨水盒一致。
Do not touch the inside (C) of the orange protective cap or the open ink port (D). The ink may stain your hands if you touch them.
•
Hold the ink tank by its sides and slowly twist the orange protective cap 90 degrees horizontally to remove it off.
Do not push the sides of the ink tank.
Tilt the ink tank, then insert it under the label and against the back end of the slot.
Make sure that the color of the label matches the ink tank.

5 6
��
กดเครื่องหมาย PUSH บน ตลับหมึก ลงอย่างมั่นคงจนกระทั่งล็อกเข้าที่
เมื่อการติดตั้งเสร็จสมบูรณ์อย่างถูกต้อง สัญญาณไฟ หมึก จะติดสว่างเป็นสีแดง
ติดตั้ง ตลับหมึก อื่นทั้งหมดในลักษณะเดียวกันตามลำดับสีที่แสดงบนฉลาก
ตรวจสอบให้แน่ใจว่าสัญญาณไฟ หมึก ทั้งหมดติดสว่างเป็นสีแดง
หลังจากใส่ ตลับหมึก จากนั้นอย่านำตลับหมึกออกหากไม่จำเป็น หาก ตัวยึดหัวพิมพ์ เคลื่อนไปทางขวา กรุณาปิดและเปิด ฝาครอบด้านบน อีกครั้ง
••
딸깍 소리가 날 때까지 잉크 탱크의 PUSH 표시를 단단히 누릅니다.
설치가 올바르게 완료되면 잉크 램프가 빨간색으로 켜집니다.
레이블에 표시된 색상 순서에 따라 다른 잉크 탱크를 모두 같은 방법으로 설치합니다.
모든 잉크 램프가 빨간색으로 켜져 있는지 확인하십시오.
일단 잉크 탱크를 설치한 후에는 불필요하게 이를 제거하지 마십시오. 프린트 헤드 홀더가 오른쪽으로 이동하면 상단 커버를 닫고 다시 엽니다.
••
用力按墨水盒上的PUSH標記直至發出喀嗒聲。
正確完成安裝後,墨水指示燈亮起紅色。
根據標籤指示的色彩順序,按照相同方法安裝所有其他的墨水盒。
確保所有的墨水指示燈亮起紅色。
一旦安裝了墨水盒,請勿將其隨意取出。
如果列印頭固定座移動至右側,關閉並重新開啟上蓋。
••
Press the PUSH mark on the ink tank firmly until it clicks.
When the installation is completed properly, the Ink lamp lights red.
Install all the other ink tanks in the same way according to the color order indicated on the label.Make sure all the Ink lamps light red.
Once you have installed the ink tanks, do not remove them unnecessarily.If the Print Head Holder moves to the right, close and reopen the Top Cover.
••

7F
E
G
��
1. ปิด ฝาครอบด้านบน (E) 2. รอประมาณ 4 ถึง 5 นาทีจนกระทั่งสัญญาณไฟของปุ่ม ON (สีน้ำเงิน) (F) หยุดกะพริบและติดสว่าง จากนั้นดำเนินขั้นตอนถัดไป
เครื่องพิมพ์อาจมีเสียงการทำงานเมื่อเตรียมการพิมพ์ ซึ่งเป็นการทำงานปกติ
หากสัญญาณไฟ เตือน (G) กะพริบเป็นสีส้ม ตรวจสอบว่าทำการติดตั้ง หัวพิมพ์ และ ตลับหมึก อย่างถูกต้อง •
1. 상단 커버(E)를 닫습니다.2. 전원 버튼의 램프(파란색)(F)가 깜박임을 멈추고 완전히 켜질 때가지 약 4~5분 정도 기다린 후 다음 단계로 이동합니다.인쇄를 준비할 때 프린터에서 약간의 작동 소음이 발생할 수 있습니다. 이는 정상적인 작동 현상입니다.
알람 램프(G)가 오렌지색으로 깜박이는 경우, 프린트 헤드 및 잉크 탱크가 정확하게 설치되었는지 확인하십시오.•
1. 關閉上蓋(E)。2. 等待大約4至5分鐘,直到電源按鈕指示燈(藍色)(F)停止閃爍並持續亮起,然後繼續執行下一步。列印機準備列印時可能會發出一些運行噪音。這是正常的運行。
如果警告指示燈(G)閃爍橙色,確保列印頭和墨水盒已正確地安裝。•
1. Close the Top Cover (E).2. Wait for about 4 to 5 minutes until the lamp of the ON button (blue) (F) stops flashing and stays lit, then proceed to the next step.The printer may make some operating noises when preparing to print. This is normal operation.
If the Alarmlamp(G)flashesorange,makesurethatthePrintHeadandtheinktanksarecorrectlyinstalled.•

4321
A
B
C
D
E
��
4ป้อนกระ
ดาษ
เลื่อน แถบกำหนดแนวกระดาษ (C) จนชิดขอบทั้งสองด้าน
ป้อนกระดาษธรรมดาขนาด A4 หรือ Letter ในกึ่งกลางของ เทรย์ด้านหลัง (D)
ป้อนกระดาษในแนวตั้งโดยหันด้านที่จะพิมพ์ขึ้น
ยืด ฐานรองกระดาษ (A) ออกไป
ตรวจสอบว่า ฐานรองกระดาษ (B) เปิดอยู่
เลื่อนด้านซ้ายและด้านขวา แถบกำหนดแนวกระดาษ ให้ชิดกับขอบกระดาษทั้งสองด้าน ตรวจสอบว่าความสูงของปึกกระดาษไม่เกินเส้น (E)
ดูรายละเอียดการจัดการเกี่ยวกับกระดาษได้จาก 'การป้อนกระดาษ' ในคู่มืออิเล็กทรอนิคส์: คำแนะนำขั้นพื้นฐาน หลังจากการติดตั้งเสร็จสิ้น
•
용지
로드
용지 가이드(C)를 양쪽 가장자리로 이동합니다.
뒷면 트레이(D)의 가운데에 A4 또는 Letter 크기의 보통 용지를 로드합니다.인쇄면이 위로 향하게 하여 용지를 세로 방향으로 로드합니다.
용지 받침대(A)를 폅니다.
용지 받침대(B)가 열려 있는지 확인하십시오.
왼쪽과 오른쪽의 용지 가이드를 용지의 양쪽 가장자리에 맞게 밉니다.용지 더미의 높이가 선(E)을 초과하지 않았는지 확인하십시오.
용지 취급 방법에 대한 자세한 내용은 설치 완료 후 기본 가이드 안내서에서 "용지 로드하기"를 참조하십시오.
•
載入紙張
移動紙張導引器(C)到兩側邊緣。
在後端托盤(D)中央載入A4或Letter 大小的一般紙張。
將紙張列印面向上縱向載入。
擴展托紙架(A)。
確保托紙架(B)已開啟。
滑動左右紙張導引器使其緊靠紙張的兩側邊緣。
確保紙疊高度未超過標記線(E)。
關於如何處理紙張的詳細資訊,請在安裝完成後參閱電子手冊:《基本指南》中的「載入紙張」。
•
Load
Pap
er
Extend the Paper Support (A).
Move the Paper Guides (C) to both edges.
Load A4 or Letter-sized plain paper in the center of the Rear Tray (D).Load paper in portrait orientation with the printing side facing up.
Slide the left and right Paper Guides against both edges of the paper.Make sure that the height of the paper stack does not exceed the line (E).
Make sure that the Paper Support (B) is open.
For details on how to handle paper, refer to "Loading Paper" in the on-screen manual: Basic Guide after installation is complete.
•

��
5ติดตั้งซ
อฟต์แวร
์ อย่าเชื่อมต่อสายเคเบิล USB
เมื่อต้องการใช้เครื่องพิมพ์ด้วยการเชื่อมต่อกับคอมพิวเตอร์ จะต้องคัดลอก (ติดตั้ง) ซอฟต์แวร์ รวมทั้งไดรเวอร์ ไปยังฮาร์ดดิสก์ของคอมพิวเตอร์ ขั้นตอนการติดตั้งใช้เวลาประมาณ 20 นาที (เวลาการติดตั้งจะแตกต่างกันไปขึ้นอยู่กับภาวะแวดล้อมของคอมพิวเตอร์หรือจำนวนแอพพลิเคชั่นซอฟต์แวร์ที่ถูกติดตั้ง)
ออกจากแอพพลิเคชั่นที่ใช้งานอยู่ทั้งหมดก่อนทำการติดตั้ง ล็อกออนในฐานะผู้ดูแลระบบ (หรือสมาชิกในกลุ่มผู้ดูแลระบบ) ห้ามสลับสิทธิ์ผู้ใช้ระหว่างการติดตั้ง อาจต้องการการเชื่อมต่ออินเทอร์เน็ตระหว่างการติดตั้ง อาจเสียค่าบริการเชื่อมต่อ ปรึกษาผู้ให้บริการอินเทอร์เน็ต อาจจำเป็นต้องเริ่มคอมพิวเตอร์ใหม่ในระหว่างขั้นตอนการติดตั้ง ปฏิบัติตามคำแนะนำบนหน้าจอ และอย่านำ Setup CD-ROM ออกระหว่างเริ่มคอมพิวเตอร์ใหม่ การติดตั้งจะดำเนินการต่อเมื่อคอมพิวเตอร์ทำการเริ่มใหม่แล้ว สำหรับเงื่อนไขทางระบบ ดูรายละเอียดที่ '8 ข้อมูลทางเทคนิค'
••••
•
•
소프트웨어
설치
아직 USB 케이블을 연결하지 마십시오.
컴퓨터에 연결하여 프린터를 사용하려면 드라이버를 포함한 소프트웨어를 컴퓨터의 하드 디스크에 복사(설치)하여야 합니다. 설치 과정은 약 20분 정도 소요됩니다. (설치 시간은 컴퓨터 환경이나 설치할 어플리케이션 소프트웨어 개수에 따라 다릅니다.)
설치하기 전에 실행 중인 모든 어플리케이션을 종료하십시오. 관리자(또는 관리자 그룹의 구성원)로 로그온하십시오. 설치 진행 중에 사용자를 전환하지 마십시오. 설치 중에 인터넷 연결이 필요할 수 있습니다. 연결 비용이 부과될 수 있습니다. 인터넷 서비스 공급업체에 문의하십시오. 설치 진행 중에 컴퓨터를 다시 시작해야 할 수 있습니다. 화면의 설명을 따르고 다시 시작하는 동안 Setup CD-ROM을 제거하지 마십시오. 컴퓨터를 다시 시작하면 설치가 계속됩니다. 시스템 요구 사항에 대한 내용은 "8 사양"을 참조하십시오.
••••
•
•
安裝軟體
請勿連接USB電纜線。
要透過連接至電腦使用印表機,需要將包括驅動程式在內的軟體複製(安裝)至電腦的硬碟。安裝過程大約需要20分鐘。(根據電腦環境或要安裝的應用程式軟體數量的不同,安裝時間也會有所不同。)
安裝之前退出所有正在運行的應用程式。
以管理員(或管理員組成員)身分登入。請勿在安裝過程中切換使用者。
在安裝過程中可能需要連接網際網路。可能會發生連接費用。請諮詢網際網路服務提供商。
在安裝過程中,可能需要重新啟動電腦。在安裝過程中,可能需要重新啟動電腦。按照螢幕上的說明進行操作,並且請勿在重新啟動過程中取出安裝光碟。 一旦電腦重新啟動,安裝會繼續進行。
關於系統要求,請參閱「8 規格」。
••••
•
•
Inst
all t
he S
oftw
are
To use the printer by connecting it to a computer, software including the drivers needs to be copied (installed) to the computer's hard disk. The installation process takes about 20 minutes. (The installation time varies depending on the computer environment or the number of application software to be installed.)
Quit all running applications before installation.Log on as the administrator (or a member of the Administrators group).Do not switch users during the installation process.Internet connection may be required during the installation. Connection fees may apply. Consult the internet service provider.It may be necessary to restart your computer during the installation process. Follow the on-screen instructions and do not remove the Setup CD-ROM during restart. The installation resumes once your computer has restarted.Forthesystemrequirements,referto"8Specifications".
••••
•
•
Do not connect the USB cable yet.

��
หากไดอะล็อกบ็อกซ์ปิดอยู่ ให้ไปยัง ในหน้า 18 1. ถอดสายเคเบิล USB ที่เชื่อมต่อกับคอมพิวเตอร์ของคุณ
1. ถอดสายเคเบิล USB ที่เชื่อมต่อกับคอมพิวเตอร์ของคุณ 2. ให้ไปยัง ในหน้า 18
2. คลิก ยกเลิก(Cancel) 3. ให้ไปยัง ในหน้า 18
สำหรับ Windows 7
ไดอะล็อกบ็อกซ์นี้อาจปรากฏขึ้น สำหรับ Windows Vista/Windows XP
Easy-WebPrint EX เป็นซอฟต์แวร์พิมพ์เว็บที่ถูกติดตั้งบนคอมพิวเตอร์เมื่อติดตั้งซอฟต์แวร์ที่จัดมาให้ Internet Explorer 7 หรือขึ้นไป (Windows) หรือ Safari 4 หรือขึ้นไป (Mac OS X v.10.5 หรือขึ้นไป) เป็นที่ต้องการเพื่อใช้ซอฟต์แวร์นี้ ต้องการการเชื่อมต่ออินเทอร์เน็ตสำหรับการติดตั้ง
หากเชื่อมต่อสายเคเบิล USB ก่อนการติดตั้งซอฟต์แวร์
Easy-WebPrint EX
대화 상자가 닫히면 18페이지의 로 이동하십시오.1. 컴퓨터에 연결된 USB 케이블을 제거합니다.
1. 컴퓨터에 연결된 USB 케이블을 제거합니다.2. 18페이지의 로 이동합니다.
2. 취소(Cancel)를 클릭합니다.3. 18페이지의 로 이동합니다.
Windows 7의 경우
이 대화 상자가 나타날 수 있습니다.Windows Vista/Windows XP의 경우
Easy-WebPrint EX는 제공된 소프트웨어를 설치할 때 컴퓨터에 설치되는 웹 인쇄 소프트웨어입니다. 이 소프트웨어를 사용하려면 Internet Explorer 7 이상(Windows) 또는 Safari 4 이상(Mac OS X v.10.5 이상)이 필요합니다. 설치에 인터넷 연결이 필요합니다.
소프트웨어를 설치하기 전에 USB 케이블이 연결된 경우
Easy-WebPrint EX
如果對話方塊關閉,繼續執行第18頁的 。
1. 移除連接至電腦的USB電纜線。
1. 移除連接至電腦的USB電纜線。2. 繼續執行第18頁的 。
2. 按一下取消(Cancel)。3. 繼續執行第18頁的 。
對於Windows 7
此對話方塊可能會出現。對於Windows Vista/Windows XP
Easy-WebPrint EX是安裝隨附軟體時安裝 在電腦上的網頁列印軟體。需要安裝 Internet Explorer 7或更新版本(Windows) 或Safari 4或更新版本(Mac OS X v.10.5或更新版本)才能使用此軟體。需要連接網際網路進行安裝。
如果在安裝軟體之前連接了USB電纜線
Easy-WebPrint EXEasy-WebPrint EX
Easy-WebPrint EX is Web print software that is installed on the computer when installing the supplied software. Internet Explorer 7 or later (Windows) or Safari 4 or later (Mac OS X v.10.5 or later) is required to use this software. An Internet connection is required for installation.
If the USB cable is connected before the software is installed
If the dialog box closes, proceed to on page 18.1. Remove the USB cable connected to your computer.
1. Remove the USB cable connected to your computer.2. Proceed to on page 18.
2. Click Cancel.3. Proceed to on page 18.
For Windows 7
This dialog box may appear.For Windows Vista/Windows XP

21 A
��
กดปุ่ม ON (A) เพื่อปิดเครื่องพิมพ์
เสียงการทำงานอาจจะดังต่อเนื่องได้สูงสุด 30 วินาทีจนกระทั่งเครื่องพิมพ์ปิดลง
อย่าทำการเชื่อมต่อเครื่องพิมพ์กับคอมพิวเตอร์ด้วยสายเคเบิล USB หากเชื่อมต่ออยู่แล้ว ถอดสายเคเบิล USB จากคอมพิวเตอร์
•
1. ตรวจสอบว่าเครื่องพิมพ์ปิดอยู่ 2. เปิดคอมพิวเตอร์ 3. ใส่แผ่น Setup CD-ROM ในไดรฟ์ CD-ROM
หากคุณกำลังใช้ Windows โปรแกรมติดตั้งจะเริ่มทำงานโดยอัตโนมัติ
สำหรับ Windows
หากโปรแกรมไม่เริ่มทำงานโดยอัตโนมัติ ดับเบิลคลิกที่ไอคอน CD-ROM ใน คอมพวิเตอร(์Computer) หรอื คอมพวิเตอรข์องฉนั(My Computer) เมื่อข้อมูลใน CD-ROM แสดงขึ้น ดับเบิลคลิกที่ MSETUP4.EXE
•
전원 버튼(A)을 눌러 프린터를 끕니다.
작동 소음은 프린터가 꺼질 때까지 최대 30초 동안 지속될 수 있습니다.
아직 USB 케이블로 프린터를 컴퓨터에 연결하지 마십시오. 이미 연결한 경우, 컴퓨터에서 USB 케이블을 분리하십시오.
•
1. 프린터가 꺼졌는지 확인합니다.2. 컴퓨터를 켭니다.3. CD-ROM 드라이브에 Setup CD-ROM을 넣습니다.
Windows를 사용하는 경우, 설치 프로그램이 자동으로 시작됩니다.
Windows의 경우
프로그램이 자동으로 시작되지 않으면 컴퓨터(Computer) 또는 내 컴퓨터(My Computer)에서 CD-ROM 아이콘을 더블 클릭합니다. CD-ROM 내용이 나타나면 MSETUP4.EXE를 더블 클릭합니다.
•
按電源按鈕(A)以關閉印表機。
印表機關閉之前運行噪音可能最多會持續30秒鐘。
請勿使用USB電纜線將印表機連接至電腦。如果已連接,請從電腦斷開USB電纜線。
•
1. 確保印表機已關閉。2. 開啟電腦。3. 將安裝光碟插入光碟機。
如果正在使用Windows,安裝程式會自動啟動。
對於Windows
如果程式未自動啟動,按兩下電腦(Computer)或我的電腦(My Computer)中的光碟圖示。出現光碟內容時,按兩下MSETUP4.EXE。
•
Press the ON button (A) to TURN OFF THE PRINTER.Operating noise may continue for up to 30 seconds until the printer turns off.
Do not connect the printer to the computer with the USB cable yet. If it is already connected, disconnect the USB cable from the computer.
•
1. Make sure that the printer has turned off.2. Turn on the computer.3. Insert the Setup CD-ROM into the CD-ROM drive.
If you are using Windows, the setup program starts automatically.
For WindowsIf the program does not start automatically, double-click the CD-ROM icon in Computer or My Computer. When the CD-ROM contents appear, double-click MSETUP4.EXE.
•

3
3
��
Windows 7/Windows VistaWindows XP
คลิก เรียกใช้ Msetup4.exe(Run Msetup4.exe) ในหน้าจอ เล่นอัตโนมัติ(AutoPlay) จากนั้นคลิก ใช่(Yes) หรือ ดำเนินการต่อ(Continue) ในไดอะล็อกบ็อกซ์ การควบคุมบัญชีผู้ใช้(User Account Control) หากไดอะล็อกบ็อกซ์ การควบคุมบัญชีผู้ใช้(User Account Control) ปรากฏขึ้นอีกในขั้นตอนถัดไป คลิก ใช้(Yes) หรือ ดำเนินการต่อ(Continue)
ดับเบิลคลิกไอคอน Setup ในโฟลเดอร์ CD-ROM เพื่อดำเนินการต่อไปยังหน้าจอต่อไปนี้ ระบุชื่อและรหัสผ่านของผู้ดูแลระบบ จากนั้นคลิก OK หากโฟลเดอร์ CD-ROM ไม่เปิดขึ้นโดยอัตโนมัติ ให้ดับเบิลคลิกที่ไอคอน CD-ROM บน เดสก์ท็อป หากคุณไม่ทราบชื่อหรือรหัสผ่านของผู้ดูแลระบบ คลิกปุ่ม Help จากนั้นปฏิบัติตามคำแนะนำบนหน้าจอ
자동 실행(AutoPlay) 화면에서 Msetup4.exe 실행(Run Msetup4.exe)을 클릭한 다음 사용자 계정 컨트롤(User Account Control) 대화 상자에서 예(Yes) 또는 계속(Continue)을 클릭합니다.후속 단계에서 사용자 계정 컨트롤(User Account Control) 대화 상자가 다시 나타나면 예(Yes) 또는 계속(Continue)을 클릭합니다.
CD-ROM 폴더의 Setup 아이콘을 더블 클릭하여 다음 화면으로 이동합니다. 관리자 이름과 암호를 입력한 다음 승인(OK)을 클릭합니다.CD-ROM 폴더가 자동으로 열리지 않으면 바탕 화면에서 CD-ROM 아이콘을 더블 클릭합니다.
관리자 이름이나 암호를 모르는 경우, 도움말 버튼을 클릭한 다음 화면의 설명을 따르십시오.
在自動播放(AutoPlay)螢幕上按一下執行Msetup4.exe(Run Msetup4.exe), 然後在使用者帳戶控制(User Account Control)對話方塊上按一下是(Yes) 或繼續(Continue)。 如果在後續步驟中重複出現使用者帳戶控制(User Account Control)對話方塊,按一下是(Yes)或繼續(Continue)。
按兩下光碟資料夾的Setup圖示以繼續進入以下螢幕。輸入管理員名稱和密碼,然後按一下好(OK)。
如果光碟資料夾未自動開啟,按兩下桌面上的光碟圖示。 如果不知道管理員名稱或密碼,按一下說明按鈕,然後按照螢幕上的說明進行操作。
Click Run Msetup4.exe on the AutoPlay screen, then click Yes or Continue on the User Account Control dialog box.
If the User Account Control dialog box reappears in following steps, click Yes or Continue.
Double-click the Setup icon of the CD-ROM folder to proceed to the following screen. Enter your administrator name and password, then click OK.If the CD-ROM folder does not open automatically, double-click the CD-ROM icon on the desktop.
If you do not know your administrator name or password, click the help button, then follow the on-screen instructions.

4 5
�0
เลือกที่อยู่อาศัยของคุณ จากนั้นคลิก ถัดไป(Next)
หากหน้าจอ เลือกภาษา(Select Language) ปรากฏขึ้น เลือกภาษาที่ต้องการ จากนั้น คลิก ถัดไป(Next)
•
เลือกประเทศหรือภูมิภาค จากนั้นคลิก ถัดไป(Next)
사용자의 거주지를 선택한 후 다음(Next)을 클릭합니다.
언어 선택(Select Language) 화면이 나타나면 언어를 선택한 후 다음(Next)을 클릭합니다.
•
국가 또는 지역을 선택한 후 다음(Next)을 클릭합니다.
選擇居住地,然後按一下下一步(Next)。
如果出現選擇語言(Select Language)螢幕,選擇一種語言,然後按一下下一步(Next)。 •
選擇國家或地區,然後按一下下一步(Next)。
Select a country or region, then click Next. Select your place of residence, then click Next.
If the Select Language screen appears, select a language, then click Next. •

76
��
คลิก ติดตั้งแบบง่าย(Easy Install) ไดรเวอร์ แอพพลิเคชั่นซอฟต์แวร์ และคู่มืออิเล็กทรอนิคส์จะถูกติดตั้ง
หากคุณต้องการเลือกสิ่งที่จะติดตั้ง ให้คลิก ติดตั้งด้วยตัวเอง(Custom Install) •
คลิก ติดตั้ง(Install) ปฏิบัติตามคำแนะนำบนหน้าจอเพื่อดำเนินการติดตั้งซอฟต์แวร์
쉬운 설치(Easy Install)를 클릭합니다.드라이버, 어플리케이션 소프트웨어 및 전자 안내서가 설치됩니다.
특정 항목을 선택하여 설치하려면 사용자 정의 설치(Custom Install)를 클릭합니다. •
설치(Install)를 클릭합니다.화면의 설명에 따라 소프트웨어 설치를 계속합니다.
按一下簡易安裝(Easy Install)。將安裝驅動程式、應用程式軟體和電子手冊。
按一下安裝(Install)。
如果想要選擇特定項目進行安裝,請按一下自訂安裝(Custom Install)。 •
按照螢幕上的全部說明繼續軟體安裝。
Click Install.Click Easy Install.The drivers, application software, and on-screen manuals are installed.
If you want to select particular items to install, click Custom Install. •
Follow any on-screen instructions to proceed with the software installation.

8
B
C
D
��
ข้อมูล
สำคัญ
สำหร
ับการ
ติดตั้ง
พอร์ต USB
เมื่อหน้าจอนี้แสดงขึ้น 1. ขยาย เทรย์ออกกระดาษ (B) 2. ตรวจสอบว่าได้ป้อนกระดาษธรรมดาขนาด A4 หรือ Letter ใน เทรย์ด้านหลัง (C) 3. คลิก ปฏิบัติ(Execute)
เมื่อหน้าจอ การเชื่อมต่อเครื่องพิมพ์(Printer Connection) ปรากฏขึ้น เชื่อมต่อเครื่องพิมพ์เข้ากับคอมพิวเตอร์โดยใช้สายเคเบิล USB หลังจาก
เชื่อมต่อกับสายเคเบิล เปิดเครื่องพิมพ์ พอร์ต USB อยู่ทางขวาของด้านหลังเครื่องพิมพ์
설치에
대한
중요
정보
USB 포트
이 화면이 표시되는 경우,1. 용지 출력 트레이(B)를 폅니다.2. A4 또는 Letter 크기의 보통 용지가 뒷면 트레이(C)에 로드되었는지 확인하십시오.3. 실행(Execute)을 클릭합니다.
프린터 연결(Printer Connection) 화면이 나타나면 USB 케이블로 프린터를 컴퓨터에 연결합니다. 케이블을 연결한 후 프린터를 켭니다. USB 포트는 프린터 뒷면의 우측에 위치하여 있습니다.
安裝的重要資訊
USB連接埠
顯示該螢幕時,
1. 擴展出紙托盤(B)。2. 確保在後端托盤(C)中載入了A4或Letter大小的一般紙張。3. 按一下執行(Execute)。 印表機連接(Printer Connection)螢幕顯示時,使用USB電纜
線將印表機連接到電腦。
連接電纜線後,開啟印表機。 USB連接埠位於印表機背面的右側。
When this screen is displayed,1. Extend the Paper Output Tray (B).2. Make sure that A4 or Letter-sized plain paper is loaded in the Rear Tray (C).3. Click Execute.
When the Printer Connection screen appears, connect the printer to the computer with a USB cable.After connecting the cable, TURN ON THE PRINTER. The USB Port is located on the right side at the back of the printer.
USB Port
Impo
rtant
Info
rmat
ion
for t
he In
stal
latio
n

9
9
��
อย่าเปิด ฝาครอบด้านบน (D) ขณะทำการพิมพ์
เมื่อหน้าจอ เริ่มการจัดตำแหน่งหัวพิมพ์(Start Print Head Alignment) ปรากฏขึ้น คลิก จัดตำแหน่งหัวพิมพ์(Align Print Head) คลิก ตกลง(OK) ในข้อความภายหลัง การจัดตำแหน่ง หัวพิมพ์ จะใช้เวลาประมาณ 3 นาที
อย่าเปิด ฝาครอบด้านบน (D) ขณะทำการพิมพ์
เมื่อหน้าจอนี้ปรากฏขึ้น คลิก OK การจัดตำแหน่ง หัวพิมพ์ จะใช้เวลาประมาณ 3 นาที
인쇄 중에 상단 커버(D)를 열지 마십시오.
프린트 헤드 정렬을 시작(Start Print Head Alignment) 화면이 나타나면 프린트 헤드 정렬(Align Print Head)을 클릭합니다. 후속 메시지에서 확인(OK)을 클릭합니다. 프린트 헤드 정렬 작업을 완료하는 데 약 3분 정도 소요됩니다.
인쇄 중에 상단 커버(D)를 열지 마십시오.
이 화면이 나타나면 OK를 클릭합니다. 프린트 헤드 정렬 작업을 완료하는 데 약 3분 정도 소요됩니다.
列印時,請勿開啟上蓋(D)。
開始列印頭校準(Start Print Head Alignment)螢幕出現時,按一下對齊列印頭(Align Print Head)。 在隨後的訊息中按一下確定(OK)。 完成列印頭校準大約需要3分鐘。
列印時,請勿開啟上蓋(D)。
此螢幕出現時,按一下OK。 完成列印頭校準大約需要3分鐘。
Do not open the Top Cover (D) while printing.
When the Start Print Head Alignment screen appears, click Align Print Head. Click OK in the subsequent message. Print Head Alignment takes about 3 minutes to complete.
Do not open the Top Cover (D) while printing.
When this screen appears, click OK. Print Head Alignment takes about 3 minutes to complete.

10
E
��
เมื่อรูปแบบถูกพิมพ์ การจัดตำแหน่ง หัวพิมพ์ เสร็จสมบูรณ์ เอากระดาษออก ใน Windows คลิก ถัดไป(Next) บนหน้าจอ การจัดตำแหน่งหัวพิมพ์(Print Head Alignment)
หากสัญญาณไฟ เตือน (สีส้ม) (E) กะพริบ กดปุ่ม RESUME/CANCEL (E) บนเครื่องพิมพ์เพื่อแก้ไขข้อผิดพลาด จากนั้นคลิก ถัดไป(Next) หลังจากการติดตั้งเสร็จสมบูรณ์ ดำเนินการจัดตำแหน่ง หัวพิมพ์ โดยดู 'เมื่องานพิมพ์มีสีซีดจางหรือสีผิดเพี้ยน' จากคู่มืออิเล็กทรอนิคส์: คำแนะนำขั้นพื้นฐาน รูปแบบจะถูกพิมพ์เป็นสีดำและสีน้ำเงิน
•
•
패턴이 인쇄되면 프린트 헤드 정렬은 완료되었습니다. 용지를 제거하십시오.Windows의 경우, 프린트 헤드 정렬(Print Head Alignment) 화면에서 다음(Next)을 클릭합니다.
알람 램프(오랜지색)(E)가 깜박이면 프린터에서 계속/취소 버튼(E)을 눌러 에러를 해제한 후 다음(Next)을 클릭합니다. 설치가 완료되면 기본 가이드 전자 안내서에서 "인쇄물이 희미하거나 컬러가 정확하지 않은 경우"를 참조하여 프린트 헤드 정렬을 수행합니다. 패턴은 검은색 및 파란색으로 인쇄됩니다.
•
•
列印圖案時,列印頭校準完成。
請移除紙張。在Windows環境下,在列印頭校準(Print Head Alignment)螢幕上按一下下一步(Next)。
如果警告指示燈(橙色)(E)閃爍,按印表機上的重試/取消按鈕(E)清除錯誤,然後按一下下一步(Next)。安裝完成後,請參閱電子手冊︰《基本指南》中的「列印變得模糊不清或顏色不正確時」 執行列印頭校準。
圖案以黑色和藍色列印。
•
•
When the pattern is printed, Print Head Alignment is complete.Remove the paper.In Windows, click Next on the Print Head Alignment screen.
If the Alarmlamp(orange)(E)flashes,presstheRESUME/CANCEL button (E) on the printer to clear the error, then click Next. After the installation is complete, perform Print Head Alignment by referring to "When Printing Becomes Faint or Colors Are Incorrect" in the on-screen manual: Basic Guide.The pattern is printed in black and blue.
•
•

��
เมื่อหมายเลขซีเรียลไม่ได้แสดงขึ้นบนหน้าจอการลงทะเบียนโดยอัตโนมัติ ป้อนหมายเลขที่อยู่ด้านในของเครื่องพิมพ์
หากเปิดเครื่องไว้ ตัวยึดหัวพิมพ์ จะเคลื่อนไปเมื่อ ฝาครอบด้านบน เปิดอยู่ •
หน้าจอ การลงทะเบียนผู้ใช้(User Registration) จะแสดงขึ้นเฉพาะเมื่อ ทวีปยุโรป ตะวันออกกลาง ทวีปแอฟริกา(Europe, Middle East, Africa) ถูกเลือกบนหน้าจอ เลือกที่อยู่อาศัยของคุณ(Select Your Place of Residence)
•
เมื่อหน้าจอ Extended Survey Program ปรากฏขึ้น
หากคุณยอมรับ Extended Survey Program คลิก ยอมรับ(Agree) หากคุณคลิก ไม่ยอมรับ(Do not agree) จะไม่ติดตั้ง Extended Survey Program (ไม่มีผลกับการทำงานของเครื่องพิมพ์แต่อย่างใด)
ข้อมูล
สำคัญ
สำหร
ับการ
ติดตั้ง
일련 번호가 등록 화면에 표시되지 않을 경우, 프린터 내부에 있는 번호를 입력합니다.
전원이 켜진 경우, 상단 커버를 열면 프린트 헤드 홀더가 이동합니다.•
사용자의 거주지 선택(Select Your Place of Residence) 화면에서 유럽, 중동, 아프리카(Europe, Middle East, Africa)를 선택한 경우에만 사용자 등록(User Registration) 화면이 표시됩니다.
•
Extended Survey Program 화면이 나타나는 경우
Extended Survey Program에 동의하는 경우, 동의함(Agree)을 클릭합니다. 동의 안 함(Do not agree)을 클릭하면 Extended Survey Program이 설치되지 않습니다. (이는 프린터의 기능에 아무 영향도 주지 않습니다.)
설치에
대한
중요
정보
如果註冊螢幕上未顯示序列號,請輸入從印表機內部找到的號碼。
如果電源已開啟,上蓋開啟時列印頭固定座將會移動。•
僅在選擇居住地(Select Your Place of Residence)螢幕上選擇了歐洲,中東,非洲(Europe, Middle East, Africa)時,才會顯示使用者註冊(User Registration)螢幕。
•
如果出現Extended Survey Program螢幕
如果同意Extended Survey Program,按一下同意(Agree)。 如果按一下不同意(Do not agree),將不安裝Extended Survey Program。(這對印表機的功能無任何影響。)
安裝的重要資訊 If the serial number is not displayed on the registration screen, input the number
found inside the printer.If the Extended Survey Program screen appears
If you can agree to Extended Survey Program, click Agree. If you click Do not agree, the Extended Survey Program will not be installed. (This has no effect on the printer's functionality.)
If the power is on, the Print Head Holder will move when the Top Cover is opened.
•
The User Registration screen will only be displayed when Europe, Middle East, Africa is selected on the Select Your Place of Residence screen.
•
Impo
rtant
Info
rmat
ion
for t
he In
stal
latio
n

11 12
��
ปุ่มที่แสดงบน Solution Menu EX อาจแตกต่างกันไปขึ้นอยู่กับประเทศหรือภูมิภาคที่จัดซื้อ •
คลิก จบการทำงาน(Exit) เพื่อเสร็จสิ้นการติดตั้ง
นำ Setup CD-ROM ออกและเก็บไว้ในที่ปลอดภัย
สำหรับ Windows Solution Menu EX เริ่มต้น สำหรับ Macintosh Solution Menu EX เริ่มเมื่อคลิก OK ในไดอะล็อกบ็อกซ์ Canon Solution Menu EX
구입한 국가 또는 지역에 따라 Solution Menu EX에 표시되는 버튼이 다를 수 있습니다.•
끝내기(Exit)를 클릭하여 설치를 완료합니다.
Setup CD-ROM을 제거하고 이를 안전한 장소에 보관해 두십시오.
Windows의 경우Solution Menu EX가 시작됩니다.
Macintosh의 경우Canon Solution Menu EX 대화 상자에서 OK를 클릭하면 Solution Menu EX가 시작됩니다.
根據購買時所在國家或地區的不同,Solution Menu EX上顯示的按鈕可能有所差異。•
按一下退出(Exit)以完成安裝。
取出安裝光碟並妥善保管。
對於WindowsSolution Menu EX啟動。
對於Macintosh在Canon Solution Menu EX對話方塊中按一下OK後,Solution Menu EX啟動。
The buttons displayed on Solution Menu EX may vary depending on the country or region of purchase.
•
Click Exit to complete the installation.
Remove the Setup CD-ROM and keep it in a safe place.
For WindowsSolution Menu EX starts.For MacintoshSolution Menu EX starts when clicking OK in the Canon Solution Menu EX dialog.

��
การติดตั้ง ไดรเวอร์เครื่องพิมพ์ XPS
ใน Windows 7 และ Windows Vista SP1 หรือขึ้นไป ไดรเวอร์เครื่องพิมพ์ XPS สามารถถูกติดตั้งโดยเพิ่ม ต้องการติดตั้ง ปฏิบัติจาก ในหน้า 18 ใน '5 ติดตั้ง ซอฟต์แวร์' คลิก ติดตั้งด้วยตัวเอง(Custom Install) ใน จากนั้นเลือก ไดรเวอร์เครื่องพิมพ์ XPS(XPS Printer Driver) ในหน้าจอ ติดตั้งด้วยตัวเอง (Custom Install)
ดูรายละเอียดเกี่ยวกับฟังก์ชันที่เป็นประโยชน์ของ ไดรเวอร์เครื่องพิมพ์ XPS ดูรายละเอียดจากคู่มืออิเล็กทรอนิคส์: คำแนะนำขั้นสูง
ขอแสดงความยินดีด้วย! การตั้งค่าเสร็จสิ้น เพื่อเรียนรู้ข้อมูลเพิ่มเติมเกี่ยวกับ Solution Menu EX และคู่มืออิเล็กทรอนิคส์ ให้ไปยังหน้าที่ 28 เพื่อเริ่มใช้เครื่องพิมพ์ ให้ไปยังหน้าที่ 30
XPS 프린터 드라이버 설치하기
Windows 7 및 Windows Vista SP1 이상에서 XPS 프린터 드라이버를 추가로 설치할 수 있습니다. 설치하려면 "5 소프트웨어 설치"의 18페이지에서 부터 수행하십시오. 에서 사용자 정의 설치(Custom Install)를 클릭한 다음 사용자 정의 설치(Custom Install) 화면에서 XPS 프린터 드라이버(XPS Printer Driver)를 선택합니다. XPS 프린터 드라이버의 유용한 기능에 대한 자세한 내용은 고급 가이드 전자 안내서를 참조하십시오.
축하합니다! 설치가 완료되었습니다. Solution Menu EX 및 전자 안내서에 대한 정보를 알아 보려면 28페이지로 이동하십시오. 프린터 사용을 시작하려면 30페이지로 이동하십시오.
安裝XPS印表機驅動程式在Windows 7和Windows Vista SP1或更新版本中,還可以安裝XPS印表機驅動程式。要安裝,請從「5 安裝軟體」第18頁中的開始執行。在 中按一下自訂安裝(Custom Install),然後在自訂安裝(Custom Install)螢幕中選擇XPS印表機驅動程式(XPS Printer Driver)。關於XPS印表機驅動程式的有用功能的詳細資訊,請參閱電子手冊:《進階指南》。
恭喜!設定完成。 要了解關於Solution Menu EX和電子手冊的更多資訊,請進入第28頁。要開始使用印表機,請進入第30頁。
Installing the XPS Printer DriverIn Windows 7 and Windows Vista SP1 or later, the XPS Printer Driver can be installed additionally. To install, perform from on page 18 in “5 Install the Software”. Click Custom Install in , then select XPS Printer Driver in the Custom Install screen.For details on useful functions of the XPS Printer Driver, refer to the on-screen manual: Advanced Guide.
Congratulations! Setup is complete. To learn more about the Solution Menu EX and on-screen manual, proceed to page 28. To start using the printer, proceed to page 30.

��
6 Solution Menu EX
แอพพลิเค
ชั่นซอฟต์แวร
์
เปิดคู่มืออิเล็กทรอนิคส์ เรียกใช้แอพพลิเคชั่นซอฟต์แวร์ต่าง ๆ เข้าไป Solution Template
•••
Solution Menu EX คือการเข้าถึงการทำงานและข้อมูลต่าง ๆ เพื่อให้คุณสามารถใช้งานเครื่องพิมพ์ได้เต็มประสิทธิภาพ! ตัวอย่างเช่น
วิธีการเปิดคู่มืออิเล็กทรอนิคส์
คลิก วิธีใช้ & การตั้งค่า(Help & Settings) จากนั้นคลิกไอคอนนี้เพื่อเปิดคู่มืออิเล็กทรอนิคส์
วิธีการเริ่ม Solution Menu EX
คลิกไอคอนนี้บน เดสก์ท็อป (Windows) หรือบน Dock (Macintosh) เพื่อเริ่ม Solution Menu EX
แอพพลิเคชั่นซอฟต์แวร์ต่าง ๆ ได้รับการติดตั้งบนคอมพิวเตอร์พร้อมกับไดรเวอร์ คุณสามารถพิมพ์ผลงานสร้างสรรค์ได้ด้วยการแก้ไข/ปรับปรุงภาพถ่ายโดยใช้แอพพลิเคชั่นซอฟต์แวร ์ ดูรายละเอียดเกี่ยวกับวิธีการใช้แอพพลิเคชั่นซอฟต์แวร์และเครื่องพิมพ์ได้จากคู่มืออิเล็กทรอนิคส์
어플리케이션
소프트웨어
전자 안내서를 엽니다. 다양한 어플리케이션 소프트웨어를 엽니다. Solution Template에 액세스합니다.
•••
Solution Menu EX는 프린터를 충분하게 사용할 수 있도록 다양한 기능과 정보를 한 화면에 모아 놓았습니다! 예를 들면,
전자 안내서를 여는 방법
도움말 및 설정(Help & Settings)을 클릭한 다음 이 아이콘을 클릭하여 전자 안내서를 엽니다.
Solution Menu EX를 시작하는 방법
바탕 화면(Windows) 또는 Dock(Macintosh)에서 이 아이콘을 클릭하여 Solution Menu EX를 시작합니다.
드라이버와 함께 다양한 어플리케이션 소프트웨어가 컴퓨터에 설치됩니다. 어플리케이션 소프트웨어로 사진을 수정/강화하여 창의적인 항목들을 인쇄할 수 있습니다. 어플리케이션 소프트웨어와 프린터 사용법에 대한 자세한 내용은 전자 안내서를 참조하십시오.
應用程式軟體
開啟電子手冊。
開啟各種應用程式軟體。
存取Solution Template。
•••
Solution Menu EX是了解印表機功能和資訊的途徑,以便充分地使用印表機!例如,
如何開啟電子手冊
按一下說明和設定(Help & Settings),然後按一下此圖示開啟電子手冊。
如何啟動Solution Menu EX
按一下桌面(Windows)或Dock(Macintosh)上的圖示啟動Solution Menu EX。
各種應用程式軟體隨驅動程式一起安裝在了電腦上。透過使用應用程式軟體修正/增強相片,可以列印有創意的作品。 關於如何使用應用程式軟體和印表機的詳細資訊,請參閱電子手冊。
Solution Menu EX is a gateway to functions and information that allow you to make full use of the printer! For example,
Various application software are installed on the computer along with the drivers. You can print creative items by correcting/enhancing photos using the application software. For details on how to use the application software and the printer, refer to the on-screen manual.
Open the on-screen manual.Open various application software.Access Solution Template.
•••
Click Help & Settings, then click this icon to open the on-screen manual.
How to open the on-screen manual
How to start Solution Menu EX
Click this icon on the desktop (Windows) or on the Dock (Macintosh) to start Solution Menu EX.
App
licat
ion
Soft
war
e

��
Easy-WebPrint EXSolution Menu EX
ดูรายละเอียดเกี่ยวกับ Solution Menu EX และ Easy-WebPrint EX ได้ในคู่มืออิเล็กทรอนิคส์: คำแนะนำขั้นพื้นฐาน
ใช้ Easy-WebPrint EX เพื่อพิมพ์เว็บเพจอย่างง่ายดายใน Internet Explorer (Windows) หรือ Safari (Macintosh) บางคุณลักษณะของมันรวม:
การพิมพ์เว็บเพจโดยลดขนาดเพื่อตามความกว้างกระดาษโดยอัตโนมัติโดยไม่ครอบตัดขอบ การพิมพ์เพจที่คุณต้องการเท่านั้นโดยเลือกจากภาพตัวอย่าง การพิมพ์ส่วนที่เลือกของเพจต่าง ๆ หลังจากการแก้ไข
•••
เข้าไป Solution Template ได้อย่างไร
คลิก บริการเว็บ Canon(Canon Web Service) จากนั้นคลิกไอคอนนี้เพื่อเข้าไปที่เว็บไซต์ ซึ่งมีวัตถุทำการพิมพ์ฟรีที่ใช้เฉพาะสำหรับเครื่องพิมพ์นี้ (จำเป็นต้องมีการเชื่อมต่ออินเทอร์เน็ต)
Solution Menu EX 및 Easy-WebPrint EX에 대한 자세한 내용은 기본 가이드 전자 안내서를 참조하십시오.
Easy-WebPrint EX를 사용하여 Internet Explorer(Windows) 또는 Safari(Macintosh)의 웹 페이지를 쉽게 인쇄합니다. 몇 가지 제공되는 기능은 다음과 같습니다.
웹 페이지의 가장자리를 자를 필요 없이 용지의 너비에 맞게 자동으로 크기를 줄여 인쇄합니다. 미리 보기에서 선택하여 원하는 페이지만 인쇄합니다. 다양한 페이지의 선택한 부분을 편집한 후 인쇄합니다.
•••
Solution Template에 액세스하는 방법Canon 웹 서비스(Canon Web Service)를 클릭한 다음 이 아이콘을 클릭하여 프린터 전용 무료 인쇄 재료가 있는 웹 사이트를 방문합니다. (인터넷 연결이 필요합니다.)
關於Solution Menu EX和Easy-WebPrint EX的詳細資訊,請參閱電子手冊:《基本指南》。
使用Easy-WebPrint EX可以輕鬆列印Internet Explorer(Windows)或Safari(Macintosh)中的網頁。其一些功能包括︰透過自動縮小網頁大小至符合紙張寬度列印網頁而無須裁剪邊緣。
透過從預覽選擇所需頁面僅列印所需頁面。
編輯各頁的所選部分後列印這些部分。
•••
如何存取Solution Template
按一下Canon Web服務(Canon Web Service),然後按一下該圖示以存取包含印表機專用的免費列印材料的網站。(需要連接網際網路)。
Use Easy-WebPrint EX to easily print web pages in Internet Explorer (Windows) or Safari (Macintosh). Some of its features include:
Printing a web page by reducing its size to fit the paper width automatically without cropping edges.Printing only the pages you want by selecting them from preview.Printing selected portions of various pages after editing them.
•••
For details on Solution Menu EX and Easy-WebPrint EX, refer to the on-screen manual: Basic Guide.
How to access Solution TemplateClick Canon Web Service, then click this icon to access the website containing free printing materials exclusive for the printer. (Internet connection is required.)

1
A
B
�0
7ลองใช้เครื่อ
งพิมพ์
พิมพ
์ภาพ
ถ่ายจ
ากคอ
มพิวเ
ตอร์
ป้อนกระดาษใน เทรย์ด้านหลัง (A) ในแนวตั้งโดยหันด้านที่จะพิมพ์ขึ้น
ตรวจสอบว่า ฝาครอบด้านหน้า (B) เปิดอยู่ เนื้อหาส่วนนี้อธิบายวิธีทำการพิมพ์รูปภาพที่จัดเก็บในคอมพิวเตอร์
ดูรายละเอียดใน '4 ป้อนกระดาษ' ในหน้า 15 •
프린터
사용해
보기
컴퓨터에서
사진
인쇄
인쇄면이 위로 향하게 하여 용지를 세로 방향으로 뒷면 트레이(A)에 로드합니다.
앞면 커버(B)가 열려 있는지 확인하십시오. 이 장에서는 컴퓨터에 저장된 이미지를 인쇄하는 방법에 대해 설명합니다.
자세한 내용은 15페이지의 "4 용지 로드"를 참조하십시오.•
嘗試使用印表機
從電腦列印相片
將紙張列印面向上縱向載入後端托盤(A)。
確保前蓋(B)已開啟。 本節說明如何列印儲存在電腦中的影像。
關於詳細資訊,請參閱第15頁的「4 載入紙張」。•
Try
Usi
ng th
e Pr
inte
r
Load paper in the Rear Tray (A) in portrait orientation with the printing side facing up.
Make sure that the Front Cover (B) is open. This section explains how to print images stored on the computer.
Prin
t Pho
tos
from
a C
ompu
ter
For details, refer to "4 Load Paper" on page 15.•

32C
4
��
สำหรับรายละเอียดเกี่ยวกับการเริ่ม Solution Menu EX ดู '6 แอพพลิเคชั่นซอฟต์แวร์' ในหน้า 28 •
Easy-PhotoPrint EX จะเริ่มทำงาน
เริ่มใช้ Solution Menu EX ได้จากไอคอน Canon Solution Menu EX บน เดสก์ท็อป (Windows) หรือบน Dock (Macintosh) คลิก พิมพ์รูปถ่าย(Photo Print) จากนั้นคลิก พิมพ์รูปถ่าย(Photo Print) (C)
เลือกโฟลเดอร์ที่มีรูปภาพ จากนั้นเลือกรูปภาพที่คุณต้องการพิมพ์ เมื่อรูปภาพถูกเลือกแล้ว จำนวนสำเนาจะถูกตั้งค่าเป็น '1'
คลิก เลือกกระดาษ(Select Paper) จากนั้นเลือกการตั้งค่า ขนาดกระดาษ(Paper Size) และ ชนิดสื่อสิ่งพิมพ์(Media Type) ตรงกับกระดาษที่ป้อนจ่าย
Solution Menu EX를 시작하는 데 대한 자세한 내용은 28페이지의 "6 어플리케이션 소프트웨어"를 참조하십시오.
•
Easy-PhotoPrint EX가 시작됩니다.
바탕 화면(Windows) 또는 Dock(Macintosh)의 Canon Solution Menu EX 아이콘에서 Solution Menu EX를 시작하고 사진 인쇄(Photo Print)를 클릭한 다음 사진 인쇄(Photo Print)(C)를 클릭합니다.
이미지가 포함된 폴더를 선택한 다음 인쇄할 이미지를 선택합니다.
이미지를 선택하면 매수는 "1"로 설정됩니다.
용지 선택(Select Paper)을 클릭한 다음 로드한 용지와 일치하는 용지 크기(Paper Size) 및 용지 종류(Media Type) 설정을 선택합니다.
關於啟動Solution Menu EX的詳細資訊,請參閱第28頁的「6 應用程式軟體」。•
Easy-PhotoPrint EX啟動。
從桌面(Windows)或Dock(Macintosh)上的Canon Solution Menu EX圖示啟動Solution Menu EX,按一下相片列印(Photo Print),然後按一下相片列印(Photo Print)(C)。
選擇包含影像的資料夾,然後選擇要列印的影像。
選擇了影像時,份數會設定為「1」。
按一下選擇紙張(Select Paper),然後選擇與已載入紙張匹配的紙張大小(Paper Size)和媒體類型(Media Type)設定。
Select a folder containing images, then select an image you want to print.
When an image is selected, the number of copies is set to “1”.
Start Solution Menu EX from the Canon Solution Menu EX icon on the desktop (Windows) or on the Dock (Macintosh), click Photo Print, then click Photo Print (C).
Easy-PhotoPrint EX starts.
For details on starting Solution Menu EX, refer to “6 Application Software” on page 28.
•
Click Select Paper, then select the Paper Size and Media Type settings that match the loaded paper.

65
��
หากคุณกำลังใช้ Windows การพิมพ์จะเริ่มต้น หากคุณกำลังใช้ Macintosh คลิก Print ในไดอะล็อกบ็อกซ์ Print เพื่อเริ่มทำการพิมพ์
คลิก พิมพ์(Print) ดูข้อมูลเพิ่มเติมได้ในคู่มือ
อิเล็กทรอนิคส์: คำแนะนำ
ขั้นสูง
คลิก เค้าโครง/พิมพ์(Layout/Print) จากนั้นเลือกเค้าโครงสำหรับรูปภาพ
Windows를 사용하는 경우, 인쇄가 시작됩니다. Macintosh를 사용하는 경우, 프린트(Print) 대화 상자에서 프린트(Print)를 클릭하여 인쇄를 시작합니다.
인쇄(Print)를 클릭합니다.더 많은 정보는 고급 가이드 전자 안내서를 참조하십시오.
레이아웃/인쇄(Layout/Print)를 클릭한 다음 이미지의 레이아웃을 선택합니다.
如果正在使用Windows,列印將開始。如果正在使用Macintosh,按一下列印(Print)對話方塊上的列印(Print)以開始列印。
按一下列印(Print)。關於更多資訊,請參閱電子手冊︰《進階指南》。
按一下佈置/列印(Layout/Print),然後為影像選擇佈置。
Click Print.If you are using Windows, printing will start.If you are using Macintosh, click Print on the Print dialog box to start printing.
For more information, refer to the on-screen manual: Advanced Guide.
Click Layout/Print, then select a layout for the image.

��
8Sp
ecifi
catio
nsMinimum System Requirements
Conform to the operating system's requirements when higher than those given here.
Operating System/Processor/RAMWindows 7 1 GHz or faster 32-bit (x86) or 64-bit (x64) processor 1 GB (32-bit)/2 GB (64-bit)
Windows Vista, Vista SP1, Vista SP2 1 GHz processor 512 MB
Windows XP SP2, SP3 300 MHz processor 128 MB
Mac OS X v.10.6 Intel processor 1 GB
Mac OS X v.10.5 Intel processor, PowerPC G5, PowerPC G4 (867 MHz or faster) 512 MB
Mac OS X v.10.4.11 Intel processor, PowerPC G5, PowerPC G4, PowerPC G3 256 MB
BrowserInternet Explorer 6 or later Safari 3 or laterHard Disk Space1.5 GBNote: For bundled software installation.The necessary amount of hard disk space may be changed without notice.
1.5 GB Note: For bundled software installation.The necessary amount of hard disk space may be changed without notice.
CD-ROM DriveRequired RequiredDisplaySVGA 800 x 600 XGA 1024 x 768
Windows: Operation can only be guaranteed on a PC with Windows 7, Windows Vista or Windows XP pre-installed. Windows: Uninstall software bundled with the Canon inkjet printer before upgrading from Windows Vista to Windows 7, then, install the bundled software again.Macintosh: Hard Disk must be formatted as Mac OS Extended (Journaled) or Mac OS Extended.Macintosh: After upgrading from Mac OS X v.10.5 or lower to Mac OS X v.10.6, install software bundled with the Canon inkjet printer.Internet Explorer 7 or later (Windows), or Safari 4 or later (for Mac OS X v.10.5 or later) is required to install Easy-WebPrint EX.
•
•
••
•
Specificationsaresubjecttochangewithoutnotice.
About Consumables Consumables (ink tanks / FINE Cartridges) are available for 5 years after production has stopped.
GeneralSpecificationsPrinting resolution (dpi)9600* (horizontal) X 2400 (vertical)* Ink droplets can be placed with a pitch of 1/9600 inch at minimum.InterfaceUSB Port: Hi-Speed USB*
* A computer that complies with Hi-Speed USB standard is required. Since the Hi-Speed USB interface is fully upwardly compatible with USB 1.1, it can be used at USB 1.1.
Print width322.2 mm/12.7 inches(for Borderless Printing: 329 mm/13 inches)Operating environmentTemperature: 5 to 35°C (41 to 95°F)Humidity: 10 to 90% RH (no condensation)Storage environmentTemperature: 0 to 40°C (32 to 104°F)Humidity: 5 to 95% RH (no condensation)Power supplyAC 100-240 V, 50/60 HzPower consumptionPrinting: Approx. 20 W Standby (minimum): Approx. 1.3 W *1*2 OFF: Approx. 0.5 W *1*1 USB connection to PC*2 The wait time for standby cannot be changed.External dimensionsApprox. 549 (W) X 299 (D) X 159 (H) mmApprox. 21.7 (W) X 11.8 (D) X 6.3 (H) inches* With the Paper Support and Paper Output Tray retracted.WeightApprox. 7.6 kg (Approx. 16.7 lb)* With the Print Head and ink tanks installed.Print Head/InkTotal 4608 nozzles (PgBK 512 nozzles, Y/DyeBK each 512 nozzles, C/M each 1536 nozzles)

��
規格
最低系統要求
所用作業系統的配置高於此處要求時,請遵從所用作業系統的要求。
作業系統/處理器/RAMWindows 71GHz或更快32位元(x86)或64位元(x64)處理器1GB(32位元)/2GB(64位元)
Windows Vista、Vista SP1、Vista SP21GHz處理器512MB
Windows XP SP2、SP3300MHz處理器128MB
Mac OS X v.10.6Intel處理器1GB
Mac OS X v.10.5Intel處理器、PowerPC G5、PowerPC G4(867MHz或更快)512MB
Mac OS X v.10.4.11Intel處理器、PowerPC G5、PowerPC G4、PowerPC G3256MB
瀏覽器Internet Explorer 6或更新版本 Safari 3或更新版本硬碟空間1.5GB注釋:用於綑綁軟體安裝。所需硬碟空間容量若有變更,恕不另行通知。
1.5GB 注釋:用於綑綁軟體安裝。所需硬碟空間容量若有變更,恕不另行通知。
光碟機要求 要求
顯示器SVGA 800×600 XGA 1024×768
Windows:只有預先安裝了Windows 7、Windows Vista或Windows XP的電腦上才能保證正常工作。Windows:從Windows Vista升級至Windows 7之前,請先解除安裝Canon IJ印表機綑綁的軟體,然後重新安裝該綑綁軟體。Macintosh:必須將硬碟格式化為Mac OS Extended(Journaled)或Mac OS Extended。Macintosh:從Mac OS X v.10.5或更低版本升級至Mac OS X v.10.6之後,安裝Canon IJ印表機綑綁軟體。需要安裝Internet Explorer 7或更新版本(Windows)或Safari 4或更新版本(對於Mac OS X v.10.5或更新版本)才能安裝Easy-WebPrint EX。
••
•••
規格如有變更,恕不另行通知。
關於耗材
耗材(墨水盒/FINE墨盒)停止生產後5年內還可以購買到。
一般規格
列印解析度(dpi)9600*(水平)×2400(垂直)* 墨滴之間最小間距為1/9600in。介面USB連接埠︰ Hi-Speed USB*
* 需要一台相容Hi-Speed USB標準的電腦。由於Hi-Speed USB介面與USB 1.1完全向上相容,因此可以在USB 1.1 下使用。
列印寬度322.2mm/12.7in(對於滿版列印:329mm/13in)操作環境溫度:5至35°C(41至95°F)濕度:10至90%RH(無冷凝)儲存環境溫度:0至40°C(32至104°F)濕度:5至95%RH(無冷凝)電源供應AC 100-240V、50/60Hz耗電功率列印:大約20W待命(最小):大約1.3W*1*2關閉:大約0.5W*1*1 透過USB連接至電腦*2 無法變更待命的等待時間。
外部尺寸大約549(寬)×299(深)×159(高)mm大約21.7(寬)×11.8(深)×6.3(高)in* 托紙架和出紙托盤收回的狀態下。重量大約7.6kg(大約16.7lb)* 安裝了列印頭和墨水盒的狀態下。列印頭/墨水總共4608個噴嘴(PgBK 512個噴嘴、Y/DyeBK各512個噴嘴、C/M各1536個噴嘴)

��
사양
최소 시스템 요구사항
여기에 주어진 값보다 높으면 운영 체제 요구사항을 따르십시오.
운영 체제/프로세서/RAMWindows 7 1GHz 이상 32비트(x86) 또는 64비트(x64) 프로세서 1GB(32비트)/2GB(64비트)
Windows Vista, Vista SP1, Vista SP2 1GHz 프로세서 512MB
Windows XP SP2, SP3 300MHz 프로세서 128MB
Mac OS X v.10.6 Intel 프로세서 1GB
Mac OS X v.10.5 Intel 프로세서, PowerPC G5, PowerPC G4 (867MHz 이상) 512MB
Mac OS X v.10.4.11 Intel 프로세서, PowerPC G5, PowerPC G4, PowerPC G3 256MB
브라우저Internet Explorer 6 이상 Safari 3 이상
하드 디스크 공간1.5GB참고: 번들 소프트웨어 설치용. 필요한 하드 디스크 공간은 예고 없이 변경될 수 있습니다.
1.5GB참고: 번들 소프트웨어 설치용. 필요한 하드 디스크 공간은 예고 없이 변경될 수 있습니다.
CD-ROM 드라이브필수 필수
디스플레이SVGA 800 x 600 XGA 1024 x 768
Windows: 작동은 Windows 7, Windows Vista 또는 Windows XP가 사전 설치된 PC에서만 보장될 수 있습니다.Windows: Windows Vista를 Windows 7로 업그레이드하기 전에 Canon 잉크젯 프린터 번들 소프트웨어를 제거한 다음, 번들 소프트웨어를 다시 설치하십시오.Macintosh: 하드 디스크는 반드시 Mac OS Extended(Journaled) 또는 Mac OS Extended로 포맷되어야 합니다.Macintosh: Mac OS X v.10.5 이전 버전을 Mac OS X v.10.6으로 업그레이드한 후 Canon 잉크젯 프린터 번들 소프트웨어를 설치하십시오.Easy-WebPrint EX를 설치하려면 Internet Explorer 7 이상(Windows) 또는 Safari 4 이상(Mac OS X v.10.5 이상)이 필요합니다.
••
••
•
사양은 예고 없이 변경될 수 있습니다.
소모품 정보 소모품(잉크 탱크/FINE 카트리지)은 생산이 중단된 후 5년 동안 구입이 가능합니다.
일반 사양
인쇄 해상도(dpi)9600*(수평) X 2400(수직)* 잉크 방울은 최소 1/9600in의 간격으로 배치할 수 있습니다.
인터페이스USB 포트: Hi-Speed USB*
* Hi-Speed USB 표준과 호환되는 컴퓨터가 필요합니다. Hi-Speed USB 인터페이스는 USB 1.1과 완전하게 상위 호환이 가능하므로 USB 1.1에서 사용할 수 있습니다.
인쇄 너비322.2mm/12.7in(경계면 없는 인쇄의 경우: 329mm/13in)
조작 환경온도: 5~35°C(41~95°F)습도: 10~90%RH(비응결)
보관 환경온도: 0~40°C(32~104°F)습도: 5~95%RH(비응결)
전원 공급AC 100-240V, 50/60Hz
소비전력인쇄 시: 약 20W대기 시(최소): 약 1.3W *1*2꺼져 있을 때: 약 0.5W *1*1 PC에 USB를 연결한 상태*2 대기 시의 대기 시간은 변경할 수 없습니다.
외장 크기약 549(W) X 299(D) X 159(H)mm약 21.7(W) X 11.8(D) X 6.3(H)in* 용지 받침대 및 용지 출력 트레이가 접힌 상태입니다.
무게약 7.6kg(약 16.7lb)* 프린트 헤드 및 잉크 탱크가 설치된 상태입니다.
프린트 헤드/잉크
총 4608노즐(PgBK 512노즐, Y/DyeBK 각 512노즐, C/M 각 1536노즐)

��
ข้อมูลทางเท
คนิค
เงื่อนไขขั้นต่ำสุดของระบบ
หากมีค่าสูงกว่าค่าที่ระบุไว้ด้านล่าง ถือว่าสอดคล้องตามเงื่อนไขของระบบปฏิบัติการ
ระบบปฏิบัติการ/โปรเซสเซอร์/แรม
Windows 7 1 GHz หรือเร็วกว่า 32-บิต (x86) หรือ 64-บิต (x64) โปรเซสเซอร์ 1 GB (32-บิต)/2 GB (64-บิต) Windows Vista, Vista SP1, Vista SP2 1 GHz โปรเซสเซอร์ 512 MB Windows XP SP2, SP3 300 MHz โปรเซสเซอร์ 128 MB
Mac OS X v.10.6 โปรเซสเซอร์ Intel 1 GB Mac OS X v.10.5 โปรเซสเซอร์ Intel PowerPC G5, PowerPC G4 (867 MHz หรือสูงกว่า) 512 MB Mac OS X v.10.4.11 โปรเซสเซอร์ Intel PowerPC G5, PowerPC G4, PowerPC G3 256 MB
เบราเซอร์
Internet Explorer 6 หรือขึ้นไป Safari 3 หรือขึ้นไป
พื้นที่ว่างฮาร์ดดิสก์ 1.5 GB หมายเหตุ: สำหรับติดตั้งซอฟต์แวร์ที่จัดมาให ้
พื้นที่ว่างที่จำเป็นในฮาร์ดดิสก์อาจเปลี่ยนโดยไม่มีการแจ้งให้ทราบ
1.5 GB หมายเหตุ: สำหรับติดตั้งซอฟต์แวร์ที่จัดมาให้
พื้นที่ว่างที่จำเป็นในฮาร์ดดิสก์อาจเปลี่ยนโดยไม่มีการแจ้งให้ทราบ
ไดรฟ์ CD-ROM
ต้องมี ต้องมี
การแสดงผล
SVGA 800 x 600 XGA 1024 x 768
Windows: รับประกันการทำงานเฉพาะเครื่องพีซีที่มีการติดตั้งระบบปฏิบัติการ Windows 7, Windows Vista หรือ Windows XP ไว้ล่วงหน้าเท่านั้น Windows: ลบการติดตั้งซอฟต์แวร์ที่จัดมาให้พร้อมกับเครื่องพิมพ์ inkjet Canon ก่อนการอัพเกรดจาก Windows Vista เป็น Windows 7 จากนั้น ให้ติดตั้งซอฟต์แวร์ที่จัดมาให้อีกครั้ง Macintosh: ต้องทำการฟอร์แมตฮาร์ดดิสก์เป็นขยาย Mac OS (Journaled) หรือขยาย Mac OS Macintosh: หลังจากอัพเกรดจาก Mac OS X v.10.5 หรือต่ำกว่าเป็น Mac OS X v.10.6 ให้ติดตั้งซอฟต์แวร์ที่จัดมาให้พร้อมกับเครื่องพิมพ์ inkjet Canon Internet Explorer 7 หรือขึ้นไป (Windows) หรือ Safari 4 หรือขึ้นไป (สำหรับ Mac OS X v.10.5 หรือขึ้นไป) เป็นที่ต้องการติดตั้ง Easy-WebPrint EX
•
•
••
•
ข้อมูลทางเทคนิคอาจมีการเปลี่ยนแปลงโดยไม่จำเป็นต้องแจ้งให้ทราบล่วงหน้า
เกี่ยวกับอุปกรณ์สิ้นเปลือง
อุปกรณ์สิ้นเปลือง (ตลับหมึก / คาร์ทริด FINE) มีจำหน่ายเป็นระยะเวลา 5 ปีหลังสิ้นสุดการผลิต
ข้อมูลทั่วไปทางเทคนิค
ความละเอียดในการพิมพ์ (dpi)
9600* (แนวนอน) X 2400 (แนวตั้ง) * สามารถตั้งหยดหมึกได้ต่ำสุดที่ระดับ 1/9600 in
อินเตอร์เฟซ
พอร์ต USB: Hi-Speed USB* * ต้องใช้คอมพิวเตอร์ที่รองรับมาตราฐาน Hi-Speed USB เนื่องจากอินเทอร์เฟซ Hi-Speed USB สามารถใช้งานร่วมกับ USB 1.1 ดังนั้นจึง
สามารถใช้งานที่ USB 1.1
ความกว้างในการพิมพ์
322.2 mm/12.7 in (สำหรับการพิมพ์ไร้ขอบ: 329 mm/13 in)
สภาพแวดล้อมในการทำงาน
อุณหภูมิ: 5 ถึง 35°C (41 ถึง 95°F)
ความชื้น: 10 ถึง 90% RH (ไม่มีการชดเชย)
สภาพแวดล้อมในการจัดเก็บ อุณหภูมิ: 0 ถึง 40°C (32 ถึง 104°F)
ความชื้น: 5 ถึง 95% RH (ไม่มีการชดเชย)
ระบบจ่ายไฟ
AC 100-240 V, 50/60 Hz
อัตราสิ้นเปลืองกำลังไฟ
การพิมพ์งาน: ประมาณ 20 W สแตนด์บาย (ต่ำสุด): ประมาณ 1.3 W *1*2 ปิด: ประมาณ 0.5 W *1 *1 การเชื่อมต่อ USB เข้ากับ PC *2 เวลารอคอยสำหรับสแตนด์บายไม่สามารถเปลี่ยนแปลงได้
ขนาดภายนอก ประมาณ 549 (กว้าง) X 299 (ลึก) X 159 (สูง) mm ประมาณ 21.7 (กว้าง) X 11.8 (ลึก) X 6.3 (สูง) in * เมื่อพับ ฐานรองกระดาษ และ เทรย์ออกกระดาษ
น้ำหนัก
ประมาณ 7.6 kg (ประมาณ 16.7 lb) * ติดตั้ง หัวพิมพ์ และ ตลับหมึก
หัวพิมพ์/หมึก
ทั้งหมด 4608 หัวฉีด (PgBK 512 หัวฉีด Y/DyeBK อันละ 512 หัวฉีด C/M อันละ 1536 หัวฉีด)

QT5-3431-V01 XXXXXXXX ©CANON INC.2011 PRINTED IN XXXXXXXX
CANON SINGAPORE PTE. LTD.1 HarbourFront Avenue #04-01 Keppel Bay Tower Singapore 098632
CANON HONGKONG CO.LTD.19/F., The Metropolis Tower, 10 Metropolis Drive, Hunghom, Kowloon, Hong Kong
CANON KOREA BUSINESS SOLUTIONS INC.168-12 Samseong-Dong, Gangnam-gu, Seoul, Koreawww.canon-bs.co.kr
www.canon-asia.comตลับหมึกต่อไปนี้สามารถใช้งานกับเครื่องพิมพ์นี้
다음의 잉크 탱크는 이 프린터와 호환됩니다.
以下墨水盒與印表機相容。
The following ink tanks are compatible with this printer.