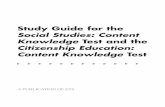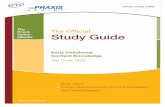Getting Started - Digital Riverdrh1.img.digitalriver.com/DRHM/Storefront/Company/adsk/...Browser...
Transcript of Getting Started - Digital Riverdrh1.img.digitalriver.com/DRHM/Storefront/Company/adsk/...Browser...

Chapter Overview ■ 3
Chapter
1
Getting Started
In this chapter, you learn how the AutoCAD® Mechanical interface is set up. You become familiar withwhere to find various tools and menus, and learn how to create drawing template files and how to usedrawing templates for the creation of new drawings.
Objectives
After completing this chapter, you will be able to:
■ Identify the main interface elements, their setup, and what Help information is available.■ Create and utilize drawing template files.

4 ■ Chapter 1: Getting Started
Lesson: Interacting with the User Interface
This lesson describes the AutoCAD Mechanical user interface, how to change different parts of it, andhow to access helpful information when you need it. To work comfortably, confidently, and quickly in any software application, you need to learn thedifferent parts of its user interface. When you know how to adjust the user interface to matchyour workflow requirements, you can work comfortably and efficiently. Learning where to accessinformation when you need it helps you to continue to improve your abilities and skills. The following illustration shows the upper-left area of the user interface in its default configuration.
Objectives
After completing this lesson, you will be able to:
■ Describe the parts of the user interface.■ Explore and explain the purpose of the ribbon and control its display.■ Access Help and other useful information.■ |Explain the purpose of the .|

Lesson: Interacting with the User Interface ■ 5
The User Interface
AutoCAD Mechanical has a similar look and feel to AutoCAD® because AutoCAD is at the core ofAutoCAD Mechanical. You interact with the AutoCAD Mechanical user interface to create and modifygeometry in the way that you do in standard AutoCAD. The ribbon, drop-down lists, toolbars, drawingwindow, shortcut menus, command line, and status bar all function the way they do in standardAutoCAD, dependent upon which workspace is selected. However, although the interface may feelthe same and you can use all the same commands that you are accustomed to, you need to learn howto interact with AutoCAD Mechanical. AutoCAD Mechanical has a number of commands, tools, andworkflows that were specifically established to help you create your mechanical designs and drawingsmore quickly while meeting the requirements of industry and company standards.
Parts of the User Interface
The initial display and position of the ribbon, menus, toolbars, and palettes in the user interfaceis dependent on the active workspace. The AutoCAD Mechanical Ribbon is organized to align withthe AutoCAD Ribbon where possible and includes additional tabs and panels for unique AutoCADMechanical commands. The ribbon panels are organized to align with the tasks for completing amechanical design and include the unique tools and commands of AutoCAD Mechanical. As you create and edit geometry in AutoCAD Mechanical, you will find the use of various palettesbeneficial. Different palettes help you access commands more efficiently and others make it easier andquicker to change properties of objects. Each palette can be independently set to dock, anchor, float,or auto hide at a specific location within the user interface. The Ribbon, Quick Properties, and Properties palettes are all palettes that are available in AutoCADand AutoCAD Mechanical. You use the Ribbon to access a number of AutoCAD and AutoCADMechanical commands from a single location. The Properties and Quick Properties palettes enable youto make various edits to all types of existing drawing objects. When you are creating and editing drawings that are using Mechanical structure, you interact withtwo additional palettes that are unique to AutoCAD Mechanical: Browser and Structure Catalog. TheBrowser palette is used to display, hide, move, and edit 2D mechanically structured content. You alsouse it to create and modify viewports in a layout. The Structure Catalog palette enables you to accessand reuse structured geometry. In the following illustration, the default workspace Mechanical is active with the different primaryareas of the user interface identified.

6 ■ Chapter 1: Getting Started
Application Menu and Quick AccessToolbar
Status Bar
Ribbon
InfoCenter and Communication Center
Drawing Area
Menus
Command Window
Workspace
Workspaces
To help you access the commands you require, AutoCAD Mechanical has three preset workspacesthat you can select from. Each workspace controls the visibility and location of the ribbon, toolbars,and browser. There is also a difference in what tabs are available on the ribbon, depending on whichworkspace you select. The purpose of these different workspaces is to help you work more efficientlyand give you the ability to create an environment that best meets your design needs. You can createyour own workspace from one of these preset workspaces to further refine the interface with theexact tools you require. If you change the visibility and position of items in the interface, you canquickly reset their visibility and position by reselecting the workspace. By default, AutoCAD Mechanical has three workspace configurations:
■ Mechanical Classic■ Structure■ Mechanical You switch between defined workspaces by selecting the required workspace from the WorkspaceSwitching icon located on the Status Bar as shown.

Lesson: Interacting with the User Interface ■ 7
Application Menu
You can use the Application Menu to access several key commands. Most of these commands lead tosubmenus that give you more detailed options. Tasks that you can accomplish include:
■ Saving or exporting files.■ Opening recently opened documents.■ Accessing the options.■ Searching for a command.■ Printing documents.
Using the Search function, you can locate one or more commands related to a topic you enter. Forexample, if you want to know what commands are available to draw centerlines, entering centerlinereturns all the commands with the word centerline in them. The search results list the commands andin what menu they are located. Clicking a listed search result starts that command.

8 ■ Chapter 1: Getting Started
Exploring the Ribbon
The ribbon, an important part of the user interface, enables you to efficiently access multiplecommands. As you become increasingly familiar with the ribbon, you can use it to improve yourdesign creation and editing time.
The ribbon supports the heads-up design process because it is space efficient and eliminates theclutter of tool palettes and toolbars. Using the ribbon alone provides you with more space on yourscreen in the drawing area and enables you to maintain access to the tools and controls you need.
About the Ribbon
The ribbon is a special tool palettethat contains the tools and controls relevant to theactiveworkspace. It is divided into areas that contain groups of tools called panels. Each separatepanel contains related tools, such as those used for adding dimensional constraints, adding symbols,or adding hole features. Some panels can be expanded to display more tools. You can also customizeand save your ribbon configuration.

Lesson: Interacting with the User Interface ■ 9
Examples of the Mechanical and Structure Ribbons
The following illustration shows the contents of the ribbon when the Mechanical workspace is active.
The following illustration shows the contents of the ribbon when the Structure workspace is active.Notice the extra tab on the ribbon for managing Structure.
Ribbon Controls
The ribbon is turned on by default when you start the software in either the Mechanical or Structureworkspace. The ribbon is organized into a series of tabs. Each tab includes a different set of panels withrelated commands and controls that can be found on the Mechanical Classic toolbars and dialog boxes. You can turn the tabs and associated panels in the ribbon on or off by right-clicking in the ribbon areaand selecting Tabs or Panels. You can also turn panel titles on or off by right-clicking the panel tabs.Additionally you can save your ribbon configuration.
Each tab in the ribbon has its own set of panels that contain groups of related tools, such as thosefor using content, adding text, or adding dimensions. Some panels can be expanded to display moretools. Likewise some tools can be expanded for more options, such as the Power Dimension tool, asindicated by an arrow in the corner of the icon.

10 ■ Chapter 1: Getting Started
Identifies the purpose and name of the control panel.
Contains groups of related tools associated with the selected tool.
Click and hold the down arrow to display more tools and options in the selected panel.
Add or Remove Tabs
To turn specific tabs on or off, right-click in the ribbon and select Tabs. Choose to display or removetabs from the ribbon. Tabs currently displayed are indicated with a check mark.
Panels
AutoCAD Mechanical uses ribbon panels as one means to access commands and settings. Each panelconsists of a collection of tools that perform related or similar tasks.
When using the Mechanical workspace, a standard set of panels are displayed on each of the tabs onthe ribbon at the top of the drawing area. Notice that when you select a different tab, a different setof panels is displayed.
By default, each panel is docked at the top of the drawing area in the ribbon.

Lesson: Interacting with the User Interface ■ 11
Panel Visibility To turn specific panels on or off, right-
click in the ribbon and select Panels.Select to display or remove panels fromthe ribbon tab. Panels currently displayedare indicated with a check mark, asshown in the illustration on the right. Panels containing toolbars will reappearin the last position (docked or floating)they were in before they were removedfrom the display.
Panel Tools Visibility Some panels cascade to reveal additional
tools when you select the black arrow inthe lower-right corner of the panel. Youcan keep these panels open to display allof the tools by selecting the thumbtacklocated in the lower-left corner of thecascading panel.
Accessing Help Information
A key part of your continual learning is knowing how and where to get more information when youneed it. In AutoCAD Mechanical, you have points of access to different areas and types of informationthat you can use to help relearn a topic, expand your understanding of a topic, or learn a new topic.
Accessing Help Information
Your point of access for additional information is through the InfoCenter. From the InfoCenter, youcan access the Help System, which has files for Mechanical Help topics, Launchpad, New FeaturesWorkshop, and AutoCAD Help topics. By clicking Autodesk Manufacturing Community Portal, youconnect with the Autodesk website and have access to the information published on that site.

12 ■ Chapter 1: Getting Started
InfoCenter
To help you learn and relearn as efficiently as possible, the InfoCenter search engine is included on thetitle bar of the main AutoCAD Mechanical window. You can use the InfoCenter to search a variety ofinformation sources with one query. You can also easily access product updates and announcements. You can use the InfoCenter to complete the following tasks:
■ Search for information through keywords (or by entering a phrase)■ Access subscription services through the Subscription Center panel■ Access product-related updates and announcements through the Communication Center panel■ Access saved topics through the Favorites panel■ Access topics in Help The following illustration shows the tools available on the InfoCenter.
Search
Subscription Center
Communication Center

Lesson: Interacting with the User Interface ■ 13
Favorites
Help
Procedure: Accessing Help Information
The following steps describe how to access help information in AutoCAD Mechanical.
1. On the InfoCenter toolbar, click the Help button. Or, to the right of the Help button, click the drop-downarrow and choose the resource you want to use.
2.
Determine the topic or type of information you need assistance with or are trying to learn more about.
About the Configuration and Setup Guide
As you begin to learn and use AutoCAD Mechanical, there is a good chance you will apply yourknowledge and experience of standard AutoCAD commands and methods during the creation of yourdesign in AutoCAD Mechanical. Although in some cases you use the same commands as AutoCAD,there will be times when you should use commands or workflow unique to AutoCAD Mechanicalfor optimum productivity. To help you learn AutoCAD Mechanical, you can access a help file thatcompares the commands and workflow of AutoCAD to AutoCAD Mechanical.
Definition of the Configuration and Setup Guide
The Configuration and Setup Guide is a help file created for the purpose of teaching you how toconfigure your AutoCAD Mechanical drawings and to compare the workflow and commands ofAutoCAD to AutoCAD Mechanical. You access the Configuration and Setup Guide from the Getting Started Launchpad window. When set,this window displays automatically each time you start AutoCAD Mechanical. To display it at any time,

14 ■ Chapter 1: Getting Started
click Launchpad from the help drop-down list on the InfoCenter. In the following illustration, the upperpart of the Getting Started Launchpad window shows the link to the Configuration and Setup Guide.
You can also access the Configuration and Setup Guide from the initial AutoCAD Mechanical Help pageby clicking Configuration and Setup Guide in the Help Files list as shown below.

Lesson: Interacting with the User Interface ■ 15
Example of the Configuration and Setup Guide
You navigate through the guide in the same manner as you navigate any other help file. Typically, threetabs are displayed to enable you to learn more about the subject. The Concept tab displays generalideas about the subject. The Procedure tab displays links to specific steps to help you accomplish yourtasks. The Quick Reference tab shows access to the command and explains the options available.

16 ■ Chapter 1: Getting Started
Exercise: Interact with the User Interface In this exercise, you interact with the AutoCADMechanical user interface by accessing commandsusing different workflows, changing the display ofdifferent parts of the user interface, and accessingdifferent parts of the help system.
The completed exercise
Completing the ExerciseTo complete the exercise, follow thesteps in this book or in the onscreenexercise. In the onscreen list ofchapters and exercises, click Chapter 1:Getting Started. Click Exercise: Interactwith the User Interface.
1.
Open Interact with the User Interface.dwg. 2.
To begin drawing a rectangle so its middlealigns with the center of the existing circle,click Home tab > Draw panel > Rectangle drop-down > More Rectangles.
3.
In the More Rectangles dialog box, click Rect.-Full Base-Full Height. Click OK.
4.
To set the rectangle location and size:■ In the drawing area, object snap to the
center of the circle.■ For Full Base, enter 400.■ For Full Height, enter 100.

Lesson: Interacting with the User Interface ■ 17
5.
On the Status Bar, click the workspaceswitching icon. In the list of workspaces, selectStructure. The ribbon and Mechanical Browsershould appear as shown.
6.
To minimize the ribbon so that only panel titlesare displayed, click the ribbon minimize buttonas shown.
7.
To remove the Parametric tab from the ribbon,right-click one of the panel titles on the ribbon,select Tabs, then select Parametric to uncheckthe box. Review the ribbon to see that theParametric tab has been removed.
8.
To restore the ribbon, click the MinimizeRibbon button two times.
9.
To search for the commands that enable youto draw centerlines, do the following:■ Click the Application button.■ In the Search field, enter centerline.■ In the Matches list, click Centerline Cross
to start the command.
10.
In the drawing area, object snap to the centerof the circle and then to a quadrant on thecircle to create the centerline as shown.
11.
To access the AutoCAD Mechanical helpinformation, do the following:■ On the InfoCenter toolbar, click the Help
Menu and select Mechanical Help.■ On the displayed AutoCAD Mechanical
Help page, review the organization andavailable links.
12.
Close the AutoCAD Mechanical Help window.

18 ■ Chapter 1: Getting Started
13.
To review the Launchpad help information,on the InfoCenter toolbar click Help Menu >Launchpad.
14.
Click the Configuration and Setup Guidelink to display the guide and its contents.Click different topics and links to accessinformation.
15.
Close the Configuration and Setup Guide.
16.
In the Getting Started Launchpad window, clickLaunch the Mechanical Features Workshop.
17.
Close all help windows. Save and close all files.

Lesson: Common Drawing Setup ■ 19
Lesson: Common Drawing Setup
This lesson describes the creation of drawing template files and the use of drawing templates for thecreation of a new drawing. Using drawing template files, you can maintain a consistent look and style across your drawings.Template files can also improve your productivity by decreasing the repetitive tasks of configuring thesettings in a new drawing.
Objectives
After completing this lesson, you will be able to:
■ Describe the purpose and benefit of drawing template files.■ Explain how mechanical standards impact the creation of drawing geometry.■ Create a new drawing based on an existing template file.■ Create a new drawing template file.■ Change the default location where template files are accessed and saved.

20 ■ Chapter 1: Getting Started
About Drawing Templates
Learning to create and use template files is easier and makes more sense if you understand thepurpose and benefits of drawing templates.
Definition of Drawing Templates
You use drawing templates to provide a starting point for all new drawings you create. In mostdesign environments, the drawings you create share some common properties and settings. Yourcompany may have specific standards each drawing must match, or your client might have specificrequirements your drawing must adhere to. There are several drawing templates provided. Most of them are suitable for getting started, but youcan build on them to create your own set of templates specific to your drawing requirements. Whenyou save a drawing template, you save all of these drawing commonalities, eliminating the need tocreate or adjust properties and settings each time you create a new drawing. Commonalities between drawings include:
■ Configuration settings in the drawing, such as text styles and unit precision.■ Common blocks you use to annotate your drawings.■ Layout configurations and the insertion of borders and title blocks.■ Various settings in the Options dialog box. When you see the AutoCAD drawing symbol precede a
setting in the Options dialog box, any changes you make to that setting are specific to that drawingor template file. Therefore, you want to make sure any of those settings you change from thedefault are saved as part of your template. AutoCAD Mechanical adds seven tabs to the Optionsdialog box with additional configuration options and settings. Each of these tabs has AM: as aprefix to its name.
■ The standard on the AM:Standards tab that you want active in the drawing. Within that standard,the different categories such as layers, dimensions, borders, title blocks, parts lists, and so onwould have their settings configured to match your requirements for the use of this template.
Drawing template files are differentiated from drawing files by their DWT file extension.
Example of Drawing Templates
There are many things you can set and save in a template file so that they are already configured inany drawing created from the template file. For AutoCAD Mechanical drawing files, one of the mostimportant items to configure and set to current is the mechanical standard.
In the following illustration, the template file being created has the custom mechanical standardCOMPANY XYZ set to active. This standard is based on the ISO standard and is configured to have allthe layers, dimensions, hole charts, drawing sheets, and so on match the final requirements for thedrawings that use this template as a start point.

Lesson: Common Drawing Setup ■ 21
About Standards-Based Design
To assist in the communication of design data, differentindustry organizationshave establisheddifferent standards. By learning how to configure and use AutoCAD Mechanical, your drawingsconform to these standards as well as to any variations specified by your company. In the following illustration, the custom standard called COMPANY XYZ is being selected to make it theactive standard. This custom standard is initially based on one of the industry standards.

22 ■ Chapter 1: Getting Started
Definition of Standards-Based Design
Standards-based design means you create geometry and annotation that meets industry-acceptedstandards like ANSI, ISO, and DIN to name just a few. It also means meeting any company-specificvariation of those industry standards. Within a standard, there are multiple elements that you canedit so you can achieve the settings specific to your requirements. Customizing an existing standardcan include but is not limited to changing what layer geometry is assigned, changing how dimensionsare to appear, selecting what welding symbols can be added to the drawing, and defining whatinformation is stored in the BOM. You activate or modify a standard on the AM:Standards tab of theOptions dialog box.
To create design data that meets these standards, you use the AutoCAD Mechanical tools in place ofthe AutoCAD drawing and modifying tools. You can apply your drawing standards to all new drawingsthat you create in AutoCAD Mechanical and to previously existing AutoCAD drawing (DWG) files thatare opened in AutoCAD Mechanical. In the following illustration, the Object Property Settings dialog box is shown listing some of the layerand object property configuration settings for the active standard. The settings here in the activestandard help you ensure that all the geometry you create in the drawing is created on the properlayer with the correct properties. Because the objects are mapped to a layer you configure to meetyour company standards, you can focus on creating the design geometry and not on what layer youare creating the geometry on.
Example of Standards-Based Design
Using the standards-based drafting and design tools of AutoCAD Mechanical, the two views of aspacer plate for planting corn seed were created following both industry standards for notation andcompany standards for layer settings and use.

Lesson: Common Drawing Setup ■ 23
Creating a New Drawing Based on a Template
To realize how much time you save when using a template file, you must know how to create a newdrawing that is based on an existing template. In the following illustration, the AutoCAD Mechanical default templates are shown in the SelectTemplate dialog box with two custom templates at the bottom of the list.

24 ■ Chapter 1: Getting Started
Command Access
New
Command Line: NEW Menu Bar: File > New Toolbar: Quick Access toolbar. Application Menu: New > Drawing
If you use the QNEW command, and the Default Template File Name for QNEW
option is set to a value other than the default None, you will not be prompted toselect which template to use for the new drawing.
Procedure: Creating a New Drawing Based on a Template
The following steps describe how to create a new drawing based on an existing template file.
1. On the Quick Access toolbar, click New.
2.
In the Select Template dialog box, select the DWT template file that best matches your startingconfiguration requirements in the default folder or a folder you navigate to.
Creating a New Template
You create multiple templates when your setting requirements for new drawings vary. Each of themultiple templates contain the settings that match the requirements for those new drawings. Tocreate a single template or multiple templates with varying settings, you need to learn how to create anew drawing template. In the following image, a new drawing template file is being saved with the name COMPANY XYZ.

Lesson: Common Drawing Setup ■ 25
Command Access
Save As
Command Line: SAVEAS Menu Bar: File > Save As Application Menu: Save As
To save the file as a template after executing the Save As command, in the Save Drawing As dialog box,you must select AutoCAD Mechanical Drawing Template (*.dwt) from the Files of Type list. When youselect this file type, the active folder for saving this file is changed to the folder specified in the Optionsdialog box.
To edit a template file, you can open the file as you would any other standard
drawing file. The exception is in the Select File dialog box where you select DrawingTemplate (*.dwt) from the Files Type list. Selecting this file type can change the activefolder you are opening files from.
Procedure: Creating a New Template
The following steps give an overview of creating a new drawing template file. 1.
Open a drawing or template on which you want to base a new template. 2.
Change the mechanical standard and other settings in the opened file to match your requirements forthe new template file.
3.
Click Application Menu > Save As. 4.
In the Save Drawing As dialog box, from the Files of Type list, select AutoCAD Mechanical DrawingTemplate (*.dwt).
5.
Navigate to the folder where you want to save the template. 6.
Enter a file name for the new template. 7.
In the Template Options dialog box, click OK.

26 ■ Chapter 1: Getting Started
Changing the Location of Templates
For purposes of file security and productivity, you should learn why and how to change the defaultlocation where template files are accessed and saved. In the following illustration, the default folder location for where template files are accessed andsaved has been changed. Now when the Select Template dialog box opens, it automatically accessesthis new location. This new location only contains the template files pertinent to you and your fellowdesign team members.
CAD Management of Templates
For file management purposes, you should have your template files saved to a central location that iswithin your file backup system. You then change the path in your installation of AutoCAD Mechanicalso that each time you create a new drawing, you can select the templates from that central location.If you are working in an environment where multiple people need to create new drawings using thesame template or set of templates, you can have that central storage for the templates be located ona network drive and then change the template file location path to point to that network location.
By having the templates in a single location, if they need to be updated, you only need to edit a singlefile in a single location. Because everyone who uses the template accesses it from a single location,when you save the template with the changes, people automatically use that template's currentsettings for the next new drawing they create.
Drawing Template File Location
To change the location where template files are accessed and saved, you specify a new path inthe Options dialog box. To access this path setting on the Files tab, you click the plus sign (+) toexpand the tree view for Template Settings and then Drawing Template File Location, as shown in thefollowing illustration. To specify a new path, you click the current path and enter a new one, or clickBrowse to navigate to and select the folder.
By changing the path under the Default Template File Name for QNEW category, you specify whattemplate file should be used automatically when the QNEW command is executed.

Lesson: Common Drawing Setup ■ 27
Procedure: Changing the Location of Templates
The following procedure describes how to change the folder location for accessing and saving templatefiles.
1.
In the Options dialog box, click the Files tab. 2.
From the Search Paths, File Names, and File Locations list, expand the tree view for Template Settingsand then Drawing Template File Location.
3.
Enter a new local or network folder location, or click Browse to select one.

28 ■ Chapter 1: Getting Started
Exercise: Create and Use Template Drawings In this exercise, you create template drawings as wellas new drawings using one of the template files. Youalso set a new folder location for saving and accessingtemplate files.
The completed exercise
Completing the ExerciseTo complete the exercise, follow thesteps in this book or in the onscreenexercise. In the onscreen list ofchapters and exercises, click Chapter 1:Getting Started. Click Exercise: Createand Use Template Drawings.
1.
Open Common Drawing Setup.dwg. 2.
To change the active mechanical standard, dothe following:■ On the application menu, click Options.■ In the Options dialog box, AM:Standards
tab, on the Standard list, click PROJECTABC.
■ Click OK.
3.
To change the display precision for the units,on the application menu, click Drawing > Units.In the Drawing Units dialog box, change theprecision to three decimal places.
4.
To create a template from this open drawing,do the following:■ On the application menu, click Save As.■ In the Save Drawing As dialog box, from
the Files of Type list, select AutoCADMechanical Drawing Template (*.dwt).
■ Make note of the template files listed inthe current folder.
■ Enter Common Setup.■ Click Save.
5.
In the Template Options dialog box, click OK. 6.
Close all open files.

Lesson: Common Drawing Setup ■ 29
7.
To create a new drawing based on thetemplate you just created, do the following:■ On the Quick Access toolbar, click New.■ Review the list of available templates to
select from.■ In the Select Template dialog box, select
Common Setup.dwt.■ Click Open.
8.
On the application menu, click Options tomake sure that PROJECT ABC is the activestandard.
9.
To change the folder where template drawingsare saved and accessed, do the following:■ In the Options dialog box, click the left
scroll arrow to the right of the tabs to scrolland view the Files tab.
■ Click the Files tab.
10.
On the Files tab, in the Search Paths, FileNames, and File Locations list, expand the treeview for Template Settings and then DrawingTemplate File Location. Click the listed path.
11.
Take note of the current folder location andpath so that you can specify this path againafter completing this exercise. The defaultpath is C:\Users\(User Name)\AppData\Local\Autodesk\AutoCAD Mechanical2010\R18.0\enu\acadm\template\.
12.
To specify a new folder location, do thefollowing:■ Click Browse.■ In the Browse for Folder dialog box,
expand the folders to the location whereyou installed the dataset for this lessonand select the Custom Templates folder asshown in the example below.
■ Click OK.
13.
In the Options dialog box, click OK. 14.
On the application menu, click Save As. 15.
To save the file as a template, do the following:■ In the Save Drawing As dialog box, from
the Files of Type list, select AutoCADMechanical Drawing Template (*.dwt).
■ Make note of the folder location wherethis template will be saved.
■ Enter Common Setup2.■ Click Save.
16.
In the Template Options dialog box, click OK. 17.
Close all open files. 18.
Using Windows Explorer, copy the CommonSetup.dwt file from the default template filelocation (C:\Users\<user name)>\AppData\Local\Autodesk\AutoCAD Mechanical2010\R18.0\enu\acadm\template\) to thenew template path (C:\Autodesk Learning\AutoCAD Mechanical 2010\Essentials\CustomTemplates) Note: You mave have to type all or part of thepath in if the Appdata sub folder is not visible.

30 ■ Chapter 1: Getting Started
19.
On the Quick Access toolbar, click New. Do thefollowing:■ Review the available templates.■ Select Common Setup.dwt.■ Click Open.
20.
Close all open files.

Chapter Summary ■ 31
Chapter Summary
In this chapter, you learned how the AutoCAD Mechanical interface is set up. You became familiarwith where to find various tools and menus, and learned how to create drawing template files and usedrawing templates for the creation of a new drawings. In this chapter, you learned to:
■ Identify the main interface elements, their setup, and what Help information is available.■ Create and utilize drawing template files.

32 ■ Chapter 1: Getting Started