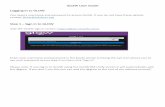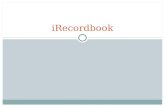Getting Started - College of Business · Getting Started In this section Logging in, Resetting your...
Transcript of Getting Started - College of Business · Getting Started In this section Logging in, Resetting your...

Getting Started
In this section
Logging in, Resetting your password, Forgotten your password, and Exiting the application.
Logging on
When you want to log into myIELTS.com:
A User Name, e.g. [email protected] A temporary password
To log on:Step Action
1 The Home page displays: https://my.ieltsessentials.com

2 At the Home screen: Type “User name” and “Password” into the fields on the right of the
screen Click “Login” button
Change passwords
Passwords should be a minimum of 6 characters including at least 1 non-alphanumeric character (i.e. anything other than a letter or a number – such as a symbol),eg Jeff47$@
To change your password:Step
Action
1 At the Home screen: Hover your mouse cursor on the “My Account” menu A drop down menu will appear Click “Change Password”

2 At the “Change Your Password” screen type: Current password New password New password again to confirm Click “Submit”
Forgotten passwords
If you have forgotten your password a new system generated password MUST berequested by:
accessing the sign-in screen requesting a new password receiving a temporary password which will be sent to your email account

To Request a new Password:Step Action
1 At the Home screen: Click “Forgot your Password?” link
2 At the “Reset Password” screen: Type your user name (which is the same as your email address) into
the “Email Address” field Click “Reset” button
3 An email will be sent to your with a temporary password, check your emailaccount for the new password.

Exiting the application
It is important for security reasons that you log off the online registration systemusing the sign out option.
To sign out:Step
Action
1 At the Home screen: Hover your mouse cursor on the “User Name” A drop down menu will appear Click “Logout”
2 The Sign In home screen will display:

Registration
In this section:
Creating a new user account.
In Online Registration system, a user account must be created to save your bookingand register you within the system.
1. Register as a new user and create a new account2. Create a test booking and register to save the booking
Creating a new account
To create a registration and new account:
fill in registration form, accept terms and conditions, and confirm details
To Create a New User Account:Step Action
1 To Register as a new user without first making a booking: From the Home page, Select “Register for an account” link below
the login fields.

2 To fill in the registration form enter the mandatory fields:
Email Address First Name Last Name Nationality Title Date of Birth Gender First Language Either a telephone or mobile number Occupation level Occupation sector Education level At least the first line of the address Post code/Zip Country

3 Scroll down to find the “Continue” button.Click this button.
4 The Terms and Conditions pop up window will display.

5 Scroll to the bottom to find the check box of “I have read and agree to theTerms and Conditions”
6 Click “Continue” to close the window
7 The “Confirm Details” screen will display, Check the details and scroll down

8 Click the “Confirm” to continue or “edit” to modify your information
9 A confirmation message will display:
Booking a Test
In this section:
Finding and booking a test
Searching for and booking a test
When completing a booking you must:
search for the test you want to book log in (if you already have a user account) or register (to create a new
account) enter your details process the payment

To Complete a bookingStep Action
1 First, search for a test session go to the Home Page: Click in the “Location” field
2 A pop-up window will appear so that you can select where you would like tosit the test.
Select the “Country” “Hong Kong” and “location”
3 The locations will appear.Select the one where you want to view the available tests times for.
4 The window will close and return you to the Home page with your locationselected. You can now select if you have any special needs and a particular

date you want to search on, or just search by the location.
Click “Find session” to show you the available test session dates.
5 A message will show with details of the things you will need in order tocomplete the booking.
Select “OK” to close the message and continue looking for a test time.

6 All the available test session times for that location will show. Select the test session you want to take Select “Continue”
7 At this point if you wish to go ahead with the booking you can either: Select “Login” to use your existing account details if you already have
themOR
“Continue” to register for a new account and then finalise the booking.

8 In this example I am a new user so I will just select “Continue”
9 The next step of the booking wizard shows – Step 3 Candidate Detailspage.
If you are registering as a new user this page will have blank fields,ready for you to fill in your details.
Fill in all the required fields and select “Register”
Note: If you log in as an Existing User all your details will be shown. Youcan edit them to make sure they are up to date and correct. Once youare happy with all the details select “Continue” to go to the next step.


10 The page will refresh and tell you if you have left any required fields out. Itwill also now give you the ability to add your identification information.
11 To select the type of identification: select the identification from the drop down list click Select button
12 To add the identification number: enter ID number enter Expiry Date (If applicable) click “Save” Scan the document into your PC
13 To attach a scanned copy of the identification document: Click “Browse” to find where you have a copy of the scan on your
computer

14 To locate the scanned document: browse the files select the scanned document click “Open” button

15 Click “Upload Document” button
16 The uploaded document will now display.

17 To enter rest of the application details: click Continue button
select the reason why you are taking the test from the drop-down list select the country that you are intending to go to from the drop-down
list select Yes or No depending if you have taken the test If you have any special requirements select “Yes” and enter the
details, otherwise select “No”
Note: If you require special arrangements please contact the test centreimmediately. Please kindly note that candidates requiring specialarrangements are asked to submit the request at least 3 months beforethe test and inform the test centre before they pay their test fees.
Click “Continue” button

18 To select the option of adding recognising organisation: Click “Add” to open the pop-up window
19 select organisation from the drop-down list enter the name of the contact person, if required enter a case/file number, if appropriate click “Save” button

20 The Recognising Organisation is now displayed and can be edited ordeleted. To complete the application, click “Continue” button
If you wish to cancel the booking at this stage click “Cancel” button.All data will be removed
Note: If you would like to send your IELTS results to the recognisingorganisation by local / international courier service, you are required to cometo the centre in person for such arrangement and make payment for courierfee.
- Local Courier : HK$80 per copy- International Courier : HK$280 per copy

21 This will show the booking summary page where the details entered into thebooking can be reviewed and edited by selecting the links in the BookingWizard steps on the left side.
22 Before you can continue you will need to read the Terms & Conditions byclicking on the “Click here to read and agree to the Terms andConditions” link

23 The “Terms and Conditions” pop up window will display.
24 Scroll to the bottom to find the check box of “I have read and agreeto the Terms and Conditions”
25 Click “Continue” to close the window and to take you back to theBooking Summary page.
You can now click “Continue” to see the payment options.

Online Payment
To Complete an online paymentStep
1 Select “Pay Now” to continue to the payment wizard and complete thebooking.
Note: Selecting the link to “Return to Booking” will exit you out of thepayment process and take you back to the “Booking Summary” page
Note: Selecting Cancel will cancel the entire booking and you will have to startover with a new test booking.
2 Payment Method and Continue Payment Process Select payment method from the drop down list We accept PPS, Credit Card (Visa/Master) or PayPal. (Note: If you pay
by credit card, please click “PayPal”. However, you are not required tocreate a PayPal account, just simply click “buy as a guest” in the PayPalpayment gateway and follow the prompts to proceed the payment. creditcard or PayPal account to settle the payment of your test. For furtherdetails, please contact us at 2827 6362.
Click Continue

Click on “Check out with PayPal” to proceed the payment.
If you have a PayPal account, please login and process the payment. Ifyou do not have a PayPal Account, click join as a guest and follow theprompts to process the payment.
Select your credit card issuing country/region from the list and enter thedetails of your credit card. (The details must be the same as on yourcredit card). Click “Continue” to proceed.
You are required to enter the “phone number” without the “+” Sign ofthe area code (e.g. For Hong Kong, you are only required to enter an 8digits number “XXXXXXXX”)
If your credit card is issued from any bank in Macau:- Select “China Worldwide” and then “Macau” from the list.- Select “Macau” in the field of “Province or Municipality”- Enter “Macau” in the field of “City/Country”- Enter “000” in the field of “Postal code”

Enter your credit card number, type of the credit card (Master/Visa),expiry date and the CSC code (CSC code is printed at the back of thecredit card), Click “Continue” to proceed.
Please double check if the payable amount and the credit cardinformation are correct. Click on “Pay Now” to process payment.

3 Acknowledgement A payment confirmation email will be sent to your nominated email
address. Your application will be verified after the payment is completed.You will be contacted by the test centre staff in
14 working days if your application documents are not compliant withIELTS requirements. The “Confirmation of Registration” document willbe sent to you by email one week before the test date.
You are required to send a digital file of passport sized photo (PDF orJPEG format) to IDP Test Centre [email protected] within 5days after the online registration.
Please contact the test centre at 2827 6362 if you have questions about theonline booking.
![PC-ZViewer User Manual - Zmodo · [Password ] Password of logging in the client. [Telephone ] Contact number of user. Delete a User Super administrator can delete users: select a](https://static.fdocuments.us/doc/165x107/5f0bb5037e708231d431d200/pc-zviewer-user-manual-password-password-of-logging-in-the-client-telephone.jpg)