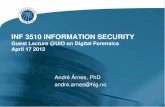getting started · 2013-03-12 · Help Desk +44 (0)20 7284 8100 [email protected] 5. My Justis If...
Transcript of getting started · 2013-03-12 · Help Desk +44 (0)20 7284 8100 [email protected] 5. My Justis If...

1. Sign In
getting startedHelp Desk +44 (0)20 7284 8100
Sign in by entering your personal User ID (your email address) and Password on the Justis homepage (www.justis.com) and then click Sign in to Justis.
If you are IP recognised you will not require a password.
If you are not registered as a personal user you will need to contact your account administrator or click the Register as a personal user link. If you have any problems, then you can contact the Justis Help Desk team.
2. SearchingThe Quick Search is sufficient for all but the most complex enquiries.
From the quick search field you can search all material types or restrict your search to Cases, Legislation, EU, or Articles using the drop-down menu.
If you restrict your search to a material type, a second drop-down menu will appear listing the individual databases available under the selected material type.
Justis supports Boolean search operators, and can therefore cater for specific searches. When searching for specific phrases, putting quotations marks around your words, e.g. “duty of care”, can focus your results.
For an even more structured approach, use the Search Forms available for each material type.
This lets you narrow your search to certain sections of the document, e.g. Parties, Citation and Subject for cases, or Title, Reference and Section Number for legislation. Search fields can also be combined to refine your search further.
To select specific databases to search, click the DataSources button and use the check boxes displayed.
Add and remove fields by clicking on the Customise button, and save your custom forms for later use.
Operator Symbol
or |
not !
near
w/
Example
A or B
A not B
A near B
Result
Document can contain either A or B or both
Document must contain A and must not contain B
Document must contain A within 10 words of B
Document must contain A within 5 words of BA within 5 of Bwithin # of
Justis’s search fields accept Boolean operators and wildcards
Any searches within a material type, such as Cases, can be tailored to suit your needs by using the Customise and Data Sources buttons
For more complex enquiries, there are structured Search Forms for each material type. These can be accessed by clicking on the relevant tab.

www.justis.com Help Desk +44 (0)20 7284 8100 [email protected]
5. My JustisIf you are signed in as an individual user, the My Justis tab will appear in the top left of any screen. This tab will take you to an area of the service where you can manage your personal settings and your activity history.
Searches and documents can be permanently saved in the My Justis area.
Once searches have been saved, you can set up alerts to automatically update you to any new documents that match your search criteria.
You can record activity for an individual client by adding a Client Code to searches that have been conducted and documents that have been found on behalf of that client.
Client Codes can also be added at Sign In to ensure the whole session’s activity is recorded against that code.
JQSG0111
3. ResultsResults are presented by Justis’s Relevance ranking. This ranking is based on a number of factors including:
• the relationship the document has with other legal • documents, as defined within the JustCite legal index
• prevalence of your search term within the document and the • database
• publication authority
The Justis Relevance ranking gives results that are much closer to a true relevancy order than has previously been possible with legal search technology.
© 2013 Justis Publishing Ltd
If you need to further refine your results, you can change the order in which they appear or you can use the material type, text and source filters on the left-hand side of the screen
Use the text filter to narrow your results further.
Search terms are highlightedPDF of the original printed version
My Trail will show you all the searches you have conducted and documents you have viewed on any selected date
View previous session information by date
Email alerts and RSS feeds can be set up to keep you updated with new documents that match your search criteria
Saving a search or document will store it permanently in the My Justis area
4. Viewing Your DocumentClicking on the title of any result will take you to the Document view.
From this screen you can navigate the Outline of the document, or click to each incidence of your search term using the navigation buttons in the top left of the document.
On the left-hand side of the document are links to vital information about the status of the document.
These links will tell you a number of things such as whether the document you are viewing is still good law, and if it has recently been cited.
NB: You will need a subscription to JustCite to see the information displayed.
You can print, email and download documents using the relevant buttons. Documents can also be saved to the My Justis area
Links to further information about the document