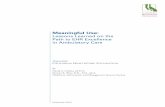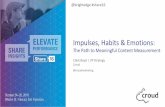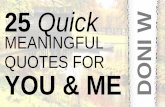Getting Started 1: Very first steps - Globalthinkers.netdraw a path (use different types if you...
Transcript of Getting Started 1: Very first steps - Globalthinkers.netdraw a path (use different types if you...


1
™
Table of ContentsInstallation / Unlocking Transform .......................................................2
What is a Transform Activity (see Library) ...........................................4
The Transform Window .......................................................................5
How do I get costumes for the Actors? ................................................6
How do I give costumes to Actors? .....................................................7
How do I import graphics to my page? ................................................8
How do I draw graphics to my pages? ................................................9
How do I make a path for the Actors? ...............................................10
How do I make a “clickable” Actor? ...................................................12
How do I make the Actor react to a collision?....................................14
How do I make the Actor react to a color?.........................................17
How do I add more Actors to my activity? .........................................20
How do I add and sort pages to my activity? .....................................21
How do I navigate from page to page?..............................................22
How do I use an animated costume? ................................................24
How do I create a button? .................................................................26
How do I add text to my activity? .......................................................27
How do I get more info? ....................................................................29
What do I do next? ............................................................................29
© Logo Computer Systems Inc., 2008. Copyright - All Rights Reserved WorldwideTransform is a trademark and Global Thinkers is a registered trademark of Logo Computer Systems Inc.

2
™
InstallationBefore installing Transform, make sure that you have the latest version of the JRE (Java Runtime Environment) installed on your computer. Visit this web site: www.java.com where you will find tools to check your version of Java, download Java for free, and learn more about Java. If you download the latest version of Java, be aware that it may come with the option of installing Open Office. You do not need Open Office to use Transform.
In all cases, you need Administrator privileges (username and pass-word) to install Transform.
Windows : Install using a CD
Insert the CD in your CD ROM drive. If the Installer doesn’t start auto-matically, open the CD from My Computer and run Setup.exe.
Windows: Install after downloading
Simply launch the Transform installer that you have downloaded. If you did not change any parameter, Transform will be installed in Program Files / Global Thinkers / Transform.
Macintosh: Install using a CD
Insert the CD in the CD ROM drive. Drag the folder Transform from the CD into your Applications folder on your hard disk (or simply drag it onto the Applications folder shortcut right beside the Transform folder itself, in your CD ROM Finder window).
Macintosh: Install after downloading
Launch the DMG file that you have downloaded. This will mount a disk image. Open that disk image and drag the folder Transform from the disk image into your Applications folder on your hard disk (or simply drag it onto the Applications folder shortcut right beside the Transform folder itself, in your disk image’s Finder window).

3
™
Linux: Install using a CD
These instructions will be created soon. For the moment, Transform can be installed by “dragging and dropping” the package in a location where you have “write” permission.
To launch Transform, right-click on the file Program.jar (in the Trans-form folder) and choose Open with “Sun Java 6 Runtime” or the equivalent (this exact wording corresponds to what appears in Ubuntu 8.10, with JRE V 6 installed).
Linux: Install after downloading
Same as above.
Unlocking TransformFreshly installed, Transform runs in Demo mode with limited features. To unlock all the features of the software, choose Unlock Transform in the Help menu and enter the User name and License Key that you have acquired from Global Thinkers. These elements must be entered exactly as provided, so we suggest you Copy and Paste them from the email that Global Thinkers has sent you.
Questions
For answers, check the Support section of this web sitewww.globalthinkers.net or email [email protected].

4
™
What is a Transform Activity?Transform activities are small interactive applications that teachers prepare for their students.
An activity can contain several pages and each page can contain several actors (they look good, they move around and they are very interactive), graphics, buttons, text areas, sliders, sounds and quizzes.
An activity can be a simple presentation, it can present educational content followed by some quiz pages, it can be a simulation or an environment in which to conduct experiments, or even an educational game!
As the designer of the activity, you must provide a way to navigate between pages.
If you like, you can check out some samples at www.globalthinkers.net/transform, in the section called Activity Library. If you are not a registered Transform user, you will have access to fewer samples but you will get the idea.
Students using Transform
The goal of Transform is for teachers to create activities for the students. Of course, students can use Transform to create interactive presentations, simulations, or anything else. Students in higher grades can make presentations or interactive books for students in lower grades.

5
™
The Transform WindowThe large white area is a “page”. Your Activity can have several pages. To set the size of your workspace and the size of Activities, choose Preferences in the File menu.
Men
u ba
r
Painting Tool Bar
Mai
n To
ol
Bar Clic
k he
re
for P
aint
ing
Tool
s
Act
ors
(no
cost
ume) Act
or (w
ith
cost
ume)
Clic
k he
re to
cl
ose
Pai
ntin
g To
ols
Pag
e (w
orki
ng
area
)S
tam
ped
grap
hics
Tran
spar
ent
Text
box
Opa
que
Text
box
Slid
er
But
ton

6
™
How do I get costumes for the Actors?
Actors are created as simple triangles . These are not visually inter-esting, but they are extremely useful for one thing: the triangle points in the direction that the Actor will be moving if you give it commands. Normally, you will want to give your Actors fancy costumes related to your Activity.
Click on Import Costumes or choose Import / Actor Costumes in the File menu. This dialog box appears:
Select a Costume from the Library on the left side and click on to bring it into your Activity (on the right side).
The Costumes that are framed are “animated costumes”, Click to see the animation.
Bring a few Costumes into your activity, both animated and single images. You will need them in a moment. Click on Done when you are finished.
If you want to know more about importing and using Costumes, click on the Help button inside that dialog box.
Graphics files present in the folder Costumes
Graphics files (costumes) brought into your Activity
Transfer
Single image
costume
Animated costume
Animated costume

7
™
How do I give costumes to Actors?
Let’s assume that you have imported some Costumes (see previous page). If you don’t have an Actor on the page, see the instructions on the page How do I add more Actors to my Activity?
Open the Actor’s dialog box: Pick the Eye tool and click on the
Actor (or right-click on the Actor using the normal pointer and choose Change Info & Actions). This opens the Actor’s dialog box:
The Actor’s dialog box has several tabs. The Info tab is about the Actor’s state, basically some information about this actor. Beside the word Costume, click on Change:
In the next Dialog box, choose a Costume and click OK.
Your Actor will now have a new costume.
You can set the Actor’s size before closing the Actor’s dialog box. 100 is the “normal” size. Or you can change the Actor’s size directly on the page, using the Magnifiers.

8
™
How do I import graphics to my page?
Click on Import Graphics or choose Import / Page Graphics in the File menu. This dialog box appears. Simply drag a picture from the Import dialog box and drop it anywhere on your page.
Once the image is on the page, close the dialog box. These images come from the Graphics folder inside the Transform folder. Note that you can click on Browse to find images on your hard disk.
You can relocate the image on your page (just drag it around), or resize it (select the image so you get the four “handles” at the corners, and pull on these handles).
Finally, it it looks good, right-click on the image and choose Stamp on Page or Stamp Full Page. The image will lose its dashed-line frame and it will become part of the page’s background. From then on, use the Painting tools if you want to modify the image.

9
™
How do I draw graphics on my pages?
Easy! First, click on the Paint Tools button in the Main tool bar. A new Paint tool bar will replace the Main tool bar. Experiment with the different painting tools.
Clicking on the Color palette button opens this dialog box, where you can choose the color, opacity and size of the paint brush.
Remember! If nothing seems to work, as you try to click on buttons and texts, move things around, right-click on Actors, you are probably just stuck in Painting mode. Click on to get out of Painting mode and return to the Main tool bar.
Pencil
Straight line
Spray can
Paint bucket
Rectangle
Filled rectangle
Oval
Filled oval
Color picker on the page
Marquis
Lasso
Eraser
Undo
Color / pen size palette
Exit (return to Main tool bar)

10
™
How do I make a path for the Actors?
Paths are tracks that you draw manually on the page with the intention of having Actors follow these tracks later on. You can create several tracks, and give them meaningful names.
First, click on the Path Maker tool
in the Main tool bar. This dialog box opens:
Select a type of segment: Line, Hand, Arc. Next, click on the page and draw a path (use different types if you want).
When you are done, give a meaningful name to the path and click Save. For example: AcrossAmerica.
If you want to make segments that are strictly geometrical or have a precise length, click on the Logo button and you can use Logo com-mands such as:
forward 50rt 90forward 20left 90repeat 3 [forward 30 right 12

11
™
If you check the box “Relative”, the Actor riding on this path will do exactly the pattern that you have drawn, but it will start wherever it is at the time you asked it. “Not relative” is the default state and it means “Ride this path exactly where I have drawn it”.
When you click Save, the lines of the path on the page vanish but the path still exists. You’ll find it in the Path menu.
There are several ways to tell an Actor to ride on a path. The next page, How do I make a “clickable” Actor, is just one way.

12
™
How do I make a “clickable” Actor?
Actors can react to many events. The most common is a “mouse click”. In effect, the Actor acts as a button. What happens when you click on an Actor can involve the Actor itself, or any other object on the page. You can:
Change the Actor’s position, size, make it move along a path, etc;• Show a text box;• Play a sound or a recording;• Jump to a different page…•
Open the Actor’s dialog box: Pick the Eye tool and click on the Actor (or right-click on the Actor using the normal pointer and choose Change Info & Actions). This opens the Actor’s dialog box. Click on the tab called Mouse click:
The main area of this tab reads like this: When you click on this Actor… Ask… (choose), To do this… (choose).
Here is an example based on the Path created on the previous page.
Click on the triangle on the right side of the Ask drop-down menu and select Me: Actor1:

13
™
Now, click on the triangle in the To do this drop-down menu and select Play Path
You must specify which path you want the Actor to move on (you could have several to choose from). Click on one of the parameters ([name]). In the dialog box that appears, choose the path you want, choose a speed (for example: 3) and set it to Loop or not. Click OK.
Click OK to close the Actor’s dialog box, then click on the Actor to make it ride the path.
You could add additional instructions (by clicking on the ) but let’s try just 1 instruction for now.
If you have set the path to “loop”, use the Stop All button to stop the action.

14
™
How do I make the Actor react to a collision?
For this, you need two things: You need at least two Actors, and one of them has to be moving.
1. Create a second Actor (see How do I add more Actors in my Activ-ity?). Place this Actor (the target) somewhere near the edge of the window
2. Create a path (see How do I make a path for the Actors?). The path must cross the position of the “target Actor”. We called it “Bang” in this example.
3. Now let’s program the collision detection in the moving Actor (not the target).
Open the Actor’s dialog box: Pick the Eye tool and click on the Ac-tor (or right-click on the Actor using the normal pointer and choose Change Info & Actions). This opens the Actor’s dialog box. Click on the tab called Collision Detection.

15
™
In the first drop-down menu, just under “When this Actor collides with…”, choose the name of the “target Actor”.
Then, program any reaction using the Ask… To Do This… drop-down menus. For example: In the Ask… drop-down menu, choose Activ-ity. In the To do this… drop-down menu, choose Announce. Click on [message] to indicate “what to announce”. Type in a message, for example, “Did I just step on your foot?” Select Use this text as is.
Finally, you must program this Actor to make it ride the path. Keep this dialog box open, but now go to the Mouse Click tab.
In the Ask… drop-down menu, choose the current Me: Actor1. In the To do this… drop-down menu, choose Play Path. Click on [name] and choose the name of the path you made. Set a low speed.

16
™
Finally, click OK to close the dialog box and click on the “moving Actor” (not the “target Actor”) to make it ride the path. When the moving Actor collides with the target, this should happen (we have put the Actor’s pen down so it traces the path as it rides):
Of course, many other things could have happened, music could have played, a voice could have spoken, etc. if you had out these instruc-tions in the collision detection tab.

17
™
How do I make the Actor react to a color?
For this, you need two things: You need to have some color on your page, and you need a “moving” actor that will touch the color.
1. Choose some colors and paint them on your page. Use the tech-nique described on the page How do I import graphics on my page? or How do I paint graphics on my page?.
2. Create a path (see How do I make a path for the Actors?). The path must touch some part of your graphics (the color you wish to detect).
In this example, we imported a blank world map, and we used the Paint Bucket to fill in some countries.
The path comes from Europe and ends on the blue paint (the USA).
3. Now let’s program the color detection.
Open the Actor’s dialog box: Pick the Eye tool and click on the Actor (or right-click on the Actor using the normal pointer and choose Change Info & Actions). This opens the Actor’s dialog box.
Click on the tab called Color Detection.

18
™
First, you must indicate which color must be detected. If you know exactly what color you used to paint, click on Select a color from…
. The grid “Recent” probably contains the colors you used:
If you don’t know the specific color, click on . You will tempo-rarily see your page. Use the eye dropper to “sip” the color you wish to detect:
Now that you have identified the color to be detected, simply program what should happen when the Actor touches that color, using the Ask… To Do This… drop-down menus.

19
™
In this example, select Activity in the Ask menu and in the To do this menu select Wait. Click on [time] and type in 5 in the text field.
Add an additional instruction (by clicking on the ) by Asking the Activity To do this: Next page. Make sure you already added a second page in the Pages menu.
Finally, you must program this Actor to make it ride the path. Keep this dialog box open, but go to the Mouse Click tab.
In the Ask… drop-down menu, choose the current Me: Actor1.In the To do this… drop-down menu, choose Play Path.Click on [name] and select the name of the path you made that crosses the ocean and touches the blue color.
Finally, close the dialog box and click on the Actor to make it ride the path. When it steps on the target color, the activity will wait 5 seconds and then go to the next page.

20
™
How do I add more Actors to my activity?
Simple! Click on the New Actor button in the Main tool bar , then click on the page background.
If you have several actors, it may be a good idea to give them meaningful names… Open the Actor’s dialog box, on the Info tab, and change the Actor’s name.
You will recognize the Actor’s name in the Ask drop down menu:

21
™
How do I add and sort pages in my activity?
To add a page, simply choose New Page in the Pages menu. Then look down in the Pages menu: you will see your new page listed:
If your activity is going to have several pages, it may be a good idea to give them meaningful names – you will see why on the next page.
Choose Name Page in the Pages menu…
and type a new name in the dialog box.
One method for navigating from page to page in your activity consists of using the commands First Page, Previous Page, Next Page and Last Page. For that to work, your pages must be in the order you want… If you haven’t created them in the right order, here is how to reorder them.
Choose Page Sorter in the Pages menu. In the Page Sorter dialog box, drag the pages and put them in the right order. You don’t recog-nize your pages? Click on . You can refresh the page thumbnail at any time.
Before Refresh After Refresh

22
™
How do I navigate from page to page?
There are several ways to do that. Here are two:
First method
Choose Edit Page in the Pages menu. In the Page’s dialog box, on the Info tab, check the boxes corresponding to the navigation buttons that you want on the page.
When you click OK, you should see the buttons at the bottom of the page. Scroll down if you don’t see them.
This is just a shortcut for creating buttons running the commands First Page, Previous Page, Next Page and Last Page that you will find in the To Do This drop down menu when you select Ac-tivity in the Ask drop down menu.
Second method
These commands can be put in many places: inside buttons, clickable Actor, at the end of a sound or a path, when Actors collide, etc. For example:

23
™
Open an Actor’s dialog box. On the Mouse Click tab, choose create this instruction to go to the next page:
Or create this one to go to any page in your Activity (it doesn’t have to be the first, previous, next, or last). In this example, IntroPage is the name of a page that has been renamed (it was originally Page1):

24
™
How do I use an animated costume?
Animated costumes make animation very simple to manage. You should first import an animated costume, and then use the instruction called Play Animation. Here’s how:
Import an animated CostumeRefer to How do I get costumes for the Actors? for more information. In the Import dialog box, choose the Horseight costume. Notice the frame around the costume? This means that it is animated. Select the costume and click on Play to get an idea of what it does:
Then, with the shape still selected on the right side, click on Info. An animation is just a series of similar (but slightly different) images. The animation will loop unless you uncheck the Loop parameter. The Delay between images is half a second by default. You can come back here if you want to change these parameters.

25
™
Create a Path Refer to How do I make a path for the Actors? for instructions on how to do this. In this example, the path is named Across.
Set the Actor’s costumeClick on the Actor using the Eye tool. In the Info tab, click on Costume / Change and choose the animated costume called HorseRight.
Animate the actor
Now go to the Mouse Click tab and create these instruc-tions.
Stop at the end of the Path
If you try this now, the Actor will be a galloping horse and will ride the path, but the animation will continue forever. Click on to stop it.
To complete this animation, open the End of Path tab in the Actor’s dialog box. In the first drop down menu, select the path for which you want to create an instruction. In this example, select Across.
Then, ask the Actor to Stop Animation. In the Ask drop down menu, choose Me: Actor1 and in the To Do This drop down menu, choose Stop Animation.
Finally, close the dialog box and click on the Actor (the horse). It should animate, follow the path, and stop the animation at the end of the path.

26
™
How do I create a button?Simple! Click on New Button in the Main tool bar , then click on the page.
This creates a default button with no instruction.
Open the Button’s dialog box: Pick the Eye tool and click on the button (or right-click on the Button using the normal pointer and choose Change Info & Actions (this menu contains interesting additional options). This opens the Button’s dialog box.
In the Button’s dialog box, type the label that you want to show on the button. Then, create instruction for the button. In this example, the but-ton will display the words Hide & Show. As per the instructions, clicking on this button will make Actor1 disappear for 5 seconds, then reappear.
Click OK and test the button .
Click on , in the button’s dialog box, for more information about creating instructions.

27
™
How do I add text to my activity?
Simple! Click on New Text Box in the Main tool bar , then
click on the page background to get a default size text box, or…
Drag a region on the page to draw a text box of any size.
Once the text box is created, simply click in and start typing.
Here are some of the adjustments you may want to do on your text:
Resize Drag around the text box in order to select it so you get the four “handles” at the corners…
and pull on these handles.

28
™
Relocate the Text BoxIf the text box is opaque (you see the frame and label), simply • drag it by its label.If the text box is transparent (you see only text), click on the text • and move the text
Format the TextSelect some or all the text in the text box.• Choose one of the many options in the • Text menu.
Hide the label and frameRight-click on the text box label and choose • Transparent.If you wish to edit the text, right-click on the text itself and choose • Transparent again to uncheck this option.
Other actionsCheck the other options in the text box right-click menu: • Hyper-link, Remove, Bring to Front, Send to Back.Check the section • How do I create Hypertext links in Getting Started – Exploring more FeaturesCheck the section • What actions can Text boxes do? in Getting Started – Exploring more Features

29
™
How to get more info? What do I do next?
Read and experiment with the second Getting Started (Exploring More Features)The second Getting Started introduces several additional features such as:
Hypertext;• Quizzes;• Sounds;• Sliders;• Saving and Exporting for the Web…•
Check out the On line HelpThe Help menu contains several general Help pages.• You will find a Help button inside each major dialog box (Actor, • Button, Hypertext, Import, Path Maker, etc).
Read the PDF manuals in Transform’s folder
Visit Global Thinkers’ web site:
Visit www.globalthinkers.net/transform:Activities Library • The activities library on Global thinkers’ web site gives you access to activities creates by the Transform community. As a “Visitor”, you will have access to a few. As a registered Transform user, you will have full access to all activities in several curriculum areas, and all age groups. You will have the possibility to: * Use the activities online, take advantage of the contents, get ideas; * Download activities and use them locally; * Download activities and modify them; * Download activities, modify them, and post them back to participate in the community effort;
Support • Check the Tidbits, and the training documents and videos.Professional Development•