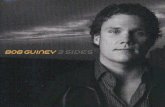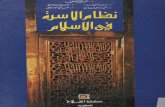Getting Starte d - ia801604.us.archive.org
Transcript of Getting Starte d - ia801604.us.archive.org

Getting Started
4 # I R \


GETTING STARTED
C H A R T
Getting Started The first few pages of Chapter 1 cover the materials that came with this manual, and the services available when you mail in a completed Registration Card.
The last few pages of this short chapter show you how to set up the program, how to start a work session, and how to change initial program (default) settings if you wish to do so. A listing of disk files is provided at the end of this chapter.
The new features are added to the program, or documented features are improved or modified after this edition of the manual goes to press, we'll tell you about them. Look for a printed Addendum in this package, or a
^^^ spreadsheet file named READMECAL. if READM E.CL is included on one I s of the disks, load it into SuperCalc3 as a spreadsheet and read the
information provided.
The SuperCalc3 Package Here's what the package includes:
• Three disks labeled /PROGRAM. /GRAPH, and /TOOLS.
• This comprehensive reference-tutorial manual.
• The 10 minutes to SuperCalc3a booklet: Learn the basics and get productive in a hurry.
• Two quick-reference AnswerCards: One for commands and functions, the other for graphics.
• An owner Registration Card: Lets you qualify for registered owner services, such as the customer phone support plan, when you mail in the completed card.
1-1

GETTING STARTED
Further reading:
Many books have been published on a wide variety of applications for the SuperCalc family of products. Your computer dealer might carry some of the publications at his store. If not, he can probably obtain them for you, or supply you with a current list of titles and publishers.
Using This Manual This manual describes every aspect of SuperCalc3 — organized so you can find what you need in a hurry. The manual is divided into two parts, Reference and Lessons, followed by several Appendices and a comprehensive Index. We recommend that new users read this chapter, go through the starter guide, 10 minutes to SuperCalc3a, then go through the lessons in this manual. / * ^ >
Reference: Chapters 1 through 4
1. Getting Started provides an introduction to the SuperCalc3 program and documentation, and covers program setup.
2. Working With Spreadsheets shows you how to move the cursor or scroll the screen, and enter data and commands.
3. The Slash Commands includes a command map and a description of each command invoked with a slash (/)character.
4. Formulas and Functions defines the many mathematical functions and operators available.
1-2

GETTING STARTED
y^f f f^
Lessons: Chapter 5
Lesson 1 takes you through the basics of using a spreadsheet.This lesson covers more details than the introductory lesson inthe 10 minutes booklet.
Lessons 2 through 6 let you practice the slash commands used in creating, editing, and printing spreadsheets.
Lesson 7 gives you some practice at creating and plotting several different types of graphs.
Lesson 8 presents advanced features you can apply to more sophisticated spreadsheet applications.
Lesson 9 provides practice with the Data Management command and operations. You are shown how to build an accessible list of facts and figures, and find and extract specified data.
Appendices: A through H
A Glossary B Plotter Fonts: Type styles for graphs C Switches — Printers, Plotters & Cards D Sideways Printing: Using the SIDEWAYS program E Send/Receive — File Transfer F SuperData Interchange: File conversion G Error & Advisory Messages H ASCII Table & MouseText Characters
1-3

GETTING STARTED
C H A P T E R
Conventions Used in This Manual
Special-Purpose Keys: Some keys are shown within brackets, such as:
[Tab] Used to tab the edit cursor or menu cursor. [Control Z] Entered by holding down [Control] and pressing Z. [Apple 1] Entered by holding down either [Apple] key and pressing 1.
Boldface Characters: Keys to be typed are printed in capitals and boldface. For example, the /WH in "Now enter/Window.Horizontal." Variables, such as "row number" or"column range" are not printed in boldface. You can type commandsusing either capital or lower case letters.
Interpretive Prompting: You are sometimes asked to type a series of single-letter entries preceded by a "slash" (the"/" character on your keyboard). A command such as /Q is interpreted as /Quit. Typing a single letter instead of an entire word is a time-saving teature we call interpretive prompting.
The > symbol at the left end of any text line means take an action.
Apple function keys have equivalent Control or character keys:
[Apple 1] or ? For AnswerScreen help. [Apple 2] or [Control Z] To clear the entry line or menu displays [Apple 9] or [Control Y] To plot a graph. [Apple 0] or [Control T] To view a graph.
Range entries: When entering a cell range, you may use a period or a colon as a range delimiter (A1 .A100 or A1 :A100). With some commands SuperCalc3 displays a colon delimiter on the status line when a range is used. We use the period or colon interchangeably in this manual.
1-4

GETTING STARTED
[Esc] to point: To keep entry examples and instructions brief, we show the range to be entered, such as G12:Y12, as though you need to type it in. Typing in the cell addresses is just one way to enter a range. The other way is preferred by many users of SuperCalc3 when making many of their range entries: Just press[Escl, then use the arrow keys to point to the cell addresses in the range you want to enter. Type in the period or colon delimiter to separate the cell addresses. You can also use the paging keys, such as Apple Up-Arrow, with the [Esc] to Point function.
Saving Spreadsheets When you save a spreadsheet file on disk with the /Save command. SuperCalc3 adds a .CAL suffix to the filename unless you specify your own suffix — by entering a period (.) anywhere in your filename.
If you see a Disk Full message when attempting to Save a spreadsheet, abort the command by entering [Ctrl Z], then Save the spreadsheet on a data disk with more space available. This is especially important when you Save a previously saved spreadsheet, and you select the Overwrite option: the older file is erased from the disk. Your only copy of the spreadsheet at that point is in the computer memory.
Program Startup To tailor (configure) the program for your printer or plotter (described in "Program Setup" below), you need to know how to get the program started. With SuperCalc3, startup is automatic, because the ProDOS startup program is on the SuperCalc3 /PROGRAM disk.
80 columns vs. 40 columns:
If you have a standard computer monitor, set the screen to 80 columns. If you use a television set as your monitor, set the screen to 40 columns before program startup (Apple lie), or while the program is loading (Apple lie):
1-5

GETTING STARTED
To set an Apple lie monitor, put the 80/40 column switch in the down position for 40 columns, or in the up position for 80 columns.
To set an Apple lie to 40 columns (80 is the default setting), hold down both Apple keys while the program is loading.
To start SuperCalc3:
Put a copy of the original /PROGRAM disk in your built-in disk drive (or Drive 1) and switch on your computer system. SuperCalc3 loads and starts automatically. Optionally, start at the Basic prompt by entering
-/PROGRAM/SC3
If you copied the /PROGRAM files to a hard disk, you can start at the Basic /^m\ prompt by entering your own disk volume and sub-directory name(s). such as
- /PROFILE/SUPERCALC/SC3
Unless you have a built-in clock, you see a date prompt in the form DD- MMM-YY. Enter today's date, such as 02-JUN-85.
You see the Sorcim/IUS copyright screen. Press [RETURN] to display a blank spreadsheet.
Program Setup With SuperCalc3 you need no special installation program. Just follow the steps below to tailor the program for your plotter or printer.
We assume you know how to format and copy disks, as described in one of the manuals that came with your computer.
1-6

GETTING STARTED
Here's how to setup the program:
1. Make a copy of each of the original SuperCalc3a disks. Give your copies the same disk volume names as the originals: /PROGRAM, /GRAPH, and /TOOLS. When we refer to a disk name, we mean the copy. Protect the originals by putting them away in a safe place.
Optionally, copy the files onto a hard disk, if you have one. Substitute your own disk and sub-directory names, as appropriate.
SuperCalc3a disks:
/PROGRAM contains all the program commands and functions except the graph plotting command. When you switch on your computer, /PROGRAM loads ProDOS, then starts SuperCalc3 automatically
/GRAPH contains the graph plotting command, and some sample spreadsheets (files with the .CAL suffix).
/TOOLS contains some sample files and three utility programs: SIDEWAYS prints spreadsheets sideways; SuperData Interchange converts .CAL files from some other programs to SuperCalc3 format, and vice versa; Send/Receive transfers .CAL files from Apple computers to some other computers, and vice versa. The utility programs are not required to create spreadsheets and graphs.
A listing of disk files is provided at the end of this chapter.
2. Format a blank disk (ProDOS format), using the Apple lie System Utilities disk, or the Apple lie ProDOS User's Disk. Name the blank disk / DATA. You will save your spreadsheets on this /DATA disk.
3. Set your monitor to 40 columns if you use a television set. If you use a standard monitor, set it to 80 columns.
1-7

GETTING STARTED
C H A P T
4. Let SuperCalc3 know which plotting device you are using:
Start SuperCalc3, then configure the program for your graphics printer or plotter (type the boldface characters only):
Enter /Global.Graphics.Device.
You see the Device Selection Menu. Move the cursor to the device you are using, then press [Return].
Enter/Global.Keep if you want to retain your selection as the program default.
5. You might need to adjust some settings at the Interface Menu:
You do not need to change any settings if you have an Apple He using printer port 1, with a printer baud rate of 9600. Those are the program defaults. Otherwise, check the Interface Menu settings to make sure they match your port and printer settings and the correct card for your printer interface. To display the Interface Menu:
Enter /Global.Interface.
At the Interface Menu, change selections as needed.
Enter /Global,Keep to retain your selections as the program default.
See Appendix C for a list of settings that have been tested with SuperCalc3.
That takes care of the program setup — generally a one-time-only i procedure.
1-8

GETTING STARTED
,#P5>\
Special Considerations Plotter different than printer:
If your plotting device settings differ from your printer settings, change the settings at the Interface Menu before plotting a graph.
Color vs. Monochrome Monitor:
Black & White (monochrome) is the program default setting. If you have a color monitor, you can change the graph display to color at the Graphics Options Menu.
To access the Graphics Options Menu, enter /Global, Graphics.Options.
At the menu, move the menu cursor to Monitor Display, then type C for Color.
If you want to save Color as the program default, enter /Global,Keep.
IMPORTANT:
If you change the Monitor Display setting in SuperCalc3 from the Biack & White default to Color (at the Graphics Options Menu), here are some points to consider: On-screen Color displays fewer dots per inch than Black & White. Graph labels are therefore suppressed on-screen (but not at your plotting device) so the graphs have sufficient space to display. You can turn on the labels by changing the Monitor Color labels setting to Yes (at the Graphics Options Menu), but the result will be truncated labels and compressed graphs on-screen.
As a general rule, abbreviate graph labels, or keep them as short as possible.
1-9

GETTING STARTED
C H A P
The default Black & White setting provides higher graph resolution on-screen, whether you have a monochrome or a color monitor. With a Black & White setting, labels are not suppressed. Graph fill on-screen is crosshatched.
Note that the Monitor settings at the Graphics Options Menu do not cause graphs or labels to compress or truncate at your plotter or graphics printer.
SuperCalc3 disk and prefix prompts: ' I C c V v F - p / ^ r~0
If the /PROGRAM or /GRAPH disks are not on-line fiften neededVtfie ^ ^ ^ ^ s program prompts you to put the required disk in any of your disk drives. This assumes you started the program with the /PROGRAM disk.
When you enter a filename (for example, when using the Save or Load command), it is a good idea to enter the prefix (a disk volume name and optional sub-directory names), as well. For example, enter /DATA/filename. The program prompts you for a prefix if:
You enter a prefix, but the program can't find it in an active drive.
You enter a filename without a prefix, but the current prefix (called the "Data directory path'' at the SuperCalc3 Directory Options Menu) can't be found in any active disk drive.
To access the Directory Options Menu — if you wish to change the Data directory path, or check the current entry — enter /Load [RETURN].
If your printer double-spaces:
You can suppress the Line-Feed control character sent by SuperCalc3 at — the Setup Printer Menu.
To access the Setup Printer Menu, enter /Output,Display.ALL,Setup.
1-10

GETTING STARTED
C H A P T E R
At the Setup Printer Menu, press E to toggle OFF the End-Line-Feed option,
Enter /Global,Keep to retain any revised Setup Printer settings as program defaults.
Program default settings:
You can change default settings for a work session only, or you can modify the program to retain certain new settings with the Global.Keep command.
You do nof need to change any default setting to begin using the program. You might need to change some defaults to use your printer or plotter with SuperCalc3 (described in Program Setup, above)
The program settings you can change and retain are located at the full-screen menus accessed through any of the commands listed below. Refer to the appropriate sections in Chapter 3 for a description of the options available at each menu:
/Global.lnteriace (Interface menu).
/Global.Graphics, (Colors, Fonts. Layout. Options or Device menus).
/Output....Setup (Setup Printer menu).
/Load [Return] Data directory path and Graph directory path settings (Directory Options menu).
f~^ Note: Directory options can also be accessed through several other commands. See Chapter 3 for details.
1-11

GETTING STARTED
Program recovery:
If the program suspends operation at any point, hold down [Control] and press [Reset]. The program resumes operation in most cases.
Disk Files Files provided on the/PROGRAM disk:
SC3.BIN SC3 SC3.SYSTEM PRODOS
Files provided on the /GRAPH disk:
/**%5i\
SGF.OVL SGROVL SGC.OVL SGO.OVL SG3.0VL SG4.0VL SG7.0VL PAYROLL.CAL SWITCHES.CAL
SGA.OVL SG1.0VL SG5.0VL TENMIN.CAL
SGB.OVL SG2.0VL SG6.0VL PREVIEW.CAL
/SrSIiiEa.
PAYROLL.CAL is a sample spreadsheet for a lesson in this manual.
TENMIN.CAL is a sample spreadsheet for 10 minutes to SuperCatc3a.
PREVIEW.CAL can be used to preview nine different graphs, and to display the status screen showing how each graph was built.
SWITCHES.CAL is included if additional plotters or printers are supported after this manual goes to press. Information in SWITCHES.CAL is an extension of data provided in Appendix C in this manual.
1-12

GETTING STARTED
Files provided on the /TOOLS disk:
SDI SDI.BIN SDI1.0VL SDI2.0VL SIDEWA.P SIDEWA.I SIDEWA.U SIDEWAYS SIDEWAYS.PRN SR BUDGETCAL LEASTSQ.CAL
SDI is the SuperData Interchange program. This program converts files prepared with other programs to the SuperCalc3a format, or vice versa. See the SuperData Interchange Appendix for details.
BUDGET.CAL is a sample spreadsheet for SuperData Interchange.
SIDEWAYS is used to print extra-wide spreadsheets sideways on one or more sheets of continuous form paper. This program can also change type sizes on supported printers. SIDEWAYS must be installed for your printer. See the Sideways Printing Appendix for details.
SIDEWAYS.PRN is a sample wide spreadsheet you can print with SIDEWAYS. The .PRN suffix was appended by SuperCalc3 when the spreadsheet was Output to Disk.
SR is the Send/Receive program used to transfer .CAL files from one computer to another. See the Send/Receive File Transfer Appendix for details.
LEASTSQ.CAL is a sample spreadsheet that calculates useful statistics on a set of paired data. It calculate mean and standard deviation, least square regression, and correlation coefficient. Refer to the application instructions built into the spreadsheet for details.
1-13

o
c*%

Working with Spreadsheets

(**\
f\
c*%

WORKING WITH SPREADSHEETS
Working with Spreadsheets Chapter 2 describes the parts of a spreadsheet, and how to enter and edit data. Also described are the types of commands available, the ways to move around on the spreadsheet and entry line, and the help provided by SuperCalc3.
SuperCalc3 operates in three distinct modes.
Spreadsheet Mode
Data Entry Mode
Command Mode
Illustration 2-1: SuperCalc3 Operation Modes
SuperCalc3 Operation Modes When you first enter SuperCalc3, you are in spreadsheet mode. From spreadsheet mode you can move directly to data entry or command mode. You cannot go directly between data entry and command modes — you must first return to spreadsheet mode.
Spreadsheet Mode The spreadsheet mode allows you to view the spreadsheet — cell values and contents. Graphics are viewed using the View command.
SuperCalc3 uses your computer's memory as a large spreadsheet. The spreadsheet consists of cells organized into a rectangular grid containing columns and rows. Columns are designated by letters (A...Z.AA...AZ, BA...BK) and rows by numbers (1 ...254). The default size of the spreadsheet is 63 columns (column BK) by 254 rows.
2-1

WORKING WITH SPREADSHEETS
The location of a cell within the grid defines its cell address. You reference a cell by naming its coordinates, first the column letter, then the row number. For example, A1 is the upper left corner cell and BK254 is the maximum lower right corner cell.
: A :: B ;: c ;: BK: 1 A1
2! 3!
254! BK254
Illustration 2-2: The SuperCalc3 Spreadsheet
Border
The screen border identifies the currently displayed columns and rows. The top border contains column letters and the left border contains row numbers. You may turn the border on or off for the screen display as desired using the Global.Border command. You can turn the border on or off for printing at the Output,.,.Setup menu.
Display Window
The spreadsheet grid is far too large to be displayed on your terminal screen at one time. Your screen acts as a display window that moves over the spreadsheet showing you a portion at a time.
2-2

WORKING WITH SPREADSHEETS
You may split the screen to display two portions of the spreadsheet at a time using the Window command.
The Current Cell
The current cell is the one eligible to receive data. Only one cell is current at a time.
• The current cell is indicated by the current cursor position and the cell address at the first status line (see Current Cell Status Line).
• The column containing the current cell is the current column.
• The row containing the current cell is the current row.
In spreadsheet mode the spreadsheet cursor is active. You can move the spreadsheet cursor around the spreadsheet to view cell contents and values.
Spreadsheet Status Lines
At the bottom of the screen three lines appear;
current cell status line
global status line (in spreadsheet mode) entry line
Illustration 1-3: The Status Lines
The two status lines display information, but the entry line is not used in spreadsheet mode. 2-3

WORKING WITH SPREADSHEETS
Current Cell Status Line
The current cell status line (shortened to status line in some references) displays information about the current cell. A sample current cell status line looks like this:
-»«e pp- ftttg^^ty^rfcy.
— Cursor direction. When the Global,Next option is on, the first character indicates the current direction of motion of the spreadsheet cursor. After you press [Return] to enter data into the current cell, the cursor moves to the adjacent cell in the direction indicated. This direction is always that of the previous cursor move. You can stop this automatic advance by turning the Global,Next option off. When the Next option is off the cursor direction does not appear at the first status line.
A1 — Current cell address. The coordinates of the current cell appear here. Commands that reference current column or current row use the column/row coordinate of this cell.
L$TR — Cell entry format options. Displays the options set with the Format command at the Entry level. (See the Format command.)
P — Protected entry. A P indicates the current cell is protected. A blank space at this position indicates an unprotected cell. (See the Protect command.)
Text = — Data type. SuperCalc3 recognizes three types of data:
Text = Rtxt = Form =
String Text Repeating Text Formula Entry
• "February — Cell content. Displays the literal content of the cell.
2-4
/^^\
"^^\

WORKING WITH SPREADSHEETS
Global Status Line
The global status line (often called prompt line because of its role in command mode) contains the following data:
• Width: The column width of the current cell. The default column width is 9.
• Memory: The amount of unused computer memory available in kilobytes. A kilobyte is 1024 characters or bytes. The available memory decreases as you add to your spreadsheet.
• Last Col/Row: The bottom right corner of the active spreadsheet, i.e., the intersection of the last column and row that contain data. The cell named need not contain data, rather it is the coordinate of the last column and last row that has an occupied cell.
• ? or Apple 1 for Help: A reminder that typing (?) gives an explanation of your current options.
Note:
When you switch to the command mode, a prompt replaces the global status information.
Moving the Spreadsheet Cursor
The spreadsheet cursor moves to any cell on the spreadsheet, but not S*^ past the spreadsheet limits. When you move the cursor to a cell outside
the display window, the spreadsheet scrolls to display the new location and the border adjusts to the new display window.
2-5

WORKING WITH SPREADSHEETS
The arrow keys move the cursor one cell at a time.
/•"*\
The cursor diamond keys also move the cursor. The cursor diamond keys work with the [Control] key. Hold the [Control] ke down and press one of these keys.
[7 A (
Et s
\ ) D
( z ^ » /
• c
Illustration 2-4: Cursor Command Keys X~Wa-*y
You may use either the arrow keys or the cursor diamond control keys, whichever is more convenient.
In addition to moving one cell at a time, you can skip to other portions of your spreadsheet using the keys described below.
Apple H Hold down either Apple key and type H to return to A1.
Apple Up Enter [Apple Up-Arrow] to move up to the next window of rows. The cursor stays at the same relative position on the screen unless it reaches a title locked region or row 1.
Apple Down Enter [Apple Down-Arrow] to move down to the next window of rows. The cursor stays at the same relative position unless it reaches the last row.
/ ^ S K
2-6

WORKING WITH SPREADSHEETS
Apple Left Enter [Apple Left-Arrow] to move left to the next window of columns. The cursor appears in the same relative position unless it reaches a title locked region or a variable column width forces an adjustment.
Apple Right Enter [Apple Right-Arrow] to move right to the next window of columns. The cursor appears in the same relative position unless it reaches the last column of the spreadsheet or a variable column width forces an adjustment.
The Go To command moves the cursor directly to the designated cell. Enter =. the cell address, then [RETURN].
• If the designated cell is on the display, the cursor moves directly to it.
• If not on the display, the window adjusts to position the designated cell in the upper left corner.
• If you enter = [Return] the current cell is positioned in the upper left corner.
• Press [Apple H] to "GoTo" A1.
Data Entry Mode
You enter the data entry mode when you type something other than a command or spreadsheet cursor movement. That means anything that
^ ^ begins with a letter, a number, or. for example, one of these characters:
' " • (
While you're in data entry mode:
2-7

WORKING WITH SPREADSHEETS
• The edit cursor replaces the spreadsheet cursor.
• The characters you type appear on the entry line.
• A [Return] sends your entry to the current cell and returns you to the spreadsheet mode.
In-Line Editor
While you are at the data entry line, you have use of the in-line editor.
• The [It arrow] and [rt arrow] (or [Ctrl S] and [Ctrl D]) move the edit cursor non-destructively along the edit line.
• The [dn arrow (or [Ctrl X]) deletes the character immediately under the edit cursor. On some machines you can also use the Delete key.
• The [up arrow] (or [Ctrl Ej) inserts a blank character between the previous character and the current cursor position.
• [Apple I], the Insert key, turns on insert mode. Characters you type push current text to the right rather than overwriting it. Press [Apple I] a second time to turn oft the insert mode.
• The [Delete] key deletes the character to the left of the cursor.
• [Esc] enters the current cell coordinates at the edit cursor position. You can then move the spreadsheet cursor to change the current cell location. See the ESCape to Point section at the end of this chapter. ^ ^"y
2-8

WORKING WITH SPREADSHEETS
• [Tab] moves the cursor to the end of the edit line of the cursor is at the beginning, or to the beginning of the edit line if the cursor is anyplace else.
• [Apple 2] or [Ctrl Z] deletes the entire data entry line and returns you to the spreadsheet mode.
• [Return] enters the entire data line into the current cell and returns you to the spreadsheet mode.
You can back out of the data entry line and into the spreadsheet mode by moving the cursor one character to the left of the beginning of the line.
You also have use of the in-line editor when you use the Edit command to edit the contents of the current cell or enter ranges, filenames, etc. in commands.
Data Entry Types
SuperCalc3 distinguishes between three types of data: text, repeating text, or formula entry. The data type for the current cell appears on the status line.
SuperCalc3 also allows the Apple Mouse Text symbols to be entered. The Mouse Text characters are considered text entries. See the section "Mouse Text Character Symbols" for detailed instructions.
Repeating Text
j ^ " ^ Enter repeating text with ' (a single quote) as the first character. Repeating text displays from the current cell across empty cells to the right until it reaches a non-empty cell or the fast column of the spreadsheet.
2-9

WORKING WITH SPREADSHEETS
C H A P T
Repeating text displays through the last column if not interrupted. However, it does not affect the Last Col/Row. When printed, the repeating text extends or prints only through the boundary imposed by the Last Col. It only repeats when the display format of the originating cell is set to TextLeft. It can be a repeat of more than one character. For example ' -+ results in a string of - + - + • + - + - + , until it reaches the next occupied cell. You can stop the repeating display by entering ' into the cell where you want the text to stop.
Text
A text entry always appears at the current cell status line with a " (double quote) as the first character. However, use of " during entry is determined by whether you are using the text entry mode or the formula entry mode.
The default is the text entry mode as indicated when the Global," option is off (i.e. it is not highlighted on the Global prompt line). In text entry mode typing the leading " for a text entry is optional. When you press [RETURN}, SuperCalc3 evaluates your entry and if it is not a valid formula, a TEXT message appears in the lower right corner of your screen and a " appears as the first character in the cell contents.
Text and repeating text have a numerical value of zero. If you wish to enter a number or formula as text, you must preceed the entry with " to give the cell a value of 0.
A " (double quote) is also required if the string contains ? or begins with = ! ; & / .
A text entry may be up to 115 characters.
2-10

WORKING WITH SPREADSHEETS
The default format for text is left justification, but can be reset to center or right justification. If the text is longer than the column width and is left justified, it will continue into empty cells to the right. However, when you move the active cursor over an adjoining cell, the screen does not display any text under the cursor or on the status line, which indicates that the cell is indeed empty. If the cells to the right are occupied, SuperCalc3 displays as much text as it can. Consider the following example. Cells A1, A2, and A3 each contain the same text. Cells C2 and B3 each contain a formula entry.
v
i ;-,. ",;:>;«.: ••••••
Screen 2-1: Text With Occupied Cells
Formula Entries
A formula is a mathematical expression that calculates a numerical value. It consists of numerical constants, cell references and function references, connected by arithmetic or logical operators.
The maximum length of a formula is 116 characters. Characters that extend beyond 116 are dropped by SuperCalc3. When you plan to copy or replicate a formula be sure to leave space for automatic adjustments that increase the characters. For example, copying a formula from B4 to B100 would increase each cell reference in the formula by 2 digits. You can construct a longer formula by entering parts of it into separate cells, then referencing those cells.
2-11

WORKING WITH SPREADSHEETS
Numbers are accurate up to 15 significant digits. Integers in the range • -999999999999999 to 999999999999999 ( -10" 16 and <10"16 ) stored exactly.
/^"fcSV
Integer range:
-999999999999999 999999999999999 i 1
Numbers which are not integers, or are outside the integer range limits, are stored as exponential (floating point or scientific notation) numbers and are rounded to 15 significant digits. Numbers can be entered with an exponent from -63 to +62.
Exponential (floating point) range: s*<*\
-9.99999999999999e62 - 1 e - 6 3 ie-63 9.99999999999999e62 0
When you use the default fexf entry mode, if your entry does not meet SuperCalc3 formula syntax requirements, it is entered as text. A TEXT message appears in the lower right corner of your screen when you press [RETURN], and a " appears as the first character in the cell contents. To correct a formula you must use the Edit command and remove the leading " from the data entry line before you press [RETURN}. As this can become tedious, SuperCalc3 gives you an alternative when you are working with formulas.
^s^Jftv
2-12

WORKING WITH SPREADSHEETS
Use the Global," toggle command to switch to formula entry mode. Now when you type a formula incorrectly and press [RETURN], a FORMULA ERROR message appears in the lower right corner of your screen and the leading ** does not appear in the cell contents. You can then correct the formula, or enter a " as the first character to indicate it is a text entry, or press [Apple 2] to clear it from the entry line.
When you finish entering your formula, you can return to the text entry mode by repeating the Global," command.
Mouse Text Character Symbols
Special symbols in the Apple Mouse Text character set are shown in the XB*^ "ASCII Table" appendix. You can display the symbols and characters f on-screen, but you need a printer capable of reproducing them to output
these graphics to paper. A mouse text character prints as a blank space on other printers.
To enter a Mouse Text character, hold down both [Apple] keys, then type the character's entry key:
Examples: [Apple Keys H] is "left arrow" [Apple Keys U] is "right arrow".
2-13

WORKING WITH SPREADSHEETS
C H A P T E R
Command Mode Command mode directs SuperCalc3 to perform an action. You enter command mode with one of six command keys from the spreadsheet mode.
!
& / ? or [Apple 1]
Recalculate Switch Window GoTo Resume Execute Slash Commands Access AnswerKey (Use from anywhere in SuperCalc3)
Recalculate (i) y^^Tftv
The (I) key forces recalculation of the entire spreadsheet. In Global.Manual mode, this command is the only way to recalculate values. In Global.Automatic mode, the command provides an additional recalculation. (See the Global command.)
Window Cursor Jump (;)
The (;) key switches the spreadsheet cursor between windows on a split screen. (See the Window command.)
2-14

WORKING WITH SPREADSHEETS
/0^\
GoTO(=)
The (=) key moves the spreadsheet cursor directl to the cell specified. When you press (=). the bottom status line prompts for a cell address. A [Return] executes the command. The spreadsheet cursor moves to the cell specified if it is currently displayed. If not in the display window, the specified cell becomes the upper left cell of the display window. The command without a cell specified shifts the display window to put the current cell in the upper left.
Resume Execute (&)
The (&) key returns control of the spreadsheet back to the current execute (.XQT) file. (See the eXecute command.)
Slash Commands (/)
TheSuperCalc3 Slash Commands perform all other functions. You never have to remember a long list of commands. When you enter the (/) key, SuperCalc3 prompts with the first letter of each command. You enter the first letter and SuperCalc3 immediately fills in the rest of the word on the command line.
Chapter 3 describes the slash commands in detail. They are:
/Arrange /Blank /Copy /Delete /Edit /Format /Global /Insert
/Load /Move /Output /Protect /Quit /Replicate /Save
/Title /Unprotect /View /Window /X(eXecute) /Zap // Data management
2-15

WORKING WITH SPREADSHEETS
C H A P
When you press the (/) key. three things immediately happen.
• On the entry line the position number of the edit cursor appears first, then the (/) character.
• The middle line changes from global status information to prompt line:
• The edit cursor becomes active and the spreadsheet cursor inactive.
Most commands have several entry levels. When you enter a command ^ ^ letter, the prompt line changes to the appropriate prompt. SuperCalc3 1 continues to prompt you through the sequence of options until you complete the command.
AnswerKey (?) or [Apple 1]
Whenever you need help press the AnswerKey [?] or [Apple 1]. SuperCalc3 explains on screen your current options, then with a touch of any key, returns you to where you were to continue your work.
In-Line Editor
You can edit command specifications such as filenames and ranges with the in-line editor, as described in the Data Entry mode section. Note, however, that the [Delete] key acts differently when entering command sequences. Each [Delete] returns you to the previously entered keystroke deleting the word until you finally back out of the entire sequence. This method is an alternative to the [Apple 2] or [Ctrl Z] command. Either method may be used to delete the command line.
•""^v
2-16

WORKING WITH SPREADSHEETS
Point Function When you are entering commands or formulas you can use the spreadsheet cursor to point to a cell or range of cells for a cell reference.
ESCape to Point
The [Esc] key allows you to escape from the in-line editor and use the arrow keys to point to a cell you want referenced on the entry line. The [Esc] key acts as an on/off toggle for the Point function.
You can then use the arrow keys to move the spreadsheet cursor to point to a cell or range of cells. The corresponding cell coordinate appears on
^ ^ the entry line as you move the cursor. You can also use the paging keys to move the cursor around the spreadsheet matrix.
The Point function is useful when entering formulas or cell ranges.
For example, when entering a formula such as A2 + A3 * A4/A5 you can press [Esc], then point to each cell address in the formula. The Point function remains on until you press [Return] to execute the formula.
When entering a cell range, press [Esc], point to the first cell address, press (:) or (.) to "anchor" one end or one corner of the range, then move the cursor toward the other end or corner of the range. The included cells are highlighted on your screen.
The point function is automatically turned off when you complete a range ^ ^ or formula entry, or when you cancel the current command with (Apple 2]. [ s Alternately, you can press [Esc] at any time to turn off the Point function
and return to the in-line editor. When you enter a comma (or press [RETURN]) between a From and To range, as in Copy or Replicate, the Point function is turned off.
2-17

(**%
r\
(*%