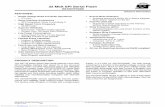[Getting Ready] [Basic Operation] [Reference] [Index] · deselecting multiple objects Selecting and...
Transcript of [Getting Ready] [Basic Operation] [Reference] [Index] · deselecting multiple objects Selecting and...
![Page 1: [Getting Ready] [Basic Operation] [Reference] [Index] · deselecting multiple objects Selecting and deselecting all objects Changing the drawing style of the object Changing the size](https://reader035.fdocuments.us/reader035/viewer/2022070719/5edf4419ad6a402d666a9d19/html5/thumbnails/1.jpg)
main page
[Getting Ready] [Basic Operation]
[Reference] [Index]
file:///E|/MAIN.HTM [9/26/2007 1:54:56 PM]
![Page 2: [Getting Ready] [Basic Operation] [Reference] [Index] · deselecting multiple objects Selecting and deselecting all objects Changing the drawing style of the object Changing the size](https://reader035.fdocuments.us/reader035/viewer/2022070719/5edf4419ad6a402d666a9d19/html5/thumbnails/2.jpg)
Basimenu.htm
Getting Ready
Installing Stamp Editor
1. Check your system
2. Start up the InstallShield® Wizard
3. Personalize your copy of Stamp Editor
4. Install the desired options
5. Install the printer driver
Deleting/Reinstalling Stamp Editor
Starting Up Stamp Editor
Getting Ready
| Home | Getting Ready | Basic Operations | Reference | Index |
file:///E|/Getmenu.htm [9/26/2007 1:54:56 PM]
![Page 3: [Getting Ready] [Basic Operation] [Reference] [Index] · deselecting multiple objects Selecting and deselecting all objects Changing the drawing style of the object Changing the size](https://reader035.fdocuments.us/reader035/viewer/2022070719/5edf4419ad6a402d666a9d19/html5/thumbnails/3.jpg)
Basimenu.htm
Basic Operations
Layout area
Creating a new layout document
Working with text objects
Creating a text object
Modifying the appearance of text
Other text layout features
Working with graphics objects
Creating a graphics object
Other graphics features
Modifying objects
Selecting and deselecting a single object
Basic Operations
This chapter walks you through the basics you need to know in order to start using Stamp Editor. We recommend that you go through the examples to become familiar with how to use the mouse to create objects and move them around the layout area and how to create your own database. Note that this chapter provides only enough information to help you get started. More detailed explanations of commands and dialog boxes can be found in Reference.
| Home | Getting Ready | Basic Operations | Reference | Index |
file:///E|/Basimenu.htm (1 of 4) [9/26/2007 1:54:57 PM]
![Page 4: [Getting Ready] [Basic Operation] [Reference] [Index] · deselecting multiple objects Selecting and deselecting all objects Changing the drawing style of the object Changing the size](https://reader035.fdocuments.us/reader035/viewer/2022070719/5edf4419ad6a402d666a9d19/html5/thumbnails/4.jpg)
Basimenu.htm
Selecting and deselecting multiple objects
Selecting and deselecting all objects
Changing the drawing style of the object
Changing the size of an object
Moving an object using the pointer
Moving an object using your computer's arrow keys
Deleting objects
Using the Auto Format Wizard
Creating a layout using the Auto Format Wizard
Printing a layout
1. Select the printer
2. Print the layout
file:///E|/Basimenu.htm (2 of 4) [9/26/2007 1:54:57 PM]
![Page 5: [Getting Ready] [Basic Operation] [Reference] [Index] · deselecting multiple objects Selecting and deselecting all objects Changing the drawing style of the object Changing the size](https://reader035.fdocuments.us/reader035/viewer/2022070719/5edf4419ad6a402d666a9d19/html5/thumbnails/5.jpg)
Basimenu.htm
Saving a layout document
Saving a layout that already has a name
Saving a layout that does not have a name
Saving a layout under a different name
Databases
Creating a database
1. Create a new database document and new table
2. Define the field names and their formats
3. Create records and input record data
Maintaining the database
Using database data in layouts
file:///E|/Basimenu.htm (3 of 4) [9/26/2007 1:54:57 PM]
![Page 6: [Getting Ready] [Basic Operation] [Reference] [Index] · deselecting multiple objects Selecting and deselecting all objects Changing the drawing style of the object Changing the size](https://reader035.fdocuments.us/reader035/viewer/2022070719/5edf4419ad6a402d666a9d19/html5/thumbnails/6.jpg)
Basimenu.htm
1. Define joined fields
2. Merge database fields into the selected layout
3. Arrange the fields in the layout
Printing a layout containing data merged from a record
Saving a database document
file:///E|/Basimenu.htm (4 of 4) [9/26/2007 1:54:57 PM]
![Page 7: [Getting Ready] [Basic Operation] [Reference] [Index] · deselecting multiple objects Selecting and deselecting all objects Changing the drawing style of the object Changing the size](https://reader035.fdocuments.us/reader035/viewer/2022070719/5edf4419ad6a402d666a9d19/html5/thumbnails/7.jpg)
Refemenu.htm
Reference
Stamp Editor environment
Layout document window
Menu bar
Standard toolbar
Property dock
Rulers
Draw toolbar
Object dock
Status bar
Record view window
Database tree view
Record view
Record selector column
Field selector row
Reference
This chapter is organized as a reference. It contains detailed information about the Stamp Editor's windows, docks, toolbars, commands and dialog boxes.
| Home | Getting Ready | Basic Operations | Reference | Index |
file:///E|/Refemenu.htm (1 of 3) [9/26/2007 1:54:57 PM]
![Page 8: [Getting Ready] [Basic Operation] [Reference] [Index] · deselecting multiple objects Selecting and deselecting all objects Changing the drawing style of the object Changing the size](https://reader035.fdocuments.us/reader035/viewer/2022070719/5edf4419ad6a402d666a9d19/html5/thumbnails/8.jpg)
Refemenu.htm
Pop-Up menu commands
Property dock pop-up menu
Object dock pop-up menu
Object pop-up menu
Database tree view pop-up menu
Record view pop-up menu
Menu bar commands
File
Edit
View
Insert (only for a layout document)
Format
Layout (only for a layout document)
Tool (only for a database document)
file:///E|/Refemenu.htm (2 of 3) [9/26/2007 1:54:57 PM]
![Page 9: [Getting Ready] [Basic Operation] [Reference] [Index] · deselecting multiple objects Selecting and deselecting all objects Changing the drawing style of the object Changing the size](https://reader035.fdocuments.us/reader035/viewer/2022070719/5edf4419ad6a402d666a9d19/html5/thumbnails/9.jpg)
Refemenu.htm
Window
Help
file:///E|/Refemenu.htm (3 of 3) [9/26/2007 1:54:57 PM]
![Page 10: [Getting Ready] [Basic Operation] [Reference] [Index] · deselecting multiple objects Selecting and deselecting all objects Changing the drawing style of the object Changing the size](https://reader035.fdocuments.us/reader035/viewer/2022070719/5edf4419ad6a402d666a9d19/html5/thumbnails/10.jpg)
Basimenu.htm
Index
A
Add Record
Align
Aligning objects
Aligning text
Arrange Icons
Arrange Text
Auto Format 1
Auto Format 2
Auto Format 3
Auto Text 1
Auto Text 2
B
Background
Baud rate
Bitmap importing
Bring Forward
file:///E|/Indemenu.htm (1 of 15) [9/26/2007 1:54:58 PM]
![Page 11: [Getting Ready] [Basic Operation] [Reference] [Index] · deselecting multiple objects Selecting and deselecting all objects Changing the drawing style of the object Changing the size](https://reader035.fdocuments.us/reader035/viewer/2022070719/5edf4419ad6a402d666a9d19/html5/thumbnails/11.jpg)
Basimenu.htm
Bring to Front
C
Calendars
Cascade
Change Size
Change Name
Changing record data displayed 1
Changing record data displayed 2
Changing text
Clear
Clip Art
Clip text
Close
Copy 1
Copy 2
CSV files
Cut 1
Cut 2
file:///E|/Indemenu.htm (2 of 15) [9/26/2007 1:54:58 PM]
![Page 12: [Getting Ready] [Basic Operation] [Reference] [Index] · deselecting multiple objects Selecting and deselecting all objects Changing the drawing style of the object Changing the size](https://reader035.fdocuments.us/reader035/viewer/2022070719/5edf4419ad6a402d666a9d19/html5/thumbnails/12.jpg)
Basimenu.htm
D
Database creating
Database maintaining
Database printing
Database saving
Database Field
Database Properties
Database tree view
Date/Time/Calendar
Define Fields
Deleting
fields
objects
Stamp Editor program
records
Delimiter
Display
draw toolbar
field names 1
field names 2
file:///E|/Indemenu.htm (3 of 15) [9/26/2007 1:54:58 PM]
![Page 13: [Getting Ready] [Basic Operation] [Reference] [Index] · deselecting multiple objects Selecting and deselecting all objects Changing the drawing style of the object Changing the size](https://reader035.fdocuments.us/reader035/viewer/2022070719/5edf4419ad6a402d666a9d19/html5/thumbnails/13.jpg)
Basimenu.htm
object dock
property dock
record data 1
record data 2
rulers
standard toolbar
status bar
Docked
object dock 1
object dock 2
property dock 1
property dock 2
Draw toolbar
Drawing
E
Edit commands
Effects
drawings
text
Exit
file:///E|/Indemenu.htm (4 of 15) [9/26/2007 1:54:58 PM]
![Page 14: [Getting Ready] [Basic Operation] [Reference] [Index] · deselecting multiple objects Selecting and deselecting all objects Changing the drawing style of the object Changing the size](https://reader035.fdocuments.us/reader035/viewer/2022070719/5edf4419ad6a402d666a9d19/html5/thumbnails/14.jpg)
Basimenu.htm
Export
Extension
F
Fields
changing
changing order
creating
merging 1
merging 2
merging 3
naming 1
naming 2
naming 3
Field selector row
File
commands
list
naming
saving
file:///E|/Indemenu.htm (5 of 15) [9/26/2007 1:54:58 PM]
![Page 15: [Getting Ready] [Basic Operation] [Reference] [Index] · deselecting multiple objects Selecting and deselecting all objects Changing the drawing style of the object Changing the size](https://reader035.fdocuments.us/reader035/viewer/2022070719/5edf4419ad6a402d666a9d19/html5/thumbnails/15.jpg)
Basimenu.htm
Find
Fit text
Font
Font Properties 1
Font Properties 2
Form View 1
Form View 2
Format commands
Frame
G
Go To
Graphics
Group
H
Help 1
Help 2
I
file:///E|/Indemenu.htm (6 of 15) [9/26/2007 1:54:58 PM]
![Page 16: [Getting Ready] [Basic Operation] [Reference] [Index] · deselecting multiple objects Selecting and deselecting all objects Changing the drawing style of the object Changing the size](https://reader035.fdocuments.us/reader035/viewer/2022070719/5edf4419ad6a402d666a9d19/html5/thumbnails/16.jpg)
Basimenu.htm
Image
Import Database
Importing graphics
Insert commands
Insert OLE
Installation
printer driver
Stamp Editor program
J
Joined Fields 1
Joined Fields 2
Joined Fields 3
L
Larger
Layout
commands
creating
options
file:///E|/Indemenu.htm (7 of 15) [9/26/2007 1:54:58 PM]
![Page 17: [Getting Ready] [Basic Operation] [Reference] [Index] · deselecting multiple objects Selecting and deselecting all objects Changing the drawing style of the object Changing the size](https://reader035.fdocuments.us/reader035/viewer/2022070719/5edf4419ad6a402d666a9d19/html5/thumbnails/17.jpg)
Basimenu.htm
saving 1
saving 2
Layout Properties
Line
styles
widths
M
Make Picture
Maintain Ratio
Margins
Maximum
Menu bar
Menu commands
Merge Options
Merge into Layout 1
Merge into Layout 2
Monochrome
image
layout
options
file:///E|/Indemenu.htm (8 of 15) [9/26/2007 1:54:58 PM]
![Page 18: [Getting Ready] [Basic Operation] [Reference] [Index] · deselecting multiple objects Selecting and deselecting all objects Changing the drawing style of the object Changing the size](https://reader035.fdocuments.us/reader035/viewer/2022070719/5edf4419ad6a402d666a9d19/html5/thumbnails/18.jpg)
Basimenu.htm
Monochrome Display
Moving objects
N
New 1
New 2
New Object
New Window
O
Object
Object sizing
Object text
Object dock
options
Open 1
Open 2
Optimize Database
Options
Order
file:///E|/Indemenu.htm (9 of 15) [9/26/2007 1:54:58 PM]
![Page 19: [Getting Ready] [Basic Operation] [Reference] [Index] · deselecting multiple objects Selecting and deselecting all objects Changing the drawing style of the object Changing the size](https://reader035.fdocuments.us/reader035/viewer/2022070719/5edf4419ad6a402d666a9d19/html5/thumbnails/19.jpg)
Basimenu.htm
P
Page
orientation
setup
size
Page Properties
Paste 1
Paste 2
Personalization
Pointer
drawing
selecting
Pop-up menus
Position
Print 1
Print 2
Print Preview 1
Print Preview 2
Print Setup
file:///E|/Indemenu.htm (10 of 15) [9/26/2007 1:54:58 PM]
![Page 20: [Getting Ready] [Basic Operation] [Reference] [Index] · deselecting multiple objects Selecting and deselecting all objects Changing the drawing style of the object Changing the size](https://reader035.fdocuments.us/reader035/viewer/2022070719/5edf4419ad6a402d666a9d19/html5/thumbnails/20.jpg)
Basimenu.htm
Printer
driver
Printing
layout
record
Property dock
R
Read-only File
Recent files
Records creating
Record selector column
Record view window
Redo 1
Redo 2
Reinstalling
Replace
Rotate
Rulers
file:///E|/Indemenu.htm (11 of 15) [9/26/2007 1:54:58 PM]
![Page 21: [Getting Ready] [Basic Operation] [Reference] [Index] · deselecting multiple objects Selecting and deselecting all objects Changing the drawing style of the object Changing the size](https://reader035.fdocuments.us/reader035/viewer/2022070719/5edf4419ad6a402d666a9d19/html5/thumbnails/21.jpg)
Basimenu.htm
S
Save 1
Save 2
Save As
Searching
Select All
Selecting
objects
Send Backward
Send to Back
Setup
printer driver
Stamp Editor program
Set As Object Defaults
Show Icon Name
Size
object 1
object 2
Smaller
Sort 1
Sort 2
file:///E|/Indemenu.htm (12 of 15) [9/26/2007 1:54:58 PM]
![Page 22: [Getting Ready] [Basic Operation] [Reference] [Index] · deselecting multiple objects Selecting and deselecting all objects Changing the drawing style of the object Changing the size](https://reader035.fdocuments.us/reader035/viewer/2022070719/5edf4419ad6a402d666a9d19/html5/thumbnails/22.jpg)
Basimenu.htm
Split Window
Spacing
Standard toolbar
Starting
Stamp Editor
Stamp Editor installation
printer driver installation
Status bar
Strikeout
System configuration
T
Text
cursor
line spacing
orientation
size 1
size 2
Text Properties
Tile
file:///E|/Indemenu.htm (13 of 15) [9/26/2007 1:54:58 PM]
![Page 23: [Getting Ready] [Basic Operation] [Reference] [Index] · deselecting multiple objects Selecting and deselecting all objects Changing the drawing style of the object Changing the size](https://reader035.fdocuments.us/reader035/viewer/2022070719/5edf4419ad6a402d666a9d19/html5/thumbnails/23.jpg)
Basimenu.htm
Time
Tool commands
Toolbars
draw
standard
viewing
U
Underlining
Undo 1
Undo 2
Ungroup
V
View commands
W
Window command
Z
file:///E|/Indemenu.htm (14 of 15) [9/26/2007 1:54:58 PM]
![Page 24: [Getting Ready] [Basic Operation] [Reference] [Index] · deselecting multiple objects Selecting and deselecting all objects Changing the drawing style of the object Changing the size](https://reader035.fdocuments.us/reader035/viewer/2022070719/5edf4419ad6a402d666a9d19/html5/thumbnails/24.jpg)
Basimenu.htm
Zoom 1
Zoom 2
| Home | Getting Ready | Basic Operations | Reference | Index |
file:///E|/Indemenu.htm (15 of 15) [9/26/2007 1:54:58 PM]
![Page 25: [Getting Ready] [Basic Operation] [Reference] [Index] · deselecting multiple objects Selecting and deselecting all objects Changing the drawing style of the object Changing the size](https://reader035.fdocuments.us/reader035/viewer/2022070719/5edf4419ad6a402d666a9d19/html5/thumbnails/25.jpg)
1.htm
Getting Ready
file:///E|/insiders/1.htm [9/26/2007 1:54:59 PM]
![Page 26: [Getting Ready] [Basic Operation] [Reference] [Index] · deselecting multiple objects Selecting and deselecting all objects Changing the drawing style of the object Changing the size](https://reader035.fdocuments.us/reader035/viewer/2022070719/5edf4419ad6a402d666a9d19/html5/thumbnails/26.jpg)
2_11.htm
Installing Stamp Editor
Stamp Editor comes with its own Installer, which automatically puts everything where it needs to go. The Installer also keeps track of those files, so Stamp Editor can find them when necessary. Because of this, it is best to install Stamp Editor automatically, instead of trying to load individual Stamp Editor files manually, which may result in Stamp Editor not working properly.
The following is the general procedure for installing Stamp Editor.
1. Check your system to make sure that it meets the necessary requirements.
2. Start up the InstallShield® Wizard.
3. Personalize your copy of Stamp Editor.
4. Install the desired options.
5. Install the printer driver.
Each step of the above procedure is described in detail in this chapter.
1. Check your system.
The following describes the system configuration you need in order to run Stamp Editor.
Computer: IBM PC or compatible
Operating system: Microsoft® Windows® 95, 98, NT 4.0 or 2000
Note:
file:///E|/insiders/2_11.htm (1 of 2) [9/26/2007 1:54:59 PM]
![Page 27: [Getting Ready] [Basic Operation] [Reference] [Index] · deselecting multiple objects Selecting and deselecting all objects Changing the drawing style of the object Changing the size](https://reader035.fdocuments.us/reader035/viewer/2022070719/5edf4419ad6a402d666a9d19/html5/thumbnails/27.jpg)
2_11.htm
You must have adminstrator access in order to install the Stamp Editor software and change the baud rate on a computer running Windows® NT.
Hard disk free space: At least 20 MB
Note:
A few hundred megabytes of additional free space may be needed when printing large amounts of data.
Parallel port: 25-pin connector jack or Serial port: 9-pin connector jack
Monitor: VGA or higher graphics card
CD-ROM drive
NEXT
file:///E|/insiders/2_11.htm (2 of 2) [9/26/2007 1:54:59 PM]
![Page 28: [Getting Ready] [Basic Operation] [Reference] [Index] · deselecting multiple objects Selecting and deselecting all objects Changing the drawing style of the object Changing the size](https://reader035.fdocuments.us/reader035/viewer/2022070719/5edf4419ad6a402d666a9d19/html5/thumbnails/28.jpg)
3.htm
2. Start up the InstallShield® Wizard.
The InstallShield® Wizard will be used to lead you through the simple procedure of installing the Stamp Editor program and the SC-2000 printer driver.
1. Connect the SC-2000 to the computer's serial port and turn both of them on.
2. Insert the Stamp Editor CD-ROM into the computer's CD-ROM drive.
Note:
The Installers for the Stamp Editor program, the printer driver and the User's Guide can also be copied from the CD-ROM onto floppy disks. Refer to the Readme file on the CD-ROM for more details.
3. Click to install the Stamp Editor program and the SC-2000 printer driver.
file:///E|/insiders/3.htm (1 of 2) [9/26/2007 1:55:00 PM]
![Page 29: [Getting Ready] [Basic Operation] [Reference] [Index] · deselecting multiple objects Selecting and deselecting all objects Changing the drawing style of the object Changing the size](https://reader035.fdocuments.us/reader035/viewer/2022070719/5edf4419ad6a402d666a9d19/html5/thumbnails/29.jpg)
3.htm
4. Click to start up the InstallShield® Wizard for installing the Stamp Editor program.
BACK NEXT
file:///E|/insiders/3.htm (2 of 2) [9/26/2007 1:55:00 PM]
![Page 30: [Getting Ready] [Basic Operation] [Reference] [Index] · deselecting multiple objects Selecting and deselecting all objects Changing the drawing style of the object Changing the size](https://reader035.fdocuments.us/reader035/viewer/2022070719/5edf4419ad6a402d666a9d19/html5/thumbnails/30.jpg)
4.htm
3. Personalize your copy of Stamp Editor.
Starting up the InstallShield® Wizard will display the Welcome window. Click to proceed to the User Information dialog box, which lets you personalize Stamp Editor with your name and company name.
1. Type your name into the Name field.
2. Type the name of your company into the Company field.
3. Click . The following dialog box appears.
file:///E|/insiders/4.htm (1 of 2) [9/26/2007 1:55:00 PM]
![Page 31: [Getting Ready] [Basic Operation] [Reference] [Index] · deselecting multiple objects Selecting and deselecting all objects Changing the drawing style of the object Changing the size](https://reader035.fdocuments.us/reader035/viewer/2022070719/5edf4419ad6a402d666a9d19/html5/thumbnails/31.jpg)
4.htm
4. Click to register the entered information and display the Setup Type dialog box.
BACK NEXT
file:///E|/insiders/4.htm (2 of 2) [9/26/2007 1:55:00 PM]
![Page 32: [Getting Ready] [Basic Operation] [Reference] [Index] · deselecting multiple objects Selecting and deselecting all objects Changing the drawing style of the object Changing the size](https://reader035.fdocuments.us/reader035/viewer/2022070719/5edf4419ad6a402d666a9d19/html5/thumbnails/32.jpg)
5.htm
4. Install the desired options.
Installing all of the basic options
Select the "Typical" setting, and then click to install the basic options.
Installing only the minimum options necessary
Select the "Compact" setting, and then click to install the minimum options.
Selecting which options to install
Select the "Custom" setting, and then click . The following dialog box appears.
file:///E|/insiders/5.htm (1 of 3) [9/26/2007 1:55:01 PM]
![Page 33: [Getting Ready] [Basic Operation] [Reference] [Index] · deselecting multiple objects Selecting and deselecting all objects Changing the drawing style of the object Changing the size](https://reader035.fdocuments.us/reader035/viewer/2022070719/5edf4419ad6a402d666a9d19/html5/thumbnails/33.jpg)
5.htm
Select the options you want to install, and then click to install the selected options.
Note:
If you selected "Custom" and chose to install the contents of the User's Guide onto your computer, it will quickly be available each time you wish to refer to it.
The window shown above appears while the application files are being copied onto your hard disk.
file:///E|/insiders/5.htm (2 of 3) [9/26/2007 1:55:01 PM]
![Page 34: [Getting Ready] [Basic Operation] [Reference] [Index] · deselecting multiple objects Selecting and deselecting all objects Changing the drawing style of the object Changing the size](https://reader035.fdocuments.us/reader035/viewer/2022070719/5edf4419ad6a402d666a9d19/html5/thumbnails/34.jpg)
5.htm
Note:
Never remove the CD-ROM from the drive while installation is in progress, unless a message appears on the computer screen telling you to do so.
BACK NEXT
file:///E|/insiders/5.htm (3 of 3) [9/26/2007 1:55:01 PM]
![Page 35: [Getting Ready] [Basic Operation] [Reference] [Index] · deselecting multiple objects Selecting and deselecting all objects Changing the drawing style of the object Changing the size](https://reader035.fdocuments.us/reader035/viewer/2022070719/5edf4419ad6a402d666a9d19/html5/thumbnails/35.jpg)
7.htm
5. Install the printer driver.
After the Stamp Editor software is installed, you are asked if you wish to install the SC-2000 printer driver.
Note:
To install the printer driver separately without first installing the Stamp
Editor program, click in the screen that allows you to select which
components to install.
Then, click .
1. Click .
file:///E|/insiders/7.htm (1 of 4) [9/26/2007 1:55:02 PM]
![Page 36: [Getting Ready] [Basic Operation] [Reference] [Index] · deselecting multiple objects Selecting and deselecting all objects Changing the drawing style of the object Changing the size](https://reader035.fdocuments.us/reader035/viewer/2022070719/5edf4419ad6a402d666a9d19/html5/thumbnails/36.jpg)
7.htm
2. Select "Install", and then click . For Windows® 95/98: A dialog box that allows you to select the PTCOM port where the SC-2000 is connected appears.
file:///E|/insiders/7.htm (2 of 4) [9/26/2007 1:55:02 PM]
![Page 37: [Getting Ready] [Basic Operation] [Reference] [Index] · deselecting multiple objects Selecting and deselecting all objects Changing the drawing style of the object Changing the size](https://reader035.fdocuments.us/reader035/viewer/2022070719/5edf4419ad6a402d666a9d19/html5/thumbnails/37.jpg)
7.htm
For Windows® NT4.0/2000: A dialog box that allows you to add a PTCOM port appears.
file:///E|/insiders/7.htm (3 of 4) [9/26/2007 1:55:02 PM]
![Page 38: [Getting Ready] [Basic Operation] [Reference] [Index] · deselecting multiple objects Selecting and deselecting all objects Changing the drawing style of the object Changing the size](https://reader035.fdocuments.us/reader035/viewer/2022070719/5edf4419ad6a402d666a9d19/html5/thumbnails/38.jpg)
7.htm
Note:
If a PTCOM port is not installed, one can be added by clicking .
Select the port where the SC-2000 is connected, and then click .
3. For Windows® NT 4.0/2000: Click . The dialog box that allows you to select the PTCOM port where the SC-2000 is connected appears.
BACK NEXT
file:///E|/insiders/7.htm (4 of 4) [9/26/2007 1:55:02 PM]
![Page 39: [Getting Ready] [Basic Operation] [Reference] [Index] · deselecting multiple objects Selecting and deselecting all objects Changing the drawing style of the object Changing the size](https://reader035.fdocuments.us/reader035/viewer/2022070719/5edf4419ad6a402d666a9d19/html5/thumbnails/39.jpg)
12.htm
Deleting/Reinstalling Stamp Editor
Deleting all of the installed Stamp Editor files
Double-click Add/Remove Programs in the Control Panel window, and then select Stamp Editor 3 and click the .
Reinstalling Stamp Editor or changing the setup
Repeat the installation procedure described in this chapter.
file:///E|/insiders/12.htm [9/26/2007 1:55:02 PM]
![Page 40: [Getting Ready] [Basic Operation] [Reference] [Index] · deselecting multiple objects Selecting and deselecting all objects Changing the drawing style of the object Changing the size](https://reader035.fdocuments.us/reader035/viewer/2022070719/5edf4419ad6a402d666a9d19/html5/thumbnails/40.jpg)
13a.htm
Starting Up Stamp Editor
You can start up Stamp Editor by clicking its icon in the "Stamp Editor 3" group window or by using the Start button or Windows Explorer.
Starting up by clicking the "Stamp Editor 3" icon
Double-click the "Stamp Editor 3" icon in the "Stamp Editor 3" group window.
Starting up using the Start button
1. Click the Start button in the taskbar to display the Start menu.
2. Select "Programs".
3. Select "Stamp Editor 3".
4. Click "Stamp Editor 3".
Starting up using Windows Explorer
1. Start up Windows Explorer.
file:///E|/insiders/13a.htm (1 of 2) [9/26/2007 1:55:03 PM]
![Page 41: [Getting Ready] [Basic Operation] [Reference] [Index] · deselecting multiple objects Selecting and deselecting all objects Changing the drawing style of the object Changing the size](https://reader035.fdocuments.us/reader035/viewer/2022070719/5edf4419ad6a402d666a9d19/html5/thumbnails/41.jpg)
13a.htm
2. Select the drive and directory where Stamp Editor is installed.
3. Double-click "Ptedit3.exe".
file:///E|/insiders/13a.htm (2 of 2) [9/26/2007 1:55:03 PM]
![Page 42: [Getting Ready] [Basic Operation] [Reference] [Index] · deselecting multiple objects Selecting and deselecting all objects Changing the drawing style of the object Changing the size](https://reader035.fdocuments.us/reader035/viewer/2022070719/5edf4419ad6a402d666a9d19/html5/thumbnails/42.jpg)
13.htm
Basic Operations
This chapter walks you through the basics you need to know in order to start using Stamp Editor. We recommend that you go through the examples to become familiar with how to use the mouse to create objects and move them around the layout area and how to create your own database. Note that this chapter provides only enough information to help you get started. More detailed explanations of commands and dialog boxes can be found in Reference.
file:///E|/insiders/13.htm [9/26/2007 1:55:03 PM]
![Page 43: [Getting Ready] [Basic Operation] [Reference] [Index] · deselecting multiple objects Selecting and deselecting all objects Changing the drawing style of the object Changing the size](https://reader035.fdocuments.us/reader035/viewer/2022070719/5edf4419ad6a402d666a9d19/html5/thumbnails/43.jpg)
14.htm
Layout area
Use the layout area to design your stamp. Each stamp is made up of a number of elements called objects, which are arranged in a layout. There are various types of objects, each named according to the type of information it contains. The following is a list of available objects, along with a short explanation of the type of information it contains.
Text objects: text
Graphics objects: pictures drawn using the draw toolbar
Bitmap data objects: bitmap data (.bmp, .dib, .jpg, .tif, .ico or .wmf data imported from another application, such as Paintbrush)
Arranged text objects: text created using the [Arrange Text] command
Date/Time/Calendar objects: date, time or calendar data created using the [Date/Time/Calendar] command
file:///E|/insiders/14.htm [9/26/2007 1:55:03 PM]
![Page 44: [Getting Ready] [Basic Operation] [Reference] [Index] · deselecting multiple objects Selecting and deselecting all objects Changing the drawing style of the object Changing the size](https://reader035.fdocuments.us/reader035/viewer/2022070719/5edf4419ad6a402d666a9d19/html5/thumbnails/44.jpg)
15.htm
Creating a new layout document
A new layout document can be created in either of the following ways:
● starting up Stamp Editor (Click here) ● pulling down the [File] menu and selecting the [New] command, and then clicking the
[Layout] command in the [New] submenu
(1) Menu bar (7) Print area (2) Standard toolbar (8) Cursor (3) Property dock (9) Layout area (4) Rulers (10) Object dock (5) Draw toolbar (11) Status bar (6) Title bar
file:///E|/insiders/15.htm (1 of 2) [9/26/2007 1:55:04 PM]
![Page 45: [Getting Ready] [Basic Operation] [Reference] [Index] · deselecting multiple objects Selecting and deselecting all objects Changing the drawing style of the object Changing the size](https://reader035.fdocuments.us/reader035/viewer/2022070719/5edf4419ad6a402d666a9d19/html5/thumbnails/45.jpg)
15.htm
● Click here for a detailed explanation of the layout document window and its components.
file:///E|/insiders/15.htm (2 of 2) [9/26/2007 1:55:04 PM]
![Page 46: [Getting Ready] [Basic Operation] [Reference] [Index] · deselecting multiple objects Selecting and deselecting all objects Changing the drawing style of the object Changing the size](https://reader035.fdocuments.us/reader035/viewer/2022070719/5edf4419ad6a402d666a9d19/html5/thumbnails/46.jpg)
16_18.htm
Working with text objects
This section details the basics you need in order to create and work with text objects while designing your own stamp layout.
Creating a text object
A text object is automatically created as soon as you type text into the layout area.
1. Click on the draw toolbar.
● When you move the pointer back to the layout area, its shape changes to . This is the I-beam pointer.
2. Move the I-beam pointer to any place in the layout area, then click the left mouse button.
● The cursor ( ) flashes in the layout area to indicate that you can now type in text.
3. Type in some text.
● To change the text, you can use your computer keyboard's arrow keys or the mouse to move the cursor to the part of the text that you wish to change. Then, you can use the keyboard's delete key to delete any text.
Note:
Text is always typed in using the insert mode. You cannot use the insert key on your computer keyboard to switch to the overwrite mode.
file:///E|/insiders/16_18.htm (1 of 2) [9/26/2007 1:55:05 PM]
![Page 47: [Getting Ready] [Basic Operation] [Reference] [Index] · deselecting multiple objects Selecting and deselecting all objects Changing the drawing style of the object Changing the size](https://reader035.fdocuments.us/reader035/viewer/2022070719/5edf4419ad6a402d666a9d19/html5/thumbnails/47.jpg)
16_18.htm
NEXT
file:///E|/insiders/16_18.htm (2 of 2) [9/26/2007 1:55:05 PM]
![Page 48: [Getting Ready] [Basic Operation] [Reference] [Index] · deselecting multiple objects Selecting and deselecting all objects Changing the drawing style of the object Changing the size](https://reader035.fdocuments.us/reader035/viewer/2022070719/5edf4419ad6a402d666a9d19/html5/thumbnails/48.jpg)
17_18.htm
Modifying the appearance of text
You can modify the appearance of your text by changing its font, size, style, or the effects applied to the characters. This can be done by clicking the [Font] command in the [Format] menu or by using the Font Properties in the property dock.
● The [Font] command in the [Format] menu displays the Font tab in the Text Properties dialog box, which allows you to make many changes to the appearance of the text at one time. For details on using these commands, (click here) .
● The Font Properties allow you to make a single change at a time. (Click here)
Here, let's use the Font Properties to make the first letter of the text larger than the other letters.
1. Highlight the first letter of the text by holding down the left mouse button and dragging the I-beam pointer across it.
2. Click in the property dock to display the Font Properties.
3. Click the arrow button on the right side of the size setting.
● This causes a pull-down menu of sizes to appear.
4. Select 48.
● The size of the text you selected changes to 48 points.
file:///E|/insiders/17_18.htm (1 of 2) [9/26/2007 1:55:06 PM]
![Page 49: [Getting Ready] [Basic Operation] [Reference] [Index] · deselecting multiple objects Selecting and deselecting all objects Changing the drawing style of the object Changing the size](https://reader035.fdocuments.us/reader035/viewer/2022070719/5edf4419ad6a402d666a9d19/html5/thumbnails/49.jpg)
17_18.htm
● You can select settings and click on other buttons in the Font Properties to change the font, size, style (bold, italic, bold italic, etc.), and the effects that are applied.
Other text layout features
A number of other commands and functions let you lay out your text in exactly the orientation and style you want. See the following pages noted for detailed information about how to perform these text layout operations.
● Auto formatting ● Aligning ● Rotating ● Filling the print area with an object ● Inserting the date, the time or a calendar ● Auto arrangement of text ● Text alignment inside a box ● Auto editing of text in an existing layout
BACK
file:///E|/insiders/17_18.htm (2 of 2) [9/26/2007 1:55:06 PM]
![Page 50: [Getting Ready] [Basic Operation] [Reference] [Index] · deselecting multiple objects Selecting and deselecting all objects Changing the drawing style of the object Changing the size](https://reader035.fdocuments.us/reader035/viewer/2022070719/5edf4419ad6a402d666a9d19/html5/thumbnails/50.jpg)
19_20.htm
Working with graphics objects
A graphics object is created each time you draw something in the layout area. The following procedure shows how to draw a simple box.
Creating a graphics object
1. Click on the draw toolbar.
● When you move the pointer back to the layout area, its shape changes to .
2. Move the pointer to any place in the layout area and hold down the left mouse button.
● This makes the current location of the pointer one of the corners of the box.
3. Move the pointer to where you want the opposite corner of the box to be and release the mouse button.
● You can use the other graphic tools in the same way to draw lines, rounded boxes, ellipses and frames. Click here for details on using all of the draw toolbar buttons.
● Holding down the computer keyboard's shift key while dragging the mouse allows you to draw
file:///E|/insiders/19_20.htm (1 of 2) [9/26/2007 1:55:06 PM]
![Page 51: [Getting Ready] [Basic Operation] [Reference] [Index] · deselecting multiple objects Selecting and deselecting all objects Changing the drawing style of the object Changing the size](https://reader035.fdocuments.us/reader035/viewer/2022070719/5edf4419ad6a402d666a9d19/html5/thumbnails/51.jpg)
19_20.htm
perfectly square boxes or perfectly round circles.
Other graphics features
The following is a list of other graphics commands and features that are available with this application. See the corresponding pages noted for detailed information.
● Drawing lines, boxes, rounded boxes, circles, and frames ● Specifying a line style, line width, and fill pattern ● Specifying a frame style ● Specifying the background, line and patterns ● Auto formatting ● Aligning ● Rotating ● Filling the print area with an object ● Importing images ● Inputting clip art ● Combining parts to create an illustration or selecting ready-made pictures
file:///E|/insiders/19_20.htm (2 of 2) [9/26/2007 1:55:06 PM]
![Page 52: [Getting Ready] [Basic Operation] [Reference] [Index] · deselecting multiple objects Selecting and deselecting all objects Changing the drawing style of the object Changing the size](https://reader035.fdocuments.us/reader035/viewer/2022070719/5edf4419ad6a402d666a9d19/html5/thumbnails/52.jpg)
21_23.htm
Modifying objects
Once you create an object, you can change its size, move it, or delete it. A number of other features let you align and rotate objects quickly and easily.
Selecting and deselecting a single object
1. Click on the draw toolbar.
● When you move the pointer back to the layout area, its shape ( ) does not change.
2. Move the pointer on top of the object you wish to select, then click the left mouse button.
● Small solid squares, called handles, appear around text or graphic objects to indicate that they are selected.
3. To deselect the object, move the pointer anywhere in the layout area outside of the selected object and click the left mouse button again.
● At this time, the handles disappear from around the object.
Selecting and deselecting multiple objects
file:///E|/insiders/21_23.htm (1 of 2) [9/26/2007 1:55:07 PM]
![Page 53: [Getting Ready] [Basic Operation] [Reference] [Index] · deselecting multiple objects Selecting and deselecting all objects Changing the drawing style of the object Changing the size](https://reader035.fdocuments.us/reader035/viewer/2022070719/5edf4419ad6a402d666a9d19/html5/thumbnails/53.jpg)
21_23.htm
1. Click on the draw toolbar.
2. Move the pointer so it is on top of the first object you wish to select, then click the left mouse button.
3. Move the pointer to the next object you wish to select, then hold down the keyboard's shift key while clicking the left mouse button.
● Now, two objects are selected.
4. Repeat step 3 to select all of the objects you want selected.
5. To deselect the objects, click anywhere in the layout area outside of the selected objects.
NEXT
file:///E|/insiders/21_23.htm (2 of 2) [9/26/2007 1:55:07 PM]
![Page 54: [Getting Ready] [Basic Operation] [Reference] [Index] · deselecting multiple objects Selecting and deselecting all objects Changing the drawing style of the object Changing the size](https://reader035.fdocuments.us/reader035/viewer/2022070719/5edf4419ad6a402d666a9d19/html5/thumbnails/54.jpg)
22.htm
Selecting and deselecting all objects
1. Pull down the [Edit] menu and click the [Select All] command.
● This selects all the objects currently in the layout area.
2. To deselect the objects, click anywhere in the layout area outside of the selected objects.
Changing the drawing style of the object
1. Use the pointer to select the object you wish to modify.
2. Double-click the left mouse button to display a dialog box which allows you to edit the drawing style of the object. The dialog box can also be displayed by clicking the right mouse button, then clicking the [Properties] command in the pop-up menu.
3. Select the desired settings, then click .
Changing the size of an object
1. Use the pointer to select the object you wish to modify.
2. Use the mouse to grab one of the object's handles, then drag the mouse.
● To grab a handle, move the pointer over it, then hold down the left mouse button.
3. When the object is the size you want, release the left mouse button.
● Dragging a middle handle only changes either the vertical or the horizontal dimension.
file:///E|/insiders/22.htm (1 of 2) [9/26/2007 1:55:08 PM]
![Page 55: [Getting Ready] [Basic Operation] [Reference] [Index] · deselecting multiple objects Selecting and deselecting all objects Changing the drawing style of the object Changing the size](https://reader035.fdocuments.us/reader035/viewer/2022070719/5edf4419ad6a402d666a9d19/html5/thumbnails/55.jpg)
22.htm
● Dragging a corner handle modifies both dimensions.
● Holding down your keyboard's shift key while dragging a corner handle maintains the vertical-to-horizontal ratio as you change the size of the object.
BACK NEXT
file:///E|/insiders/22.htm (2 of 2) [9/26/2007 1:55:08 PM]
![Page 56: [Getting Ready] [Basic Operation] [Reference] [Index] · deselecting multiple objects Selecting and deselecting all objects Changing the drawing style of the object Changing the size](https://reader035.fdocuments.us/reader035/viewer/2022070719/5edf4419ad6a402d666a9d19/html5/thumbnails/56.jpg)
23.htm
Moving an object using the pointer
1. Use the pointer to select the object you wish to move.
● You could also select more than one object and move them all at one time.
2. Grab the selected object by placing the pointer inside the object and holding down the left mouse button.
3. Drag the mouse to move the object.
4. When the object is moved to where you want it, release the mouse button.
Moving an object using your computer's arrow keys
1. Use the pointer to select the object you wish to move.
● You could also select more than one object and move them all at one time.
2. Press the arrow key on your computer's keyboard for the direction that you want the object to move.
● Holding down an arrow key continually moves the selected object.
Deleting objects
1. Use the pointer to select the objects you wish to delete.
2. Pull down the [Edit] menu and select either the [Cut] or the [Clear] command. You can also delete the selected object by pressing your keyboard's backspace/delete key.
● The [Cut] command deletes the selected object and stores it on the clipboard. You can then paste the contents of the clipboard in another location. (Click here)
file:///E|/insiders/23.htm (1 of 2) [9/26/2007 1:55:08 PM]
![Page 57: [Getting Ready] [Basic Operation] [Reference] [Index] · deselecting multiple objects Selecting and deselecting all objects Changing the drawing style of the object Changing the size](https://reader035.fdocuments.us/reader035/viewer/2022070719/5edf4419ad6a402d666a9d19/html5/thumbnails/57.jpg)
23.htm
● The [Clear] command or your keyboard's backspace/delete key simply deletes the selected object.
BACK
file:///E|/insiders/23.htm (2 of 2) [9/26/2007 1:55:08 PM]
![Page 58: [Getting Ready] [Basic Operation] [Reference] [Index] · deselecting multiple objects Selecting and deselecting all objects Changing the drawing style of the object Changing the size](https://reader035.fdocuments.us/reader035/viewer/2022070719/5edf4419ad6a402d666a9d19/html5/thumbnails/58.jpg)
24_27.htm
Using the Auto Format Wizard
Stamp Editor's Auto Format feature makes creating stamp as easy as selecting a format and inputting text. With this feature, you get a wide variety of automatically formatted templates, which are divided into135 different categories in 9 folders.
Creating a layout using the Auto Format Wizard
As an example, let's create a stamp like the following.
This stamp was created using the template named 202.LBL located in the OFFICE folder.
1. Click , or pull down the [File] menu and select the [Auto Format] command.
file:///E|/insiders/24_27.htm (1 of 4) [9/26/2007 1:55:09 PM]
![Page 59: [Getting Ready] [Basic Operation] [Reference] [Index] · deselecting multiple objects Selecting and deselecting all objects Changing the drawing style of the object Changing the size](https://reader035.fdocuments.us/reader035/viewer/2022070719/5edf4419ad6a402d666a9d19/html5/thumbnails/59.jpg)
24_27.htm
2. In the "Category:" list view, select the category containing the template that you wish to use.
● For this example, first select "OFFICE", and then click .
Note:
Click to display the Browse for Folder dialog box.
Then, select "OFFICE", and then click .
file:///E|/insiders/24_27.htm (2 of 4) [9/26/2007 1:55:09 PM]
![Page 60: [Getting Ready] [Basic Operation] [Reference] [Index] · deselecting multiple objects Selecting and deselecting all objects Changing the drawing style of the object Changing the size](https://reader035.fdocuments.us/reader035/viewer/2022070719/5edf4419ad6a402d666a9d19/html5/thumbnails/60.jpg)
24_27.htm
3. Click .
4. In the "Template:" list view, select your desired template.
● Let's select "202.LBL".
file:///E|/insiders/24_27.htm (3 of 4) [9/26/2007 1:55:09 PM]
![Page 61: [Getting Ready] [Basic Operation] [Reference] [Index] · deselecting multiple objects Selecting and deselecting all objects Changing the drawing style of the object Changing the size](https://reader035.fdocuments.us/reader035/viewer/2022070719/5edf4419ad6a402d666a9d19/html5/thumbnails/61.jpg)
24_27.htm
5. Click .
6. Select the text that you wish to change so that it is displayed in the "Input:" edit box.
● Here, the first piece of text that we wish to change, the name, is already selected. ● The text can be selected by either clicking it in the sample that is shown or by clicking
or .
NEXT
file:///E|/insiders/24_27.htm (4 of 4) [9/26/2007 1:55:09 PM]
![Page 62: [Getting Ready] [Basic Operation] [Reference] [Index] · deselecting multiple objects Selecting and deselecting all objects Changing the drawing style of the object Changing the size](https://reader035.fdocuments.us/reader035/viewer/2022070719/5edf4419ad6a402d666a9d19/html5/thumbnails/62.jpg)
28_29.htm
Printing a layout
The print function lets you print out the document using your computer printer or create a stamp using your SC-2000.
1. Select the printer.
1. Pull down the [File] menu and click the [Printer Setup] command to display the Printer Setup dialog box.
2. Click "P-touch/Stamp Series Printer" and select "SC-2000".
file:///E|/insiders/28_29.htm (1 of 2) [9/26/2007 1:55:10 PM]
![Page 63: [Getting Ready] [Basic Operation] [Reference] [Index] · deselecting multiple objects Selecting and deselecting all objects Changing the drawing style of the object Changing the size](https://reader035.fdocuments.us/reader035/viewer/2022070719/5edf4419ad6a402d666a9d19/html5/thumbnails/63.jpg)
28_29.htm
3. Click to confirm your setting and close the Printer Setup dialog box.
2. Print the layout.
1. Pull down the [File] menu and click the [Print] command to display the Print dialog box.
Note:
The Options that appear differ according to the printer that is selected.
2. Select the desired settings.
3. Make sure the printer is turned on and ready, then click .
file:///E|/insiders/28_29.htm (2 of 2) [9/26/2007 1:55:10 PM]
![Page 64: [Getting Ready] [Basic Operation] [Reference] [Index] · deselecting multiple objects Selecting and deselecting all objects Changing the drawing style of the object Changing the size](https://reader035.fdocuments.us/reader035/viewer/2022070719/5edf4419ad6a402d666a9d19/html5/thumbnails/64.jpg)
30.htm
Saving a layout document
When you start working on a new layout, the Stamp Editor automatically gives it the name "Layout 1". This is only a temporary name; you must give the layout a name when you save it.
Saving a layout that already has a name
Pull down the [File] menu and click the [Save] command. This simply saves the layout under the file name that is already assigned to it.
Saving a layout that does not have a name
Pull down the [File] menu and click the [Save] command.
A dialog box appears so that you can specify a drive, directory, and file name for the layout. (Click here)
Saving a layout under a different name
Pull down the [File] menu and click the [Save As] command.
A dialog box appears so that you can specify a drive, directory, and new file name for the layout. (Click here) This command makes it possible for you to keep copies of the old and the new versions of a layout file.
file:///E|/insiders/30.htm [9/26/2007 1:55:10 PM]
![Page 65: [Getting Ready] [Basic Operation] [Reference] [Index] · deselecting multiple objects Selecting and deselecting all objects Changing the drawing style of the object Changing the size](https://reader035.fdocuments.us/reader035/viewer/2022070719/5edf4419ad6a402d666a9d19/html5/thumbnails/65.jpg)
31.htm
Databases
With your Stamp Editor, you can create useful databases to help you collect, organise and retrieve information.
A Stamp Editor database document is made up of a table divided into records. Each record consists of a number of fields, each containing text data. When a field is created, it is given a format which determines the type of data that the field can contain.
The records are the rows of the table, and the fields are the columns. The field names appear at the top of each column. If your database is a list of customers, for example, each record could contain a field for the first name, a field for the last name, a field for the telephone number, etc. Any of the fields in the database can be used to sort the records, making it easier to find a desired record.
file:///E|/insiders/31.htm [9/26/2007 1:55:10 PM]
![Page 66: [Getting Ready] [Basic Operation] [Reference] [Index] · deselecting multiple objects Selecting and deselecting all objects Changing the drawing style of the object Changing the size](https://reader035.fdocuments.us/reader035/viewer/2022070719/5edf4419ad6a402d666a9d19/html5/thumbnails/66.jpg)
32_36.htm
Creating a database
The following are the basic steps for creating a database.
1. Create a new database document and a new table.
2. Define the field names and their formats.
3. Create records and input the record data.
In order to understand how a database is created and used, we will perform the above steps to make a database containing the following data:
First Name
Last Name Address City State Zip Code
John Jones 1 Baker Street Portsmouth OH 32468
Mary Smith 1 Crescent Road Chicago IL 46901
Peter Brown 1 Main Street Los Angeles CA 92802
Jane Thompson 1 Bradford Street New York NY 60867
John Peterson 1 Green Street Miami FL 32960
1. Create a new database document and new table.
A new table can easily be created by following the steps below.
1. Pull down the [File] menu, select the [New] command to display the [New] submenu, and then click the [Database] command.
file:///E|/insiders/32_36.htm (1 of 3) [9/26/2007 1:55:11 PM]
![Page 67: [Getting Ready] [Basic Operation] [Reference] [Index] · deselecting multiple objects Selecting and deselecting all objects Changing the drawing style of the object Changing the size](https://reader035.fdocuments.us/reader035/viewer/2022070719/5edf4419ad6a402d666a9d19/html5/thumbnails/67.jpg)
32_36.htm
2. In the list box below the "Save in:" edit box, select the folder where you wish to save the table.
3. In the "Field Name:" edit box, type in the name that you wish to give the new table.
4. Click to display the Define Fields dialog box.
file:///E|/insiders/32_36.htm (2 of 3) [9/26/2007 1:55:11 PM]
![Page 68: [Getting Ready] [Basic Operation] [Reference] [Index] · deselecting multiple objects Selecting and deselecting all objects Changing the drawing style of the object Changing the size](https://reader035.fdocuments.us/reader035/viewer/2022070719/5edf4419ad6a402d666a9d19/html5/thumbnails/68.jpg)
32_36.htm
NEXT
file:///E|/insiders/32_36.htm (3 of 3) [9/26/2007 1:55:11 PM]
![Page 69: [Getting Ready] [Basic Operation] [Reference] [Index] · deselecting multiple objects Selecting and deselecting all objects Changing the drawing style of the object Changing the size](https://reader035.fdocuments.us/reader035/viewer/2022070719/5edf4419ad6a402d666a9d19/html5/thumbnails/69.jpg)
33.htm
2. Define the field names and their formats.
A database is defined by the fields that make up its records.
1. In the Define Fields dialog box, click to display the Add a Field dialog box.
2. In the "Field Name:" edit box, type the name of one of your fields.
● Let's type in "Last Name" first so we can use the last name data to identify the records in our database.
3. In the "Field Format" box, pull down the list of field formats and select the format of the entered field name.
● All of the fields in this database can have the text format applied to them.
BACK NEXT
file:///E|/insiders/33.htm [9/26/2007 1:55:11 PM]
![Page 70: [Getting Ready] [Basic Operation] [Reference] [Index] · deselecting multiple objects Selecting and deselecting all objects Changing the drawing style of the object Changing the size](https://reader035.fdocuments.us/reader035/viewer/2022070719/5edf4419ad6a402d666a9d19/html5/thumbnails/70.jpg)
35_36.htm
3. Create records and input record data.
Now that the fields of our database are defined, let's use the following procedure to create records and input the record data.
1. Click in the standard toolbar, or click the [Form View] command in the [View] menu to display the form view window.
● The data from the first record appears in the form view window when it is first displayed.
2. Position the cursor in the edit box that you wish to add text to.
● For this example, the cursor is already positioned in the edit box beside "Last Name".
3. Type in the data for that field.
● Now, enter "Jones".
4. Press your computer keyboard's tab key to move the cursor to the next field.
5. Repeat steps 3 and 4 to enter data into the other fields of this record.
● After entering data into the last field of the record, pressing the keyboard's return key instead of the tab key creates a new record and displays its empty form view window.
6. Repeat steps 2 through 5 to enter the field data for the rest of the records.
7. Click to close the form view window and add the entered data to the database.
file:///E|/insiders/35_36.htm (1 of 2) [9/26/2007 1:55:12 PM]
![Page 71: [Getting Ready] [Basic Operation] [Reference] [Index] · deselecting multiple objects Selecting and deselecting all objects Changing the drawing style of the object Changing the size](https://reader035.fdocuments.us/reader035/viewer/2022070719/5edf4419ad6a402d666a9d19/html5/thumbnails/71.jpg)
35_36.htm
BACK
file:///E|/insiders/35_36.htm (2 of 2) [9/26/2007 1:55:12 PM]
![Page 72: [Getting Ready] [Basic Operation] [Reference] [Index] · deselecting multiple objects Selecting and deselecting all objects Changing the drawing style of the object Changing the size](https://reader035.fdocuments.us/reader035/viewer/2022070719/5edf4419ad6a402d666a9d19/html5/thumbnails/72.jpg)
37_39.htm
Maintaining the database
The following procedures may be used to change the data and field names in your database.
Changing record data
1. In the record selector column of the record view window, click the record containing the data that you wish to change.
2. In the [View] menu, click the [Form View] command to display the form view window.
3. Click the data that you wish to change, then change the data.
4. Click to close the form view window.
Deleting a record
1. In the record selector column of the record view window, click the record that you wish to delete.
● To delete more than one record, hold down the keyboard's Ctrl key while clicking all of the records that you wish to delete.
2. In the [Edit] menu, click the [Clear] command.
Changing a field name
1. In the [Tool] menu, click the [Define Fields] command to display the Define Fields dialog box.
2. In the "Fields:" list box, click the field name that you wish to change.
file:///E|/insiders/37_39.htm (1 of 2) [9/26/2007 1:55:13 PM]
![Page 73: [Getting Ready] [Basic Operation] [Reference] [Index] · deselecting multiple objects Selecting and deselecting all objects Changing the drawing style of the object Changing the size](https://reader035.fdocuments.us/reader035/viewer/2022070719/5edf4419ad6a402d666a9d19/html5/thumbnails/73.jpg)
37_39.htm
3. Click to display the Edit a Field dialog box.
4. Type the new field name into the "Field Name:" edit box and select the new field format from the "Field Format" box.
5. Click to close the Edit a Field dialog box.
6. When you are finished making changes, click to close the Define Fields dialog box.
NEXT
file:///E|/insiders/37_39.htm (2 of 2) [9/26/2007 1:55:13 PM]
![Page 74: [Getting Ready] [Basic Operation] [Reference] [Index] · deselecting multiple objects Selecting and deselecting all objects Changing the drawing style of the object Changing the size](https://reader035.fdocuments.us/reader035/viewer/2022070719/5edf4419ad6a402d666a9d19/html5/thumbnails/74.jpg)
40_44.htm
Using database data in layouts
After you have created your database, you can incorporate data from it into your new layouts. This section describes how to do this.
The following are the three basic steps you might perform in order to use the database data in your layouts.
1. Define joined fields.
2. Merge database fields into the selected layout.
3. Arrange the fields in the layout.
All of these steps are described in detail below.
1. Define joined fields.
The following operation describes how you can join two or more fields into a single field, which makes it easier to check that your text fits.
As an example, let's join the First Name and Last Name fields of the data we entered into our database.
1. In the [Tool] menu, click the [Joined Fields] command to display the Define Joined Fields dialog box.
file:///E|/insiders/40_44.htm (1 of 3) [9/26/2007 1:55:14 PM]
![Page 75: [Getting Ready] [Basic Operation] [Reference] [Index] · deselecting multiple objects Selecting and deselecting all objects Changing the drawing style of the object Changing the size](https://reader035.fdocuments.us/reader035/viewer/2022070719/5edf4419ad6a402d666a9d19/html5/thumbnails/75.jpg)
40_44.htm
2. Click to display the Add a Joined Field dialog box.
file:///E|/insiders/40_44.htm (2 of 3) [9/26/2007 1:55:14 PM]
![Page 76: [Getting Ready] [Basic Operation] [Reference] [Index] · deselecting multiple objects Selecting and deselecting all objects Changing the drawing style of the object Changing the size](https://reader035.fdocuments.us/reader035/viewer/2022070719/5edf4419ad6a402d666a9d19/html5/thumbnails/76.jpg)
40_44.htm
NEXT
file:///E|/insiders/40_44.htm (3 of 3) [9/26/2007 1:55:14 PM]
![Page 77: [Getting Ready] [Basic Operation] [Reference] [Index] · deselecting multiple objects Selecting and deselecting all objects Changing the drawing style of the object Changing the size](https://reader035.fdocuments.us/reader035/viewer/2022070719/5edf4419ad6a402d666a9d19/html5/thumbnails/77.jpg)
42.htm
2. Merge database fields into the selected layout.
After you have created all fields and joined fields that you will want to use in your layout, you can merge (put) the desired fields into the layout.
1. In the [Tool] menu, click the [Merge into Layout] command to display the Merge Fields dialog box.
● If more than one layout is open, the Select Layout dialog box is displayed first. In the Select Layout dialog box, click the layout that you wish to merge (put) the fields into, then click
to display the Merge Fields dialog box. ● A database can only be linked with one layout. If a layout which is already linked to a database is
selected, an error message is displayed.
2. In the "Database Fields That Can Be Merged:" list box in the Merge Fields dialog box, click the field that you wish to merge into the layout.
● To select more than one field, hold down the keyboard's Ctrl key while clicking all of the fields that you wish to merge. To select a range of fields, click the first field in the range, and then hold down the keyboard's shift key while clicking the last field in the range of fields that you wish to select.
● For this example, click the joined field "[First Name] [Last Name]", and then hold down the shift key before clicking the Address field.
3. In the "Object Type:" box, pull down the list of object formats and select the format of the
file:///E|/insiders/42.htm (1 of 2) [9/26/2007 1:55:14 PM]
![Page 78: [Getting Ready] [Basic Operation] [Reference] [Index] · deselecting multiple objects Selecting and deselecting all objects Changing the drawing style of the object Changing the size](https://reader035.fdocuments.us/reader035/viewer/2022070719/5edf4419ad6a402d666a9d19/html5/thumbnails/78.jpg)
42.htm
selected field.
● Let's set all of these fields to "(Auto)".
BACK NEXT
file:///E|/insiders/42.htm (2 of 2) [9/26/2007 1:55:14 PM]
![Page 79: [Getting Ready] [Basic Operation] [Reference] [Index] · deselecting multiple objects Selecting and deselecting all objects Changing the drawing style of the object Changing the size](https://reader035.fdocuments.us/reader035/viewer/2022070719/5edf4419ad6a402d666a9d19/html5/thumbnails/79.jpg)
43_44.htm
4. Click to merge the fields into the layout.
● To un-merge a field, simply delete it from the layout.
Note:
If a record is currently selected in the record selector column of the record view window, its data appears in the fields merged into the layout. To display the field names instead of the record data in the merged field objects, click in the Database Properties.
3. Arrange the fields in the layout.
After merging the database fields into the layout, you can change the font, size, style (bold, italic, bold italic, etc.), and
file:///E|/insiders/43_44.htm (1 of 2) [9/26/2007 1:55:15 PM]
![Page 80: [Getting Ready] [Basic Operation] [Reference] [Index] · deselecting multiple objects Selecting and deselecting all objects Changing the drawing style of the object Changing the size](https://reader035.fdocuments.us/reader035/viewer/2022070719/5edf4419ad6a402d666a9d19/html5/thumbnails/80.jpg)
43_44.htm
effects applied to the text in the merged field objects and position the objects within the layout area in the same way that you edit any other text object. You can also add objects, such as text and images, to the layout.
Displaying data from another record
To select a different record which contains data that you wish to display in the layout, pull down the [Edit] menu, then open the [Go To] submenu and select the [First Record], [Last Record], [Previous Record], or [Next Record] command.
You can also change the record data displayed in the layout by using the record selection buttons in the Database Properties.
BACK
file:///E|/insiders/43_44.htm (2 of 2) [9/26/2007 1:55:15 PM]
![Page 81: [Getting Ready] [Basic Operation] [Reference] [Index] · deselecting multiple objects Selecting and deselecting all objects Changing the drawing style of the object Changing the size](https://reader035.fdocuments.us/reader035/viewer/2022070719/5edf4419ad6a402d666a9d19/html5/thumbnails/81.jpg)
45.htm
Printing a layout containing data merged from a record
The print operation lets you print the layout which contains the merged data from the selected record in your database file.
Use the same procedure as that outlined in Printing a layout.
file:///E|/insiders/45.htm [9/26/2007 1:55:16 PM]
![Page 82: [Getting Ready] [Basic Operation] [Reference] [Index] · deselecting multiple objects Selecting and deselecting all objects Changing the drawing style of the object Changing the size](https://reader035.fdocuments.us/reader035/viewer/2022070719/5edf4419ad6a402d666a9d19/html5/thumbnails/82.jpg)
46.htm
Saving a database document
Use the same procedures as those outlined Saving a layout document.
file:///E|/insiders/46.htm [9/26/2007 1:55:16 PM]
![Page 83: [Getting Ready] [Basic Operation] [Reference] [Index] · deselecting multiple objects Selecting and deselecting all objects Changing the drawing style of the object Changing the size](https://reader035.fdocuments.us/reader035/viewer/2022070719/5edf4419ad6a402d666a9d19/html5/thumbnails/83.jpg)
47.htm
Reference
This chapter is organized as a reference. It contains detailed information about the Stamp Editor's windows, docks, toolbars, commands and dialog boxes.
file:///E|/insiders/47.htm [9/26/2007 1:55:16 PM]
![Page 84: [Getting Ready] [Basic Operation] [Reference] [Index] · deselecting multiple objects Selecting and deselecting all objects Changing the drawing style of the object Changing the size](https://reader035.fdocuments.us/reader035/viewer/2022070719/5edf4419ad6a402d666a9d19/html5/thumbnails/84.jpg)
48_58.htm
Stamp Editor environment
Layout document window
(1) Menu bar (7) Print area (2) Standard toolbar (8) Cursor (3) Property dock (9) Layout area (4) Rulers (10) Object dock (5) Draw toolbar (11) Status bar (6) Title bar
file:///E|/insiders/48_58.htm (1 of 2) [9/26/2007 1:55:16 PM]
![Page 85: [Getting Ready] [Basic Operation] [Reference] [Index] · deselecting multiple objects Selecting and deselecting all objects Changing the drawing style of the object Changing the size](https://reader035.fdocuments.us/reader035/viewer/2022070719/5edf4419ad6a402d666a9d19/html5/thumbnails/85.jpg)
48_58.htm
Note:
If "1:1" in the Zoom dialog box is selected, the layout is displayed so that each pixel on your computer screen corresponds to a printer dot.
Menu bar
When a layout document is displayed:
When a database document is displayed:
The menu bar provides pull-down menus containing various commands. Refer to menu bar commands for detailed explanations of each menu and command.
NEXT
file:///E|/insiders/48_58.htm (2 of 2) [9/26/2007 1:55:16 PM]
![Page 86: [Getting Ready] [Basic Operation] [Reference] [Index] · deselecting multiple objects Selecting and deselecting all objects Changing the drawing style of the object Changing the size](https://reader035.fdocuments.us/reader035/viewer/2022070719/5edf4419ad6a402d666a9d19/html5/thumbnails/86.jpg)
49.htm
Standard toolbar
When a layout document is displayed:
When a database document is displayed:
The buttons on the standard toolbar provide you with quick access to commands that are often used.
(1) [New] button
● Clicking this button is the same as selecting the [New] command in the [File] menu. Click here for more details.
(2) [Open] button
● Clicking this button is the same as selecting the [Open] command in the [File] menu. Click here for more details.
(3) [Save] button
● Clicking this button is the same as selecting the [Save] command in the [File] menu. Click here for more details.
(4) [Auto Format] button
● Clicking this button is the same as selecting the [Auto Format] command in the [File] menu. Click here for more details.
(5) [Print] button
file:///E|/insiders/49.htm (1 of 2) [9/26/2007 1:55:17 PM]
![Page 87: [Getting Ready] [Basic Operation] [Reference] [Index] · deselecting multiple objects Selecting and deselecting all objects Changing the drawing style of the object Changing the size](https://reader035.fdocuments.us/reader035/viewer/2022070719/5edf4419ad6a402d666a9d19/html5/thumbnails/87.jpg)
49.htm
● Clicking this button is the same as selecting the [Print] command that appears in the [File] menu when a layout document is displayed. Click here for more details.
BACK NEXT
file:///E|/insiders/49.htm (2 of 2) [9/26/2007 1:55:17 PM]
![Page 88: [Getting Ready] [Basic Operation] [Reference] [Index] · deselecting multiple objects Selecting and deselecting all objects Changing the drawing style of the object Changing the size](https://reader035.fdocuments.us/reader035/viewer/2022070719/5edf4419ad6a402d666a9d19/html5/thumbnails/88.jpg)
52.htm
Property dock
Click an icon to display or hide its Properties.
Page Properties
When printing using the Brother SC-2000:
When printing using another printer:
Use the Page Properties to select the printer and to specify the size of the stamp. These Properties are simply shortcuts to settings on the [Printer Setup] and [Page Setup] tabs in the Printer Setup dialog box, which appears when you select the [Printer Setup] command on the [File] menu. Click here for more detailed explanations of these settings.
file:///E|/insiders/52.htm (1 of 2) [9/26/2007 1:55:17 PM]
![Page 89: [Getting Ready] [Basic Operation] [Reference] [Index] · deselecting multiple objects Selecting and deselecting all objects Changing the drawing style of the object Changing the size](https://reader035.fdocuments.us/reader035/viewer/2022070719/5edf4419ad6a402d666a9d19/html5/thumbnails/89.jpg)
52.htm
BACK NEXT
file:///E|/insiders/52.htm (2 of 2) [9/26/2007 1:55:17 PM]
![Page 90: [Getting Ready] [Basic Operation] [Reference] [Index] · deselecting multiple objects Selecting and deselecting all objects Changing the drawing style of the object Changing the size](https://reader035.fdocuments.us/reader035/viewer/2022070719/5edf4419ad6a402d666a9d19/html5/thumbnails/90.jpg)
55.htm
Database Properties
The four record selection buttons of the Database Properties let you select different records in the database using the same commands that are in the [Go To] submenu ([Edit] menu). In addition, the bottom two buttons allow you to select whether the field names or the record data is displayed in the fields merged into a layout. (Click here) for more details.
Rulers
The rulers provide you with a convenient scale for aligning objects in your layout. You can use the [Rulers] command (Click here) on the [View] menu to display or hide the rulers, and the [Options] command (Click here) on the [Format] menu to specify either millimeters, inches, or points as the unit of measurement.
You can also switch between the three units of measurement by double-clicking in the upper left corner of the rulers.
BACK NEXT
file:///E|/insiders/55.htm [9/26/2007 1:55:18 PM]
![Page 91: [Getting Ready] [Basic Operation] [Reference] [Index] · deselecting multiple objects Selecting and deselecting all objects Changing the drawing style of the object Changing the size](https://reader035.fdocuments.us/reader035/viewer/2022070719/5edf4419ad6a402d666a9d19/html5/thumbnails/91.jpg)
56.htm
Draw toolbar
The draw toolbar contains a selection of buttons necessary for selecting objects and for drawing any shape.
(1) [Select] button
● Click this button to change the pointer to .
● To select an object, move the pointer on top of the object, then click the left mouse button.
● To move a selected object, move the pointer on top of the object, then hold down the left mouse button and drag the mouse.
● To change the size of a selected object, move the pointer over one of the handles around the object, then hold down the left mouse button and drag the mouse.
● To display a dialog box which can be used to edit an object, move the pointer on top of the object, then double-click the left mouse button. The dialog box can also be displayed by selecting an object, then clicking the right mouse button and selecting the [Properties] command from the pop-up menu.
(2) [Text] button
● Click this button to change the pointer to (the I-beam pointer) when it is moved into the layout area.
● To create a new text object, position the pointer at the desired position in the layout area, then click the left mouse button. The cursor ( ) flashes in the layout area to indicate that you can now type in text.
Note:
Text is always typed in using the insert mode. You cannot use the insert key on your computer keyboard to switch to the overwrite mode.
● To edit existing text, move the text cursor to the beginning of the text to be edited and while holding down the left mouse button, drag the mouse to highlight the text. You can now edit the
file:///E|/insiders/56.htm (1 of 2) [9/26/2007 1:55:19 PM]
![Page 92: [Getting Ready] [Basic Operation] [Reference] [Index] · deselecting multiple objects Selecting and deselecting all objects Changing the drawing style of the object Changing the size](https://reader035.fdocuments.us/reader035/viewer/2022070719/5edf4419ad6a402d666a9d19/html5/thumbnails/92.jpg)
56.htm
highlighted text or change its font, size, or other attributes. ● When a new text object is created, the size of the object automatically adjusts to fit the text. ● If you delete all text contained in a text object, the object itself disappears.
(3) [Line] button
● Click this button to change the pointer to when it is moved into the layout area. ● To draw a straight line, hold down the left mouse button and drag the mouse. Then, release the
mouse button at the end of the line. ● Holding down the keyboard's shift key while dragging the mouse keeps the line vertical,
horizontal, or at a 45-degree angle.
BACK NEXT
file:///E|/insiders/56.htm (2 of 2) [9/26/2007 1:55:19 PM]
![Page 93: [Getting Ready] [Basic Operation] [Reference] [Index] · deselecting multiple objects Selecting and deselecting all objects Changing the drawing style of the object Changing the size](https://reader035.fdocuments.us/reader035/viewer/2022070719/5edf4419ad6a402d666a9d19/html5/thumbnails/93.jpg)
58.htm
Object dock
Click an icon to add the corresponding object to your layout.
(1) Clip Art
● Clicking this option is the same as selecting the [Clip Art] command in the [Insert] menu. Click here for more details.
(2) Arrange Text
● Clicking this option is the same as selecting the [Arrange Text] command in the [Insert] menu. Click here for more details.
(3) Make Picture
● Clicking this option is the same as selecting the [Make Picture] command in the [Insert] menu. Click here for more details.
(4) Image
● Clicking this option is the same as selecting the [Image] command in the [Insert] menu. Click here for more details.
(5) Date/Time/Calendar
● Clicking this option is the same as selecting the [Date/Time/Calendar] command in the [Insert] menu. Click here for more details.
file:///E|/insiders/58.htm (1 of 2) [9/26/2007 1:55:19 PM]
![Page 94: [Getting Ready] [Basic Operation] [Reference] [Index] · deselecting multiple objects Selecting and deselecting all objects Changing the drawing style of the object Changing the size](https://reader035.fdocuments.us/reader035/viewer/2022070719/5edf4419ad6a402d666a9d19/html5/thumbnails/94.jpg)
58.htm
Status bar
The status bar displays an explanation of the command or button that the pointer is currently positioned over. In addition, when Caps Lock or Num Lock is turned on, the corresponding indicator appears on the right side of the status bar.
BACK
file:///E|/insiders/58.htm (2 of 2) [9/26/2007 1:55:19 PM]
![Page 95: [Getting Ready] [Basic Operation] [Reference] [Index] · deselecting multiple objects Selecting and deselecting all objects Changing the drawing style of the object Changing the size](https://reader035.fdocuments.us/reader035/viewer/2022070719/5edf4419ad6a402d666a9d19/html5/thumbnails/95.jpg)
59_60.htm
Record view window
(1) Database tree view (3) Field selector row(2) Record selector colum (4) Record view
The record view window allows you to view the record data entered in the table or query selected in the database tree view. From this window, you can compare data entered into different records or even edit the data in existing records.
file:///E|/insiders/59_60.htm (1 of 2) [9/26/2007 1:55:20 PM]
![Page 96: [Getting Ready] [Basic Operation] [Reference] [Index] · deselecting multiple objects Selecting and deselecting all objects Changing the drawing style of the object Changing the size](https://reader035.fdocuments.us/reader035/viewer/2022070719/5edf4419ad6a402d666a9d19/html5/thumbnails/96.jpg)
59_60.htm
Database tree view
This tree chart shows a list of all tables and queries created in the current database document.
Record view
This table displays the records entered in the table or query that is currently selected in the database tree view. The field names appear in the top row with the records listed below them.
NEXT
file:///E|/insiders/59_60.htm (2 of 2) [9/26/2007 1:55:20 PM]
![Page 97: [Getting Ready] [Basic Operation] [Reference] [Index] · deselecting multiple objects Selecting and deselecting all objects Changing the drawing style of the object Changing the size](https://reader035.fdocuments.us/reader035/viewer/2022070719/5edf4419ad6a402d666a9d19/html5/thumbnails/97.jpg)
60.htm
Record selector column
This column allows you to select specific records in the current table or query.
● Clicking a cell in this column selects the entire record. ● Holding down the keyboard's shift key and clicking another cell in this column selects all of the
records in the range between the previously selected record and the clicked record. ● Holding down the keyboard's Ctrl key and clicking specific cells in this column selects the
clicked records.
Field selector row
This row allows you to select specific fields in all of the records of the current table or query.
● Clicking a field name in this row selects the corresponding field in all of the records. ● Holding down the keyboard's shift key and clicking another field name in this row selects all of
the corresponding fields in the range between the previously selected field and the clicked field. ● Holding down the keyboard's Ctrl key and clicking specific field names in this row selects the
corresponding fields in all of the records.
BACK
file:///E|/insiders/60.htm [9/26/2007 1:55:20 PM]
![Page 98: [Getting Ready] [Basic Operation] [Reference] [Index] · deselecting multiple objects Selecting and deselecting all objects Changing the drawing style of the object Changing the size](https://reader035.fdocuments.us/reader035/viewer/2022070719/5edf4419ad6a402d666a9d19/html5/thumbnails/98.jpg)
61_64.htm
Pop-Up menu commands
This section provides explanations for all of the commands in each pop-up menu that can be displayed. Many of these commands also have shortcut keys, shown in the menus to the right of the command.
Property dock pop-up menu
A pop-up menu which can be used to change how the property dock appears is displayed by positioning the pointer in the property dock, then clicking the right mouse button.
Options
● Selecting the [Options] command in the property dock pop-up menu displays the [Property Dock] tab of the Options dialog box, which is displayed by selecting the [Options] command on the [Format] menu. Click here for more details of these settings.
Docked
● Selecting the [Docked] command in the property dock pop-up menu is the same as selecting the "Docked" option on the [Property Dock] tab of the Options dialog box, which is displayed by selecting the [Options] command on the [Format] menu.
Object dock pop-up menu
A pop-up menu which can be used to change how the object dock appears is displayed by positioning the pointer in the object dock, then clicking the right mouse button.
Options
● Selecting the [Options] command in the object dock pop-up menu displays the [Object Dock] tab of the Options dialog box, which is displayed by selecting the [Options] command on the [Format] menu. Click here for more details of these settings.
file:///E|/insiders/61_64.htm (1 of 2) [9/26/2007 1:55:21 PM]
![Page 99: [Getting Ready] [Basic Operation] [Reference] [Index] · deselecting multiple objects Selecting and deselecting all objects Changing the drawing style of the object Changing the size](https://reader035.fdocuments.us/reader035/viewer/2022070719/5edf4419ad6a402d666a9d19/html5/thumbnails/99.jpg)
61_64.htm
Docked
● Selecting the [Docked] command in the property dock pop-up menu is the same as selecting the "Docked" option on the [Object Dock] tab of the Options dialog box, which is displayed by selecting the [Options] command on the [Format] menu.
Show Icon Name
● Selecting the [Show Icon Name] command in the object dock pop-up menu is the same as selecting the "Show Icon Name" option on the [Object Dock] tab of the Options dialog box, which is displayed by selecting the [Options] command on the [Format] menu. Click here for more details on this option.
Insert
● Selecting the [Insert] command in the object dock pop-up menu inserts the OLE object that the pointer is positioned over.
Delete
● Selecting the [Delete] command in the object dock pop-up menu deletes the OLE object icon that the pointer is positioned over from the object dock.
NEXT
file:///E|/insiders/61_64.htm (2 of 2) [9/26/2007 1:55:21 PM]
![Page 100: [Getting Ready] [Basic Operation] [Reference] [Index] · deselecting multiple objects Selecting and deselecting all objects Changing the drawing style of the object Changing the size](https://reader035.fdocuments.us/reader035/viewer/2022070719/5edf4419ad6a402d666a9d19/html5/thumbnails/100.jpg)
62.htm
Object pop-up menu
A pop-up menu which can be used to edit an object is displayed by selecting the object, then clicking the right mouse button.
Cut
● Selecting the [Cut] command from the object pop-up menu is the same as selecting the [Cut] command in the [Edit] menu. Click here for more details.
Copy
● Selecting the [Copy] command from the object pop-up menu is the same as selecting the [Copy] command in the [Edit] menu. Click here for more details.
Paste
● Selecting the [Paste] command from the object pop-up menu is the same as selecting the [Paste] command in the [Edit] menu. Click here for more details.
Properties
● Selecting the [Properties] command from the object pop-up menu is the same as double-clicking an object, or selecting an object and clicking the [Properties] button in the standard toolbar. Click here for more details.
Set as Object Defaults
● Selecting the [Set as Object Defaults] command from the object pop-up menu changes the settings for the type of object selected so that the next time the same type of object is created, the settings for the selected object are used.
Object
● Selecting the [Object] command from the object pop-up menu is the same as selecting the [Object] command in the [Edit] menu. Click here for more details.
file:///E|/insiders/62.htm (1 of 2) [9/26/2007 1:55:21 PM]
![Page 101: [Getting Ready] [Basic Operation] [Reference] [Index] · deselecting multiple objects Selecting and deselecting all objects Changing the drawing style of the object Changing the size](https://reader035.fdocuments.us/reader035/viewer/2022070719/5edf4419ad6a402d666a9d19/html5/thumbnails/101.jpg)
62.htm
BACK NEXT
file:///E|/insiders/62.htm (2 of 2) [9/26/2007 1:55:21 PM]
![Page 102: [Getting Ready] [Basic Operation] [Reference] [Index] · deselecting multiple objects Selecting and deselecting all objects Changing the drawing style of the object Changing the size](https://reader035.fdocuments.us/reader035/viewer/2022070719/5edf4419ad6a402d666a9d19/html5/thumbnails/102.jpg)
63.htm
Database tree view pop-up menu
A pop-up menu which can be used to edit the database is displayed by positioning the pointer in the database tree view, then clicking the right mouse button.
Open
● Selecting the [Open] command from the database tree view pop-up menu is the same as selecting the [Open] command in the [File] menu. Click here for more details.
Cut
● Selecting the [Cut] command from the database tree view pop-up menu is the same as selecting the [Cut] command in the [Edit] menu. Click here for more details.
Copy
● Selecting the [Copy] command from the database tree view pop-up menu is the same as selecting the [Copy] command in the [Edit] menu. Click here for more details.
Paste
● Selecting the [Paste] command from the database tree view pop-up menu is the same as selecting the [Paste] command in the [Edit] menu. Click here for more details.
Rename
● Selecting the [Rename] command from the database tree view pop-up menu allows you to change the name of the table or query that the pointer is positioned over.
BACK NEXT
file:///E|/insiders/63.htm [9/26/2007 1:55:22 PM]
![Page 103: [Getting Ready] [Basic Operation] [Reference] [Index] · deselecting multiple objects Selecting and deselecting all objects Changing the drawing style of the object Changing the size](https://reader035.fdocuments.us/reader035/viewer/2022070719/5edf4419ad6a402d666a9d19/html5/thumbnails/103.jpg)
64.htm
Record view pop-up menu
A pop-up menu which can be used to edit the records is displayed by positioning the pointer in the record view, then clicking the right mouse button.
Form View
● Selecting the [Form View] command from the record view pop-up menu is the same as selecting the [Form View] command in the [View] menu. Click here for more details.
Cut
● Selecting the [Cut] command from the record view pop-up menu is the same as selecting the [Cut] command in the [Edit] menu. Click here for more details.
Copy
● Selecting the [Copy] command from the record view pop-up menu is the same as selecting the [Copy] command in the [Edit] menu. Click here for more details.
Paste
● Selecting the [Paste] command from the record view pop-up menu is the same as selecting the [Paste] command in the [Edit] menu. Click here for more details.
Merge into Layout
● Selecting the [Merge into Layout] command from the record view pop-up menu is the same as selecting the [Merge into Layout] command in the [Tool] menu. Click here for more details.
BACK
file:///E|/insiders/64.htm [9/26/2007 1:55:22 PM]
![Page 104: [Getting Ready] [Basic Operation] [Reference] [Index] · deselecting multiple objects Selecting and deselecting all objects Changing the drawing style of the object Changing the size](https://reader035.fdocuments.us/reader035/viewer/2022070719/5edf4419ad6a402d666a9d19/html5/thumbnails/104.jpg)
65_82.htm
Menu bar commands
This section provides detailed explanations for all of the menu bar commands and dialog boxes that you can use to create stamps. Many of these commands also have shortcut keys, shown in the menus to the right of the command. Press the designated key or keys to quickly execute the command.
Note:
The contents of many of the dialog boxes in this section were included as examples; the actual contents of these boxes will reflect the files that you are working with.
File
New
● Selecting the [New] command in the [File] menu displays the [New] submenu, which allows you to select whether a blank layout or database document will be created.
● A new layout document is automatically assigned the name "Layout" followed by a number. ● When a new database document is created, the New Database dialog box appears.
file:///E|/insiders/65_82.htm (1 of 2) [9/26/2007 1:55:22 PM]
![Page 105: [Getting Ready] [Basic Operation] [Reference] [Index] · deselecting multiple objects Selecting and deselecting all objects Changing the drawing style of the object Changing the size](https://reader035.fdocuments.us/reader035/viewer/2022070719/5edf4419ad6a402d666a9d19/html5/thumbnails/105.jpg)
65_82.htm
Save in: Select the disk or folder where you want to save the file.
NEXT
file:///E|/insiders/65_82.htm (2 of 2) [9/26/2007 1:55:22 PM]
![Page 106: [Getting Ready] [Basic Operation] [Reference] [Index] · deselecting multiple objects Selecting and deselecting all objects Changing the drawing style of the object Changing the size](https://reader035.fdocuments.us/reader035/viewer/2022070719/5edf4419ad6a402d666a9d19/html5/thumbnails/106.jpg)
83_88.htm
Edit
Undo
● Selecting the [Undo] command in the [Edit] menu reverses the previous action performed.
Redo (only for a layout document)
● Selecting the [Redo] command in the [Edit] menu reverses the previous Undo operation.
Cut
● Selecting the [Cut] command in the [Edit] menu cuts the selected data (text or graphics) from the layout area or database and stores it on the Clipboard.
Copy
● Selecting the [Copy] command in the [Edit] menu copies the data (text or graphics) selected in the layout area or database and stores it on the Clipboard. The selected data is left unchanged in its original layout.
Paste
● Selecting the [Paste] command in the [Edit] menu pastes the contents of the Clipboard. Data can be placed on the Clipboard using either the [Cut] or [Copy] command.
Note:
You can cut or copy data in this application and paste it into another application. In such a case, the paste operation produces a bitmap image.
Selecting the [Cut] or [Copy] command while text is selected copies the text onto the Clipboard as plain text.
Clear
● Selecting the [Clear] command in the [Edit] menu deletes the selected data (text or graphics) from the layout area or database without storing it on the Clipboard.
file:///E|/insiders/83_88.htm (1 of 2) [9/26/2007 1:55:23 PM]
![Page 107: [Getting Ready] [Basic Operation] [Reference] [Index] · deselecting multiple objects Selecting and deselecting all objects Changing the drawing style of the object Changing the size](https://reader035.fdocuments.us/reader035/viewer/2022070719/5edf4419ad6a402d666a9d19/html5/thumbnails/107.jpg)
83_88.htm
Select All
● Selecting the [Select All] command in the [Edit] menu selects all of the objects (text and graphics) in the layout area or database.
BACK NEXT
file:///E|/insiders/83_88.htm (2 of 2) [9/26/2007 1:55:23 PM]
![Page 108: [Getting Ready] [Basic Operation] [Reference] [Index] · deselecting multiple objects Selecting and deselecting all objects Changing the drawing style of the object Changing the size](https://reader035.fdocuments.us/reader035/viewer/2022070719/5edf4419ad6a402d666a9d19/html5/thumbnails/108.jpg)
89_91.htm
View
Standard Toolbar
● Selecting the [Standard Toolbar] command in the [View] menu displays ( appears in front of the command) or hides (no appears) the standard toolbar. (Click here)
Draw Toolbar
● Selecting the [Draw Toolbar] command in the [View] menu displays ( appears in front of the command) or hides (no appears) the draw toolbar. (Click here)
Property Dock
● Selecting the [Property Dock] command in the [View] menu displays ( appears in front of the command) or hides (no appears) the property dock. (Click here)
Object Dock
● Selecting the [Object Dock] command in the [View] menu displays ( appears in front of the command) or hides (no appears) the object dock. (Click here)
Status Bar
● Selecting the [Status Bar] command in the [View] menu displays ( appears in front of the command) or hides (no appears) the status bar. (Click here)
Rulers (only for a layout document)
● Selecting the [Rulers] command in the [View] menu displays ( appears in front of the command) or hides (no appears) the rulers. (Click here)
BACK NEXT
file:///E|/insiders/89_91.htm [9/26/2007 1:55:23 PM]
![Page 109: [Getting Ready] [Basic Operation] [Reference] [Index] · deselecting multiple objects Selecting and deselecting all objects Changing the drawing style of the object Changing the size](https://reader035.fdocuments.us/reader035/viewer/2022070719/5edf4419ad6a402d666a9d19/html5/thumbnails/109.jpg)
95.htm
Insert (only for a layout document)
Clip Art (only for a layout document)
● Selecting the [Clip Art] command in the [Insert] menu displays the Clipart dialog box, which allows you to choose from a variety of clip art illustrations that can be added to the layout.
Category: Select the category containing the desired clip art illustration.
Data: This list box shows the illustrations belonging to the category specified in the "Category:" box. Double-click an illustration to add it to the layout.
file:///E|/insiders/95.htm (1 of 2) [9/26/2007 1:55:24 PM]
![Page 110: [Getting Ready] [Basic Operation] [Reference] [Index] · deselecting multiple objects Selecting and deselecting all objects Changing the drawing style of the object Changing the size](https://reader035.fdocuments.us/reader035/viewer/2022070719/5edf4419ad6a402d666a9d19/html5/thumbnails/110.jpg)
95.htm
Click this button to add the selected clip art illustration to the layout.
Click this button to display an Open dialog box, which lets you add an illustration to the category specified in the "Category:" box. Click here for more details on the Open dialog box.
Click this button to delete the selected clip art illustration.
BACK NEXT
file:///E|/insiders/95.htm (2 of 2) [9/26/2007 1:55:24 PM]
![Page 111: [Getting Ready] [Basic Operation] [Reference] [Index] · deselecting multiple objects Selecting and deselecting all objects Changing the drawing style of the object Changing the size](https://reader035.fdocuments.us/reader035/viewer/2022070719/5edf4419ad6a402d666a9d19/html5/thumbnails/111.jpg)
112_125.htm
Format
Font (only for a layout document)
● Selecting the [Font] command in the [Format] menu displays the [Font] tab of the Text Properties dialog box, which contains a number of settings that let you change the font, size, style, and the effects applied to text.
● To specify font settings for new text, select the settings you want on the [Font] tab, then position the cursor in the layout and type the new text.
● To edit font settings for a text object that has already been added to the layout, first use the I-beam pointer to highlight the text or use the pointer to double-click on the text object in the layout, then change the settings on the [Font] tab. Any settings that you specify are only applied to the selected text object.
● Settings you make on the [Font] tab for a particular text object are reflected in the Font Properties. (Click here)
● [Font] tab:
file:///E|/insiders/112_125.htm (1 of 2) [9/26/2007 1:55:25 PM]
![Page 112: [Getting Ready] [Basic Operation] [Reference] [Index] · deselecting multiple objects Selecting and deselecting all objects Changing the drawing style of the object Changing the size](https://reader035.fdocuments.us/reader035/viewer/2022070719/5edf4419ad6a402d666a9d19/html5/thumbnails/112.jpg)
112_125.htm
Note:
The settings on the [Font] tab lists only the fonts and font styles from the True Type family that are installed on your computer. Effects, underlines, and strikeouts are always available.
Font: Select the True Type font that you want to use from those installed on your computer.
Style: Select the font style that you want to use. The styles that are available depend on the selected font.
BACK NEXT
file:///E|/insiders/112_125.htm (2 of 2) [9/26/2007 1:55:25 PM]
![Page 113: [Getting Ready] [Basic Operation] [Reference] [Index] · deselecting multiple objects Selecting and deselecting all objects Changing the drawing style of the object Changing the size](https://reader035.fdocuments.us/reader035/viewer/2022070719/5edf4419ad6a402d666a9d19/html5/thumbnails/113.jpg)
126_130.htm
Layout (only for a layout document)
Group (only for a layout document)
● Selecting the [Group] command in the [Layout] menu links all of the selected objects into a single object.
● Clicking within the objects that make up a group selects the entire group. ● A group can be manipulated (moved, copied, deleted, made larger, made smaller, etc.) just like
any other object can.
Ungroup (only for a layout document)
● Selecting the [Group] command in the [Layout] menu unlinks the objects that make up the selected group.
Order (only for a layout document)
● Selecting the [Order] command in the [Layout] menu displays the [Order] submenu, which allows you to rearrange overlapping objects.
BACK NEXT
file:///E|/insiders/126_130.htm [9/26/2007 1:55:25 PM]
![Page 114: [Getting Ready] [Basic Operation] [Reference] [Index] · deselecting multiple objects Selecting and deselecting all objects Changing the drawing style of the object Changing the size](https://reader035.fdocuments.us/reader035/viewer/2022070719/5edf4419ad6a402d666a9d19/html5/thumbnails/114.jpg)
131_136.htm
Tool (only for a database document)
Add Record (only for a database document)
● Selecting the [Add Record] command in the [Tool] menu creates a new record and displays its form view window. Click here for more details on the form view window.
Define Fields (only for a database document)
● Selecting the [Define Fields] command in the [Tool] menu displays the Define Fields dialog box, which allows you specify the names and formats for the fields that will be used in your database.
(1) This list shows the field names defined in the current database.
(2) This list shows the formats for each field.
file:///E|/insiders/131_136.htm (1 of 2) [9/26/2007 1:55:26 PM]
![Page 115: [Getting Ready] [Basic Operation] [Reference] [Index] · deselecting multiple objects Selecting and deselecting all objects Changing the drawing style of the object Changing the size](https://reader035.fdocuments.us/reader035/viewer/2022070719/5edf4419ad6a402d666a9d19/html5/thumbnails/115.jpg)
131_136.htm
Click this button to select the next field.
Click this button to select the previous field.
Click this button to close the Define Fields dialog box and save any changes.
Click this button to display the Add a Field dialog box, which allows you to create new fields for the current database.
Click this button to delete the field selected in the "Fields:" list box.
Click this button to display the Edit a Field dialog box, which allows you to edit the name and format of the field selected in the "Fields:" list box.
BACK NEXT
file:///E|/insiders/131_136.htm (2 of 2) [9/26/2007 1:55:26 PM]
![Page 116: [Getting Ready] [Basic Operation] [Reference] [Index] · deselecting multiple objects Selecting and deselecting all objects Changing the drawing style of the object Changing the size](https://reader035.fdocuments.us/reader035/viewer/2022070719/5edf4419ad6a402d666a9d19/html5/thumbnails/116.jpg)
137_138.htm
Window
New Window (only for a layout document)
● Selecting the [New Window] command in the [Window] menu displays a copy of the current window.
Cascade
● Selecting the [Cascade] command in the [Window] menu aligns the open windows so that they overlap each other within the window of the application.
Tile
● Selecting the [Tile] command in the [Window] menu displays the open windows in a tile arrangement so that they cover the entire window of the application.
Arrange Icons
● Selecting the [Arrange Icons] command in the [Window] menu arranges the icons of open windows that are reduced and lined up at the bottom of the window.
Split Window (only for a layout document)
● Selecting the [Split Window] command in the [Window] menu splits or removes the split in the current window.
File list
● Stamp Editor automatically maintains a list at the bottom of the [Window] menu that shows the names of the files that are open.
Note:
No distinction is made in the file list between layout documents and database documents.
file:///E|/insiders/137_138.htm (1 of 2) [9/26/2007 1:55:26 PM]
![Page 117: [Getting Ready] [Basic Operation] [Reference] [Index] · deselecting multiple objects Selecting and deselecting all objects Changing the drawing style of the object Changing the size](https://reader035.fdocuments.us/reader035/viewer/2022070719/5edf4419ad6a402d666a9d19/html5/thumbnails/117.jpg)
137_138.htm
Help
Help Topics
● Selecting the [Help Topics] command in the [Help] menu opens the on-line Help table of contents.
BACK
file:///E|/insiders/137_138.htm (2 of 2) [9/26/2007 1:55:26 PM]
![Page 118: [Getting Ready] [Basic Operation] [Reference] [Index] · deselecting multiple objects Selecting and deselecting all objects Changing the drawing style of the object Changing the size](https://reader035.fdocuments.us/reader035/viewer/2022070719/5edf4419ad6a402d666a9d19/html5/thumbnails/118.jpg)
128.htm
Align (only for a layout document)
● Selecting the [Order] command in the [Layout] menu displays the [Align] submenu, which contains seven commands that allow you to align selected objects.
Note:
The commands in the [Align] submenu are available only if more than one object is selected.
Left Selecting the [Left] command in the [Align] submenu aligns the left sides of the selected objects.
Horizontal Center Selecting the [Horizontal Center] command in the [Align] submenu aligns the left/right centers of the selected objects.
Right Selecting the [Right] command in the [Align] submenu aligns the right sides of the selected objects.
Top Selecting the [Top] command in the [Align] submenu aligns the tops of the selected objects.
Vertical Center Selecting the [Vertical Center] command in the [Align] submenu aligns the top/bottom centers of the selected objects.
Bottom Selecting the [Bottom] command in the [Align] submenu aligns the bottoms of the selected objects.
Align in Relation to Print Area Selecting the [Align in Relation to Print Area] command in the [Align] submenu specifies whether the selected objects are aligned on the print area ( appears in front of the command) or aligned on each other (no appears). (See the following examples.)
file:///E|/insiders/128.htm (1 of 2) [9/26/2007 1:55:26 PM]
![Page 119: [Getting Ready] [Basic Operation] [Reference] [Index] · deselecting multiple objects Selecting and deselecting all objects Changing the drawing style of the object Changing the size](https://reader035.fdocuments.us/reader035/viewer/2022070719/5edf4419ad6a402d666a9d19/html5/thumbnails/119.jpg)
128.htm
BACK NEXT
file:///E|/insiders/128.htm (2 of 2) [9/26/2007 1:55:26 PM]
![Page 120: [Getting Ready] [Basic Operation] [Reference] [Index] · deselecting multiple objects Selecting and deselecting all objects Changing the drawing style of the object Changing the size](https://reader035.fdocuments.us/reader035/viewer/2022070719/5edf4419ad6a402d666a9d19/html5/thumbnails/120.jpg)
129.htm
When Align in Relation to Print Area is off (no appears), the selected objects are aligned based on their locations in the layout.
When Align in Relation to Print Area is on ( appears in front of the command), the selected objects are aligned based on the print area.
● Left ● Left
● Horizontal Center ● Horizontal Center
● Right ● Right
● Top ● Top
● Vertical Center ● Vertical Center
● Bottom ● Bottom
BACK NEXT
file:///E|/insiders/129.htm [9/26/2007 1:55:27 PM]
![Page 121: [Getting Ready] [Basic Operation] [Reference] [Index] · deselecting multiple objects Selecting and deselecting all objects Changing the drawing style of the object Changing the size](https://reader035.fdocuments.us/reader035/viewer/2022070719/5edf4419ad6a402d666a9d19/html5/thumbnails/121.jpg)
114.htm
Text (only for a layout document)
● Selecting the [Text] command in the [Format] menu displays the [Text] tab of the Text Properties dialog box, which lets you change the position of the text inside the selected text object.
● To specify text settings for new text, select the settings you want on the [Text] tab, then position the cursor in the layout and type the new text.
● To edit text settings for a text object that has already been added to the layout, first use the pointer to double-click on the text object in the layout, then change the settings on the [Text] tab. Any settings that you specify are only applied to the selected text object.
● Settings you make on the [Text] tab for a particulor text object are reflected in the Text Properties. (Click here)
● [Text] tab:
Alignment Select where you want to align the text within the selected text object.
● Left ● Center ● Right
file:///E|/insiders/114.htm (1 of 2) [9/26/2007 1:55:27 PM]
![Page 122: [Getting Ready] [Basic Operation] [Reference] [Index] · deselecting multiple objects Selecting and deselecting all objects Changing the drawing style of the object Changing the size](https://reader035.fdocuments.us/reader035/viewer/2022070719/5edf4419ad6a402d666a9d19/html5/thumbnails/122.jpg)
114.htm
● Top ● Center ● Bottom
BACK NEXT
file:///E|/insiders/114.htm (2 of 2) [9/26/2007 1:55:27 PM]
![Page 123: [Getting Ready] [Basic Operation] [Reference] [Index] · deselecting multiple objects Selecting and deselecting all objects Changing the drawing style of the object Changing the size](https://reader035.fdocuments.us/reader035/viewer/2022070719/5edf4419ad6a402d666a9d19/html5/thumbnails/123.jpg)
97.htm
Arrange Text (only for a layout document)
● Selecting the [Arrange Text] command in the [Insert] menu displays the Arrange Text Properties dialog box, which puts a powerful selection of text-arranging tools at your fingertips.
● To edit an Arrange Text object that has already been added to the layout, select the object with the pointer, then double-click the left mouse button to display an Arrange Text Properties dialog box which also contains the [Position] tab.
Category: Select the shape that you wish to use for arranging the text.
Sample: This box shows how the arranged text will appear when it is added to the layout.
file:///E|/insiders/97.htm (1 of 2) [9/26/2007 1:55:28 PM]
![Page 124: [Getting Ready] [Basic Operation] [Reference] [Index] · deselecting multiple objects Selecting and deselecting all objects Changing the drawing style of the object Changing the size](https://reader035.fdocuments.us/reader035/viewer/2022070719/5edf4419ad6a402d666a9d19/html5/thumbnails/124.jpg)
97.htm
BACK NEXT
file:///E|/insiders/97.htm (2 of 2) [9/26/2007 1:55:28 PM]
![Page 125: [Getting Ready] [Basic Operation] [Reference] [Index] · deselecting multiple objects Selecting and deselecting all objects Changing the drawing style of the object Changing the size](https://reader035.fdocuments.us/reader035/viewer/2022070719/5edf4419ad6a402d666a9d19/html5/thumbnails/125.jpg)
72.htm
Auto Format
● Selecting the [Auto Format] command in the [File] menu starts up the Auto Format Wizard, which allows you to select a pre-formatted template for quickly and easily creating layouts.
Category: Select the category which contains the Auto Format template that you wish to use.
Use Text From Current Layout Click this option to select whether ( ) or not ( ) the text in the currently open layout is used in the selected Auto Format template.
file:///E|/insiders/72.htm (1 of 2) [9/26/2007 1:55:29 PM]
![Page 126: [Getting Ready] [Basic Operation] [Reference] [Index] · deselecting multiple objects Selecting and deselecting all objects Changing the drawing style of the object Changing the size](https://reader035.fdocuments.us/reader035/viewer/2022070719/5edf4419ad6a402d666a9d19/html5/thumbnails/126.jpg)
72.htm
Click this button to display a dialog box which allows you to select a different folder containing more Auto Format templates, for example when you wish to use a template from the Catalog folder while the template catagories in the Others folder are displayed.
Click this button to advance to the next Auto Format dialog box.
BACK NEXT
file:///E|/insiders/72.htm (2 of 2) [9/26/2007 1:55:29 PM]
![Page 127: [Getting Ready] [Basic Operation] [Reference] [Index] · deselecting multiple objects Selecting and deselecting all objects Changing the drawing style of the object Changing the size](https://reader035.fdocuments.us/reader035/viewer/2022070719/5edf4419ad6a402d666a9d19/html5/thumbnails/127.jpg)
50_51.htm
(6) [Print Preview] button
● Clicking this button is the same as selecting the [Print Preview] command that appears in the [File] menu when a layout document is displayed. Click here for more details.
(7) [Cut] button
● Clicking this button is the same as selecting the [Cut] command in the [Edit] menu. Click here for more details.
(8) [Copy] button
● Clicking this button is the same as selecting the [Copy] command in the [Edit] menu. Click here for more details.
(9) [Paste] button
● Clicking this button is the same as selecting the [Paste] command in the [Edit] menu. Click here for more details.
(10) [Undo] button
● Clicking this button is the same as selecting the [Undo] command in the [Edit] menu. Click here for more details.
(11) [Redo] button
● Clicking this button is the same as selecting the [Redo] command that appears in the [Edit] menu when a layout document is displayed. Click here for more details.
(12) [Auto Text] button
● Clicking this button is the same as selecting the [Auto Text] command that appears in the [Edit] menu when a layout document is displayed. Click here for more details.
(13) [Properties] button
● Clicking this button displays a dialog box which allows you to make various settings to change the selected object. Clicking this button is the same as double-clicking an object or selecting the
file:///E|/insiders/50_51.htm (1 of 2) [9/26/2007 1:55:29 PM]
![Page 128: [Getting Ready] [Basic Operation] [Reference] [Index] · deselecting multiple objects Selecting and deselecting all objects Changing the drawing style of the object Changing the size](https://reader035.fdocuments.us/reader035/viewer/2022070719/5edf4419ad6a402d666a9d19/html5/thumbnails/128.jpg)
50_51.htm
[Properties] command from the pop-up menu which appears when the right mouse button is clicked.
(14) Zoom setting
● Type in or select how much you want to enlarge or reduce the layout that is displayed.
(15) [Help] button
● Clicking this button so that a question mark (?) appears beside the pointer and then clicking a button, command or setting displays an explanation of the clicked item.
(16) [Form View] button
● Clicking this button is the same as selecting the [Form View] command that appears in the [View] menu when a database document is displayed. Click here for more details.
(17) [Sort] button
● Clicking this button is the same as selecting the [Sort] command that appears in the [Tool] menu when a database document is displayed. Click here for more details.
(18) [Joined Fields] button
● Clicking this button is the same as selecting the [Joined Fields] command that appears in the [Tool] menu when a database document is displayed. Click here for more details.
(19) [Merge into Layout] button
● Clicking this button is the same as selecting the [Merge into Layout] command that appears in the [Tool] menu when a database document is displayed. Click here for more details.
BACK NEXT
file:///E|/insiders/50_51.htm (2 of 2) [9/26/2007 1:55:29 PM]
![Page 129: [Getting Ready] [Basic Operation] [Reference] [Index] · deselecting multiple objects Selecting and deselecting all objects Changing the drawing style of the object Changing the size](https://reader035.fdocuments.us/reader035/viewer/2022070719/5edf4419ad6a402d666a9d19/html5/thumbnails/129.jpg)
84.htm
Auto Text (only for a layout document)
● Selecting the [Auto Text] command in the [Edit] menu displays the Auto Text dialog box, which makes editing any text or arranged text in the layout easier.
Note:
This command is available only if the layout contains at least one text object.
Entry Name: Select which one of the preset text formats you wish to give to the text shown in the "Input:" edit box.
Input: Type in the text that you want to appear in the layout.
(1) This indicates whether the text shown in the "Input:" edit box is a normal text object or an Arrange Text object.
Click this button to display the text in the next text or Arrange Text object.
Click this button to display the text in the previous text or Arrange Text object.
Click this button to close the Auto Text dialog box and change the text in the layout as it was typed into the "Input:" edit box.
file:///E|/insiders/84.htm (1 of 2) [9/26/2007 1:55:30 PM]
![Page 130: [Getting Ready] [Basic Operation] [Reference] [Index] · deselecting multiple objects Selecting and deselecting all objects Changing the drawing style of the object Changing the size](https://reader035.fdocuments.us/reader035/viewer/2022070719/5edf4419ad6a402d666a9d19/html5/thumbnails/130.jpg)
84.htm
Note:
Text entered in the "Input:" edit box takes on the attributes (underline, shadow, etc.) of the original text object when the text is added to the layout.
Object (only for a layout document)
● Selecting the [Object] command in the [Edit] menu displays a menu for the OLE object selected in the layout area. The menu commands are different depending on the type of OLE object that is selected.
BACK NEXT
file:///E|/insiders/84.htm (2 of 2) [9/26/2007 1:55:30 PM]
![Page 131: [Getting Ready] [Basic Operation] [Reference] [Index] · deselecting multiple objects Selecting and deselecting all objects Changing the drawing style of the object Changing the size](https://reader035.fdocuments.us/reader035/viewer/2022070719/5edf4419ad6a402d666a9d19/html5/thumbnails/131.jpg)
118.htm
Frame (only for a layout document)
● Selecting the [Frame] command in the [Format] menu displays the Frame dialog box, which lets you select the style of the frame drawn when is clicked. The setting you make remains in effect until you change it.
● To specify frame settings for a new frame, use the Frame dialog box to specify the settings you want, then position the cursor in the layout and draw the new frame.
● To edit a frame that has already been added to the layout, first use the pointer to double-click on the frame in the layout, then change the settings in the Frame dialog box. Any settings that you specify are only applied to the selected frame.
Category: Select the category that contains the frame pattern that you wish to use.
Stretch Center Only Click this option to select whether ( ) or not ( ) to lengthen and shorten the frame only from the center, so that the images on the ends of the frame are not deformed.
file:///E|/insiders/118.htm (1 of 2) [9/26/2007 1:55:31 PM]
![Page 132: [Getting Ready] [Basic Operation] [Reference] [Index] · deselecting multiple objects Selecting and deselecting all objects Changing the drawing style of the object Changing the size](https://reader035.fdocuments.us/reader035/viewer/2022070719/5edf4419ad6a402d666a9d19/html5/thumbnails/132.jpg)
118.htm
Style: This list box shows various frame patterns contained in the selected category. Click a pattern to select it.
Click this button to close the Frame dialog box and apply the selected settings.
Background (only for a layout document)
● Selecting the [Background] command in the [Format] menu displays the Background Properties dialog box, which lets you specify the pattern and colors of the layout area.
● Double-clicking anywhere in the layout area also displays the Background Properties dialog box.
● [Drawing] tab: Click this tab to display various settings which let you select special drawing effects. Click here for more details.
BACK NEXT
file:///E|/insiders/118.htm (2 of 2) [9/26/2007 1:55:31 PM]
![Page 133: [Getting Ready] [Basic Operation] [Reference] [Index] · deselecting multiple objects Selecting and deselecting all objects Changing the drawing style of the object Changing the size](https://reader035.fdocuments.us/reader035/viewer/2022070719/5edf4419ad6a402d666a9d19/html5/thumbnails/133.jpg)
9_10.htm
6. Click . The Change Baud Rate Wizard starts up.
7. Select the serial port where the SC-2000 is connected, then click .
file:///E|/insiders/9_10.htm (1 of 3) [9/26/2007 1:55:31 PM]
![Page 134: [Getting Ready] [Basic Operation] [Reference] [Index] · deselecting multiple objects Selecting and deselecting all objects Changing the drawing style of the object Changing the size](https://reader035.fdocuments.us/reader035/viewer/2022070719/5edf4419ad6a402d666a9d19/html5/thumbnails/134.jpg)
9_10.htm
8. Select the desired baud rate, then click . A dialog box that asks whether or not the settings are correct appears.
Note:
Be sure that the selected baud rate is the same as the baud rate of the SC-2000.
file:///E|/insiders/9_10.htm (2 of 3) [9/26/2007 1:55:31 PM]
![Page 135: [Getting Ready] [Basic Operation] [Reference] [Index] · deselecting multiple objects Selecting and deselecting all objects Changing the drawing style of the object Changing the size](https://reader035.fdocuments.us/reader035/viewer/2022070719/5edf4419ad6a402d666a9d19/html5/thumbnails/135.jpg)
9_10.htm
BACK NEXT
file:///E|/insiders/9_10.htm (3 of 3) [9/26/2007 1:55:31 PM]
![Page 136: [Getting Ready] [Basic Operation] [Reference] [Index] · deselecting multiple objects Selecting and deselecting all objects Changing the drawing style of the object Changing the size](https://reader035.fdocuments.us/reader035/viewer/2022070719/5edf4419ad6a402d666a9d19/html5/thumbnails/136.jpg)
101.htm
Image (only for a layout document)
● Selecting the [Image] command in the [Insert] menu displays the Open dialog box, which lets you select the graphic file to be added to the layout. Double-click the graphic file (.bmp, .dib, .jpg, .tif, .ico, or .wmf) to add it to the layout. Click here for a detailed explanation of the Open dialog box.
Note:
Though you can obtain a certain level of image quality by using the proper method and options when importing a bitmap, quality is naturally limited by the Stamp Editor's own resolution. Best results can be obtained with bitmaps that are clearly defined and have little fine detail.
● To edit an imported image that has already been added to the layout, select the image with the pointer, then double-click the left mouse button to display the [Image] tab of the Image
Properties dialog box.
● [Image] tab:
file:///E|/insiders/101.htm (1 of 2) [9/26/2007 1:55:32 PM]
![Page 137: [Getting Ready] [Basic Operation] [Reference] [Index] · deselecting multiple objects Selecting and deselecting all objects Changing the drawing style of the object Changing the size](https://reader035.fdocuments.us/reader035/viewer/2022070719/5edf4419ad6a402d666a9d19/html5/thumbnails/137.jpg)
101.htm
Clip Click this option to select whether ( ) or not ( ) to clip the image to the shape selected in the "Shape:" list box.
BACK NEXT
file:///E|/insiders/101.htm (2 of 2) [9/26/2007 1:55:32 PM]
![Page 138: [Getting Ready] [Basic Operation] [Reference] [Index] · deselecting multiple objects Selecting and deselecting all objects Changing the drawing style of the object Changing the size](https://reader035.fdocuments.us/reader035/viewer/2022070719/5edf4419ad6a402d666a9d19/html5/thumbnails/138.jpg)
127.htm
Bring to Front Selecting the [Bring to Front] command in the [Order] submenu makes the selected object the top object in a stack.
Send to Back Selecting the [Send to Back] command in the [Order] submenu makes the selected object the bottom object in a stack.
Bring Forward Selecting the [Bring Forward] command in the [Order] submenu moves the selected object one position forward in a stack of objects.
Send Backward Selecting the [Send Backward] command in the [Order] submenu moves the selected object one position backward in a stack of objects.
file:///E|/insiders/127.htm (1 of 2) [9/26/2007 1:55:32 PM]
![Page 139: [Getting Ready] [Basic Operation] [Reference] [Index] · deselecting multiple objects Selecting and deselecting all objects Changing the drawing style of the object Changing the size](https://reader035.fdocuments.us/reader035/viewer/2022070719/5edf4419ad6a402d666a9d19/html5/thumbnails/139.jpg)
127.htm
BACK NEXT
file:///E|/insiders/127.htm (2 of 2) [9/26/2007 1:55:32 PM]
![Page 140: [Getting Ready] [Basic Operation] [Reference] [Index] · deselecting multiple objects Selecting and deselecting all objects Changing the drawing style of the object Changing the size](https://reader035.fdocuments.us/reader035/viewer/2022070719/5edf4419ad6a402d666a9d19/html5/thumbnails/140.jpg)
105.htm
Date/Time/Calendar (only for a layout document)
● Selecting the [Date/Time/Calendar] command in the [Insert] menu displays the Date/Time/Calendar Properties dialog box, which lets you insert a date, the time or a calendar into your layout.
● The " " at the bottom left corner of the date/time/calendar object is the functional icon. Functional icons are only displayed by turning on ( ) "Display Functional Icons of Objects" on the [Display] tab of the Options dialog box ([Options] command).
● To edit a Date/Time/Calendar object that has already been added to the layout, select the object with the pointer, then double-click the left mouse button to display a Date/Time/Calendar Properties dialog box which also contains the [Position] tab.
file:///E|/insiders/105.htm (1 of 2) [9/26/2007 1:55:33 PM]
![Page 141: [Getting Ready] [Basic Operation] [Reference] [Index] · deselecting multiple objects Selecting and deselecting all objects Changing the drawing style of the object Changing the size](https://reader035.fdocuments.us/reader035/viewer/2022070719/5edf4419ad6a402d666a9d19/html5/thumbnails/141.jpg)
105.htm
Sample This box shows how the date, time, or calendar will appear.
Date Click this option if you want the date to be added to the layout.
Time Click this option if you want the time to be added to the layout.
Calendar Click this option if you want a calendar to be added to the layout.
BACK NEXT
file:///E|/insiders/105.htm (2 of 2) [9/26/2007 1:55:33 PM]
![Page 142: [Getting Ready] [Basic Operation] [Reference] [Index] · deselecting multiple objects Selecting and deselecting all objects Changing the drawing style of the object Changing the size](https://reader035.fdocuments.us/reader035/viewer/2022070719/5edf4419ad6a402d666a9d19/html5/thumbnails/142.jpg)
130.htm
Rotate (only for a layout document)
● Selecting the [Rotate] command in the [Layout] menu displays the [Rotate] submenu, which contains six commands that let you rotate the selected objects.
Note:
If more than one object is selected when a command on the [Rotate] submenu is selected, all of the selected objects are rotated.
Rotate 90° Left Selecting the [Rotate 90° Left] command in the [Rotate] submenu rotates the selected objects 90° to the left (counterclockwise).
Rotate 90° Right Selecting the [Rotate 90° Right] command in the [Rotate] submenu rotates the selected objects 90° to the right (clockwise).
0°, 90°, 180°, 270° Selecting the [0°], [90°], [180°], or [270°] command in the [Rotate] submenu rotates the selected objects the specified amount from the object's original position.
Change Size (only for a layout document)
● Selecting the [Change Size] command in the [Layout] menu displays the [Change Size] submenu, which contains four commands that let you change the size of the selected objects.
Note:
If more than one object is selected when a command on the [Change Size] submenu is selected, all of the selected objects are resized.
file:///E|/insiders/130.htm (1 of 2) [9/26/2007 1:55:34 PM]
![Page 143: [Getting Ready] [Basic Operation] [Reference] [Index] · deselecting multiple objects Selecting and deselecting all objects Changing the drawing style of the object Changing the size](https://reader035.fdocuments.us/reader035/viewer/2022070719/5edf4419ad6a402d666a9d19/html5/thumbnails/143.jpg)
130.htm
Larger Selecting the [Larger] command in the [Change Size] submenu enlarges both the width and height of the selected objects while maintaining their original height-to-width ratio.
Smaller Selecting the [Smaller] command in the [Change Size] submenu reduces both the width and height of the selected objects while maintaining their original height-to-width ratio.
Maximum Selecting the [Maximum] command in the [Change Size] submenu resizes the selected objects so that they completely fill the print area.
Maintain Ratio Selecting the [Maintain Ratio] command in the [Change Size] submenu resizes the selected objects so that they fill the print area while maintaining their original height-to-width ratio.
BACK NEXT
file:///E|/insiders/130.htm (2 of 2) [9/26/2007 1:55:34 PM]
![Page 144: [Getting Ready] [Basic Operation] [Reference] [Index] · deselecting multiple objects Selecting and deselecting all objects Changing the drawing style of the object Changing the size](https://reader035.fdocuments.us/reader035/viewer/2022070719/5edf4419ad6a402d666a9d19/html5/thumbnails/144.jpg)
115.htm
Spacing Select the amount of spacing that you want to use between the characters and the lines of text inside the selected text object.
Orientation Select the orientation of the text within the selected text object.
●
●
Note:
file:///E|/insiders/115.htm (1 of 3) [9/26/2007 1:55:34 PM]
![Page 145: [Getting Ready] [Basic Operation] [Reference] [Index] · deselecting multiple objects Selecting and deselecting all objects Changing the drawing style of the object Changing the size](https://reader035.fdocuments.us/reader035/viewer/2022070719/5edf4419ad6a402d666a9d19/html5/thumbnails/145.jpg)
115.htm
Selecting for a text object and then rotating the object (Click here)
makes it possible to produce vertical text that reads from top to bottom.
Merge Options Select how the text within text objects is adjusted when the size of the text object is changed.
● Auto Select this option to automatically adjust the size of the text object so that all of the text can be displayed.
● Clip Select this option to keep the set text size, even when the size of the text object is changed.
● Fit Select this option to automatically adjust the size of the text to fit the size of the object.
Click this button to close the dialog box and apply the selected settings.
● [Font] tab: Click this tab to display various settings which let you change the font and effects applied to the text in the selected object. Click here for more details.
file:///E|/insiders/115.htm (2 of 3) [9/26/2007 1:55:34 PM]
![Page 146: [Getting Ready] [Basic Operation] [Reference] [Index] · deselecting multiple objects Selecting and deselecting all objects Changing the drawing style of the object Changing the size](https://reader035.fdocuments.us/reader035/viewer/2022070719/5edf4419ad6a402d666a9d19/html5/thumbnails/146.jpg)
115.htm
BACK NEXT
file:///E|/insiders/115.htm (3 of 3) [9/26/2007 1:55:34 PM]
![Page 147: [Getting Ready] [Basic Operation] [Reference] [Index] · deselecting multiple objects Selecting and deselecting all objects Changing the drawing style of the object Changing the size](https://reader035.fdocuments.us/reader035/viewer/2022070719/5edf4419ad6a402d666a9d19/html5/thumbnails/147.jpg)
70.htm
Close
● Selecting the [Close] command in the [File] menu closes the current document without quitting Stamp Editor.
● If there are unsaved changes in the document being closed, a message appears asking if you want to save the data.
Save
● Selecting the [Save] command in the [File] menu saves the current document without closing it. ● If the current document has already been assigned a name, the file is saved immediately. ● If the current document is still untitled (the file has never been saved), selecting the [Save]
command causes the Save As dialog box to appear so that you can assign a name to the file.
Save As
● Selecting the [Save As] command in the [File] menu displays the Save As dialog box, which lets you save the data in the current document under a new file name. Refer to the description of the New Database dialog box (Click here) for details on the settings that appear in the Save As dialog box.
● The Save As dialog box also appears automatically whenever you select the [Save] command to save an untitled document.
Note:
When a layout document is saved, the file is saved as a layout file (with the extension ".lbl"). When a database document is saved, it is saved as a database file (with the extension ".mdb").
file:///E|/insiders/70.htm (1 of 2) [9/26/2007 1:55:35 PM]
![Page 148: [Getting Ready] [Basic Operation] [Reference] [Index] · deselecting multiple objects Selecting and deselecting all objects Changing the drawing style of the object Changing the size](https://reader035.fdocuments.us/reader035/viewer/2022070719/5edf4419ad6a402d666a9d19/html5/thumbnails/148.jpg)
70.htm
BACK NEXT
file:///E|/insiders/70.htm (2 of 2) [9/26/2007 1:55:35 PM]
![Page 149: [Getting Ready] [Basic Operation] [Reference] [Index] · deselecting multiple objects Selecting and deselecting all objects Changing the drawing style of the object Changing the size](https://reader035.fdocuments.us/reader035/viewer/2022070719/5edf4419ad6a402d666a9d19/html5/thumbnails/149.jpg)
69.htm
Delimiter: Select the delimiter that was used in the file you are importing.
Import First Line as Field Names: Select whether ( ) or not ( ) the first line of the file will be imported as the field names.
Table Preview: This box shows how the database would appear if it is imported with the selected options.
Click this button to import the data using the selected options.
file:///E|/insiders/69.htm (1 of 2) [9/26/2007 1:55:36 PM]
![Page 150: [Getting Ready] [Basic Operation] [Reference] [Index] · deselecting multiple objects Selecting and deselecting all objects Changing the drawing style of the object Changing the size](https://reader035.fdocuments.us/reader035/viewer/2022070719/5edf4419ad6a402d666a9d19/html5/thumbnails/150.jpg)
69.htm
Table: Select the name of the table that you want to import.
Click this button to import the data.
BACK NEXT
file:///E|/insiders/69.htm (2 of 2) [9/26/2007 1:55:36 PM]
![Page 151: [Getting Ready] [Basic Operation] [Reference] [Index] · deselecting multiple objects Selecting and deselecting all objects Changing the drawing style of the object Changing the size](https://reader035.fdocuments.us/reader035/viewer/2022070719/5edf4419ad6a402d666a9d19/html5/thumbnails/151.jpg)
111.htm
Database Field (only for a layout document)
● Selecting the [Database Field] command in the [Insert] menu allows you to merge selected database fields into the current layout.
● If more than one database file is open when this command is selected and if the layout is not already linked to a database file, the Select Database dialog box is displayed.
Database: This list box shows the currently open database files. Click the name of a database file to select it.
Click this button to link the selected database file with the current layout. If the database file contains more than one table, the Select Table dialog box appears. Click here for more details on the Select Table dialog box. After selecting a table from the "Table:" list box and clicking , the Merge Fields dialog box is displayed.
file:///E|/insiders/111.htm (1 of 2) [9/26/2007 1:55:36 PM]
![Page 152: [Getting Ready] [Basic Operation] [Reference] [Index] · deselecting multiple objects Selecting and deselecting all objects Changing the drawing style of the object Changing the size](https://reader035.fdocuments.us/reader035/viewer/2022070719/5edf4419ad6a402d666a9d19/html5/thumbnails/152.jpg)
111.htm
Object Type: Select the type of object that you want the merged field to be.
Database Fields That Can Be Merged: This list box shows all of the fields which can be merged from the database. Click the name of a field to select it.
Click this button to merge the fields selected in the "Database Fields That Can Be Merged:" list box into the layout.
BACK NEXT
file:///E|/insiders/111.htm (2 of 2) [9/26/2007 1:55:36 PM]
![Page 153: [Getting Ready] [Basic Operation] [Reference] [Index] · deselecting multiple objects Selecting and deselecting all objects Changing the drawing style of the object Changing the size](https://reader035.fdocuments.us/reader035/viewer/2022070719/5edf4419ad6a402d666a9d19/html5/thumbnails/153.jpg)
39.htm
Deleting a field
1. In the [Tool] menu, click the [Define Fields] command to display the Define Fields dialog box.
2. In the "Fields:" list box, select the name of the field that you wish to delete.
3. Click .
● When a field is deleted, all of the record data entered in that field is also deleted.
4. Click .
5. When you are finished making changes, click to close the Define Fields dialog box.
Changing the order of the fields
1. In the [Tool] menu, click the [Define Fields] command to display the Define Fields dialog box.
2. In the "Fields:" list box, select the field name that you wish to move.
3. Click to move the selected field down in the list, or to move it up.
4. When you are finished making changes, click to close the Define Fields dialog box.
file:///E|/insiders/39.htm (1 of 2) [9/26/2007 1:55:37 PM]
![Page 154: [Getting Ready] [Basic Operation] [Reference] [Index] · deselecting multiple objects Selecting and deselecting all objects Changing the drawing style of the object Changing the size](https://reader035.fdocuments.us/reader035/viewer/2022070719/5edf4419ad6a402d666a9d19/html5/thumbnails/154.jpg)
39.htm
BACK
file:///E|/insiders/39.htm (2 of 2) [9/26/2007 1:55:37 PM]
![Page 155: [Getting Ready] [Basic Operation] [Reference] [Index] · deselecting multiple objects Selecting and deselecting all objects Changing the drawing style of the object Changing the size](https://reader035.fdocuments.us/reader035/viewer/2022070719/5edf4419ad6a402d666a9d19/html5/thumbnails/155.jpg)
125.htm
● [Object Dock] tab:
Object Dock Icons: Select which object icons are displayed in the object dock.
Docked Click this option to select whether ( ) or not ( ) to display the object dock attached to the main window.
Register OLE Click this option to select whether ( ) or not ( ) the object dock will include icons for applications that were used to add OLE objects to the layout.
Show Icon Names Click this option to select whether ( ) or not ( ) to display the name of object applications in the object dock.
For a database document:
● [Database] tab:
file:///E|/insiders/125.htm (1 of 2) [9/26/2007 1:55:37 PM]
![Page 156: [Getting Ready] [Basic Operation] [Reference] [Index] · deselecting multiple objects Selecting and deselecting all objects Changing the drawing style of the object Changing the size](https://reader035.fdocuments.us/reader035/viewer/2022070719/5edf4419ad6a402d666a9d19/html5/thumbnails/156.jpg)
125.htm
Text Displayed in Fields with Yes/No Format Select the text that you want to appear in fields that are given the Yes/No format.
Do Not Display Exponential Values According to Regional Settings Click this option to select whether ( ) or not ( ) to display exponential values according to the format set on the [Number] tab of the Regional Setting Properties of the Regional Settings control panel.
Click this button to close the Options dialog box and apply the selected settings.
BACK NEXT
file:///E|/insiders/125.htm (2 of 2) [9/26/2007 1:55:37 PM]
![Page 157: [Getting Ready] [Basic Operation] [Reference] [Index] · deselecting multiple objects Selecting and deselecting all objects Changing the drawing style of the object Changing the size](https://reader035.fdocuments.us/reader035/viewer/2022070719/5edf4419ad6a402d666a9d19/html5/thumbnails/157.jpg)
124.htm
● [Monochrome Display] tab:
Paper Color: Select the color that the page appears in when the [Monochrome Display] command in the [View] menu is turned on ( appears in front of the command).
Ink Color: Select the color that the ink appears in when the [Monochrome Display] command in the [View] menu is turned on ( appears in front of the command).
● [Property Dock] tab:
file:///E|/insiders/124.htm (1 of 2) [9/26/2007 1:55:38 PM]
![Page 158: [Getting Ready] [Basic Operation] [Reference] [Index] · deselecting multiple objects Selecting and deselecting all objects Changing the drawing style of the object Changing the size](https://reader035.fdocuments.us/reader035/viewer/2022070719/5edf4419ad6a402d666a9d19/html5/thumbnails/158.jpg)
124.htm
Property Icon: Select which property icons are displayed in the property dock.
Docked Click this option to select whether ( ) or not ( ) to display the property dock attached to the main window.
Automatically Adjust the Properties That Are Displayed Click this option to select whether ( ) or not ( ) to close Properties that do not fit in the property dock when a new set of Properties are opened.
BACK NEXT
file:///E|/insiders/124.htm (2 of 2) [9/26/2007 1:55:38 PM]
![Page 159: [Getting Ready] [Basic Operation] [Reference] [Index] · deselecting multiple objects Selecting and deselecting all objects Changing the drawing style of the object Changing the size](https://reader035.fdocuments.us/reader035/viewer/2022070719/5edf4419ad6a402d666a9d19/html5/thumbnails/159.jpg)
116_117.htm
Drawing (only for a layout document)
● Selecting the [Drawing] command in the [Format] menu displays the [Drawing] tab of the Object Properties dialog box, which lets you set line and fill styles, and other effects used for drawing. Settings you make remain in effect until you change them.
● To specify drawing settings for a new drawing, select the settings you want on the [Drawing] tab, then position the cursor in the layout and draw the new drawing.
● To edit the drawing settings for an object that has already been added to the layout, first use the pointer to double-click on the object in the layout, then change the settings on the [Drawing]
tab. Any settings that you specify are only applied to the selected object.
● [Drawing] tab:
Fill Select the pattern or texture used to fill in the drawing.
Effects Select the effects applied to the drawing.
● Make Translucent Click this option to select whether ( ) or not ( ) to make the selected object translucent so that objects in the background can be seen.
● Invert Colors
file:///E|/insiders/116_117.htm (1 of 2) [9/26/2007 1:55:38 PM]
![Page 160: [Getting Ready] [Basic Operation] [Reference] [Index] · deselecting multiple objects Selecting and deselecting all objects Changing the drawing style of the object Changing the size](https://reader035.fdocuments.us/reader035/viewer/2022070719/5edf4419ad6a402d666a9d19/html5/thumbnails/160.jpg)
116_117.htm
Click this option to select whether ( ) or not ( ) to change the object's colors to their opposite colors.
Style: Select the line style you want to use. An example of the available style is shown below.
● Solid
Width: Select a line width of between 1 and 20 dots.
Click this button to close the dialog box and apply the selected settings.
BACK NEXT
file:///E|/insiders/116_117.htm (2 of 2) [9/26/2007 1:55:38 PM]
![Page 161: [Getting Ready] [Basic Operation] [Reference] [Index] · deselecting multiple objects Selecting and deselecting all objects Changing the drawing style of the object Changing the size](https://reader035.fdocuments.us/reader035/viewer/2022070719/5edf4419ad6a402d666a9d19/html5/thumbnails/161.jpg)
113.htm
Size: Select a font size or type in a size. You can even type in sizes that are not included in this list.
Effect: Select the effect that you want to apply to the text. You can choose from six different effects:
Underline: Select the underline style that you want to use. You can choose from two underline styles:
Strikeout: Select the strikeout style that you want to use. You can choose from two strikeout styles:
Sample This box shows how the text will appear using the selected font and effect settings.
Click this button to close the dialog box and apply the selected settings.
● [Text] tab: Click this tab to display various settings which allow you to change the position of the text inside the text object. Click here for more details.
file:///E|/insiders/113.htm (1 of 2) [9/26/2007 1:55:39 PM]
![Page 162: [Getting Ready] [Basic Operation] [Reference] [Index] · deselecting multiple objects Selecting and deselecting all objects Changing the drawing style of the object Changing the size](https://reader035.fdocuments.us/reader035/viewer/2022070719/5edf4419ad6a402d666a9d19/html5/thumbnails/162.jpg)
113.htm
BACK NEXT
file:///E|/insiders/113.htm (2 of 2) [9/26/2007 1:55:39 PM]
![Page 163: [Getting Ready] [Basic Operation] [Reference] [Index] · deselecting multiple objects Selecting and deselecting all objects Changing the drawing style of the object Changing the size](https://reader035.fdocuments.us/reader035/viewer/2022070719/5edf4419ad6a402d666a9d19/html5/thumbnails/163.jpg)
82.htm
● [Page Setup] tab:
Size Select the page size that you wish to use.
Printing Orientation Select the page orientation that you wish to use.
Margins Type in the page margins that you wish to use.
Click this button to enter the selected options and close the Printer Setup dialog box.
Recently used files
file:///E|/insiders/82.htm (1 of 2) [9/26/2007 1:55:39 PM]
![Page 164: [Getting Ready] [Basic Operation] [Reference] [Index] · deselecting multiple objects Selecting and deselecting all objects Changing the drawing style of the object Changing the size](https://reader035.fdocuments.us/reader035/viewer/2022070719/5edf4419ad6a402d666a9d19/html5/thumbnails/164.jpg)
82.htm
● Stamp Editor automatically maintains a list toward the bottom of the [File] menu that shows the names of the five files you most recently opened.
Note:
The only distinction made in the file list between layout documents and database documents is the extension given to the file.
Exit
● Selecting the [Exit] command in the [File] menu closes all currently opened documents and quits Stamp Editor.
● If there are unsaved changes in any document on the display when the [Exit] command is selected, a message appears asking if you want to save the changes.
BACK NEXT
file:///E|/insiders/82.htm (2 of 2) [9/26/2007 1:55:39 PM]
![Page 165: [Getting Ready] [Basic Operation] [Reference] [Index] · deselecting multiple objects Selecting and deselecting all objects Changing the drawing style of the object Changing the size](https://reader035.fdocuments.us/reader035/viewer/2022070719/5edf4419ad6a402d666a9d19/html5/thumbnails/165.jpg)
71.htm
Export
● Selecting the [Export] command in the [File] menu displays the Export dialog box, which allows you to export the current layout or database document as a different type of file.
Save in: Select the disk or folder where you want to export the file.
(1) This list box displays the contents of the disk or folder selected above. Double-click a disk or folder to display its contents in this list box or double-click a file to open it.
(2) Click this button to display the contents of the folder containing the folder selected in the "Save in:" box.
(3) Click this button to create a new folder in the selected disk or folder.
(4) Click this button to display the items in the list box as icons.
(5)
file:///E|/insiders/71.htm (1 of 2) [9/26/2007 1:55:40 PM]
![Page 166: [Getting Ready] [Basic Operation] [Reference] [Index] · deselecting multiple objects Selecting and deselecting all objects Changing the drawing style of the object Changing the size](https://reader035.fdocuments.us/reader035/viewer/2022070719/5edf4419ad6a402d666a9d19/html5/thumbnails/166.jpg)
71.htm
Click this button to display the items in the list box with their details.
File name: Type in the name you wish to give to the exported file.
Save as type: Select the type of files that you wish to display in the list box. The file being exported is automatically exported in the format selected in this box.
Click this button to save the file in the selected disk or folder with the file name typed into the "File name:" edit box.
BACK NEXT
file:///E|/insiders/71.htm (2 of 2) [9/26/2007 1:55:40 PM]
![Page 167: [Getting Ready] [Basic Operation] [Reference] [Index] · deselecting multiple objects Selecting and deselecting all objects Changing the drawing style of the object Changing the size](https://reader035.fdocuments.us/reader035/viewer/2022070719/5edf4419ad6a402d666a9d19/html5/thumbnails/167.jpg)
38.htm
Creating a new field
1. In the [Tool] menu, click the [Define Fields] command to display the Define Fields dialog box.
2. Click to display the Add a Field dialog box.
3. In the "Field Name:" edit box, type the name of one of your fields.
4. In the "Field Format" box, pull down the list of field formats and select the format of the entered field name.
5. Click to close the Add a Field dialog box.
6. Click to close the Define Fields dialog box.
BACK NEXT
file:///E|/insiders/38.htm [9/26/2007 1:55:40 PM]
![Page 168: [Getting Ready] [Basic Operation] [Reference] [Index] · deselecting multiple objects Selecting and deselecting all objects Changing the drawing style of the object Changing the size](https://reader035.fdocuments.us/reader035/viewer/2022070719/5edf4419ad6a402d666a9d19/html5/thumbnails/168.jpg)
136.htm
Sort (only for a database document)
● Selecting the [Sort] command in the [Tool] menu displays the Sort dialog box, which lets you sort the records in the current database. You can specify up to three conditions for the sort operation.
Key 1 Select the field that you want to use as the primary parameter for sorting.
Key 2 Select the field that you want to use as the secondary sorting parameter. This parameter determines how records are sorted if they have identical data in the "Key 1" field.
Key 3 Select the field that you want to use as the third parameter. This parameter determines how records are sorted if they have identical data in the "Key 1" and "Key 2" fields.
Ascending, Descending Select whether you want the data sorted in ascending order (0 to 9, A to Z, a to z) or descending order (z to a, Z to A, 9 to 0).
Optimize Database (only for a database document)
● Selecting the [Optimize Database] command in the [Tool] menu displays a dialog box which allows you to select whether or not to optimize the size of the current database document.
file:///E|/insiders/136.htm (1 of 2) [9/26/2007 1:55:41 PM]
![Page 169: [Getting Ready] [Basic Operation] [Reference] [Index] · deselecting multiple objects Selecting and deselecting all objects Changing the drawing style of the object Changing the size](https://reader035.fdocuments.us/reader035/viewer/2022070719/5edf4419ad6a402d666a9d19/html5/thumbnails/169.jpg)
136.htm
Merge into Layout (only for a database document)
● Selecting the [Merge into Layout] command in the [Tool] menu allows you to merge fields from the current database into the selected layout.
● If more than one layout file is open when this command is selected and if the database file is not already linked to a layout file, the Select Layout dialog box is displayed.
Layout: This list box shows the currently open layout files. Click the name of a layout file to select it.
Click this button to link the selected layout file with the current database and display the Merge Fields dialog box. Click here for more details on the Merge Fields dialog box.
BACK NEXT
file:///E|/insiders/136.htm (2 of 2) [9/26/2007 1:55:41 PM]
![Page 170: [Getting Ready] [Basic Operation] [Reference] [Index] · deselecting multiple objects Selecting and deselecting all objects Changing the drawing style of the object Changing the size](https://reader035.fdocuments.us/reader035/viewer/2022070719/5edf4419ad6a402d666a9d19/html5/thumbnails/170.jpg)
86.htm
Find (only for a database document)
● Selecting the [Find] command in the [Format] menu displays the Find dialog box, which lets you search for specific characters in the records of the database.
Find What: Type in the characters that you wish to search for.
Match Case Click this option to select whether ( ) or not ( ) the search should be case-sensitive. For example, if you type "On" in the "Find What:" box and select this option, the word "on" would not be considered a match.
Find Entire Fields Only Click this option to select whether ( ) or not ( ) fields that only contain the "Find What:" characters are found.
Search Selected Cells Only Click this option to select whether ( ) or not ( ) only the cells selected in the record view window are searched.
Click this button to select the records that contain the "Find What:" characters. The records are selected in the record view window.
Click this button to start the search.
file:///E|/insiders/86.htm (1 of 2) [9/26/2007 1:55:41 PM]
![Page 171: [Getting Ready] [Basic Operation] [Reference] [Index] · deselecting multiple objects Selecting and deselecting all objects Changing the drawing style of the object Changing the size](https://reader035.fdocuments.us/reader035/viewer/2022070719/5edf4419ad6a402d666a9d19/html5/thumbnails/171.jpg)
86.htm
Click this button to close the Find dialog box.
BACK NEXT
file:///E|/insiders/86.htm (2 of 2) [9/26/2007 1:55:41 PM]
![Page 172: [Getting Ready] [Basic Operation] [Reference] [Index] · deselecting multiple objects Selecting and deselecting all objects Changing the drawing style of the object Changing the size](https://reader035.fdocuments.us/reader035/viewer/2022070719/5edf4419ad6a402d666a9d19/html5/thumbnails/172.jpg)
53.htm
Font Properties
With the Font Properties, you have instant access to settings which allow you to change the font, size, style (bold, italic, bold italic, etc.) and effects applied to highlighted text or a selected text object. These are the same settings that can be found on the [Font] tab of the Text Properties dialog box, which appears when you select the [Font] command on the [Format] menu. Detailed explanations on these settings can be found (Click here).
Layout Properties
With the Layout Properties, you can easily adjust the size and position of selected objects using the same commands that you find when you pull down the [Layout] menu. Click here for explanations of these commands.
file:///E|/insiders/53.htm (1 of 2) [9/26/2007 1:55:42 PM]
![Page 173: [Getting Ready] [Basic Operation] [Reference] [Index] · deselecting multiple objects Selecting and deselecting all objects Changing the drawing style of the object Changing the size](https://reader035.fdocuments.us/reader035/viewer/2022070719/5edf4419ad6a402d666a9d19/html5/thumbnails/173.jpg)
53.htm
BACK NEXT
file:///E|/insiders/53.htm (2 of 2) [9/26/2007 1:55:42 PM]
![Page 174: [Getting Ready] [Basic Operation] [Reference] [Index] · deselecting multiple objects Selecting and deselecting all objects Changing the drawing style of the object Changing the size](https://reader035.fdocuments.us/reader035/viewer/2022070719/5edf4419ad6a402d666a9d19/html5/thumbnails/174.jpg)
91.htm
Form View (only for a database document)
● Selecting the [Form View] command in the [View] menu displays the form view window for the selected record.
(1) This list shows the fields defined in the current database.
(2) Type in the data that you wish to enter in each field. If the field is defined with the Yes/No format, a check box appears instead of an edit box. If appears in the check box, the word on the left of the slash (/) in the pair of words selected in the "Text Displayed in Fields With Yes/No Format" box on the [Database] tab of the Options dialog box ([Options] command) is displayed. If no appears in the check box, the word on the right of the slash in the pair of words selected in the "Text Displayed in Fields With Yes/No Format" box on the [Database] tab of the Options dialog box is displayed.
Click this button to display the data in the first record.
Click this button to display the data in the previous record.
file:///E|/insiders/91.htm (1 of 2) [9/26/2007 1:55:43 PM]
![Page 175: [Getting Ready] [Basic Operation] [Reference] [Index] · deselecting multiple objects Selecting and deselecting all objects Changing the drawing style of the object Changing the size](https://reader035.fdocuments.us/reader035/viewer/2022070719/5edf4419ad6a402d666a9d19/html5/thumbnails/175.jpg)
91.htm
(3) Type in the number for the record containing the data that you wish to display.
Click this button to display the data in the next record.
Click this button to display the data in the last record.
Click this button to create a new record and display its empty form view window.
(4) This displays the number of records in the current database.
Click this button to close the form view window.
BACK NEXT
file:///E|/insiders/91.htm (2 of 2) [9/26/2007 1:55:43 PM]
![Page 176: [Getting Ready] [Basic Operation] [Reference] [Index] · deselecting multiple objects Selecting and deselecting all objects Changing the drawing style of the object Changing the size](https://reader035.fdocuments.us/reader035/viewer/2022070719/5edf4419ad6a402d666a9d19/html5/thumbnails/176.jpg)
88.htm
Go To (only for a database document)
● Selecting the [Go To] command in the [Edit] menu displays the [Go To] submenu, which lets you specify the record you want to jump to.
First Record Selecting the [First Record] command in the [Go To] submenu selects the first record in the database file.
Last Record Selecting the [Last Record] command in the [Go To] submenu selects the last record in the database file.
Previous Record Selecting the [Previous Record] command in the [Go To] submenu selects the previous record in the database file.
Next Record Selecting the [Next Record] command in the [Go To] submenu selects the next record in the database file.
New Record Selecting the [New Record] command in the [Go To] submenu creates a new record at the end of the current table.
Read-only File (only for a database document)
● Selecting the [Read-only File] command in the [Edit] menu specifies whether ( appears in front of the command) or not (no appears) the current database document is a read-only file, which means that it cannot be edited.
BACK NEXT
file:///E|/insiders/88.htm [9/26/2007 1:55:43 PM]
![Page 177: [Getting Ready] [Basic Operation] [Reference] [Index] · deselecting multiple objects Selecting and deselecting all objects Changing the drawing style of the object Changing the size](https://reader035.fdocuments.us/reader035/viewer/2022070719/5edf4419ad6a402d666a9d19/html5/thumbnails/177.jpg)
68.htm
Import Database (only for a database document)
● Selecting the [Import Database] command in the [File] menu displays the Open dialog box, which allows you to select a CSV file or a table or query from another Stamp Editor database file and import it into a new Stamp Editor database file.
Look in: Select the disk or folder containing the file that you want to import.
(1) This list box displays the contents of the disk or folder selected in the "Look in:" box. Double-click a disk or folder to display its contents in this list box, or double-click a file to display the Import a CSV File dialog box for a CSV file or display the Select Table dialog box for a table or query from another Stamp Editor database file.
(2) Click this button to display the contents of the folder containing the folder selected in the "Look in:" box.
(3) Click this button to create a new folder in the selected disk or folder.
(4)
file:///E|/insiders/68.htm (1 of 2) [9/26/2007 1:55:44 PM]
![Page 178: [Getting Ready] [Basic Operation] [Reference] [Index] · deselecting multiple objects Selecting and deselecting all objects Changing the drawing style of the object Changing the size](https://reader035.fdocuments.us/reader035/viewer/2022070719/5edf4419ad6a402d666a9d19/html5/thumbnails/178.jpg)
68.htm
Click this button to display the items in the list box as icons.
(5) Click this button to display the items in the list box with their details.
File name: This edit box displays the name of the file that will be imported.
Files of type: Select the type of files that you wish to display in the list box.
Click this button to display the Import a CSV File dialog box if a CSV file was selected or display the Select Table dialog box if a table or query from another Stamp Editor database file was selected.
BACK NEXT
file:///E|/insiders/68.htm (2 of 2) [9/26/2007 1:55:44 PM]
![Page 179: [Getting Ready] [Basic Operation] [Reference] [Index] · deselecting multiple objects Selecting and deselecting all objects Changing the drawing style of the object Changing the size](https://reader035.fdocuments.us/reader035/viewer/2022070719/5edf4419ad6a402d666a9d19/html5/thumbnails/179.jpg)
133.htm
Joined Fields (only for a database document)
● Selecting the [Joined Fields] command in the [Tool] menu displays the Define Joined Fields dialog box, which allows you to create a new field consisting of two or more fields that have already been defined. You can even add text to the joined field or divide it onto different lines in the layout.
Why use joined fields?
Joined field names are helpful when you want to align fields that may contain data of varying lengths.
If you use separate objects that are located next to each other, short pieces of data will cause the spaces between the data to be too large, as shown below.
Long pieces of data, on the other hand, can cause the data to overlap.
The above problems can be avoided by using joined fields.
BACK NEXT
file:///E|/insiders/133.htm [9/26/2007 1:55:44 PM]
![Page 180: [Getting Ready] [Basic Operation] [Reference] [Index] · deselecting multiple objects Selecting and deselecting all objects Changing the drawing style of the object Changing the size](https://reader035.fdocuments.us/reader035/viewer/2022070719/5edf4419ad6a402d666a9d19/html5/thumbnails/180.jpg)
122_123.htm
Options
● Selecting the [Options] command in the [Format] menu displays the Options dialog box, which allows you to select various preferences for this application. The settings you make remain in effect until you change them.
For a layout document:
● [Display] tab:
Display Frames Around Objects Click this option to select whether ( ) or not ( ) to display frames around each object in the layout.
Display Functional Icons of Objects Click this option to select whether ( ) or not ( ) to display the functional icons on Numbering fields and Date/Time/Calendar objects.
Display Frames Around OLE Objects Click this option to select whether ( ) or not ( ) to display frames around each OLE object in the layout.
Display Database Field Names Click this option to select whether ( ) or not ( ) to display field names in fields merged into a layout instead of the database record data.
file:///E|/insiders/122_123.htm (1 of 2) [9/26/2007 1:55:45 PM]
![Page 181: [Getting Ready] [Basic Operation] [Reference] [Index] · deselecting multiple objects Selecting and deselecting all objects Changing the drawing style of the object Changing the size](https://reader035.fdocuments.us/reader035/viewer/2022070719/5edf4419ad6a402d666a9d19/html5/thumbnails/181.jpg)
122_123.htm
Note:
The "Display Database Field Names" setting makes it easy to distinguish which objects in your layout are fields that have been merged from a database. For example, when the field names are displayed, a field called "Last Name" would appear as shown below.
When the record data is displayed instead of the field names, a field containing the first name "Jones" would appear as shown below.
Units Select the unit of measurement for the rulers and other settings.
BACK NEXT
file:///E|/insiders/122_123.htm (2 of 2) [9/26/2007 1:55:45 PM]
![Page 182: [Getting Ready] [Basic Operation] [Reference] [Index] · deselecting multiple objects Selecting and deselecting all objects Changing the drawing style of the object Changing the size](https://reader035.fdocuments.us/reader035/viewer/2022070719/5edf4419ad6a402d666a9d19/html5/thumbnails/182.jpg)
99.htm
Make Picture (only for a layout document)
● Selecting the [Make Picture] command in the [Insert] menu displays the Make Picture Properties dialog box, which lets you create a picture by combining two parts, or allows you to select one of the many available pictures.
● To edit a Make Picture object that has already been added to the layout, select the object with the pointer, then double-click the left mouse button to display a Make Picture Properties dialog
box which also contains the [Position] tab.
● [Picture] tab:
Category: Select the type of picture that you want to add to the layout. The name of the currently selected category
file:///E|/insiders/99.htm (1 of 2) [9/26/2007 1:55:46 PM]
![Page 183: [Getting Ready] [Basic Operation] [Reference] [Index] · deselecting multiple objects Selecting and deselecting all objects Changing the drawing style of the object Changing the size](https://reader035.fdocuments.us/reader035/viewer/2022070719/5edf4419ad6a402d666a9d19/html5/thumbnails/183.jpg)
99.htm
is displayed.
Picture This box shows the currently selected picture.
Hair, Face, Head, Body, Picture Select one of the pictures.
(1) The number of the currently selected picture is shown on the left and the total number of pictures that are available is shown on the right.
BACK NEXT
file:///E|/insiders/99.htm (2 of 2) [9/26/2007 1:55:46 PM]
![Page 184: [Getting Ready] [Basic Operation] [Reference] [Index] · deselecting multiple objects Selecting and deselecting all objects Changing the drawing style of the object Changing the size](https://reader035.fdocuments.us/reader035/viewer/2022070719/5edf4419ad6a402d666a9d19/html5/thumbnails/184.jpg)
102.htm
Click this button to display the Select Clip Area dialog box, which lets you move the shape selected in the "Shape:" list box to select the area of the image that will be cut out.
Preview This box shows how the image will appear when it is added to the layout.
Outline Click this option to select whether ( ) or not ( ) to outline the image.
Make Transparent Click this option to select whether ( ) or not ( ) to change the image by making the color selected in the "Color:" list box transparent. Click a color in the image shown in the Preview box to select it.
file:///E|/insiders/102.htm (1 of 2) [9/26/2007 1:55:47 PM]
![Page 185: [Getting Ready] [Basic Operation] [Reference] [Index] · deselecting multiple objects Selecting and deselecting all objects Changing the drawing style of the object Changing the size](https://reader035.fdocuments.us/reader035/viewer/2022070719/5edf4419ad6a402d666a9d19/html5/thumbnails/185.jpg)
102.htm
Click this button to display the Clipart dialog box, which lets you add the edited image to the clip art. Click here for more details.
Click this button to display the Monochrome dialog box, which lets you select various parameters for changing the image to monochrome.
BACK NEXT
file:///E|/insiders/102.htm (2 of 2) [9/26/2007 1:55:47 PM]
![Page 186: [Getting Ready] [Basic Operation] [Reference] [Index] · deselecting multiple objects Selecting and deselecting all objects Changing the drawing style of the object Changing the size](https://reader035.fdocuments.us/reader035/viewer/2022070719/5edf4419ad6a402d666a9d19/html5/thumbnails/186.jpg)
90.htm
Zoom (only for a layout document)
● Selecting the [Zoom] command in the [View] menu displays the Zoom dialog box, which allows you to zoom in or zoom out from the display. If "1:1" is selected, the layout is displayed so that 1 screen pixel is equal to 1 printer dot.
Zoom to: Select how much larger or smaller than the actual size you want the layout to appear on the display.
Monochrome Display (only for a layout document)
● Selecting the [Monochrome Display] command in the [View] menu specifies whether all of the objects in the current layout area displayed in black and white ( appears in front of the command) or in color (no appears).
BACK NEXT
file:///E|/insiders/90.htm [9/26/2007 1:55:47 PM]
![Page 187: [Getting Ready] [Basic Operation] [Reference] [Index] · deselecting multiple objects Selecting and deselecting all objects Changing the drawing style of the object Changing the size](https://reader035.fdocuments.us/reader035/viewer/2022070719/5edf4419ad6a402d666a9d19/html5/thumbnails/187.jpg)
109_110.htm
New Object (only for a layout document)
● Selecting the [New Object] command in the [Insert] menu displays the Insert Object dialog box, which allows you to insert an OLE object that you can either create or import.
● When the "Create New" option is selected:
Object Type: This list box shows other applications that can be used to create a new object. Double-click the application that you wish to use and open a window that allows you to create the new object.
Result This box gives a description of the application selected in the "Object Type:" list box.
Display As Icon Click this option to select whether ( ) or not ( ) to display the object as an icon instead of displaying its contents.
Click this button to display the Change Icon dialog box, which allows you to change the icon that is displayed when the "Display As Icon" option is turned on ( ).
file:///E|/insiders/109_110.htm (1 of 3) [9/26/2007 1:55:48 PM]
![Page 188: [Getting Ready] [Basic Operation] [Reference] [Index] · deselecting multiple objects Selecting and deselecting all objects Changing the drawing style of the object Changing the size](https://reader035.fdocuments.us/reader035/viewer/2022070719/5edf4419ad6a402d666a9d19/html5/thumbnails/188.jpg)
109_110.htm
Click this button to open a window for the application selected in the "Object Type:" list box and begin creating the new object.
Note:
After creating the object in the other application, click outside of the object to return to the Stamp Editor layout area.
● When the "Create from File" option is selected:
File: Type in the path to the file that you wish to insert as an OLE object.
Click this button to display the Browse dialog box, which allows you to search through the files on your computer for the desired file.
Link Click this option to select whether to link ( ) or embed ( ) the selected file.
file:///E|/insiders/109_110.htm (2 of 3) [9/26/2007 1:55:48 PM]
![Page 189: [Getting Ready] [Basic Operation] [Reference] [Index] · deselecting multiple objects Selecting and deselecting all objects Changing the drawing style of the object Changing the size](https://reader035.fdocuments.us/reader035/viewer/2022070719/5edf4419ad6a402d666a9d19/html5/thumbnails/189.jpg)
109_110.htm
Click this button to close the Insert Object dialog box and enter the selected settings.
BACK NEXT
file:///E|/insiders/109_110.htm (3 of 3) [9/26/2007 1:55:48 PM]
![Page 190: [Getting Ready] [Basic Operation] [Reference] [Index] · deselecting multiple objects Selecting and deselecting all objects Changing the drawing style of the object Changing the size](https://reader035.fdocuments.us/reader035/viewer/2022070719/5edf4419ad6a402d666a9d19/html5/thumbnails/190.jpg)
67.htm
Open
● Selecting the [Open] command in the [File] menu displays the Open dialog box, which allows you to open an existing layout or database file.
Look in: Select the disk or folder containing the file that you wish to open.
(1) This list box displays the contents of the disk or folder selected in the "Look in:" edit box. Double-click a disk or folder to display its contents in this list box or double-click a file to open it.
(2) Click this button to display the contents of the folder containing the folder selected in the "Look in:" box.
(3) Click this button to create a new folder in the selected disk or folder.
(4) Click this button to display the items in the list box as icons.
(5)
file:///E|/insiders/67.htm (1 of 2) [9/26/2007 1:55:48 PM]
![Page 191: [Getting Ready] [Basic Operation] [Reference] [Index] · deselecting multiple objects Selecting and deselecting all objects Changing the drawing style of the object Changing the size](https://reader035.fdocuments.us/reader035/viewer/2022070719/5edf4419ad6a402d666a9d19/html5/thumbnails/191.jpg)
67.htm
Click this button to display the items in the list box with their details.
File name: This edit box displays the name of the file that will be opened.
Files of type: Select the type of files that you wish to display in the list box.
Click this button to see the contents of the selected disk or folder or to open the selected file.
Note:
The commands displayed in the menu bar change according to the type of file that is opened. For example, if you open a database file, the commands for creating, editing and using databases automatically appear in the menu bar.
BACK NEXT
file:///E|/insiders/67.htm (2 of 2) [9/26/2007 1:55:48 PM]
![Page 192: [Getting Ready] [Basic Operation] [Reference] [Index] · deselecting multiple objects Selecting and deselecting all objects Changing the drawing style of the object Changing the size](https://reader035.fdocuments.us/reader035/viewer/2022070719/5edf4419ad6a402d666a9d19/html5/thumbnails/192.jpg)
94.htm
● [Position] tab:
Top Left Position Type in the desired horizontal position (from the left) and vertical position (from the top) for the top left corner of the selected object.
Size Type in the desired width and height of the selected object.
Maintain Ratio Click this option to select whether ( ) or not ( ) to keep the object's original height-to-width ratio while the size of the object is changed.
Rotation Angle Select the desired angle that the object is rotated.
file:///E|/insiders/94.htm (1 of 2) [9/26/2007 1:55:49 PM]
![Page 193: [Getting Ready] [Basic Operation] [Reference] [Index] · deselecting multiple objects Selecting and deselecting all objects Changing the drawing style of the object Changing the size](https://reader035.fdocuments.us/reader035/viewer/2022070719/5edf4419ad6a402d666a9d19/html5/thumbnails/193.jpg)
94.htm
BACK NEXT
file:///E|/insiders/94.htm (2 of 2) [9/26/2007 1:55:49 PM]
![Page 194: [Getting Ready] [Basic Operation] [Reference] [Index] · deselecting multiple objects Selecting and deselecting all objects Changing the drawing style of the object Changing the size](https://reader035.fdocuments.us/reader035/viewer/2022070719/5edf4419ad6a402d666a9d19/html5/thumbnails/194.jpg)
76.htm
Print (only for a layout document)
● Selecting the [Print] command in the [File] menu displays the Print dialog box, which lets you set various print settings before printing the layout.
Note:
The settings displayed differ depending on the printer that is selected.
Output: Select whether a stamp or an ID label will be printed.
Click this button to start printing the layout with the selected options.
Click this button to display the printer's Properties dialog box, which allows you to select various printer settings.
file:///E|/insiders/76.htm (1 of 2) [9/26/2007 1:55:49 PM]
![Page 195: [Getting Ready] [Basic Operation] [Reference] [Index] · deselecting multiple objects Selecting and deselecting all objects Changing the drawing style of the object Changing the size](https://reader035.fdocuments.us/reader035/viewer/2022070719/5edf4419ad6a402d666a9d19/html5/thumbnails/195.jpg)
76.htm
BACK NEXT
file:///E|/insiders/76.htm (2 of 2) [9/26/2007 1:55:49 PM]
![Page 196: [Getting Ready] [Basic Operation] [Reference] [Index] · deselecting multiple objects Selecting and deselecting all objects Changing the drawing style of the object Changing the size](https://reader035.fdocuments.us/reader035/viewer/2022070719/5edf4419ad6a402d666a9d19/html5/thumbnails/196.jpg)
80.htm
Print Preview (only for a layout document)
● Selecting the [Print Preview] command in the [File] menu displays the Print Preview dialog box, which lets you get an idea of what the stamp will look like after it is printed.
Click this button to display the Print dialog box. Click here for a detailed explanation of the Print dialog box.
Click this button to zoom in on the layout, increasing its size on the screen.
Click this button to zoom out from the layout, decreasing its size on the screen.
file:///E|/insiders/80.htm (1 of 2) [9/26/2007 1:55:50 PM]
![Page 197: [Getting Ready] [Basic Operation] [Reference] [Index] · deselecting multiple objects Selecting and deselecting all objects Changing the drawing style of the object Changing the size](https://reader035.fdocuments.us/reader035/viewer/2022070719/5edf4419ad6a402d666a9d19/html5/thumbnails/197.jpg)
80.htm
Note:
You cannot edit the layout that is displayed in the Print Preview dialog box. If you wish to edit the layout, click to return to the layout area.
BACK NEXT
file:///E|/insiders/80.htm (2 of 2) [9/26/2007 1:55:50 PM]
![Page 198: [Getting Ready] [Basic Operation] [Reference] [Index] · deselecting multiple objects Selecting and deselecting all objects Changing the drawing style of the object Changing the size](https://reader035.fdocuments.us/reader035/viewer/2022070719/5edf4419ad6a402d666a9d19/html5/thumbnails/198.jpg)
81.htm
Printer Setup (only for a layout document)
● Selecting the [Printer Setup] command in the [File] menu displays the Printer Setup dialog box, which lets you select the printer and the page size that will be used.
● [Printer Setup] tab:
P-touch/Stamp Series Printer Click this option to print using the selected P-touch printer.
Other Printer Click this option to print using the selected printer.
Click this button to display Printer's Properties dialog box, which allows you to select various printer settings.
file:///E|/insiders/81.htm (1 of 2) [9/26/2007 1:55:51 PM]
![Page 199: [Getting Ready] [Basic Operation] [Reference] [Index] · deselecting multiple objects Selecting and deselecting all objects Changing the drawing style of the object Changing the size](https://reader035.fdocuments.us/reader035/viewer/2022070719/5edf4419ad6a402d666a9d19/html5/thumbnails/199.jpg)
81.htm
Click this button to set the selected printer as the default printer.
BACK NEXT
file:///E|/insiders/81.htm (2 of 2) [9/26/2007 1:55:51 PM]
![Page 200: [Getting Ready] [Basic Operation] [Reference] [Index] · deselecting multiple objects Selecting and deselecting all objects Changing the drawing style of the object Changing the size](https://reader035.fdocuments.us/reader035/viewer/2022070719/5edf4419ad6a402d666a9d19/html5/thumbnails/200.jpg)
87.htm
Replace (only for a database document)
● Selecting the [Replace] command in the [Format] menu displays the Replace dialog box, which lets you search for and replace specific characters in the records of the database.
Find What: Type in the characters that you wish to search for.
Replace With: Type in the characters that you wish to replace the found characters with.
Match Case Click this option to select whether ( ) or not ( ) the search should be case-sensitive. For example, if you type "On" in the "Find What:" box and select this option, the word "on" would not be considered a match.
Find Entire Fields Only Click this option to select whether ( ) or not ( ) fields that only contain the "Find What:" characters are found.
Search Selected Cells Only Click this option to select whether ( ) or not ( ) only the cells selected in the record view window are searched.
file:///E|/insiders/87.htm (1 of 2) [9/26/2007 1:55:51 PM]
![Page 201: [Getting Ready] [Basic Operation] [Reference] [Index] · deselecting multiple objects Selecting and deselecting all objects Changing the drawing style of the object Changing the size](https://reader035.fdocuments.us/reader035/viewer/2022070719/5edf4419ad6a402d666a9d19/html5/thumbnails/201.jpg)
87.htm
Click this button to start the search.
Click this button to replace the text found in the current record with the characters entered in the "Replace With:" box.
Click this button to replace the text found in all of the records with the characters entered in the "Replace With:" box.
Click this button to close the Replace dialog box.
BACK NEXT
file:///E|/insiders/87.htm (2 of 2) [9/26/2007 1:55:51 PM]
![Page 202: [Getting Ready] [Basic Operation] [Reference] [Index] · deselecting multiple objects Selecting and deselecting all objects Changing the drawing style of the object Changing the size](https://reader035.fdocuments.us/reader035/viewer/2022070719/5edf4419ad6a402d666a9d19/html5/thumbnails/202.jpg)
54.htm
Text Properties
The settings of the Text Properties allow you to format text within selected text objects using the same settings that are available on the [Text] tab of the Text Properties dialog box, which appears when the [Text] command on the [Format] menu is selected. For more details on these settings. (Click here)
BACK NEXT
file:///E|/insiders/54.htm [9/26/2007 1:55:52 PM]
![Page 203: [Getting Ready] [Basic Operation] [Reference] [Index] · deselecting multiple objects Selecting and deselecting all objects Changing the drawing style of the object Changing the size](https://reader035.fdocuments.us/reader035/viewer/2022070719/5edf4419ad6a402d666a9d19/html5/thumbnails/203.jpg)
8.htm
4. Select the PTCOM port where the SC-2000 is connected, and then click . A dialog box confirming how the installation will be carried out appears.
5. Click to install the printer driver.
file:///E|/insiders/8.htm (1 of 2) [9/26/2007 1:55:53 PM]
![Page 204: [Getting Ready] [Basic Operation] [Reference] [Index] · deselecting multiple objects Selecting and deselecting all objects Changing the drawing style of the object Changing the size](https://reader035.fdocuments.us/reader035/viewer/2022070719/5edf4419ad6a402d666a9d19/html5/thumbnails/204.jpg)
8.htm
BACK NEXT
file:///E|/insiders/8.htm (2 of 2) [9/26/2007 1:55:53 PM]
![Page 205: [Getting Ready] [Basic Operation] [Reference] [Index] · deselecting multiple objects Selecting and deselecting all objects Changing the drawing style of the object Changing the size](https://reader035.fdocuments.us/reader035/viewer/2022070719/5edf4419ad6a402d666a9d19/html5/thumbnails/205.jpg)
26_27.htm
7. In the "Input:" edit box, change the text.
● For our example, let's change the name to the "ROBERT BECKER"
Note:
Text you change in the "Input:" edit box takes on the font, size, style and attributes (underline, shadow, etc.) of the original text in the template.
8. Repeat steps 6 and 7 until the text appears as you wish.
● Now, we can change the company name to "ABC Transport" and address to "330 7th Avenue NewYork, NY01234".
9. Click to advance to the last Auto Format Wizard page.
Note:
file:///E|/insiders/26_27.htm (1 of 3) [9/26/2007 1:55:54 PM]
![Page 206: [Getting Ready] [Basic Operation] [Reference] [Index] · deselecting multiple objects Selecting and deselecting all objects Changing the drawing style of the object Changing the size](https://reader035.fdocuments.us/reader035/viewer/2022070719/5edf4419ad6a402d666a9d19/html5/thumbnails/206.jpg)
26_27.htm
When the "Use the Current Page Size" option is turned on , the size of the new document created using the Auto Format Wizard is automatically adjusted to the currently selected page size.
10. After selecting the desired options, click to add the layout to the print area.
file:///E|/insiders/26_27.htm (2 of 3) [9/26/2007 1:55:54 PM]
![Page 207: [Getting Ready] [Basic Operation] [Reference] [Index] · deselecting multiple objects Selecting and deselecting all objects Changing the drawing style of the object Changing the size](https://reader035.fdocuments.us/reader035/viewer/2022070719/5edf4419ad6a402d666a9d19/html5/thumbnails/207.jpg)
26_27.htm
BACK
file:///E|/insiders/26_27.htm (3 of 3) [9/26/2007 1:55:54 PM]
![Page 208: [Getting Ready] [Basic Operation] [Reference] [Index] · deselecting multiple objects Selecting and deselecting all objects Changing the drawing style of the object Changing the size](https://reader035.fdocuments.us/reader035/viewer/2022070719/5edf4419ad6a402d666a9d19/html5/thumbnails/208.jpg)
34.htm
4. Click in the dialog box or press your keyboard's return key to close the Add a Field dialog box.
5. Repeat steps 1 through 4 to define names for all of the fields that you wish to add to your database.
● For this example, let's define five more field names: First Name, Address, City, State and Zip Code.
6. After you are finished defining all of the field names, click to close the Define Fields dialog box.
● Maintaining the database for information on how to make changes to existing field names and their formats.
file:///E|/insiders/34.htm (1 of 2) [9/26/2007 1:55:55 PM]
![Page 209: [Getting Ready] [Basic Operation] [Reference] [Index] · deselecting multiple objects Selecting and deselecting all objects Changing the drawing style of the object Changing the size](https://reader035.fdocuments.us/reader035/viewer/2022070719/5edf4419ad6a402d666a9d19/html5/thumbnails/209.jpg)
34.htm
(1) Database tree view (3) Field selector row(2) Record selector colum (4) Record view
● Click here for a detailed explanation of the database document window and its components. ● Note that the database document window appears similar to the layout document window, except
for the differences in the menu bar and the standard toolbar.
BACK NEXT
file:///E|/insiders/34.htm (2 of 2) [9/26/2007 1:55:55 PM]
![Page 210: [Getting Ready] [Basic Operation] [Reference] [Index] · deselecting multiple objects Selecting and deselecting all objects Changing the drawing style of the object Changing the size](https://reader035.fdocuments.us/reader035/viewer/2022070719/5edf4419ad6a402d666a9d19/html5/thumbnails/210.jpg)
41.htm
3. In the "Fields:" list box, click the name of the first field that will be part of the joined field, then click .
● In our example, select "First Name".
4. Press the keyboard's space bar to add a space after "First Name" in the "Data:" edit box.
● When joining fields, you can add any text to the joined field just by typing it into the "Data:" edit box. To divide the joined field so that it will be written on different lines, type "/n" into the "Data:" edit box at the point where you wish to separate the joined field.
5. Select the name of the second field, then click .
● For our example, select "Last Name".
6. After the joined field is the way you want it, click to close the Add a Joined field dialog box and add the new joined field to the "Joined Fields:" list box in the Define Joined Fields dialog box.
file:///E|/insiders/41.htm (1 of 2) [9/26/2007 1:55:55 PM]
![Page 211: [Getting Ready] [Basic Operation] [Reference] [Index] · deselecting multiple objects Selecting and deselecting all objects Changing the drawing style of the object Changing the size](https://reader035.fdocuments.us/reader035/viewer/2022070719/5edf4419ad6a402d666a9d19/html5/thumbnails/211.jpg)
41.htm
7. Click to close the Define Joined Fields dialog box.
BACK NEXT
file:///E|/insiders/41.htm (2 of 2) [9/26/2007 1:55:55 PM]
![Page 212: [Getting Ready] [Basic Operation] [Reference] [Index] · deselecting multiple objects Selecting and deselecting all objects Changing the drawing style of the object Changing the size](https://reader035.fdocuments.us/reader035/viewer/2022070719/5edf4419ad6a402d666a9d19/html5/thumbnails/212.jpg)
57.htm
(4) [Box] button
● Click this button to change the pointer to when it is moved into the layout area. ● To draw a box, hold down the left mouse button and drag the mouse from one corner of the box
to the opposite corner, and then release the mouse button. ● Holding down the keyboard's shift key while dragging the mouse keeps the box perfectly square.
(5) [Rounded box] button
● Click this button to change the pointer to when it is moved into the layout area. You can now draw a box with rounded corners using the same procedure described for a normal box.
● Holding down the keyboard's shift key while dragging the mouse keeps the box perfectly square.
(6) [Ellipse] button
● Click this button to change the pointer to when it is moved into the layout area. You can now draw an ellipse using the same procedure described for a box.
● Holding down your keyboard's shift key while dragging the mouse keeps the circle perfectly round.
(7) [Curve] button
● Click this button to change the pointer to when it is moved into the layout area. You can now freely draw curves and pictures.
(8) [Polygon] button
● Click this button to change the pointer to when it is moved into the layout area. You can now draw polygons by either clicking or holding down the left mouse button, then dragging the mouse and clicking the left mouse button at each point that you wish to add a corner to the polygon. Finish drawing the polygon by double-clicking the left mouse button.
● When the polygon is being drawn by clicking the left mouse button, clicking the right mouse button deletes the last corner added to the polygon.
● When the polygon is being drawn by holding down the left mouse button and dragging the mouse, clicking the right mouse button erases the drawing.
(9) [Frame] button
● Click this button to change the pointer to when it is moved into the layout area. You can draw a frame using the same procedure described for a box. The pattern of the frame can be changed
file:///E|/insiders/57.htm (1 of 2) [9/26/2007 1:55:56 PM]
![Page 213: [Getting Ready] [Basic Operation] [Reference] [Index] · deselecting multiple objects Selecting and deselecting all objects Changing the drawing style of the object Changing the size](https://reader035.fdocuments.us/reader035/viewer/2022070719/5edf4419ad6a402d666a9d19/html5/thumbnails/213.jpg)
57.htm
by selecting the [Frame] command in the [Format] menu. ● Holding down the keyboard's shift key while dragging the mouse keeps the frame perfectly
square.
BACK NEXT
file:///E|/insiders/57.htm (2 of 2) [9/26/2007 1:55:56 PM]
![Page 214: [Getting Ready] [Basic Operation] [Reference] [Index] · deselecting multiple objects Selecting and deselecting all objects Changing the drawing style of the object Changing the size](https://reader035.fdocuments.us/reader035/viewer/2022070719/5edf4419ad6a402d666a9d19/html5/thumbnails/214.jpg)
66.htm
(1) This list box displays the contents of the disk or folder displayed in the "Save in:" edit box. Double-click a disk or folder to display its contents in this list box or double-click a file to open it.
(2) Click this button to display the contents of the folder containing the folder selected in the "Save in:" box.
(3) Click this button to create a new folder in the selected disk or folder.
(4) Click this button to display the items in the list box as icons.
(5) Click this button to display the items in the list box with their details.
File name: Type in the name you wish to give to the file.
Save as type: Select the type of files that you wish to display in the list box. The file being saved is automatically saved in the format selected in this box.
Click this button to save the file in the selected disk or folder with the file name typed into the "File name:" edit box.
● After a new database document is given a name, the Define Fields dialog box (Click here) is displayed. After the fields are defined, the database is displayed in the record view window and the table is given the name specified in the "File name:" edit box of the New Database dialog box.
BACK NEXT
file:///E|/insiders/66.htm [9/26/2007 1:55:56 PM]
![Page 215: [Getting Ready] [Basic Operation] [Reference] [Index] · deselecting multiple objects Selecting and deselecting all objects Changing the drawing style of the object Changing the size](https://reader035.fdocuments.us/reader035/viewer/2022070719/5edf4419ad6a402d666a9d19/html5/thumbnails/215.jpg)
96.htm
Click this button to display the Change Categories dialog box, which allows you to add or delete categories and change category names.
Category: This list box shows all of the current category names that can be edited. Click a category name to select it.
Click this button to create a new category titled "New" and add it to the clip art.
Click this button to delete the category of the selected name.
Category Name: Type in the new category name.
Click this button to change the category names as specified.
● To edit a clip art illustration that has already been added to the layout, select the illustration with the pointer, then double-click the left mouse button to display the Image Properties dialog box.
● [Image] tab: Click this tab to display a setting which lets you select whether or not to outline the illustration. Click here for more details.
file:///E|/insiders/96.htm (1 of 2) [9/26/2007 1:55:57 PM]
![Page 216: [Getting Ready] [Basic Operation] [Reference] [Index] · deselecting multiple objects Selecting and deselecting all objects Changing the drawing style of the object Changing the size](https://reader035.fdocuments.us/reader035/viewer/2022070719/5edf4419ad6a402d666a9d19/html5/thumbnails/216.jpg)
96.htm
● [Drawing] tab:
Click this tab to display various settings which let you select special drawing effects. Click here for more details.
BACK NEXT
file:///E|/insiders/96.htm (2 of 2) [9/26/2007 1:55:57 PM]
![Page 217: [Getting Ready] [Basic Operation] [Reference] [Index] · deselecting multiple objects Selecting and deselecting all objects Changing the drawing style of the object Changing the size](https://reader035.fdocuments.us/reader035/viewer/2022070719/5edf4419ad6a402d666a9d19/html5/thumbnails/217.jpg)
132.htm
Field Name: Type in the name of the field.
Field Format: Select the format that you want the field to have.
(1)
file:///E|/insiders/132.htm (1 of 2) [9/26/2007 1:55:57 PM]
![Page 218: [Getting Ready] [Basic Operation] [Reference] [Index] · deselecting multiple objects Selecting and deselecting all objects Changing the drawing style of the object Changing the size](https://reader035.fdocuments.us/reader035/viewer/2022070719/5edf4419ad6a402d666a9d19/html5/thumbnails/218.jpg)
132.htm
This box shows a description of the format selected in the "Field Format:" box.
Click this button to close the Add a Field or Edit a Field dialog box and save any changes.
BACK NEXT
file:///E|/insiders/132.htm (2 of 2) [9/26/2007 1:55:57 PM]
![Page 219: [Getting Ready] [Basic Operation] [Reference] [Index] · deselecting multiple objects Selecting and deselecting all objects Changing the drawing style of the object Changing the size](https://reader035.fdocuments.us/reader035/viewer/2022070719/5edf4419ad6a402d666a9d19/html5/thumbnails/219.jpg)
98.htm
Orientation: Click the button which shows the desired orientation of the text.
(1) The text is always positioned upright and perpendicular to the guideline.
(2) The text is always positioned upright.
(3) The text is always positioned rotated clockwise.
(4) The text is always positioned upside-down.
(5) The text is always positioned rotated counterclockwise.
(6) The text is always positioned upside-down and perpendicular to the guidline.
Spacing: Click the button which shows the desired spacing between the characters.
(1) The spacing between the text is small.
(2) The spacing between the text is normal.
(3) The spacing between the text is large.
Direction: Click the button which shows the desired direction of the text.
(1) The text is arranged from left to right.
(2) The text is arranged from right to left.
file:///E|/insiders/98.htm (1 of 2) [9/26/2007 1:55:58 PM]
![Page 220: [Getting Ready] [Basic Operation] [Reference] [Index] · deselecting multiple objects Selecting and deselecting all objects Changing the drawing style of the object Changing the size](https://reader035.fdocuments.us/reader035/viewer/2022070719/5edf4419ad6a402d666a9d19/html5/thumbnails/220.jpg)
98.htm
Fill Guidelines With Text Click this option to select whether ( ) or not ( ) to change the text size so that the text always fills the guidelines, even when the object size is changed.
Text: Type in the text that you wish to arrange using the selected settings.
Show Guidelines Click this option to select whether ( ) or not ( ) to display the guidelines (the lines which show the shape that the entered text will follow).
Click this button to add the arranged text to the layout.
● [Font] tab: Click this tab to display various settings which let you change the font and effects applied to the text. Click here for more details.
● [Position] tab: Click this tab to display various settings which allow you to change the size and position of the selected object. Click here for more details.
BACK NEXT
file:///E|/insiders/98.htm (2 of 2) [9/26/2007 1:55:58 PM]
![Page 221: [Getting Ready] [Basic Operation] [Reference] [Index] · deselecting multiple objects Selecting and deselecting all objects Changing the drawing style of the object Changing the size](https://reader035.fdocuments.us/reader035/viewer/2022070719/5edf4419ad6a402d666a9d19/html5/thumbnails/221.jpg)
73.htm
Template Select the Auto Format template that you wish to use. This box also shows how each template will appear.
Click this button to return to the previous Auto Format dialog box.
Click this button to advance to the next Auto Format dialog box which lets you change the text in the Auto Format template that you selected.
file:///E|/insiders/73.htm (1 of 3) [9/26/2007 1:55:58 PM]
![Page 222: [Getting Ready] [Basic Operation] [Reference] [Index] · deselecting multiple objects Selecting and deselecting all objects Changing the drawing style of the object Changing the size](https://reader035.fdocuments.us/reader035/viewer/2022070719/5edf4419ad6a402d666a9d19/html5/thumbnails/222.jpg)
73.htm
Input Type in the text that you want to appear in the Auto Format template that you selected. From this box, you can also select the text that you wish to change.
Click this button to select the next text object.
Click this button to select the previous text object.
Click this button to return to the previous Auto Format dialog box.
Click this button to advance to the next Auto Format dialog box which lets you check the layout and select various options .
file:///E|/insiders/73.htm (2 of 3) [9/26/2007 1:55:58 PM]
![Page 223: [Getting Ready] [Basic Operation] [Reference] [Index] · deselecting multiple objects Selecting and deselecting all objects Changing the drawing style of the object Changing the size](https://reader035.fdocuments.us/reader035/viewer/2022070719/5edf4419ad6a402d666a9d19/html5/thumbnails/223.jpg)
73.htm
BACK NEXT
file:///E|/insiders/73.htm (3 of 3) [9/26/2007 1:55:58 PM]
![Page 224: [Getting Ready] [Basic Operation] [Reference] [Index] · deselecting multiple objects Selecting and deselecting all objects Changing the drawing style of the object Changing the size](https://reader035.fdocuments.us/reader035/viewer/2022070719/5edf4419ad6a402d666a9d19/html5/thumbnails/224.jpg)
11.htm
9. To change the settings, click . If the settings are correct, click .
10. Click .
file:///E|/insiders/11.htm (1 of 2) [9/26/2007 1:55:59 PM]
![Page 225: [Getting Ready] [Basic Operation] [Reference] [Index] · deselecting multiple objects Selecting and deselecting all objects Changing the drawing style of the object Changing the size](https://reader035.fdocuments.us/reader035/viewer/2022070719/5edf4419ad6a402d666a9d19/html5/thumbnails/225.jpg)
11.htm
11. Click .
Note:
If you installed only the driver, be sure to select "Yes, I want to restart my computer now".
BACK
file:///E|/insiders/11.htm (2 of 2) [9/26/2007 1:55:59 PM]
![Page 226: [Getting Ready] [Basic Operation] [Reference] [Index] · deselecting multiple objects Selecting and deselecting all objects Changing the drawing style of the object Changing the size](https://reader035.fdocuments.us/reader035/viewer/2022070719/5edf4419ad6a402d666a9d19/html5/thumbnails/226.jpg)
100.htm
Click this button to display the Picture Parts dialog box, which shows all of the pictures in the group on the left of the button that was clicked.
Click this button to close the Picture Parts dialog box and select the highlighted picture.
Click this button to randomly display pictures from the selected category.
Click this button to close the Make Picture dialog box and add the picture to the layout.
● [Position] tab: Click this tab to display various settings which allow you to change the size and position of the picture. Click here for more details.
file:///E|/insiders/100.htm (1 of 2) [9/26/2007 1:56:00 PM]
![Page 227: [Getting Ready] [Basic Operation] [Reference] [Index] · deselecting multiple objects Selecting and deselecting all objects Changing the drawing style of the object Changing the size](https://reader035.fdocuments.us/reader035/viewer/2022070719/5edf4419ad6a402d666a9d19/html5/thumbnails/227.jpg)
100.htm
BACK NEXT
file:///E|/insiders/100.htm (2 of 2) [9/26/2007 1:56:00 PM]
![Page 228: [Getting Ready] [Basic Operation] [Reference] [Index] · deselecting multiple objects Selecting and deselecting all objects Changing the drawing style of the object Changing the size](https://reader035.fdocuments.us/reader035/viewer/2022070719/5edf4419ad6a402d666a9d19/html5/thumbnails/228.jpg)
104.htm
Dither These settings are available only when the "Dither" option is selected as the conversion method.
Preview This box shows how the selected settings will affect the image.
RGB Translate Aspect These settings are applied no matter what bitmap conversion method is selected.
Binary Point This setting is available only when the "Binary" option is selected as the conversion method.
Gamma Change this setting to adjust the brightness distribution.
Click this button to change all of the settings back to their defaults.
Click this button to enter the selected options.
● [Drawing] tab: Click this tab to display various settings which let you select special drawing effects. Click here for more details.
● [Position] tab: Click this tab to display various settings which allow you to change the size and position of the image. Click here for more details.
BACK NEXT
file:///E|/insiders/104.htm [9/26/2007 1:56:00 PM]
![Page 229: [Getting Ready] [Basic Operation] [Reference] [Index] · deselecting multiple objects Selecting and deselecting all objects Changing the drawing style of the object Changing the size](https://reader035.fdocuments.us/reader035/viewer/2022070719/5edf4419ad6a402d666a9d19/html5/thumbnails/229.jpg)
106.htm
Format: Select a format for the date, time, or calendar.
Examples of the formats available when "Date" is selected are shown below.
y4/m2/d2 1998/01/02 y2/m2/d2 98/01/02 m1/d1/y2 1/2/98 m2/d2/y2 01/02/98 m3 d1, y4 Jan. 2, 1998 m4 d2, y4 January 02, 1998 d2 m4 'y2 02 January '98 d2 m3 'y2 02 Jan. '98
Examples of the formats available when "Time" is selected are shown below.
h1: m2 n1 1:00 pm H1: m2 13:00
Examples of the formats available when "Calendar" is selected are shown below.
Format 1
Format 2
file:///E|/insiders/106.htm (1 of 2) [9/26/2007 1:56:01 PM]
![Page 230: [Getting Ready] [Basic Operation] [Reference] [Index] · deselecting multiple objects Selecting and deselecting all objects Changing the drawing style of the object Changing the size](https://reader035.fdocuments.us/reader035/viewer/2022070719/5edf4419ad6a402d666a9d19/html5/thumbnails/230.jpg)
106.htm
At Printing Click this option to select whether ( ) or not ( ) to insert a date/time/calendar object for the time, day, month, and year that the layout is printed.
Note:
The date and time inputted while the "At Printing" option is on is updated each time you perform the print operation.
BACK NEXT
file:///E|/insiders/106.htm (2 of 2) [9/26/2007 1:56:01 PM]
![Page 231: [Getting Ready] [Basic Operation] [Reference] [Index] · deselecting multiple objects Selecting and deselecting all objects Changing the drawing style of the object Changing the size](https://reader035.fdocuments.us/reader035/viewer/2022070719/5edf4419ad6a402d666a9d19/html5/thumbnails/231.jpg)
135.htm
file:///E|/insiders/135.htm (1 of 2) [9/26/2007 1:56:01 PM]
![Page 232: [Getting Ready] [Basic Operation] [Reference] [Index] · deselecting multiple objects Selecting and deselecting all objects Changing the drawing style of the object Changing the size](https://reader035.fdocuments.us/reader035/viewer/2022070719/5edf4419ad6a402d666a9d19/html5/thumbnails/232.jpg)
135.htm
Data: This displays the contents of the joined field. To add additional text to the joined field, type it in at the desired position. To divide the joined field so that it appears on different lines in the layout, type in "\n" at the point where you want to end the line and start a new one.
Fields: Select the fields that you wish to include in the joined field.
Click this button to add the field selected in the "Fields:" list box to the joined field being created in the "Data:" box.
(1) This box shows a explanation of how to create joined fields.
Click this button to close the Add a Joined Field or Edit a Joined Field dialog box and save any changes.
BACK NEXT
file:///E|/insiders/135.htm (2 of 2) [9/26/2007 1:56:01 PM]
![Page 233: [Getting Ready] [Basic Operation] [Reference] [Index] · deselecting multiple objects Selecting and deselecting all objects Changing the drawing style of the object Changing the size](https://reader035.fdocuments.us/reader035/viewer/2022070719/5edf4419ad6a402d666a9d19/html5/thumbnails/233.jpg)
134.htm
Joined Fields: This list shows the joined field names defined in the current database.
Click this button to select the next joined field.
Click this button to select the previous joined field.
Click this button to close the Define Joined Fields dialog box and save any changes.
Click this button to display the Add a Joined Field dialog box, which allows you to create new joined fields for the current database.
Click this button to delete the joined field selected in the Define Joined Fields dialog box.
Click this button to display the Edit a Joined Field dialog box, which allows you to edit the joined field selected in the Define Joined Fields dialog box.
file:///E|/insiders/134.htm (1 of 2) [9/26/2007 1:56:02 PM]
![Page 234: [Getting Ready] [Basic Operation] [Reference] [Index] · deselecting multiple objects Selecting and deselecting all objects Changing the drawing style of the object Changing the size](https://reader035.fdocuments.us/reader035/viewer/2022070719/5edf4419ad6a402d666a9d19/html5/thumbnails/234.jpg)
134.htm
BACK NEXT
file:///E|/insiders/134.htm (2 of 2) [9/26/2007 1:56:02 PM]
![Page 235: [Getting Ready] [Basic Operation] [Reference] [Index] · deselecting multiple objects Selecting and deselecting all objects Changing the drawing style of the object Changing the size](https://reader035.fdocuments.us/reader035/viewer/2022070719/5edf4419ad6a402d666a9d19/html5/thumbnails/235.jpg)
103.htm
Method Select the method to be used for converting the image.
● Dither Click this method to select pattern dithering. Black and white are defined and shading is expressed by comparing the density of each point to a pixel and dot map in a two-dimensional matrix.
● Error Diffusion Click this method to select average error minimization dithering. Black and white are defined by comparing a fixed value with the average product of error values and distances.
● Edge Click this method to make areas with rapidly changing densities black, and other area white.
● Binary Click this method for binary dithering. Pixels whose brightness exceeds a particular value are white, and pixels whose brightness are less than the value are black.
BACK NEXT
file:///E|/insiders/103.htm [9/26/2007 1:56:02 PM]
![Page 236: [Getting Ready] [Basic Operation] [Reference] [Index] · deselecting multiple objects Selecting and deselecting all objects Changing the drawing style of the object Changing the size](https://reader035.fdocuments.us/reader035/viewer/2022070719/5edf4419ad6a402d666a9d19/html5/thumbnails/236.jpg)
108.htm
Circle Holidays Click this option to select whether ( ) or not ( ) to circle the holidays in the calendar.
Click this button to close the Calendar Settings dialog box and apply the selected settings.
Text Orientation Select the orientation of the date or time object.
●
●
Click this button to insert the selected date, time, or calendar at the cursor's current position in the layout.
● [Font] tab:
file:///E|/insiders/108.htm (1 of 2) [9/26/2007 1:56:03 PM]
![Page 237: [Getting Ready] [Basic Operation] [Reference] [Index] · deselecting multiple objects Selecting and deselecting all objects Changing the drawing style of the object Changing the size](https://reader035.fdocuments.us/reader035/viewer/2022070719/5edf4419ad6a402d666a9d19/html5/thumbnails/237.jpg)
108.htm
Click this tab to display various settings which let you change the font and effects applied to the text. Click here for more details.
● [Position] tab: Click this tab to display various settings which allow you to change the size and position of the selected object. Click here for more details.
BACK NEXT
file:///E|/insiders/108.htm (2 of 2) [9/26/2007 1:56:03 PM]
![Page 238: [Getting Ready] [Basic Operation] [Reference] [Index] · deselecting multiple objects Selecting and deselecting all objects Changing the drawing style of the object Changing the size](https://reader035.fdocuments.us/reader035/viewer/2022070719/5edf4419ad6a402d666a9d19/html5/thumbnails/238.jpg)
75.htm
Layout/Database Properties
● Selecting the [Layout Properties] command (when a layout document is displayed) or the [Database Properties] command (when a database document is displayed) in the [File] menu displays the document's Properties dialog box, which lets you specify and view information about the document.
For a layout document:
For a database document:
file:///E|/insiders/75.htm (1 of 2) [9/26/2007 1:56:03 PM]
![Page 239: [Getting Ready] [Basic Operation] [Reference] [Index] · deselecting multiple objects Selecting and deselecting all objects Changing the drawing style of the object Changing the size](https://reader035.fdocuments.us/reader035/viewer/2022070719/5edf4419ad6a402d666a9d19/html5/thumbnails/239.jpg)
75.htm
BACK NEXT
file:///E|/insiders/75.htm (2 of 2) [9/26/2007 1:56:03 PM]
![Page 240: [Getting Ready] [Basic Operation] [Reference] [Index] · deselecting multiple objects Selecting and deselecting all objects Changing the drawing style of the object Changing the size](https://reader035.fdocuments.us/reader035/viewer/2022070719/5edf4419ad6a402d666a9d19/html5/thumbnails/240.jpg)
77.htm
● [Paper] tab:
Stamp Size: Select the type of stamp format that will be used.
Type Select whether a stamp or an ID label will be printed.
Orientation Select the printing orientation.
Click this button to return all of the settings to their default settings.
file:///E|/insiders/77.htm (1 of 2) [9/26/2007 1:56:04 PM]
![Page 241: [Getting Ready] [Basic Operation] [Reference] [Index] · deselecting multiple objects Selecting and deselecting all objects Changing the drawing style of the object Changing the size](https://reader035.fdocuments.us/reader035/viewer/2022070719/5edf4419ad6a402d666a9d19/html5/thumbnails/241.jpg)
77.htm
Click this button to display the Option dialog box.
Unit Select the unit of measurement for the ruler and other settings.
Click this button to enter the selected settings and close the Option dialog box.
BACK NEXT
file:///E|/insiders/77.htm (2 of 2) [9/26/2007 1:56:04 PM]
![Page 242: [Getting Ready] [Basic Operation] [Reference] [Index] · deselecting multiple objects Selecting and deselecting all objects Changing the drawing style of the object Changing the size](https://reader035.fdocuments.us/reader035/viewer/2022070719/5edf4419ad6a402d666a9d19/html5/thumbnails/242.jpg)
79a.htm
Click this button to display the Add Stamp Size dialog box.
Click this button to display box which allows you to seach for the desired stamp size file.
Click this button to add the selected stamp size and close the Add Stamp Size dialog box.
Click this button to return all of the settings to their default settings.
Click this button to enter the selected settings without closing the printer's Properties dialog box.
Click this button to enter the selected settings and close the printer's Properties dialog box.
BACK NEXT
file:///E|/insiders/79a.htm [9/26/2007 1:56:04 PM]
![Page 243: [Getting Ready] [Basic Operation] [Reference] [Index] · deselecting multiple objects Selecting and deselecting all objects Changing the drawing style of the object Changing the size](https://reader035.fdocuments.us/reader035/viewer/2022070719/5edf4419ad6a402d666a9d19/html5/thumbnails/243.jpg)
74.htm
(1) This box shows how the selected template would appear if it is displayed in a layout document with the text that you have entered.
Use the Current Page Size Click this option to select whether ( ) or not ( ) to adjust the size of the selected template so that it is the same as the current page size.
Convert to Monochrome Click this option to select whether ( ) or not ( ) to display the layout only in black and white.
Print Immediately After Creating the Layout Click this option to select whether ( ) or not ( ) to print the layout immediately after displaying it.
file:///E|/insiders/74.htm (1 of 2) [9/26/2007 1:56:05 PM]
![Page 244: [Getting Ready] [Basic Operation] [Reference] [Index] · deselecting multiple objects Selecting and deselecting all objects Changing the drawing style of the object Changing the size](https://reader035.fdocuments.us/reader035/viewer/2022070719/5edf4419ad6a402d666a9d19/html5/thumbnails/244.jpg)
74.htm
Click this button to return to the previous Auto Format dialog box.
Click this button to display the template in a layout document.
BACK NEXT
file:///E|/insiders/74.htm (2 of 2) [9/26/2007 1:56:05 PM]
![Page 245: [Getting Ready] [Basic Operation] [Reference] [Index] · deselecting multiple objects Selecting and deselecting all objects Changing the drawing style of the object Changing the size](https://reader035.fdocuments.us/reader035/viewer/2022070719/5edf4419ad6a402d666a9d19/html5/thumbnails/245.jpg)
107.htm
Year: Enter the year when "Date" or "Calendar" is selected.
Month: Enter the month when "Date" or "Calendar" is selected.
Day: Enter the day when "Date" is selected.
Time: Enter the time when "Time" is selected.
Click this button to display the Calendar Settings dialog box, which allows you to make a variety of settings when "Calendar" is selected.
Weekly Holidays: Select the days of the week that are normally specified as holidays (weekends).
file:///E|/insiders/107.htm (1 of 2) [9/26/2007 1:56:06 PM]
![Page 246: [Getting Ready] [Basic Operation] [Reference] [Index] · deselecting multiple objects Selecting and deselecting all objects Changing the drawing style of the object Changing the size](https://reader035.fdocuments.us/reader035/viewer/2022070719/5edf4419ad6a402d666a9d19/html5/thumbnails/246.jpg)
107.htm
Color: Select the color that the weekly holidays will be displayed in.
First Day of the Week: Select which day will be considered as the first day of the week and displayed on the left end of the calendar.
Monthly Holidays: Select a month, then select the days of the month that will be specified as holidays.
Color: Select the color that the monthly holidays will be displayed in.
BACK NEXT
file:///E|/insiders/107.htm (2 of 2) [9/26/2007 1:56:06 PM]
![Page 247: [Getting Ready] [Basic Operation] [Reference] [Index] · deselecting multiple objects Selecting and deselecting all objects Changing the drawing style of the object Changing the size](https://reader035.fdocuments.us/reader035/viewer/2022070719/5edf4419ad6a402d666a9d19/html5/thumbnails/247.jpg)
78.htm
● [Graphics] tab:
Document type
Text: For stamps containing only text Text + Graphics: For stamps containing both graphics and text where graphics cover at least 50% of the print surface Graphics: For stamps containing only graphics or containing both graphics and text where graphics cover at least 50% of the print surface
Tone Select the desired tone.
file:///E|/insiders/78.htm (1 of 2) [9/26/2007 1:56:06 PM]
![Page 248: [Getting Ready] [Basic Operation] [Reference] [Index] · deselecting multiple objects Selecting and deselecting all objects Changing the drawing style of the object Changing the size](https://reader035.fdocuments.us/reader035/viewer/2022070719/5edf4419ad6a402d666a9d19/html5/thumbnails/248.jpg)
78.htm
BACK NEXT
file:///E|/insiders/78.htm (2 of 2) [9/26/2007 1:56:06 PM]
![Page 249: [Getting Ready] [Basic Operation] [Reference] [Index] · deselecting multiple objects Selecting and deselecting all objects Changing the drawing style of the object Changing the size](https://reader035.fdocuments.us/reader035/viewer/2022070719/5edf4419ad6a402d666a9d19/html5/thumbnails/249.jpg)
79.htm
● [Advanced] tab:
Monitor the printer Click this option to select whether ( ) or not ( ) the monitor the printer's status.
Click this button to start up the Change Baud Rate Wizard. Click here for more details.
Click this button to displpay the Time-Out dialog box.
file:///E|/insiders/79.htm (1 of 2) [9/26/2007 1:56:07 PM]
![Page 250: [Getting Ready] [Basic Operation] [Reference] [Index] · deselecting multiple objects Selecting and deselecting all objects Changing the drawing style of the object Changing the size](https://reader035.fdocuments.us/reader035/viewer/2022070719/5edf4419ad6a402d666a9d19/html5/thumbnails/250.jpg)
79.htm
Transmission Timeout: Type in the desired length of time for the transmission timeout.
Printing Timeout: Type in the button length of time for the printing timeout.
Click this button to enter the selected settings and close the Time-Out dialog box.
BACK NEXT
file:///E|/insiders/79.htm (2 of 2) [9/26/2007 1:56:07 PM]