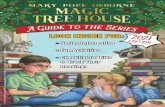Getting in touch with your lighting - Solid Apollo LED · Download EasyColor from the App Store....
Transcript of Getting in touch with your lighting - Solid Apollo LED · Download EasyColor from the App Store....

PRODUCT MANUALLEDWizard Tablet and Smartphone LED Control System w/ Optional Remote
SolidApollo.com
™
Tel. 425.582.7533 Toll Free. 866-592-3873www.SolidApollo.com
page1
LED
Wizard W
i-Fi Control S
ystem
page1page1page1
This Product Manual will Review:1. Installation
2. Use of Tablet and Smart Phone Applications
3. Using the Optional Remote
4. Technical Details
Thank you for purchasing Solid Apollo’s LEDWizard Smartphone and Tablet LED controller. This state of the art controller uses the Wi-Fi capabilities in any Smartphone or tablet to control LED Lights.
The LEDWizard Smartphone and Tablet LED controller includes a Mini Wi-fi Router, and one RGB-W receiver and software for any Android or iOS system. In addition to using your tablet or phone to control your lights, you can now utilize an optional RF that has the same functionality as the wireless app, with six zone Control
Additional receivers can be purchased to expand and control more LED lights or creates different Zones that can be individually controlled.
Essential Product Features• Compatible with both Apple© and Android©Products
• Easy-to-use Controls
• Adjust Individual Zones
• Save specific Colors and Programs
Getting in touch with your lighting
Copyright Google Inc and Apple Inc
*Optional Remote

PRODUCT MANUALLEDWizard Tablet and Smartphone LED Control System w/ Optional Remote
SolidApollo.com
™
Tel. 425.582.7533 Toll Free. 866-592-3873www.SolidApollo.com
page2
LED
Wizard W
i-Fi Control S
ystem
page2
Connecting Lights to the Receiver:
RECEIVER:There are 2 covers on the receiver attached by screws. Remove the screws to access the “Screw Down Connectors” where you will be inserting the wires.
See receiver chart 1 for the following points:
1. DC Input Location- This area is where you would insert your choice of power supply wires of 12-36V DC.
2. Learning Button-This button is used to synchronize the receiver to a specific zone. Each time you install a new receiver or you reset the receiver, the learning button has to be used again. Press for one second to synchronize to an optional remote and 15 seconds to reset the unit to factory default (Do this to reassign the unit or to reset it in case of There is any synchronizing issues.
3. Outputs for the RGB color Changing LED lights- Connect the positive to the top + (positive) output, then connect the rest of the wires (3) to their corresponding colors. *Please Note: Corresponding colors should be inserted on the negative side, not positive, as shown above.
4. Power Supply to Input (Power Supply not included)- Always makes sure that you use the correct Power Supply that will be able to supply enough power to your system. If uncertain, please contact Solid Apollo.
Power Supply12-36V DC(V-)
Black
(V+)Red
RGB LED Lights
( 120W Max. Per Channel )
(Green-)(Blue-)
(Red-)(V+)
( White -)
Learning KeyChart 1: 1
4
32
Solid Apollo’s Smart Phone and Tablet control system includes Software, 1x receiver with 4 Outputs:
Red, Green, Blue and White. This receiver connects wirelessly to the included router, and the router to the Smartphone or the Tablet control system. The smart receiver can be assigned to any of the 8 available zones. Inside each zone there can be as many receivers as needed.

PRODUCT MANUALLEDWizard Tablet and Smartphone LED Control System w/ Optional Remote
SolidApollo.com
™
Tel. 425.582.7533 Toll Free. 866-592-3873www.SolidApollo.com
page3
LED
Wizard W
i-Fi Control S
ystem
page3
Setup Instructions
page3
Setup Instructions
page3
Step1: Setup the Router by screwing in the 2 antennas to the transmitter. The antenna that has the word “ANT2” on it, should be connected to “ANT 2” on the Transmitter.
Step 2: Plug in the included 12V DC power supply and connect it to the router. The green light in the router will come on after 10 seconds.
IOS Android
Step 3: Download EasyColor from the App Store. For IOS look for EasyColor Pro and for Android look for EasyColor Easylife.
Step 4: On your device go to Wi-Fi Settings (iPad/iPhone/Android shown to the right) you will see that there is a new Wi-Fi network available called EasyColor. Select it and connect to it.
Step 5: Once you are fully connected to the Easy Color Network, start up the EasyColor application you have downloaded.
Step 6: When the application starts up, it will ask if you want to establish a network connection. Please select “YES.” You will get to the settings page where you have to select “ADD.”
Step 7: Once you press “Add” you will be prompted if you want to establish a LAN connection or Wi-Fi Connection. Select “add Wifi.”

PRODUCT MANUALLEDWizard Tablet and Smartphone LED Control System w/ Optional Remote
SolidApollo.com
™
Tel. 425.582.7533 Toll Free. 866-592-3873www.SolidApollo.com
page4
LED
Wizard W
i-Fi Control S
ystem
page4
Setup Instructions
Software Interface Main Functions1. Software Setup2. Color Wheel3. Connection Status4. ON/OFF Button5. Return to previous program6. Red, Green, Blue, and White Control7. Save Color8. Brightness Control9. Program Speed Up and Down10. Zone Selection11. Play/Pause Button
Step 8: After you will be prompted to introduce several parameters.
Step 9: Then press Done, and back. You’re all set!
a. For the SSID use the name of the router (easycolor).b. Choose whatever name you plan on using.c. For IP use the following Values:10.10.100.254:8899d. Once the parameters are set, select the connection
button to “ON”.

PRODUCT MANUALLEDWizard Tablet and Smartphone LED Control System w/ Optional Remote
SolidApollo.com
™
Tel. 425.582.7533 Toll Free. 866-592-3873www.SolidApollo.com
page5
LED
Wizard W
i-Fi Control S
ystem
1. Software Setup: By pressing this button you will be able to configure the Network properties of the connection through the LEDWizard Router as discussed previously.
3. Connection Status: Every time you press any of the 11 buttons in the LEDWizard Interface the RED Light will blink in order to show connection with the Router and receivers.ON/OFF Button: Used to turn off or on all zones.
4. Return to previous program: Once a program is executed by using button 11, you can easily return to any previous program.
5. Color Selection: The three main buttons are Red, Green, and Blue, but many other colors can be selected individually or as a group to fast access colors and/or fine-tune colors. The W button is used for 2 purposes, 1- To turn ON/OFF the White Channel (If you are also using single color LED Lights together with the color Changing Lights, and 2- To dim up and down the White color. In order to dim up/down the white color, you will need to place your finger on top of the W letter and keep it there until the white channel dims up/down until the desired level is achieved.
6. Save Color or Program: This button is used when programing and memorizing individual colors or transitions for each zone, or for all zones (Basic programming will be covered later). Pg. 9
2. Color Wheel: By sliding your finger around the color wheel color selection can be made. It is also used in the auto program function discussed later on where you can define color transitions into memory.
page5page5
Description of Functions
page5
7. Brightness Control: If used it will dim up or down all channels, including the 4th White Channel. If you want to dim separately the white color, please see point 6.

PRODUCT MANUALLEDWizard Tablet and Smartphone LED Control System w/ Optional Remote
SolidApollo.com
™
Tel. 425.582.7533 Toll Free. 866-592-3873www.SolidApollo.com
page6
LED
Wizard W
i-Fi Control S
ystem
page6
Description of Functions8. Program Speed up and down: With this button you can increase and
decrease the speed at which the lights change color in the fading and chasing color programs.
9. Zone Selection: With these buttons you can easily select which zone you want to work with independently or in group. For example if you want to change the color of Zone 1, select the number one in the zone section area (10) and then use the color wheel ( 2) to select your color of choice.
10. Play Pause button: Use this button to play or pause any program.
Technical Parameters: Router• 5-12V DC Operation
• 434MHz Wireless Technology
Technical Parameters: Receiver• 12-36V DC Operation
• Number of Channels 4 (RGB-W)
• Amps per channel:5A
• Max Wattage: 720W at 36V DC

PRODUCT MANUALLEDWizard Tablet and Smartphone LED Control System w/ Optional Remote
SolidApollo.com
™
Tel. 425.582.7533 Toll Free. 866-592-3873www.SolidApollo.com
page7
LED
Wizard W
i-Fi Control S
ystem
page7
Synchronizing Receivers with Router and Smart Phones or Tablets:Once the LED lights have been correctly installed and connected to the power supply, it’s time to fire up everything.
Follow the next easy steps:
1. Execute the LEDWizard Color Control application on your devise.
2. Make sure you are connected to the router with the name ID EasyColor.
3. Once that is done, press the learning button on the white receiver for less than 1 second.
4. On the EasyColor software on your device press the power button
5.
6. Now move your finger clockwise on the color wheel to until the synchronization is over (5-10).
If done correctly the light now will respond to the ON/Off
Selecting Colors:
There are 2 ways you can select colors for each zone (Receiver).
Follow the following steps:
1. Select a zone number from 1-8 to be controlled and use the color wheel to change the color of that zone. If you want to do this simultaneously for more than 1 zone, select the corresponding zones by pressing their numbers consecutively. For example if we want to change the colors of zones 1 to 4 we would press the following number is the zones selector: 1, 2, 3, and 4. After that use your finger on the color wheel to change the color on the selected zones.
Select the zone to which you want to assign the receiver by selection or pressing shortly the number that corresponds to the zone you want to use.

PRODUCT MANUALLEDWizard Tablet and Smartphone LED Control System w/ Optional Remote
SolidApollo.com
™
Tel. 425.582.7533 Toll Free. 866-592-3873www.SolidApollo.com
page8
LED
Wizard W
i-Fi Control S
ystem
page8
You can fine-tune the colors by dimming up and down individual colors. Once you select the zone or zones to be changed, use the color selection buttons as follows:
1. You will first make sure that you have used the color wheel to select a color, for example red.
2. By pressing shortly the RED button on the interface you will turn ON/Off that particular color.
3. If you press the RED button and then the BLUE Button you will get a Purple color (RED+BLUE). If you want to control only the blue, you will need to press the RED button to turn it off. The same applies for the rest of the buttons.
CREATING A CUSTOM COLORImagine we want to do a very intense purple color. First you will press the zone selection to select the zone you want to change, and then you will press the RED button and after that you will press the Blue. This will give us a normal purple. If we want to make it more intense, we need to remove or dim down the Blue color. We can do this by pressing and keeping pressed the BLUE Button. This will start dimming down the blue, while maintaining the RED at 100% Level.
In a nutshell:Short press of color buttons= ON/OFF that color.Long Press of color button=Dim up or down that color.
RUNNING PRE-SET PROGRAMS
Solid Apollo’s Smart Phone and Tablet LED Lighting controller includes 10 pre-set programs with their own color transitions and effects. Brightness Levels and program speed can be adjusted to each zone.
1. First select which zone you would like to control by selection number 1-8.
2. Press the Play/Pause button.
3. Each time you press the Play/Pause button you will go to the next program. Example: Program 1–Pause- Program 2–Pause- Program 3... etc.

PRODUCT MANUALLEDWizard Tablet and Smartphone LED Control System w/ Optional Remote
SolidApollo.com
™
Tel. 425.582.7533 Toll Free. 866-592-3873www.SolidApollo.com
page9
LED
Wizard W
i-Fi Control S
ystem
page9
CONTROLLING SPEED PROGRAMSWhen the program is running (not paused) you can increase or decrease the speed by pressing the speed up buttons:
CONTROLLING BRIGHTNESS OF PROGRAMSWhile any program is running you can select between 8 different brightness levels. Move through each of the brightness buttons (brighter, darker) to achieve the desired level of light.
CREATING YOUR OWN COLOR PROGRAMS:
Each zone or receiver can memorize one program. You can memorize solid colors or colorchanging programs . The Programs that you can save for each zone can be a mix of solid colors or color changing programs.
TO SAVE SPECIFIC COLORS
1. Select the zone you want to save the color into by using the zone selection buttons (1-8)
2. Using the color wheel or the color buttons (See creating custom colors) define the color you wish to use.
3. Once that is done, press the Save button for 2-3 seconds.
4. You can save more solid colors and/or programs by repeating steps 1-3. One color or program per each Zone/Receiver.
TO SAVE SPECIFIC PROGRAMS
1. Select the zone you want to save the program into by using the zone selection buttons (1-8)
2. Select a color changing program by using the PLAY/Pause button: Please refer to the section called Running pre-set programs to understand this function.
3. Once that is done, press the Save button for 2-3 seconds.
4. You can save more programs by repeating steps 1-3 in this section. One Program per each Zone/Receiver.

PRODUCT MANUALLEDWizard Tablet and Smartphone LED Control System w/ Optional Remote
SolidApollo.com
™
Tel. 425.582.7533 Toll Free. 866-592-3873www.SolidApollo.com
page10
LED
Wizard W
i-Fi Control S
ystem
Optional 8 Zone Remote Setup Instructions
Red Indication Light
Power Button
Learning Key
Zone 1
AAA Batteries
(Not Included)
Solid Apollo’s 8 Zone color changing RGB-W remote control is fully wireless and can control up to 8 different light zones using just one remote control. The SenseControl color wheel allows easy color selection, and can be fine tuned to an exact color using the single color buttons. The controller works great with any LED products which use four channels, such as RGBW (red, green, blue and white). A wall holder is also included for secure and easy storage.
1. When your receiver and router are set up, please power up your remote with three (3) AAA batteries (not included) and press the power button located on the front. Your remote should indicate it is powered with a solid red indication light on the front of the Remote.
2. Quickly Tap the “Learning Key” on the white receiver. 3. Now press any button from 1 to 8 depending in which zone you want to assign to the receiver, in this case we will press button “1” on the remote.
4. Immediately start sliding your finger in the color wheel of the remote control, if correctly done, you will see the red LED light blink on the receivers. It will blink for about 3 seconds. Once it stops blinking the receiver has been correctly paired.
5. Repeat this with other receivers. You can pair all receivers to the same zones, in this case 1, or have them in different zones 1-8.
6. If by any circumstance you wish to reprogram any of the receivers, you will need to “reset” the receiver. To do this, simply press the learning button for 5 seconds until the red LED lights shuts off, and re-do steps 1-5.

PRODUCT MANUALLEDWizard Tablet and Smartphone LED Control System w/ Optional Remote
SolidApollo.com
™
Tel. 425.582.7533 Toll Free. 866-592-3873www.SolidApollo.com
page11
LED
Wizard W
i-Fi Control S
ystem
Remote OperationOnce you have successfully synchronized your optional remote with the receiver, and created your first zone, you can add additional zones in a similar fashion, following steps 1-5 on page 10. This page will show you how to use your Remote, and it’s different buttons. All of buttons on your remote have similar functionality to the buttons featured in the Tablet/Smartphone application, with the exception of two less zones.
Your Remote will turn on when you press any button, and remain on for 15 seconds before going into standby mode. Make sure your remote is on before operating your LED lights.
You can control a single zone by pressing that zone number, then adjusting its color, or select multiple zones by pressing the zone numbers in succession, then adjust the colors in all those zones.
A.
B.
C.D.
F.
I.
J.
K.
E.G.
H.
BUTTON CONTROLS
A. Indicator Light
B. Color Wheel
D. Dynamic White
E. Decrease Speed
F. Increase Speed
G. On/ Off - Power Button
H. Decrease Brightness Levels
I. Increase Brightness Levels
J. Play Next or Previous Color-Changing Programs
K. Select 1 of 8 Individual Lighting Zones
C. On/Off Individual Red, Green, Blue and White Color. Also allows for mixing two or more individual colors together.

PRODUCT MANUALLEDWizard Tablet and Smartphone LED Control System w/ Optional Remote
SolidApollo.com
™
Tel. 425.582.7533 Toll Free. 866-592-3873www.SolidApollo.com
page12
LED
Wizard W
i-Fi Control S
ystem
Remote Button FunctionalityHOW TO TURN OFF A ZONE, AND TURN ON A ZONE:Any light zone can be turned off completely by pushing and holding a zone button:1.With the Remote on, Press and Hold one of the 1-8 Zone Buttons until the lights turn off2. Repeat this process to turn the lights back on, the turned off zone will not turn on using the ON/OFF button.
1.
1.
1.
1, 2, 3
2.
2.
3.
Press 1-5 in Rapid Succession
HOW TO FINE TUNE COLORS:Imagine you want to create a very strong purple color made of the RED and Blue colors. Nevertheless you don’t wish to have so much blue in the color mix.You can increase and decrease the brightness of any of the colors individually, in this case we want to decrease the Blue. First make sure that you have selected the zone you want to change using the 1-8 zone buttons on the remote, and that you have pressed the power button on the remote.1. Tap the red button and you will see the lights in that zone turn red.2. Now press the blue button for more than 2 sec-onds until the blue LED turns on.3. Now place your finger in the rainbow color wheel and start moving your finger clockwise to increase the Blue color until it reaches your taste.You will see that if you move your finger around the color wheel you will increment the blue and if you move your finger counter clockwise you will reduce the amount of blue in the color mix….If you want to stop controlling the brightness press the “Blue” color button for more than 2 seconds or until the LED light turns off.
Move Finger in Circular Motion
1. 2.
3.
HOW TO CHANGE COLOR OF LED LIGHTING FIXTURES:You can change a single receiver color, brightness and saturation individually or in-group.To change the color of a single receiver follow the following procedure:1. Press the power button in the remote if the remote is off2. Select the zone to be controlled pressing any of the 1-8 keys on the remote3. Move your finger across the touch color wheel, until you see the color that you want
HOW TO CHANGE COLOR OF ALL THE LED LIGHTING FIXTURES SIMULTANEOUSLY:To change the color of some or all the receivers follow the following procedure:1. Press the power button in the remote if the remote is off.2. Press in a rapid succession buttons from 1-8. For example, if we want to change the color of receiver 1,2,3,4, and 5 we will press in a rapid succession the buttons from 1-5 and then use the color wheel to change color of that group of receivers.
FAST SELECT OF COLOR AND FINE-TUNING COLORS:The 4 color buttons (at right) are used to access a primary color quickly, and or to create mixing of colors in a very easy way.1. If you press the red button, you will see your selected receivers and LED lights turn to red. If you press RED again, you will turn off the RED in all selected receivers. This principle applies for the rest of the buttons (Green, Blue and White)2. Mixing colors: You can create a mix of color by pressing 2 or more buttons. For example, if we want to create a “purple color” we need to use RED and BLUE for this. Therefore press the red and then the blue color.3. Every time you press a color button, you either turn on the color or turn it off.Example: If we press the red button, we will get RED lights. If then we press the Blue Button, we will get, Purple (Red + Blue). If now we press the green button, we will get white lights (Red + Green + Blue). If we now press the blue button we will turn off the blue, but RED and green will still be on, therefore creating yellow (Red + Green)

PRODUCT MANUALLEDWizard Tablet and Smartphone LED Control System w/ Optional Remote
SolidApollo.com
™
Tel. 425.582.7533 Toll Free. 866-592-3873www.SolidApollo.com
page13
LED
Wizard W
i-Fi Control S
ystem
Remote Button FunctionalityCOLOR FADING PROGRAMS:The LED Wizard 8 Zone remote control has 10 predefined color changing programs. You can control the speed and brightness of any program.Also, the unit uses smart ID technology to create an amazing color effect when more than one receiver is used.How to use the Color Effects programs.1. First select the zones you want to control (1-8).2. Press the “P+” or “P-” button to start a color changing program.3. If you press the “P+” or “P-” button again you will pause the current color chase program.4. If you press the “P+” button again, you will advance to the next program. If you press the “P-” button again, you will go back to the last program.Here’s how it works:Program1 ---Pause---Program2----Pause---Program3---Pause---Program4---Pause---Pro-gram5---Pause---Program6---Pause---Program7---Pause---Program8---Pause---Program9---Pause---Program10 Please Note: You can only navigate through 1 to 10 of the programs, when you reach either end (1 or 10) it will not cycle back through the programs if you continue to press “P+” or “P-”.
Press (P+ or P-) Buttons to Move through Programs
2, 3, 4
1.
1. 2.
CONTROLLING SPEED & BRIGHTNESS OF PROGRAMS:Once you selected the program of your choice, you can adjust the speed of theprogram and brightness levels by using the Brightness and speed controls. 1. Use the S- and S+ on the remote to change and fine tune the speed at which the colors change in any of the programs. There are 16 speed levels. The fastest speed is 4 seconds for all the colors to cycle and the slowest speed is 256 seconds.Changing Brightness:2. Use the B- and B+ on the remote to change and fine-tune the brightness Levels of the selected program. Note: The B- and B+ also work when you have individual colors selected.
EXTENDED CONFIGURATION
The 8 Zone controller can work with an unlimited number of receivers. For example, you can have 5 receivers working in zone 1, 10 receivers working in zone 2, and one receivers in zone 3. Also you can have just one receiver on each zone. You can also create a chase effect of colors in just one zone.
Example 1: For example, if you installed 10 receivers controlled by the number“1” zone key on the remote control, the 10 programmed receivers would initially react to button selection at the same time, but as each reciever is a different distance the reaction time is different, and when playing a color changing program, you would notice the lighting tied to each reciever would not be in sync. To prevent this, a “master and slave” programming is needed so that all the receivers will stay in sync with each other.
Example 2: Imagine in zone 1 you want to have 10 receivers. You will have 1 Master and 9 Slaves. The master will transmit a synchronizing signal to all the slaves, so all the receivers work in perfect timing when showing a color changing program is used.

PRODUCT MANUALLEDWizard Tablet and Smartphone LED Control System w/ Optional Remote
SolidApollo.com
™
Tel. 425.582.7533 Toll Free. 866-592-3873www.SolidApollo.com
page14
LED
Wizard W
i-Fi Control S
ystem
page14
HOW TO PROGRAM THE MASTER RECEIVER:A. Press the red power button on the remote.B. On the remote, choose which zone will be used for the master and slave lighting (Tap the number, do not hold)C. On the receiver, tap the learning button.D. On the remote, tap the B+ button to complete the Master receiver pairing. The light red light on the reciever will blink to confirm the pairing is complete.(Note: there can only be one Master receiver on each zone.)
A. D.
B.
HOW TO PROGRAM THE SLAVE RECEIVER:A. Press the red power button on the remote.B. Choose the same zone the Master receiver was used in (Tap the number, do not hold)C. On the receiver, tap the learning buttonD. On the remote, slide your finger clockwise on the color wheel until the red light on the receiver blinks, this will confirm the pairing is complete.(Repeat this procedure for each slave receiver in the zone)E. The master and slave programming is now complete.
A.
D.
B.C.
C.
Learning Key Button Location
Learning Key Button Location
Remote Button Functionality

PRODUCT MANUALLEDWizard Tablet and Smartphone LED Control System w/ Optional Remote
SolidApollo.com
™
Tel. 425.582.7533 Toll Free. 866-592-3873www.SolidApollo.com
page15
LED
Wizard W
i-Fi Control S
ystem
page15
If you are having problems with the lights responding to the 8 Zone in either zone, first check that the remote control is within range of the correct receiver (100 feet maximum).
Check that the lights in the zone are on, and the wiring to and from the receiver matches the diagram on page 4.
First check that the batteries are working on the remote, when the remote is turned on, a small red light will appear on the remote on the top right corner. If the light does not come on, replace the batteries as shown on page 4.
If there is power going to the receiver and the lights do not shine when turned off and on, the 8 Zone could be dimming the lights in that zone. Select the Zone on the remote, then press and hold the Increase Brightness Button then let go of the button when the lights have reached the desired level of brightness.
If the lights are still not responding, you can re-pair the receiver to the remote control following the steps A through E on page 5 titled “HOW TO PAIR SEVERAL RECEIVERS TO THE REMOTE CONTROL”
1.
2.
4.
3.
5.
This section will show you how to troubleshoot the 8 Zone Remote Control and Receiver.
Troubleshooting
Technical Parameters: 8 Zone Controller•Wireless430MhzTransmissionProtocol
•100ftwirelessrange
•AutoOFFforbatterylongevity
•Requires3AAABatteries(notincluded)
Technical Parameters: Receiver•VoltageInput:12VDCto36VDC
•5AperChannel
120W @ 24V DC per channel
720W @36V DC per channel
•Memoryfunctionwhenpoweroff
•Smartlearningfunctionforchannelassignment
•Size:7inx1.8inx0.87in