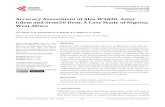Getting DEM from ASTER (30m resolution) + importing it ... · PDF fileGetting DEM from ASTER...
Transcript of Getting DEM from ASTER (30m resolution) + importing it ... · PDF fileGetting DEM from ASTER...

Getting DEM from ASTER (~30m resolution) + importing it into ArcMap + georeferencing
an image on top (e.g. satellite image, geological map)
Step 1: getting the data from ASTER WIST where the data used to be available has been replaced by Reverb in February 2012. To access
Reverb, go to:
https://reverb.echo.nasa.gov
You will have to create an account (if you had created one with WIST, then you won’t need to do it
again). The home page looks like:
At the top right, specify that you are after ASTER tiles in the “Search Term” bar: type “ASTER
GDEM” and the “ASTER Global Digital Elevation Model V002” will appear in the “Select
Datasets” window at the bottom.
Then, select the zone of interest in the “Spatial Search” window: you can zoom in and out and use
the mouse to draw a rectangle over the zone of interest, or you can click once on the bar next to
“Bounding Box” and a window will appear in which you can enter the coordinates of the zone of
interest (then close that window, see below).

In the “step 2” window below, select the ASTER option and click on “Search for Granules” at the
bottom (the tiles are called Granules here).
The results will appear in a new window. You can add the ones you’re interested in to your cart one
by one or you can click the button with “All” written above the little trolley, which will add all the
tiles to your cart.
You can check that the items are in the cart (“view items in cart”). If you want to download more
tiles, you can use the “return to…” links at the top left or just click on “home” at the top left which
will take you to the home page and you will have to re-specify “ASTER GDEM” in the “Search
datasets” bar.
When you are finished, go to your shopping cart and place the order. Note: if you haven’t logged
on, the tiles will appear as “not orderable”. They will become orderable once you’ve logged on.
After clicking “order”, a page with your details will appear Proceed.
A new page will appear with the list of tiles and a “Set” button next to each of them. Click on “Set”
next to the top tile: a list of options will appear (see below).
Select the relevant data usage (e.g. “Water”) and tick the boxes to acknowledge that you have read:
I agree to redistribute the ASTER GDEM *only* to individuals within my organization or project of
intended use or in response to disasters in support of the GEO Disaster Theme.
When presenting or publishing ASTER GDEM data, I agree to include "ASTER GDEM is a
product of METI and NASA." If you let the little box at the bottom ticked, this will apply to all the tiles in your cart so you won’t
have to repeat the operation for each tile. Save, proceed to check out and submit your order. You
should receive a confirmation e-mail shortly after. The instruction e-mail will follow within a
couple of minutes-hours.

To download the data using a Unix machine (example: adder.geos.ed.ac.uk), follow the instructions
given in the e-mail:
- navigate to the folder where you will store the files.
- ftp e4ftl01.cr.usgs.gov
- enter login name anonymous and use your e-mail address as password.
- bin (to set mode to binary).
- cd /PullDir/0302185647tZNqKb (name of directory given in e-mail).
- dir (to check that the files are there).
- prompt off (so that the computer doesn’t ask you every time if you want to download
each file).
- mget *.* (to download all the files,).
The operation may take a bit of time if you have more than one tile but the process is usually fast
(typically less than 10 seconds per tile).
Then quit and logout.
Step 2: getting the DEM into ArcMap
If you have only one tile, just use the “Add Data” button in ArcMap. If you have more than one tile
and want to stitch them together: Data Management Tools Raster Raster Dataset Mosaic to
new Raster select the different TIFF tiles from ASTER (after unzipping the zip files). If you
specify the coordinate during this step, you will end up with artefacts because you cannot specify
here the resampling technique. You will specify the coordinate system later. IMPORTANT NOTE:
during this operation, the default “pixel type” is set to “8_BIT_UNSIGNED”; this seems to be the
cause of problems we have been having, such as numerous “No Data” pixels in the topography,
typically at a given elevation. This is the solution I have been given: “If the assumption can be
made that the DEM has no values below sea level then the DEM should be mosaicked as 16_BIT_
UNSIGNED, otherwise 16_BIT_SIGNED, assuming that the units of height are Metres, as that will
accommodate all values (something that 8 bit can’t)”. So if you want to avoid problems, use 16 bit.
Note: in some cases (in particular if you have only one tile), the edges of the tiles can have
anomalously high or low elevation values (e.g., 32000 m, -32000 m, 99999 m). This means that the
data will not be displayed properly and it can create problem when processing the data. To
eliminate these data points from the analysis, you can set them to Null: Spatial Analyst Tools
Conditional SetNull. Select your raster as the input conditional raster AND the input false raster
and type in the “Expression” box: Value < -10 AND Value > 9000 (case and space sensitive). This
means: “Set to Null all the points that fulfil the statement and use the value from the input false
raster every time the statement is not verified”. Give a name to the output raster and click OK. This
should solve your problems.
Once the mosaic operation has been performed, you can choose the coordinate system. You need to
choose a projected system to have coordinates in meters: Data Management Tools Projections
and Transformations Raster Project Raster.
Specify the input raster, then click on the button next to the “output coordinate system” box. These
are two popular options:
1- Select Projected Coordinates Systems Continental …
- North America Lambert Conformal Conic.prj (for North America)
- Canada Lambert Conformal Conic.prj (for Canada)
- Europe Lambert Conformal Conic.prj (for Europe).
In this case, ArcMap will also require the “Geographic Transformation”. I usually use the first
one on the list because I don’t really know what the numbers at the end of the transformations
are. The result doesn’t seem to be strongly influenced by this choice (if you have any
suggestions with respect to this matter, please let me know).

OR:
2- Select Projected Coordinates Systems UTM WGS1984 Select the suitable zone,
according to the table at the end of this handout.
Specify the “Resampling Technique” as CUBIC click OK.
Next steps:
- save the project and close ArcMap.
- reopen an empty ArcMap and import the transformed raster (using the “Add Data” button)
so that the coordinates are displayed within the new coordinate system.
- In Data Management Tools Raster Clip the zone of interest.
Step 3: getting the satellite image georeferenced on top of the topo
Move to the zone of interest with Google map and take a screenshot. In IrfanView (or other
visualisation software), paste the screenshot and save it as a JPG. Select the area of interest with the
mouse and crop it (Edit crop selection), then save it.
In ArcMap, use the Add Data button and select the JPG file (don’t double-click or it will just show
the different layers that compose the JPG file).
Make sure the Georeferencing toolbar is displayed. In the Georeferencing toolbar, use the scroll
down menu to have the jpg file appearing in the “layer” box. Then, click on the Georeferencing
button Fit to display.
In the Georeferencing toolbar, click on the button with the green and red crosses (make sure that the
active layer in the toolbar is still the JPG image). Using this tool: click on one of the noticeable
points on the JPG image (e.g. river confluence, cliff) and double click on the corresponding point
on the DEM (you can hide the JPG image in the middle of the operation). The image will be
translated/rotated/distorted to make the location fit (note: translation/rotation/distortion can be
performed manually using the buttons in the Georeferencing toolbar). Repeat the operation for a
few points. Note: it is easier to do this once the fluvial network has been traced. If you are happy
with the result, click on the Georeferencing button Update Georeferencing. If you want to
remove one or more points, click on the “link table” button just to the right of the red/green cross
button: an editable table with all the tie points will appear.
Step 4: visualizing the results in 3D in ArcScene Open ArcScene. Note: feel free to explore the different buttons in the toolbar, some do some pretty
exciting things, e.g., the bird button (left click accelerates, right click slows down).
Use the Add Data button to add the DEM. Double click on the layer in the layer window Base
Heights Obtain heights from surface (select the DEM if it is not selected). You can use the “Z
unit conversion” to enhance relief (1 is no vertical exaggeration).
Add data add the jpg file which has been georeferenced. Do the same operation than above but
make sure that the DEM file is selected as the Base Heights.
Hide the DEM layer you should now see the landscape in 3D (like in Google Earth!). If you
want to keep the satellite image wrapped onto the DEM, you may have to do a couple of operations
to make sure that it is displayed “above” the DEM:
- in the “Rendering” tab, you can select the “drawing priority” (in the “effects” box). If you give a
priority of 1 to the satellite image and a priority of 10 to the DEM, then the image will be drawn
on top of the DEM. If the image still disappears in places, you can use the “offset” option at the
bottom of the “Base Heights” tab (if you put 5 meters for example, the satellite image will be
systematically displayed 5 m above the DEM).
Possible additions (so that it is better than Google Earth!): you can add catchments, fluvial
networks, slope map, geological maps, etc. M. Attal, Feb. 2012 (thank you Simon!)