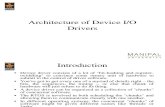Getting AnyplaceUSB Device Drivers
Transcript of Getting AnyplaceUSB Device Drivers

AnyplaceUSB USB Device Servers Drivers Installation Guide for MAC OS X 1
ANYPLACEUSB USB DEVICE SERVERS DRIVERS INSTALLATION GUIDE FOR MAC OS X
Getting AnyplaceUSB Device Drivers You can download AnyplaceUSB drivers and app from the TITAN website.
The AnyplaceUSB USB Server is currently a beta driver, and it works on OS X 10.9 (Mavericks) and later.
The download is a disk Image file (dmg) at:
https://www.titan.tw/download/anyplaceusb-for-mac-beta/
Clicking the weblink and “DOWNLOAD”, you will download the file AnyplaceUSB-Installer.dmg.
1. Double click the DMG to make its content available (name will show up in the Finder sidebar), usually a window opens showing the content as well
2. Drag the application from the DMG window into /Applications to install (may need an administrator password)

AnyplaceUSB USB Device Servers Drivers Installation Guide for MAC OS X 2
3. wait for the copy process to finish
4. If there is an unidentified developer warning showing.
5. Click ‘OK’
6. Open System Preferences.
7. Go to Security & Privacy and select the General tab.

AnyplaceUSB USB Device Servers Drivers Installation Guide for MAC OS X 3
8. If you've been blocked from opening an app within the past hour, this page will give you the option to override this by clicking the temporary button 'Open Anyway'.
9. You'll be asked one more time if you're sure, but clicking Open will run the app.
10. Go to Finder Applications and find ‘AnyplaceUSB’

AnyplaceUSB USB Device Servers Drivers Installation Guide for MAC OS X 4
11. Right click on ‘Anyplace USB’ and select ‘Open’.
12. When executed for the first time may show up a warning message. Click ‘OK’ to continue.

AnyplaceUSB USB Device Servers Drivers Installation Guide for MAC OS X 5
Getting Local USB Devices on OS X (Server Side)
To begin sharing on a host computer running the Mac OS X, perform the following steps:
1. Start AnyplaceUSB
2. In the upper part of the application window, select Local panel.
3. The main area of the Local panel contains a list of USB devices that are currently connected on the host computer. Find the USB device that you want to share and select it. If you do not see the desired device, unplug the device, and reconnect it again.
4. Click Share button.

AnyplaceUSB USB Device Servers Drivers Installation Guide for MAC OS X 6
5. In the dialogue that appears, configure some sharing options for the selected USB device.
TCP Port: Indicate the TCP Port in the corresponding field. This port should not be occupied in your system. If you are not sure about the proper value for this field, leave it empty and AnyplaceUSB will automatically set a random TCP port.
For TCP and UDP ports used by AnyplaceUSB: Please refer to the last page of the manual.
Password: Enter a password in the Password and Retype fields to authorize trusted access to the USB devices.
To securely connect to the USB device, enter the password on a remote computer. Users who do not know the password cannot access the USB device, and if the Encryption

AnyplaceUSB USB Device Servers Drivers Installation Guide for MAC OS X 7
option is enabled, information that is sent to or from the shared USB device cannot be “sniffed” (intercepted).
Encryption: For additional security, you can select the Encryption checkbox. This option protects the data that is sent from the USB device.
Compression: Tick “Compression” box if you want to compress traffic. This option helps speed up interaction with certain types of USB devices and reduce Internet traffic. You may find this useful for USB devices which transfer data in uncompressed format, like scanners. It is recommended not to use this option for USB devices which transfer incompressible types of data, e.g. isochronous USB devices (audio cards, web cams, etc.). For example, web cam video compression is enabled by default, and further compression can result in degrading video quality.
6. After you specify all the options, click OK to share.
7. Your USB device is now shared and available for client computers.

AnyplaceUSB USB Device Servers Drivers Installation Guide for MAC OS X 8
Connecting to Remote Shared USB Devices from the Client Side
To connect to remote shared USB devices from a client computer running OS X, perform the following steps:
1. Start AnyplaceUSB.
2. Switch to the Remote USB devices tab.

AnyplaceUSB USB Device Servers Drivers Installation Guide for MAC OS X 9
3. Click Find:
4. The Add remote USB device dialog will be invoked:
5. If you want to search for USB devices shared on a specific remote host, type in its IP address or network name and click Find. To find all shared USB devices available on your local network, use Find all.

AnyplaceUSB USB Device Servers Drivers Installation Guide for MAC OS X 10
6. If the search in the previous step yielded no results, you can press the Add button on the toolbar and manually specify the TCP port on which your device is shared:

AnyplaceUSB USB Device Servers Drivers Installation Guide for MAC OS X 11
7. To connect to devices in the list in the Remote pane, click the necessary device and then click the Connect button. If the device is protected by a password, enter the password, and click OK in the dialog that appears.
Note: Please make sure that the following ports are open in your system: TCP 5473, UDP 5474, UDP 5475.

AnyplaceUSB USB Device Servers Drivers Installation Guide for MAC OS X 12
Disabling Current Connection
To disable a client`s connection to a shared USB device, on the host computer (the computer to which the USB device is physically connected), perform the following steps:
1. In Local panel, select the device from which you want to disconnect a client computer.
2. Select a shared USB device you want to break connection with.
3. Click Disable current connection button

AnyplaceUSB USB Device Servers Drivers Installation Guide for MAC OS X 13
TCP and UDP Ports Used by AnyplaceUSB
AnyplaceUSB requires the following ports to be open:
TCP 5473 – for getting the list of shared USB devices and detailed information about them.
UDP 5474 – for broadcasting, to automatically discover devices shared in the local network.
UDP 5475 – for receiving response to a broadcast request.
TCP 5475 – for remote service management.
TCP port specified in the sharing options on the server.