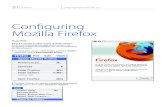Getting an account with WordPress.com Open your web browser ( mozilla firefox, internet explorer,...
-
Upload
shon-porter -
Category
Documents
-
view
219 -
download
1
Transcript of Getting an account with WordPress.com Open your web browser ( mozilla firefox, internet explorer,...
Getting an account with WordPress.com
• Open your web browser ( mozilla firefox, internet explorer, opera, etc.,)
Getting an account with WordPress.com
• In the address bar of your web browser, type: http://wordpress.com then press the enter key.
Getting an account with WordPress.com
• After filling out the form, click the Sign up button found at the bottom to submit it.
Getting an account with WordPress.com
• Check the activation message from WordPress.com in your mailbox
Getting an account with WordPress.com
• This will be the page look after activating your account. Click Login.
Exploring your Dashboard
• When you’re signed in, you’ll see a tab at the top of your page which says “My Blog”. This allows you to quickly access your dashboard.
Description/Use of Dashboard
• Referred to as the “back end” of your blog or site.
• Behind-the-scenes control panel which stores all settings and information.
• Used to modify or update sites/blogs.
Exploring your Dashboard
• If the dashboard is the back end, the front end is what the world sees.
• To access the front end, click the title at the left side of the dashboard.
Exploring your Dashboard
• The picture below is a screen shot of the front end or the actual view of the site/blog.
Exploring your Dashboard
• The left-hand navigation menus are a way to access almost all the powers of your blog/site.
• You can open any left-hand menu by hovering over the text, and then clicking on the arrow that appears.
Exploring the WordPress Toolbar
• Your other menu is the toolbar across of your blog/site.
• You can access fewer tools with this toolbar than you can with your left-hand menu.
• The idea is just to put some essentials up there for secondary access to your administrative site.
Changing your general settings
• Open up the settings menu, click General and you’ll be taken right there.
Changing your general settings
• You can now adjust your blog/site to your liking. You can also add a tagline here which will appear under your title usually at the top of your site.
Changing your general settings
• You can also change your timezone, email address, date and time settings , and language settings here. Don’t forget to save changes.
Changing your general settings
• It is also possible to upload an image to represent your site/blog when it appears in various places in WordPress.com.
Changing your general settings
• Once you’ve found the image you want, choose upload image. You can always change this image later. Once uploaded you can crop the picture according to your desired size.
Changing your general settings
• Once it’s Uploaded, it will look like this in the General settings:
Using WordPress to Create a Website
• Check out the Theme Showcase by typing in the browser address bar: http://theme.wordpress.com
Using WordPress to Create a Website
• View the theme in your site by clicking the site title at the upper left side of the screen:
Using WordPress to Create a Website
• This is now the front end view of your site after activating the theme.
Using WordPress to Create a Website
• Apply a custom header to your site by clicking the header link under Appearance Menu:
Using WordPress to Create a Website
• Crop the image for your header by clicking the Crop and Publish button.
Using WordPress to Create a Website
• Create a Static Homepage:– Click Pages->Add New in your Dashboard.
Using WordPress to Create a Website
• Create a Static Homepage:– You can type the content you want displayed on
the front page of your blog or upload an image.
Using WordPress to Create a Website
• Create a Static Homepage:– Create another page, title it “Posts” then publish
it.In the settings menu, click readings, then follow the settings as shown. Save changes.
Using WordPress to Create a Website
• After creating a static page you may have created two home pages. You can delete one by editing the page and setting another page as the Parent in the Attributes module.
Using WordPress to Create a Website
• The Page Attributes module allows you to set page parents and templates, and to change the order of your pages.
Using WordPress to Create a Website
• It can be found to the right of each page editor, under the Publish module.
Using WordPress to Create a Website
• Creating a Custom Menu.– To create a custom menu, go to Appearance ->
Menus in your blog’s dashboard..
To create a custom navigation menu, type in a name for it (only you will see this) and click Create Menu.
Using WordPress to Create a Website
• Creating a Custom Menu.– To create a custom navigation menu, type in a
name for it (only you will see this) and click Create Menu.
Using WordPress to Create a Website
• Creating a Custom Menu.– Adding pages to your menu is as simple as
checking the proper boxes for the pages you want and then clicking Add to Menu.
Using WordPress to Create a Website
• Creating a Custom Menu.– Want a menu tab to link directly to another
website? No problem! Type in the URL, the label name, and then Add to Menu.
Using WordPress to Create a Website
• Changing the arrangement of your menu.– You can arrange your pages in hierarchies. For
example, you could have an “About” page that has “Organization” page under it. Under “Organization ” you might have another pages titled “History”, Mission and Vision, etc.
Using WordPress to Create a Website
• Changing the Order of Menu Items and Creating Sub-Menus:– Drag and drop the items up and down to change
the order of menu items. Drag and drop the items left and right (as shown on the next slide) to create sub-menu items.