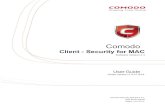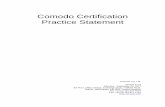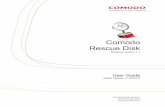Getting a Free Comodo Email Certificate - Fly By Night ... · 9 9. Click Close to return to...
Transcript of Getting a Free Comodo Email Certificate - Fly By Night ... · 9 9. Click Close to return to...

1
Getting a Free Comodo Email Certificate
Go here and click on Get It Free Now button.
http://www.instantssl.com/ssl‐certificate‐products/free‐email‐certificate.html
It will take you to this form which you should complete and submit:
https://secure.instantssl.com/products/frontpage?area=SecureEmailCertificate¤cy=USD®ion=North+America&country=US&entryURL=http%3A//www.instantssl.com/ssl-certificate-support/email-certificate.html

2
Once here, be very careful to click on and fill out the Advanced portion as shown on the next page:

3
[Note: Please use IE 5.5 or above to apply and collect the certificate, and use the same system/browser/user profile to apply and collect the certificate. Please select the following under Advanced Private Key Options... , while ordering the certificate. Please go through the attached snap shots which should help you better in enabling the Private key exportable option to fix your issue. I Would recommend to take a backup the certificate once it is properly installed.(Along with the Private key) using the instructions provided here. https://support.comodo.com/index.php?_m=knowledgebase&_a=viewarticle&kbarticleid=225&nav=0,32 Now refer to the following link for instructions on configuring the email certificate with your email client. http://www.instantssl.com/ssl‐certificate‐support/email‐certificate.html

4
In this screen, if you are using Microsoft Outlook 98 or above, click where the red arrow points.
This is the instruction set for Outlook: How do I back up my Digital ID certificate? (Windows, IE)
Solution
The following process describes how to backup certificates
1. Start Internet Explorer, select Tools, Internet Options, Content, Certificates

5
2. On the Personal Certificates tab, select the certificate to export and Select Export

6
3. When requested, select 'Yes, export the private key' NOTE: the default is set to No, so will need changing

7
4. And 'Include all certificates in the certification path, if possible'
5. Type a password which you can remember later

8
6. Then select the 'save' location and give the file a name
Instructions for Installing Certificate in Outlook 2003 & Earlier (see next page for Installing in 2007) Assigning your Certificate to your email account:
1. Open Outlook 2. Select Tools from menu 3. Select Options from drop down menu 4. In dialog box that appears select Security tab 5. Enter a name for your security setting into the Security Settings Name box 6. Ensure S/MIME is selected on the Secure Message Format box 7. Check the Default Security Setting for this Secure Message Format 8. In Certificates and Algorithms section click the Choose button in the Signing Certificate section 9. Select your Secure Email Certificate from the Select Certificate dialog box 10. Outlook should automatically choose the same Secure Email Certificate as your Signing Certificate for the email Encryption
Certificate. If not, click the Choose button in the Encryption Certificate and select your Secure Email Certificate from the Select Certificate dialog box
11. Ensure Send These Certificates with Signed Messages is selected 12. Click OK to return to Options dialog box 13. Click OK to return to Outlook
Setting up buttons for easy signing / encryption abilities from a New Message toolbar: Following these steps will display digital sign and encrypt buttons on your New Message toolbar:
1. Click New Message button 2. Select Tools from menu 3. Select Customize from drop down menu 4. Select the Commands tab 5. Select the Standard from the Categories listings 6. Scroll down the Commands list on the right to locate Encrypt Message Contents and Attachments. Click on the entry. 7. Using your mouse, drag the highlighted Encrypt Message Contents and Attachments listing onto your Toolbar. We recommend
placing it next to the Send button. 8. Repeat the steps 6 & 7 to also add the Digitally Sign Message listing.

9
9. Click Close to return to composing your message
Signing an Email: Signing an email ensures the recipient knows the email has come from you and informs him / her if it has been tampered with since being signed.
1. Compose your email and attach files as usual
2. Click Sign button 3. Click Send button
The recipient of your email must have a copy of your Certificate in order to verify your signed email is legitimate. Ensure you have completed Step 11 in the Assigning your Certificate to your email account section above. Encrypting an Email: Encrypting an email ensures that only the recipient may view the email content and any attachments. Note: in order to encrypt an email for the recipient you must have the recipient's digital certificate, and their digital certificate must be assigned to the relevant entry in your address book
1. Compose your email and attach files as usual 2. Ensure the recipient has a Digital Certificate and you have assigned the Certificate to their entry in your Outlook contacts area
3. Click Encrypt button 4. Click Send button
Instructions for Installing Certificate in Outlook 2007 How do I assign a certificate (Digital ID) to use in Outlook 2007
SolutionAssigning a certificate in Outlook 2007 is only slightly different from older versions.
Previous versions set the certificate (Digital ID) in the 'Security' tab under 'tools', 'Options'. Outlook 2007 has a new option 'Trust Center' under the 'tools' menu. Then select 'E-mail Security'.
Click on 'Settings' to display the security settings.

10
Click 'Choose' to set the certificate (Digital ID) to use for 'Signing' and 'Encryption' You’ll be asked this so click yes:

11
You’ll get this affirmation:
Return to your email program in about 5 or 10 minutes.

12
Then you’ll get an email like this:
Click on the “Click & Install Comodo Email Certificate. On the Comodo website, there was no “Advanced” option prior to installing it.

13
When you click on the “Click & Install Comodo Email Certificate button”you’ll get this:
When you click on the “Yes” button, You’ll get this and your certificate which indicates that the certificate is installed in IE:

14
To see that it is there, in Internet Explorer, Click on Tools / Internet Options / the Content Tab, then the Certificates Tab. You’ll see this:
Click on the “Export” button.

15
Click on the “Next” button Select “Yes, export the private key” radio button

16
Make these selections and click on the “Next” button.
In this dialogue box, type in a password of your choice that you can remember and click on the “Next” button:

17
Here, carefully name the certificate and place it on a drive and in a folder that you can remember. You will need to come back to it to pull it into your email client to use.
Click on the Next button once you’ve named the file and the location to which it is to be saved. (See or ask for the file: Comodo Assigning a certificate in Office 2007.doc for instructions on how to install and use the Certificate in Outlook email client.) See also: HowToMarkEmailCertificatesAsTrusted.doc