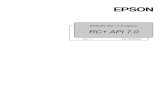Geting Started Epson
-
Upload
sanggalangi-latinro -
Category
Documents
-
view
222 -
download
0
Transcript of Geting Started Epson
-
7/23/2019 Geting Started Epson
1/108
Basic Operation Guide- for use without a computer -
-
7/23/2019 Geting Started Epson
2/108
2
Contents
About This Guide .....................................................................................................................................................3Copyright Notice .....................................................................................................................................................4Important Safety Instructions .............................................................................................................................5Guide to Control Panel ..........................................................................................................................................6Using the LCD Screen.............................................................................................................................................8Protecting Your Personal Information..............................................................................................................9Adjusting the Angle of the Panel.......................................................................................................................9Copy/Fax/Scan Features Available for Your Product...................................................................................9Power Saving Function..........................................................................................................................................9Restarting Automatically After a Power Failure ..........................................................................................10For New Zealand Users ........................................................................................................................................10
Handling Media and OriginalsSelecting Paper ..................................................................................................................................................12Loading Paper ....................................................................................................................................................13Inserting a Memory Card ...............................................................................................................................18
Removing a Memory Card ......................................................................................................................18Placing Originals ...............................................................................................................................................20
Automatic Document Feeder (ADF) ....................................................................................................20Document glass ..........................................................................................................................................22
Copy ModeCopying Documents ........................................................................................................................................24Copy/Restore Photos .......................................................................................................................................26Copy Mode Menu List .....................................................................................................................................29
Photo ModePrinting Photos ..................................................................................................................................................32Printing in Various Layouts ............................................................................................................................34Printing Ruled Paper ........................................................................................................................................36Printing Photo Greeting Cards .....................................................................................................................38Printing from an External USB Device .......................................................................................................41Backup to External USB Device ....................................................................................................................42Photo Mode Menu List....................................................................................................................................43
Fax ModeConnecting to a Phone Line .........................................................................................................................46
Using the phone line for fax only .........................................................................................................46Sharing line with phone devices ..........................................................................................................47Checking the fax connection .................................................................................................................49
Setting Up Fax Features ..................................................................................................................................50Setting up speed dial entries .................................................................................................................50Setting up group dial entries .................................................................................................................52Creating header information .................................................................................................................54
Sending Faxes ....................................................................................................................................................56Entering or redialing a fax number .....................................................................................................56
Using speed dial/group dial ...................................................................................................................57Broadcast fax sending ..............................................................................................................................59Sending a fax at a specified time..........................................................................................................61Fax from a connected phone .................................................................................................................63
Receiving Faxes .................................................................................................................................................64Receiving faxes automatically ...............................................................................................................64Receiving faxes manually ........................................................................................................................66Polling to receive a fax .............................................................................................................................67
Printing Reports ................................................................................................................................................68Faxing from a PC ...............................................................................................................................................69Fax Mode Menu List .........................................................................................................................................70
Scan ModeScanning to a Memory Card .........................................................................................................................72Scanning to a Computer ................................................................................................................................74Scan Mode Menu List ......................................................................................................................................76
Setup Mode (Maintenance)Checking the Ink Cartridge Status ..............................................................................................................78Checking/Cleaning the Print Head .............................................................................................................80Aligning the Print Head ..................................................................................................................................82Setting/Changing Time and Region ..........................................................................................................84Printing from a Digital Camera ....................................................................................................................86Setup Mode Menu List ....................................................................................................................................88
Solving ProblemsError Messages ...................................................................................................................................................90Replacing Ink Cartridges ................................................................................................................................91Paper Jam ............................................................................................................................................................94
Paper Jam - jammed inside 1 .................................................................................................................94Paper Jam - jammed inside 2 .................................................................................................................97Paper Jam - Automatic Document Feeder (ADF) ...........................................................................98Paper Jam - jammed inside 3 .................................................................................................................99
Print Quality /Layout Problems ............... .............. ............... ............... .............. ............... ............... ........... 102Faxing Problems ............... ............... .............. ............... .............. ............... ............... .............. ............... ......... 103
Contacting Epson Support .........................................................................................................................104Getting More Information ..........................................................................................................................105
Index .............. ............... .............. ............... ............... .............. ............... ............... .............. ............... .............. ....... 107
-
7/23/2019 Geting Started Epson
3/108
3
About This Guide
Follow these guidelines as you read your instructions:
w c Q R&Warning:
Warnings must be followedcarefully to avoid bodily injury.
Caution:
Cautions must be observedto avoid damage to yourequipment.
Must be observed to avoid
bodily injury and damage toyour equipment.
Note:
Notes contain importantinformation and hints for usingthe printer.
Indicates a page number where
additional information can befound.
-
7/23/2019 Geting Started Epson
4/108
4
Copyright Notice
No part of this publication may be reproduced, stored in a retrieval system, or transmitted in any form or by any means, electronic, mechanical, photocopying, recording, or otherwise, without the priorwritten permission of Seiko Epson Corporation. The information contained herein is designed only for use with this product. Epson is not responsible for any use of this information as applied to otherprinters.Neither Seiko Epson Corporation nor its affiliates shall be liable to the purchaser of this product or third parties for damages, losses, costs, or expenses incurred by the purchaser or third parties as a result ofaccident, misuse, or abuse of t his product or unauthorized modifications, repairs, or alterations to this product, or (excluding the U.S.) failure to strictly comply with Seiko Epson Corporations operating andmaintenance instructions.Seiko Epson Corporation shall not be liable for any damages or problems arising from the use of any options or any consumable products other than those designated as Original Epson Products or EpsonApproved Products by Seiko Epson Corporation.Seiko Epson Corporation shall not be held liable for any damage resulting from electromagnetic interference that occurs from the use of any interface cables other than those designated as Epson ApprovedProducts by Seiko Epson Corporation.EPSONis a registered trademark, and EPSON EXCEED YOUR VISION or EXCEED YOUR VISION is a trademark of Seiko Epson Corporation.
PRINT Image Matchingand the PRINT Image Matching logo are trademarks of Seiko Epson Corporation. Copyright 2001 Seiko Epson Corporation. All rights reserved.
SDXC Logo is a trademark of SD-3C, LLC.Memory Stick, Memory Stick Duo, Memory Stick PRO, Memory Stick PRO Duo, Memory Stick PRO-HG Duo, Memory Stick Micro, MagicGate Memory Stick, and MagicGate Memory Stick Duo are trademarksof Sony Corporation.xD-Picture Cardis a trademark of Fuji Photo Film Co., Ltd.
General Notice: Other product names used herein are for identification purposes only and may be trademarks of their respective owners. Epson disclaims any and all rights in those marks.
-
7/23/2019 Geting Started Epson
5/108
5
Important Safety Instructions
Use only the power cordthat comes with the
printer. Use of anothercord may cause fire orshock. Do not use the cordwith any other equipment.
Place the printer neara wall outlet where the
power cord can be easilyunplugged.
Use only the type ofpower source indicated on
the printer.
Make sure the power cordmeets all relevant local
safety standards.
Do not let the powercord become damaged
or frayed.
Keep the printer awayfrom direct sunlight or
strong light.
Do not open the scannerunit while copying,
printing, or scanning.
Do not use aerosol
products that containflammable gases inside oraround the printer. Doingso may cause fire.
Except as specifically
explained in yourdocumentation, do notattempt to service theprinter yourself.
Keep ink cartridges out of
the reach of children.
If ink gets on your skin, wash the area
thoroughly with soap and water. Ifink gets into your eyes, flush themimmediately with water. If discomfortor vision problems continue aftera thorough flushing, see a doctorimmediately. If ink gets into your mouth,spit it out immediately and see a doctorright away.
Do not shake the ink
cartridges too vigorously;otherwise ink may leakfrom the cartridge.
If you remove an ink cartridge for later
use, protect the ink supply area fromdirt and dust and store it in the sameenvironment as the printer. Do not touchthe ink supply port or sur rounding area.
Do not use the productnear water.
Avoid using a telephone during an electrical storm.There may be a remote risk of electric shock fromlightning.
Do not use a telephoneto report a gas leak in thevicinity of the leak.
Always keep this guidehandy.
Because the product is heavy, one person should neverattempt to lift or carry it alone. Two people should liftand carry the product.
-
7/23/2019 Geting Started Epson
6/108
6
g h i j
0 - 9, *,# K[Fax]
Auto
Selects photos and menus. Use uanddtospecify the number of copies. When typinga fax number, lacts as a backspace key,
and racts as a space key.
Specifies the date/time or the number of copies, as well as fax numbers.Enters alphanumeric characters and switches between uppercase,lowercase, and numbers each time it is pressed. It may be easier to use
the software keypad to enter text instead of using these buttons.R&8
Enters fax mode. Turns on/off the automaticanswer mode.
Guide to Control Panel
a b c d e f
P J[Photo] [Display/Crop]
r[Copy]
o[Reduce/Enlarge]
-
Turns on/off printer. Enters photo mode. Changes the view ofphotos or crops thephotos.
Enters copy mode. Changes the Reduce/Enlarge settings forcopying.
LCD screen displays photosand menus.
Control panel design varies by area.
-
7/23/2019 Geting Started Epson
7/108
7
k l m n o p
u[Scan]
x[Print Photo]
NNN[Quality]
Startx
Enters scan mode. Shows the wirelessnetwork status.
Starts printing photos. Changes the copy qualitysettings.
Starts monochrome orcolor copying.
Displays 2-sided copy, fax,and scan menu options.This button may not be
available depending onthe model.
q r s t u v
F ? x y y
Enters setup mode. Displays Help for solutionsto problems.
Resets your sett ings. Displays detailed sett ingsfor each mode.
Stops copying/printing/faxing/scanning.
Cancels/returns to theprevious menu.
w x y z
Startx x[Start Scan]
Displays the last number dialed. When entering numbers
in fax mode, this inserts a pause symbol (-) that acts as abrief pause during dialing.
Starts monochrome or
color faxing.
Displays speed dial/group
dial list in fax mode.
Starts scanning.
-
7/23/2019 Geting Started Epson
8/108
8
Using the LCD Screen
a b c d e
Pressuordto select the menu
item. The highlight moves up ordown.
Press lorrto change the photo
displayed on the LCD screen.
Press +(#) or -(*) to set the number
of copies for the selected photo.
Press lorrto set the density. The ADF icon is displayed when
there is a document loaded inthe Automatic Document Feeder(ADF).
f g
A virtual keyboard for entering text. Useu,d, l, rbuttons to select a character or button on the keyboard,and press OKto enter the character or use the selected button. The keyboard buttons perform thefollowing operations. (backspace) deletes character to the left of the cursor. moves the cursorleft or right within the text. Spaceinserts a space. When finished, select Doneand then press OK.
If you have more than 999 photos on your memory card, you canselect a group of photos. Images are sorted by the date they weretaken. To show images in a group, pressuordto select the group,and then press OK. To re-select a group or folder, pressJ[Photo],
select Select Location, and then select Select Folderor SelectGroup.
The actual screen display may differ slightly from
those shown in this guide.
-
7/23/2019 Geting Started Epson
9/108
9
Adjusting the Angle of the Panel
To lower or close the panel, pull the release lever on the rear of the controlpanel and then lower down. Simply lift the panel to raise it.
Power Saving Function
After 13 minutes of inactivity, the screen turns black to save energy.
Press any button to return the screen to its previous state.
Protecting Your Personal Information
This product allows you to store names and telephone numbers in itsmemory even when the power is turned off.Use the following menu to erase the memory if you give the product tosomeone else or dispose of it.F> Restore Default Settings> All Settings
Copy/Fax/Scan Features Available for Your Product
WF-7510 / WF-7511 WF-7520 / WF-7521
Copy
Fax
Scan
Your original 1-sided
2-sided -
Copy Print out 1-sided
2-sided -
-
7/23/2019 Geting Started Epson
10/108
10
Restarting Automatically After a Power Failure
If power failure occurs while printeris in fax standby mode or printing, itrestarts automatically and then beeps. Do not put your hand inside the
printer until the print head stopsmoving.
cRestart stops if any control panelbuttons are pressed before theLCD turns on. Restart by pressingPOn.
QDepending on the circumstancesbefore the power failure, it maynot restart. Restart by pressingPOn.
Q
For New Zealand Users General warningThe grant of a Telepermit for any item of terminal equipment indicates only that Telecom has accepted that the itemcomplies with the minimum conditions for connection to its network. It indicates no endorsement of the product byTelecom, nor does it provide any sort of warranty. Above all, it provides no assurance that any item will work correctlyin all respects with another item of Telepermitted equipment of a different make or model, nor does it imply that anyproduct is compatible with all of Telecoms network services.
Telepermitted equipment only may be connected to the EXT telephone port. This port is not specifically designed for3-wire-connected equipment. 3-wire-connected equipment might not respond to incoming ringing when attached tothis port.
The automatic calling functions of this equipment must not be used to cause a nuisance to other Telecom customers.
-
7/23/2019 Geting Started Epson
11/108
11
Handling Media and Originals
-
7/23/2019 Geting Started Epson
12/108
12
Selecting Paper
The availability of special papervaries by area.
If you want to printon this paper...
Choose this PaperType on the LCDscreen
Loading capacity(sheets)
a Plain paper * * Plain Paper [27.5 mm] *
b Epson Bright WhiteInk Jet Paper *
Plain Paper 200 *
c Epson Matte Paper- Heavyweight
Matte 20
d Epson PhotoQuality Ink JetPaper
Matte 80
e Epson PremiumGlossy Photo Paper
Prem. Glossy 20
f Epson PremiumSemigloss PhotoPaper
Prem. Glossy 20
g Epson Photo Paper Photo Paper 20
h Epson Ultra GlossyPhoto Paper
Ultra Glossy 20
i Epson GlossyPhoto Paper
Glossy 20
*1 You can perform 2-sided printing with this paper.
*2 Paper with a weight of 64 to 90 g/m.
*3 30 sheets for paper that already has printing on one side.
-
7/23/2019 Geting Started Epson
13/108
13
Loading Paper a: Paper cassette 1b: Paper cassette 2
For WF-7520 / WF-7521, set the size of paper in each cassette. To set the size, pressF, select Printer Setupand thenselect Paper Size Loaded.
-
7/23/2019 Geting Started Epson
14/108
14
For WF-7520 / WF-7521, you can select from which cassette(s) to feed paper with the Paper Source to Print menuon the LCD screen. If you select a cassette that contains paper larger than A4, you can receive faxes only in B&W.R&14, 70
Paper Source to Print setting Details Available functions Available paper
Cassette 1: Use Feed paper from cassette 1. All AllR&12
Cassette 2: Use Feed paper from cassette 2. All B5 to A3+
To access the Paper Source to Print menu: KFax>xMenu> Receive Settings
Q
-
7/23/2019 Geting Started Epson
15/108
15
B
Slide the guide to adjust to the paper size you will use.
Pull out and take off.
AWhen using legal, A3, or A3+ size paper, extend the paper cassette.
Q
C
Fan and align the stack of paper.
-
7/23/2019 Geting Started Epson
16/108
16
D
Load toward the guide, printable side face DOWN.
For plain paper, do not load paper above the carrow mark inside the edgeguide. For Epson special media, make sure the number of sheets is lessthan the limit specified for the media.R&12
Q
Align the edge of the paper withthedmark in the cassette.
Q
You can use A4 paper with two binder holes.
Q
-
7/23/2019 Geting Started Epson
17/108
17
Do not pull out or insert thepaper cassette while the printer isoperating.
QG
Slide out and raise.
F
Insert the cassette gently.
E
Slide to the edges of paper.
Keep the cassette flat and insert itback into the printer carefully andslowly.
Q
Make sure the cassette is insertedcorrectly.
Q
A B
-
7/23/2019 Geting Started Epson
18/108
18
Do not try to force the card all theway into the slot. It should not befully inserted.
cInserting a MemoryCard
A B
Insert one card at a time. Check the light stays on.
Removing a MemoryCard
Check the light stays on.
A B
Remove.
On Flashing
Q
-
7/23/2019 Geting Started Epson
19/108
19
*Adapter required
If the memory card needs an adapter then attach it beforeinserting the card into the slot, otherwise the card may get stuck.
c
xD-Picture Card
xD-Picture Card Type M
xD-Picture Card Type M+
xD-Picture Card Type H
SD
SDHC
MultiMediaCard
MMCplusSDXC
MMCmobile *
MMCmicro *
miniSD *
miniSDHC *
microSD *
microSDHC *
Memory Stick
Memory Stick PRO
MagicGate Memory Stick
Memory Stick Duo *
Memory Stick PRO Duo *
Memory Stick PRO-HG Duo *
MagicGate Memory Stick Duo *
Memory Stick Micro *
Compact Flash
Microdrive
Pl i O i i l
-
7/23/2019 Geting Started Epson
20/108
20
Placing OriginalsAutomatic DocumentFeeder (ADF)
Size A4/Letter/Legal/A3
Type Plain paper
Weight 64 g/m to 95 g/m
Capacity 30 sheets or 3 mmor less
Usable originals
You can load your original documents in the Automatic Document Feeder(ADF) to copy, scan, or fax multiple pages quickly.
Q
For WF-7520 / WF-7521 usersWhen scanning a 2-sided document,
legal and A3 size paper is notavailable.
Open.
A
Slide.
BTo prevent paper jams avoidthe following documents. Forthese types, use the documentglass.
Documents held together withpaper clips, staples, and so on.
Documents that have tape orpaper stuck to them.
Photos, OHPs, or thermaltransfer paper.
Paper that is torn, wrinkled, orhas holes.
c
O
O
O
O
C D E
-
7/23/2019 Geting Started Epson
21/108
21
Tap to even edges.
C
Insert facing-up.
D E
Fit.
For 2-up Copylayout, place theoriginals as shown on the right.
QWhen you use the copy function with the Automatic Document Feeder(ADF), the print settings are fixed at Paper Type - Plain Paper.
Q
A B
-
7/23/2019 Geting Started Epson
22/108
22
Document glass A
Place face-down horizontally.
B
Slide to the corner. Place photos 5 mm apart.
You can reprint one photo or multiple photos of different sizes at the sametime, as long as they are larger than 30 40 mm.
QWhen there is a document in the Automatic Document Feeder (ADF) andon the document glass, priority is given to the document in the AutomaticDocument Feeder (ADF).
Q
-
7/23/2019 Geting Started Epson
23/108
23
Copy Mode
Copying Documents A R& 13 B R& 20 C
-
7/23/2019 Geting Started Epson
24/108
24
Copying Documents AR&13 BR&20 C
Load paper. Place original horizontally. Enter the copy mode.
F
Enter the copy settings menu.Set the number of copies.
D E
Set the density.
G
Select Paper and Copy Settings.
QH R& 29
-
7/23/2019 Geting Started Epson
25/108
25
I
Finish the settings.
J
Start monochrome or color copying.
When scanning both sides, load the original in the ADF, and select 2>1-Sided or 2>2-Sided. When printing on bothsides, select 1>2-Sided or 2>2-Sided. Select the Binding Direction setting that is suitable for the document. You canalso press to select 2-sided printing. Depending on the model, this may not be available.R&9
QHR&29
Select the appropriate copy settings.
The Reduce/Enlarge menu and the Quality menu are the same as themenus displayed when you press o[Reduce/Enlarge] orNNN[Quality].
Q
Copy/Restore Photos A R& 13 B R& 20 C
-
7/23/2019 Geting Started Epson
26/108
26
Copy/Restore Photos
Load paper. Place original horizontally. Enter the copy mode.
Select Copy/Restore Photos. Select Onor Off. Proceed.Enter the copy settings menu.
AR&13 BR&20 C
E F GD
H Q Q
-
7/23/2019 Geting Started Epson
27/108
27
H
J
If you scanned two or threephotos, repeat step Hfor eachadditional photo.
Q
Set the number of copies.
Select Paper and Copy Settings.
L
Finish the settings.
I KR&29
Enter the copy settings menu. Select the appropriate print settings.
You can crop, enlarge your photo.Press [Display/Crop] and makethe settings.
Q
NMQ
-
7/23/2019 Geting Started Epson
28/108
28
N
Start copying.
M
Proceed.
Make sure you set the Paper Sizeand Paper Type.
Q
Copy Mode Menu xCopy Menu
-
7/23/2019 Geting Started Epson
29/108
29
yList Paper and Copy Settings 2-Sided Copying * 1>1-Sided, 1>2-Sided, 2>1-Sided, 2>2-Sided
Collate Copying Off, On
Layout With Border, Borderless *, A4, 2-up Copy, A3, 2-up Copy
Reduce/Enlarge Custom Size, Actual Size, Auto Fit Page, 1015cm->A4, A4->1015cm,1318->1015, 1015->1318, A5->A4, A4->A5, A4->A3, A3->A4
Paper Size A4, A5, 1015cm(46in), 1318cm(57in), A3
Paper Type Plain Paper, Matte, Prem. Glossy, Ultra Glossy, Glossy, Photo Paper
Quality Draft, Standard Quality, Best
DocumentOrientation * *
Portrait, Landscape
Binding Direct ion * * Left, Top
Binding Margin * * Left, Top
Dry Time * Standard, Long, Longer
Borderless * Borderless, With Border
Expansion * Standard, Medium, Minimum
Enhance * * PhotoEnhance, Enhance Off
Filter * * Off, B&W
Set As New Default Yes, No
Copy/Restore Photos Color Restoration Off, On
Maintenance R&88
*1 Depending on the model, this function may not be available. R&9
*2 Depending on the 2-Sided Copyingsettings, this function may not be available.
*3 Increase the drying time if ink smears or bleeds through the page especially when performing 2-sided Copying.
*4 This function is available only when using the Copy/Restore Photosfunction.
*5 Select the amount the image is expanded when printing Borderlessphotos.
*6 Select PhotoEnhanceto automatically adjust the brightness, contrast, and saturation of your photos.
*7 Your image is slightly enlarged and cropped to fill the sheet of paper. Print quality may decline in the top and bottom areas of theprintout, or the area may be smeared when printing.
py
-
7/23/2019 Geting Started Epson
30/108
-
7/23/2019 Geting Started Epson
31/108
31
Photo Mode
Printing Photos AR&13 BR&18 C
-
7/23/2019 Geting Started Epson
32/108
32
You can crop, enlarge and rotateyour photo. Press [Display/Crop] and make the settings.
Q
A B C
Load photo paper. Insert a memory card. Enter the photo mode.
Select View and Print Photos.
D E
Select a photo.
HGF Q
-
7/23/2019 Geting Started Epson
33/108
33
IR&43
Select Print Settings.
Select appropriate print settings.
Make sure you set the Paper Sizeand Paper Type.
Q
Enter the print settings menu.
J
Start printing.
Set the number of copies.
To select more photos, repeat Eand F.
To adjust photos, select PhotoAdjustmentsand make thesettings in H.R&43
Q
AR&13 BR&18 CPrinting in VariousLayouts
-
7/23/2019 Geting Started Epson
34/108
34
E F GD
Load paper. Insert a memory card. Enter the photo mode.
Select a layout. Select paper size. Select paper type.Select Photo Layout Sheet.
Layouts
QH I J
-
7/23/2019 Geting Started Epson
35/108
35
To select more photos, repeatstep Iand J.
Q
If you select Place photosmanually, you can choose thelocation where photos are placed.
L MK
Select Automatic layout. Select a photo.
Finish selecting photos. Set the number of copies. Start printing.
Set the number of copies.
Printing Ruled Paper You can print ruled paper or graph paper with or without a photo set as thebackground.
-
7/23/2019 Geting Started Epson
36/108
36
D
Select Print Ruled Papers.
C
Enter the photo mode.Load A4 or A3-size plain paper.
AR&13 BR&18
Insert a memory card.
QFQER&43
-
7/23/2019 Geting Started Epson
37/108
37
If you want to rotate the frame,pressd.
Select a photo.
G
Proceed.
H
Set the number of copies.
If you select a format without abackground image, go to G.
Select a type of format.
I
Start printing.
Printing PhotoGreeting Cards
You can create custom cards with handwritten messages by using an A4template. First print a template, write your message, and then scan thetemplate to print your cards
-
7/23/2019 Geting Started Epson
38/108
38
BR&18 CAR&13
Insert a memory card. Enter the photo mode.Load A4-size plain paper.
Greeting Cards template to print your cards.
For WF-7520 / WF-7521, loadphoto paper in cassette 1 andA4-size plain paper in cassette 2.R&13
Q
GE FD
-
7/23/2019 Geting Started Epson
39/108
39
I
Select paper size and type.
Print the template.
H
Select upper item. Select a photo.
Select the settings and proceed.
J
Check ualigns with the corner of the sheet.
Select Print Photo Greeting Card.
MR&22LDo not write in a light color or
QK
-
7/23/2019 Geting Started Epson
40/108
40
NR&13 O
Write a message or drawing. Place the template face-down.
Load 10 15 cm photo paper. Select lower item and proceed.
P
Set the number of copies.
Q
Start printing.
Do not write in a light color orusing a highlighter.
Select the style and type of the text.
Printing from anExternal USB Device
AR&13 BR&18 C
-
7/23/2019 Geting Started Epson
41/108
41
D
Load photo paper. Remove. Connect an external USB device.
Enter the photo mode.
After step D, follow the steps afterEfrom memory card printing.R&32
QThe supported photo file format is JPEG. For external USB devicespecifications, see the online Users Guide.
Q
Backup to ExternalUSB Device
AR&18 B C
-
7/23/2019 Geting Started Epson
42/108
42
D
Insert and connect. Enter the photo mode. Select Back Up Memory Card.
Follow the on-screen instructions.
To change the writing speed, pressx, select Writing Speedand set.
QA folder is automatically created for each backup. You can print photosfrom the backup external USB device.R&41
Q
View and Print Photos, Print All Photos, Print Photo Greeting Card, Photo Layout
JPrint Photos ModePhoto Mode MenuList
-
7/23/2019 Geting Started Epson
43/108
43
g ySheet, Print Proof Sheet, Slide Show, Copy/Restore Photos, Print Ruled Papers, SelectLocation *, Back Up Memory Card
Select Photos Select All Photos, Select by Date, Cancel Photo Selection
Print Settings Paper Size, Paper Type, Borderless *, Quality, Expansion *,
Date, Fit Frame *, Bidirectional *, Set As New DefaultPhoto Adjustments * Enhance *, Scene Detection, Fix Red-Eye *, Filter *,
Brightness, Contrast, Sharpness, Saturation, Set As NewDefault
Maintenance R&88
*1 You can reselect a folder or group from the memory card or external USB device.
*2 These functions only affect your printouts. They do not change your originalimages.
*3 When Borderlessis selected or set to On, the image is slightly enlarged andcropped to fill the paper. Print quality may decline in the top and bottom areas, orthe area may be smeared when printing.
*4 Select the amount the image is expanded when printing Borderlessphotos.
*5 Select Onto automatically crop your photo to fit inside the space available forthe layout you selected. Select Offto turn off automatic cropping and leave whitespace at the edges of the photo.
*6 Select Onto increase the print speed. Select Offto improve the print quality.
*7 Select PhotoEnhanceto adjust the brightness, contrast, and saturation of yourphotos automatically. Select P.I.M.to use your cameras PRINT Image Matching orExif Print settings.
*8 Depending on the type of photo, parts of the image other than the eyes may becorrected.
*9 You can change the image color mode to Sepiaor B&W.
xPrint Photos Menu
-
7/23/2019 Geting Started Epson
44/108
44
F M d
-
7/23/2019 Geting Started Epson
45/108
45
Fax Mode
Connecting to aPhone Line Using the phone line
for fax only
A
-
7/23/2019 Geting Started Epson
46/108
46
y
Connect phone cable leading from telephone wall jack to LINEport.
B
Turn on auto answer.
If you do not connect an external telephone tothe product, make sure you turn on auto answer.Otherwise, you cannot receive faxes.
cDepending on the area, a phone cable may beincluded with the product. If so, use that cable.
Q
Sharing line withphone devices
A B
-
7/23/2019 Geting Started Epson
47/108
47
p
Connect phone cable leading from telephone wall jack to LINEport. Remove the cap.
C
Connect a phone or answering machine to the EXT.port.
See the following for otherconnection methods.
Q
Connecting to DSL Connecting to ISDN (one phone number) Connecting to ISDN (two phone numbers)
-
7/23/2019 Geting Started Epson
48/108
48
For details, see the documentation that came with your devices.
a b c d e
Telephone wall jack Splitter DSL modem ISDN wall jack Terminal adapter or ISDN router
Checking the faxconnection
AR&13 B C
-
7/23/2019 Geting Started Epson
49/108
49
Load A4-size plain paper. Enter the fax mode. Enter the fax settings menu.
D
Select Check Fax Connection.
E
Print the report.
If any errors are reported, try the solutions in the report.
Q
Setting Up FaxFeatures Setting up speed dial
entries
You can create a speed dial list allowing you to select them quickly whenfaxing. Up to 60 combined speed dial and group dial entries can be registered.
-
7/23/2019 Geting Started Epson
50/108
50
C D
Select Create.
A B
Enter the fax mode. Enter the fax settings menu. Select Speed Dial Setup.
E GTo separate phone numbers, entera space by pressing r.
QFR&6
-
7/23/2019 Geting Started Epson
51/108
51
Select the entry number. Register the number.
a space by pressing r.
To add another entry, repeat stepsDthrough I.
Q
Enter a phone number.
HR&8
Enter a name for the entry.
To edit or delete existing entries,select Editor Deletein step D.
QI
Register the name.
Setting up group dialentries
You can add speed dial entries to a group, allowing you to send a fax tomultiple recipients at the same time. Up to 60 combined speed dial and groupdial entries can be entered.
A
-
7/23/2019 Geting Started Epson
52/108
52
B C D
Select Create.
E
Select the entry number.
Enter the fax mode.
Enter the fax settings menu. Select Group Dial Setup.
You can register up to 30 entries toa group dial list.
QFR&8 G H
-
7/23/2019 Geting Started Epson
53/108
53
To create another group, repeatsteps Dthrough I.
QTo edit or delete existing entries,select Editor Deletein step D.
Q
Enter a name for the entry. Register the name. Select the entries to register.
I
Finish.
Creating headerinformation
You can create a fax header by adding information such as your phonenumber or name.
Make sure you have set the timecorrectly.R&84
Q
-
7/23/2019 Geting Started Epson
54/108
54
A B C
Select Header.
D
Select Fax Header.Enter the fax mode. Enter the fax settings menu.
ER&8 F G HR&6
-
7/23/2019 Geting Started Epson
55/108
55
Enter your fax header. Register. Select Your Phone Number. Enter the phone number.
Press rto enter a space, and presslto delete.
Q I
Register.
Press the # button to enter a plus sign (+) which represents theinternational call prefix. Note that the Pand buttons do not work.
Q
Sending FaxesEntering or redialing afax number
AR&20 B
-
7/23/2019 Geting Started Epson
56/108
56
Pressxand select Send Settingsto change the settings.R&70
Q
Place your original.
CR&6
Enter a fax number.
To separate phone numbers, entera space by pressingr.
QTo display the last fax number youused, press .
Q
Enter the fax mode.
To scan and fax both sides of your original, load the original in the ADF.After step C, press and then select On, or pressxand select SendSettings 2 Sided Faxing On Depending on the model this function
QIf the fax number is busy or there issome problem, this product redialsafter one minute Press to
QD
-
7/23/2019 Geting Started Epson
57/108
57
Settings- 2-Sided Faxing- On. Depending on the model, this functionmay not be available.R&9
after one minute. Press toredial immediately.
Start sending.
Using speed dial/group dial
C
Select speed dial or group dial list.
AR&20
Place your original.
B
Enter the fax mode.
DPressxto switch the list. Select Speed Dial Setupor Group Dial Setupifyou need to create/edit/delete the entries. R&50
QPressxand select Send Settingsto change the settings.R&70
Q
-
7/23/2019 Geting Started Epson
58/108
58
E
Start sending.
To scan and fax both sides of your original, load the original in the ADF. After step D, press and then select On,or pressxand select Send Settings- 2-Sided Faxing- On. Depending on the model, this function may not beavailable.R&9
Q
Select the entry number to send.
Broadcast fax sendingYou can only send B&W faxes.
QBroadcast allows you to easily sendthe same fax to multiple numbers (upto 30) using speed dial/group dial, orby entering a fax number.
AR&20
-
7/23/2019 Geting Started Epson
59/108
59
Place your original.
B C
Enter the fax settings menu.Enter the fax mode.
D
Select Broadcast Fax.
To select recipients from a speedor group dial list, go to G.
Q
If you do not need to addrecipients from the speed dial/group dial lists, press OKand go
QTo add another number, repeatsteps Eand F.
QER&6 F
-
7/23/2019 Geting Started Epson
60/108
60
G
Select speed dial or group dial list.
H
Select entries from the list.
Pressxand select Send Settingsto change the settings. R&70
Q I
Confirm and send fax.
g p , p gto I.
Enter a fax number. Add the fax number.
Sending a fax at aspecified time Make sure you have set the time
correctly.R&84
QYou can only send B&W faxes.
Q AR&20
-
7/23/2019 Geting Started Epson
61/108
61
B CR&6
Enter a fax number.
Press to redial or toenter a registered fax number.
Q
Place your original.
Enter the fax mode.
D
Enter the fax settings menu.
E FR&6 G H
-
7/23/2019 Geting Started Epson
62/108
62
Select Send Fax Later. Select Onand set the time. Proceed. Return to the fax send screen.
Scanned data is sent at thespecified time. Until then, youcannot send another fax.
QI
Start scanning to send later.
Pressxand select Send Settingsto change the settings.R&70
QIf you turn the printer off aftersetting the time, note thefollowing: If you turn the printeron before the specified time, thefax will be sent at the specifiedtime. If you turn the printer onafter the specified time, the fax willbe automatically sent as soon asthe printer is turned on.
Q
Fax from a connectedphone
If the recipient has the same number for both phone and fax, you can send afax after talking over the phone without hanging up. AR&20
-
7/23/2019 Geting Started Epson
63/108
63
Place your original.
Hang up the phone.
E
Dial the number from the phone.
B
Select Send.
C
Start sending.
D
-
7/23/2019 Geting Started Epson
64/108
EB C D
-
7/23/2019 Geting Started Epson
65/108
65
Select Rings to Answer.Enter the fax mode. Enter the fax settings menu. Select Communication.
Select the number of rings.
F
Finish the setting.
GSelect more rings than needed forthe answering machine to pick up.If it is set to pick up on the fourthring, set the product to pick up onthe fifth ring or later. Otherwisethe answering machine cannotreceive voice calls.
cWhen you receive a call and theother party is a fax, the productreceives the fax automaticallyeven if the answering machinepicks up the call. If you pick up thephone, wait until the LCD screendisplays a message saying that aconnection has been made beforeyou hang up. If the other party isa caller, the phone can be used asnormal or a message can be left onthe answering machine.
Q
AReceiving faxesmanually
If your phone is connected to thisproduct, you can receive a fax after aconnection is made.
B
-
7/23/2019 Geting Started Epson
66/108
66
Turn off auto answer.
Start receiving.
D
Pick up the phone when it rings.
When you hear a fax tone, selectReceive.
C
Hang up the phone.
E
Print the received fax.
F
Polling to receive a faxThis allows you to receive a fax fromthe fax information service you havecalled.
A B
-
7/23/2019 Geting Started Epson
67/108
67
Enter the fax number.
DR&6
Select Polling.
C
Print the received fax.
F
Start receiving.
E
Enter the fax mode. Enter the fax settings menu.
Printing Reports A B C
-
7/23/2019 Geting Started Epson
68/108
68
Enter the fax mode. Enter the fax settings menu.
F
Print.
DR&70
Select an item.
E
Proceed.
Only Fax Logcan be viewed onthe screen.R&70
Q
Select Fax Report.
Faxing from a PC The fax software that came with the software disc allows you to send and receive faxes using your computer, create aphone book, and use other convenient features. For details, see the Fax Utility online help. Use the following procedureto run the utility.WindowsClick the start button ( Windows 7 and Vista) or click Start(Windows XP), point to All Programs, select EpsonSoftware, and then click Fax Utility. (Server OS is not supported.)
-
7/23/2019 Geting Started Epson
69/108
69
Mac OS XClick System Preference, click Print & Fax, and then select FAX(your printer)from Printer. Then, click Open PrintQueue(Mac OS X 10.5) or Print Queue(Mac OS X 10.4) and click Utility.
Send Settings Quality, Contrast, 2-Sided Faxing *, Size onGlass, Set As New Default
*1 Depending on the model, this function may not be available.R&9
*2 If you select a paper size larger than A4, you can receive faxesonly in B&W.
*3 If i d f i l h h l d i
Fax Mode Menu ListxFax Menu
Menu items and values may differ depending on the region.
-
7/23/2019 Geting Started Epson
70/108
70
Speed Dial Setup Create, Edit, Delete
Group Dial Setup Create, Edit, Delete
Receive Settings Paper Source to Print *, Paper Size toPrint * *, Auto Reduction *, Fax Output,Last Transmission Report *
Communication DRD *, ECM *, V.34 *, Rings to Answer *,Dial Tone Detection *, Dial Mode *
Check Fax Connection
Header Fax Header, Your Phone Number
Send Fax Later Off, On
Broadcast Fax R&59
Polling R&67
Fax Report Fax Log * , Last Transmission *, SpeedDial List, Group Dial List, Reprint Faxes *,Protocol Trace *
Maintenance R&88
*3 If a received fax is larger than the selected paper size,indicates whether or not to reduce the received fax to theselected paper size or print the received fax at its original sizeon multiple sheets.
*4 Indicates whether or not to print a report for the previous
transmitted fax. Select On Errorto print reports only whenan error occurs. Select On Sendto print reports for every fax.
*5 Indicates the type of answer ring pattern you want to use toreceive faxes. To select an option other than All(or Off), youmust set up your phone system to use different ring patterns.This option may be Onor Offdepending on the region.
*6 Indicates whether or not to use Error Correction mode toautomatically correct fax data sent/received with errors dueto the line or any other problems. Color faxes cannot besent/received when ECM is off.
*7 Indicates the speed at which you transmit and receive faxes.
Onis 33.6 kbps and Offis 14.4 kbps.*8 Depending on the region, this setting may not be displayed.
*9 When this is set to On, the product starts dialing after itdetects a dial tone. It may not be able to detect a dial tonewhen a PBX (Private Branch Exchange) or a TA (TerminalAdapter) is connected. In that case, set to Off. However,doing so may drop the first digit of a fax number and sendthe fax to the wrong number.
*10 Indicates the type of phone system to which this product isconnected. Depending on the region, this menu may not bedisplayed.
*11 Prints or displays the communication log.*12 Prints a communication log for the previous transmission or
the previous polling results received.
*13 Reprints from the latest fax received. When the memory isfull, the oldest faxes are erased first.
*14 Prints the protocol for the latest communication.
Scan Mode
-
7/23/2019 Geting Started Epson
71/108
71
Scanning to aMemory Card
AR&18 BR&20 C
-
7/23/2019 Geting Started Epson
72/108
72
D ER&76 G
Insert a memory card. Place original horizontally. Enter the scan mode.
Select Scan to Memory Card. Select settings. Check the message on the screen.
F
Start scanning.
If the edges of the photo are faint,change the Scan Areain E.
QWhen scanning both sides of an original, load the original in the ADF in step Band make 2-Sided settings in stepE. The 2-Sided menu is the same as the menu displayed when you press . Depending on the model, this maynot be available.R&9
Q
-
7/23/2019 Geting Started Epson
73/108
73
AR&20Scanning to aComputer Make sure you have installed software for this printer on your computerand connected following the instructions on the Start Here poster.
Q
-
7/23/2019 Geting Started Epson
74/108
74
B C
Place original horizontally.
Enter the scan mode. Select an item.
D
Select your pc.
When scanning both sides of an original, load the original in the ADF in step A, pressxto make 2-Sided settingsas Scan Settingsin step D. Depending on the model, this may not be available.R&9
Q
-
7/23/2019 Geting Started Epson
75/108
75
You can change the computer name on the control panel using EpsonEvent Manager. For more details, see the software information in the onlineUsers Guide.
Q
Scan to Memory Card Format JPEG, PDF
Color Color, B&W
2-Sided Scanning * Off, On
Scan Area A4, A3, Auto Cropping *, Max
uScan ModeScan Mode MenuList
-
7/23/2019 Geting Started Epson
76/108
76
Area *
Document Text, Photograph *
Resolution 200dpi, 300dpi, 600dpi
Contrast
DocumentOrientation *
Portrait, Landscape
Binding Direct ion * Left, Top
Set As New Default
Scan to PC
Scan to PC (PDF)
Scan to PC (Email)
Scan to PC (WSD) *
*1 This feature is only available for English versions of Windows 7/Vista.
*2 Depending on the model, this function may not be available. R&9
*3 Depending on the Formatand 2-Sided Scanningsettings, this function may notbe available.
*4 This function is available only when you place an original on the document glass.
Scan Settings * 2-Sided Scanning * Off, On
Scan Area Defined by software on PC,A4, A3
Set As New Default
Maintenance R&88
xScan Menu
*1 Depending on the Scan Mode setting, this function may not be available.
*2 This setting is only available for models with the 2-sided scanning function.R&9
Setup Mode (Maintenance)
-
7/23/2019 Geting Started Epson
77/108
77
Checking the InkCartridge Status CA B
-
7/23/2019 Geting Started Epson
78/108
78
Finish.Enter the Setup mode. Select Ink Levels.
BK M Y CBlack Magenta Yellow Cyan Ink is low.
On the screen in step C, you can select to replace ink cartridges even if they are not expended. You can also start this operation by pressing theFbutton.Press the Fbutton, select Maintenance, and then Ink Cartridge Replacement. For instructions on replacing the cartridge, seeR&91.
Q
-
7/23/2019 Geting Started Epson
79/108
79
Epson cannot guarantee the quality or reliability of non-genuine ink. Ifnon-genuine ink cartridges are installed, the ink cartridge status may notbe displayed.
QIf an ink cartridge is running low,prepare a new ink cartridge.
QThe ink levels displayed are anapproximate indication.
Q
AR&13Checking/Cleaningthe Print Head Print head cleaning uses some ink from some cartridges. Use NozzleCheckto identify defective color(s) so you can select appropriate color(s)to clean. Black ink may be used in color images.
Q
-
7/23/2019 Geting Started Epson
80/108
80
C
Select Maintenance.
Load a A4-size plain paper.
B
Enter the Setup mode. Select Nozzle Check.
DFor WF-7520 / WF-7521, set thepaper size of cassette 1 or 2 to A4or Letter.R&13
Q
HF GE
-
7/23/2019 Geting Started Epson
81/108
81
Select an item and start c leaning.
I
Select Finish Cleaning.
Check the pattern.
Select the color that shows adefect in the nozzle check result.
Q
Select Head Cleaning.
Do not turn off the printer duringhead cleaning. If the head cleaningis incomplete, you may not be ableto print.
Q
Print the nozzle check pattern.
If print quality does not improve,make sure you selected theappropriate color in step Haccording to the nozzle checkresult. If quality does not improveafter cleaning four times, leave theprinter on for at least six hours.Then try cleaning the print headagain. If quality still does notimprove, contact Epson support.
Q
AR&13 BAligning the PrintHead For WF-7520 / WF-7521, set thepaper size of cassette 1 to A4 orLetter.R&13
Q
-
7/23/2019 Geting Started Epson
82/108
82
C
Select Maintenance.
Load a A4-size plain paper. Enter the Setup mode.
Select Head Alignment.
D E
Print patterns.
G H IF
-
7/23/2019 Geting Started Epson
83/108
83
Enter the pattern number for #1. Repeat Gfor all patterns. Finish aligning the print head.Select the most solid pattern.
Setting/ChangingTime and Region A B C
-
7/23/2019 Geting Started Epson
84/108
84
E F GD
Enter the Setup mode. Select Printer Setup. Select Date/Time.
Set the date. Select the time format. Set the time.Select the date format.
H IUseuordto select AMor PM.Q
To select daylight saving time,set Daylight Saving Timeto On.R&88
Q
-
7/23/2019 Geting Started Epson
85/108
85
Select Country/Region. Select the region.
J
Select Yes.
The incorrect time may bedisplayed especially after a powerfailure.
QWhen the power is left off for an extended period of time, the clock may bereset. Check the clock when you turn the power back on.
Q
BR&18 CPrinting from aDigital Camera AR&13
-
7/23/2019 Geting Started Epson
86/108
86
D
Select External Device Setup.
Remove. Enter the Setup mode.
Select Print Settings.
E G
Connect and turn on the camera.
FR&88
Select the appropriate print settings.
Load photo paper.
Compatibility PictBridge
File Format JPEG
Image size 80 80 pixels to 9200 9200 pixels
H
-
7/23/2019 Geting Started Epson
87/108
87
Depending on the settings on this printer and the digital camera, somecombinations of paper type, size, and layout may not be supported.
QSome of the settings on your digital camera may not be reflected in theoutput.
Q
See your cameras guide to print.
Ink Levels
Maintenance Nozzle Check
Head Cleaning
Head Alignment
Ink Cartridge Replacement
FSetup ModeSetup Mode MenuList
-
7/23/2019 Geting Started Epson
88/108
88
Printer Setup Paper Size Loaded *
Sound
Screen Saver
Display Format *Date/Time
Daylight Saving Time
Country/Region
Language
Paper Size Notice *
Wi-Fi/Network Settings For details on the setting items, see the online NetworkGuide.File Sharing Setup
External Device Setup Print Settings For details on the setting items, seethe Print Settings for Print Photos
Mode.R&43Photo Adjustments
Print Status Sheet
Restore Default Settings Fax Send/Receive Settings, Fax Data Settings, Wi-Fi/Network Settings, All except Wi-Fi/Network & Fax Settings,All Settings
*1 Depending on the model, this function may not be available.
*2 You can select the LCD screen display format from 1-up with Info, 1-up without Info,and View Thumbnail Images.
Solving Problems
-
7/23/2019 Geting Started Epson
89/108
89
Error Messages Solution
Paper jam. Press to see how to remove jammed paper. R&94
Paper out or paper jam. Check paper size and load paperin paper cassette.
Load some paper or clear the jammed paper. Otherwise, make sure thenumber of sheets does not exceed the limit specified for the type ofmedia you are using.R&12, 94
Paper jam inside, in back, or in ADF. Press to see how to R&97, 98
Error Messages
-
7/23/2019 Geting Started Epson
90/108
90
remove jammed paper.
Paper feed error or jam. Remove the paper and reloadpaper correctly. See your documentation.
R&99
Communication error. Make sure the computer isconnected, then try again.
Make sure the computer is connected correctly. If the error messagestill appears, make sure that scanning software is installed on yourcomputer and that the software settings are correct.
Printer error. Turn power off and then on again. For details,see your documentation.
Turn the printer off and then back on. Make sure that no paper is still inthe printer. If the error message still appears, contact Epson support.
A printers ink pad is nearing the end of its service life.Please contact Epson Support.
Pressxto resume printing. The message will be displayed until the inkpad is replaced. Contact Epson support to replace ink pads before theend of their service life. When the ink pads are saturated, the printerstops and Epson support is required to continue printing.
A printers ink pad is at the end of its service life. Pleasecontact Epson Support. Contact Epson support to replace the ink pad.
Backup Error.Error Code xxxxxxxx
A problem occurred and backup was canceled. Make a note of theerror code and contact Epson support.
No dial tone detected. Try Check Fax Connection. Make sure the phone cable is connected correctly and the phone lineworks.R&46 If you connected the product to a PBX (Private BranchExchange) phone line or Terminal Adapter, turn off the Dial ToneDetection.R&70
The combination of IP address and subnet mask is invalid.See your documentation.
Refer the online Network Guide.
Recovery Mode The firmware update has failed. You will need to re-attempt thefirmware update. Ready a USB cable and visit your local Epson websitefor further instructions.
If the displayed error message indicates that the size of the loaded paper does not match the paper size setting, load the correct paper
and set the paper size again.R&13
Replacing InkCartridgesInk Cartridge Handling Precautions
Never move the print head by hand.
To maintain optimum print head performance,some ink is consumed from some cartridges notonly during printing but also during maintenanceoperations such as ink cartridge replacement andprint head cleaning.
cO
O
-
7/23/2019 Geting Started Epson
91/108
91
For maximum ink efficiency, only remove an inkcartridge when you are ready to replace it. Inkcartridges with low ink status may not be used
when reinserted.
Epson recommends the use of genuine Epson inkcartridges. Epson cannot guarantee the qualityor reliability of non-genuine ink. The use ofnon-genuine ink may cause damage that is notcovered by Epsons warranties, and under certaincircumstances, may cause erratic printer behavior.Information about non-genuine ink levels may notbe displayed.
Do not leave the printer with the ink cartridges
removed or do not turn off the printer duringcartridge replacement. Otherwise, ink remainingin the print head nozzles will dry out and you maynot be able to print.
Do not open the ink cartridge package until youare ready to install it in the printer. The cartridge isvacuum packed to maintain its reliability.
Other products not manufactured by Epson maycause damage that is not covered by Epsonswarranties, and under certain circumstances, maycause erratic printer behavior.
Do not turn off the printer during ink charging. Ifthe ink charging is incomplete, you may not beable to print.
Install all ink cartridges; otherwise, you cannotprint.
O
O
O
O
O
O
O
A CBMake sure the ADF is closed.Q
-
7/23/2019 Geting Started Epson
92/108
92
D E FNever open the cartridge coverwhile the print head is moving.
w
Check the color to replace. Open.
Open. Pinch and remove. Shake new cartridge.
Select Replace now.
G H IBe careful not to break the hookson the side of the ink cartridge.
c
-
7/23/2019 Geting Started Epson
93/108
93
Remove the yellow tape. Insert and push. Close.
J
Close slowly. Ink charging starts.
If you find it difficult to closethe cover, press down on eachcartridge until it clicks into place.
c If you had to replace an ink cartridge during copying, to ensure copyquality after ink charging is finished, cancel the job that is copying andstart again from placing the originals.
Q
Paper Jam Paper Jam - jammedinside 1 Never touch the buttons on the control panel while your hand is inside the
printer.
w
-
7/23/2019 Geting Started Epson
94/108
94
B C
Remove. Close slowly.
A
Open.
Make sure the ADF is closed.Q
GE FD
-
7/23/2019 Geting Started Epson
95/108
95
I J K
Open. Carefully remove. Reattach.
Remove.Turn around. Pull out.
H
Remove.
Close.
NMIf an error message cannot becleared, try the following steps.
QL
-
7/23/2019 Geting Started Epson
96/108
96
P Q R
Carefully remove. Insert the cassete(s) gently. Restart.
O
Align the edges.
Remove.Pull out and take off.Restart.
Paper Jam - jammedinside 2
ANever touch the buttons on thecontrol panel while your hand isinside the printer.
wMake sure the ADF is closed.Q
-
7/23/2019 Geting Started Epson
97/108
97
D
Open.
Turn off, and then back on.
B
Remove.
C
Close slowly.
Paper Jam - AutomaticDocument Feeder(ADF)
A BIf you do not open the ADF cover,the printer may be damaged.
c
-
7/23/2019 Geting Started Epson
98/108
98
C
Open. Remove.
Open.
D
Remove.
E
Close slowly.
Paper Jam - jammedinside 3
A B Make sure the ADF is closed.Q
-
7/23/2019 Geting Started Epson
99/108
99
C D E F
Turn off. Open.
Remove. Close. Pull out.Close slowly.
H I JG
-
7/23/2019 Geting Started Epson
100/108
100
K
Carefully remove. Turn around. Pull out.
Remove.
L
Remove.
M
Open.
N
Carefully remove.
Remove.
P QFor plain paper, do not load paperabove the carrow mark inside theedge guide.
QO
-
7/23/2019 Geting Started Epson
101/108
101
Insert the cassette(s) gently. Turn on.
If the same message appears, check the procedure for loading paper.R&13If the error continues to occur, contact Epson support.
Q
Reattach.
Print Quality/LayoutProblemsProblems Solution No.
You see banding (light lines) in your printouts or copies. ABDEGI
Your printout is blurry or smeared. ABDEFHN
Your printout is faint or has gaps. ABCDG
Y i t t i i E
Try the following solutions in order from the Top. For further information, see your online Users Guide.
-
7/23/2019 Geting Started Epson
102/108
102
Your printout is grainy. E
You see incorrect or missing colors. DG
The image size or position is incorrect. JKLM
Solutions
A Make sure you select the correct paper type.R&12
B Make sure the printable side (the whiter or glossier side) of the paper is facing in the right direction.R&13
C When you select Standard Qualityor Bestas the Qualitysetting, select Offas the Bidirectionalsetting.R&43
D Perform a nozzle check first and then clean the print head that shows a defect in the nozzle check result. R&80
E Align the print head.R&82 If quality is not improved, align using the printer driver utility. See your online Users Guide.
F To clean the inside of the printer, make a copy without placing a document on the document glass/ADF. For furtherinformation, see your online Users Guide.
G For best results, use up ink cartridge within six months of opening the package. R&79
H Try to use genuine Epson ink cartridges and paper recommended by Epson.
I If a moir (cross-hatch) pattern appears on your copy, change the Reduce/Enlargesetting or shift the position of youroriginal. R&29
J Make sure you selected the correct Paper Size, Layout, Expansion, and Reduce/EnlargesettingR&29, 43
K Make sure you loaded paper and placed the original correctly. R&13, 20
L If the edges of the copy or photo are cropped off, move the original slightly away from the corner.
M Clean the document glass. See your online Users Guide.
N Print again using a lower density setting.R&24
Faxing ProblemsProblems Solution No.
Cannot send fax. ABCDEIJ
Cannot receive fax. ABCFIJ
Quality problems (sending) GHJ
Quality problems (receiving) J
Try the following solutions in order from the top.
-
7/23/2019 Geting Started Epson
103/108
103
Answering machine cannot answer to voice calls K
Incorrect time L
Solutions
A Make sure the phone cable you are using is correct for the product. See the fax specifications in the Appendixof the onlineUsers Guide.
B Make sure the phone cable is connected correctly and check that the phone line works. You can check the line status by usingthe Check Fax Connectionfunction.R&46
C If you connected the product to a DSL phone line, you must install a DSL filter on the line otherwise you cannot fax. Contactyour DSL provider for the necessary filter.
D If you connected this product to a PBX (Private Branch Exchange) phone line or Terminal Adapter, turn off Dial ToneDetection.R&70
E Make sure that the recipients fax machine is turned on and working.
F If this product is not connected to a phone and you want to receive faxes automatically, make sure you turn on auto answer.R&64
G Clean the document glass and Automatic Document Feeder (ADF). See your online Users Guide.
H If the fax you sent was faint or not clear, change the Resolutionor Contrastin the fax settings menu.R&70
I Turn off V.34.R&70
J Make sure that ECMis turned on.R&70
K When auto answer is turned on and an answering machine is connected to the same phone line as this product, set thenumber of rings to answer for receiving faxes to a higher number than the number of rings for the answering machine.R&64
L The clock may run fast/slow or may be reset after a power failure, or the power is left off for a long time. Set the correct time.R&84
Contacting EpsonSupport If you cannot solve the problem using the troubleshooting information, contact Epson support services for assistance. You can getthe contact information for Epson support for your area in your online Users Guide or warranty card. If it is not listed there, contactthe dealer where you purchased your product.
-
7/23/2019 Geting Started Epson
104/108
104
The dial list data for fax and/or network settings may be stored in the products memory. Due to breakdown orrepair of a product, data and/or settings may be lost. Epson shall not be responsible for the loss of any data, forbacking up or recovering data and/or settings even during a warranty period. We recommend that you make yourown backup data or take notes.
Q
Getting MoreInformation
-
7/23/2019 Geting Started Epson
105/108
105
If the online manual icon is not displayed, insert the CD and select Epson Online Guidesin the installer screen.
-
7/23/2019 Geting Started Epson
106/108
106
IndexA
aligning the print head ......................................................................82all photos, printing ..............................................................................43Automatic Document Feeder (ADF) ..............................................20automatic document feeder, jam ...................................................98
Bbackup memory card..........................................................................42bidirectional (print speed) ................................................................43binding direction..................................................................................29borderless 29 43
fax communication setting...............................................................70fax contrast .............................................................................................70fax error correction mode .................................................................70fax header ...............................................................................................54faxing problems .................................................................................103faxing to multiple recipients ......................................................57.59fax log .................................................................................................68.70fax log, last transmitted fax ........................................................68.70fax log, protocol trace ...................................................................68.70fax polling 67
Rred eye, correction ...............................................................................43reduce.......................................................................................................29replacing ink cartridges .....................................................................91restoration ..............................................................................................29restore default settings ......................................................................88
Ssaturation ................................................................................................43save photos (backup)..........................................................................42scan (document copy) 24
-
7/23/2019 Geting Started Epson
107/108
107
borderless .........................................................................................29.43brightness ...............................................................................................43buttons, control panel .......................................................................6.8
Ccassette ....................................................................................................14cassette 1 .................................................................................................14cassette 2 .................................................................................................14change ink cartridge ...........................................................................91cleaning, inside of the printer .......................................................102clock ..........................................................................................................88color restoration .............................................................................26.29contrast ....................................................................................................43control panel .........................................................................................6.8copying documents ............................................................................24copying photos .....................................................................................26crop photo .................................................................................... 6.27.32
Ddate/time .................................................................................................88
daylight saving time ............................................................................88digital camera, printing from ...........................................................86display format ........................................................................................88dry time....................................................................................................29
Eenhance ...................................................................................................43enlarge .........................................................................................27.29.32error messages ......................................................................................90expansion (borderless photos)..................................................29.43external device ................................................................................41.42
Ffax, auto answer ........................................................................46.64.65fax, checking fax connection ...........................................................49fax, connecting to DSL .......................................................................48fax, connecting to ISDN .....................................................................48fax, dial tone detection ......................................................................70fax, group dial ......................................................................52.57.68.70fax, reprint received faxes ...........................................................68.70fax, rings to answer setting...................................................64.65.70fax, speed dial ......................................................................50.57.68.70fax, two-sided scanning .........................................................57.58.70fax, using different ring patterns (DRD) .......................................70
fax polling ...............................................................................................67fax print settings ...................................................................................70fax report ...........................................................................................68.70
fax resolution .........................................................................................70fax scheduled transmission ..............................................................61fax speed (V.34) .....................................................................................70filter, sepia, B&W printing ..................................................................43fit frame....................................................................................................43
Ggreeting card..........................................................................................38guide to control panel ..........................................................................6
Iink cartridge, replacing ......................................................................91ink cartridge status ..............................................................................78
Jjams, paper .............................................................................................94
Llanguage (change display) ...............................................................88
layout ..................................................................................................29.34layout problem.............. .............. ............... ............... .............. ........... 102
Mmaintenance ....................................................................................77.88memory card..........................................................................................18
Nnetwork Settings ..................................................................................88
Ppanel ........................................................................................................6.8paper, jams .............................................................................................94paper, loading .......................................................................................13paper cassette .......................................................................................14paper size ................................................................................................29paper source ..........................................................................................14paper type.........................................................................................12.29
PictBridge ................................................................................................86power failure ..........................................................................................10printing photos .....................................................................................32print ruled papers ................................................................................36
Qquality.................................................................................................29.43quality problem .................................................................................102
scan (document copy) ........................................................................24scan (photo copy) ................................................................................26scan to email ..........................................................................................74
scan to memory card ....................................................................72.76scan to PC ................................................................................................74scan to PDF .............................................................................................74scene detection ....................................................................................43screen saver ............................................................................................88sharpness ................................................................................................43slide show ...............................................................................................43sound ........................................................................................................88supported paper ..................................................................................12
Tthumbnail printing (print proof sheet).........................................43troubleshooting ....................................................................................89two-sided copying .........................................................................25.29two-sided printing .........................................................................25.29two-up copying ....................................................................................29
UUSB external device .......................................................................41.42USB flash drive .................................................................................41.42
Vviewer ............. ............... ............... .............. ............... ............... .............. .... 8
Wwith border .............................................................................................29
Zzoom .........................................................................................................32
BK (Black) C (Cyan) M (Magenta) Y (Yellow)
WF-7510WF-7520
140138
-
7/23/2019 Geting Started Epson
108/108
2011 Seiko Epson Corporation. All r ights reserved.Printed in XXXXXX
WF 7520
WF-7511WF-7521
143
141





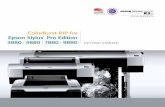











![EPSON EXCEED YOUR VISION Epson WorkForce AL-M220DN … · EPSON EXCEED YOUR VISION Epson WorkForce AL-M220DN AL-M220DN EP EPSON EPSON WorkForce (1 OBase-T/1 OOBase-TX/1 EP ' 51] EP](https://static.fdocuments.us/doc/165x107/5c273ef509d3f2787c8b51ce/epson-exceed-your-vision-epson-workforce-al-m220dn-epson-exceed-your-vision.jpg)