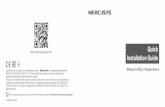Get your ‘Ultra Broadband ready’ Business gateway up and ... · medical alarm, Spark strongly...
Transcript of Get your ‘Ultra Broadband ready’ Business gateway up and ... · medical alarm, Spark strongly...
Equipment Check 2
Getting Started 3
Setting Up Fibre Broadband 4
Setting Up VDSL2 Broadband 5
Setting Up ADSL Broadband 6
Connect Your Computer 7
Connect To Power 7
Connect To Broadband 8
Connect To WiFi (Wireless Networking) 9
Connect To WiFi Using WPS Enabled Devices (Optional) 11
Securing Your Gateway 12
Factory Reset 13
Advanced Settings 14
Problems? 14
Important Tips 15
BUSINESS
GATEWAY
ULTRA BROADBAND
READY
CONTENTS
123456789
101112131415
2 3
1 x Huawei HG659B Gateway
1 x ADSL Cable (grey)
1 x Voice Cable (grey)
1 x VDSL2 Cable (black)
1 x LAN Ethernet Cable (Yellow)
1 x Fibre Ethernet Cable (blue)
To set up your internet connection, you’ll initially need to use a computer (Windows or Mac) with an Ethernet port and web browser, and connected by the yellow Ethernet cable to a LAN port in the Gateway. Your gateway needs to be within reach of the phone socket for ADSL or VDSL broadband services, or the optical network termination point for fibre broadband services.
Once you’ve established your internet connection, you’ll then be able to set up a wireless WiFi (wireless) network and connect wirelessly to that network.
Important: If you are running an alternative DHCP server on your network, contact your IT support specialist before progressing. (DHCP is enabled by default on the Gateway and this will conflict with your existing DHCP server).
2.1 BROADBAND SERVICE AUTO CONFIGURATION
The HG659B Gateway automatically configures itself to the active connection type it discovers – ADSL, VDSL2, Fibre or via USB Mobile Broadband T-Stick.*
Should you change connection type at any time, simply reboot your gateway and it will connect to the new service without altering your gateway settings.
* The HG659B supports a range of Spark USB mobile broadband T-Sticks. By using a mobile broadband connection through this gateway, you will incur charges on your mobile broadband plan not covered by your business or fixed line broadband plan.
A list of Spark T-Sticks supported by the HG659B can be found at http://www.spark.co.nz/business/shop/mobile/mobilebroadbandandtablets/devices.html
1 x Power Supply
1 x User Guide
Get your ‘Ultra Broadband ready’ Business gateway up and running
LET’S GO
1 x Safety Information
Let’s check everything is here. You should have:
1. EQUIPMENT CHECK 2. GETTING STARTED
2 x ADSL FiltersOnly for use with ADSL broadband connection
1
Safety InformationThis section contains important information about the operation of your device. It also contains information about how to use the device safely. Read this information carefully before using your device.
Electronic deviceDo not use your device if using the device is prohibited. Do not use the device if doing so causes danger or interference with other electronic devices.
Interference with medical equipment Follow rules and regulations set forth by hospitals and health care facilities. Do not use
your device where prohibited. Some wireless devices may affect the performance of hearing aids or pacemakers. Consult
your service provider for more information. Pacemaker manufacturers recommend that a minimum distance of 15 cm be maintained
between a device and a pacemaker to prevent potential interference with the pacemaker. If using a pacemaker, hold the device on the side opposite the pacemaker and do not carry the device in your front pocket.
Areas with flammables and explosives Do not use the device where flammables or explosives are stored (in a gas station, oil depot,
or chemical plant, for example). Using your device in these environments increases the risk of explosion or fire. In addition, follow the instructions indicated in text or symbols.
Do not store or transport the device in containers with flammable liquids, gases, or explosives.
Operating environment Avoid dusty, damp, or dirty environments. Avoid magnetic fields. Using the device in
these environments may result in circuit malfunctions. Before connecting and disconnecting cables, stop using the device and disconnect it from
the power supply. Ensure that your hands are dry during operation. Place the device on a stable surface. Keep the device away from electronic appliances that generate strong magnetic or electric
fields, such as a microwave oven or refrigerator. During thunderstorms, power off your device and remove all cables connected to it to
protect against lightning strikes. Do not use your device during thunderstorms to protect your device against any danger
caused by lightning. Ideal operating temperatures are 0 °C to 40 °C. Extreme heat or cold may damage your
device or accessories. Keep the device and accessories in a well-ventilated and cool area away from direct
sunlight. Do not enclose or cover your device with towels or other objects. Do not place the device in a container with poor heat dissipation, such as a box or bag.
4 5
If you have an ADSL or VDSL broadband connection, skip this step.
To receive a fibre broadband service, your premises must have a fibre cable connection.
To set up your fibre broadband connection you must use a computer with an ethernet port and a web browser. Due to the length of the cables supplied, you must set up close to the fibre optical network termination (or ONT) point. Once your fibre broadband is working, you can unplug the ethernet cable and use the Gateway’s wireless (WiFi) network.
Connect one end of the blue tipped Fibre Ethernet Cable into the blue WAN port in the Gateway and the other end into the port labelled GE1 in the Fibre ONT (Chorus Fibre ONT illustrated. Other Fibre providers will generally use Port 1, but check with your Fibre provider.)
When complete, skip to step 6.
Fibre Company ONT
Fibre Ethernet Cable
If you have an ADSL or fibre broadband connection, skip this step.
To receive a VDSL2 broadband service you must have a VDSL Splitter installed by a technician as part of your connection agreement
To set up your VDSL2 broadband connection you must use a computer with an ethernet port and a web browser. Due to the length of the cables supplied, you must set up close to the VDSL2 connection point. Once broadband is working you can unplug the ethernet cable and use the Gateway’s wireless (WiFi) network.
Connect the VDSL2 cable to the DSL port on the Gateway and the VDSL2 connection point.
Note: the small connector (RJ11) should go into the DSL port in the Gateway and the large connector (RJ45) should go into the VDSL2 connection point.
When complete skip to step 6.
Dedicated VDSL2 connection point (RJ45)
VDSL2 cable
Large connector (RJ45)
Small connector (RJ11)
3. SETTING UP FIBRE BROADBAND 4. SETTING UP VDSL2 BROADBAND
GE2POTS1 POTS2 RESET GE1 GE3 GE4 POWER
6 7
If you have a VDSL or fibre broadband connection, skip this step.
ADSL filters are required for every phone socket in use, including phone lines, faxes, EFTPOS terminals or digital TV decoders. Filters remove interference on your phone lines and improve your broadband service.
If you use 4 or more phone sockets in your business, have a monitored security or medical alarm, Spark strongly recommend you have an ADSL Splitter installed by a technician.
Call Spark on 0800 BUSINESS (2874 6377) to arrange installation or to order more ADSL filters.
a. Connect the ADSL filter to the phone socket.
b. If you use a telephone, fax machine or TV decoder etc. at the same phone socket,connect that device into the ADSL filter socket marked PHONE.
c. Connect the ADSL cable into the ADSL filter socket marked ADSL.
d. Connect the other end of the ADSL cable into the Gateway port marked DSL.
a. Connect the yellow Ethernet cable into LAN port number 1 (LAN1) in the back of the Gateway.
b. Connect the other end of the ethernet cable into the ethernet port onyour computer.
Look for this symbol on your computer if you are not sure.
a
b d
c
a. Plug in the power supply to the electrical power socket. Plug the other end of the power cable into the power socket in the Gateway.
b. Ensure the power is turned on at the wall, and push in the On/Off button on the back ofthe Gateway to turn the Gateway on.
5. SETTING UP ADSL BROADBAND 6. CONNECT YOUR COMPUTER
7. CONNECT TO POWER
On/Off
8 9
Please wait up to 5 minutes for the Gateway to establish a broadband connection. Your Gateway lights will tell you when the connection is working correctly. If the Power light is off – check Step 7.
The WAN light should be solid GREEN not blinking. The INTERNET light should be GREEN and blinking. The LAN1 light should be GREEN and blinking.
When the Gateway lights are correct, open a web browser on your computer such as Internet Explorer, Safari, Firefox or Chrome. If your connection is working you will see a valid web page and be able to surf the internet.
If not, restart your computer, open an internet browser and try again.
If after 5 minutes the WAN light is off or flashing: y Check Step 3 if you have a fibre connection y Check Step 4 if you have a VDSL2 connection y Check Step 5 if you have an ADSL connection
If the LAN1 light is off – check Step 6. Ensure the ethernet cable is correctly connected to the ethernet port of your computer, and a LAN port on your Gateway. If the WAN light remains off or flashing, or if you continue to experience problems, call our Broadband Helpdesk on 0800 BUSINESS (2874 6377).
Before you begin, ensure you can connect to the internet using the Ethernet connection.
Your Gateway has a WiFi network ready to use out of the box. Your Gateway has a unique SSID (or Network Name) and WLAN Key (or Wireless Password or Key) to make connecting using WiFi easy. These details are found on the information label on the rear of the Gateway.
The HG659B gateway uses both the 2.4Ghz and 5Ghz public wavelength bands to transit radio signals between the gateway and WiFi enabled devices. If you have a device (eg. a premium smartphone/tablet/computer) that displays the 5G network option when searching for WiFi networks, you can connect to the 5G band at a higher speed than the 2.4Ghz band.
The WiFi network is designed to provide a strong level of network security. To keep your network secure, keep your SSID/WLAN Key out of public view.
9. CONNECT TO WIFI (WIRELESS NETWORKING)
8. CONNECT TO BROADBAND
10 11
10. CONNECT TO WIFI USING WPSENABLED DEVICES (OPTIONAL)This Gateway supports WPS (WiFi Protected Set-Up) which is a quick method of connecting a WPS enabled device to the Gateway. The connecting device must support WPS and have wireless turned on. Check your device manual or the manufacturer’s website to confirm WPS support.
To connect, press the WPS button on the side of the Gateway for at least 2 seconds and within 2 minutes, press the WPS button on the connecting device. The WPS button will be a physical button on a device like a printer, or virtual such as a software button on a computer, mobile phone or tablet.
The two devices will establish a connection and the Gateway will recognise the wireless device.
This WiFi connection will remain until the Gateway is factory reset or until the WiFi password is customised.
WPS button
To connect a wireless enabled device (computer, tablet, mobile phone etc) using the default SSID and WLAN Key, complete the following steps:1. Use your device’s network connection manager or wizard to search for your WiFi
network. If you are not sure how to do this, refer to the help function for your device’s operating system, or the manufacturer’s website or help desk.
2. Find and select your wireless SSID. Example: ECS7AJ3. When prompted enter your WLAN Key. Example: 829426094. If the device connection manager allows you to save your SSID and WLAN Key
details then do so. Otherwise you may have to repeat these steps each timeyou connect.
5. On your device open a web browser such as Internet Explorer, Safari, Firefox orChrome. If the a web page loads correctly and you can surf the internet, you areconnected to your WiFi network.
12 13
11. SECURING YOUR GATEWAYThe most effective method to keep your Gateway secure is to keep your Gateway and WiFi password details in a safe place and protect against unauthorised physical access to your Gateway.
Your Gateway settings are password protected with an administrator login. The default username = admin The default password = admin
Spark recommends you create a unique password to protect access to your Gateway. To do this, you need to use the Gateway’s User Interface:
Open a web browser, type 192.168.1.254 into the address bar and press Enter. This will take you to the User Interface.
1. Enter the Username and Password and click on Login
2. Click on Maintain then click on Account Management
3. Click Edit next to ‘user’
4. Enter the current password (default: admin)
5. Enter and confirm the new password then click Save
The next time you want to change your Gateway settings you must log in using your unique password.
Note: If you forget your Administrator password you will need to reset the Gateway to factory default, (see step 12).
12. FACTORY RESETWARNING! A factory reset restores the Gateway to the default settings – all remembered WiFi connections and any user customisations are erased.
Most users should only perform a factory reset when you are directed to by the broadband helpdesk.
To factory reset your Gateway, do the following:
1. While the Gateway is turned on, insert a paper clip into the Reset hole in the back, press down for 8 to 10 seconds, then release.
2. The Gateway will reset and then restart. This can take up to 5 minutes.
3. After a factory reset, you must manually reconnect each WiFi device and redoany customisations.
14 15
If you have any difficulties you can:
Visit our website www.spark.co.nz/business/bbguides for a wide range of
help topics including step-by-step tutorials.
Call our Business Broadband helpdesk on 0800 BUSINESS (2874 6377).
14. PROBLEMS?
To access advanced features or to customise the Gateway, open a web browser and type 192.168.1.254 into the address bar and press enter to access the Gateway interface.
For specific help on advanced settings, visit our website http://www.spark.co.nz/business/ourproducts/broadband/modem/ for a detailed PDF user guide and information including step-by-step tutorials.
If you need to open port 25 to support a mail server connected to your Gateway, call our Business Broadband helpdesk on 0800 BUSINESS (2874 6377)
13. ADVANCED SETTINGS 15. IMPORTANT TIPS y When starting up the Gateway do not press any buttons. Wait for a broadband
connection to be established first.
y Many issues with a broadband connection can be resolved by turning the Gateway off for 30 seconds, then on again. It can take up to 5 minutes for the connection to re-establish.
y Customers with computers running Microsoft Windows should reboot their computers at the same time they reboot their Gateway.
y Operate the Gateway on a flat surface and ensure the Gateway is not covered by anything and has adequate ventilation at all times.
y ADSL broadband customers should: y Not use telephone extension cables with the Gateway as these cause speed
and stability problems. y Use the ADSL filters supplied with this Gateway when setting up as old filters
can cause speed and stability problems.
y If you want to network additional devices using the ethernet LAN ports, you will require one ethernet cable for each device.
y WiFi signal strength and range is dependent on physical and environmental factors outside of Spark's control. The following tips will help you optimise your WiFi signal:
y Dense obstacles such as walls, floors, ceilings, hot water cylinders, aquariums etc. limit WiFi performance and range.
y Do not place the Gateway near electronic devices such as microwave ovens, cordless phones or wireless transmitters like baby or room monitors.
y Do not place the Gateway in an enclosed space such as a cupboard, under or behind a desk or large item of furniture.
y To benefit from the speed offered by the 802.11n standard, it is recommended to connect using 802.11n wireless devices only. Connecting older 802.11b or 802.11g wireless devices may slow down the speed of your whole WiFi network.
y If you have WiFi coverage issues, you can opt to purchase products such as WiFi range extenders.
y Where possible place your Gateway up high for better WiFi performance.