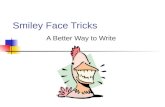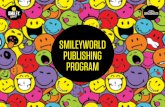Get started with Slack - takeclimateaction.uk€¦ · 6 To add a reaction, hover your mouse...
Transcript of Get started with Slack - takeclimateaction.uk€¦ · 6 To add a reaction, hover your mouse...

1
Get started with Slack
Why Slack?
Slack is an online messenger that lets you chat within your group, to other Climate
Action groups and with us at Friends of the Earth too. We think it’s a great way to
connect everyone working on Climate Action together because it’s:
• Accessible and transparent • More collaborative and efficient than email • Organised – you can keep discussions on different teams/projects in one place • Customisable – it’s less noisy than email
We recognise that it might feel new or different, so we’ve put together this guide and the accompanying videos to help. Get in touch in #support or [email protected] if you have questions. We aim to make Slack a place where you can find out the latest campaign updates, chat with others and share any ideas and plans, make connections and find support when you need it. The screenshots in this guide are from a Windows-based computer. Things might look slightly different on a Mac, tablet or mobile.
Contents How to join us on Slack .............................................................................................................. 2
Set up your profile ...................................................................................................................... 3
Channels .................................................................................................................................... 3
Messages and Threads .............................................................................................................. 5
Reactions ................................................................................................................................... 5
Tagging and notifications ........................................................................................................... 6
Direct Messages ........................................................................................................................ 7
Making Slack work for you ......................................................................................................... 7
Invite others to Slack .................................................................................................................. 8

2
How to join us on Slack
1. Head to foe.uk/climateactionslack and enter your email.
2. Check your inbox and verify your email. If you’ve been invited to join Slack by someone else, you’ll skip this stage.
3. Create your user name (please use your full name) to finish creating your account.
4. Download the app. You can use Slack through a web browser but it’ll work better if you download the desktop or mobile app. Head to your https://get.slack.help/hc/en-us/sections/360000110123-Download-the-Slack-app or your mobile app store.
Need more help? Head to Slack 101, a series of simple walkthroughs, tips and videos https://slack.com/intl/en-gb/resources/slack-101

3
Set up your profile
Now you’ve joined Slack please take a moment to set up your profile, so that people can tell who you are. Head to your Profile and Account settings. Add a photo and tell us a little bit about yourself – for example where you’re based and what issues you want to work on.
Channels
Slack is an online chat room, where topics are organised into ‘channels’, shown in the
left-hand menu. All channels start with the # symbol.
When you first join Take Climate Action you’ll be automatically added
to three channels:
#welcome – where our friendly Welcome Team will greet you and help
you find your feet.
#announcements – where you can keep an eye on campaign updates
and more.
#introductions –where you can introduce yourself and say hello to
everyone else.
To browse all the channels available, click on the word Channels in
the left-hand menu.
Top tip: use the Control+K keyboard shortcut to
quickly bring up the search/browse function

4
Finding a channel
Type in your home village/town/city/council name and see if there’s a
channel for your area e.g. #newcastle, #bury, #brightonandhove
Once you’re in the channel you’ll see an option to join it.
Other useful channels include
#event-hosts – for anyone organising a Climate Action event
#group-organisers – for those involved in organising groups
#slack-tips – for any questions or tips you have about using Slack
#support – if you need help or want to hear about upcoming training
opportunities
Creating a channel
If the topic/area/issue you want to discuss isn’t there, click on the + sign
next to ‘Channels’ to create a new channel. Please have a good look first to
avoid creating duplicate channels.
The beauty of Slack is that most things are visible and transparent, which
makes collaboration and decision-making easier.
You can create a private channel if you need to but please note you can’t turn it into a public
channel down the line.
Inviting others and leaving a channel
You can share the foe.uk/climateactionslack link with others to
invite them to join you on Slack.
To see who’s already in the channel, head to the figure icon under
the channel name and a list will show.
To invite people to a channel within Slack use the
channel settings cog icon and look for the option to add
people. There’s also an option to leave a channel if you
need it.
Or you can use the /invite @user or /leave slash
commands in the message bar.
See what else you can do with slash commands at api.slack.com/interactivity/slash-commands

5
Messages and Threads
To send a message to a channel, just type in the message bar and send it. To
avoid things getting confusing please keep conversations within a thread, it
makes things easier for everyone to follow.
If you want to reply to someone, hover your mouse over their message and look for the icons
that appear. On a phone, hold your finger on the message and a menu appears.
To start or continue a thread select the speech bubble icon or the replies under the
message. The discussion will then be contained below the original post.
If you just use the message box your message will appear separately – which if fine if it’s a
new topic but can be confusing for others if it’s about the original message.
Here’s an example of where a comment could have been included within the thread, rather than
a separate message.
Top tip
You can always come back and edit or delete your message if
you need to. Use the More Actions icon to do this.
Reactions
Reactions are a quick and easy way to respond in a way that email doesn’t
cater for. They can save time and make decision making easier.

6
To add a reaction, hover your mouse
over/hold your finger down on the
message and look for the smiley face
icon/Add reaction option,
Useful reactions include thumbs up, hearts and ticks to show support
for something, smiley faces to show emotions, and eyes to show
you’ve seen something. Have a look and pick the reaction that works
best.
You can set the skin tone default for your reactions using the palm symbol
in the bottom right.
You can add reactions to other peoples’
comments or include them as emojis
within messages and threads.
Top tips
Want to attach something to your message? Use the paperclip icon.
Want to write in paragraphs? Use a soft return (press Shift+Enter) for
a new line.
Tagging and notifications
You can easily see if there’s something new for you in Slack. The
channel name in the menu will turn bold. If there’s nothing new to see,
the channel name will remain greyed out.
One of the great things about Slack is that you can highlight a message or thread for someone
by tagging them in it, and they’ll be notified. It also means it’s easy to see when you have
something to read.
You can tag multiple people at the same
time.
If you’ve been mentioned (or tagged) a
number will also appear next to channel
name. The number indicates the number of
times you’ve been tagged.
Top tip

7
You can notify everyone in a channel by using the @channel command, but please think
before doing so. It’s the ‘reply all’ option for Slack and can become annoying if misused.
If you need a quick reaction from everyone then you can use @here, which only alerts people
who are currently using Slack.
Direct Messages
If you need to be confidential or want to avoid overloading a channel
with information that not everyone needs to see you can use direct
messages.
Direct messages work in the same way as channels, in that you can use threads and tags.
Direct messages remain private and can be viewed only by the people involved in the
discussion. You’ll see your messages below Channels in the left-hand menu, with your most
recent messages at the top. Click on Direct Messages or the + sign next to it to create a new
message.
Making Slack work for you
Here are some quick tips to make Slack less noisy.
Head to your Preferences, from the drop down next to
Take Climate Action.
Remove or edit notifications
If you find pop-up alerts too much, adjust
notifications alerts and Do Not Disturb settings to
suit. Here you can also set up keyword, email and
mobile alerts.

8
Reduce what’s on your menu
Want to only see channels where there is
something new to read? Adjust your Sidebar
settings.
Switch to All unread view
Show Unreads is a handy way to collect all
the messages you've missed in one place.
Look for the option in your Sidebar settings.
Invite others to Slack
As more people join your local Climate Action group you can invite them to
join Slack by sharing the link
The best way to invite other people to join Take Climate
Action Slack is to share the foe.uk/climateactionslack
invitation link with them.
You can invite them from within Slack too. Head to Invite
People, from the drop down next to Take Climate Action.
From there you can add in names and emails to invite people.