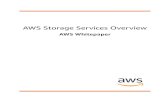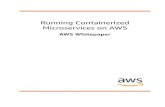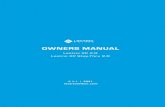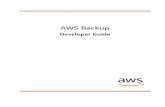Get Started with CloudCheckr for AWS - HelpDocs · 2020. 12. 14. · 6 Get Started with CloudCheckr...
Transcript of Get Started with CloudCheckr for AWS - HelpDocs · 2020. 12. 14. · 6 Get Started with CloudCheckr...

Get Started with CloudCheckr for AWSSet Up for Success: Configuring Accounts and Utilizing
Key Features

2
Get Started with CloudCheckr for AWS 2
Contents
Configuring Accounts 3Step 1: Log-On to CloudCheckr 4
Step 2: Prepare AWS Accounts 4
Step 3: Adding an Account in CloudCheckr 5
Step 4: Configuring an AWS Payer Account 6
Step 5: Access Management 7
Step 6: Customize Your CloudCheckr Experience 8
Step 7: Get a Platform Deep Dive from a CloudCheckr Technical Expert 8
Step 8: Get Access to CloudCheckr’s Learning Management System 9
Utilizing Key Features 10Security 11
Fix Security BPCs 11
Setup Security Alerts 12
Monitoring Changes 12
Check Compliance 13
Audit Compliance History with SnapBack 15
Cost 16
Cleanup Idle, Unused, Misprovisioned, & Previous Generation Resources 16
Setup Cost Alerts 17
Setup Billing & Invoicing 18
Manage Custom Charges and Credits 19
Review Right Sizing Recommendations 19
Review Reserved Instance Purchase Recommendations 20
Availability and Usage 21
Best Practice Checks: Fix Availability 21
Best Practice Checks: Fix Usage 22
Review Heatmaps 22
Configure EC2 Automation 23

Get Started
Configuring Accounts
3
Get Started with CloudCheckr for AWS 3

4
Get Started with CloudCheckr for AWS 4
Step 1 Log-On to Your CloudCheckr Account
CloudCheckr has a platform deployed in three regions. Direct your web browser to
one of the following links and log-on using your existing CloudCheckr credentials
app-us.cloudcheckr.com | app-eu.cloudcheckr.com | app-au.cloudcheckr.com
To sign up for a CloudCheckr account, get started here with a free trial.
Step 2 Prepare AWS Accounts
Before CloudCheckr can begin to monitor your AWS account, you must complete a
series of actions in AWS to ensure your account is prepared.
Create a Cost and Usage Report
If the account is the master account for an Organization, create a Cost and Usage
Report (CUR) in the Billing Dashboard. These steps can be skipped for any linked
accounts, as the CUR is only available in the master account for the Organization.
This should be completed at least 24 hours prior to the credentialing process for the
best experience.
Step A: Enable at least one Cost Allocation Tag.
Step B: As a best practice, we recommend creating a new CUR with ‘ccr’ prefix so
that it can be easily identified. Create a CUR report according to the specifications
described here.
Step C: AWS will take a few hours to write the first report and the manifest that
CloudCheckr needs to successfully ingest.
Enable CloudTrail Logs
If desired, CloudCheckr can ingest CloudTrail reports for alerting and historical
auditing. This requires that your CloudTrail logs be written to an S3 bucket. Ensure
that you complete the following steps:

5
Get Started with CloudCheckr for AWS 5
Step A: Create a CloudTrail ‘Trail’ in your AWS account. This process is documented
on the CloudCheckr Success Center here.
Step B: Record the bucket to which the Trail is being written. It will be used later
when configuring the Cross-Account Role (see Step 4).
Step 3 Adding an Account in CloudCheckr
Account Switcher
CloudCheckr’s Account Switcher helps identify the account you are currently viewing
and allows you to quickly switch to another account or a Multi-Account View (MAV)
in your project.
You will find the Account Switcher in the Header bar on every page in the
application, so you can change accounts or MAVs regardless of what report or
feature you are using.
From the Account Switcher, you can navigate to the Account Hierarchy page by
clicking the link in the upper right corner.
The Account Hierarchy page allows you to organize your accounts by account
groups—CloudCheckr’s folder structure that simplifies account management. From
this menu you can add new accounts, MAVs, and Attributes. Attributes are key/value
pairs that help you organize and categorize your accounts.
Adding an Account
When you log-in to CloudCheckr for the first time your Account Hierarchy page
will be pre-populated with a sample account. You can use this to look through the
various CloudCheckr reports and functionality. You will want to add your own AWS
accounts to get a full analysis of your environment.

6
Get Started with CloudCheckr for AWS 6
Step A: Click and select ‘Account.’
Step B: This will pop out a drawer on the right hand side of the UI.
Step C: Name the account and select AWS as the Cloud Provider. If applicable,
select the appropriate Location for the new account in your account groups folder
structure. Add any relevant Attributes for the account.
Step D: Click ‘Save.’
Step E: Click ‘Manage Credentials’ and complete the steps as directed in Step 4 and
Step 5 below.
Adding Multi-Account Views
To configure a Multi-Account View, click on the Account Hierarchy
page on the ‘MAVs’ tab. Enter the name and cloud provider for the MAV in question.
When creating the MAV, you will be prompted to add the accounts that should
be included in the view. You have the option to add all accounts, or to filter by an
Attribute, which allows you to add an entire subset of accounts at the same time.
Step 4 Configuring an AWS Payer Account
Create a Cross-Account Role with our CloudFormation Template
Leverage our CloudFormation template for the quickest and easiest experience
creating a Cross-Account Role in AWS.
Step A: Click ‘+ CREATE’ and select ‘Accounts’ to Create your Role using our
CloudFormation template (linked in Step 2 of the on-screen instructions).
Step B: The stack creation process will prompt you for some additional information,
including the bucket names for your CUR and CloudTrail buckets. This detailed guide
walks you through the Role creation process step-by-step.
Step C: Save your Role ARN in the CloudCheckr ‘Manage Credentials’ page after
successfully creating the Role in AWS.
Complete the Billing and Usage Configuration Page
Completing this page will provide CloudCheckr with the necessary information to

7
Get Started with CloudCheckr for AWS 7
locate and ingest the Cost and Usage Report (CUR). This step can be skipped for
any linked accounts in an Organization, as the CUR is only available in the master
account for the Organization.
Step A: Navigate to the ‘Billing and Usage’ page under
Account Configuration
Step C: Open the AWS Console to the page for your CUR
created earlier in this process.
Step D: Use the guide here to fill out the required fields in this
page, then save your settings with the button.
For more information on how to perform the above steps, see
CloudCheckr Success Center: Onboarding Your AWS Account
Depending on the size of your AWS deployment, the initial report update could take
anywhere from a few minutes to a few hours. As soon as your initial report update
finishes CloudCheckr will send you an Inventory Summary, S3 Summary, and Best
Practices Report email (if you entered an email address when configuring your
account). Once your initial report update finishes, you can begin reviewing the data
within your account. For more in-app information about CloudCheckr updates and
other Account Notifications, navigate to the ‘Notifications’ icon ( ) in the upper
right hand corner of the screen.
Step 5 Access Management
CloudCheckr customers have full control over provisioning and managing user access
within their account(s). User access can be configured with specific permissions,
rights, and visibility based on the needs and role of the user.
To configure users & permissions and create their policies, reference the
following walkthrough: CloudCheckr Success Center: Access Management
Step B:

8
Get Started with CloudCheckr for AWS 8
Fully Customized Domain
Step 6 Customize Your CloudCheckr Experience
After the initial report update is completed, your account will be populated with
detailed information about your AWS deployment, organized into many pre-
built (and any custom created) reports. Each time a report update completes,
CloudCheckr will create new reports that reflect the most recent state of your AWS
account. Since CloudCheckr retains a history of your deployment, you can drill into
historical information for any of CloudCheckr’s reports.
Step A: Start by configuring CloudCheckr email notifications by
navigating to the upper right of the UI and selecting the stacked
dots icon ( ) and then navigating to Account Configuration >
Email Settings. There are a number of pre-built options for daily,
weekly, and monthly emails, including Daily Bill Fluctuation
Alerts, Best Practice Check summaries, Change Monitoring
reports, Automation task information, CloudTrail detail, and AWS
Health notifications.
Step B: Second, navigate to the upper right of the UI
and select the stacked dots icon ( ) and then to System
Management > Customization to access the CloudCheckr basic
whitelabeling options. Users can add their own logo and page
icon, change the colors of the navigation menus, and change
the support site link to an internal site, if desired.
Step 7 Get a Platform Deep Dive from a
CloudCheckr Technical Expert
To help you get up and running quickly, CloudCheckr can advise on how you can
make the most of the recommendations in your initial report update. The goal of
this deep dive is to have one of our subject matter experts provide you some initial
suggestions on what features to leverage based on your data and use cases and help
get any of your specific questions answered.

9
Get Started with CloudCheckr for AWS 9
Fully Customized Domain
Step 8 Get Access to CloudCheckr’s Learning
Management System
CloudCheckr provides our customers and partners with access to an online, on-
demand course called CloudCheckr 101. To get access to our courseware, navigate to
the CloudCheckr Success Center and click on ‘Training and Certification.
To get started with CloudCheckr’s learning management system, simply fill out the
form linked on the ‘Training and Certification’ page. Our learning team will reach out
with more details.

10
Get Started with CloudCheckr for AWS 10
Get Started
Utilizing Key Features

11
Get Started with CloudCheckr for AWS 11
Security
Fix Security BPCs
CloudCheckr has over 600 Best Practice Checks (BPCs), and most of those are
focused on security. Because CloudCheckr Best Practice Checks run at least once a
day, by Day 2, you should be able to begin analyzing configuration vulnerabilities.
Each check will be marked in Red, Orange, Yellow, or Green, based on severity, and
Blue, if the check is informational in nature. Many times, thanks to Automated Self-
Healing, our Fix Now and Always Fix buttons can fix the underlying issue, even if
you’re not actively using the platform. CloudCheckr automation capabilities provide
self-healing governance at scale.

12
Get Started with CloudCheckr for AWS 12
Setup Security Alerts
Leveraging CloudCheckr’s Security Best Practice Checks will help to get your
accounts configuration in order, but that doesn’t mean another AWS user can’t
undo those changes. CloudCheckr has more than 30 pre-built CloudTrail alerts
that users can toggle on/off (as shown below) as well as the ability to create
custom alerts, using any CloudTrail event or resource-level changes, with advanced
filtration capabilities and automation via AWS Lambda. CloudCheckr has notification
integrations to maximize our customers’ ability to integrate systems, and can push
alerts via email, SNS, Syslog, PagerDuty, Slack, JIRA, and ServiceNow.
Monitoring Changes CloudCheckr’s Change Monitoring report allows you to track the day-to-day
configuration and resource changes that occur in your AWS account. CloudCheckr
takes a daily snapshot of your AWS deployment and compares it against the previous
day; if anything has been added, deleted, or modified, users will be notified – and are
able to drill into event detail, as shown below – using this report.

13
Get Started with CloudCheckr for AWS 13
The Change Monitoring report can also be delivered as a daily email, so you’ll always
know when changes are made to your EC2 instances, AMIs, EBS volumes, ELBs, EIPs,
IAM users, policies or groups, security groups, VPCs, and more!
Check Compliance
CloudCheckr Total Compliance has more than 35 interactive compliance
benchmarking reports to assist with cloud governance at scale in regulated industries
and the Public Sector, including CIS Benchmarks, a variety of NIST standards, PCI-
DSS, HIPAA, FISMA, and many more. Each report references our Best Practice Checks
and helps make sure your organization is in compliance.
With handy graphs that showcase your top five frameworks, and our SnapBack
History view, you can easily demonstrate that your organization has achieved and
maintained compliance to your executive team, or provide read-only access to the
CloudCheckr platform for auditors.

14
Get Started with CloudCheckr for AWS 14
To ensure that you are meeting requirements for a specific standard, click on the
compliance framework to expand the underlying cloud-based controls. For each,
CloudCheckr’s corresponding Best Practice Check(s) are displayed underneath; if
there is a green check mark next to the Best Practice Check, that portion of the
control passes.
Users can establish approval workflows and add remediation comments detailing
any actions taken, to easily keep supervisors apprised of any changes. Once all
associated Best Practice Checks are resolved and display the green check mark,
then the overall Control changes to ‘Set Correctly = Yes’, and your compliance
percentages will rise accordingly.

15
Get Started with CloudCheckr for AWS 15
Audit Compliance History with SnapBack
Finally, the SnapBack History feature at the top right allows you to re-run the Total
Compliance report for a prior date, in either Daily or Weekly view. CloudCheckr
keeps historical data for up to seven years to assist customers with compliance or
regulatory requirements. These SnapBack Reports can be used during the attestation
process by auditors to prove that your organization was compliant at a point in time
or over time, and can be added, as is, to a Body of Evidence report.
For more information on how to perform
the above steps, see CloudCheckr
Success Center: Total Compliance

16
Get Started with CloudCheckr for AWS 16
Cost
Cleanup Idle, Unused, Misprovisioned, & Previous
Generation Resources
CloudCheckr can immediately help users to identify resources for which they
are incurring cost, without seeing the value of that investment. Start by looking
through our Cost Best Practice Checks, and identify the BPCs that include the words
“unused,” “not utilized,” under-utilized,” and “unattached,” among others.

17
Get Started with CloudCheckr for AWS 17
In addition, we have savings tools to analyze whether you could save money by
upgrading to a newer generation resource, and the ability to scan for many common
service provisioning issues. Users can reference either our ‘Savings’ page or the Cost
BPCs for all cost optimization opportunities.
Setup Cost Alerts
CloudCheckr allows users to configure budget alerts based off of both absolute
budget thresholds and relative cost spikes. You can add multiple thresholds at which
to trigger an alert (as shown below), and alerts can be filtered by accounts, service,
region, usage type, operation, and/or tag. Like our Security Alerts, CloudCheckr
has notification integrations via email, SNS, Syslog, PagerDuty, Slack, JIRA, and
ServiceNow.

18
Get Started with CloudCheckr for AWS 18
Setup Billing & Invoicing
CloudCheckr can manage the entirety of the invoicing process from ingestion of
the AWS billing reports, to sending invoices to customers/stakeholders through our
invoice generator, to ad hoc profit reporting. We offer both pre-built and custom
invoice formats and can generate customers’/stakeholders’ bills on a scheduled day
each month or with the click of a button.
Our invoicing features help our partners and customers dramatically reduce time
and expenses of the billing process. CloudCheckr users can create invoices, in PDF
or CSV format, grouped by service, region, operation, usage type, and/or tag, for
one or more accounts.
Beyond invoice itemization and filtering, there are many options to experiment
with. For example, invoices can display multiple cost types, known as Blended,
Unblended, or List Cost rates. List Cost is a CloudCheckr custom cost layer
that gives users full power over the allocation of RI-related and volume-based
discounting across the consolidated bill.

19
Get Started with CloudCheckr for AWS 19
Invoice period is also editable. Users can choose a calendar month or a specific
date range as the billing period, show precise values beyond 2 decimal places, and
perform currency conversion.
Manage Custom Charges and Credits
In addition to saving money, CloudCheckr enables Managed Services Providers and
Enterprises with an IT profit center to charge more for AWS consumption and build
margin. You can create charges that are a percentage uplift, or a flat dollar amount,
each with multiple tiering capabilities and advanced filters. Administrators can also
reconfigure the consumption rate for any service in the AWS catalog, including
CloudFront. Similarly, you can share cloud provider credits across accounts, if
desired, and pass the savings on to your clients.
Review Right Sizing Recommendations
The EC2 Right Sizing report helps you optimize the sizing of your instance fleet by
providing recommendations both within and across families and a ‘Request Fix’ (or
‘Fix Now,’ depending on your account permissions) button to make the necessary
changes to the instance in question without leaving the CloudCheckr UI.

20
Get Started with CloudCheckr for AWS 20
Users should wait until the later part of their evaluation to review the Right Sizing
report, to ensure that CloudCheckr has a couple of weeks’ worth of utilization history
to be able to make accurate recommendations; typically, we advise waiting to
effectuate recommendations until the platform has the ability to use 30 day average
CPU history. In many cases, right sizing is one of the places that CloudCheckr
customers achieve the greatest cost savings.
Users are often concerned about permissions to make right sizing decisions. Lower
level users do not have the requisite permissions to ‘Fix Now,’ and instead will see the
‘Request Fix’ button, as shown above. In general, requesting a fix opens a ‘Workflow.’
Users with the ‘Admin Workflow’ permission can approve/reject requests, while users
with the ‘Open Workflow ‘permission are only allowed to make a request. Users who
do not have either of these workflow permissions (i.e. read-only users) cannot make
requests at all.
Review Reserved Instance Purchase Recommendations
By the end of the evaluation period, users should have enough data to assess
CloudCheckr’s recommendations for purchasing Reserved Instances (RIs). These
come with a discount, which is higher the more you pay upfront. CloudCheckr
will display the recommended configuration, and give you the cost breakdown for
different purchasing scenarios. CloudCheckr can look back at usage over the prior
30, 60, 90, or 180 days to make these recommendations, and users can filter and

21
Get Started with CloudCheckr for AWS 21
view the recommended RIs by Instance or by Frequency, for static and dynamic
environments, respectively.
Discuss Savings Plan Recommendations
Savings Plans are another way to purchase reserved capacity and get discounts
off of on-demand pricing. CloudCheckr’s team of technical experts is able to assist
you in evaluating your compute usage and the potential for Savings Plan purchases.
Contact your CloudCheckr account representative if you would like to take
advantage of this consultation.

22
Get Started with CloudCheckr for AWS 22
Availability and Usage
Fix Availability
CloudCheckr has dozens of Best Practice Checks (BPCs) focused on High Availability.
Use these to make sure that you have backups and snapshots, that you are using
multiple zones and load balancers, and that your resources have passed various
health checks.
Fix Usage
Similar to our Security, Cost and Availability Best Practice Checks, click on the Usage
tab and look for under and over-utilized resources. Parameters to determine what
constitute adequate utilization are fully editable by the individual user by clicking the
gear symbol.
Review Heatmaps
CloudCheckr Utilization Heatmaps span five resource types – EC2, RDS, Elasticache,
Redshift, and DynamoDB, and display the average utilization, by hour, over the last 7
days. The colors on the heatmap shift from blue, indicating less utilization, to white,
to red, indicating more utilization. In addition to seeing the heatmap for ALL of a
particular resource, you can use the instance dropdown to view the heatmap for

23
Get Started with CloudCheckr for AWS 23
individual instances, or grouped resources by a tag. Selecting ‘Absolute’ will display
the map ranging from 0% to 100%, while selecting ‘Relative’ will display the map
using the lowest and highest utilization percentages, as shown below.
Configure EC2 Automation CloudCheckr has seven automation tasks designed for ease of governance of EC2
instances at scale: Cleanup Security Groups, Cleanup Snapshots, Cleanup Volumes,
Terminate Idle EC2 Instances, Stop EC2 Instances, Start EC2 Instances, and Copy
Tags to Volumes.

24
Get Started with CloudCheckr for AWS 24
Each task allows you to filter down by various criteria to manage different groupings
of instances, and make decisions about how and when the automation will run. Users
have the option to manually select the items to be processed from within the UI,
receive an email notification when new resources are detected that fit the parameters
of the automated task, or simply have CloudCheckr process any non-ignored
resources that fit the task parameters.

About CloudCheckr
We deliver total visibility—across multiple public clouds and hybrid
workloads—making the most complex cloud infrastructures easy to manage.
From government agencies to large enterprise and managed service
providers, CloudCheckr customers deploy our SaaS solution to secure,
manage, and govern the most sensitive environments in the world. Our
industry-leading cloud management includes cost savings, billing & invoicing,
cloud security & compliance, resource optimization, and automation available
in CloudCheckr CMx, CMx High Security for regulated industries, CMx Federal
for FedRAMP Ready procurement, and CloudCheckr Finance Manager for IT
cost management across hybrid cloud.
© CloudCheckr. All Rights Reserved.