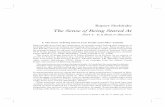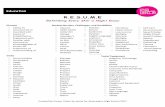Get Stared in 10 Simple Steps - University of...
Transcript of Get Stared in 10 Simple Steps - University of...

Get Stared in 10 Simple Steps
Leddy Library is transforming the current course reserves system with Course Resource Lists
powered by Leganto, a web-based course resource tool that connects library materials with
Blackboard Learn course site.
This guide will tell you everything you’ll need to know to get started.
1. Connect from Blackboard
2. Launch Leganto and provide course info
3. Choose how to submit your list
4. Create Your list from Scratch
5. Add Sections
6. Add an entry to a library resource on to your list
7. Create a custom citation for a link or file
8. Add non-library resources with Cite it!
9. Create a Digitization Request
10. Submit Your List & Publish it for students!

(1) Connect Your Blackboard Course to the Leddy Course Resource Lists
Login to your blackboard course site and in your course menu, click '+' and select "Tool Link"
From the drop-down list select the "Course Reserve List" tool type and provide menu a name for
it such as “Readings”.
NOTE: If you don’t have a Blackboard course site you can still use Leddy Course Resource
Lists. Login Here directly with your UWin ID and password.
If you’re stuck, you can email [email protected] and send us a word document
with your list we will create your resource list for you.

2. Launch Leganto and provide course info
Click your new menu Tool Link and then launch Leddy Course Resource Lists
If this is the first time this course has been connected to Leddy Course Resource Lists, create
your course by providing the start and end date, enrollment and department. Make sure the
course name matches the course code of your Blackboard Course (e.g. 270-MASTER-2018W).

3. Choose to Create or Submit your list
Create your reading from Scratch: Use Leddy Course Resource collect and build your own
resource lists.
Upload a document containing a Reading List: Send us a word document with your list and we
will create it for you. If you need to use this list again in the future you will be able to update it
directly in the system.
4. Create Your list
When you choose to create your list from scratch you will be asked to give your course resource
list a title and description and click "Create"

5. Add Sections
The list you create can be organized in different sections. You can choose an existing template
such as Weekly Readings, or create your own sections on the fly. One Section will lump all your
readings together in one group, but you can still choose to add more sections later to organize
your content. It all depends on how you want to organize your list.
You can add new sections at any time by selecting “New Section” in your list.

6. Add Library Resources to Your List
To add a new article, book, video or other library resources to your list click "+" to search for
your citation. This searches within the library's physical and electronic holdings.
Adding a Book or other Physical Resource: Search for your book, select the section it should
appear in, click Add
NOTE: THE BOOK’S REAL TIME AVAILABILITY INFORMATION AND LOCATION WILL
APPEAR IN YOUR CITATION.

Add an online article or resource (book, video, audio…): Search for your article, select the
section it should appear in, click Add
NOTE: THE VIEW ONLINE LINK SHOULD TAKE YOUR STUDENTS DIRECTLY TO THE
ARTICLE. PLEASE ADD A NOTE OR EMAIL US IF THERE IS AN ISSUE.

Add a Book Chapter: Search for and add the book (physical or electronic) to the list as before.
Select the item menu (…) and edit the item.
Change the Item type to “Book Chapter” and fill out the Chapter Title, author, number, and
pages. Save it.

7. Create a custom citation for a link or file
You can always create a citation from scratch if you what you want to add isn’t in the library.
When you add a new citation, just choose the “Create” tab. You can fill out the bibliographic
details and upload a file or add a link to the resource (use “Source” field for URLs).
NOTE: If you are uploading a file you will have to indicate whether you have the rights to share the
file you are posting or if what you are posting requires copyright assessment.
If the library does not have access to the item we will need to assess copyright, find a way to
purchase the item, or conduct copyright clearance.

8. Create a Digitization Request
Did you know that the library can help you with scanning of course materials? If need to share a
digital copy of a work with your class we can help you scan and share that work through
Leganto. Just submit a digitization request.
It is important to note that any digital copying must comply with the campus copyright
guidelines which enable us to copy up to 10% or 1 chapter of a work. If a request exceeds this
amount, we can still provide alternatives.
(a) We submit a copyright clearance request and pay for any addition content requested if
possible.
(b) If this a frequently used item, we will investigate purchasing a multi-user digital copy of
the work if available.
Add a citation to a library copy of a physical item to your list as before. After you’ve added your
citation to the list just click on the title of the citation:

Scroll down and click on “Digitization Request”, fill out the information and submit.
If you have a personal copy of the book you would like us to digitize, add it to your list by
creating a custom citation (see step 7). Make sure to indicate the start and end page you want
scanned along with the bibliographic information and add it to your list.

Finally, click on Add tags to item
Select Digitization Request and Save.

9. Add a resource from the web with Cite it!
Do you want to share something with your class from outside the library? You can use the Cite it!
bookmark button to quickly add blogposts, websites, videos and almost anything available on
the web to your resource list. To install Cite it!
Make sure your web browsers bookmarks toolbar is enabled and showing at the top of your
screen.
Open the User Menu and click Cite it!
Drag & Drop the Cite It! Button wherever you’d like to place it into your bookmarks bar.

When you’re viewing an external website just click Cite It! open the import tool that will add your
citation to your list.
Select the list you want to add it this resource to and add it.
[Make sure you’re logged into your Course Resource List or Cite it! doesn’t work]

10. Done with you list? Send it to the library and publish it.
There are two ways to submit your list to the Library: (1) Send List (2) Publish List.
In either case, it will notify us that the list needs to be checked so that we can adjust the location
of physical items requested, perform digitization, request copyright clearance if necessary, or
purchase a digital or print version of texts as needed.
(1) Hitting “Send List”
Sending the list does not make the list visible to students. It just notifies us that we should check
your list. The status of your list will still be “Draft” until published.
(2) Hitting “Publish” in the reading list menu will send any items not yet processed to the library,
but it will also make the list available to students. Hitting unpublish will remove the list from
visibility.
Once the list is published its status will change from Draft to Published indicating that it will be
visible to students.

**Please note that if you publish the list prior to the library completing their work, any items that
the library needs to work on (adjust the location of physical items requested, perform
digitization, request copyright clearance if necessary, or purchase a digital or print version of
texts as needed etc.) will not be complete. Links to electronic resources should be functional.
Once we have processed your list we will change the status to complete. You will also receive a
notification of the status change. Leganto notifications will be bundled and sent once daily via
email as well.
As always, if you have a personal item on your list that the library doesn’t own, you will need to
drop it off at the library and indicate which course it is for, and indicate that it is for the Leganto
pilot.
QUESTIONS
EMAIL: [email protected]
Website: http://leddy.uwindsor.ca/leganto-course-resources-pilot
Phone: x 3402
Addition Guides:

![The wonderful wheel [a novel]brittlebooks.library.illinois.edu/.../earlma0001wonwhe.pdf · THE WONDERFUL WHEEL CHAPTER I ... thing unreal. She stared back curiously, ... slippery](https://static.fdocuments.us/doc/165x107/5b7932aa7f8b9a534c8cc5ce/the-wonderful-wheel-a-novel-the-wonderful-wheel-chapter-i-thing-unreal.jpg)