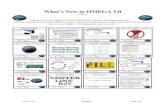Gerber Jetster™ Eco-solvent Printer Owner's Guide · Adjusting the print head height ... Thank...
Transcript of Gerber Jetster™ Eco-solvent Printer Owner's Guide · Adjusting the print head height ... Thank...

Gerber Jetster™Eco-solvent Printer Owner's Guide


Copyright Notice
COPYRIGHT © 2003 Gerber Scientific Products, Inc. All rights reserved.This document may not be reproduced by any means, in whole or in part, without written permission ofthe copyright owner.This document is furnished to support the Gerber Jetster. In consideration of the furnishing of theinformation contained in this document, the party to whom it is given assumes its custody and controland agrees to the following:1 The information herein contained is given in confidence, and any part thereof shall not be copied orreproduced without written consent of Gerber Scientific Products, Inc.2 This document or the contents herein under no circumstances shall be used in the manufacture orreproduction of the article shown and the delivery of this document shall not constitute any right orlicense to do so.
Gerber Jetster and ImageRIP are trademarks of Gerber Scientific Products, Inc.

FCC Compliance
Warning: Changes or modifications to this unit not expressly approved by the party responsible forcompliance could void the user’s authority to operate the equipment.
Note: This equipment has been tested and found to comply with the limits for a Class A digital device,pursuant to Part 15 of the FCC rules. These limits are designed to provide reasonable protection againstharmful interference when the equipment is operated in a commercial environment. This equipmentgenerates, uses, and can radiate radio frequency energy and, if not installed and used in accordance withthe instruction manual, may cause harmful interference to radio communications. Operation of thisequipment in a residential area is likely to cause harmful interference in which case the user will berequired to correct the interference at his own expense.
This Class A digital apparatus complies with Canadian ICES-003.Cet appareil numérique de la classe A est conforme à la norme NMB-003 du Canada.

Table of Contents
Chapter 1: Introduction ............................................................................................................. 1
In this manual .......................................................................................................................................... 2Conventions ............................................................................................................................................. 2Customer support ................................................................................................................................... 2
Additional sources of information..................................................................................................... 2Safety Labels ............................................................................................................................................ 3
Chapter 2: Installing and Setting up the Gerber Jetster .................................................... 6
Installation requirements ....................................................................................................................... 6Gerber Jetster size and weight............................................................................................................ 6Power supply........................................................................................................................................ 6Ambient conditions.............................................................................................................................. 7Important cautions............................................................................................................................... 7
Unpacking your Gerber Jetster printer................................................................................................. 8What’s in the box? ................................................................................................................................ 8
Getting to know the printer ................................................................................................................... 9Assembling the printer ......................................................................................................................... 11Connecting parallel interface............................................................................................................... 17
Tips on using high-speed ECP parallel communication............................................................... 18Connecting the power cable/disconnect device ............................................................................... 19
Power supply...................................................................................................................................... 19
Chapter 3: Preparing for a job ............................................................................................... 20
Installing the ink cassettes.................................................................................................................... 20Precautions when using Eco-solvent ink cassettes ........................................................................ 20Performing a head wash ................................................................................................................... 22Installing the ink cassettes................................................................................................................. 23
Adjusting the print head height .......................................................................................................... 25Types of printer media ......................................................................................................................... 25
General recommendations for printer media................................................................................. 26Temperature and humidity .............................................................................................................. 26
Loading roll media................................................................................................................................ 27Using the Roll Take-Up System .......................................................................................................... 31Removing the roll media from the printer......................................................................................... 32Using the Pre- and Post-heaters .......................................................................................................... 33Adjusting the print origin .................................................................................................................... 33Eliminating Micro-banding.................................................................................................................. 35
Chapter 4: Printer Maintenance ............................................................................................ 37
Performing daily maintenance ............................................................................................................ 37Replacing the ink cassettes................................................................................................................... 38Cleaning the head cleaning wiper ...................................................................................................... 39Replacing the head cleaning wiper..................................................................................................... 40Replacing the cutting blade ................................................................................................................. 41Replacing the spittoon pads................................................................................................................. 42

Chapter 5: Understanding the Printer Control Panel and Heater Controls................. 44
Using the printer control panel ........................................................................................................... 44Using the Menu Mode .......................................................................................................................... 48Using the Heater System control panel.............................................................................................. 49Menu structure overview..................................................................................................................... 50
Index ............................................................................................................................................ 52

1
Chapter 1:Introduction
Thank you for purchasing the Gerber Jetster™, a high-resolution drop-on-demand piezo electricoutdoor inkjet printer. Application possibilities include outdoor poster printing, banners, long-term backlit signage, building and construction announcements, vehicle graphics, durableindoor graphics, POS displays, and more.
The Gerber Jetster comes in two models:
♦ Gerber Jetster 46 – 46 inch (118 cm) printer that produces prints up to 45.67 inches(116 cm) wide
♦ Gerber Jetster 62 – 62 inch (157 cm) printer that produces prints up to 61.02 inches(155 cm) wide
The printer offers several print resolutions from the keypad.
♦ 360 x 180 dpi
♦ 360 x 360 dpi
♦ 720 x 360 dpi
♦ 1440 x 1440 dpi (diagonally interpolated)
Print speeds vary between:
♦ 156 ft²/h at 360 x 180 dpi (bi-directional)
♦ 58 ft²/h at 360 x 360 dpi (unidirectional)
♦ 78 ft²/h at 720 x 360 dpi (bi-directional)
♦ 7 ft²/h at 1440 x 1440 dpi (unidirectional)
Note: Other resolutions and print modes may be available when directed by the host computer'sRIP software. Print speeds will vary based on the resolution and mode of printing.
The printers use newly developed Eco-solvent inks that do not require special ventilation. Theinks are offered in six colors, i.e. cyan, magenta, yellow, black, light cyan and light magenta.Prints are UV- and water-resistant for up to three years outdoors (*). Lamination is required forheavy-duty applications.
For the Gerber Jetster, Gerber will be offering certified media such as banner and vinyl,optimized for use with the Gerber Eco-solvent inks. As standard, Gerber Jetster printers areequipped with an automatic take-up system for unattended printing and separately controllablepre- and post-heaters for instant drying and wider media compatibility.
(*) Accelerated weather tests predict up to 3 years outdoor durability. Outdoor durability is location andapplication dependent.

2 CHAPTER 1
Introduction
In this manualThe following chapters introduce you to the Gerber Jetster, describe the printing process andprocedures, and show you how to maintain your printer for maximum quality output.
Installing and Setting up the Gerber Jetster directs you in unpacking and setting up the GerberJetster and provides environmental recommendations.
Preparing the Job describes the loading and use of inks and media.
Printer Maintenance recommends cleaning and replacement of ink and cutting blades.
Understanding the Control Panel and Heater Controls provides details of the Gerber Jetstermenu structure and describes printer and heater controls.
ConventionsThe following conventions are used in this addendum:
Tip: A tip contains valuable information that could make the task faster or easier.
Note: A note contains important information that could affect the successful completion of atask.
CAUTION: A caution statement contains information which, if not observed, couldresult in equipment damage.
WARNING: A warning statement contains information which, if not observed,could result in personal injury.
Customer supportIf you have questions regarding using, maintaining, or troubleshooting the Gerber Jetster pleasecontact your Gerber distributor, GSP Field Service for hardware questions, or TechnicalSystems Support for software questions.
phone: 800-828-5406 for hardware, 860-644-6971 for softwarefax: 860-648-8376
e-mail: [email protected] (hardware) or [email protected] (software)
www.gspinc.com
Additional sources of information♦ Gerber FastFacts provides answers to technical and service questions. The telephone
number is 860-648-8040. FastFacts are also available on the web site under “Support.”
♦ If you are a Support First member, use your toll-free assistance number (for moreinformation about Support First, call 860-644-6971).

3
Safety Labels
Safety Labels are attached to the internal and external area of the printer to alert you topotentially hazardous situations or conditions. The following safety labels are located insidethe printer cover:
LOADING A SHEET
♦ Align the media with the leading edge of theprinting plate.
♦ Align the right side of the media with thebase line (holes)
♦ Align the right side of the media with thecenter of the alignment line (hole).
LOADING ROLL MEDIA
Pull some media off the roll, feed it intothe media feed gap and between thepressure rollers and the drive rollers.
Pull out the media at the front side andmake sure at least 0.5 meters hangs outin the front of the printer.
CHECK THE POSITION OF THE ROLL MEDIA
Turn the scroller manually to wind upthe media so that it is nicely stretched.Align the right side of the media with thedrive roller base line (holes)
Move theroll mediato the right
Move theroll mediato the left
Base line (holes)
Drive roller
Right side of the roll media

4 CHAPTER 1
Introduction
FINE TUNING THE ROLL MEDIA POSITION
Turn the screw counterclockwise tomove the media to the right.
Turn the screw clockwise to move themedia to the left.
CAUTION♦ During printing: Do not touch the media.
Do not open the cover.♦ When the machine is idle (or not in use) for a longer period of time, leave the
media hold lever up and unload the media.♦ Do not use damaged media.
♦ Before using new media, please respect at least 30 minutes of acclimatization time.
CAUTION♦ Make sure to load the media correctly. Media should be fed between the base
plate and the media guiding fins attached to the pressure roller assembly.♦ Never put the media lever is the up position:
♦ While the head is moving.♦ When the printer performs its media loading sequence.♦ During automatic sheet-off.
♦ During cleaning.
CAUTION♦ When the media lever is in the UP position:♦ Make sure the head does not touch the media guiding fins attached to the
pressure roller assembly.♦ Do not move the head manually.♦ Regularly clean/replace the automatic sheet-off blade. When replacing blades,
switch the printer off and put the hold lever down.♦ Regularly clean the paper sensor and printing plate. (Refer to the manual for
proper instructions.)
CAUTION♦ After loading ink for the first time, please wait 30 minutes before launching the
first print.
WARNING
♦ Do not touch the steel belt.

5
CAUTION
♦ To move the left pressure roller, put the media hold lever in the UP position.
The following label is located on top of the cassette bay.
CAUTION
♦ Do not remove ink cassettes when printing.
♦ Do not put fingers in the ink cassette compartment.♦ Do not tilt the waste ink box when removing it.
♦ When tilting or storing the media scroller always keep thefixed flange side a the bottom to avoid media from slidingdown
FIXEDFLANGE SIDE

6 CHAPTER 2
Installing and Setting up the Gerber Jetster
Chapter 2:Installing and Setting up the Gerber Jetster
Installation requirementsThe location where you set up your equipment is very important. The room must be largeenough to accommodate the Gerber Jetster and the printer media and have the proper powersupply.
Gerber Jetster size and weightYou must have enough room to maneuver the packed Gerber Jetster to its final location whereyou can unpack and assemble it. Alternately, you can assemble the Jetster and then wheel it toits final location.
Model Crated Size CratedWeight
Uncrated Size UncratedWeight
GerberJetster 62
102.5" l x 34.5" w x 42" h
260.4 cm x 87.6 cm x 106.7 cm
454 lbs.
205.9 kg
94" l x 28" w x 53" h
238.8 cm x 71.1 cm x 134.6cm
394 lbs.
178.7 kg
GerberJetster 46
78.5" l x 34.5" w x 42" h199.4 cm x 87.6 cm x 106.7 cm
335 lbs.151.9 kg
70" l x 28" w x 53" h177.8 cm x 71.1 cm x 134.6 cm
275 lbs.124.7 kg
Power supply
WARNING: Make sure to connect the power cable only after all of the steps of theinstallation procedure have been completed.
Voltage: 200 to 240 VAC100 to 120 VAC
Frequency: 50/60 Hz ± 1 Hz
Current: < 10 A (110 V)< 5 A (220 V)

7
Ambient conditionsThe environment must meet the following conditions:
Operating environment
♦ Temperature: 50°F to 95°F (10°C to 35°C)
♦ Recommended temperature for assured printing accuracy: 61°F to 77°F (16°C to 25°C)
♦ Humidity: 35% - 80%, non-condensing
♦ Recommended humidity for assured printing accuracy: 50% to 60%
Storage environment
♦ Temperature: 14°F to 140°F (-10°C to 60°C)
♦ Humidity: 20% - 90% non-condensing
Variation rate
♦ Temperature: 4°F (2°C) per hour
♦ Humidity: 5% per hour
Important cautions♦ Do not connect the printer to a power supply used by other devices that could interfere
with your printer.
♦ Do not use thinner, benzene or similar agents on the printer.
♦ Only use original Gerber ink cassettes. Use of different ink cassettes might cause damageto your printer. When using non-Gerber ink cassettes, the ink supply system, the headsand the cleaning system will be considered out of warranty.
♦ Keep ink cassettes out of the reach of children.
♦ The Gerber Jetster ink can freeze if you store your ink below -4°F (-18°C). Store your inkcassettes in a cool place above the freezing point. If the ink freezes, leave your cassettes atroom temperature for at least three hours before using them.
♦ Protect your printer from moisture, dust, draughts and direct sunlight.
♦ It is best to keep your machine away from open windows and air-conditioners.
♦ Make sure that there is an adequate space around the printer so that ventilation is notobstructed.
♦ Avoid using your Gerber Jetster printer near heating systems, such as stoves or heaters.
♦ Avoid using your printer under strong lighting, such as halogen lamps or light bulbs.
♦ When selecting a place for your printer, leave at least 3 feet (1 m) in front and at the sides,and 3 feet (1 m) at the rear.

8 CHAPTER 2
Installing and Setting up the Gerber Jetster
Unpacking your Gerber Jetster printerThe printer body and Roll Take-up system are packed in two separate boxes. Unpack theprinter body first.
CAUTION: Four people are required to lift the machine out of the box. Protect theprinter from shocks. Do not dismantle the unit.
To unpack the printer
1 Remove the top cover cardboard and big sleeve.
2 Unpack the leg set, accessories box, extra media scroller,and beams.
3 Open the printer body box.
4 Remove all plastic and cardboard pieces securing theprinter body.
5 Take out the media scroller
6 Determine if all of the parts described in the parts list areincluded in the box. Consult your dealer if anythingseems to be missing.
What’s in the box?
Box contents
♦ Gerber Jetster printer unit
♦ Printer stand
♦ 2 media scrollers including plastic flanges in 2 sizes:2”and 3”
♦ Scroller slip ring
♦ 1 Sheet-off knife, pre-installed in head
Accessories kit contents
♦ Power cable
♦ Gerber Jetster Owner’s Guide
♦ Extra Box with Roll Take-Up System
♦ Set of Eco-solvent ink cassettes (6 cassettes)
♦ Set of Eco-solvent Transition Liquid cassettes (6 cassettes)
Note: The Jetster requires an IEEE 1284 compliant cable (maximum length of 15 feet(157.2 cm)) that is not included in the shipment. You must supply the cable, which is readilyavailable at most computer stores.

9
Getting to know the printer
Left Cover
Front PaperGuide
Front Cover Y-rail Cover Operating Panel Right Cover
Heater Panel
Media HoldLever
Waste Bottle
Control Box Take-up SystemCartridge Cover 6 Ink Slots
Rear PaperGuide
Scroller
WasteBottle
ScrollerAdjustingScrew
Scroller SlipRing
Waste Bottleon 62" Model
Waste BottleOn 62" Model

10 CHAPTER 2
Installing and Setting up the Gerber Jetster
Part Description
Covers The protective covers protect the printing area. Opening a coverimmediately pauses printing which resumes when the cover isclosed.
Operation Panel Touch keyboard with integrated LCD-Display.
Heater Panel Controls the pre- and post-heaters with integrated LCD-Display.
Pressure Lever Lowers/Releases pressure rolls to load/unload media.
Take-up System Winds up printed media when using roll media.
Control box Box with the main electrical components.
Front Paper Guide A firm, flat base which supports the media during printing andhouses the vacuum system and post-heaters.
Rear Paper Guide Supports the media during printing & houses the pre-heaters.
Scroller Feeds through the roll media core to hold the media.
Scroller Adjusting Screw Adjusts the position of the roll media.
Scroller Slip Ring Prevents unwinding of roll media.
Ink Cassette Slots Holds/detects the ink or transition liquid cassettes.
Waste Bottle(s) Collects ink resulting from purging and cleaning.
CAUTION: Do not use the printer as a shelf to hold equipment. Do not lean onFront Paper Guide and Cartridges. This may result in unrecoverable damage of yourmachine.

11
Assembling the printerTwo people are required to assemble the stand. Four people are required to lift the printer ontothe assembled stand.
CAUTION: Before lifting the printer body out of the box, make sure to remove allplastic wrapping materials so that you can handle the printer directly.
To assemble the printer stand
1 Unpack the stand and assemble it by screwing the left and right stand legs to the crossbeam (upper bar) (1) and to the cross bar (lower bar) (2). Lay the stand legs down tomake assembly easier. Use the 4 long hexagon bolts and the large hex wrench(provided) to secure the upper cross beam (1), and 2 long hexagon bolts to secure thelower cross bar (2). Make sure the caster wheels are on the front. Secure the boltspermanently
2 Put the two plastic side covers over the bolts connecting the upper bar (1).
3 Mount the left end plate (plate without motor box) to the left leg of the stand. Hookthe left end plate between the leg assembly. Turn the left end plate diagonally, so thatyou can put it in-between the left leg and then turn it right to fix it into place by meansof the hooks.
Ridge of theupper crossbeam facing thefront of thestand

12 CHAPTER 2
Installing and Setting up the Gerber Jetster
4 Fasten the left end plate temporarily with 2 bolts and washers (use a 3 mm hex key)onto the bracket.
5 Hold firmly to the top of the leg assembly and push the endplate as high possible onthe leg assembly, so you can easily screw the printer body onto the stand.
6 Hook the right end plate between the leg assembly. Follow the same procedure as forthe left end plate. Hook the right end plate between the leg assembly. Turn the rightend plate diagonally; so that you can put it in between the right leg and then turn itright to fix it into place with the hooks.

13
7 Fasten the right end plate temporarily with 2 bolts and washers (use a 3 mm hex key)onto the bracket.
8 Hold firmly to the top of the leg assembly and push the endplate as high possible onthe leg assembly, so you can easily screw the printer body onto the stand.

14 CHAPTER 2
Installing and Setting up the Gerber Jetster
To assemble the printer on the stand
CAUTION: At least four people are needed to lift and assemble the printer on thestand. When taking the main unit out of the carton, remove the plastic wrappingfirst and handle the printer directly. There is a risk of your hands slipping if themain unit is handled through the plastic wrapping.
1 Remove the cardboard sleeve from the box.
2 The main unit must be lifted by four people at the places marked (1) to (8) in thefollowing illustration. If it is lifted at other places (left and right side covers, inkcartridge cover, etc.) you may drop the printer and cause injury or damage.
3 Fix the printer body onto the leg assembly using the two wingscrews. As described in the stand assembly procedure, the endplates should be mounted as high as possible on the stand legs.If you need to adjust the end plates, loosen the bolts slightly andpush them upward. Temporarily tighten the endplate screwswith the 3 mm hex key. Then fix both wing screws tightly. Oncethe wing screws are fastened, tightly secure the bolts on theendplates with the hex key.

15
To attach the sensor assembly
1 The sensor assembly should be mounted on the right side of the stand. Take the sensorbracket and put it through the outer slot hole of the sensor assembly.
2 Hook the sensor bracket over the leg of the stand. Latch the sensor bracket before theassembly is bolted to the motor box.
3 Fix the sensor assembly smoothly to the motor box, using 2 bolt and washers (useupper holes) (detail A).
4 Secure the sensor bracket to the leg with a bolt and washer (detail B).

16 CHAPTER 2
Installing and Setting up the Gerber Jetster
5 Plug the sensor serial connector into the bottom of the motor box.
To prepare the printer
1 Remove the blue tape and open the cover of the printer.
2 Loosen the wing screw that is fixed to the printing table (4). See illustration.
3 Remove the brass plate (5), which secures the print head during transportation. Keepthe brass plate and wing screw, to secure the print head in the event you need totransport the printer.
CAUTION: Take care not to drop the wing screw inside the printer body. If it fallsin, do not boot up your printer until the wing screw has been safely removed.
4 Remove the tape that secures the sheet-off mechanism during transportation(See (6) on figure below).
5 Remove the cable block(s) between rail and cover (7).
6 Remove the lever block (8).
7 Install the Waste Bottle using 2 screws. See the installation instructions packed in thenext section “To install the waste bottle.”
8 After setting up the printer, wheel it tothe desired location and lock the casterwheels.

17
To install the waste bottle
1 Standing behind the printer, use two screws to attach the waste bottle bracket onto thescroller system on the left side of the printer near the cassette bay.
2 Remove the adhesive tape holding the waste tubes to the unit.
3 Insert the large waste tube through the large hole in the middle of the top of thebracket. The tube should extend below the bracket approximately one inch.
4 Attach the two smaller tubes as described below:♦ Slide the upper plastic ring upwards♦ Remove the lowest plastic ring.♦ Insert the waste tube into one of the two remaining holes.♦ Fix the tube by sliding the lower plastic ring back onto the tube and pushing it
upward until it is against the bottom of the bracket.♦ If necessary, lower the upper plastic ring until it is against the bracket.♦ Check that the tube is attached securely. It should extend beyond the bottom of the
bracket approximately one inch.♦ Repeat the steps for the remaining small tube.
5 Lower the bracket so that the tubes empty into the waste bottle.
Connecting parallel interfaceCAUTION: When connecting the printer to your computer, make sure that bothyour printer and your computer are switched OFF.
The Jetster requires an IEEE 1284 compliant cable (maximum length of 15 feet (157.2 cm)) that isnot included in the shipment. You must supply the cable, which is readily available at mostcomputer stores. Connect to the printer with an interface cable for the connection system youwill use. Connect to the host computer with another interface cable.
Note: For optimum output, please use a cable length recommended by Gerber.
The use of an unnecessarily long cable may affect your data transmission. To maximize output,use the shortest possible interface cable.
Use screws (2)to attach theBracket
Waste BottleBracket
Lower Plastic Ring
Waste Bottle
Large Waste Tube
Small WasteTubes
Upper Plastic Ring

18 CHAPTER 2
Installing and Setting up the Gerber Jetster
Tips on using high-speed ECP parallel communicationThe parallel port setting on the printer is set to BI CENTRO as the default, (see Menu ModeOperation – Menu Structure Overview). Your printer is ready for high-speed bi-directionalcommunication.
In order to be able to use this high-speed mode without problems please note:
♦ Set the computer parallel port Bios to ECP
♦ Only use a shielded and balanced parallel cable, which is IEEE 1284 compliant.
♦ If your RIP software is protected with a security block (dongle), which needs to beplaced on the parallel port, it is best to have available 2 parallel ports.
♦ One port to connect a security block, scanner, external drive, or CD-ROM.
♦ One port (ECP) directly connected to the printer.
If you do not follow these recommendations, you may encounter printer problems such asunexplainable error messages, sheet-off during printing, unexpected media feed duringprinting, etc. If this occurs, switch your system to unidirectional parallel communication.
♦ Set print parallel port to Menu > Mode > CENTRO (See following procedure.)
♦ Set computer parallel port Bios to SPP or EPP
When in CENTRO mode the data transfer will slow down but the problems should disappear.Before switching back to the high-speed BI CENTRO (bi-directional parallel) mode, have yourcomputer system examined closely by a trained computer technician.
To set the printer Mode to CENTRO
1 At the Plot OK prompt, press the [Menu] key to enter the Menu system. The display is:
2 The key usage changes to the labels in the yellow section of the control panel. Press the[Menu Up] or [Menu Down] key to display the Centro menu by.
3 Press the [ENTER] key to enter the Mode menu and go to the next level. The display is:
4 Press the [Menu Up] key or [Menu Down] key to display Mode: Centro.
5 Press the [Back] key or do not press any other key for three minutes. The on-line statusdisplay is restored.
* Menu * Command >
* Menu * Centro >
Mode: Bi Centro
Mode: Centro
Plot OK

19
Connecting the power cable/disconnect deviceIn this procedure you will connect the power cable and the disconnect device. The disconnectdevice is the plug on the power supply cord.
To connect the power cable
1 Make sure the printer’s power switch is turned OFF.
2 Make sure the power of the Heating System and the Roll Take-Up System are turnedOFF.
3 Plug the printer-end of the power cable into the connector at the back of the printer.
4 Connect the cable of the Roll-Take-Up System with the Printer body.
5 Plug the other end of the power cable into an electrical outlet of the correct voltage andwith a proper grounding.
Power supplyVoltage: 200 to 240 VAC or 100 to 120 VAC
Frequency: 50/60 Hz ± 1 Hz
Current: < 10 A (110 V)< 5 A (220 V)
Note: When you turn off the power, please note that your printer needs a few seconds toperform its shut down sequence. After powering OFF, wait for at least five seconds beforeswitching the printer on again.

20 CHAPTER 3
Preparing for a Job
Chapter 3:Preparing for a job
Installing the ink cassettes
The Gerber Jetster uses Eco-solvent inks. There is no need for special ventilation orenvironmental equipment. Prints made with Eco-solvent inks are UV- and water-resistant forup to three years outdoors (*). Lamination is required for heavy-duty applications.
Eco-solvent ink is contained in smart cassettes with an indicator that specifies the ink type.When the ink cassettes are installed in the cassette slots, the Gerber Jetster immediatelyrecognizes the type of ink in the cassette and determines if it is installed in the proper slot. If theink type and slot are incompatible, a message displays on the control panel. In addition, CMYKcassettes are keyed so that you can not insert them in the wrong slot.
Each cassette contains a sensor that monitors the ink supply. As the ink is used, the amount ismonitored. When the cassette reaches a low ink level the Gerber Jetster displays a message toinstall a new ink cassette.
(*) Accelerated weather tests predict up to 3 years outdoor durability. Outdoor durability is location andapplication dependent.
Precautions when using Eco-solvent ink cassettesPlease read below recommendations carefully before you start using your Gerber JetsterEco-solvent ink cassettes.
WARNING: Avoid any direct contact with the inks. If you come in close contactwith the inks, please pay attention to the following first-aid measures:
Eye contact: Rinse out the ink with a large quantity of water and consult yourdoctor.
Skin contact: Wash off the ink with soap and water.
Ingestion: Rinse your mouth immediately, drink a large quantity of water or milkand consult your doctor.
Keep the ink cassettes out of the reach of children.
The ink cassettes are flammable (ignition point 145°F/63°C). Avoid contact withheating sources and any sort of ignition source.

21
CAUTION: Before using Eco-solvent ink, perform a head wash. Tubes, heads, andfilters must be clean. Use the special Eco-solvent Transition Liquid.
When using your Gerber Jetster printer for the first time, install 6 cassettes in thecassette slots located at the back of the printer. The cassette slots are clearly markedwith the ink name.
Do not use any ink cassettes other than exclusive Gerber Jetster ink cassettes. If youuse non-Gerber ink cassettes and damage occurs, the ink supply system, the heads,and the cleaning system will be considered out of warranty. Also make sure thatyou install your cassettes in the correct slots. Use of incorrectly coded cassettes maycause printer damage.
♦ Unpack the ink cassettes just before installing them in the slot. If you leave yourcassettes open for a long time before installing them in the printer, they may causeblurred prints.
♦ After installing the ink cassettes, do not take them out of the slots until you replacethem with new ink cassettes.
♦ The ink cassettes have to be used within two years from the date printed on thecassette. Ink cassettes, which are installed in the printer, should be replaced every sixmonths.
♦ Moving ink cassettes from a cold place to a warm place may cause condensation.Always leave the cassettes at room temperature for at least three hours before usingthem.
♦ If the head is stopped during a print cycle, it may leak. To avoid this, never turn thepower off nor unplug the power cable during printing or while the print head ismoving.
♦ In case of a power failure during printing, switch off the printer and manually movethe head to the right until you feel it drop into the capping position.
♦ If a power failure occurs when you are absent, the printer will move the head to thecapping position when power is restored and a cleaning cycle will take placeautomatically.

22 CHAPTER 3
Preparing for a Job
Performing a head washBefore installing Eco-solvent inks, you must perform a head wash. Use the special Eco-solventTransition Liquid cassettes.
Note: This procedure assumes that you are performing the head wash for the first time. If youlater need to perform a head wash (in preparation for shipping), you can initiate the head washthrough Menu > Utility > Wash.
To perform a head wash
1 The power switch is located at the right side of the printer, below the printer body.Turn the switch ON and put the hold lever in the DOWN position.
2 The printer starts up its initialization routine and the printer display is:
♦ Y: Yellow
♦ M: Magenta
♦ C: Cyan
♦ K: Black
♦ (5): Light Cyan
♦ (6): Light Magenta
Note: If the cover is open or the hold lever is up, the initialization routine will not start.
3 Slide the 6 Eco-solvent Transition Liquid cleaning cassettes into their cartridgepositions. (The Gerber Jetster reads the label and automatically detects the cleaningcassettes.) The display is:
4 Check if the Waste Bottle is empty. Empty if necessary. Press [VALUE +] or [VALUE -] key to change to YES and press [ENTER] to confirm. The display is:
[6 5 Y M C K] No charge
Change Tank NO
Confirm Change NO

23
Note: When replacing the waste bottle, press down slightly to ensure contact with thereplacement sensor. When the waste bottle makes contact with the sensor it triggers the confirmmessage on the display. Remove and replace the waste bottle if the confirm message does notappear.
5 Press [VALUE +] or [VALUE -] key to change to YES and press [ENTER] to confirm.The display is:
6 Press the [VALUE +] or [VALUE -] key to select YES and press [ENTER]. The display is:
7 Check if the Waste Bottle is empty. Empty if necessary. The display is:
8 Press [VALUE +] or [VALUE -] key to change to YES and press [ENTER] to confirm.The head wash starts automatically and lasts approximately 20 minutes. The displayis:
9 Remove the cleaning cassettes after ending the cleaning cycle. The display is:
10 Empty waste bottle and confirm change as described in steps 4 and 5 above.
Installing the ink cassettesBelow is an illustration of the label on the cassette bay.
Ink cassette slots 1 to 4 are designated for Black, Cyan, Magenta, and Yellow. They are keyed sothat the ink cassettes cannot be incorrectly positioned. Slots 5 and 6 however are NOT keyed.Please make sure to install the ink cassettes into the correct slot.
All RIP software drivers developed according to Gerber guidelines require:
♦ Slot 5 to contain: Light Cyan
♦ Slot 6 (leftmost slot) to contain: Light Magenta
Wash Black & Color?
Head Wash
Change Waste Ink?
Change Waste Ink?
Confirm Change NO

24 CHAPTER 3
Preparing for a Job
To install the ink cassettes
1 Insert the six Eco-solvent ink cassettes in the order shown in the illustration. Afterhaving installed the ink cassettes, the printer will display the following message:
Note: If the ink cassettes are installed and the display is No Cartridge, this means that the inkcassettes are not inserted correctly. Pull out the cassette(s) indicated and insert it (them)correctly.
Note: If the display shows Not Original Ink please contact your ink supplier and make sure toget original Gerber Jetster ink cassettes.
2 After this message, automatic ink replenishment begins. The display is:
The Ink Refilling message means that ink is filling the ink supply system (tubing andhead).
CAUTION: During ink replenishment, never cut off the electricity. This may causedamage to your printer. In case of a power failure during ink replenishment,proceed as follows:♦ Switch OFF the unit (Power Switch) and restore the power to the circuit.♦ Switch ON the unit and check that there are no error messages in the display.♦ Perform a cleaning cycle and perform a nozzle check test plot [SHIFT] +
[MEDIA].♦ Inspect the print and if necessary repeat the cleaning cycle until test plot quality
is acceptable.
3 When the ink refilling is complete, the display is:
The printer is now ready to print.
Note: If the initial ink replenishment fails, perform head cleaning several times. If the inkreplenish still fails after several head cleaning cycles, contact Gerber Field Service.
User no media
Ink Refilling
Paper end

25
Adjusting the print head heightDepending on the media type and media thickness used, it is possible to adjust the printer’sprinthead height from 1.5 mm to 2.0 mm (± 0.15 mm).
The head height can be adjusted using the lever on the left side of the head (please refer to thepictures above).
When the lever is put in horizontal position (turn counter clockwise) the head is in its highestposition: 2.0 mm. When the lever is turned clockwise, the head is in its lowest position: 1.5 mm.The lever can only be put in one of the two positions; there are no intermediate positions.
Use the following chart to determine print head position.
LOW – 1.5 mm HIGH – 2.0 mm
Photo quality output on photo paper typemedia including vinyl
Thick media or media with fibres which maytouch the printhead during printing.
Types of printer mediaThe Gerber Jetster uses Gerber-certified coated media specially designed for use withEco-solvent inks. The Gerber Jetster accepts sheet media or roll media in a variety of materialssuch as vinyl and banner media. The minimum sheet size is 8.5" x 11" (216 mm x 279 mm) andthe maximum media width is:
♦ 46" (118 cm) for the Gerber Jetster 46 printer (prints up to 45.67"/116 cm wide)
♦ 62” (157 cm) for the Gerber Jetster 62 printer (prints up to 61.02"/155 cm wide)
Note: Gerber recommends leaving at least ¼"(6 mm) border of unprinted media when usingsheet media.

26 CHAPTER 3
Preparing for a Job
General recommendations for printer mediaPlease follow these general guidelines for storage and use of printer media.
♦ Do not use media that is creased, blemished, torn, or curled.
♦ Problems caused by using media other than that specified by Gerber will not becovered by warranty. Always use cut media or roll media specified by Gerber.
♦ Oil from your skin may interfere with the way the ink sits on the media so you shouldwash your hands thoroughly before handling the media. Alternately, you may wearrubber gloves to protect the media.
♦ Do not leave media loaded in the printer for a long period. This may cause media tocurl, lift up, or jam. (This should be avoided especially in winter, during dry periods,and for very important printed outputs.)
♦ Media has a printing surface and non-printing surface (back side of the media).Printing on the non-printing surface may cause blurring or blemishes.
Temperature and humidityTemperature and humidity suitable for printing are shown below. We recommend setting up inan environment that can be air- conditioned in order to maintain constant temperature &humidity.
Temperature Humidity
50°F to 95°F (61°F to 77°F for assured printingaccuracy)
10°C to 35°C (16°C to 25°C for assured printingaccuracy)
Variation rate: Not more than 4°F (2°C) per hour.
35% to 80% (50% to 60% for assuredprinting accuracy) with no condensation.
Variation rate: Not more than 5% per hour.
The absolute dimensions of printing media will change by variations in temperature andhumidity. Therefore, printing media, especially high quality media that is readily susceptible tothe effects of environment changes should be acclimatized to the environment for about 24hours before printing. This acclimatization is called seasoning. Inadequate seasoning may causethe printing media to slip, crease or jam. It also affects the printing quality.
With media recommended by Gerber, you should be aware that a 1% variation in humiditymight cause the media to expand or contract by the proportions shown below.
Type of media Rate of dimension change
Good quality media 0.018%
Double-matte polyester film 0.0012%

27
Loading roll mediaFollowing this procedure to load Roll media without the Take-up system. When Roll media isselected, the Gerber Jetster will search for the front edge of the roll before printing.
To load roll media
1 Open the cover, check that the head is in a position where it will not touch the mediakeeper blades on the pressure rollers. Put the media hold lever up. The display is:
2 Press the [Media] key to select Roll media. By pressing the key repeatedly you will seethe LED alternate between the three choices: Roll, Sheet, or Take-up (both LEDs lit).
Note: If you select cut-sheet when a roll is loaded, the printer will pull off the maximum cut-sheet length, (about 54"/137 cm) searching the back edge of the sheet. When the printer fails tofind the back edge of the sheet it reports a media search error.
3 Remove the removable flange from the scroller by pulling it off.
CAUTION: Do not drop the media roll over the scroller as this might damage thescroller end caps. Damaged end caps can cause media tracking problems.
4 Position the roll media as shown in the diagram and insert the scroller until the mediatube fits firmly over the fixed flange. Replace the removable flange on the scroller andfit it firmly into the media tube as shown in the following illustrations.
Lever up

28 CHAPTER 3
Preparing for a Job
Note: All Gerber recommended roll media is rolled with the printable side facing out, so thatyou can load the roll media easily.
5 Install the scroller slip ring onto the scroller. Slide the scroller slip ring on the left sideof the scroller (side with fixed flange). See the following illustration.
6 Install the scroller as follows:
♦ Stand at the back side of the printer, holding the scroller with the fixed flange sidein your left hand.
♦ Slide the scroller (left side) into the scroller receiver, as shown in the illustration.
♦ Push the scroller (Right side - movable flange side) down into the right scrollerreceiver. It should fit snugly into place.
7 Lock the scroller by sliding the scroller slip ring onto the scroller rollers. The scrollerslip ring will prevent unwinding of the roll media from the scroller when roll media isloaded in the machine.
Scroller slip ring
CAUTION: When you load roll media from the back be careful not to hurt yourselfby touching the pressure roll system.
8 Pull some media off the roll, feed it into the media feed gap between the pressurerollers and the drive roller.

29
9 Pull out the media at the front side and make sure at least 1.5 feet (0.5 m) hangs out infront of the printer.
10 Turn the scroller by hand and wind up several turns of roll media until just a fewinches sticks out past the printer table. As you wind up the media, check the relativepositions of the drive roller on the right and the right hand edge of the roll media.When the roll media is pulled tight, the media at the front and back of the printer isstraight and the right hand side edge of the media is on the guideline. If the media isnot straight reload the roll media as described previously.
11 Use the guideline holes at the back of the printer to align the media. Fine tune theposition of the media by turning the scroller receiver screw located on the outside ofthe left scroller receiver. When the media edge bisects the guideline holes, it is alignedproperly.
If the guideline (holes) can be seen, the roll media must be moved to the right. Turnthe scroller receiver screw counterclockwise to move the roll media to the right (whenstanding in front of the printer).
Guideline (holes) can be seen, move media to the right Turn the scroller receiver screw counterclockwise
If the guideline (holes) is hidden, the roll media must be moved to the left. Turn thescroller receiver screw clockwise to move the roll media to the left (when standing infront of the printer).
Guideline (holes) is hidden, move media to the left Turn the scroller receiver screw clockwise

30 CHAPTER 3
Preparing for a Job
Note: The guideline (holes) is a guide.
There is a possibility of a jam if the pressure roller is not holding the left edge of themedia and the pressure roller is near the right edge. Either hold the left edge of themedia completely with the pressure roller or slide it so that the pressure roller isabout 5 mm away from the right edge of the media and the right edge of the mediawithin 5 mm to the left or right of the guideline (holes).
12 Once the media is loaded and aligned do the following:
♦ Check if the roll media has been installed correctly.
♦ Lower the media hold lever and close the cover.
♦ The head moves automatically and detects the media size.
♦ The display will show the following message during loading:
13 After performing its media loading sequence (± 30 seconds) the printer displays thefollowing message:
Note: If the roll media has not been installed correctly messages such as, Undefined paper,media error, or media jam error are shown on the display. If this is the case, reload the mediafollowing the instructions above.
14 During the media detection sequence; check if the media runs straight. After mediadetection, check the position of the right side of the roll media. If the position is almoston the same line as it was before closing the cover, media loading was performedsuccessfully. If after the media detection sequence, the roll media position is not at thesame position as it was before closing the cover, repeat the instructions from steps 8and 12 for installing the media.
Plot OK
ConfirmPaperKind
IncorrectPosition
CorrectPosition
CorrectPosition

31
Using the Roll Take-Up SystemThe Roll Take-up System winds the printed media onto a receiver roll so that it does not touchthe floor. The Roll Take-up System is extremely helpful for large prints. When Take-up isselected, the Gerber Jetster does not search for the front edge of the media before printing.
To use the Roll Take-up System
1 Open the cover and put the hold lever in the UP position by tilting it upwards. Thedisplay is:
2 Press the [MEDIA] key to select the media type. By pressing the [MEDIA] keyrepeatedly you will see the LED alternate between the three choices: Roll, Sheet, orTake-up (both LEDs ON). Select the Roll Take-up System.
3 Take an empty cardboard core from a roll of media. Slide the empty cardboard rollover the scroller of the Roll Take-up System.
Note: Notice that one flange is fixed. A warning sticker is attached near the flange. Do notremove this flange.
4 Install the scroller with the empty receiver roll as follows:
♦ Stand at the front side of the printer, holding the scroller with the fixed flange sidein your right hand.
♦ Slide the scroller (left side) into the scroller receiver.
♦ Push the scroller (Right side - fixed flange side) down into the right scrollerreceiver. It should fit snugly into place.
5 In the Function menu of your printer, set media cut to OFF. See procedure in“Replacing the cutter blade” on page 41.
Note: The sheet-off function is designed to cut thin material only. Gerber does not recommendusing sheet-off on thick media, banner material, or adhesive backed vinyl.
Lever up

32 CHAPTER 3
Preparing for a Job
6 Feed the media forward by pressing the [SHIFT] + [ADVANCE] keys simultaneouslyuntil the media reaches the cardboard core on the take-up system.
7 Fix the media on the empty cardboard core with self-adhesive tape strips in the middleof the media. Then tape the left and right side of the media to the core.
8 Feed the media slightly forward (using [SHIFT] + [ADVANCE]) and wind it up on theRoll Take-up System. Now you are ready to start printing. Once the printer hasprinted approximately the amount shown in the following figure, the sensors will beactivated and the Take-up System will start winding up the media.
9 Once your print is finished and dry you can wind up your print by pressing themanual feed button. If you want to wind up or wind off your print you can do this viathe forward [SHIFT+MENU] or reverse [SHIFT+RESOLUTION].
10 To sheet-off the print push the [CANCEL] button for 2 seconds. Use the [Value +] or[Value -] keys to select Yes. Press [Enter] to confirm the sheet-off request.
Removing the roll media from the printerUse the following procedure to remove the roll media from the printer.
To remove the roll media from the printer
1 After printing, open the cover, tilt the media hold lever UP and wind up the rollmedia.
2 Stand behind the printer. Unlock the scroller receiver by pressing the lock lever down.You can now lift the right side of the scroller and remove it from the printer.

33
3 Remove the roll media by gently pushing the roll media off the scroller via themoveable flange side.
CAUTION: Be careful not to drop the scroller end-caps on the floor as this maydamage them and cause media tracking or loading problems.
Using the Pre- and Post-heatersUse the Pre- and Post-heaters for uncoated or slow-drying media. Using the heaters increasesthe range of media compatibility. Initially set the heaters to the maximum temperature. If themedia starts to curl, lower the temperature. See "Using the Heater System control panel” onpage 49 for more information on changing the heater temperature.
Note: Gerber recommends using coated media for best results.
Adjusting the print originThe Origin-Reset function allows you to move the horizontal origin, effectively changing theoffset from the right border.
The value can be set ranging from 0 mm to the media width minus the left and right margins(20 mm), in 1 mm increments. The use of this function allows you to manually nest images,working in conjunction with the [MEDIA] + [RESOLUTION] (Reverse) keys on the controlpanel of the printer.
In a typical application, an image narrower than the media width would be printed flush withthe right margin. After printing, the media can be fed back into the printer using the [MEDIA] +[RESOLUTION] (Reverse) keys. Then, the horizontal origin can be moved using the Origin-Reset function in the Menu Mode under the Functions submenu. Using this method, the nextimage would automatically be printed to the left of the first image, rather than behind it, thusavoiding excess media waste.
Note: Once set, the Origin-Reset function will remain set until it is reset to zero or untilchanged by the user.

34 CHAPTER 3
Preparing for a Job
To set the print origin
1 Press the [MENU] key to enter the Menu Mode.
2 When in Menu Mode, the key usage changes according to the labels in the yellowsection on the control panel. Bring up the Command menu by pressing the [Menu Up]key or [Menu Down] key.
3 Press the [ENTER] key to confirm the Command menu and go to the next level. Thedisplay is:
4 Press the [Menu Up] key or [Menu Down] key to display OriginReset. Press the[Value +] or [Value -] key to select Yes. Press [Enter] to confirm.
5 Press the [Value +] or [Value -] key to select New >. Press [Enter] to confirm.
6 Use the [Value +] or [Value -] keys to set a new origin within the range of 0 to mediawidth minus 20 mm. Press [ENTER] key to confirm.
7 Press [BACK] key to accept the value or do not press any other keys for 3 minutes.
8 Press the [BACK] key again to restore the permanent ONLINE-status display.
Plot OK
* Menu * Command>
Command: RTL-PASS
OriginReset: Yes
Origin: New >
Offset : 0
* Menu * Command>
Plot OK

35
Eliminating Micro-bandingThe nominal paper movement accuracy is ± 0.1 percent, or ±1 mm per meter of movingdistance. Different media types may show different behavior and when the paper movementerror exceeds the target specification, banding can occur. This banding can take the form of thindark horizontal bands, or thin white horizontal bands (gaps in the printing).
If the above happens, these bands will occur in both bi-directional and unidirectional printmodes. Thin dark bands indicate that the printer firmware is under compensating and that printswaths are overlapping on the edges. Alternatively, thin white lines indicate that the printerfirmware is over-compensating, and that print swaths are not perfectly butted together.
The media feed micro step adjustment option gives the user the ability to adjust the stepcompensation algorithm. To eliminate micro-banding, you can enter a positive or negativepercentage of compensation, (± 3.00 percent), in 0.01 percent increments.
A positive value will extend the step and compensate for overlapping print swaths (darkbands); a negative value will shorten the step and compensate for non-butting print swaths(white gaps). Some trial and error testing is typically required to find the optimum value forany given media type. Preferably send to the plotter a small test image such as a neutral graysquare (between 50% and 70% Grey) and check the micro-banding as described above. Make anote of your correction value for a certain media type, as the required value should be the samewhenever you use this media type.
To adjust the printer to correct Micro-banding
Note: Before using this function, always perform a nozzle-check [SHIFT+ MEDIA] to see if allnozzles are firing correctly. Nozzles that are not firing or misfiring might mislead you whendetermining if micro-banding is occurring.
1 At the Plot OK prompt, to press the [Menu] key enter the Menu Mode. The display is:
2 The key usage changes to the labels in the yellow section of the control panel. Press the[Menu Up] or [Menu Down] key to display the Function menu by.
3 Press the [ENTER] key to enter the Function menu and go to the next level. The displayis:
* Menu * Command >
* Menu * Function >
InkDryTime: 30s

36 CHAPTER 3
Preparing for a Job
4 Press the [Menu Up] key or [Menu Down] key to display StepAdjst.
5 If the display is Clear instead of Change press the [VALUE +] or [VALUE -] key to selectChange press [ENTER]. To make a change that is a negative value, press [ENTER] firstand then press [VALUE +] or [VALUE -] to select Change. The display is:
6 Using the [Menu Up] or [Menu Down] keys, select which digit you want to change. Ablinking cursor is under the digit that is active. Enter the new value using the[VALUE +] or [VALUE -] keys. The value can be changed in 0.01% increments. Press[ENTER] to confirm the new value.
7 If no other items are to be changed, press the [Back] key. The display is:
8 Press [Back] key or do not press any other keys for 3 minutes. The display is:
9 The permanent ONLINE-status display is restored. The display is:
StepAdjst: Change
StepAdjst: Change
StepAdjst: 0.00%
StepAdjst: Change
* Menu * Function >
Plot OK

37
Chapter 4:Printer Maintenance
Performing daily maintenanceAt the beginning of every day (or before printing an important print), print a Check Nozzlepattern to determine the need for head cleaning. Depending on the results of the Check Nozzlepattern, choose a cleaning cycle and then reprint the Check Nozzle pattern again.
To print the Check Nozzle pattern
1 On the Jetster keypad, press and hold the [SHIFT] + [MEDIA] keys for two seconds toprint a Check Nozzle pattern. After printing, examine the pattern.
♦ If there are small voids in some of the blocks, perform a Short cleaning cycle asdescribed in the following procedure.
♦ If one or more colors are completely missing, the priming of inks did not occurcorrectly. Do a Powerful (extended) Cleaning as described in the followingprocedure.
To perform a Short cleaning cycle
Press the green [CLEANING] key for two seconds. The Short cleaning cycle starts immediatelyand lasts approximately 90 seconds.
After performing a Short cleaning cycle, reprint the Check Nozzle pattern and examine theresults. Repeat the Short cleaning cycle up to three times. If the Check Nozzle pattern still hasvoids, perform a Powerful cleaning cycle.
To perform a Powerful (extended) Cleaning
1 Press [Menu] to enter the Menu mode. The display is:
2 Press [Menu Down] until you see “*Menu* Utility.” Press [ENTER] to confirm. Thedisplay is:
3 Press [Menu Down] until you see “Clean: Normal.” Press [Value +] or [Value -] todisplay “Clean: Powerful.”
*Menu* Command >.”
ErrorDisplay
Clean: Powerful

38 CHAPTER 4
Printer Maintenance
4 Press [ENTER]. The Powerful cleaning cycle begins. The Powerful cleaning cycle lastapproximately 240 seconds.
5 Press [Back] 2 times to go back to ONLINE Level. The display is “Plot OK.”
6 Press and hold the [SHIFT] + [MEDIA] keys for two seconds to reprint the CheckNozzle pattern. If the print is still has clogged nozzles after three Powerful cleaningcycles, perform an Ink Fill.
To perform an Ink Fill
1 Press [Menu] to enter the Menu mode. The display is:
2 Press [Menu Down] until you see “*Menu* Utility.” Press [ENTER] to confirm. Thedisplay is:
3 Press [Menu Down] until you see “Fill: No.” Press [Value +] or [Value -] to display“Fill: Yes.”
4 Press [ENTER]. The Ink Fill cycle begins. The Ink Fill cycle last approximately eightminutes (four minutes washing and four minutes filling).
5 Press [Back] 2 times to go back to ONLINE Level. The display is “Plot OK.”
6 Press [SHIFT] + [MEDIA] to reprint the Check Nozzle pattern. If the print is stillunacceptable call Gerber Service.
Replacing the ink cassettesWhen the Gerber Jetster printer indicates No Ink or No Cartridge insert or replace the inkcassette(s) as soon as possible.
When the display is Ink Low, prepare to have a new ink cassette available. The [Y] [M] [C] [K] [5],or [6] indicates the type of cassette.
♦ [Y] : Yellow
♦ [M] : Magenta
♦ [C] : Cyan
♦ [K]: Black.
♦ [5]: indicates: Light Cyan
♦ [6]: indicates: Light Magenta
CAUTION: Only use original Gerber Eco-solvent ink cassettes.For each cassette, there is a correct slot and a correct insertion direction.Open the ink cassette just before inserting it into the slot.Use ink cassettes within two years from the date printed on the package.Replace your installed ink cassettes at least every 6 months even if they are not yetempty.
ErrorDisplay
Fill: Yes

39
To replace the ink cassette
1 If the display is:
Pull out the empty or in-operational ink cassette.
2 Unwrap a new ink cassette.
3 Insert a new ink cassette into the slot.
4 When insertion/replacement of ink cassettes has been performed correctly, the displaywill show the following message if media is loaded and the printer is ONLINE:
Cleaning the head cleaning wiperWhen the head is cleaned, waste matter clinging to the cleaning wiper may cause the printing tobecome faint or blemished. If you experience these symptoms, you should clean the cleaningwiper.
To clean the head cleaning wiper
1 Switch off the power, lower the media hold lever and pull the head to the middle ofthe printer.
CAUTION: Do not move the head with the media hold lever up. The head andmedia keeper blade may touch, causing damage and poor printing quality.
2 Wipe the cleaning wiper backward and forwards several times with a lint-free cloth.
1. Head cap unit 2. Cleaning wiper
Plot OK
No Ink

40 CHAPTER 4
Printer Maintenance
CAUTION: Wipe the cleaning wiper without your hand coming into direct contactwith the head cap unit that is located near the cleaning wiper. Otherwise oil may geton the cleaning wiper and you will not be unable to clean the head properly.
Do not lift up the cleaning wiper when you are cleaning it or it will be unable toclean the head properly.
The cleaning wiper and the surrounding area will be soiled with waste liquid. Becareful not to dirty your hands and clothes.
3 Return the head to its capping position at the right hand end of the printer.
CAUTION: drying ink may damage The head. Always return the head to the righthand end of the printer (capping position).
Replacing the head cleaning wiperReplace the head cleaning wiper after the first three months of use, and then at least every sixmonths. You should also replace the wiper if the felt pad gets saturated with ink.
To replace the head cleaning wiper
1 Switch off the power, lower the media hold lever and pull the head to the middle ofthe printer.
CAUTION: Do not move the head with the media hold lever up. The head andmedia keeper blade may touch, causing damage and poor printing quality.
CAUTION: When removing and replacing the wiper, be careful not to damage thehead contact surface by touching it with your hand or with tools.
2 Move the wiper back and with the wiper rack disconnected, pull the wiper up andremove it.
3 Replace the wiper (see the following illustration for proper orientation) and reconnectthe wiper rack.

41
4 Initialize the wiper count.
Replacing the cutting bladeDepending on the kind of roll media used, paper dust gathers in the cutter slot and on the cutterblade edge. This may cause low quality cut edges when sheeting off. In this case, replace orclean the cutting blade and clean the cutter slot.
The cutting blade is a consumable item, so if the blade loses sharpness, replace it. Gerberrecommends replacing the cutting blade regularly. The durability of the cutting blade maydiffer depending on the kind or thickness of the media that is used. We recommend purchasinga spare cutting blade so that you always have a spare blade at hand.
Note: The cutting blade is designed to cut thin material only. Gerber does not recommendusing the sheet-off function on thick media, banner material, or adhesive backed vinyl.
To replace the cutting blade
1 Switch off the power, lower the media hold lever and pull the head to the middle ofthe printer.
CAUTION: Do not move the head with the media hold lever up. The head andmedia keeper blade may touch, causing damage and poor printing quality.
2 Take out the cutting blade by pushing the cutter head down and rotating the cutterarm towards you. Either clean the cutting blade with a dry cloth or install a new one.
CAUTION: There is a spring fitted in the hole of cutter head. Be careful not to loseit while replacing the cutting blade.
3 Insert a new cutting blade in the hole of the cutter head. While pushing the cuttingblade down, put the cutter arm back over the cutting blade. A cutting blade can onlybe inserted in one direction.

42 CHAPTER 4
Printer Maintenance
CAUTION: The edge of the cutting blade is very fragile, while replacing it, handleit with care.
4 Put the head manually back into its capping position, and turn the power switch ON.
Tip: If you do not have a new blade available to replace your dull or broken blade, you cantemporarily switch off the automatic sheet-off function.
1. Press [Menu] to enter the Menu mode. The display is “*Menu* Command >.”
2. Press [Menu Down] until you see “*Menu* Function.” Press [ENTER] to confirm.
3. The display is “InkDryTime 30s”. Press [Menu Down] until you see “Media Cut: ON”
4. Press [Value +] or [Value -] to display “Media Cut: OFF”
5. Press [ENTER]. The display is “Copy: 1.”
6. Press [Back] 2 times to go back to ONLINE Level. The display is “Plot OK.”
Replacing the spittoon padsReplace the spittoon pads at least once a week or whenever they are saturated with ink. GerberJetster 62 has spittoon pads at the both ends of the printer. We recommend that you wearrubber gloves to protect your hands from ink. Tweezers make it easier to remove the spittoonpads.
Note: If you do not replace the spittoon pads and they become saturated, the ink may splash upin the head and cause poor print quality.
To replace the spittoon pads
1 Using tweezers remove the spittoon pad(s), located near the print head home positionand at the left end of the printer (if you have a Gerber Jetster 62). Place the soiled padsin the plastic disposal bag.

43
2 Insert the new pad(s). Note the replacement pads may be thicker and only one may fitin the spittoon.
3 Seal the plastic disposal bag and place it in the trash.
Spittoon PadSpittoon near the printhead home position

44 CHAPTER 5
Understanding the Printer Control Panel and Heater Controls
Chapter 5:Understanding the Printer Control Panel andHeater Controls
The Gerber Jetster has two control panels: a printer control panel and a heater system controlpanel. Review the following sections for detailed information on using the control panels.
Using the printer control panelYour printer is equipped with a direct access control panel that allows you to activate allfrequently used functions from the keyboard.
No. Key Description
1. DATA LED The DATA LED monitors data status:
LED ON indicates that data is being received.
LED FLASHING indicates that data is being processed.

45
2. ERROR LED The ERROR LED is ON after an error has occurred or toindicate a possible hazardous situation. The LED will go OFFif the error is corrected or after pressing the [CANCEL] key.
3. CANCEL Key The [CANCEL] key is a special key, controlling both theCANCEL function as well as the Cut Media sheet-offfunction.
Printer Condition Result by pressing CANCEL
Idle Status Roll media is cut at the current position
Receiving Status Process stops
Process Status Buffer is cleared
Printing Status Print is cancelled, buffer is cleared, printed section of mediais cut-off.
To request a sheet-off, press [CANCEL] for 2 seconds andconfirm with [ENTER].
4. CLEANING Key Press [CLEANING] for 2 seconds to initiate the cleaningprocedure.
Press [CLEANING] + [SHIFT] key to initiate the HEADALIGN procedure.
Press [CLEANING] (Menu Up) when in Menu Mode to go tothe previous menu.
For advanced Cleaning Control, enter the Menu mode andselect the *Menu* Utility option Clean.
5. QUALITY / SPEED Key Press [QUALITY / SPEED] to change the output quality andspeed. Each time the key is pressed the LED indicator showsthe current status: High Quality (diamond icon), Normal(person icon) and High Speed (rabbit icon).
The set-up can only be changed in printer idle status.
Press [QUALITY / SPEED] + [SHIFT] key to output a TestPrint.
When in Menu Mode, press [QUALITY / SPEED] to go to thenext menu option or increase a parameter value.
The [QUALITY / SPEED] setting can also be affected by datacoming from the RIP/driver software.

46 CHAPTER 5
Understanding the Printer Control Panel and Heater Controls
6. RESOLUTION Key Press [RESOLUTION] to set the output resolution to 360 DPI,720 DPI or 1440 DPI. The set-up can only be changed in theprinter idle status.
When selecting RESOLUTION, both LEDs ON indicates thatthe printer is operating in one of the 3 available 1440 DPImodes (horizontal, vertical or diagonal).
The RESOLUTION setting can also be affected by datacoming from the RIP/driver software.
Press [RESOLUTION] + [SHIFT] key to allow REVERSEmanual roll feed.
When in Menu Mode press [RESOLUTION] to select theprevious menu option or decrease a parameter value.
7. MEDIA Key Press the [MEDIA] key to allow selection of Roll, Sheet orTake-up system media. When selecting media, both LEDsON indicates that the Roll Take-up System is selected.
Press [MEDIA] + [SHIFT] key to generate a nozzle checkprint.
When in Menu Mode, press [MEDIA] to accept a new settingor to enter a lower menu level.
8. MENU Mode Operation Press the [MENU] key to enter the Menu Mode, which isused to change printer settings and parameters. Menu Modefunctions are labeled in the yellow area on the key pad.

47
9. SHIFT Key Press [SHIFT] with other keys to activate Head Align,Manual roll feed (forward or reverse), Nozzle check print,Test print or Set-Up List.
When in Menu Mode, press [SHIFT] to back out of menulevels or switch back to ONLINE level from top level.
10. MENU Key Press the [MENU] key to switch from ONLINE status toMenu Mode. Menu Mode is used to change printer settingsand parameters. When in Menu Mode the key functionschange to the labels in the yellow section of the keypad.
Press [MENU] + [SHIFT] key it allow ADVANCE (forward)manual roll feed.
11. Liquid Crystal DisplayLCD
The 16 character LCD displays messages, shows settings orvalues, and allows menu control.
12. VACUUM Key Press the [VACUUM] key to select HIGH or LOW vacuumfan power. Use HIGH for most media. Select LOW whenusing very light media that weighs less than 70 g/m².
Press [VACUUM] + [SHIFT] key to print a Set-up List andthe Adjust Parameters chart. The Set-up List contains thedefault settings for the printer commands and functions, andthe printing mode (Centro or Bi-centro). The AdjustParameters chart contains specific printer settinginformation.

48 CHAPTER 5
Understanding the Printer Control Panel and Heater Controls
Note: When the [DATA] light is ON (receiving) or blinking (processing), all the keys aredisabled, except the [CLEANING] key. While you are in the Setup menu the keys areoperational when receiving data. However, any changes to settings are valid for the nextprinting job.
Note: Panel set up from the printer is only possible when no printing data or processing data issent to the printer.
Note: In Menu Mode, the [SHIFT] key functions are not available.
Using the Menu ModeThe Menu Mode is used to access settings, which cannot be controlled via the direct access keys.When the printer is in Menu Mode (by pressing the [MENU] key, the buttons enclosed in theyellow area are active.
As soon as media is loaded, the printer is ONLINE and ready to receive data. If there is nomedia loaded, the printer is OFFLINE. When in Menu Mode the printer is OFFLINE.
To enter the MENU MODE
1 Press the [MENU] key.
2 Press the [Menu Down] or [Menu Up] keys to select the next or previous menu item.
3 Press [VALUE +] or [VALUE -] to select the next or previous option or value.
4 Press [ENTER] to accept a new setting or enter the next menu level.
5 Press [Back] to return to a previous menu level or exit the Menu Mode. If media isloaded, exiting the top menu level will switch the printer back to ONLINE.

49
Using the Heater System control panel
1 = Controls Front Heater 2 = Controls Rear Heater 3 = Power Switch
1. FRONT HEATER Key The [FRONT HEATER] key sets the temperature for thefront heater. The maximum temperature is 50° C (122° F).Press the up and down arrow buttons to select anappropriate temperature. Real temperature (RT) and settemperature (ST) display on the LCD screen.
2. REAR HEATER Key The [REAR HEATER] key sets temperature for the rearheater. The maximum temperature is 50° C (22° F). Pressthe up and down arrow buttons to select an appropriatetemperature. Real temperature (RT) and set temperature(ST) display on the LCD screen.
3. Power Switch The [POWER] key turns the power ON or OFF the HeaterSystem.
1 2 3

50 CHAPTER 5
Understanding the Printer Control Panel and Heater Controls
Menu structure overviewBold items are default settings.
Command MH-GL2 / MHGL, GL2 /RTL-PASS
Printer command languageselection
PlotArea Normal / Expend Set-up hard clip area dependingof media size.
Position P1 / Full / LL Set-up initial pen position in MH-GL, GL2 and MH-GL2.
Terminat Special / Normal Command Language terminatorselection.
Resolut 720dpi / 360dpi / 300dpi Select logical resolution.OnlineTimer Off / 10s / 20s / 30s / 40s /
50s / 60s / 90s / … / 780s /800s
In case of intermittent data flow,determines time-out to finalizeplot.
Overwrite Last / Mix Set-up control of overlappingareas.
Command
OriginReset No / Yes Allows manual nesting whencombined with backward feed.
InkDryTime 0 sec to 5 sec to 30 sec to 60min.
Set-up ink drying time beforesheet-off occurs.
Halftone Quality / Speed / Thin Select method of pseudo-toneprocessing.
KCMY→KMY Yes / No Reserved for future use.CMY→Black Yes / No Allow mixed black (CMY) or not.KYCMYK No / Yes Reserved for future use.Scale 25% to 100 % to 400% Expand or reduce print data.Mirror Off / Y On Reverse printing set-up.Direct. Command / MAX-MIN Media size determined by Page
size Command or by plot data.Cut Position Data / Standard Specify cutting position on roll
media following data or standardmedia size.
MediaCut Auto / Off / Manual Automatic sheet-off set-up.Copy 1 to 99 Set-up number of copies.InkDensity Normal / Micro Select Normal or Micro dot drop
size in function of media & inktype.
Dist.Adj No / Clear / Change /Confirm
Plot distance adjustment.
Function
StepAdjst Change / Clear Micro-banding elimination viamicrostep adjustment.
Mode Bi Centro / Centro Select between uni-directionaland ECP high speed.
Centro
Timing A – B / B – A Select ACK timing for BUSY state.Network IP Address 000.000.000.000 to
192.034.041.015 to255.255.255.255
Network option is not available.
ErrorDisplay Off / On Show or hide simple error.
No Initialize printer set-up.
Yes InitialAll No / OK Initialize printer set-up.InitialCommand No / OK Initialize printer set-up.InitialFunct No / OK Initialize printer set-up.InitialCentro No / OK Initialize printer set-up.
Initialize
InitialNetwork No / OK Initialize printer set-up.Dump Start – End / All (Cancel
with CANCEL-key)Set-up data dump mode.
Wash Starts manual head washNormal Starts a NORMAL cleaningCleanPowerful Starts a POWERFUL cleaningNoFillYes Starts a Ink Fill Sequence
Ink Change No / Yes Starts ink Change Procedure
OnlineMENU
Utility
Maintenance Rec. Prints maintenance record.

51
Print modes accessible via the control panelThe following print modes are predefined as Draft, Normal and Quality. These modes may beoverwritten from the RIP software on the host computer using the printer manager commands.
Panel LEDs Print Mode ft²/h Output Resolution (dpi)360 – Draft 1-Pass / Bi-directional 156.0 360 x 180360 – Normal 1-Pass / Unidirectional 117.0 360 x 180360 – Quality 2-Pass / Unidirectional 58.45 360 x 360720 – Draft 2-Pass / Bi-directional 78.04 720 x 360720 – Normal 2-Pass / Unidirectional 58.45 720 x 360720 – Quality 2-Pass / Unidirectional 29.27 720 x 3601440 – Draft 8-Pass / Bi-directional 19.48 1440 x 14401440 – Normal 8-Pass / Unidirectional 19.48 1440 x 14401440 – Quality 16-Pass / Unidirectional 7.32 1440 x 1440
Tip: As viewing distance increases, the need for higher DPI decreases. The larger halftone dotsare often much more pleasing than people anticipate. The human eye assimilates the largerdots from a viewing distance of 6 to 10 feet.

52 Index
Index
A
Absobent pads, replacing ........................................ 42Accessories ............................................................... 8Advance manual feed.............................................. 47Aligning media........................................................ 29Alignment ............................................................... 35Ambient conditions ................................................... 7Assembling the printer ............................................ 14Assembling the stand .............................................. 11
B
Bi-centro mode........................................................ 18Bi-directional printing............................................. 51Blade, replacing ...................................................... 41Box contents.............................................................. 8
C
Cancel ..................................................................... 45Cartridges..........................................See Ink cassettesCautions .................................................................... 7
defined................................................................... 2Centro mode............................................................ 18Cleaning .................................................................. 45
head wiper ........................................................... 39Communication modes ........................................... 18Control panel........................................................... 44Conventions, in manual............................................. 2Customer support ...................................................... 2Cutting blade, replacing .......................................... 41
D
Data LED ................................................................ 44Default menu settings.............................................. 50Disconnect device ................................................... 19DPI.................................................................... 46, 51Draft quality ............................................................ 51Durability .................................................................. 1
E
Eco-solvent ink ....................................................... 20colors..................................................................... 1durability ............................................................. 20
Eco-solvent transition liquid ................................... 22E-mail address........................................................... 2Error LED ............................................................... 45
F
FastFacts ................................................................... 2Fax number ............................................................... 2Front heater ............................................................. 49
G
Gaps, eliminating .................................................... 35Guideline holes ....................................................... 29
H
Halftones ................................................................. 51Head alignment procedure ...................................... 45Head wash............................................................... 22Head wiper
cleaning ............................................................... 39replacing.............................................................. 40
Heater control panel .......................................... 33, 49Height adjustment ................................................... 25Humidity, recommended........................................... 7
I
Ink cassettesfreezing ................................................................. 7installing........................................................ 20, 23recommended life................................................ 21replacing.............................................................. 38sensors................................................................. 20slot location......................................................... 23warnings.............................................................. 20
Ink refilling ............................................................. 24Installation requirements........................................... 6
J
Jetsterparts defined.......................................................... 9preparation .......................................................... 16
K
Key pad ................................................................... 44
L
Lamination .............................................................. 20LCD ........................................................................ 47

53
M
Mediaaligning ............................................................... 29key....................................................................... 46loading roll .......................................................... 27loading with Take-up System.............................. 31removing roll....................................................... 32sheet .............................................................. 25, 27size ........................................................................ 1size change .......................................................... 26storage recommendations.................................... 26type...................................................................... 25weight.................................................................. 47
Menukeys ............................................................... 44, 46mode.............................................................. 46, 48overview.............................................................. 50
Micro-banding......................................................... 35
N
Normal quality ........................................................ 51Notes, defined ........................................................... 2Nozzle check print .................................................. 46
O
Offline..................................................................... 48Online...................................................................... 48Operating environment ............................................. 7Origin Reset ............................................................ 33
P
Pads, replacing ........................................................ 42Parallel interface ..................................................... 17Phone numbers.......................................................... 2Power cable............................................................. 19Power supply........................................................... 19Power switch........................................................... 49Pre- and Post-heaters............................................... 33Print head
height adjustment ................................................ 25Print modes ............................................................. 51Print offset............................................................... 33Print origin .............................................................. 33Printer assembly...................................................... 14Printer preparation .................................................. 16Printer stand assembly ............................................ 11
Q
Quality..................................................................... 51Quality / Speed........................................................ 45
R
Rear heater .............................................................. 49Resolution ..................................................... 1, 46, 51Reverse manual feed ............................................... 46Roll media............................................................... 27
aligning ............................................................... 29removing ............................................................. 32
Roll Take-up System............................................... 31
S
Safety labels .............................................................. 3Scroller.............................................................. 27, 32Sensor assembly...................................................... 15Sensors, ink cassettes .............................................. 20Set-up list ................................................................ 47Sheet media....................................................... 25, 27Sheet-off blade
replacing.............................................................. 41Sheet-off command................................................. 45Shift key.................................................................. 47Slots, ink cassettes............................................. 23, 38Spittoon pads........................................................... 42Stand assembly........................................................ 11Storage environment ................................................. 7Support First.............................................................. 2
T
Take-up System....................................................... 31Telephone numbers ................................................... 2Temperature, heater ................................................ 49Temperature, recommended ambient........................ 7Test print ................................................................. 45Tips, defined ............................................................. 2Transition liquid...................................................... 22
U
Unidirectional printing............................................ 51Unpacking the printer.......................................... 8, 16
V
Vacuum key ............................................................ 47
W
Warnings ................................................................... 3Warnings, defined ..................................................... 2Waste bottle ...................................................... 22, 23Web site address ....................................................... 2Wiper
cleaning ............................................................... 39replacing.............................................................. 40