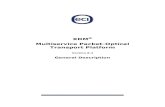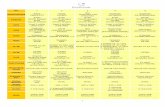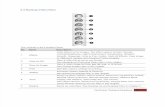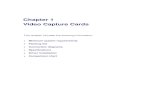Geovision GV-NVR Software Feature Guide - use-IP Ltd...i Welcome to the Feature Guide for V8.4...
Transcript of Geovision GV-NVR Software Feature Guide - use-IP Ltd...i Welcome to the Feature Guide for V8.4...

New Feature Guide V8.4New Feature Guide V8.4

© 2010 GeoVision, Inc. All rights reserved. Under the copyright laws, this manual may not be copied, in whole or in part, without the written consent of GeoVision. Every effort has been made to ensure that the information in this manual is accurate. GeoVision, Inc. makes no expressed or implied warranty of any kind and assumes no responsibility for errors or omissions. No liability is assumed for incidental or consequential damages arising from the use of the information or products contained herein. Features and specifications are subject to change without notice. GeoVision, Inc. 9F, No. 246, Sec. 1, Neihu Rd., Neihu District, Taipei, Taiwan Tel: +886-2-8797-8377 Fax: +886-2-8797-8335 http://www.geovision.com.tw Trademarks used in this manual: GeoVision, the GeoVision logo and GV series products are trademarks of GeoVision, Inc. Windows and Windows XP are registered trademarks of Microsoft Corporation. December 2010

i
Welcome to the Feature Guide for V8.4 GeoVision Surveillance System. This Guide provides an overview of key features in V8.4 GV-System. It also includes information about how the features differ from similar features in earlier versions.
Cards Supported The V8.4 only supports the following GV video capture cards: • GV-600(S) V3.20 and later • GV-650(S) V3.30 and later • GV-800(S) V3.30 and later • GV-804A V3.10 and later • GV-600A • GV-650A • GV-800A • GV-1120, GV-1120A All Series • GV-1240, GV-1240A All Series • GV-1480, GV-1480A All Series • GV-1008 • GV-3008 • GV-4008 Note that GV-600 (V4), GV-650 (V4) and GV-800 (V4) and GV-804 (V4) Cards are renamed to GV-600A, GV-650A, GV-800A and GV-804A. These V4 and A Cards are the same video capture cards
Feature Guide for V8.4 GeoVision Surveillance System

i
Contents
1. New Supports and Specifications........................1 1.1 Support for 64-bit Windows Version........................................................ 1 1.2 GV-Hub V2 ............................................................................................. 2 1.3 GV-COM V2............................................................................................ 3 1.4 GV-Keyboard V3 ..................................................................................... 4 1.5 Support for New PTZ Cameras ............................................................... 5 1.6 Support for New IP Devices .................................................................... 5
2. Main System............................................................8 Fisheye Camera Support 2.1 Fisheye Camera Support ........................................................................ 8 New and Enhanced Features for IP Devices 2.2 ONVIF and PSIA Compatibility.............................................................. 12 2.3 Economic Mode..................................................................................... 13 2.4 On Demand Display .............................................................................. 16 New and Enhanced Features for Video Analysis 2.5 Camera Mapping through GV IP Device Utility ..................................... 18 2.6 Face Count............................................................................................ 21 2.7 Advanced Single Camera Tracking ....................................................... 25 2.8 Enhanced Advanced Motion Detection Settings.................................... 28 Backup and Video Compacting by Schedule 2.9 Fast Backup by Schedule...................................................................... 29 2.10 Video Compacting by Schedule .......................................................... 31 Enhanced Features on Main System 2.11 Double Password for Accessing ViewLog ........................................... 35 2.12 Enhanced Video Attributes.................................................................. 36 2.13 Round-the-Clock Audio Recording ...................................................... 37 2.14 Tampering Alarm Events in System Log ............................................. 38 2.15 Enhanced Support for GV-IP Speed Dome......................................... 39 Enhanced Features for POS Integration 2.16 More Port Number Options for POS Integration .................................. 39 2.17 Stock and Inventory Control on POS Devices ..................................... 40

ii
Enhanced Features for PTZ Control 2.18 Full Degree of Pan and Tilt Control ..................................................... 41 2.19 Support for 256 Camera Addresses and Preset Points....................... 43
3. ViewLog.................................................................44 3.1 Fisheye View Mode ............................................................................... 44 3.2 Bookmarked Frames ............................................................................. 45 3.3 Display of GPS Coordinates on the Video............................................. 47 3.4 Codec Options for Video Exporting ....................................................... 48 3.5 Access to Defogging and Stabilizing Effects ......................................... 49 3.6 Enhanced Event Search........................................................................ 50
4. Center V2...............................................................53 4.1 QView for Channel Display on Another Monitor .................................... 53 4.2 Receiving Cardholder Numbers from DVR............................................ 54 4.3 Event Chart ........................................................................................... 56 4.4 Remote Playback .................................................................................. 60 4.5 New Alert Conditions............................................................................. 61 4.6 Enhanced E-Mail Alerts......................................................................... 62 4.7 Quick Access to Two-Way Audio .......................................................... 62
5. VSM (Vital Sign Monitor)......................................63 5.1 Connecting to Multiple VSM Centers..................................................... 63 5.2 Receiving Cardholder Numbers from DVR............................................ 65 5.3 Enhanced E-Mail Alerts......................................................................... 66 5.4 Event Chart ........................................................................................... 67 5.5 Connecting to a GV-I/O Box through Ethernet ...................................... 67
6. Control Center ......................................................69 6.1 Audio Broadcast .................................................................................... 69 6.2 Dual-Monitor Support for VMD System ................................................. 71 6.3 RTSP Compatibility ............................................................................... 73 6.4 Host Search Boxes................................................................................ 74

iii
7. Dispatch Server ....................................................75 7.1 Event Chart ........................................................................................... 75
8. Android Mobile Application.................................77 8.1 Access to GV IP devices ....................................................................... 78 8.2 Access to GV-System ........................................................................... 79
9. GV-GIS ...................................................................82 9.1 Remote ViewLog...................................................................................... 82 9.2 Subscriber Settings.................................................................................. 84 9.3 Popping Up Live View upon Input Detection............................................ 85

New Supports and Specifications
1
1
1. New Supports and Specifications
1.1 Support for 64-bit Windows Version GV-4008 card and the newly introduced GV-3008 card now support 64-bit Windows versions. The following table lists the video capture cards that are compatible with Windows 7 (64-bit) and Windows Server 2008 (64-bit).
Windows Version GV Video Capture Card
Windows 7 (64-bit) GV-600A / GV-650A / GV-800A GV-1120A / GV-1240A / GV-1480A GV-1008 / GV-3008 / GV-4008
Windows Server 2008 (64-bit) GV-600A / GV-650A / GV-800A GV-1120A / GV-1240A / GV-1480A GV-1008 / GV-3008 / GV-4008
Note:
Versions of GV-600A/GV-650A/GV-800A Cards which support Windows 7 (64-bit) and Windows Server 2008 (64-bit) are V4.20, V4.21, V4.22, V4.23, V4.33, V4.45 and V4.47. Versions of GV-1120A/GV-1240A/GV-1480A/GV-1008 Cards which support Windows 7 (64-bit) and Windows Server 2008 (64-bit) are V3.1, V4.2 and V4.21.

2
1.2 GV-Hub V2 The new hardware version GV-Hub V2 is introduced in this version. Compared to the GV-Hub V1, the GV-Hub V2 is built in four Terminal Resistance Switches to maintain RS-485 signals over distance.
Figure 1-1
For details on the GV-Hub V2, see V8.4 Installation Guide on the Surveillance Software DVD.
Note: The GV-Hub V2 does not support 64-bit Windows version currently.

New Supports and Specifications
3
1
1.3 GV-COM V2 The new hardware version GV-COM V2 is introduced in this version. Compared to the GV-COM V1, the GV-COM V2 is built in one Terminal Resistance Switch for maintaining RS-485 signals over distance.
Figure 1-2
For details on the GV-COM V2, see V8.4 Installation Guide on the Surveillance Software DVD.
Note:
1. The GV-COM V2 is only capable of converting one RS-485 signal to RS-232 signal.
The RS-485 port on the GV-COM V2 is extended into two sets of connection points.
2. The GV-COM V2 does not support 64-bit Windows version currently.

4
1.4 GV-Keyboard V3 The new hardware version GV-Keyboard V3 allows you to connect up to 32 PTZ cameras to the Keyboard directly. Now you can set up and control the PTZ cameras through the GV-Keyboard V3 instead of the GV-System. Two types of PTZ signals are supported: RS-485 and RS-422.
Figure 1-3
For details, see GV-Keyboard V3 User’s Manual.

New Supports and Specifications
5
1
1.5 Support for New PTZ Cameras In V8.4, more PTZ cameras are supported:
Brand Model Bosch G3
VDI CT-58SPD
COP 15-CD55TW Pelco D
1.6 Support for New IP Devices In V8.4, more Geovision and third-party IP devices are supported:
Audio: A “ ” mark indicates the GV-System supports the two-way audio communication with the device; otherwise, a “ ” mark is given.
Codec: The video codecs supported by GV-System are listed.
PTZ: An IP device with PTZ function is marked with “ ”; otherwise, a “ ” mark is given.
Brand Model Audio Codec PTZ CAM-6610N MPEG-4
TCD-2500 JPEG / MPEG-4 / H.264
TCM-1511 JPEG / MPEG-4 / H.264
TCM-3511 JPEG / MPEG-4 / H.264 ACTi
TCM-5611 JPEG / MPEG-4 / H.264
M1011 JPEG / MPEG-4 / H.264
M3011 JPEG / MPEG-4 / H.264
M3014 H.264 / JPEG
P1311 JPEG / MPEG-4 / H.264
P1343 H.264 / JPEG
P1344 MJPEG / H.264
P1346 JPEG/H264
P3343 H.264 / JPEG ***
P3344 H.264 / JPEG ***
P5534 H.264 / JPEG
Axis
Q1755 H.264 / JPEG
VB-C500D JPEG Canon
VB-C60B JPEG

6
IVP4030VR KC1 MJPEG / MPEG-4 / H.264 CNB
INS2000 KC1 MJPEG / MPEG-4 / H.264
DCS-3415 MJPEG / MPEG-4 ***
DCS-5230 MPEG-4 / JPEG
DCS-6110 MJPEG / MPEG-4 D-Link
DCS-3411 MJPEG / MPEG-4 / H.264
EV6150A MJPEG / MPEG-4 / H.264
EV6151A MJPEG / MPEG-4 / H.264
EV6250A MJPEG / MPEG-4 / H.264 EtroVision
EV8150A MJPEG / H.264
GV-BL110D MJPEG / MPEG-4 / H.264
GV-BX120D MJPEG / MPEG-4 / H.264
GV-BX220D MJPEG / MPEG-4 / H.264
GV-BX320D MJPEG / MPEG-4 / H.264
GV-FE110 MJPEG / MPEG-4 / H.264
GV-PT110D MJPEG / MPEG-4 / H.264 **
GeoVision
GV-PTZ010D MJPEG / MPEG-4 / H.264
D12 JPEG / MxPEG * MOBOTIX
Q24 JPEG / MxPEG *
Panasonic BB-HCM715 JPEG / MPEG-4 / H.264
IXS0C JPEG / MPEG-4 / H.264 Pelco
IXE20C H.264 / JPEG
VCC-HD2100P JPEG / H.264 Sanyo
VCC-HD2300P JPEG / H.264
SNC-DH140 JPEG / MPEG-4 / H.264
SNC-RH124 JPEG / MPEG-4 / H.264 Sony SNT-EX104 JPEG / MPEG-4 / H.264
UDP NVC1000 JPEG / MPEG-4 / H.264
FD7131 JPEG / MPEG-4
FD7132 JPEG / MPEG-4
FD7141 JPEG / MPEG-4
FD8161 JPEG / MPEG-4 / H.264
FD8361 JPEG / MPEG-4 / H.264
IP7130 JPEG / MPEG-4
IP7133 JPEG / MPEG-4
IP7137 JPEG / MPEG-4
IP7160 JPEG / MPEG-4
Vivotek
IP7330 JPEG / MPEG4

New Supports and Specifications
7
1
IP8330 JPEG / MPEG-4 / H.264
IP8332 JPEG / MPEG-4 / H.264
IZ7151 * JPEG / MPEG-4 ***
PZ7122 JPEG / MPEG-4
SD7313 JPEG / MPEG-4
SD7323 JPEG / MPEG-4
* The cameras are newly supported in V8.4, but it also compatible with the GV-System of version V8.3.2 or later. ** Pan and tilt function only. *** Zoom and focus function only.

8
2. Main System This chapter introduces the new features and enhancements of Main System.
2.1 Fisheye Camera Support Fisheye camera support is now added to allow you to cover all angles of a location with just one fisheye camera. The GV-System will convert the distorted hemispherical image produced by the fisheye camera to a conventional rectilinear projection. The following cameras are supported:
• GV-FE110 fisheye camera • Install an ImmerVision IMV1 Panorama Lens on any camera without a built-in lens • Install a third-party fisheye lens on the GV-IPCAM H.264 Camera of Box module • Install a third-party fisheye lens on any IP camera supported by GeoVision Setting up the GV-FE110 fisheye camera To monitor the entire room, mount the camera on the ceiling with the fisheye lens pointing downward. You can choose among four view modes and adjust the PTZ views to different angles.
Quad view: 4 PTZ views 360 degree: 2 PTZ views & 1 360º view
Dual 180 degree: 2 180º views Single view: 1 PTZ view
Figure 2-1

Main System
9
2
1. On the main screen, click the camera number and select Geo Fisheye.
2. To customize the fisheye settings, right-click the camera image and select Fisheye Option. The following configurations are available:
Figure 2-2
Camera Modes: You can choose among four view modes.
Geo Fisheye: Quad view: Composed of four PTZ views.
Geo Fisheye: 360 degree: Composed of two PTZ view and one 360º panoramic view.
Geo Fisheye: Dual 180 degree: Composed of two 180º views.
Geo Fisheye: Single view: Composed of one PTZ view.
Adjust AutoPan Speed At Top-Left Channel: Select low, medium, or high speed to enable Auto Pan for one PTZ view at the rotation speed of your choice. This option applies to Quad view, 360 degree and Single view.
Zoom: Select Zoom In or Zoom Out and then click on the image.
Show Source Video At Top-Right Channel: You can display the circular source image in the top-right quadrant when Quad view is selected.
Fisheye Settings:
Frame Rate Control: Limits the frame rate of the fisheye live view to the number specified here. Select Apply All to apply the frame rate control to other fisheye views.
Show Original Video in Low Resolution: Shows source video when resolution is low.
3. You can drag and drop PTZ views or the 180 degree view to adjust the viewing angle.

10
Setting up a Third-Party Fisheye Camera or Lens
To set up a camera installed with an ImmerVision IMV1 Panorama Lens, click the camera number and select IMV1 Panomorph.
For cameras using other third-party fisheye lenses, click the camera number and select Geo Fisheye. You will need to adjust the image alignment for optimal results. Right-click the camera image, select Fisheye Option and select Image Alignment. In the dialog box, align the dotted circle with the outer edge of the camera image, and then align it with the inner edge of the image frame.
Figure 2-3
If you are using a MOBOTIX Hemispheric Q24 camera, you can select the different view modes when adding the camera. After the dialog box below appears, select a view mode from the Codec Type section.
Figure 2-4

Main System
11
2
Note:
1. For GV-FE110, the Image Alignment option is only available on its web interface.
2. Regardless of the view mode selected here, the hemispherical fisheye source image will be recorded except for MOBOTIX Hemispheric Q24. When playing back the events in ViewLog, the GV-System will reconvert the source image to different view modes according to your preference. To see how to play back the events in fisheye view mode, see 3.1 Fisheye View Mode.

12
2.2 ONVIF and PSIA Compatibility
The GV-System is now compatible with all other IP video devices using ONVIF and PSIA standards. The ONVIF (Open Network Video Interface Forum) specification and PSIA (Physical Security Interoperability Alliance) specification are global standards created to ensure network video products from different manufacturers are compatible with each other.
To add ONVIF or PSIA compatible IP devices:
1. Click the Configure button, select General Setting, select Camera/Audio Install, and select IP Camera Install.
2. Click Add Camera, and type the camera’s Server IP, Username, and Password.
3. From the Brand drop-down list, select Protocol.
Figure 2-5
4. From the Device drop-down list, select ONVIF or PSIA according to your camera’s compatibility. Select either one if the camera supports both standards.
5. A dialog box appears after the system confirms that the camera is ONVIF/PSIA compatible. Click Query.
6. After the camera is located, click Apply.

Main System
13
2
2.3 Economic Mode
The economic mode helps you reduce the disk space needed to store videos from IP devices. Once the economic mode is enabled, you can choose to record key frames only or at a lower frame rate when no motion is detected or when I/O devices are not triggered. This can significantly reduce the file size of the recorded events.
Note:
1. The Economic Mode can only be applied to IP cameras.
2. In V8.4 the Economic Mode function has replaced the Record frame rate control option under each IP camera’s Preview & Audio Setting.
To set up the economic mode:
1. Click the Configure button, select General Setting, and select System Configure.
2. Select the Camera Recording Setting tab, and select an IP camera under Camera Name.
3. Under the Rec control section, click the button after Frames/Sec. This dialog box appears.
Figure 2-6

14
4. Select Enable Economic Mode to enable the economic mode.
5. Under the Economic Frame Rate Setting section, configure the frame rate settings for the incoming IP video compressed with JPEG, MPEG or H264 codec.
To configure the frame rate setting for the IP video compressed with JPEG:
A. Select JPEG.
B. Specify the number of frame rates per second for different situations: when motion is detected (the Max. Recording Frame Rate of Motion option), when I/O devices are triggered (the Max. Recording Frame Rate of I/O Trigger option), when no motion is detected or when no I/O devices are triggered (the Max. Recording Frame Rate of Non-Motion or Non-I/O Trigger option).
To configure the frame rate setting for the IP video compressed with MPEG or H.264:
A. Select MPEG_H264.
B. Select to record in the maximum frame rate or record key frames only for different situations: when motion is detected (the Max. Recording Frame Rate of Motion option), when I/O devices are triggered (the Max. Recording Frame Rate of I/O Trigger option), when no motion is detected or when no I/O devices are triggered (the Max. Recording Frame Rate of Non-Motion or Non-I/O Trigger option).
6. Under the Motion and I/O Trigger Setting section, select one of the following options to specify the conditions to begin recording according to the Economic Frame Rate Setting you set in Step 5.
Motion and I/O (Motion First): The video images will be recorded according to your selection under the Economic Frame Rate Setting section when motion is detected or when the I/O device is triggered. However, when both motion detection and I/O trigger occur at the same time, the frame rate setting of motion detection will override the frame rate setting of I/O trigger.
Motion and I/O (I/O First): The video images will be recorded according to your selection under the Economic Frame Rate Setting section when motion is detected or when I/O devices are triggered. However, when both motion detection and I/O trigger occur at the same time, the frame rate setting of I/O trigger will override the frame rate setting of motion detection.
Motion Only: When motion is detected, the video images will be recorded according to your selection in Max. Recording Frame Rate of Motion.
I/O Only: When I/O devices are triggered, the video images will be recorded according to your selection in Max. Recording Frame Rate of I/O Trigger.

Main System
15
2
7. Click OK to apply the settings and select Start All Monitoring to run the application.
Note:
1. The Max. Recording Frame Rate of Non-Motion or Non-I/O option is only available when the camera is set to the Round-the-Clock recording mode.
2. The Max. Recording Frame Rate is subject to each camera’s maximum frame rate.
3. When the video is recorded using JPEG compression method, every frame is a key frame.

16
2.4 On Demand Display For cameras that support dual streaming with different resolutions, an On Demand Display option has been added to enable automatic adjustment of live view resolution. This option produces good image quality without causing high CPU usage. You will need to set one video streaming of the camera to be higher than the other streaming. The system will switch to the higher resolution streaming when using view modes that require higher quality images, such as single view or PIP/PAP mode. When watching live view in view modes where higher resolution does not make a difference, such as a 16-channel screen division, the system will switch to the lower resolution streaming to reduce CPU usage. To enable the function:
1. Make sure the IP camera has been added to the main system and you have selected Dual Stream during setup. For details on how to add an IP camera, see IP Channel Setup, Chapter 2, DVR User's Manual on the Surveillance System Software DVD.
2. Click the Configure button, select General Setting, select Camera/Audio Install and select IP Camera Install. The IP Device Setup dialog box appears.
3. Right-click the camera, and select On Demand Display.
Figure 2-7
4. Point to Enable, When View Size Bigger Than, and select a resolution. When the resolution of the camera image on the screen is bigger than or equal to the selected resolution, the system will switch to the higher resolution streaming.

Main System
17
2
Application Example
A resolution of 640 x 480 has been selected for the On Demand Display function.
• Higher Resolution Streaming
Figure 2-8
The camera image in the middle has a resolution of 1152 x 648, so the higher resolution streaming will be used, because 1152 x 648 is bigger than the selected 640 x 480.
• Lower Resolution Streaming
Figure 2-9
After switching to 16-channel screen division, the resolution for each channel is 480 x 270, which is smaller than the selected 640 x 480, so the lower resolution streaming will be used.
Note:
1. The On Demand Display function is not supported for Privacy Mask, Defog and Stabilizer.
2. If the same resolution has been set for both video streams, the On Demand Display option will still be visible, but automatic resolution adjustment will not occur.

18
2.5 Camera Mapping through GV IP Device Utility The GV IP Device Utility program, which can search and manage all the available IP devices on the same LAN, is added to the current IP Device Setup dialog box. This feature makes it time-effective to map the connected IP cameras to the channels of GV-System.
Figure 2-10
Previously when you want to add IP cameras to the GV-System, you could only map one IP camera at a time. Now through the GV IP Device Utility, you can map multiple IP cameras at a time. For convenient management, you can also save one or multiple sets of mapping configurations and apply them according to your needs.

Main System
19
2
To map IP cameras to channels:
1. Click the Configure button, select General Setting, select Camera / Audio Install, and select IP Camera Install. The IP Device Setup dialog box appears.
2. Select IP Device Utility. This window appears. All the available IP devices on the LAN are detected and listed in the window.
Figure 2-11
3. To map the desired IP camera to a channel, drag the IP camera from the Camera List to the desired channel number in the Dispatch Pattern section.
4. By default, the login username and password for the IP camera both are set to admin. If the added IP camera does not use the default settings, you need to right-click the IP camera in the Dispatch Pattern section and select Login User Information to modify its login information.
5. Repeat steps 3 and 4 to map more IP devices.
6. To create another set of the IP camera mapping settings, click the Add button on the Dispatch Pattern toolbar. A new tab (NVR2) is created.
Figure 2-12

20
7. When you finish selecting IP cameras, export the IP camera mapping settings.
A. Select the tab of the IP camera mapping settings (NVR1, 2, 3,…) you want to apply and click the Export button on the Dispatch Pattern toolbar. The Save As dialog box appears.
B. Specify the file name (.ipcd) and the storage path of the IP camera mapping settings.
C. To export more sets of IP camera mapping settings, repeat the steps above.
8. Import the IP camera mapping settings into the GV-System.
A. Close the GV IP Device Utility window, return to the IP Device Setup dialog box and select Import Camera.
Figure 2-13
B. Locate the storage path of the IP camera mapping settings you want to import and click OK. The settings are updated to the GV-System.

Main System
21
2
2.6 Face Count
The Face Count function allows you to count the number of faces that appear in the image. You can also select to invoke a computer alarm or trigger an output device when a face is detected or when the system is unable to detect a face.
The number of faces counted is saved to the GV-Web Report, and the GV-Web Report can analyze counting data from multiple GV-Systems. For details, see GV-Web Report User’s Manual.
2.6.1 lnstalling the Camera
1. Install the camera inside an entrance pointing horizontally outward. The Face Count function is designed to detect front-view faces only, and the area of the detected face must take up 10% to 50% of the live image.
Figure 2-14
2. Avoid installing the camera where it can be subjected to direct sunlight or reflections. The lighting of the entrance where you set the camera should be sufficient but not be too bright or dark. Light should be distributed evenly across faces without too much light coming from one side. If sharp shadow edges are visible in the camera view, the count accuracy might be less than what it normally is.
Note: This function is only available when an AVP dongle is used. Up to 16 cameras can be configured for this function.

22
2.6.2 Setting up Face Count
1. Click the Configure button, select Advanced Video Analysis, and click Face Count Setting.
2. Select the cameras you would like to configure, and click Configure. This dialog box appears.
Figure 2-15
3. Under Camera Selection, select a camera from the drop-down list to be configured.
4. The following configurations are available:
[Definition]
Mask Region: Use the mouse to outline a mask area where motion will be ignored.
Detected Face Size: You can adjust the Minimum Face Size and the Maximum Face Size to instruct the system to only detect faces within that size range. You
must pause the live image by clicking the button before you can adjust the size.
[Setting]
Alarm Type
Face Count: Counts the number of faces. The counting results are only available on the GV-Web Report. To connect to the GV-Web Report, refer to the Enable Web Report option below.

Main System
23
2
Mask Filter: Detects faces and invokes a computer alarm or triggers an output device.
Mask Filter (Inverse Alarm): Invokes a computer alarm or triggers an output device when the system is unable to detect a face after the number of seconds specified in the Detection Interval.
Reset at: Type a counting reset time between 0 and 23. For example, if you type 23, the number of faces counted will become zero at 23 o’clock daily.
Sensitivity: Adjust the detection sensitivity by moving the slider. The higher the value the more sensitive the system to motion. The default value is 3.
Detection Interval:
When Mask Filter and Input I/O Trigger are both selected, the Detection Interval slider specifies the number of seconds you want the system to detect faces when the input device is triggered. For example, the input device is a card reader and a door lock has been set up as the output device. After you swipe the card triggering the reader, the system starts to detect the face for the interval specified. If the face is detected within the interval, the door will be open; otherwise the door will remain locked.
When Mask Filter (Inverse Alarm) is selected, the system will attempt to detect the faces for the number of seconds specified. For example, if you set the interval to 15 seconds, the alarm will be triggered if the system cannot detect any faces within 15 seconds after motion is detected.
[Option]
Input I/O Trigger: The system will begin detecting only when the input device is triggered. Assign an input module and pin number for the device.
Save Counting Results to GV-Web Report: Saves the face counting results to the GV-Web Report. When the option is selected, the dialog box below appears. Type the Domain Name or IP Address, Port, UserName, and Password of the GV-Web Report.
Figure 2-16

24
Invoke Alarm: Activates the computer sound alarm when faces are detected under Mask Filter or when the system is unable to detect faces under Mask Filter (Inverse Alarm). Click the […] button to designate a sound file to be the alarm sound.
Output Module: Activates the output device when faces are detected under Mask Filter or when the system is unable to detect faces under Mask Filter (Inverse Alarm). Assign an output module and pin number for the device.
Never Recycle: Prevents recorded events from being recycled when the disk becomes full.
5. Click the Test button to see if the settings have been configured according to your preference. If you have set a detection interval, the test will only run for the number of seconds you specified.
6. To activate the function at certain times only, click the Schedule button and select Active Schedule. For details, see Video Analysis Schedule, Chapter 3, DVR User's Manual on the Surveillance System Software DVD.
7. Click OK to apply the settings
8. Start monitoring to run the application.
Note:
1. Events triggered under Mask Filter or Mask Filter (Inverse alarm) will be recorded to the System Log, and can be played back in ViewLog. In the System Log, the events are recorded as Face Count under the Event column.
2. The face counting results will only be saved when Enable Web Report is selected and the GV-Web Report is connected.

Main System
25
2
2.7 Advanced Single Camera Tracking Advanced Single Camera Tracking can track a moving object using only one PTZ camera. When an object moves within the view of camera, the PTZ camera will follow its movement. When the object is out of sight, the PTZ camera will return to its designated position.
Supported PTZ cameras GV-IP Speed Dome
AcutVista SSD-7971D
COP(15-CD55W) Pelco D
Lilin(PIH-7625)
Messoa D-700 Series
Pelco Spectra III
VIDO. AT Dome
Note: The Advanced Single Camera Tracking with color-based object tracking introduced in V8.3.2 has been removed. The Advanced Single Camera Tracking in V8.4 uses motion-based object tracking.
2.7.1 Enabling Object Tracking Before setting up the single camera tracking function, you will need to enable object tracking according to the steps below:
1. Click the Configure button, select General Setting, and select System Configure. The System Configure dialog box appears.
2. In the PTZ Control section, select PTZ Device Setup and select the PTZ camera from the drop-down list.
3. Click the button. A setup dialog box appears.
• For GV-IP Speed Dome, select Enable Object Tracking. To configure the preset points, first select Normal and configure presets from the PTZ control panel on the screen.
• For other cameras, select Active and Enable Object Tracking. Specify COM port, Baud Rate and Speed of the PTZ camera. To configure the preset points, first select Normal and configure presets from the PTZ control panel on the screen.
4. Click OK to apply the settings.

26
2.7.2 Setting up Single Camera Tracking
1. Click the Configure button, select Video Analysis, select Object Tracking Application, select Object Tracking Setup and click the Advance Single Camera Tracking tab. This dialog box appears.
Figure 2-17
2. Select the camera from the PTZ Selection drop-down list.
3. Select Enable Tracking. This dialog box appears.
Figure 2-18
4. Specify the camera brand and its hardware address, and click OK.
5. Move the Speed Level slider to adjust the speed of PTZ movement. The higher the value, the faster the PTZ moving speed.

Main System
27
2
6. Select Support Zoom Function to be able to zoom in and out. Select Normal and the camera will zoom in once on the moving object. Select Deep Zooming and the camera will zoom in three times on the moving object.
7. Click the button to adjust the direction and zoom level of the camera.
8. To set the camera to return to its home position or a preset position when no motion is detected for a certain time period, specify Idle Mode and Idle Time in seconds. Click on the button to preview the designated position. Note that your camera will need to support home position and preset position.
9. To activate the function at certain times only, click the Schedule button and select Active Schedule. For details, see Video Analysis Schedule, Chapter 3, DVR User's Manual on the Surveillance System Software DVD.
10. To outline a mask area where motion will be ignored, draw an area on the camera view and click Set Mask on the dialog box that pops up. To remove the mask, draw an area bigger than the mask, and click Remove Mask.
11. Click Test. Move an object through the view of camera and its movement should be tracked. If not, increase Sensitivity value to increase system sensitivity to motion in the camera view. If you have set a mask, you can select Enable Mask to display masked area during the test.
12. Click OK to apply the settings.
13. To begin single camera tracking, click the Configure button, select Video Analysis, select Object Tracking Application, and select Object Tracking Start.
Note: When multiple objects are moving at the same time, the camera will track the object with the largest area.

28
2.8 Enhanced Advanced Motion Detection Settings The Advanced Motion Detection function now allows you to define the object size by specifying the minimum object size and the maximum object size. Only objects within the size range will be detected. When you only want to detect the motion of a particular type of object, enabling this option will prevent the system from detecting motions of objects you are not interested in.
Note: You can only enable either User-Defined or Set region at a time.
1. Click the Configure button, select Video Analysis, and select Advanced Motion Detection Setting.
2. Select the camera to be configured and click the Configure button. This dialog box appears.
Figure 2-19
3. Select User-Defined.
4. Under the Define Object drop-down list, select Min. Object Size or Max. Object Size and then drag an area on the image.
5. Click OK to save your settings.
For details on Advanced Motion Detection Settings, see Advanced Motion Detection, Chapter 1, DVR User's Manual on the Surveillance System Software DVD.

Main System
29
2
2.9 Fast Backup by Schedule You can set up a schedule to regularly back up the configurations in the Main System. The settings backed up can be restored to the current system or imported to another GV-System.
1. Click the Schedule button, and select Schedule Center. This dialog box appears.
Figure 2-20
2. Select Fast Backup and Restore and click Add Schedule. This dialog box appears.
Figure 2-21
3. Select Active.

30
4. Under the Schedule Type section, choose a backup schedule.
Daily Schedule: Backs up the system configurations daily.
Weekly Schedule: Select a day of the week from the drop-down list to back up the system configurations.
Monthly Schedule: Select a day of the month from the drop-down list to back up the system configurations. Note that if you have selected 31, and the particular month does not have the 31st day, the system will skip backup for that month.
5. Under the Backup Setting section, select the settings you want to back up.
6. Type the ID and Password of your login account.
7. Under the Save Path section, specify a file path to store the settings.
8. Click OK to save the settings.
After setup is completed, the GVService icon appears on the Windows notification area as
shown below. The GVService program allows the backup to run
automatically without the startup of GV-System. For details on how to restore the system, see Backing and Restoring Settings, Chapter 11, DVR User's Manual on the Surveillance System Software DVD.
Note: Backup will be performed at the time when you first set up the function. For example, if the time when you click OK to apply a daily backup schedule is 11:30 am, the system will perform backup at 11:30 am everyday.

Main System
31
2
2.10 Video Compacting by Schedule The Video Compacting feature helps you to save storage space by extracting key frames from the recorded files. After the extraction, the recorded files will be composed of key frames only. This can significantly reduce the file size. This Video Compacting feature is added to the options of Schedule Center. The Video Compacting action is enabled on a specific weekly schedule.
Note:
1. The audio files can not be compacted.
2. If a file is in playback when it is supposed to be compacted, the compacting will not occur. The compacting will be started the next time when the GV-System is scheduled to compact video files.
3. Compacting the recorded files to key frames only will affect the smoothness of the playback, but will not result in data loss since key frame contains the complete image and only the intermediate frames between key frames are deleted.
2.10.1 Compacting Video Files
1. Click the Schedule button, select Schedule Center and select Compacting Video Events.
Figure 2-22

32
2. Click Add schedule. This dialog box appears.
Figure 2-23
3. Select the desired camera individually, or select Camera to check all the cameras from the camera list.
4. Select Enable schedule of compacting video files.
5. In the Schedule Time section, specify the day and time to compact the video files.
6. In the Setting section, specify the options below.
Reserved Days: The number of days that the original video files are reserved. For example, if you choose to reserve the video files for 2 days, the system will keep the original video files for the last two days (recorded today and yesterday), and compact all the files earlier. The minimum value is to reserve 1 day.
Reserved Frames (MJPEG): Since every frame is a key frame for MJPEG codec, you should specify the number of frames per second you desire to reserve for the video files compressed with MJPEG. The default value is 1 frame per second.
Temp Folder: The temporary storage path for the video files to be compacted.
Include “Never Recycle” events: This option enables the video files that are set to be “never recycle” to be compacted.
7. Click Exit.

Main System
33
2
After setup is completed, the GVService icon appears on the Windows notification area as
shown below. The GVService program allows the video compacting to
run automatically without the startup of GV-System. When the GV-System starts to compact video files at the time you specified, the following Compacting List will pop up, displaying the information such as the camera number, the processing status, the processing time and the number of files that are being compacted.
To view the log files of video compacting, click the icon in the bottom of the window.
Figure 2-24

34
2.10.2 Viewing Compacted Video Files
After the video compacting, the compacted files will replace the original files and become the video events you view on ViewLog. After selecting a camera and date you specified for video compacting, you would see three types of icons on the Video Event list.
Icons appearing under the scheduled-compacting date
Description
Key The compacted file.
Never-Recycle The compacted file of the Never-Recycle event remains the same icon.
Tick The video file has failed to be compacted because the file was played back when it was supposed to be compacted.
Figure 2-25

Main System
35
2
2.11 Double Password for Accessing ViewLog You can now select the Enable Double Password option to require two supervisor passwords to access ViewLog.
1. Click the Configure button, select General Setting, select Password Setup, and select Local Account Edit. The Password Setup dialog box appears.
2. Select Enable Double Password.
Figure 2-26
After clicking the ViewLog button, you will need to type the passwords of any two supervisors to be able to login. The option is only available when you have created at least two supervisor accounts.

36
2.12 Enhanced Video Attributes For users of GV-Combo A Card (GV-1008/GV-1016/GV-1120A/1240A/1480A), GV-600A, GV-650A and GV-800A, two sets of default video attributes are now available. The Vivid option produces more saturated and colorful video images, while the Standard option produces brighter and less saturated video images. To select the default attributes:
1. Click the Configure button, select A/V Setting, select Video Attributes, and select Default Value.
2. Select between Vivid and Standard.
To apply the default values: After selecting the default attributes, you must apply the selected attributes to cameras.
1. Click the Configure button, select A/V Setting, select Video Attributes, and select Standard. This dialog box appears.
Figure 2-27
2. Click the Default button to apply the selected default values.
3. Click OK.

Main System
37
2
2.13 Round-the-Clock Audio Recording Previously, audio recording stops after no sounds are detected for 30 seconds. You can now enable round-the-clock audio recording to continuously record audio. The audio recording will be saved every 5 minutes. To enable the function:
1. Click the Configure button, select General Setting, select Camera/Audio Install, and select Camera/Audio Install. This dialog box appears.
Figure 2-28
2. Select Rec Audio and select Round-the-clock.
3. Click OK to save the settings.

38
2.14 Tampering Alarm Events in System Log When the tampering alarm is triggered on the connected GV-IPCAM H.264, GV-Fisheye Camera or GV-Video Server, the events will now be recorded to the System Log. To view the System Log, click the ViewLog button and select System Log. The events will be listed as “Tampering Alarm.” The tampering alarm is used to detect when a camera is being physically tampered with. An alarm can be generated when the camera is moved, covered up, or out of focus. You will have to first set up the function through the Web interface of the GV IP device. Tampering alarm is available in the following GV IP devices:
GV-IPCAM H.264 Series
Model Model Number
Fixed Lens Box Camera GV-BX110D
Varifocal Lens
Mini Fixed Dome GV-MFD110
Bullet Camera GV-BL110D
Model Model Number
GV-Fisheye Camera GV-FE110
Model Model Number Firmware Version
GV-VS02A V1.01 or later
GV-VS04A V1.02 or later GV-Video Server
GV-VS12 V1.02 or later

Main System
39
2
2.15 Enhanced Support for GV-IP Speed Dome GV-IP Speed Dome now supports Object Tracking and Zoom in Object. For details on how to set up Object Tracking and Zoom in Object, see Object Tracking and Zooming, Chapter 3, DVR User's Manual on the Surveillance System Software DVD.
2.16 More Port Number Options for POS Integration Currently, the 16-port GV-USB Dongle is available for integrating text-mode POS devices with the GV-Systems. In V8.4, you can now choose among 1, 2, 4, 8, 12 and 16 ports GV-USB Dongle for POS integration. For details on the integration with text-mode POS devices, see Text Mode POS Device, Chapter 7, DVR User's Manual on the Surveillance System Software DVD.

40
2.17 Stock and Inventory Control on POS Devices Previously, when a receipt does not have a receipt number and title, two identical transaction items will be recorded as one entry. Now you can choose to record them as separate entries by selecting Stock and inventory control. This function is useful for recording items entering or exiting a warehouse to keep track of the number of items currently in stock. To enable the function:
1. Insert the Surveillance System Software DVD to the POS computer. It runs automatically and a window appears.
2. Click Install V8.4.0.0 System.
3. Select POS Text Sender and follow the on-screen instructions. This dialog box appears.
Figure 2-29
4. Click the New button. This dialog box appears.
Figure 2-30
5. Select Stock and inventory control to record identical transaction items as separate entries.
For details on the settings of POS Text Sender, see Point-Of-Sale (POS) Application, Chapter 7, DVR User's Manual on the Surveillance System Software DVD.

Main System
41
2
2.18 Full Degree of Pan and Tilt Control Previously the GV-System only supports 4 directions of control on PTZ camera that is Up, Down, Left and Right. Now the GV-System lets you pan and tilt the PTZ camera to any degree of angle, allowing targeting of any position in the viewable area. Two added control modes:
Slope Mode: Directs the PTZ camera to right up, right down, left up and left down.
Random Mode: Moves the PTZ camera to any direction freely.
The rotor for Random mode
The direction button for Slope mode
Figure 2-31

42
Currently, only the following PTZ camera models support this feature.
PTZ Model Slope and Random
Modes Support Random Mode Support Only
AcutVista (SSD-7971D) √
COP (15-CD53W) Pelco D √
COP (15-CD55TW) Pelco D √
COP (15-CD55W) Pelco D √
Dynahawk (Zh701) √
Dynacolor Dome √
D-max Dome √
GeoVision (GV-IP Speed Dome) √
JVC (S655 / TK-C686E / TK-S576B) √
Lilin (PIH-7625) √
Lilin PIH √
Lilin (PIH-820) √
Messoa (SDS600 Series) √
Messoa (D-700 Series) √
Pelco D √
Pelco P √
Pelco (SD4-W0 Spectra Mini Dome) √
Pelco (Spectra III) √
Samsung (SCC-641 / SCC-643) √
StorVision √
VDI CT-58SPD √
VIDO AT Dome √
Note: The GV-System only supports original factory models of Pelco D and Pelco P. Other camera brands claiming of the same protocol compatibility may not work properly with the GV-System.

Main System
43
2
2.19 Support for 256 Camera Addresses and Preset Points Now the GV-System supports up to 256 PTZ camera addresses (ranging from 0 to 255) and preset points (ranging from 1 to 256), compared to the previous version that only supports up to 64 address and preset points.
Figure 2-32
Note: The supported number of camera addresses and preset points is limited by the capacity of a PTZ camera.
For details on mapping a PTZ camera to the GV-System or setting a PTZ tour with preset points, see PTZ Control, Chapter 1, DVR User’s Manual on the Surveillance System Software DVD.

44
3. ViewLog This chapter introduces the new features and enhancements of ViewLog.
3.1 Fisheye View Mode You can now watch the events recorded by fisheye cameras in fisheye view mode.
1. To switch to fisheye view mode, click the View Mode button and select Single View.
2. Click Geo Fisheye to select from one of the fisheye view modes:
Fisheye: Quad view: Composed of four PTZ views.
Fisheye: 360 degree: Composed of two PTZ views and a 360º panoramic view.
Fisheye: Dual 180 degree: Composed of two 180º views.
Fisheye: Single view: Composed of one PTZ view.
3. Select a fisheye camera from the drop-down list.
To see how to set up a fisheye camera, see 2.1 Fisheye Camera Support in this manual.

ViewLog
45
3
3.2 Bookmarked Frames Now you can create a bookmark for a video frame. Later, you can return to that frame quickly or resume a video from where you bookmarked.
3.2.1 Creating a Bookmark
1. Click the Pause button at the frame you want to bookmark.
2. Right-click the frame and select Add to Bookmark. The Bookmark Description dialog box appears.
Figure 3-1
3. Type the text for the bookmark label.
Note: By default, bookmarked frames are saved at :\GVxxx\Bookmark and are in JPEG format.

46
3.2.2 Viewing a Bookmark
1. Click the Advanced button and select Bookmark. The Bookmark window appears.
Figure 3-2
2. In the Camera drop-down list, select a desired camera to display the related bookmarks, or select All to display all the bookmarks.
3. To change a bookmark displayed at the front, click the desired bookmark behind the front one. You can also select List Mode to display all bookmarks in the thumbnail view.
4. To resume playback from a bookmark, double-click the bookmark. The bookmarked frame is displayed on the ViewLog window. Click the Play button to play the video for up to 5 minutes.
5. To rename, delete or import the bookmark, right-click the desired bookmarked frame to have these options.

ViewLog
47
3
3.3 Display of GPS Coordinates on the Video Now you can display GPS coordinates on the images when playing the video events recorded with GPS tracks.
1. Click the Setting button, select the Display tab, select Display GPS positions and click OK.
Figure 3-3
2. Play a video event with GPS tracks. The GPS coordinates are displayed on the images.
Figure 3-4

48
3.4 Codec Options for Video Exporting
Now you can select a desired compressing codec when exporting video files.
Figure 3-5
There are two codec options:
GV-Mpeg4: This codec is created by GeoVision. It provides better image quality, higher frame rates and smaller files size than any other. If the codec is selected, you must play the exported files on the computer with the GV-System or the GV-Mpeg 4 codec installed. Otherwise you can export the files in EXE format in order to play the video at any computer.
Mpeg4: This code is created by Microsoft. It allows you to view the exported files on the Windows-based computer (Windows XP/ Vista / 7 / Server 2008). If the codec is selected, the Privacy Mask you created using the ViewLog will be disabled.
For details on accessing the video exporting feature, see Merging and Exporting Video, Chapter 4, DVR User’s Manual on the Surveillance System DVD.

ViewLog
49
3
3.5 Access to Defogging and Stabilizing Effects Now if you have the AVP dongle connected to the GV-System, you can enable Defogging and Stabilizing effects to any desired camera recordings. Previously you could only access the two effect options if those effects have been enabled when recording the video.
Note: Up to four cameras are supported for the Defogging or Stabilizing effect.
To enable the Defogging and Stabilizing effects:
1. On the Function Panel, select the Effects button and select Advanced Video Analysis.
Figure 3-6
2. Select Defog or Stabilizer. This dialog box appears.
Figure 3-7
3. Select the cameras you want to enable the advanced video effect.

50
3.6 Enhanced Event Search
The event search method has been enhanced to allow searching videos by event types or POS items. In addition, you can choose what information to display in the Video Event List or choose to display the data of a POS device.
Previously, to search events by timeline, you would click the Advanced button and select Timeline Search. The Video Event List and the Event Timeline are now placed under the same button. To switch between the two modes:
1. Click the Normal button. The Video Event List or the Event Timeline appears.
2. Click the arrow on the top left corner.
Figure 3-
3. Select Switch Time Mode, and select List Mode to see the Video Event List or Line Mode to see the Event Timeline.

ViewLog
51
3
To set up the time modes:
List Mode: Lists the events according to the date selected. You can select one of the following display options from the drop-down list.
Figure 3-
• Event Only: Lists the video events only.
• Event + Total Frame: Lists the video events and their total number of frames.
• Event + Total Time: Lists the video events and their total time length.
• Event + Total Size: Lists the video events and their total file size.
• Monitor Table: Lists the types of video events selected in MDB filter. See the section below on how to set up the MDB filter.
• POS Table: Lists the video events with the item specified in MDB filter for each POS device. See the section below on how to set up the MDB filter.
Line Mode: Displays the events in a timeline.
Figure 3-
• Display Audio Information: Displays the audio information for each camera on the timeline.

52
• Display MDB Information: Click the arrow button on the right to select Monitor Table or POS Table. Monitor Table displays video event types selected in the MDB Filter, and POS Table displays the POS item specified in MDB Filter. The selected video events and POS item are marked in orange. See the section below for setting up the MDB filter.
To set up the MDB filter:
1. Click the arrow on the top-left corner of the event search window.
2. Select MDB Filter. This dialog box appears.
Figure 3-
3. Select the types of events or type the POS item you want to search.
4. Click OK.
Note: The MDB filter only sorts out the events recorded in the System Log. To record motion detection events in the System Log, ensure to select Register Motion Event (Configure button < System Configure < Camera Record Setting).

Center V2
53
4
4. Center V2 This chapter introduces the new features and enhancements of Center V2.
4.1 QView for Channel Display on Another Monitor The QView feature is added to the Center V2 to display a selected channel on another monitor screen. Before you start this feature, make sure the computer of Center V2 is set up well with multiple monitors.
1. On the Center V2 window, click the Tools button and select QView. This dialog box appears.
Figure 4-1
2. Use the drop-down list to select a desired monitor.
3. Click one channel to be displayed on that monitor.
Figure 4-2
4. To switch to another channel, simply click another channel.

54
4.2 Receiving Cardholder Numbers from DVR Now the access control application of GV-Wiegand Capture is further integrated with the Center V2. Not only does the Center V2 display the live images of cardholders when accessing a card reader, but also it can now receive the cardholder numbers from the GV-System.
Figure 4-3
1. In the Main System, click the Network button and select Connect to Center V2. The Connect to Center V2 dialog box appears.
2. Type the IP address, username and password, and click Next.
3. Click the Configure button, select Advance Settings and select the Other tab. This dialog box appears.
Figure 4-4
4. Select Notify CenterV2 when Wiegand Events occur. Click OK.

Center V2
55
4
In the access control application of GV-Weigand Capture, when cardholders are granted access by the reader, their card numbers will be sent to the Center V2 through the GV-System.
Figure 4-5

56
4.3 Event Chart Now the Center V2 can provide you the daily, weekly and monthly statistical charts based on different criteria. These statistical charts allow the administrator to analyze the occurrence frequency of different event types and message types, and the events that occur on different subscribers. To display the Event Chart, you need to install the following software on the computer. Use the links in the software DVD or click on the links below to download the software from Microsoft’s Download Center.
Microsoft .NET Framework 3.5 SP1
Microsoft Chart Controls
4.3.1 Accessing the Event Chart
1. Click the Tools button and select Event Chart. This window appears.
Figure 4-6

Center V2
57
4
2. Specify a day, a week or a month to query the event data. Click the Next button. This dialog box appears.
Figure 4-7
3. Select ID to query the events based on subscribers’ ID, message to query the events based on message types, or Type to query the events based on event types. Import Data allows you to query the events based on your previously-exported query settings (see Step 5).
Here we select Type as an example. Click the Next button. This dialog box appears.
Figure 4-8

58
4. Select List all exist data to query all the event types, or disable it to select the desired event types.
5. You can optionally click Export at the left bottom of the window to export the settings for next-time use.
Figure 4-9
6. Click the Query button to display the statistical chart.
Note: If you select ID or Message to query the events, you need to type the subscriber ID or message type you want to query.

Center V2
59
4
4.3.2 Event Chart You can click each item on the chart to view more detailed information.
Figure 4-10
The controls on the statistical chart window:
No. Name Description
1 Save Image Saves the chart image.
2 Copy Image Copies the chart image.
3 Preview Previews the chart image for print.
4 Print Prints the chart image.
5 Up one level Goes to the previous chart image.
6 3D/2D Presents the chart in 3D or 2D mode.
7 Pie/Line/Column Presents the event data in pie, line or column chart.
8 View Presents the title, label, legend, name, count or percentage in the chart.

60
4.4 Remote Playback Previously you could only play the video events recorded on the Center V2 site. Now with the Remote Playback function, you can play the video events recorded on the remote subscriber through network connection. The function is critical when you do not want to enable recording on the Center V2 but want to retrieve the videos for reference. For the remote access to work, the following server must already be enabled on the subscriber:
GV-System: Remote ViewLog Service
GV-Video Server: ViewLog Server
GV-Compact DVR: ViewLog Server
Note: The Remote ViewLog option is not available for the events already having recorded files on the Center V2 (the events with attachments).
1. Double-click an event without having the attachment in the Event List. This dialog box appears.
Figure 4-11
2. Click the Remote Playback button. This dialog box appears.
Figure 4-12

Center V2
61
4
3. Select a camera. Type the ID, password and IP address of the connected subscriber. Keep the port as default value 5552 or modify it to match the related port on the subscriber. If you want to play the video events recorded during the Daylight Saving Time period, select DST Rollback. Click OK. This player appears.
Figure 4-13
4.5 New Alert Conditions Four new alert conditions are added to the Alarm Settings: Crowd Detection, Advanced Unattended Object Detection, Advanced Scene Change Detection and Advanced Missing Object Detection. When any of alert conditions occur on the connected subscriber, the Center V2 can automatically activate the set computer alarm or output alarm to notify the operator, as well as sending the SMS or e-mail message to the subscriber.
Figure 4-14
For details on how to configure the alert conditions, see Notification Settings, Chapter 1, CMS User’s Manual on the Surveillance System Software DVD.

62
4.6 Enhanced E-Mail Alerts Previously the Center V2 administrator could only set up one e-mail address to each subscriber for e-mail alerts. Now up to two e-mail addresses can be created for each subscriber.
Figure 4-15
For details on the conditions to send e-mail alerts to subscribers, see Notification Settings, Chapter 1, CMS User’s Manual on the Surveillance System Software DVD.
4.7 Quick Access to Two-Way Audio Two new buttons are added to the live monitoring window, allowing you to quickly access the talking and listening features.
Figure 4-16

VSM
63
5
5. VSM (Vital Sign Monitor) This chapter introduces the new features and enhancements of VSM.
5.1 Connecting to Multiple VSM Centers Previously the GV-System could only connect to one VSM center. Now the GV-System can connect to up to 5 VSM centers simultaneously for central monitoring.
1. In the Main System, click the Network button and select Connect to VSM. This dialog box appears.
Figure 5-1
2. Type the IP address, the User ID and Password of one VSM. Click OK.
Figure 5-2
3. If you want to establish connection to the second VSM, click the button.

64
4. If you want to modify the login information of the established VSM, select the desired VSM in the dialog box, and click the button.
5. If you want to delete the established VSM, select the desired VSM in the dialog box, and click the button.
6. Click the Connect button to connect all established VSM centers. Make sure those VSM centers are also started for the connection.

VSM
65
5
5.2 Receiving Cardholder Numbers from DVR Now the access control application of GV-Wiegand Capture is integrated with the VSM. On the VSM, you can receive cardholder numbers from the GV-System when cardholders are granted access to a reader.
Figure 5-3
1. On the Main System, click the Network button and select Connect to VSM. The Connect to Vital Sign Monitor dialog box appears.
2. Click the Configure button and click the Camera tab. This dialog box appears.
Figure 5-4
3. Select Notify Vital Sign Monitor of the monitoring status. Select one desired camera from the drop-down list.
4. Select Wiegand Data.

66
In the access control application of GV-Wiegand Capture, when cardholders are granted access by the reader, their card numbers will be sent to the VSM through the GV-System.
Figure 5-5
5.3 Enhanced E-Mail Alerts Previously the VSM administrator could only set up one e-mail address to each subscriber for e-mail alerts. Now up to two e-mail addresses can be created for each subscriber.
Figure 5-6
For details on the conditions to send e-mail alerts to subscribers, see Notification Settings, Chapter 3, CMS User’s Manual on the Surveillance System Software DVD.

VSM
67
5
5.4 Event Chart Now the VSM can provide you the daily, weekly and monthly statistical charts based on different criteria. This feature is similar to that in Center V2. See 4.3 Event Chart in this manual. To launch the Event Chart, click Tools on the window menu and select Event Chart. To display the Event Chart, you need to install the following software on the computer. Use the links in the software DVD or click on the links below to download the software from Microsoft’s Download Center.
Microsoft .NET Framework 3.5 SP1
Microsoft Chart Controls
5.5 Connecting to a GV-I/O Box through Ethernet Previously, the GV-I/O Box can only be connected directly to the VSM using wires and cable and thus subject to distance limitation. Through Ethernet, the GV-I/O Box can now be placed anywhere with network access to warn VSM operator when assigned alert events occur. You can connect up to nine GV-I/O Boxes to VSM by first adding the GV-I/O Box to VSM, and then setting up the types of events to trigger the GV-I/O Box.
Adding the GV-I/O Box to VSM:
1. On VSM, click Configure and select Virtual I/O.
2. In the dialog box that appears, click Add. This dialog box appears.
Figure 5-7
Note: Only 8-port and 16-port GV-I/O Boxes can be connected to VSM through Ethernet.

68
3. Type the IP address, ID and Password of the GV-I/O Box. You can look up the IP address of the GV-I/O Box by using the GV IP Device Utility.
4. Click OK.
Setting up the event types:
1. Click Configure and select Notification. This dialog box appears.
Figure 5-8
2. On the left side, select the types of events you would like the GV-I/O Box to be triggered.
3. On the right side, select Output Module and define the module number and pin number.
4. Click OK to apply the settings.

Control Center
69
6
6. Control Center This chapter introduces the new features and enhancements of Control Center.
6.1 Audio Broadcast Previously, the Control Center operator could only speak to one host at a time by clicking the Microphone button on the Live View window. Now he can use the Audio Broadcast function to speak to multiple hosts simultaneously over LAN and even the Internet.
Note: The Audio Broadcast function supports both GV and third-party IP devices with speaker functions.
6.1.1 Starting the Audio Broadcast
1. To open the Audio Broadcast window, click the Broadcast Service button on the
Host List. This dialog box appears.
Figure 6-1
2. Drag the desired hosts from the Host List to the Audio Broadcast window. Or right-click the host and select Add to Broadcast Service.
3. You can enable or disable the hosts on the Audio Broadcast window for audio broadcasting to them.
4. To start audio broadcasting to the hosts, click the Start/Stop Broadcasting button on the Audio Broadcast window, and talk to the microphone connected to the computer of Control Center.

70
6.1.2 The Audio Broadcast Window
Figure 6-2
The controls on the Audio Broadcast window:
No. Name Description
1 Host Name Displays the host name.
2 IP Displays the host IP address.
3 Status Displays the connection status of the host.
4 Change Style Minimizes or enlarges the Audio Broadcast window.
5 Close Closes the Audio Broadcast window.
6 Setup
Always on top: Always displays the Audio Broadcast window on top of the screen.
Opacity: Select the opacity level for the Audio Broadcast window. The value can range from 20% (fully transparent) to 100% (fully opaque).
7 Start/Stop Broadcasting Starts or stops audio broadcasting.
8 Dragging Area Click the button and drag the Audio Broadcast window to the desired position.

Control Center
71
6
6.2 Dual-Monitor Support for VMD System Previously you could only set up one monitor to display the VMD (Video Motion Detection) window for pop-up alerts when any motion or event is detected. Now you can set up two monitors to run the application.
Note: The VMD feature does not support the third-party IP cameras.
To configure two monitors to display the VMD windows:
1. Click the Edit button, click the Configure button, select System Configure and click the VMD System tab.
Figure 6-3
2. In the Position section, select the monitor to be the first VMD window (Monitor 1) and the second VSM window (Monitor 2). Click OK.
3. To open the VMD window, click the VMD System button on the Group List.
4. To set the screen division for both Monitor 1 and Monitor 2, click the Select Quad button on the VMD window and select a screen division.
Figure 6-4

72
5. When the first monitor is full of the pop-up camera view, the next pop-up camera view will go to the second monitor.
Application The position of pop-up cameras on the VMD windows varies when you enable or disable the Camera pops up in the user-defined position option in Figure 6-3.
When the option is disabled: When multiple popup alerts are triggered simultaneously, the positions of popup views on the VMD windows are based on the sequence order of motion or event detection. When the first monitor is full of popup views, the next popup view will go to the second monitor.
Example:
Both Monitor 1 and Monitor 2 are set at 4 screen divisions. When 5 popup alerts are triggered simultaneously, the first 4 popup views will appear on Monitor 1 and the last popup view will appear on Monitor 2.
When the option is enabled: The positions of popup views on the VMD windows are based on the camera sequence in the VMD Group.
Example:
In the VMD Group, Camera A is listed as the third camera and Camera B is the fifth. Both Monitor 1 and Monitor 2 are set at 4 screen divisions. When the popup alerts from the two cameras are triggered simultaneously, Camera A images will appear on the third square of Monitor 1 and Camera B images will appear on the first square of Monitor 2. Note the order of popup views is from left to right on the VMD window.
21
3 4
5
Monitor 1 Monitor 2
A
B
Monitor 1 Monitor 2

Control Center
73
6
6.3 RTSP Compatibility Now the Control Center is compatible with all other IP video devices using RTSP standard. The RTSP (Real Time Streaming Protocol) are global standards created to ensure network video products from different manufacturers are compatible with each other. To connect an IP camera using the RTSP protocol:
1. On the Host List, right-click the IP Camera List and select Add IP Camera. This dialog box appears.
Figure 6-5
2. To add an IP camera by using the RTSP connection, select Protocol from the Brand drop-down list.

74
3. Select the protocol that is supported by your IP camera from the Device drop-down list.
GV_HTTP_SDK_RTSP: This option is for GeoVision SDK users. The RTSP protocol uses a HTTP port for video streaming from the IP camera.
RTSP over HTTP: The RTSP protocol uses a HTTP port for video streaming from the IP camera.
RTSP over TCP: The RTSP protocol uses a TCP port for video streaming from the IP camera.
RTSP over UDP: The RTSP protocol uses an UDP port for video streaming from the IP camera.
4. On the Command box, type the RTSP link address. For the RTSP command, please consult the documentation of your IP camera. For example:
For an AXIS IP camera, type
RTSP://<IP of the IP camera>/<codec>/media.amp
For a HIKVISION IP camera, type
RTSP://username:password@<IP of the IP Camera>
6.4 Host Search Boxes Now the Host Search Boxes are added to the Host List and Group List. Just type a few letters or words of a Host name into the search box and your top results will be brought up to the box. Select the desired host name and click Enter to go to that host in the Host List or Group List.
Figure 6-6

Dispatch Server
75
7
7. Dispatch Server This chapter introduces the new features and enhancements of Dispatch Server.
7.1 Event Chart Dispatch Server can display log data in line chart, bar chart or pie chart. To display the Event Chart, you need to install the following software on the computer. Use the links in the software DVD or click on the links below to download the software from Microsoft’s Download Center.
Microsoft .NET Framework 3.5 SP1
Microsoft Chart Controls
To access the Event Chart:
1. Click View from the menu bar and select Dispatchlog.
2. Click the Event Chart button on the Dispatch Log Browser. This dialog box appears.
Figure 7-1
3. From the drop-down list, select Application Type to display events by the type of server, ID to display events by ID or Status to display events by the type of status. Application Type includes Dispatch Server, Center V2 Server, and Center V2 Subscribers. When Status is selected, events are categorized into Account, System, Login/logout, Connection, Control, and Dispatch.

76
4. Click OK to see the data displayed in a chart.
Figure 7-2
This feature is similar as that in Center V2. See 4.3 Event Chart in this manual for more information on the controls of the chart window.

Android Mobile Application
77
8
8. Android Mobile Application You can now access GV-System and GV-IP devices using Android version 2.2. Download GV-AView from Android Market, and after installing the application, follow the steps below to access a GV-System or a GV-IP device.
Figure 8-1 System Requirements for Android mobile application: Handheld Device View GV-AView V1.0 OS Supported Android version 2.2
Port Data Port: 8866, HTTP Port: 80, VSS Port: 10000
Protocol TCP/IP (JPEG from GV-System; JPEG/MPEG4/H.264 from GV IP Devices)
Codec MJPEG, MPEG4, H.264
MJPEG 704 x 480 or below
MPEG4 704 x 480 or below Resolution Supported
H.264 320 x 240 or below
Functions Video streaming, GV IP devices support, Audio, PTZ control

78
8.1 Access to GV-IP devices
1. Double-tap the GV-AView icon on the main page.
Figure 8-2
2. Press the Menu button on the mobile phone and then tap the Add button . The login page appears.
Figure 8-3
3. Type the name, IP address, port number, user name and password of the GV-IP device.
4. You can press the Menu button on the mobile phone and tap the Version button to see the version information or tap the Address Book button to see the address book.
5. Tap the Add button to add the login information to the address book. If you want to
edit existing login information, tab the Edit button to save the information after making the changes.

Android Mobile Application
79
8
6. Tap the Connection button to connect to the IP device. The live view will appear.
Figure 8-4
7. The following function buttons are available on the bottom of the screen.
Snapshot : Saves the current image in the mobile device.
PTZ Control : Enables the PTZ function. A message will appear asking if you want to use Gesture Detector to control PTZ. Tap OK if you want to be able to drag across the live view screen to control the PTZ function in addition to using the PTZ
control buttons on the bottom of the screen. Tap the arrow button to switch
between the direction buttons and the zoom/iris buttons . Tap
the home button to return to home position.
Screen Division : Displays up to four channels on the same page.
Dual Stream : Switches between the video streams if the GV-IP device supports dual streams.
Audio : Enables the audio function.
8. If the GV IP device supports multiple channels, tap the numbers on the top of the screen to switch to other channels.
8.2 Access to GV-System To access the GV-System using GV-AView, you need to first activate the JPG settings on the GV-System and then connect to the GV-System from your mobile phone. Allowing Remote Access to GV-System:
1. In the main system, click the Network button and select Webcam Server.
2. In the dialog box that appears, click the JPG tab and select Create JPEG/GIF file(s).
3. Click OK to save the settings.

80
Connecting to GV-System:
1. On your mobile phone, double-tap the GV-AView icon on the main page.
2. Tap the NVR/DVR View tab on the top. The login page appears.
Figure 8-5
3. In the login page, enter the IP address, port number, user name and password of the GV-System.
4. On the bottom of the screen, you can tap the My favorite button to save the connection information or tap the Image setting button to change the image quality between Normal and Good.
5. Tab the Connect button to connect to the GV-System. Up to 6 camera live views can be displayed on each page. To see other channels, use the scroll bar on the bottom of the screen.
6. Press the menu button on the mobile phone to see the following options:
Figure 8-6

Android Mobile Application
81
8
Next Page: See the channels on the next page.
Previous Page: See the channels on the previous page.
Record Event: Start or stop recording the current channel or all channels.
Image setting: Changes the image quality between Normal and Good.
7. Double-tap the live view to see it in single view. If the camera supports PTZ functions, tap the PTZ button and use the touch screen to control the camera. You can also use the
direction buttons and the zoom/iris buttons to control the camera.
Tap the home button to return to home position.
Figure 8-7
8. In the single view mode, press the Menu button to access the following options: PTZ, Record event, Image setting, and Capture image.
Figure 8-8

82
9. GV-GIS This chapter introduces the new features and enhancements of the GV-GIS.
9.1 Remote ViewLog The Remote ViewLog function is now available with mobile hosts. You can play back any recorded video on the mobile hosts.
1. To allow for remote access, make sure the Remote ViewLog function is enabled at the mobile host.
2. Make sure you have installed the Remote ViewLog program from the software DVD to your GV-GIS computer.
3. On the GV-GIS system, right-click the mobile host and select Remote ViewLog. The Remote ViewLog player will appear.
Figure 9-1

GV-GIS
83
9
4. Select the desired camera and video event to play back.
Figure 9-2
Note: If the player does not appear, click Configure on the menu bar, select System Configuration, click the Remote ViewLog tab, and verify the path of the installed Remote ViewLog program. For details, see 7.4 Remote ViewLog Settings in the GV-GIS User’s Manual V2.1.1.

84
9.2 Subscriber Settings To enable live view or Remote ViewLog function of a mobile host (on the GV-GIS system or the Web interface), the ID and password are required each time you access these functions. To enable these features without the trouble of entering the ID and password every time, configure the Subscriber Settings.
1. On the menu bar of GV-GIS main screen, click the Account button , select the mobile host and click the View/Edit A Mobile Host Setting icon. The dialog box appears.
Figure 9-3
2. Select Connection Information, type in the Login ID and Password of the mobile host and select the Host Type using the drop-down list. Modify the port information if necessary.
3. Click OK.

GV-GIS
85
9
9.3 Popping Up Live View upon Input Detection You can configure the GV-GIS system to automatically pop up the live view of a mobile host when an input is triggered at the mobile host’s side. A maximum of 4 input-triggered live views can be shown simultaneously.
1. On the menu bar of GV-GIS main screen, click the Account button , select the mobile host and click the View/Edit A Mobile Host Setting icon. The Subscriber Setting dialog box appears.
2. To configure the input, click the Settings button. The Input Trigger dialog box appears.
Figure 9-4
3. Use the drop-down lists to select the Module number and the Pin number that the input is connected to. Then select the channels to be popped up upon input detection in the Camera section.
Figure 9-5