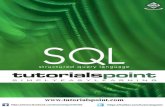GeoStudio Tutorials
-
Upload
kevin-dawson -
Category
Documents
-
view
86 -
download
12
description
Transcript of GeoStudio Tutorials
-
GeoStudio Tutorials
includes student edition lessons
First Edition, May 2004
-
Copyright 2004 by GEO-SLOPE International, Ltd.
All rights reserved. No part of this work may be reproduced or transmitted in any form or by any means, electronic or mechanical, including photocopying, recording, or by any information storage or retrieval system, without the prior written permission of GEO-SLOPE International, Ltd.
Printed in Canada.
GEO-SLOPE International Ltd
1400, 633 6th Ave SW
Calgary, Alberta, Canada T2P 2Y5
E-mail: [email protected]
Web: http://www.geo-slope.com
-
GeoStudio Tutorials Table of Contents
Page i
Table of Contents
1 Overview of the GeoStudio Tutorials Book ............. 1 1.1 GeoStudio tutorials ...................................................................... 1 1.2 GeoStudio student edition ........................................................... 2
2 SLOPE/W Tutorial and Student Edition Lessons.... 5 2.1 Introduction .................................................................................. 5
2.1.1 Defining the problem ................................................ 6 2.1.2 Solving the problem ............................................... 35 2.1.3 Viewing the results ................................................. 36
2.2 SLOPE/W student edition lessons............................................. 48 2.2.1 Lesson 1 Ordinary method of analysis................ 50 2.2.2 Lesson 2 Bishops method of analysis................ 56 2.2.3 Lesson 3 Janbus method of analysis ................. 59 2.2.4 Lesson 4 effect of number of slices .................... 60 2.2.5 Lesson 5 finding the critical slip surface ............. 61 2.2.6 Lesson 6 Spencers method................................ 64 2.2.7 Lesson 7 Morgenstern-Price method.................. 67 2.2.8 Lesson 8 the Generalized Limit Equilibrium method
................................................................................ 68 2.2.9 Lesson 9 non-circular slip surfaces..................... 70 2.2.10 Lesson 10 normal stress distributions along a slip
surface.................................................................... 72 2.2.11 Lesson 11 slope stability analysis with SIGMA/W
computed stresses ................................................. 73 2.2.12 Lesson 12 SEEP/W generated pore-water
pressures in a SLOPE/W analysis ......................... 75 2.2.13 Lesson 13 - dynamic slope stability analysis using
QUAKE/W .............................................................. 77
-
Table of Contents GeoStudio Tutorials
Page ii
3 SEEP/W Tutorial and Student Edition................... 81 3.1 Introduction ................................................................................ 81
3.1.1 Defining the problem .............................................. 82 3.1.2 Solving the problem ............................................. 112 3.1.3 Viewing the results ............................................... 114
3.2 SEEP/W student edition lessons ............................................. 128 3.2.1 Lesson 1 - saturated flow around a cutoff............ 129 3.2.2 Lesson 2 - saturated flow through a heterogeneous
system.................................................................. 130 3.2.3 Lesson 3 - saturated flow through an anisotropic
system.................................................................. 131 3.2.4 Lesson 4 - seepage through a homogeneous dam 133 3.2.5 Lesson 5 - dam cores: a sensitivity study for hydraulic
conductivity........................................................... 134 3.2.6 Lesson 6 - infiltration into unsaturated soils......... 136 3.2.7 Lesson 7 - lysimeter analysis ............................... 137 3.2.8 SEEP/W generated pore-water pressures in a
SLOPE/W analysis............................................... 140
4 SIGMA/W Tutorial ............................................... 143 4.1 Introduction .............................................................................. 143
4.1.1 Defining the problem ............................................ 144 4.1.2 Solving the problem ............................................. 174 4.1.3 Viewing the results ............................................... 177
4.2 SIGMA/W student edition lessons ........................................... 192 4.2.1 Lesson 1- pressure distribution under a circular
footing................................................................... 193 4.2.2 Lesson 2 - pressure distribution under a strip footing
.............................................................................. 194 4.2.3 Lesson 3 stress conditions in a 45-degree slope 195
-
GeoStudio Tutorials Table of Contents
Page iii
4.2.4 Lesson 4 excess pore pressure due to embankment loading.................................................................. 196
4.2.5 Lesson 5 excavation with a horizontal strut ...... 199 4.2.6 Lesson 6 slope stability analysis with SIGMA/W
computed stresses ............................................... 200 4.2.7 Lesson 7 consolidation...................................... 202 4.2.8 Lesson 8 two-dimensional consolidation .......... 205
5 QUAKE/W Tutorial .............................................. 209 5.1 Introduction .............................................................................. 209
5.1.1 Defining the problem ............................................ 211 5.1.2 Insitu static analysis ............................................. 221 5.1.3 Solving the problem ............................................. 238 5.1.4 Viewing the results of the insitu static analysis .... 241 5.1.5 Dynamic analysis ................................................. 253 5.1.6 Solve the dynamic problem.................................. 269 5.1.7 Viewing the dynamic results................................. 270
5.2 QUAKE/W student edition lessons .......................................... 279 5.2.1 Lesson 1 - dynamic response of a soil column .... 280 5.2.2 Lesson 2 slope stability analysis with QUAKE/W
computed dynamic stresses................................. 282
6 TEMP/W Tutorial................................................. 285 6.1 Introduction .............................................................................. 285
6.1.1 Defining the problem ............................................ 287 6.1.2 Define initial conditions ........................................ 322 6.1.3 Solving the problem ............................................. 330 6.1.4 Viewing the results ............................................... 332
6.2 TEMP/W student edition lessons............................................. 345 6.2.1 Steady-state hot oil tank on insulated ground...... 345
-
Table of Contents GeoStudio Tutorials
Page iv
6.2.2 Lesson 2 transient artificial ground freezing ..... 348
7 CTRAN/W Tutorial .............................................. 351 7.1 Introduction .............................................................................. 351
7.1.1 Seepage analysis................................................. 352 7.1.2 Defining the particle tracking problem.................. 353 7.1.3 Tracking the particles ........................................... 363 7.1.4 Defining the advection-dispersion problem.......... 371 7.1.5 Solving the advection analysis ............................. 380 7.1.6 Viewing the results ............................................... 383
7.2 CTRAN/W student edition lessons .......................................... 401 7.2.1 Lesson 1 one dimensional transport through a
saturated column.................................................. 402 7.2.2 single reservoir diffusion test back analysis...... 404 7.2.3 Two dimensional transport in a saturated, unconfined
aquifer .................................................................. 405
8 VADOSE/W Tutorial............................................ 409 8.1 Introduction .............................................................................. 409
8.1.1 Defining the problem ............................................ 410 8.1.2 Solving the problem ............................................. 464 8.1.3 Viewing the results ............................................... 468
-
GeoStudio Tutorials Chapter 1: Overview
Page 1
1 Overview of the GeoStudio Tutorials Book Learning a new software product can be both interesting and challenging. Too often, the amount of time available to learn a new piece of software does not compare favorably with the time available before results are required. The purpose of creating a separate GeoStudio Tutorials book was to help ease the initial learning curve that everyone faces when trying to learn a new software product.
The majority of this book contains detailed tutorials which outline step-by-step procedures to create, solve and analyze simple geotechnical problems for each GeoStudio product. The tutorial lessons conform to the restrictions imposed on the free Student Edition license, so it is not necessary to have a full-featured GeoStudio license to work through the tutorials. The added benefit of this design is that the tutorials can be a resource to learn a product you own in addition to allowing you the opportunity to investigate the capability of a product you may be interested in using in the future.
Also included in this book are a series of workbook lessons that can be set up and solved using the GeoStudio Student Edition license. The Student Edition lessons for a particular product can be found after the step-by-step tutorial lesson for each product. Because of the complex and input intensive nature of VADOSE/W, a Student Edition has not been developed for this product and therefore additional Student Edition lessons have not been included in this book.
1.1 GeoStudio tutorials
Within the GeoStudio Tutorials book, each chapter is dedicated to one of the seven GeoStudio software products (SLOPE/W, SEEP/W, SIGMA/W, QUAKE/W, TEMP/W, CTRAN/W and VADOSE/W). Each chapter contains a tutorial lesson which outlines step-by-step procedures for a simple geotechnical problem. By executing each step in the sequence presented, you will be able to define a problem, solve the problem and view the results. By completing the tutorial lesson, you will quickly obtain an overall understanding of the features and operations of that particular software product within GeoStudio.
It is our opinion that a truly effective geotechnical software product should be continually evolving and changing; both in response to new developments within the industry and in response to suggestions by clients to ensure the software is as user-friendly as possible. Even for a particular version of the product, dialogue boxes may change to accommodate additional features and to ensure the input
-
Chapter 1: Overview GeoStudio Tutorials
Page 2
information is presented as intuitively as possible. While every effort has been made to ensure that the screen captures used to develop the step-by-step tutorials are current, it is possible that what you see on the screen as you walk through the tutorial may not be identical to the picture illustrated within the written document. The changes should not be significant enough to change the general nature of the dialogue boxes or features. If significant changes are required, we will develop updated tutorials will be made available on our website at www.geo-slope.com.
1.2 GeoStudio student edition
The Student Edition (SE) versions of the GeoStudio products have been developed for two primary purposes:
1. To teach and educate university students.
2. To teach and highlight the features and capabilities of the software for all GEO-SLOPE clients.
The Student Editions are copies of the complete commercial versions but with limited features. Each product has different limits but generally they are limited to two soils and a maximum of 500 elements. Specific limitations for each product can be found within the appropriate product chapter.
In spite of the limits imposed on the Student Edition, each product is a very powerful software tool. One of the features retained in the student version is the product integration that is possible between many of the GeoStudio programs. This feature makes it possible to use the results of one product in another product and greatly expands the types of problems that can be analyzed. For instance, SEEP/W computed pore-water pressures can be used in a SLOPE/W stability analysis. Another example of product integration is to investigate how the factor of safety for a stability analysis changes with time during an earthquake, by integrating a QUAKE/W analysis with a SLOPE/W analysis. There are many other integration opportunities possible.
The Student Edition lessons included at the end of each chapter can be used as student assignments or as exercises to learn how to use the software. The intent of providing the lessons is to give industry professionals and academic educators a sampling of what can be done with the SE software. It is anticipated that once the power of the SE software is appreciated, instructors and educators will create a vast array of their own examples and problems to illustrate and teach engineering principals and concepts. The included lessons are only intended to be sufficiently
-
GeoStudio Tutorials Chapter 1: Overview
Page 3
comprehensive to spark the imagination of educators, who can feel free to develop as many lessons as they need to teach the concepts they want to teach.
One feature of the SE software is that the on-line help and documentation for the full commercial version is active and included with the software. This gives you access to the theory used in the software formulation, the modeling guidelines, and the included verification and illustration examples. With the software provided with the Student Version, you will also have the opportunity to select the Viewer License upon opening the software. The Viewer License is also provided free of charge, and while you can not create new simulations while using this license, you can examine and study any previously solved problem including those examples that are included in the examples folder with the full-featured software. With the Viewer License you can open the data files, look at how the problem has been defined and then view and manipulate the results. Sometimes it may be useful to study and examine the documentation and examples for the full-version software to learn how to numerically model certain conditions that are beyond the scope of the Student Edition.
Data files have been prepared and are available for the Student Lessons. These are intended as a last resort resource if you simply cannot complete the lesson any other way.
All information contained in the GeoStudio Tutorials book is available in a PDF file format, accessible from the start page within GeoStudio. This is intended to make it as simple as possible to view and print the documentation.
The Student Edition license is provided free of charge, which removes all financial impediments from using this software for educational purposes. Educators are encouraged to duplicate the GEO-SLOPE distribution CD and make copies available to students so they are able to work with the software while away from university facilities if necessary.
The student software is being made available without technical support. We trust you will understand that it is not feasible to provide free technical to the thousands of students and educators that will be using the software throughout the world.
-
Chapter 1: Overview GeoStudio Tutorials
Page 4
-
GeoStudio Tutorials Chapter 2: SLOPE/W
Page 5
2 SLOPE/W Tutorial and Student Edition Lessons
The tutorial lesson introduces SLOPE/W by presenting the step-by-step procedures involved in analyzing a simple stability analysis. By completing each step in the sequence presented, you will be able to define a problem, solve the problem, and view the results. The primary intention of this tutorial is NOT to introduce you to every command and feature available in SLOPE/W, but to help you quickly obtain an overall understanding of the features and identify some of the fundamental operations of SLOPE/W.
To solve the problem in this tutorial, you do not need to have purchased a full license. The tutorial lessons for each product within GeoStudio excluding VADOSE/W, (CTRAN/W, SIGMA/W, SEEP/W, QUAKE/W, TEMP/W and SLOPE/W) can be set up, solved and analyzed using the student license. Once you have completed the tutorial lesson and are familiar with the commands, you can continue to learn how to model specific cases by analyzing additional Student Edition Lessons. These problems can be defined and solved using the free Student License included with each GeoStudio product.
2.1 Introduction
Figure 2-1presents a schematic diagram of a slope stability problem. The objective of the analysis is to compute the minimum factor of safety and locate the critical slip surface.
The slope is cut in two materials at 2:1 (horizontal : vertical). The upper layer is 5 m thick and the total height of the cut is 10 m. Bedrock exists 4 m below the base of the cut. The pore-water pressure conditions are depicted by the piezometric line shown in Figure 2-1. The soil strength parameters are also listed in Figure 2-1.
-
Chapter 2: SLOPE/W GeoStudio Tutorials
Page 6
Figure 2-1 Slope stability problem
2.1.1 Defining the problem
The GeoStudio environment can be thought of as having three components; DEFINE, SOLVE and CONTOUR. Problems are created within DEFINE.
To open the GeoStudio SLOPE/W Define module: 1. Select GeoStudio2004 from the Start Programs menu under the
GEO-SLOPE folder. If you do not have a full-license mode to select, then use the student mode. The viewer mode will allow you to set up a problem, but it will not allow you to save or solve the problem. Please ensure you are not using the viewer mode for this tutorial.
2. Once GeoStudio has been opened, choose New from the File pull down menu. Highlight the GeoStudio original settings and then select OK. The following Analysis Selection dialogue box will appear.
-
GeoStudio Tutorials Chapter 2: SLOPE/W
Page 7
3. Once the dialogue box opens, click in the check box beside
SLOPE/W and then select OK. You are now in GeoStudio (SLOPE/W DEFINE).
It is assumed that you are readily familiar with the fundamentals of the Windows environment such as using pull-down menus. If you are not, then you will first need to learn how to navigate within the Windows environment before learning how to use SLOPE/W. The SLOPE/W tutorial does not provide instructions on the fundamentals of using Windows. You will have to get this information from other documentation.
Identify the toolbars
To familiarize yourself with the various toolbars that are available in GeoStudio, choose Toolbars from under the View menu. The following dialogue box appears:
-
Chapter 2: SLOPE/W GeoStudio Tutorials
Page 8
To identify the individual toolbars available
1. Click in the check box beside the Standard toolbar several time to flash the standard toolbar on and off. Once you have located where the Standard toolbar is located in the GeoStudio environment, ensure the check box is selected, then move onto the next toolbar option (i.e., Analysis) and repeat the procedure to learn the name and location of each toolbar within GeoStudio.
Before exiting this dialogue box, ensure the Show ToolTips box has been selected as tool tips are very helpful when you are learning a new GeoStudio program. The tool tips appear when the cursor is held over a toolbar icon.
Set the working area
The working area is the size of the space available for defining the problem. The working area may be smaller, equal to or greater than the printer page. If the working area is larger than the printer page, the problem will be printed on multiple pages when the Zoom Factor is 1.0 or greater. The working area should be set so that you can work at a convenient scale. For this example, a suitable working area is 260 mm wide and 200 mm high.
To set the working page size: 1. Choose Page from the Set menu. The Set Page dialog box appears:
-
GeoStudio Tutorials Chapter 2: SLOPE/W
Page 9
The Printer Page group box displays the name of the printer selected and the printing space available on one printer page. This information is presented to help you define a working area that will print properly. The dimensions may appear in units of inches or mm and can be adjusted by depressing the radio button in the Units section of the dialogue box.
2. Select mm in the Page Units group box.
3. Type 260 in the Working Area Width edit box. Press the TAB key to move to the next edit box.
4. Type 200 in the Height edit box.
5. Select OK.
Set the scale
The geometry of the problem is defined in meters. As was shown in Figure 2-1, the problem is 14 m high and about 40 m wide. The lower-left corner of the problem will be drawn at (0,0). The extents need to be larger than the size of the problem to allow for a margin around the drawing. Let us initially estimate the extents to be from -4 to 40 m in both directions. Once the extents of the problem have been set, DEFINE computes an approximate scale. The scale can then be adjusted to an even value. As the scale is manually adjusted, the minimum extents will be preserved and the maximum x and y extents will then be automatically adjusted to reflect the scale you have selected.
-
Chapter 2: SLOPE/W GeoStudio Tutorials
Page 10
To set the scale: 1. Choose Scale from the Set menu. The Set Scale dialog box appears:
2. Ensure meters is selected in the Engineering Units group box
3. Unselect the Lock Scales check box. Notice that the Scale edit fields will become grayed out and the maximum x and y extents edit fields will become active.
4. Type the following values in the Problem Extents edit boxes: Minimum x: -4 Minimum y: -4
The Horz. 1: scale and the Vert. 1: scale will no longer be the same. It is undesirable to work at an uneven scale. An even scale of 1:200 in both directions appears acceptable for this problem.
5. Check the Lock Scales check box to activate the scale field and to lock the scales so the scale will not change once you have typed values in the edit boxes.
6. Type 200 in the Horz. 1: edit box, and type 200 in the Vert. 1: edit box.
-
GeoStudio Tutorials Chapter 2: SLOPE/W
Page 11
The Maximum x value will change to 48 and the Maximum y value will change to 36. This means that at a scale of 1:200, the allowable problem extents are from -4 to 49 m in the x direction and from -4 to 37 m in the y direction for the previously selected working area 260 mm wide and 200 mm high.
7. Select OK.
Since the problem is defined in terms of meters and kN, the unit weight of water must be 9.807 kN/m3, which is the default value when the engineering dimensions are defined in meters.
Set the grid spacing
A background grid of points is required to help you draw the problem. These points can be "snapped to" when creating the problem geometry in order to create points and lines with exact coordinates. A suitable grid spacing in this example is 1 meter.
To set and display the grid: 1. Choose Grid from the Set menu. The Set Grid dialog box appears:
2. Ensure 1 is in the Grid Spacing X: edit box.
3. Ensure 1 is in the Y: edit box.
The actual grid spacing on the screen will be a distance of 5.0 mm between each grid point. This value is displayed in the Actual Grid Spacing group box.
4. Check the Display Grid check box.
-
Chapter 2: SLOPE/W GeoStudio Tutorials
Page 12
5. Check the Snap to Grid check box.
6. Select OK.
The grid is displayed in the DEFINE window. As you move the cursor in the window, the coordinates of the nearest grid point (in engineering units) are displayed in the status bar.
Saving the problem
The problem definition data must be saved in a file. This allows the SOLVE and CONTOUR functions to obtain the problem definition for solving the problem and viewing the results.
The data may be saved at any time during a problem definition session. It is good practice to save the data frequently.
To save the data to a file: 1. Choose Save from the File menu. The following dialog box appears:
2. Select a directory where it is appropriate to save the file, then type a
file name in the File Name edit box. For example, type SLOPE Tutorial.
3. Select Save. The data will be saved to the file SLOPE
-
GeoStudio Tutorials Chapter 2: SLOPE/W
Page 13
Tutorial.GSZ. Once it is saved, the file name is displayed in the DEFINE window title bar.
The file name may include a drive name and directory path. If you do not include a path, the file will be saved in the directory name displayed in the Save In box.
All GeoStudio files have a GSZ file name extension. SLOPE/W will add the extension to the file name if it is not specified. If you have several different GeoStudio modules, it is likely wise to be descriptive in your file name, i.e., if you had simply called this SLOPE/W tutorial example TUTORIAL.GSZ and then completed a SIGMA/W tutorial example which you also called TUTORIAL.GSZ, one file would replace the other if they were saved to the same directory.
Sketch axes
Sketching an axis facilitates sketching the problem as well as viewing and interpreting the results. The Snap to Grid option should still be activated. Drawing an axis with the Snap to Grid feature enabled will allow you to define an evenly-spaced region for the axis.
To sketch an axis: 1. Choose Axes from the Sketch menu. The following dialog box
appears:
2. Ensure the Left Axis, Bottom Axis and Axis Numbers check boxes
in the Display group box are selected. The Top Axis and Right Axis check boxes should be unchecked.
3. Type an appropriate title for the bottom X-axis in the Bottom X edit
-
Chapter 2: SLOPE/W GeoStudio Tutorials
Page 14
box.
4. Type an appropriate title for the left Y-axis in the Left Y edit box.
5. Select OK. The cursor will change from an arrow to a cross-hair, and Sketch Axes will be added to the status bar, indicating the mode in which you are operating.
6. Move the cursor near position (0,0). Hold the left mouse button down, but do not release it. As you move the mouse, a rectangle appears.
7. Drag the mouse near (40,16) and release the left mouse button.
An axis is generated that represents 40 m in the x direction and 16 m in the y direction. The View Preferences command allows you to change the font and the size of the axis numbers. For more information about this command, see View Preferences in the on-line help.
The number of increments along each axis is calculated by SLOPE/W when the axis is generated. Choose the Set Axes command if you wish to override these values.
Sketch the problem
In defining a slope stability problem, it is convenient to first prepare a sketch of the problem dimensions. This sketch is a useful guide for drawing the geometric elements of the problem.
To sketch the slope stability problem: 1. In the Zoom toolbar, click on the Zoom Page button with the left
mouse button.
The entire working area is displayed in the DEFINE window.
2. Choose Lines from the Sketch menu. A dialogue box will appear which can be used to alter the appearance of a sketch line, creating a thick or thin line with arrow heads. Notice the cursor has changed from an arrow to a cross-hair, and the status bar indicates that Sketch Lines is the current operating mode.
-
GeoStudio Tutorials Chapter 2: SLOPE/W
Page 15
3. Leave the dialogue box untouched or move it out of the way if necessary. Using the mouse, move the cursor near position (0,14), as indicated in the status bar at the bottom of the window, and click the left mouse button. The cursor snaps to the grid point at (0,14). As you move the mouse, a line is drawn from (0,14) to the new cursor position.
The cursor position (in engineering units) is always displayed in the status bar. It is updated as you move the cursor with the mouse.
4. Move the cursor near (10,14) and click the left mouse button. The cursor snaps to (10,14) and a line is drawn from (0,14) to (10,14).
5. Move the cursor near (30,4) and click the left mouse button. A line is drawn from (10,14) to (30,4).
6. Move the cursor near (40,4) and click the left mouse button. A line is drawn from (30,4) to (40,4).
7. Move the cursor near (40,0) and click the left mouse button. A line is drawn from (40,4) to (40,0).
8. Move the cursor near (0,0) and click the left mouse button. A line is drawn from (40,0) to (0,0).
9. Move the cursor near (0,14) and click the left mouse button. A line is drawn from (0,0) to (0,14).
10. Click the right mouse button to finish sketching a line. The cursor will change from a cross-hair back to an arrow; you are then back in Work Mode.
11. Choose Lines from the Sketch menu again.
12. Move the cursor near (0,9) and click the left mouse button. The cursor snaps to (0,9).
13. Move the cursor near (20,9) and click the left mouse button. A line is drawn from (0,9) to (20,9), which is the boundary between the upper and lower soil layers.
14. Click the right mouse button to finish sketching a line. The cursor
-
Chapter 2: SLOPE/W GeoStudio Tutorials
Page 16
will change from a cross-hair back to an arrow; you are then back in Work Mode.
15. In the Zoom Toolbar, click on the Zoom Objects button with the left mouse button. Zoom Objects is located directly to the right of the Zoom Page button.
The drawing is enlarged so that the lines you just sketched fill the DEFINE window.
If you sketch a line in the wrong position, use the Modify Objects command to move it. For more information about this command, see the on-line help.
After you have completed the above steps, your screen should look like the following:
Specify the analysis methods To specify the analysis methods:
1. Choose Analysis Settings from the KeyIn menu. The following dialog box will appear:
-
GeoStudio Tutorials Chapter 2: SLOPE/W
Page 17
2. Type in any appropriate text in the Title edit field and the Comments
edit field. For example, type Tutorial Lesson in the Title field and Learning to use SLOPE/W in the Comments field.
3. Click on the Method Tab and Select the Morgenstern-Price and ensure the corresponding side function is the Half-Sine Function as shown below.
-
Chapter 2: SLOPE/W GeoStudio Tutorials
Page 18
SLOPE/W will perform a Morgenstern-Price Limit Equilibrium Analysis in addition to a Bishop, Ordinary & Janbu analysis.
Specify the analysis options To specify the options used in the analysis:
1. Select the PWP tab from the Analysis Settings in the KeyIn menu. The following dialog box appears:
-
GeoStudio Tutorials Chapter 2: SLOPE/W
Page 19
2. Select the Piezometric Lines with Ru / B-bar as the pore-water
pressure option.
3. Select the Slip Surface tab from the Analysis Settings in the KeyIn menu. The following dialog box appears:
4. Ensure movement is Left to Right.
-
Chapter 2: SLOPE/W GeoStudio Tutorials
Page 20
5. Select the Entry and Exit Slip Surface Option.
6. Select OK to close the KEY-IN Analysis Settings dialogue box
Define soil properties
The soil properties of this problem are listed in Figure 2-1. The properties must be defined for two materials.
To define the soil properties: 1. Choose Material Properties from the KeyIn menu. The KeyIn
Material Properties dialog box appears:
2. Type 1 in the Soil edit box (underneath the list box) to indicate that
you are defining Soil 1.
3. Press TAB twice to move to the Description edit box (The Strength Model does not need to be selected, since the default Mohr-Coulomb model is applicable).
-
GeoStudio Tutorials Chapter 2: SLOPE/W
Page 21
4. Type Upper Soil Layer in the Description edit box.
5. Type 15 in the Unit Weight edit box.
6. Type 5 in the Cohesion edit box.
7. Type 20 in the Phi edit box.
8. Select COPY. The values contained in the edit boxes are copied into the list box.
9. Repeat Steps 2 to 8 for Soil 2, using Lower Soil Layer for the description, 18 for the Unit Weight, 10 for Cohesion, and 25 for Phi. Remember to select COPY to confirm the input material property information for Soil 2.
13. Select OK.
Draw regions
The geometry and stratigraphy are defined by drawing individual regions for each soil layer or portions of a soil layer.
To draw the first region of the problem: 1. Choose Regions from the Draw menu. The cursor will change to a
crosshair. Move the cursor near (0, 9) and click the left mouse button. SLOPE/W snaps to the grid and creates a region point (Point #1) at this position. As you move the mouse, a red line is drawn from the Point to the new cursor position.
2. Move the cursor near (0,14) and click.
3. Move the cursor near (10,14) and click.
4. Move the cursor near (20,9) and click.
5. Move the cursor back to (0,9) and click. The first region will be created, the soil color associated with Material #1 will appear and the following Region Properties dialogue box will appear.
-
Chapter 2: SLOPE/W GeoStudio Tutorials
Page 22
6. Click CLOSE to return to Draw regions mode. The Region
Properties dialogue box will disappear and the cursor will remain a cross-hair, ready to draw the next region.
7. Move the cursor near (0,0) and click the left mouse button. Region Point #5 will be created.
8. Continue using the same procedure used for Region #1 clicking near the following locations in order (0,9), (20,9), (30,4), (40,4), (40,0), (0,0).
9. Once you have closed the polygon, Region #2 will be created and the Regions Properties dialogue box will reappear.
10. Select Material Type 2 from the drop down menu and the material associated with Region #2 will be changed from Material 1 to Material 2. The colour of the region will change to coincide with the colour associated with Material #2.
11. Click CLOSE.
12. Click the right mouse button to exit the Draw: Regions mode.
After you have completed the above steps, your screen should look like the following:
-
GeoStudio Tutorials Chapter 2: SLOPE/W
Page 23
Draw piezometric lines
The pore-water pressure conditions in both Soil 1 and Soil 2 are defined by one piezometric line.
To draw the piezometric line: 1. If you have turned off the grid, choose the Snap to Grid command
from the Grid Toolbar.
Snap to Grid
2. Choose Pore Water Pressure from the Draw menu. The following dialog box appears:
-
Chapter 2: SLOPE/W GeoStudio Tutorials
Page 24
3. Select 1 in the Piez. Line # drop-down list box to draw one
piezometric line (this is the default value).
4. Click on All in the Apply To Soils list box to apply the piezometric line to Soils 1 and 2.
5. Select the Draw button. The cursor will change from an arrow to a cross-hair, and the status bar will indicate that "Draw P.W.P." is the current operating mode.
6. Move the cursor near (0,10) (at the left of the problem) and click the left mouse button. The cursor snaps to the grid point at (0,10) and a point is created (Point 9). As you move the cursor, a dashed line is drawn from Point 9 to the new cursor position.
7. Move the cursor near (15,8) and click the left mouse button. The cursor snaps to the grid point at (15,8), a point is created (Point 10), and a red line is drawn from Point 9 to Point 10.
8. Move the cursor near (30,3) and click the left mouse button.
9. Move the cursor near (40,3) and click the left mouse button. Then click the right mouse button to finish drawing the piezometric line for Soils 1 and 2.
-
GeoStudio Tutorials Chapter 2: SLOPE/W
Page 25
The Draw Piez. Lines dialog box appears again.
10. Select Done in the Draw Piez. Lines dialog box to finish drawing piezometric lines.
Draw entry and exit location
To control the location of the trial slip surfaces, there are a number of slip surface options that can be used. One option is to define the Entry and Exit locations. A series of slip circles will be analysed that enter the soil profile within the user-defined Entry zone and exit the profile at the user-defined Exit zone
To define the Entry Location Ensure you can see the entire profile on your screen. Use the Zoom Objects button on the toolbar if necessary.
1. Choose Slip Surface from the Draw menu. The Slip Surface cascading menu will appear. Select Entry and Exit from the cascading menu. The cursor will change from an arrow to a cross-hair, the status bar will indicate that "Draw Slip Surface Entry and Exit" is the current operating mode and the following dialogue box will appear.
Click on the title bar of the dialogue box with your left mouse button and move the dialogue box out of the way if necessary to ensure you have an unencumbered view of the embankment.
2. Ensure Range is selected under the Entry Range (Left Side) Type field.
-
Chapter 2: SLOPE/W GeoStudio Tutorials
Page 26
3. Move the cursor near (1,14), click the left mouse button and a red hatch line will snap to and appear on the surface of the embankment. Continue to hold the left mouse button down while you move the mouse along the surface until the cursor is near (9,14). A red line is drawn from the left point of entry to the right point. Release the left mouse button to finish defining the Entry range.
4. To define the Exit range, move the crosshairs near (30,4), click the left mouse button and continue to hold it down while you drag the cursor to the right to a location approximately near (34,4). A red line will be drawn along the ground surface to indicate the defined Exit range.
The coordinates of the left and right entry points are automatically updated in their respective fields as you move the cursor. Fine-tuning of these points can be achieved by selecting and changing the coordinates directly in the corresponding edit fields. Once either the Entry or Exit range has been defined, you can use the cursor to select the red hatch marks which mark the location of the left or right points and move these points along the ground surface to alter the defined ranges.
5. Select Done in the Draw Slip Surface Entry and Exit Range dialogue box.
View preferences
You no longer need to view the points or the point numbers in the DEFINE window.
To turn off the points and the point numbers: 1. Choose Preferences from the View menu. The following dialog box
appears:
-
GeoStudio Tutorials Chapter 2: SLOPE/W
Page 27
2. Uncheck the Points check box under Geometry Information in order
to not display any points on the drawing. Note that the point numbers box is automatically unselected as well.
3. Uncheck the Region Numbers check box in order to not display any region numbers on the drawing.
4. Select OK.
You can also select and unselect the View Preferences by clicking on the icons in the View Preferences toolbar. You can learn about each of the icons by placing the cursor over the icon. A tool tip will appear for a few seconds and a description is displayed on the status bar at the bottom of the window.
-
Chapter 2: SLOPE/W GeoStudio Tutorials
Page 28
Display soil properties
Now that the problem definition has been completed, you can quickly double-check the soil properties to ensure they are defined correctly. The View Soil Properties command allows you to graphically select a region and view its properties; you can also display a list of all soil properties and print or COPY the list to the Windows clipboard for importing into other applications.
To view the soil properties: 1. Choose Soil Properties from the View menu. The cursor will change
from an arrow to a cross-hair, and the status bar will indicate that View Soil Properties is the current operating mode. The following dialog box is displayed:
2. Move the cursor within Region 1 (Upper Soil Layer) and click the
left mouse button. The soil is selected with a diagonal hatch pattern, the extents of the region are outlined in red and the soil properties are displayed in the dialog box as follows:
-
GeoStudio Tutorials Chapter 2: SLOPE/W
Page 29
The dialog box lists the soil number, description, soil model, the properties specific to the soil model, any piezometric line or ru value defined for the soil, and the pore-air pressure.
3. To see all the soil properties, re-size the dialog box by dragging the bottom edge of the window down until all information is displayed.
4. To view the properties for Soil 2, click the left mouse button anywhere in Region 2 and click the left mouse button. The soil is selected with a diagonal hatch pattern, and the soil line and points are highlighted. The soil properties of Soil 2 are displayed in the dialog box.
5. To view a list of all soil properties in the dialog box, select the All Soils button.
The currently-selected soil is unselected, and all soil properties are displayed in the dialog box as follows:
-
Chapter 2: SLOPE/W GeoStudio Tutorials
Page 30
The dialogue box will need to be resized to view all the information
6. To copy all of the soil properties to the Windows Clipboard, select COPY. The soil properties are copied to the Clipboard and can now be pasted into another Windows application.
7. To print all of the soil properties on the current printer, select Print. The following dialog box appears:
-
GeoStudio Tutorials Chapter 2: SLOPE/W
Page 31
8. Select a printer from the Printer Name drop-down list box and then
select OK to print the soil properties on this printer.
9. Select the Done button or click the right mouse button to finish viewing soil properties.
Create dynamic sketch text
Not only can you view the soil properties interactively, but you can also place the soil properties on the drawing as a dynamic sketch text label. This allows you to print the soil properties on the drawing for reference purposes. If changes are made to the soil properties, the dynamic text will automatically update. For this example, we will simply add text labels that will identify the input parameters for each soil.
To add dynamic sketch text: 1. Choose Text from the Sketch menu. The following dialog box
appears:
-
Chapter 2: SLOPE/W GeoStudio Tutorials
Page 32
2. Left click on the Soil List button which will place a default soil list
for both materials in the Text field. You can use the horizontal scroll button to review the information that will be included in the soil label. The default values are Material #; Weight; C; Phi; Model.
3. Notice that when the cursor is moved off the dialogue box it changes into a crosshair. Click on an appropriate location above the soil profile to place the soil text information. If necessary, click in the title bar of the sketch text dialogue box to move it out of the way before placing the text.
4. Click Done to close the dialogue box.
If you would like to move around the soil text, select Objects from the Modify pull down menu. Left click on the text to select it, then continuing to hold down the left mouse button, drag the text to a new location and then release the left mouse button.
After you have completed the above steps, your screen should look similar to the following:
-
GeoStudio Tutorials Chapter 2: SLOPE/W
Page 33
If you change any of the soil property information, the sketch text will be automatically updated to show the new settings. If you want to add further sketch text, you can select Text from the Modify pull down menu. For more information on this topic, please refer to the on-line help.
Verify the problem
The problem definition should now be verified by SLOPE/W to ensure that the data has been defined correctly. The Tools Verify command performs a number of checks to help you find errors in the problem definition.
To verify the problem: 1. Choose Verify from the Tools menu. The following dialog box
appears:
-
Chapter 2: SLOPE/W GeoStudio Tutorials
Page 34
2. Select the Verify button.
SLOPE/W verifies the problem data. If any errors are found in the data, error messages are displayed in the dialog box. The total number of errors found is displayed as the last line in the dialog box.
3. When you are finished viewing the messages in the Verify Data
dialog box, select Done.
Save the problem
The problem definition is now complete. Choose File Save to save the problem or simply click on the computer disk icon. SOLVE reads the problem data from this file to calculate the factors of safety.
-
GeoStudio Tutorials Chapter 2: SLOPE/W
Page 35
A series of engineering books have been written as supporting documentation for each GeoStudio product. These books are available in PDF format within GeoStudio and a link can be found on the Start Page. At any time during development or analysis of a simulation you can gain access to this important resource by clicking on the Show Start Page icon which appears in the Analysis Toolbar on the left side of the screen in GeoStudio.
2.1.2 Solving the problem
The second part of an analysis is to use the SLOPE/W SOLVE function to compute the factors of safety.
To start SOLVE and automatically load the SLOPE Tutorial.GSZ data file, select SOLVE under the Tools menu or click on the SOLVE icon found in the GeoStudio Analysis Toolbar
The SOLVE window appears. SOLVE automatically opens the SLOPE Tutorial.GSZ data file and displays the data file name in the SOLVE window:
Start solving
To start solving for the factors of safety, click the Start button in the SOLVE window.
-
Chapter 2: SLOPE/W GeoStudio Tutorials
Page 36
A green dot appears between the Start and Stop buttons; the dot flashes while the computations are in progress.
During the computations, SOLVE displays the minimum factors of safety and the number of the current slip surface being analyzed. For this situation, 125 slip surfaces were analysed and a critical slip surface was found with a factor of safety of 1.479.
SOLVE writes the analysis results to a series of files, which are stored within the SLOPE Tutorial.GSZ file. CONTOUR is then used to read these files in order to display the results.
Quit SOLVE
You have now computed the factors of safety. Choose File Exit to quit SLOPE/W SOLVE, or click the close button in the top-right corner of the SOLVE window to close the window.
2.1.3 Viewing the results
The SLOPE/W CONTOUR function allows you to view the results of the problem analysis graphically by:
-
GeoStudio Tutorials Chapter 2: SLOPE/W
Page 37
Displaying any of the analyzed slip surfaces, along with the associated factors of safety.
Generating contour plots of the factors of safety. Displaying a free body diagram and force polygon for any slice in
the minimum slip surface.
Plotting graphs of the computed results. To start CONTOUR and automatically load the SLOPE Tutorial.GSZ data file, select CONTOUR from the Tools pull down menu or click on the CONTOUR button in the GeoStudio Analysis toolbar
Once you are in CONTOUR, a DEFINE button will appear in the Analysis toolbar. To return to DEFINE, just click on this button
The view in GeoStudio switches to CONTOUR, which automatically opens the SLOPE Tutorial.GSZ data file and presents the critical slip surface and the factor of safety as follows:
The drawing displayed in the CONTOUR window will be drawn according to the View Preferences selected at the time you saved the problem in DEFINE. You can
-
Chapter 2: SLOPE/W GeoStudio Tutorials
Page 38
view different parts of the drawing by choosing Preferences from the CONTOUR View menu or choosing items on the View Preference toolbar.
You can select and unselect the View Preferences by clicking on the icons in the CONTOUR View Preferences toolbar. You can learn about each of the icons by placing the cursor over the icon. A tool tip will appear for a few seconds and a description is displayed on the status bar at the bottom of the window.
View slip surfaces To view various slip surfaces other than the optimized slip surface:
1. Choose Slip Surfaces from the Draw menu in CONTOUR. The following dialog box appears:
The cursor will change from an arrow to a hand when hovered over the dialogue box, and the status bar will indicate that Draw Slip Surfaces: Select a slip surface
-
GeoStudio Tutorials Chapter 2: SLOPE/W
Page 39
is the current operating mode. The critical slip surface in this example is Slip # 78. Slip surfaces marked with *** indicate those slip surface which have stored force information.
2. Scroll down the sorted list and select any of the other slip surface numbers. The selected slip surface and its factor of safety are displayed in the CONTOUR window.
3. CONTOUR will always present the minimum slip surface when the Min. Factor of Safety button is clicked. Do not close the Draw Slip Surfaces dialogue box.
View the slice information
The forces calculated for both the minimum slip surface and the optimized slip surface can be displayed as a free body diagram and force polygon of any slice.
To view the slice forces: 1. With the Slip Surfaces dialogue box from the Draw menu still open,
locate and click on Slip # 78 to select the critical slip surface. Once the critical slip surface has been selected, click on the View Slice Info button.
A dialog box will appear with the slice force information for Slice #1 already loaded. The cursor will change from an arrow to a cross-hair, and the status bar will indicate that "View Slice Information" is the current operating mode.
2. Move the cursor inside a different slice and click the left mouse button. The following diagram appears in the window:
-
Chapter 2: SLOPE/W GeoStudio Tutorials
Page 40
The free body diagram shows the forces for the selected method on the critical slip surface. The magnitude of each force vector is displayed beside the arrow (the length of the vectors is not drawn to scale), and the direction of the arrows represents the direction of the vectors. The force polygon shows the summation of all forces acting on the slice. Closure of the force polygon graphically represents the balance of the slice forces.
3. To enlarge the free-body diagram and force polygon, drag one of the window corners until the Free Body Diagram & Force Polygon window is the desired size.
4. Select Copy Diagram to copy the diagram to the Windows Clipboard for use in other Windows applications to create reports, slide presentations, or enhance the diagram.
5. Select Copy Data to copy the slice force information in the list box to the Windows clipboard in text format.
6. Select Print to print the diagram (at the size it is displayed on screen) and/or to print the slice force data.
7. Repeat Steps 2 to 6 until you have finished viewing slice force information. You can move the Slice Force Information window if you need to click on a slice that lies beneath the window.
-
GeoStudio Tutorials Chapter 2: SLOPE/W
Page 41
8. Select Done or click the right mouse button to finish viewing slice forces.
9. When you are done drawing slip surfaces and viewing slice information, select Close near the bottom of the Draw Slip Surface dialogue box.
The free body diagram and slice force information is available only for those slip surfaces which are marked with a *** in the Draw Slip Surfaces dialogue box.
View method
In DEFINE, you selected the Morgenstern-Price (in addition to Bishop, Ordinary & Janbu) method to use when calculating the factors of safety. While CONTOUR displays the Morgenstern factors of safety by default, the Bishop, Ordinary and Janbu factors of safety can also be viewed.
To view the factors of safety for another method: 1. Choose Method from the View menu. The following dialog box
appears with the current method displayed::
2. Click the down arrow to the right of the Method edit box. A drop-
down menu of the other available methods to view is displayed.
-
Chapter 2: SLOPE/W GeoStudio Tutorials
Page 42
3. Click on one of the other methods (e.g., Janbu).
4. Select OK.
Janbu is displayed in the Method Toolbar to indicate the currently viewed method. If the Method toolbar is not displayed, choose View Toolbars and select the Method checkbox.
The optimized slip surface computed for the Janbu method is displayed in the CONTOUR window; the Janbu factor of safety is displayed beside the rotation center point. If you wish to view other slip surfaces for the Janbu method, choose Slip Surfaces from the Draw menu and select the slip surface to view.
5. Choose View Method again and select Morgenstern-Price to view the default method.
Instead of using the View Method command, you can select the method to view directly from the Method toolbar.
The minimum slip surface for the default method (i.e., Morgenstern-Price) is displayed in the CONTOUR window.
Plot a graph of the results
The forces acting on each slice for the critical slip surface is computed and saved in a file with an extension of FRC01. This file is stored in the GSZ GeoStudio file. While CONTOUR allows you to display a free body diagram of these forces, you can also view graphs of these forces. For this example problem, the procedures will be presented for plotting the pore-water pressure distribution from crest to toe along the optimized slip surface.
-
GeoStudio Tutorials Chapter 2: SLOPE/W
Page 43
To plot the graph: 1. Choose Graph from the Draw menu. The following dialog box
appears:
The following Graph window also appears, containing a graph of the selected conditions:
2. Click on the down arrow to the right of the first drop-down list box.
A drop-down list of the other available conditions to plot is displayed.
-
Chapter 2: SLOPE/W GeoStudio Tutorials
Page 44
3. Select Pore-Water Pressure from the drop-down list. The following
graph is displayed:
4. Repeat Steps 2 to 3 for any other graphs that you wish to display.
5. Select File Print from the Graph window menu if you wish to print the graph on the default printer. Select Edit COPY from the Graph window menu if you wish to COPY the graph to the Windows Clipboard for importing into other applications.
6. Select Set Options to specify the titles and display options of the graph. The following dialog box is displayed:
-
GeoStudio Tutorials Chapter 2: SLOPE/W
Page 45
7. Click on the Font button to specify the font style of the graph.
8. To close the Graph window, double-click on the control-menu box in the upper-left corner of the Graph window.
9. To view the data used in creating the graph, select the Data button in the Draw Graph dialogue box. The following dialogue box appears.
10. Select COPY to copy the data to the Windows Clipboard in text
-
Chapter 2: SLOPE/W GeoStudio Tutorials
Page 46
format.
11. Select Done to close the Graph Data dialogue.
12. Select Done to close the Draw Graph dialog box.
View multiple slip surfaces To view multiple slip surfaces:
1. Choose Preferences from the View command. The following dialogue box will appear.
2. Click in the View Multiple Slip Surfaces check box under the Slip
Surface section.
3. Click on the down arrow to the right of the Number of slip Surfaces to View. Select the number of slip surfaces you want to view simultaneously (i.e., select 50).
4. Click OK to close the dialogue box.
-
GeoStudio Tutorials Chapter 2: SLOPE/W
Page 47
The slip surfaces for the 50 lowest factors of safety are now drawn on the profile.
5. Click OK to re-close the dialogue box.
Print the drawing To print the CONTOUR drawing:
1. Ensure that the entire drawing is displayed in the window before printing. To display the entire drawing in the window click on the Zoom Objects button in the Zoom toolbar. If the Zoom toolbar is not displayed, choose View Toolbars and click on the Zoom check box.
2. Click on the Print button in the Standard Toolbar. The following dialog box appears:
3. If the Default number of pages is greater than 1, then you may need
to go under the properties of the printer and ensure landscape is the selected view, since that is how the page size was defined at the start of the tutorial. Alternatively, you may choose Fit to Page to print the drawing on the default printer on a single sheet of paper.
-
Chapter 2: SLOPE/W GeoStudio Tutorials
Page 48
You have now finished viewing the results. Choose File Exit to quit SLOPE/W CONTOUR, or click the Minimize button in the top-right corner of the CONTOUR window to reduce the window to an icon.
You have reached the end of this introductory learning session. You have learned sufficient concepts to give you a general understanding of the operation and capability of SLOPE/W. Not all of the powerful features of SLOPE/W have been used in this introductory learning session, nor have all of the technical details been discussed about the features that have been used. Specific details about each command are given in the on-line help and in the supporting documentation for SLOPE/W.
You can continue your learning process by reading and working through the student lessons. The format for the SLOPE/W student edition lessons is slightly different than that of other products since a fundamental issue in conducting limit equilibrium stability analysis is understanding the assumptions and theoretical basis for the various limit equilibrium methods available (i.e., Ordinary, Bishop, Morgenstern-Price etc.)
2.2 SLOPE/W student edition lessons
The Student Edition is a limited version of the software; however, sufficient features are available for learning the basics of geotechnical analysis. The limitations of the SLOPE/W Student Edition are as follows:
Maximum of 2 soil layers and 1 bedrock layer Only the Bishop, Janbu, Ordinary, Spencer, Morgenstern-Price, and
GLE methods can be used.
Only the constant and half-sine interslice force functions can be used Only the Grid and Radius slip surface option can be used A maximum of 1 piezometric line can be specified The only PWP options available are piezometric lines and finite-
element computed pore-water pressure from SEEP/W, SIGMA/W and QUAKE/W.
Only the Mohr-Coulomb and infinite strength (bedrock) soil models can be used
-
GeoStudio Tutorials Chapter 2: SLOPE/W
Page 49
No external loading can be applied (e.g., line loads, seismic loads, or reinforcement)
No pressure lines can be applied A probabilistic analysis cannot be performed A tension crack cannot be specified No strength functions can be used No air pressure can be specified The SLOPE/W Student Edition can use finite-element computed
results from SIGMA/W, SEEP/W, and QUAKE/W, as long as the imported mesh conforms to the Student Edition requirements (e.g., less than 500 elements)
The SLOPE/W Student Edition lessons are not intended to present the SLOPE/W interface procedures and commands. In some instances, modeling tips and guidelines have been included to help you achieve a satisfactory solution. Specific details regarding the fundamental theory of stability analysis can be found in the supporting documentation for SLOPE/W which is entitled Stability Modeling with SLOPE/W: An Engineering Methodology.
The lessons contained in this section can be found in Table 2-1.
-
Chapter 2: SLOPE/W GeoStudio Tutorials
Page 50
Table 2-1 List of SLOPE/W student lessons
Lesson # Description of Lesson
Lesson 1 Ordinary method of analysis
Lesson 2 Bishops method of analysis
Lesson 3 Janbus method of analysis
Lesson 4 Effect of number of slices
Lesson 5 Finding the critical slip surface
Lesson 6 Spencers method
Lesson 7 Morgenstern Price method
Lesson 8 The Generalized Limit Equilibrium method
Lesson 9 Non-circular slip surfaces
Lesson 10 Normal stress distributions along a slip surface
Lesson 11 Slope stability analysis with SIGMA/W computed stresses
Lesson 12 SEEP/W generated pore-water pressures in a SLOPE/W analysis
Lesson 13 Slope stability analysis with QUAKE/W computed dynamic stresses
2.2.1 Lesson 1 Ordinary method of analysis
An introduction to slope stability analysis often starts by evaluating a simple homogeneous slope using a typical circular slip surface and no pore-water pressure. The potential sliding mass is divided into slices and a factor of safety is computed on the assumption of no interslice forces. This is referred to as the Ordinary method in SLOPE/W. Ignoring the interslice forces makes the factor of safety equation linear (that is, no iterations are required in SLOPE/W). Consequently, it is relatively simple to compute the factor of safety with a spreadsheet program such as Microsoft Excel.
It is highly instructive and educational to calculate the factor of safety manually, slice by slice, for a few simple examples. Once students have manually done the calculations, they can use SLOPE/W to verify the results. Going through this exercise also helps to understand the meaning of the data presented by SLOPE/W.
Consider the simple 1.5H:1, 6 m high slope shown below with the soil properties listed in Figure 2-2. We are going to analyze a slip surface that intersects the slope toe. The rotation center is located at coordinate (15, 14), making the slip circle radius 10.198 m. In this case, we will restrict the slip surface discretization to six
-
GeoStudio Tutorials Chapter 2: SLOPE/W
Page 51
slices in order to keep the spreadsheet calculations to a minimum and still obtain reasonable results.
Figure 2-2 Homogeneous slope analyzed using the Ordinary method
In SLOPE/W DEFINE, you can create a perfectly scaled copy of the problem by printing it at a zoom percentage of 100%. This will result in a scaled printout at 1:100 that students can use to scale off the mid-height and width of each slice.
The factor of safety can be computed by completing the following table in a spreadsheet:
Slice B H W W sin
L N C x L N tan
1 2.4 2.0 55.1
2 1.8 3.6 37.0
3 1.8 3.4 25.1
4 1.8 2.9 14.3
5 1.8 2.0 4.0
6 1.8 0.7 -6.2
Sum
A definition of the column headings are as follows:
-
Chapter 2: SLOPE/W GeoStudio Tutorials
Page 52
B = slice width (obtained from the scaled printout)
H = slice mid-height (obtained from the scaled printout)
W = weight
= inclination of slice base L = sloping length of slice base
C = cohesion
N = normal = W cos The factor of safety equation is defined as:
( ) ( )( )tan
F of Ssin
NCL
W
= +
You can obtain the summation values in the equation by summing Columns 6, 9 and 10 in the spreadsheet. This results in a factor of safety equal to 1.47. The SLOPE/W computed factor of safety using the Ordinary method is 1.476.
You can now verify the forces applied to each slice by using the View Slice Forces command in SLOPE/W CONTOUR. Once you have selected this command, you can click on any slice and a free body diagram and force polygon will be displayed. Figure 2-3 shows the display for Slice 2; note the absence of interslice forces.
-
GeoStudio Tutorials Chapter 2: SLOPE/W
Page 53
Figure 2-3 Free body diagram and force polygon for slice 2
Included with this diagram is all the information that SLOPE/W has used to compute the factor of safety. The SLOPE/W computed values can be compared with the table values that were used to compute the factor of safety in the spreadsheet.
At this point, it is important to observe that the force polygon for Slice 2 does not close. It is particularly bad where the slice base is near horizontal, as shown for Slice 5 in Figure 2-4. By ignoring the interslice forces, there is nothing in the analysis to counteract the horizontal component of the base shear. Therefore, the slices are not in force equilibrium. This shows that the Ordinary method can lead to considerable errors in a stability analysis.
-
Chapter 2: SLOPE/W GeoStudio Tutorials
Page 54
Figure 2-4 Force polygon for Slice 5
You can plot various parameters along the slip surface using the SLOPE/W CONTOUR Draw Graph command. Figure 2-5 shows the shear strength and mobilized shear distribution along the slip surface. Note that the ratio of shear strength to shear mobilized for every slice is a constant 1.47; this ratio is the factor of safety. In other words, the local factor of safety is the same for each slice and is also the same as the global factor of safety. The graph data in Figure 2-5 can be copied to the clipboard and pasted into a spreadsheet to verify that the ratio is a constant.
Figure 2-5 Shear resistance along the slip surface
-
GeoStudio Tutorials Chapter 2: SLOPE/W
Page 55
You can extend this simple problem by adding a water table, as shown in Figure 2-6. It is relatively simple to do the spreadsheet calculation, even with the added water table. You will need to insert another column for the pore-water pressure for each slice; the pore-water can then be included in the shear strength calculation. This example problem will clearly show how including pore-water pressure in the analysis decreases the resulting factor of safety.
Figure 2-6 Introductory problem with water table
You could further extend this simple introductory problem by finding the slip surface with the minimum factor of safety. However, it is probably better to introduce this concept in the next lesson.
In conclusion, the important points to learn from doing the Ordinary method of analysis are:
1. It is easy to use hand calculations to introduce the basic analysis concept of dividing the potential sliding mass into slices and then summing the forces on the slices.
2. The Ordinary method only satisfies moment equilibrium.
3. Ignoring the interslice forces means that the individual slices are not in force equilibrium.
-
Chapter 2: SLOPE/W GeoStudio Tutorials
Page 56
4. The failure of the force polygon to close indicates that results from the Ordinary method of analysis can be in considerable error.
2.2.2 Lesson 2 Bishops method of analysis
The purpose of Lesson 2 is to show how you can use SLOPE/W to illustrate the effect of including interslice normal forces in the analysis. Bishops simplified method of analysis will be used, since it considers the normal forces between the slices but ignores the shear forces. Bishops method also only satisfies moment equilibrium.
One form of the factor of safety equation for Bishops method is:
( )( )' ' 'sec1 tan tan tan1sin
uc b W r
FFW
+ + =
This is not the form used in the SLOPE/W formulation, but it illustrates the important point here that F (factor of safety) appears on both sides of the equation. This means that the factor of safety equation is nonlinear and an iterative technique is required to solve for F.
Many textbooks show how to use a spreadsheet table to solve for the Bishop factor of safety, similar to the approach used in Lesson 1. This technique is also illustrated in the Hand Calculate detailed example found in the SLOPE/W engineering book (Stability Modeling with SLOPE/W: An Engineering Methodology). You may want graduate students to do this as an exercise, but will probably find it inappropriate for undergraduate students.
Figure 2-7 shows the SLOPE/W results using the Bishop method of analysis for the Lesson 1 problem that included the water table. The first point to notice is the difference in factor of safety between the two analyses. For the Ordinary method, the factor of safety is 1.190, while for the Bishop method, the factor of safety is 1.316. This is a significant difference. SLOPE/W does not display the number of iterations required to reach a solution for Bishops method. If you are interested, you can use WinZip or a similar program to extract the *.FAC output file and view the file using a text editor (All SLOPE/W files are in simple ASCII text format).
-
GeoStudio Tutorials Chapter 2: SLOPE/W
Page 57
For this simple example, SLOPE/W performed five iterations to get the Bishop factor of safety.
Figure 2-7 Result for Bishop's Method
The main reason for the difference in factor of safety between the two methods is that by including the interslice normal forces, we get much better closure on the force polygons for each slice. Figure 2-8 shows the free body diagram and force polygon for Slice 3. Note the normal forces now acting on the sides of the slice. The force polygon does not close exactly, but it is much closer than for the Ordinary method. This near closure of the force polygon indicates that the slice is close to being in force equilibrium.
-
Chapter 2: SLOPE/W GeoStudio Tutorials
Page 58
Figure 2-8 Free body diagram and force polygon for Bishop's method
Another very important point to notice is that the water force acting on the slice base is not included in the force polygon. The water pressure is used to compute the shear on the slice base, which is included in the force equilibrium, but the associated water force is not included directly in the analysis. If the water pressure was not included in the shear force calculation, then the normal and interslice forces would be different. Therefore, the water pressure is included indirectly in the analysis through the shear force calculation.
In conclusion, the important points to learn from doing the Bishop method of analysis are:
1. Bishops simplified method of analysis considers the normal forces between the slices but ignores the shear forces between the slices.
2. Bishops method only satisfies moment equilibrium.
3. Including the interslice normal forces means that Bishops method is close to being in force equilibrium, as indicated by the force polygon for each slice.
4. The Bishop factor of safety equation is nonlinear, and therefore an iterative technique is required to solve the equation.
-
GeoStudio Tutorials Chapter 2: SLOPE/W
Page 59
2.2.3 Lesson 3 Janbus method of analysis
SLOPE/W is formulated to solve two factor of safety equations; one with respect to moment equilibrium and the other with respect horizontal force equilibrium. Remember from Lesson 2 that Bishops method satisfies only moment equilibrium. In the context of SLOPE/W, Janbus simplified method is identical to Bishops method, except it satisfies only horizontal force equilibrium. Like Bishops method, Janbus method includes the interslice normal forces but not shear forces.
Figure 2-9 shows the SLOPE/W results using the Janbu method of analysis for the Lesson 2 problem. The resulting factor of safety of 1.182 is significantly different from the Bishop value of 1.316, in spite of the fact that the force polygon closure is quite good, as shown in Figure 2-10. The reason for the difference will become clear in a later lesson.
Figure 2-9 Result for Janbu's method
-
Chapter 2: SLOPE/W GeoStudio Tutorials
Page 60
Figure 2-10 Free body diagram and force polygon for slice 3 using Janbu's
method
The important points to learn from doing the Janbu method of analysis are:
1. The Janbu simplified method of analysis is identical to Bishops method, except it satisfies only horizontal force equilibrium.
2. The Janbu factor of safety can be significantly different from the Bishop value, in spite of the fact that the force polygon closure is quite good for both methods.
2.2.4 Lesson 4 effect of number of slices
In the previous lessons, we have used only six slices (or seven where the program required an additional slice) to illustrate some basic concepts and to compare the SLOPE/W results with hand calculations. In practice, six slices are not enough. If we re-analyze the problem in Lessons 1 to 3 using 30 slices (the default number of slices in SLOPE/W), the factors of safety are as shown in Table 2-2.
Table 2-2 Factor of safety summary
F of S (6 slices) F of S (30 slices)
Ordinary Method 1.190 1.222
Bishops Method 1.316 1.328
Janbus Method 1.182 1.231
-
GeoStudio Tutorials Chapter 2: SLOPE/W
Page 61
Increasing the number of slices from 6 to 30 does make a difference in the factor of safety. Increasing the number of slices beyond the default number of 30, however, has very little effect. Try various numbers of slices and plot the factor of safely against the number of slices as a learning exercise. Generally, SLOPE/W is formulated in such a way that the results are insensitive to the number of slices, provided that you use at least the default number of slices as a minimum.
Note that SLOPE/W does not divide the sliding mass into slices with a constant width; the slice widths will vary. The procedure that SLOPE/W uses to select slice widths is described in the Theory chapter of the SLOPE/W engineering book.
The important point to learn from this lesson is:
1. The number of slices used to discretize the potential slip surface can affect the resulting factor of safety, but once you have a reasonable number of slices, the factor of safety is insensitive to the number of slices in the SLOPE/W formulation.
2.2.5 Lesson 5 finding the critical slip surface
In the previous lessons, we have only analyzed one slip surface in order to highlight certain points regarding slope stability. A more typical need is to examine a wide range of potential slip surfaces in order to find the one with the minimum factor of safety. This particular slip surface is known as the critical slip surface. In the SLOPE/W Student Edition, we can do this using the Grid and Radius slip surface option, as shown in Figure 2-11. SLOPE/W will analyze 6 potential circular slip surfaces for each one of the 36 intersection points on the rotation grid, resulting in a total of 216 trial slip surfaces that will be evaluated.
-
Chapter 2: SLOPE/W GeoStudio Tutorials
Page 62
Figure 2-11 Problem definition for finding the critical slip surface
Figure 2-12 shows the critical slip surface that was found. The overall minimum factor of safety is 1.300 (using Bishops method). The minimum factors of safety found at all other Grid center points have been contoured to assist with the interpretation and presentation of the results. Note that the minimum value is inside the Grid. This is often used as a guide to indicate that the minimum factor of safety has been found, and that it does not lie outside the range of analyzed slip surfaces.
-
GeoStudio Tutorials Chapter 2: SLOPE/W
Page 63
Figure 2-12 Critical slip surface search results
The position of the critical slip surface is dependent on the soil strength parameters. If the soil cohesion is zero, the critical slip surface will tend be shallow and parallel to the slope. If Phi () is zero but cohesion is greater than zero (i.e., the undrained case), the critical slip surface will tend to be very deep. It is a worthwhile exercise for students to experiment with different combinations of strength parameters to see the effect on the position of the critical slip surface.
As a broad observation, the position of the critical slip surface will be the most realistic if you use realistic effective strength parameters.
The important points to learn from this lesson are:
1. The critical slip surface is found by analyzing a wide range of potential slip surfaces and finding the one with the minimum factor of safety.
2. When the critical slip surface center lies inside the Grid, it is often an indication that the minimum factor of safety has been found, and
-
Chapter 2: SLOPE/W GeoStudio Tutorials
Page 64
that the true minimum does not lie outside the range of analyzed slip surfaces.
3. The position of the critical slip surface is dependent on the soil strength parameters.
2.2.6 Lesson 6 Spencers method
Spencers method considers both normal and shear interslice forces, and satisfies both force and moment equilibrium. The unique condition in Spencers method is that the ratio of shear to normal interslice forces is a constant, and is therefore the same for each slice.
SLOPE/W computes one factor of safety with respect to moment equilibrium (Fm) and a second factor of safety with respect to horizontal force equilibrium (Ff) for various shear-to-normal ratios (this ratio in SLOPE/W is referred to as lambda). The iterative process continues until Fm and Ff are approximately the same. When they are within a specified tolerance, the solution is said to have converged to the Spencer factor of safety.
Figure 2-13 shows the SLOPE/W SOLVE window when the Spencers method is used to analyze the problem from Lesson 5. For Spencers method, the value for Fm is 1.305 and the value for Ff is 1.313. The difference is 0.008, which is smaller than the default allowable tolerance of 0.01. The Fm value is actually very close to the Bishop value; the reason for this will be become clear in a later lesson.
-
GeoStudio Tutorials Chapter 2: SLOPE/W
Page 65
Figure 2-13 SOLVE window when computing the Spencer F of S
You can check what lambda value was used in the analysis by viewing the slice forces or by graphing the interslice force function, as shown in Figure 2-14. The specified interslice function is a constant 1.0 for each slice (implied by the Spencer method), and the actual applied function is a constant value of 0.3896, meaning that the interslice shear forces are 0.3896 times the interslice normal forces.
Figure 2-14 Constant specified and applied interslice force functions
-
Chapter 2: SLOPE/W GeoStudio Tutorials
Page 66
Figure 2-15 shows a typical free body diagram and force polygon for the Spencer analysis method. Notice that there are now both shear and normal forces on the sides of the slice. On the left side, the ratio of shear to normal is 18.697/47.988 = 0.3896 and on the right side the ratio is 20.329/52.178 = 0.3896. Another important observation is that the force polygon closure is now nearly perfect. Again, this means that the forces applied on the slice put the slice in near-perfect force equilibrium.
Figure 2-15 Free body and force polygon for Spencer method (slice 11)
The important points to learn about Spencers method are:
1. Spencers method considers both normal and shear interslice forces and satisfies both force and moment equilibrium.
2. The unique condition in Spencers method is that the ratio of shear to normal interslice forces is a constant, and is therefore the same for each slice.
3. The force polygon closure for Spencers method is nearly perfect, indicating that the forces applied on each slice put the slice in near-perfect force equilibrium.
-
GeoStudio Tutorials Chapter 2: SLOPE/W
Page 67
2.2.7 Lesson 7 Morgenstern-Price method
The Spencer method is limited to a constant interslice force function, as described in the previous lesson. The Morgenstern-Price method is similar to the Spencer method, except it allows you to specify an interslice force function. The SLOPE/W engineering book lists a variety of interslice force functions that you can choose; in the Student Edition, however, you can only select a constant or half-sine function.
Figure 2-16 shows the specified and applied functions resulting from analyzing the Lesson 6 problem using the Morgenstern-Price method. The specified function starts at zero at each end and peaks at 1.0 near the centre of the slip surface. Since the Lambda value for this analysis is 0.4672, the applied function is 0.4672 times the specified function. In physical terms, this means that the interslice shear forces are very small relative to the normal forces at the crest and at the toe of the slip surface. In the middle where the specified function reaches 1.0, the shear to normal ratio reaches 0.4672. You can check this by viewing the slice forces at the crest, the middle and the toe of the slip surface. You will notice that there is virtually no difference in the factors of safety when using the Spencer method or the Morgenstern-Price method with a half-sine interslice force function. The reason for this will be explained in the next lesson.
It is worthwhile to note that using the Spencer method is identical to using the Morgenstern-Price method with a constant interslice force function. Both methods are available so that you can easily compare them to published literature. Practically, they are the same unless you use a non-constant interslice force function.
-
Chapter 2: SLOPE/W GeoStudio Tutorials
Page 68
Figure 2-16 Half-sine specified and applied interslice force functions
The important points to learn about the Morgenstern-Price method are:
1. The Morgenstern-Price method, like Spencers method, considers both normal and shear interslice forces and satisfies both force and moment equilibrium. The only difference between the methods is that the Morgenstern-Price method allows you to specify different types of interslice force functions.
2. The SLOPE/W Student Edition is limited to two types of interslice force functions: constant and half-sine.
2.2.8 Lesson 8 the Generalized Limit Equilibrium method
The Generalized Limit Equilibrium (GLE) method embodies the concepts of all other methods. Using the GLE method is extremely useful for understanding the differences between methods and for interpreting results. When you use the GLE method, you must specify a series of lambda values. For this lesson, lambda values were defined from 0 to 1.0 in increments of 0.1. SLOPE/W computes Fm and Ff factors of safety for each specified lambda value; you can then plot these factors of safety using the Draw Slip Surfaces command in SLOPE/W CONTOUR.
Analyzing the problem in the previous lesson using the GLE method produces a factor of safety versus lambda graph as shown in Figure 2-17. Using this graph,
-
GeoStudio Tutorials Chapter 2: SLOPE/W
Page 69
you can identify the factors of safety for several different methods. The Morgenstern Price factor of safety occurs at the point on the plot where Fm is equal to Ff, since this method satisfies both force and moment equilibrium. The Bishop method satisfies only moment equilibrium and ignores interslice shear forces. Since the zero interslice shear condition occurs when lambda is zero, the Bishop factor of safety therefore lies on the moment equilibrium curve where lambda is equal to zero. The Janbu simplified method satisfies only force equilibrium and also ignores interslice shear forces; the Janbu factor of safety is therefore the point on the force equilibrium curve where lambda is equal to zero.
Figure 2-17 Factor of safety versus lambda
It is important to note the slope of the moment and force equilibrium curves in Figure 2-17. The moment curve is essentially flat, while the force curve is at a significant slope. This means that moment equilibrium is insensitive to interslice shear forces, while force equilibrium is quite sensitive to interslice shear forces.
Since the moment curve is so flat, the Bishop, Morgenstern-Price, and Spencer factors of safety are very similar. The Janbu factor of safety is quite different from the rest, however, since it is based only on force equilibrium. This explains some of the observations made earlier about factors of safety for the different methods. For more information on this topic, see the chapter in the SLOPE/W engineering book that discusses the different Factor of Safety methods.
-
Chapter 2: SLOPE/W GeoStudio Tutorials
Page 70
Generally, moment equilibrium is insensitive to interslice shear forces when the slip surface is circular and the only applied loading is gravitational force. This may not hold true for noncircular slip surfaces or when you include highly concentrated line loads such as anchors. While you cannot apply concentrated loads with the SLOPE/W Student Edition, you should be aware of it when using the full-featured version in practice.
The important points to learn in this lesson are:
1. The Generalized Limit Equilibrium (GLE) method embodies the concepts of all other methods. Using the GLE method is extremely useful for understanding the differences between methods and for interpreting results.
2. The GLE method calculates both moment and force factors of safety for all specified lambda values.
3. The Morgenstern-Price factor of safety occurs at the lambda value where the moment factor of safety is equal to the force factor of safety.
4. The Bishop, Morgenstern-Price, and Spencer factors of safety are very similar, since moment equilibrium is usually insensitive to interslice shear forces. This may not hold true, however, when you apply highly concentrated line loads or if the slip surface is non-circular.
2.2.9 Lesson 9 non-circular slip surfaces
The SLOPE/W Student Edition allows you to analyze non-circular slip surfaces. You can use the same Grid and Radius technique that have been used in the previous lessons; the only addition you will need is a weak layer, which can be added with the KeyIn Soil Properties and Draw Lines commands. Figure 2-18 illustrates the shape of the computed slip surface. The slip surface shape follows the arc of a circle through the weak layer until it intersects the bottom of the profile which is assumed to be a bedrock layer. It then follows the bedrock surface until it again intersects the slip circle. The soil strength used along the bedrock surface is the strength of the soil immediately above the bedrock.
-
GeoStudio Tutorials Chapter 2: SLOPE/W
Page 71
Fi