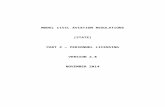GeoSLAM ZEB-REVO Applications to Underground Mining in China
GeoSLAM Hub 5 · 2019-08-20 · Version 1 1. Software Installation and Licensing This section of...
Transcript of GeoSLAM Hub 5 · 2019-08-20 · Version 1 1. Software Installation and Licensing This section of...

GeoSLAM Hub 5.3
User Manual

Version 1
Document and Copyright Information
GeoSLAM © makes no warranty either expressed or implied, including, but not limited to,
any implied warranties of merchantability or fitness for a particular purpose regarding these
materials, and makes such materials available solely on an “as-is” basis.
In no event shall GeoSLAM © be liable to anyone for special, collateral, incidental, or
consequential damages in connection with or arising out of purchase or use of these
materials. The sole and exclusive liability of GeoSLAM ©, regardless of the form or action,
shall not exceed the purchase price of the materials described herein.
This manual describes the functionality and use of the software at the time of publication.
The software described herein, and the descriptions themselves, are subject to change
without notice.
Copyright
© GeoSLAM 2019
Revisions
Every effort has been made to ensure the accuracy of this document. GeoSLAM © regrets
any errors and omissions that may occur and would appreciate being informed of any errors
found. GeoSLAM © will correct any such errors and omissions in a subsequent version, as
feasible. Please contact us at:
GeoSLAM
Phone: + 44 (0)1949 831 814
Email: [email protected]
Web: www.geoslam.com
GeoSLAM © assumes no responsibility for any errors in this document or their
consequences and reserves the right to make improvements and changes to this document
without notice.
Trademarks
GeoSLAM Hub ® is a registered trademarks of GeoSLAM ©. All brand or product names are
trademarks or registered trademarks of their respective companies or organizations.
Document Information
Document name: GeoSLAM Hub 5.3 User Manual
Updated: July 2019

Version 1
Contents GeoSLAM Hub 5.3 1
1. Software Installation and Licensing 5
1.1 System Requirements 5
1.2 Installation 6
1.3 Activating Licence Code 11
2. Importing data into GeoSLAM Hub 13
3. Add Video 16
4. Export Data 18
4.1 EXPORT Point clouds 18
4.2 EXPORT Trajectories 21
4.3 Export Video 22
4.4 Export Video Stills 22
4.5 EXPORT Annotations 23
4.6 EXPORT Reference Points 23
4.7 Export GEOSLAM file 24
5. Processing & Reprocessing your data in GeoSLAM Hub 25
5.1 Processing your data 25
5.2 Reprocessing your data 27
5.2.1 Local reprocessing options 28
5.2.2 Global reprocessing options 29
5.2.3 Draft Options 30
6. Notifications 31
7. GeoSLAM Viewer 32
7.1 Add note 33
7.2 Floor display 33
7.3 Controls 35
7.4 Bounding box 36
7.5 Video display 36
8. Merging Scans with HUB 38
9. CONFIG tab 40
9.1 Saving Log Files 40
9.2 Advanced options 41
9.2.1 Open Data Folder 41

Version 1
9.2.2 Setup GeoSLAM Draw 41
9.2.3 Reset Interface 41
9.2.4 Refresh Entitlements 41
9.2.5 Override Default Processing Options 41
10. STATUS tab 43
10.1 Using the check in/out feature 43
10.2 Licence information 44
10.2.1 Licence details 45
10.2.2 Scanners 45
11. GeoSLAM Draw 45
11.1 Deleting an existing Draw project 46
12. ZEB Pano 46
13. Offline Licence Activation 47
14. Flag for Support 48

Version 1
1. Software Installation
and Licensing This section of the guide describes how to install and use GeoSLAM Hub & GeoSLAM Draw,
the desktop application for processing scan data captured from GeoSLAM Horizon, Revo
and Revo Realtime (RT) hand held mobile laser scanners.
The software kit comprises of:
▪ 1 x Kingston USB memory stick, containing;
▪ GeoSLAM Hub Installation file - GeoSLAM-Hub-bundle-5.3.exe
▪ Test data
▪ User guide
▪ Quick start guide
▪ Operation video demonstration
▪ Warranty, including activation certificate
1.1 System Requirements Minimum
▪ Windows 10
▪ i7 6th Generation
▪ AMD Ryzen 7 (1700X)
▪ Integrated Graphics
▪ 16GB RAM
▪ 30GB free space
▪ SSD
Recommended
▪ Windows 10
▪ i7, i9 8th Generation or greater (higher clock speed)
▪ AMD Ryzen 7 (2700X)
▪ NVIDIA GTX 1060
▪ 32GB RAM
▪ 30GB free space
▪ SSD

Version 1
1.2 Installation This chapter describes the installation for new users performing a “fresh” install. Existing users updating from an older version of GeoSLAM Hub should follow the instruction guide
provided with the update.
1. Run the install file located on your Kingston USB received with the scanner.
Alternatively download the latest GeoSLAM Hub installer from
https://geoslam.com/support/
2. Click Yes on the User Account Controls popup.
3. Click Next
4. Make sure both GeoSLAM Draw and GeoSLAM Hub are checked. Click Install

Version 1
Click OK at Setup language
5. Read License Agreement and check ‘I accept the agreement’ and click Next
6. Click Next on folder location

Version 1
7. Click Next for all components of Draw to be installed
8. Click Install to install GeoSLAM Draw

Version 1
9. GeoSLAM Draw will be installed
10. Click Finish
11. GeoSLAM Hub will then begin installing

Version 1
12. Click Next
13. Click Finish

Version 1
1.3 Activating Licence Code You must install the licence to have access to all the functionality within GeoSLAM Hub.
Open GeoSLAM Hub and go to the STATUS tab. Please make sure you are connected to
the internet when attempting to activate your licence.
Click Install Licence
Fill out the information on the form. You can find your activation code on the software
certificate found on the Kingston USB device sent with the product.

Version 1
Click Proceed
Once activated you should see the licence available in the ACTIVE tab.

Version 1
2. Importing data into
GeoSLAM Hub The ZEB HORIZON system generates an output file (*.geoslam file). The .geoslam file must
be loaded into GeoSLAM HUB to provide full access to the available data. GeoSLAM HUB
has range of tools for post processing and reprocessing ZEB data sets. This section
describes how to read a .geoslam file into GeoSLAM HUB.
To combine ZEB data with ZEB-CAM data it is necessary firstly to import the ZEB data into
GeoSLAM HUB and then Add Video as described in Section 3. For ZEB REVO you must
reprocess the data for the Add Video function to appear.
To load a .geoslam file into GeoSLAM HUB on the main application page, drag and drop the
file in the “Drop datasets here to process” field at the top of the page. The file will be imported into GeoSLAM HUB and data processing will start automatically.

Version 1
* For best results, copy your data to your local C:\ drive and drag it onto GeoSLAM Hub from there.
Once the data has been processed the following tools become available
Here, basic information about the point cloud is displayed. User can see how long the project
was scanned for and how many points are within the point cloud. On the right side, preview
of the point cloud is created and by clicking that view, new 3D Viewer can be opened.
Following options are available:
Export Data in different format. See section 4.
Open dataset in GeoSLAM Viewer. See Section 7.
Open dataset in GeoSLAM Draw.
Rename the dataset.
Delete the dataset.

Version 1
Reprocess the dataset. See section 5.
Add Video to the project and colour the dataset. See section 3.
Add Panoramic images, available only for ZEB Pano users. Workflow explained in ZEB PANO guide.

Version 1
3. Add Video ZEB Horizon
If the ZEB-CAM has been used in the time of capture, the video will be recorded to the SD
card located in the camera (for more information please see ZEB-CAM User Manual). This
data can be used along with the scan data for two main reasons:
1) Synchronising video with Scan for visual data inspection in HUB Viewer (see section 7)
2) Colorizing the Point cloud.
In order to add video into the software, press “add video button”. It will bring up the pop-up
dialog box with “Choose files” button. Navigate to the directory where you have saved the
video and press import.
Once the import button is pressed, the video starts synchronising with the point cloud in the
background. Once this is completed, the data can be viewed in the HUB viewer (see section
7) and exported to different formats (see section 4). To see the status of the Add Video
operation click on the Notification Bell in the right, bottom corner.

Version 1
To view results of colourisation and synchronisation please follow information in Section 7,
where GeoSLAM 3D Viewer is described.
ZEB Revo
This process is similar to the ZEB Horizon. Once the data has been dragged into Hub for the
first time and processed, the ‘Add Video’ button will appear.
If your data is suffering from drift or slip it is advised to reprocess the data and check the
option ‘Prioritise Laser Constraints’ for better results. Once the data has been reprocessed, you can proceed with adding video.
ZEB Revo-RT
After scanning, you must download the processed data from the datalogger via the Hub
interface that was connected with the ZEB Revo-RT. Once downloaded, you have to take
the processed data and drag it into GeoSLAM Hub 5.3 on your workstation and reprocess
the data. After reprocessing the Add Video option will appear in the options.

Version 1
4. Export Data After processing a dataset in GeoSLAM HUB, the EXPORT button becomes active which
enables the user to save point cloud results and other files created during post-processing in
multiple formats and with different options available.
Pointclouds See section 4.1
Trajectories See section 4.2
Video This option is only available if ZEB-CAM was used and Add Video option processed. See Section 3.
Video Stills This option is only available if ZEB-CAM was used and Add Video option processed. See Section 3.
Annotations See Section 7.
Reference Points
Available if system recorded a Reference Point during data capture. See section 4.6.
GeoSLAM File Export out the .geoslam file associated with this scan.
4.1 EXPORT Point clouds Users can select from the following options:
Option Description File Format Available formats: E57
LAS LAZ PLY TXT (ASCII)
% of points Enter percentage of points to be output. Enter 100% to output all points.
Spatial decimation Enter a value in millimetres to spatially decimate the output. Groups of points within this distance are averaged into a single point resulting in a more consistent and smoother point cloud. Leave blank for no spatial decimation.
Point Colour Writes a colour value (RGB 0-255) for each point Time Colour by time, scale from
red (start) to blue (end).

Version 1
Height Single colour gradient. Shaded Coloured by intensity values
displayed as ambient occlusion grey scale.
SLAM Condition Colour scale of SLAM condition. Blue= good, red= poor.
Shape Flat surfaces are coloured pink, non-flat surfaces coloured blue to green.
ZEB CAM Requires optional ZEB-CAM accessory. Points that are observed by the ZEB-CAM are coloured from ZEB-CAM data. Unobserved points are not included in the output file.
ZEB CAM Shaded Requires optional ZEB-CAM accessory. Points that are observed by the ZEB-CAM are coloured from ZEB-CAM data. Unobserved points are coloured by ambient occlusion grey scale (shaded).
None No colour value is written. Timestamp Select from: World Unix timestamp when the
data captured. Scan time Time since start of the scan. None No time stamp
Smooth Once checked, the algorithm reduces planar noise by analysing the shape of the object and the neighbouring points together with their normals. It doesn’t discard any points during this process. It is run with multiple iterations.
Include normals Check the checkbox to include point normal in the output file (this option is not supported in LAS and LAZ formats).
Click EXPORT and select Pointclouds

Version 1
1. Select configuration of options which will be used to output the file 2. Click Add button to add configuration to the list. (User can add multiple configurations
to the list to export them all). 3. Choose export destination. 4. Click Export
File naming
Each exported point cloud file name is created by descriptors defining the configuration of
the file as
defined in the following table:
Option Descriptor Description % of points _Xpct Where X is the percentage of
points selected. Spatial Decimation _XXmm Where XX is the spatial
decimation selected. Omitted if no spatial decimation selected.
Point colour _time Coloured by time.
_height Coloured by height. _shaded Coloured by shade (ambient
occlusion). _slamcondition Coloured by SLAM
condition. _shape Coloured by shape. _zebcam Coloured by ZEB-CAM
(RGB). _zebcamshaded Coloured by ZEB-CAM
+shade. Omitted is set to None
Timestamp _world Time in World timestamp, in
UNIX time, seconds from 1st January 1970.

Version 1
_scan Time in local Scan timestamp.
Omitted if None selected. Smooth _smoothing If smoothing algorithm used
Omitted if Smooth option not in use.
Point Normals _normals If Point Normals selected in
e57, PLY and TXT formats Omitted if Point Normals not
selected.
4.2 EXPORT Trajectories Few different options for exporting Trajectories are available.
• TXT with quaternions
• PLY coloured by condition
• PLY coloured by time
To export trajectories:
1. Check a checkbox next to the format of trajectory that you wish to export. 2. Choose export destination 3. Click EXPORT button.
The ASCII txt file containing the scanner trajectory contains the following data:
Column: Descriptor: Decription: 1 Time Time in UNIX time 2 X Scanner X coordinate in meters relative to the scan origin 3 Y Scanner Y coordinate in meters relative to the scan origin 4 Z Scanner Z coordinate in meters relative to the scan origin 5 q0 Orientation quaternion 6 q1 Orientation quaternion 7 q2 Orientation quaternion 8 q3 Orientation quaternion

Version 1
4.3 Export Video This option exports MP4 video that was added previously to the dataset. User can select the
export destination.
4.4 Export Video Stills After Adding Video to the dataset it is possible to export separate video stills for further
analysis. The following options are available:
Option Description Image resolution Select what resolution should be used to
output image. Correct Distortion Check if you wish to correct for distortion Frames to skip Select how many frames to skip. Filename prefix Choose text that will be added at the start of
the file name. If left empty, nothing will be added.
Filename suffix Choose text that will be added at the end of the file name. If left empty, nothing will be added.
File formats Choose from: PNG, JPG, BMP
To export Video Stills:
1. Select options that you wish to use when exporting Video Stills. 2. Select export destination.

Version 1
3. Click Export
4. Monitor status of the operation in Notification window.
4.5 EXPORT Annotations GeoSLAM Viewer lets the user add annotations to the scan. The user can then export those
annotation into a TXT file with coordinates of each annotation. See section 7 for more
information on annotations.
4.6 EXPORT Reference Points If the system has recorded a Reference Point during the data capture it will be then available
to export into a TXT file with exact coordinates of each point, time stamp and time spent
stationary on the Reference point.
Reference Points file format:
Column: Descriptor: Decription: 1 X Scanner X coordinate in meters relative to the scan origin

Version 1
2 Y Scanner Y coordinate in meters relative to the scan origin 3 Z Scanner Z coordinate in meters relative to the scan origin 4 Time Time in UNIX time 5 Duration Time in Seconds spent stationary on each Reference Point
4.7 Export GEOSLAM file This option allows you to export the processed .geoslam file to be shared with colleagues
and clients. This allows them to view the pointcloud in a GeoSLAM Hub 5.3 without having a
licence. GeoSLAM Hub 5.3 can act as a free viewer for GeoSLAM data in this way.
The user can simply drag and drop the processed .geoslam file into Hub.

Version 1
5. Processing &
Reprocessing your data
in GeoSLAM Hub GeoSLAM Hub allows you to process .geoslam files by a simple drag and drop process. This
will start processing your data for your ZEB REVO and HORIZON using the default
processing options for each system. For your ZEB REVO RT system, your data is already
processed, drag and dropping will unpack the data for each scan.
During processing there are seven processing stages:
• Importing
• Preparing
• Local SLAM
• Global SLAM
• Saving data
• Generating viewer
• Finding floors
5.1 Processing your data 1. To process your data in GeoSLAM Hub drag and drop your .geoslam file into Hub. It
is advised that the .geoslam file should initially be dragged into a local drive such as

Version 1
the C:\ drive and dragged into Hub from there.
2. Hub should now begin to process the dataset. Once complete you will see a green
tick against it and more options will appear on the dataset. You are now able to view
the data, export it or analyse it in GeoSLAM Draw.

Version 1
5.2 Reprocessing your data To reprocess your data in GeoSLAM HUB, select three dots and click “reprocess” button.
The reprocessing options are useful for data that contains drift or slip. Drift and slip can be
caused due to an inconsistent scanning method, or if the scanned area does not contain any
features, for example smooth tunnels or a large plain field. Using reprocessing helps to solve
data inconsistency in most cases.
There are a several different options to use when reprocessing the data, separated into Local
and Global. Local parameters define the local SLAM processing options, and when increased
solves 80% of drift cases, global – are used for global SLAM reprocessing and usually solves
issues when the data capture method was inconsistent and when start and finish of the scan
was in different places.

Version 1
5.2.1 Local reprocessing options
Local Registration Options Convergence Threshold Increasing this parameter increases the maximum number of
iterations for each processing step and reduces the convergence threshold during the global registration phase. Increasing this parameter may improve the global registration (at the expense of processing time). Changing this parameter will not fix errors that occur during the local registration phase. Range 0 to 5 (default 0)
Window Size Increasing this parameter causes the algorithm to take larger samples of data for each processing step. This may help bridge slips that occur during the local registration phase. Increasing this parameter will increase the amount of memory required and the overall processing time. Range 0 to 5 (default 0)
Voxel Density Increasing this parameter causes the algorithm to use smaller voxels. This should enable more detail to be detected at close range and used during the SLAM processing. Increasing this parameter will increase the amount of memory required and the overall processing time. Range -1 to +3 (default 0)
Rigidity Increasing this parameter will cause the algorithm to be more “rigid” during local registration phase. The algorithm will be more influenced by the raw IMU data and less influenced by laser point data when estimating the trajectory.

Version 1
Reducing this parameter has the opposite effect. The algorithm will be more influenced by the laser point data (SLAM registration) than the raw inertial data from the IMU Range -5 to +5 (default 0)
Maximum Range (Metres)
The user can limit the range of the points included in the final point cloud. Range is calculated as a distance from the trajectory. Points beyond the maximum range set during the Processing will be ignored from the final output. This is only for ZEB Horizon data.
Modify Bounding Box The user can change the default bound box used to eliminate the operator (or a platform the scanner is mounted on) from the scan. By default, the bounding box is set to eliminate human operator from the scan. All points inside the bounding box are ignored Increase the bound box size to eliminate more points around the scanner, in a case of UAV, cradle or other system, on which the scanner is mounted. If narrow spaces are scanned, reducing the bounding box will include the points at the closer range (points close to the scanner).
Large Range Filter Slope
By default, the processing algorithm filters and discards outlier points, i.e. those points that do not appear to be part of a continuous surface. This enables so called “edge effect” points to be removed creating a cleaner data set. In sparse environments (e.g. outdoors/forestry) this can result in significant removal of points.
Prioritize laser constraints
This parameter is disabled by default. When enabled it will process REVO and RT data by focusing more the laser information. For REVO and RT data which has significant drift or duplications enabling this parameter should improve the result. This will have best impact on a longer, more complex captures.
End processing early This option can be used in case of the slip or drift at the end of the scan. User can insert time after which the processing will finish and everything that was captured after that certain time will be ignored. Start/Finished closed loop has to be unticked when using this option.
5.2.2 Global reprocessing options

Version 1
Global Registration Options Prioritise Planar Surfaces
Selecting this option will cause the algorithm to only match very planar surfaces during the global registration phase. This can help improve the global registration of very large data sets assuming there are sufficient planar surfaces at the points where there is loop closure.
Start/Finish Closed Loop
The default for this setting is enabled. Disable this setting if the end of the scan is not in the same location as the start. This checkbox, when checked by default will force the start and end points to be pulled together before the start of the Global registration.
Convergence Threshold Increasing this parameter increases the maximum number of iterations for each processing step and reduces the convergence threshold during the local registration phase. Increasing this parameter may fix some processing errors (at the expense of processing time). Range 0 to 5 (default 0)
Rigidity Increasing this parameter will cause the algorithm to be more “rigid” during the global registration phase. The algorithm will be more influenced by the raw IMU data and less influenced by laser point data when estimating the trajectory. Reducing this parameter has the opposite effect. The algorithm will be more influenced by the laser point data than the raw inertial data from the IMU Range -5 to +5 (default 0)
5.2.3 Draft Options Draft mode
Generates a quick preview output to confirm enough of the environment was scanned. It will
reduce the time taken to process the data but will also produce a less accurate result with no
3D viewer.
Changing these parameters will solve most issues the dataset might have after reprocessing.
If the data still contains drift or other inconsistencies, please contact [email protected].
If the dataset has been captured by not following our data capture recommendations,
rescanning might be required. Once reprocessing is complete, the data can be viewed in the
HUB viewer (see section 7) and exported to different formats (see section 4).
There is a notifications button in bottom right corner, where any processing progress is logged
(see section 6).

Version 1
6. Notifications
In the bottom right corner of GeoSLAM Hub you will find the notifications button (bell
icon). Once pressed, it brings up the log of what actions Hub has carried out during or after
processing the data.

Version 1
7. GeoSLAM Viewer The GeoSLAM Viewer feature in HUB allows you to view, interrogate and note the data
straight after processing. The Viewer can be opened either on pressing on View button in
HUB or on the overview image.
The GeoSLAM View window will open the processed data. By default the points are coloured by
elevation.
The top panel on the viewer provides several options for the data display and saving notes in the
pointcloud.

Version 1
From left to right: Add note, floor display, 3D view, Left view, Right view, Front view, Back view,
Top view, Bottom view
7.1 Add note
1. Click on the point cloud to where you’d like your comment to appear. 2. Hover the mouse over the notes icon
3. Click Add Note and enter a title and description before hitting submit. The note will now
appear on your point cloud and also appear in the log of notes when hovering over the notes
icon. Notes may be edited, deleted, or shown/hidden in the pointcloud.
7.2 Floor display

Version 1
The user can view the data floor by floor by selecting the appropriate floor in the floor
selector tool.
The floors in this case are represented in 2D as an alternative to floorplans. Using the visible
eye tool you’re able to hide floors from the view.

Version 1
7.3 Controls The user can control the pointcloud display with various controls on the right side of viewer.
If you cannot see the options, click on the cog in the top right corner.
Controls Number of points This controls density of point cloud displayed in the Viewer. Points
increase as you move the slider to the right. Lighting / Radius Increases thickness of an outline of each point. Can be applied to
any of the point colour options chosen by the user. Lighting / Strength Increases the contrast of displayed point cloud. Can be applied to
any of the point colour options chosen by the user. Point Colour Display point cloud in different colour.
• RGB- If ZEB CAM video has been added to the data.
• Intensity – for ZEB HORIZON datasets, intensity displayed in greyscale
• Intensity Grad- for ZEB HORIZON datasets, intensity displayed in gradient colour scheme (helps to identify features such as powerlines).
• Elevation – data displayed based on elevation (helps to identify objects such as houses, lamp posts or bridges)
• Solid – one colour assigned to all points Background Changes background of the Viewer between
• GRAD
• BLACK
• WHITE
• NONE

Version 1
7.4 Bounding box The bounding box is activated by a double clicking on the black bounding box around the
pointcloud. When active, the box is yellow,
7.5 Video display When the video has been added to the data, it can be shown by double-clicking on the
trajectory. The trajectory will show the arrows showing the recorded video frames. The user
can then choose the video from the bottom of the viewer to play the recorded video around
the area of interest.

Version 1

Version 1
8. Merging Scans with
HUB When Scanning with any GeoSLAM scanner, we recommend limiting each scan to
maximum 30 minutes. If large areas are to be scanned it is recommended to do a number of
shorter scans and use the Merge function in GeoSLAM Hub.
Once you click MERGE, selection is enabled. You can now select multiple scans to be
merged. Click at least two to be merged.
Once the at least two scans are selected, press “Start Merge” button. This will bring up a window for scan alignment.

Version 1
Here, the alignment is done in two stages described below.
1) Rigid Manual alignment of the scans: Once this window is opened, firstly, use you mouse to rotate and move the scan to be
aligned. The yellow scan will be the reference point cloud, and the red one – aligned one.
The reference scan can be changed in the first drop down. Use View drop down to change
from the top to side view to make sure the scans are approximately in the correct place.
2) Automatic fine adjustment based on SLAM. Once the two (or more) scans are roughly in the correct position, click “Choose File” button and define the directory where you would like to save the aligned scans. Then press on “Start Merge” button, which will finely register the datasets together.

Version 1
9. CONFIG tab
The config tab contains the interface for specific support tools and useful features. Below is a short
summary of each tool and is function.
9.1 Saving Log Files
GeoSLAM Hub automatically collects data in different log files, clicking the ‘Save log files’ button allows you to choose which folder location you save these to. This will create a .zip file which is
named ‘geoslam-desktop-logs’ followed by the date and time that they are saved in format YYYY-
MM-DD and HH-MM-SS.
If you encounter an issue whilst using Hub, our Support team may ask you to send them the log files
to diagnose the problem. The level of detail that the log files contain can be determined from here,

Version 1
where moderate detail is the default. You can change this to include Errors Only, Errors and
Warnings, Moderate Detail, Lots of Detail, and Everything, depending on the level of detail needed.
9.2 Advanced options
The advanced options should only be used when instructed by a member of our Support team.
9.2.1 Open Data Folder This is the data processing folder, you will have your raw data files and your results folder. You will
also have a config folder which is used during processing. This information enables the processing to
work correctly and contains the licence file information. Please do not alter unless instructed to do
so by GeoSLAM staff.
9.2.2 Setup GeoSLAM Draw Setup GeoSLAM Draw update
9.2.3 Reset Interface This button resets the interface. Only click this option if requested by the GeoSLAM support
team. This resets all settings top the factory install.
9.2.4 Refresh Entitlements This tool is used to download the latest version of the licence from our licence server (after any
updates have been applied by the Support team). This will also refresh the GeoSLAM Draw licence.
Please make sure you are connected to the internet when clicking this.
9.2.5 Override Default Processing Options You can override your default processing options in this section.
CONFIGURE HORIZON – Opens the processing options for Horizon datasets. Once values
are changed within this, the RESET HORIZON button will appear orange. This will allow you
to reset back to default settings.

Version 1
CONFIGURE REVO - Opens the processing options for both REVO and REVO-RT
datasets. Once values are changed within this, the RESET REVO button will appear orange.
This will allow you to reset back to default settings.
However, when reprocessing from a dataset, the reprocessing options will override any
settings applied. See reprocessing section.

Version 1
10. STATUS tab The Status tab shows all the information about the current state of your licence for GeoSLAM Hub.
From here you can install a licence, check which licence is active, see details about the licence and
deactivate the licence.
GeoSLAM Hub 5.3 now requires an activation code to licence the product, giving you more flexibility
in the way you use your software.
This will be a 32-character code, which is located on the software certificate from the Kingston USB
stick shipped with your unit.
See section 1.3 for more detailed information on installing the licence.
10.1 Using the check in/out feature You can now use your GeoSLAM Hub licence across multiple machines, making it more flexible.
There is no limit to the number of machines the licence is installed on, however it can only be used
on one machine at a time.
Once the licence has been installed, it will appear under the ‘Active’ tab. To deactivate this for use on another machine, click on the ‘Deactivate’ button.

Version 1
This will bring up a pop-up message which highlights that you will also be deactivating your
GeoSLAM Draw licence. When you re-activate the licence, you will be able to use the Draw licence
again. Click ‘Yes’ to this message.
The licence will now be transferred to the ‘Inactive’ tab. You do not have to go through the process of installing this licence again on this machine. When the licence has been deactivated from another
machine and is free to use, just click ‘Activate’ to use the licence again.
Please make sure a licence is deactivated (checked out) before another user tries to install it
for the first time on another machine. If this is not done, the activation will fail.
The ‘Expired’ tab will show licences which have lapsed, for example a rental bundle licence.
10.2 Licence information

Version 1
By clicking on the arrow on the right-hand side of the page, you can see more information about the
licence that is currently installed and activated:
10.2.1 Licence details Includes the following information:
• Activation code
• User type
• Last date eligible for software updates
• Draw licence type
10.2.2 Scanners Includes the following information:
• Scanners – This shows the scanners which are linked to this licence
• Support – This shows the date your support will expire and how many days of support you
have remaining
11. GeoSLAM Draw The Draw button in GeoSLAM Hub generates a Draw project file and opens GeoSLAM
Draw. If the Draw project does not exist, a prompt will appear asking you whether you’d like to create it.

Version 1
Once you click Yes to create the project it will prompt to ask which LAZ file it should create
the project for. Leave the default of results.laz selected and hit Submit.
Once Draw has opened, the views are processed. This may take up to 30 seconds before
the display is updated with the views, depending on the size of the scan.
For more information on how to use GeoSLAM Draw, please visit the GeoSLAM Academy
online.
11.1 Deleting an existing Draw
project You can delete an existing Draw project by click the options button against the data (…)
Now select ‘Delete Draw Project’. You may create a new Draw project by clicking the Draw button after this.
12. ZEB Pano GeoSLAM Hub 5.3 supports processing ZEB PANO imagery against REVO data. For more
information about our ZEB-PANO product please see https://geoslam.com/zeb-pano/

Version 1
Click the options button on the dataset that has been used in conjunction with the ZEB-
PANO and click ‘Add PANO Images’.
Choose the panoramic images related to this particular scan.
Click IMPORT and wait for the PANO images to import. You can now go into GeoSLAM
Draw and view your ZEB-PANO data.
13. Offline Licence
Activation GeoSLAM Hub 5.3 supports offline licence activation. This does not include access to
GeoSLAM Draw offline, only Hub. Please contact GeoSLAM Support
([email protected]) for offline licence activation.
However, if you are able to connect to the internet on your workstation initially while installing
the licence, you are able to use GeoSLAM Hub in offline mode. The new offline licence
activation method is suitable for users who cannot connect to the internet or are behind very
strict firewalls.

Version 1
14. Flag for Support If you encounter a problem during data processing using GeoSLAM HUB and you have an
up to date support and maintenance subscription you can upload the problem data set to the
GeoSLAM Cloud processing server using the ZEB Uploader application.
After uploading to the Cloud server, a Flag Data icon can be activated to alert GeoSLAM
support team that there is a problem with the data set. Problem data sets are investigated
during regular UK office hours. A member of the GeoSLAM support team will contact you by
email and advise why the error occurred and whether it has been possible to fix the data set.
To use the Uploader application, you must first have a user account on the GeoSLAM
processing server. If you need help with installing this application or setting up a user
account contact [email protected]