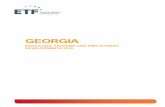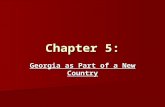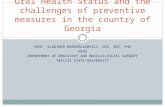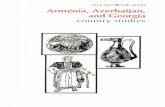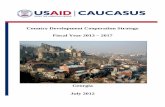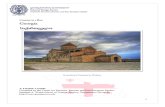Georgia (country)
-
Upload
gocha-sharvashidze -
Category
Travel
-
view
363 -
download
1
Transcript of Georgia (country)
Slide 1
Georgian culture and traditions
Gocha SharvashidzeGogita GelashviliGuram ArsenashviliMindia Kurtskalidze
Animated picture fly in and box out(Intermediate)
Tip: For best results when reproducing the picture effect on this slide, you may want to use the Snap objects to other objects feature. To do so, right-click the slide background and then click Grid and Guides. Under Snap to, select Snap objects to other objects.
To reproduce the picture effects on this slide, do the following:On the Home tab, in the Slides group, click Layout and then click Blank. On the Insert tab, in the Images group, click Picture.In the Insert Picture dialog box, select a picture and then click Insert.On the slide, select the picture. Under Picture Tools, on the Format tab, in the bottom right corner of the Size group, click the Size & Position dialog box launcher. In the Format Picture dialog box, resize or crop the image so that the height is set to 4 and the width is set to 5.33. To crop the picture, click Crop in the left pane, and in the Crop pane, under Crop position, enter values into the Left, Right, Top, and Bottom boxes. To resize the picture, click Size in the left pane, and in the Size pane, under Size and rotate, enter values into the Height and Width boxes.On the Home tab, in the Drawing group, click Arrange, point to Align, and then do the following: Click Align to Slide.Click Align Center.Click Align Middle. On the Home tab, in the Drawing group, click Shapes, and then under Rectangles click Rectangle (first option from the left).On the slide, drag to draw a rectangle.Select the rectangle. Under Drawing Tools, on the Format tab, in the Size group, do the following:In the in the Shape Height box, enter 0.05.In the Shape Width box, enter 10.3.Under Drawing Tools, on the Format tab, in the Shape Styles group, click the arrow next to Shape Fill, and then click Blue, Accent 1 (first row, fifth option from the left).Under Drawing Tools, on the Format tab, in the Shape Styles group, click Shape Effects, point to Preset, and then under Presets, click Preset 8 (second row, fourth option from the left).Select the rectangle. On the Home tab, in the Clipboard group, click the arrow to the right of Copy, and then click Duplicate. Repeat this process three more times for a total of four rectangles.Drag one of the rectangles until the bottom edge of the rectangle meets the top edge of the picture.Drag another rectangle until the top edge of the rectangle meets the bottom edge of the picture.Press and hold CTRL, and then select the other two rectangles. Under Drawing Tools, on the Format tab, in the Size group, do the following: In the Shape Height box, enter 7.8.In the Shape Width box, enter 0.05.Drag one of the vertical rectangles until the right edge of the rectangle meets the left edge of the picture.Drag the other vertical rectangle until the left edge of the rectangle meets the right edge of the picture. Press and hold CTRL, and then select both of the horizontal (top and bottom) rectangles. On the Home tab, in the Drawing group, click Arrange, point to Align, and then do the following:Click Align to Slide.Click Align Center.Press and hold CTRL, and then select both of the vertical (left and right) rectangles. On the Home tab, in the Drawing group, click Arrange, point to Align, and then do the following:Click Align to Slide.Click Align Middle.
To reproduce the animation effects on this slide, do the following:Press and hold CTRL, and then select the four rectangles on the slide. On the Animations tab, in the Advanced Animation group, click Add Animation, and then under Entrance click Fly In.On the Animations tab, in the Timing group, do the following:In the Start list, select With Previous.In the Duration box, enter 2.0.On the slide, select the top horizontal rectangle. On the Animations tab, in the Animation group, click Effect Options, and then click From Bottom.On the slide, select the bottom horizontal rectangle. On the Animations tab, in the Animation group, click Effect Options, and then click From Top.On the slide, select the left vertical rectangle. On the Animations tab, in the Animation group, click Effect Options, and then click From Right.On the slide, select the right vertical rectangle. On the Animations tab, in the Animation group, click Effect Options, and then click From Left.On the slide, select the picture. On the Animations tab, in the Advanced Animation group, click Add Animation, and then click More Entrance Effects. In the Add Entrance Effect dialog box, under Basic, click Box, and then click OK.With the picture selected, also on the Animations tab, in the Animation group, click Effect Options, and then click Out.Also on the Animations tab, in the Timing group, do the following:In the Start list, select With Previous.In the Duration box, enter 0.7In the Delay box, enter 1.3.Press and hold CTRL, and then select the four rectangles on the slide. On the Animations tab, in the Advanced Animation group, click Add Animation, and then under Exit click Fly Out.Also on the Animations tab, in the Timing group, do the following:In the Start list, select With Previous.In the Duration box, enter 2.0. Also on the Animations tab, in the Advanced Animation group, click Animation Pane. On the slide, select the top horizontal rectangle. In the Animation Pane, select the highlighted fly-out effect. In the Animation group, click Effect Options, and then click To Bottom. On the slide, select the bottom horizontal rectangle. In the Animation Pane, select the highlighted fly-out effect. In the Animation group, click Effect Options, and then click To Top.On the slide, select the left vertical rectangle. In the Animation Pane, select the highlighted fly-out effect. In the Animation group, click Effect Options, and then click To Right.On the slide, select the right vertical rectangle. In the Animation Pane, select the highlighted fly-out effect. In the Animation group, click Effect Options, and then click To Left.On the slide, select the picture. On the Animations tab, in the Advanced Animation group, click Add Animation, and then click More Exit Effects. In the Add Exit Effect dialog box, under Basic, click Box, and then click OK.In the Animation Pane, select the 10th animation (box exit effect). In the Animation group, click Effect Options, and then click In.On the Animations tab, in the Timing group, do the following:In the Start list, select With PreviousIn the Duration box, enter 0.7.
To reproduce the background effects on this slide, do the following:Right-click the slide background area, and then click Format Background. In the Format Background dialog box, click Fill in the left pane, select Gradient fill in the Fill pane, and then do the following:In the Type list, select Linear.Click the button next to Direction, and then click Linear Down (first row, second option from the left).Under Gradient stops, click Add gradient stops or Remove gradient stops until two stops appear in the slider.Also under Gradient stops, customize the gradient stops as follows:Select the first stop from left in the slider, and then do the following:In the Stop position box, enter 46%.Click the button next to Color, and then under Theme Colors click White, Background 1 (first row, first option from the left).Select the second stop from the left in the slider, and then do the following: In the Stop position box, enter 100%.Click the button next to Color, and then under Theme Colors click Blue, Accent 1, Lighter 60% (third row, fifth option from the left).
GeorgianTbilisi 69.420 km23.729.50053.5/km237.27 billion $Unitary Semi-Presidential RepublicNO OFFICIAL RELIGION
It is said that we were so named because we revered after St. GeorgeThe native name is SakartveloEtymology
HistoryMindia Kurtskhalidze
The oldest evidence of humans anywhere in the world outside Africa
Golden Fleece, 1300 BC
III BC 1st Royal Dynasty324 Christianity became official state religion1008 Kingdom of Georgia1184-1213 Golden Age1220s Mongols1490 Dissolution of Unified State12-Sep-1801 Russian Empire Occupation21-May-1918 Democratic Republic of Georgia25-Feb-1921 Red Army Invasion09-Apr-1991 Independent GeorgiaHistory in Brief
Georgian Dance Georgian dance ( ) is a celebration of life and of Georgias rich and diverse culture
Each dance portrays the characteristics of the region in which it originated. The mountain dances are different from valley or lowland dances. The costumes are different for every dance
9
Georgian food
mcvadi
khachapuri
xinkali
lobioEach historical province of Georgia has its own distinct culinary tradition, with variations such as Megrelian, Kakhetian, and Imeretian cuisines.
The importance of both food and drink toGeorgian cultureis best observed during a feast calledsupra, when a huge assortment of dishes are prepared, always accompanied by large amounts ofwine, and that can last for hours. In a Georgian feast, the role of thetamada (toastmaster) is an important and honored position
10
Georgian wine
The history of Georgian wineGeorgia is one of the oldestwine regions in theworld.From over 8,000 years ago.
Wine is part of Georgian heritage including architecture, poetry, and songs, and is associated with celebrations, holidays, rituals and most importantly with Georgias religion the Christian Orthodox Church.
In Georgia most of the architectural monuments and Christian icons include vine motifs.
Qvevri- is alarge earthenwarevessel used for the fermentation, storage and ageing of traditionalGeorgian wine. Qvevri is vary in size: volumes range from 20 litres to around 10,000; In 2013,UNESCO added the traditional Georgian method of making wine in Qvevri to its list ofIntangible cultural heritage.
The Qvevri Wine-making method
Georgian drinking vesselsThese vessels are created by the potters.These materials were also used for making vessels:
Copper,Bronze, Silver,Gold.
Geogian TamadaTamada is aGeorgian toastmaster at a Georgiansupra(feast).At all supras regardless of size, there is a tamada, or toastmaster, one person who introduces eachtoast.
Historically the tamada had more control over the table than he does today. For example, members of the supra were supposed to ask permission before leaving the table and the party. If they got the permission they could be toasted by the tamada and other members before leaving.
Nature and landscape36% Gastronomy 35% Rest and health care 35%Others !!!
SmartArt custom animation effects: pictures peek-in(Basic)
To reproduce the SmartArt effects on this page, do the following:On the Home tab, in the Slides group, click Layout, and then click Blank. On the Insert tab, in the Illustrations group, click SmartArt.In the Choose a SmartArt Graphic dialog box, in the left pane, click Matrix. In the Matrix pane, double-click Titled Matrix (second option from the left) to insert the graphic into the slide. Select the graphic. Under SmartArt Tools, on the Format tab, click Size, and then do the following:In the Height box, enter 5.67.In the Width box, enter 8.5.Under SmartArt Tools, on the Format tab, click Arrange, click Align, and then do the following:Click Align to Slide.Click Align Middle. Click Align Center. Select the graphic, and then click one of the arrows on the left border. In the Type your text here dialog box, enter text in the top-level bullet only (text for the rounded rectangle at the center of the graphic). To remove the [Text] placeholder in the second-level bullets, select each bullet and press SPACE.On the slide, select the graphic. Under SmartArt Tools, on the Design tab, in the SmartArt Styles group, click More, and then under Best Match for Document click Moderate Effect.Select the rounded rectangle at the center of the graphic. On the Home tab, in the Font group, select 28 from the Font Size list, click the arrow next to Font Color, and then click White, Background 1 (first row, first option from the left).With the rounded rectangle selected, under SmartArt Tools, on the Format tab, in the bottom right corner of the Shape Styles group, click the Format Shape dialog box launcher. In the Format Shape dialog box, click Fill in the left pane, select Gradient fill in the Fill pane, and then do the following:In the Type list, select Linear.In the Direction list, select Linear Up (second row, second option from the left).Under Gradient stops, click Add or Remove until three stops appear in the drop-down list.Also under Gradient stops, customize the gradient stops as follows:Select Stop 1 from the list, and then do the following:In the Stop position box, enter 0%.Click the button next to Color, and then under Theme Colors click White, Background 1, Darker 35% (fifth row, first option from the left).Select Stop 2 from the list, and then do the following: In the Stop position box, enter 80%.Click the button next to Color, and then under Theme Colors click White, Background 1, Darker 35% (fifth row, first option from the left).Select Stop 3 from the list, and then do the following: In the Stop position box, enter 100%.Click the button next to Color, and then under Theme Colors click White, Background 1, Darker 15% (third row, first option from the left).Right-click the top left shape in the graphic, and then click Format Shape. In the Format Shape dialog box, in the left pane, click Fill. In the Fill pane, click Picture or texture fill, and then under Insert from, click File. In the Insert Picture dialog box, select a picture and then click Insert. Right-click the top right shape in the graphic, and then click Format Shape. In the Format Shape dialog box, in the left pane, click Fill. In the Fill pane, click Picture or texture fill, and then under Insert from, click File. In the Insert Picture dialog box, select a picture and then click Insert. Right-click the bottom left shape in the graphic, and then click Format Shape. In the Format Shape dialog box, in the left pane, click Fill. In the Fill pane, click Picture or texture fill, and then under Insert from, click File. In the Insert Picture dialog box, select a picture and then click Insert. Right-click the bottom right shape in the graphic, and then click Format Shape. In the Format Shape dialog box, in the left pane, click Fill. In the Fill pane, click Picture or texture fill, and then under Insert from, click File. In the Insert Picture dialog box, select a picture and then click Insert.
To reproduce the animation effects on this slide, do the following:On the Animations tab, in the Animations group, click Custom Animation.On the slide, select the graphic, and then do the following in the Custom Animation task pane: Click Add Effect, point to Entrance, and then click More Effects. In the Add Entrance Effect dialog box, under Subtle, click Expand. Under Modify: Expand, in the Speed list, select Fast.Under Modify: Expand, in the Start list, select After Previous.Also in the Custom Animation task pane, click the arrow to the right of the animation effect, and then click Effect Options. In the Expand dialog box, on the SmartArt Animation tab, in the Group Graphic list, select One by one.Also in the Custom Animation task pane, click the double-arrow below the animation effect to expand the list of effects, and then do the following:Press and hold CTRL, and then select all five animation effects in the Custom Animation task pane. Under Modify: Expand, in the Start list, select With Previous.Press and hold CTRL, select the second, third, fourth, and fifth animation effects (expand effects for the picture-filled rectangles), and then do the following:Click Change, point to Entrance, and then click More Effects. In the Change Entrance Effect dialog box, under Basic, click Peek In. Under Modify: Peek In, in the Speed list, select Fast.Select the second animation effect. Under Modify: Peek In, in the Start list, select After Previous.Select the third animation effect. Under Modify: Peek In, in the Direction list, select From Left.Select the fourth animation effect. Under Modify: Peek In, in the Direction list, select From Right.Select the fifth animation effect. Under Modify: Peek In, in the Direction list, select From Top.
To reproduce the background effects on this slide, do the following:Right-click the slide background area, and then click Format Background. In the Format Background dialog box, click Fill in the left pane, select Gradient fill in the Fill pane, and then do the following:In the Type list, select Radial.Click the button next to Direction, and then click From Corner (fifth option from the left).Under Gradient stops, click Add or Remove until two stops appear in the drop-down list.Also under Gradient stops, customize the gradient stops as follows:Select Stop 1 from the list, and then do the following:In the Stop position box, enter 0%.Click the button next to Color, and then under Theme Colors click White, Background 1 (first row, first option from the left).Select Stop 2 from the list, and then do the following: In the Stop position box, enter 71%.Click the button next to Color, and then under Theme Colors click White, Background 1, Darker 15% (third row, first option from the left).
International gests in Georgia
200720082009201020110.29%0.22%0.17%0.14%0.12%Tourist market shear of Georgia
TOP 5 VISITOR COUNTRIES
Costumer satisfaction survey
Gelati
Jvari MonasterySvanetiSvetitskhoveli
Bagrati Cathedral is an early-11th century masterpiece of medieval Georgian architecture.
Bagrati CathedralGelati is a monastic complex nearKutaisi,Imereti , westernGeorgia. It was built in 1106 by King of GeorgiaDavid the Builder,and was one of the main cultural and intellectual centers in Georgia throughout the Middle Ages.
The current cathedral was built in the eleventh century by the architect Arsukisdze, though the site itself is even older dating back to the early fourth century. Jvari Monasteryis a sixth centuryGeorgianOrthodoxmonastery nearMtskheta, eastern Georgia. Along with other historic structures of Mtskheta, it is listed as aWorld Heritage siteby UNESCO.Upper Svaneti is a historic province inGeorgia in the northwestern part of the country. This place is known by its Medieval-type villages and tower-houses,which were often family-built and served to protect against invaders for centuries.
UNESCO World heritage list
Animated multiple successive images in a picture show(Basic)
To reproduce the picture effects on this slide, do the following:On the Home tab, in the Slides group, click Layout, and then click Blank. On the Home tab, in the Drawing group, click Shapes, and then under Rectangles click Rectangle (first option from the left). On the slide, drag to draw a rectangle.Select the rectangle. Under Drawing Tools, on the Format tab, in the Size group, do the following:In the Shape Height box, enter 4.55.In the Shape Width box, enter 8.On the Home tab, in the bottom corner of the Drawing group, click the Format Shape dialog box launcher. In the Format Shape dialog box, in the left pane, click Fill. In the Fill pane, click Solid fill. Click the button next to Color, and then under Theme Colors click Black, Text 1 (top row, second option from the left).Also in the Format Shape dialog box, in the left pane, click Line Color. In the Line Color pane, click Solid line, click the button next to Color, and then under Theme Colors click Black, Text 1, Lighter 35% (third row, second option from the left).Also in the Format Shape dialog box, in the left pane, click Line Style, and then do the following in the Line Style pane: In the Width box, enter 20 pt.In the Cap type list, select Flat.In the Join type list, select Miter.Also in the Format Shape dialog box, in the left pane, click Shadow. In the Shadow pane, click the button next to Presets, and then under Perspective click Perspective Diagonal Upper Right (first row, second option from the left).Also in the Format Shape dialog box, in the left pane, click 3-D Format, and then do the following in the 3-D Format pane:Under Bevel, click the button next to Top, and then under Bevel click Hard Edge (third row, third option from the left). Next to Top, in the Width box, enter 27 pt, and in the Height box, enter 5.5 pt. Under Depth, click the button next to Color, and then under Theme Colors click Black, Text 1, Lighter 35% (third row, second option from the left). In the Depth box, enter 40 pt. Also in the Format Shape dialog box, in the left pane, click 3-D Rotation, and then do the following in the 3-D Rotation pane: Click the button next to Presets, and then under Perspective, click Perspective Contrasting Left (second row, fourth option from the left).In the X box, enter 20.In the Y box, enter 9.3.In the Z box, enter 358.In the Perspective box, enter 45. Click Close to close the dialog box.On the slide, drag the rectangle slightly to the left to position it in the middle of the slide. On the Insert tab, in the Images group, click Picture. In the Insert Picture dialog box, select a picture, and then click Insert.On the slide, select the picture. Under Picture Tools, on the Format tab, in the bottom right corner of the Size group, click the Size and Position dialog box launcher. In the Size and Position dialog box, on the Size tab, resize or crop the picture as needed so that under Size and rotate, the Height box is set to 4.11 and the Width box is set to 7.3. Crop the picture on the Crop tab by entering values into the boxes under Picture Position and Crop Position. Under Drawing Tools, on the Format tab, in the Picture Styles group, click the arrow next to Picture Border, and then do the following:Under Theme Colors click Black, Text 1 (first row, second option from the left). Point to Weight, and then click 3 pt. Under Picture Tools, on the Format tab, in the bottom right corner of the Picture Styles group, click the Format Shape dialog box launcher. In the Format Picture dialog box, in the left pane, click 3-D Rotation, and then do the following in the 3-D Rotation pane:Click the button next to Presets, and then under Perspective click Perspective Contrasting Left (second row, fourth option from the left).In the X box, enter 20.In the Y box, enter 9.3.In the Z box, enter 358.In the Perspective box, enter 45.Select the picture. On the Home tab, in the Clipboard group, click the arrow under Paste, and then click Duplicate. Repeat this process one more time for a total of three pictures.NOTE: You can do this procedure with as many pictures as you want. This article uses three for purposes of demonstration.Select the second picture and repeat steps 12-14. Do this for each picture that you have added.Press and hold CTRL, and then select all three pictures on the slide. On the Home tab, in the Drawing group, click Arrange, point to Align, and repeat to do each of the following:Click Align Slide.Click Align Middle.Click Align Center.Drag the group of three pictures into the middle of the rectangle (picture frame). TIP: You might find it easiest to position the pictures precisely in the frame rectangle by selecting a picture, holding down the CTRL key and using the keyboard direction arrows.
To reproduce the animation effects on this slide, do the following:On the Home tab, in the Editing group, click Select, and then click Selection Pane.On the Animations tab, in the Animation group, click Animation Pane.In the Selection and Visibility pane, select the first picture and do the following:On the Animations tab, in the Advanced Animation group, click Add Animation, then under Exit, click Fade, and then click OK. In the Animation Pane, click the arrow at the pictures animation effect and click Timing, then in the Fade dialog box, do the following:In the Start box, click After Previous.In the Delay box, enter 0.5.In the Duration box, click 2 seconds (Medium).Repeat steps 1 through 3 for the other pictures. TIP: If all pictures are assigned the Exit animation, the ending image on the slide will be blank. To prevent this, do not assign the Exit animation effect to the final picture.
To reproduce the background effects on this slide, do the following:Right-click the slide background area, and then click Format Background. In the Format Background dialog box, on the Fill tab, do the following:Select Gradient fill.In the Type list, select Linear.Click the button next to Direction, and then click Linear Up (second row, second option from the left). Under Gradient stops, click Add or Remove until two stops appear on the slider.Select a stop on the slider, and then do the following:In the Stop position box, enter 0%.Click the button next to Color, and then under Theme Colors click White, Background 1, Darker 35% (fifth row, first option from the left).Select the other stop on the slider, and then do the following: In the Stop position box, enter 54%.Click the button next to Color, and then under Theme Colors click Black, Text 1, Lighter 15% (fifth row, second option from the left).
Most Georgians come toBatumijust to have asea holiday. Batumi beaches,Batumi Boulevardand related activities are already known to everybody.TheBatumi Botanical Garden is a 108hectarearea of land 9 km north of the city of Batumi. Currently, the garden consists of nine floristic sectors
Batumi is a seaside city on the Black Sea coast and capital of Adjara, in southwest Georgia. With a population of 154,100 Batumi serves as an important port and a commercial center.
Batumi
Batumi
Animated mountain picture grows into view and shrinks(Advanced)
Tip: This slide includes three small pictures and one large version of the top small picture. The small pictures are 1.88 high and 2.5 wide. The large picture is 7.5 high and 10 wide (the dimensions of the slide). Before following the procedures below, size each of the three pictures you will insert into the slide to 7.5 high by 10 wide. You will also need to use drawing guides to position your pictures on the slide.
To display and set the drawing guides, do the following:On the Home tab, in the Slides group, click Layout, and then click Blank. Right-click the slide background area, and then click Grid and Guides. In the Grid and Guides dialog box, under Guide settings, select Display drawing guides on screen. (Note: One horizontal and one vertical guide will display on the slide at 0.00, the default position. As you drag the guides, the cursor will display the new position.) On the slide, do the following:Press and hold CTRL, select the horizontal guide, and then drag it up to the 2.17 position.Press and hold CTRL, select the horizontal guide, and then drag it down to the 2.17 position.Press and hold CTRL, select the vertical guide, and then drag it right to the 3.50 position.Press and hold CTRL, select the vertical guide, and then drag it left to the 2.50 position.
To reproduce the shape effects on this slide, do the following:On the Home tab, in the Drawing group, click Shapes, and then under Rectangles click Snip Diagonal Corner Rectangle (fifth option from the left).On the Home tab, in the Drawing group, click the arrow next to Shape Outline, and then click No Outline.On the Home tab, in the Drawing group, click the arrow next to Shape Fill, point to Gradient, and then click More Gradients. In the Format Shape dialog box, in the left pane, click Fill, select Gradient fill in the Fill pane, and then do the following:In the Type list, select Linear.Click the button next to Direction, and then click Linear Right (first row, fourth option from the left). Under Gradient stops, click Add gradient stops or Remove gradient stops until two stops appear in the slider.Also under Gradient stops, customize the gradient stops as follows:Select the first stop from the left in the slider, and then do the following: In the Position box, enter 0%.Click the button next to Color, and then under Theme Colors click Black, Text 1 (first row, second option from the left). In the Transparency box, enter 51%. Select the second stop from the left in the slider, and then do the following: In the Position box, enter 100%.Click the button next to Color, and then under Theme Colors click Black, Text 1 (first row, second option from the left). In the Transparency box, enter 85%. Under Drawing Tools, on the Format tab, in the Size group, do the following:In the Shape Height box, enter 1.5.In the Shape Width box, enter 8.42.Select the rectangle. On the Home tab, in the Clipboard group, click the arrow next to Copy, and then click Duplicate. Repeat this process one more time for a total of three rectangles.Drag the first rectangle and center it vertically on the top horizontal drawing guide (2.17).Drag the second rectangle and center it vertically on the middle horizontal drawing guide (0.00).Drag the third rectangle and center it vertically on the bottom horizontal drawing guide (2.17).Press and hold CTRL, and then select all three rectangles. On the Home tab, in the Drawing group, click Arrange, point to Align, and then do the following:Click Align to Slide.Click Align Center.
To reproduce the picture effects on this slide, do the following:On the Insert tab, in the Images group, click Picture. In the Insert Picture dialog box, select a picture and then click Insert.On the slide, select the picture. Under Picture Tools, on the Format tab, in the bottom right corner of the Size group, click the Size and Position dialog box launcher. In the Format Picture dialog box, on the Size tab, under Scale, clear the Lock aspect ratio box, and then under Size and rotate, do the following:In the Height box, enter 1.88. In the Width box, enter 2.5.Under Picture Tools, on the Format tab, in the Picture Styles group, click Picture Border, and then do the following:Under Theme Colors click Dark Blue, Text 2, Darker 25% (fifth row, fourth option from the left). Point to Weight, and then click 1 pt.On the slide, drag the picture until it is centered at the intersection of the top horizontal drawing guide (2.17) and the left vertical drawing guide (2.50).Select the picture. On the Home tab, in the Clipboard group, click the arrow next to Copy, and then click Duplicate. Right-click the second picture, and then select Change Picture. In the Insert Picture dialog box, select a picture and then click Insert.On the slide, drag the second picture until it is centered at the intersection of the center horizontal drawing guide (0.00) and the left vertical drawing guide (2.50).Select the second picture. On the Home tab, in the Clipboard group, click the arrow under Paste, and then click Duplicate. Right-click the third picture, and then select Change Picture. In the Insert Picture dialog box, select a picture and then click Insert.On the slide, drag the third picture until it is centered at the intersection of the bottom horizontal drawing guide (2.17) and the left vertical drawing guide (2.50).
To reproduce the text effects on this slide, do the following:On the Insert tab, in the Text group, click Text Box. On the slide, drag to draw a text box.Type the text you want to appear in the text box, and then select the text. Format the text in the textbox using the following steps:On the Home tab, in the Font group, choose the Calibri font and a font size of 18.Click the arrow next to Font Color, and then under Theme Colors click White, Background 1 (first row, first option from the left).In the Paragraph group, click Align Text Left.Select the text box, and then drag the it to the right of the first picture, above the top horizontal drawing guide (2.17). Select the text box. On the Home tab, in the Clipboard group, click the arrow next to Copy, and then click Duplicate. Click in the second text box, and then type text for the second picture caption.Select the second text box, and then drag the it to the right of the second picture, above the center horizontal drawing guide (0.00). Select the second text box. On the Home tab, in the Clipboard group, click the arrow under Paste, and then click Duplicate. Click in the third text box, and then type for the third picture caption.Select the third text box, and then drag the it to the right of the third picture, above the bottom horizontal drawing guide (2.17).
To reproduce the animation effects on this slide, do the following:On the Insert tab, in the Illustrations group, click Picture. In the Insert Picture dialog box, select the 7.5 x 10 version of the picture that fills the top small rectangle on the slide, and then click Insert. On the slide, select the picture. On the Animations tab, in the Advanced Animation group, click Add Animation, and then click More Exit Effects. In the Add Exit Effect dialog box, under Basic, click Disappear, and then click OK.On the Animations tab, in the Timing group, in the Start list, select After Previous.On the slide, select the picture. On the Animations tab, in the Advanced Animation group, click Add Animation, and then click More Emphasis Effects. In the Add Emphasis Effect dialog box, under Basic, click Grow/Shrink, and then click OK.On the Animations tab, in the Timing group, in the Start list, select After Previous.On the Animations tab, in the Animation group, click Effect Options, and then, under Amount, click Tiny.On the Animations tab, in the Timing group, in the Duration box, enter 0.01. On the slide, select the picture. On the Animations tab, in the Advanced Animation group, click Add Animation, and then click More Entrance Effects. In the Add Exit Effect dialog box, under Basic, click Appear, and then click OK.On the Animations tab, in the Timing group, in the Start list, select On click.On the slide, select the large picture. On the Animations tab, in the Advanced Animation group, click Add Animation, and then click More Emphasis Effects. In the Add Exit Effect dialog box, under Basic, click Grow/Shrink, and then click OK.On the Animations tab, in the Timing group, in the Start list, select With Previous.On the Animations tab, in the Timing group, in the Duration box, enter 2. On the Animations tab, in the Animation group, click Effect Options, and then click Huge.On the slide, select the large picture. On the Animations tab, in the Advanced Animation group, click Add Animation, and then click More Motion Paths. In the Add Motion Path dialog box, under Lines and Curves, click Up, and then click OK.On the Animations tab, in the Timing group, in the Start list, select With Previous.On the Animations tab, in the Timing group, in the Duration box, enter 2. On the slide, select the up motion path. Point to the endpoint (red arrow) until the cursor becomes a two-headed arrow. Drag the endpoint to the intersection of the top horizontal drawing guide (2.17) and the left vertical drawing guide (2.50), at the center of the first small picture. Right-click the up motion path, and then click Reverse Path Direction. On the Animations tab, in the Animation group, click Effect Options, and then click Locked.On the slide, select the large picture. On the Animations tab, in the Advanced Animation group, click Add Animation, and then click More Emphasis Effects. In the Add Emphasis Effect dialog box, under Basic, click Grow/Shrink, and then click OK.On the Animations tab, in the Timing group, in the Start list, select On Click.On the Animations tab, in the Timing group, in the Duration box, enter 2. On the Animations tab, in the Animation group, click Effect Options, and then click Tiny.On the slide, select the large picture. On the Animations tab, in the Advanced Animation group, click Add Animation, and then click More Motion Paths. In the Add Motion Path dialog box, under Lines and Curves, click Up, and then click OK.On the Animations tab, in the Timing group, in the Start list, select With Previous.On the Animations tab, in the Timing group, in the Duration box, enter 2. On the slide, select the up motion path. Point to the endpoint (red arrow) until the cursor becomes a two-headed arrow. Drag the endpoint to the intersection of the top horizontal drawing guide (2.17) and the left vertical drawing guide (2.50), at the center of the first small picture.On the Animations tab, in the Animation group, click Effect Options, and then click Locked.On the slide, select the large picture. On the Animations tab, in the Advanced Animation group, click Add Animation, and then click More Exit Effects. In the Add Exit Effect dialog box, under Basic, click Disappear, and then click OK.On the Animations tab, in the Timing group, in the Start list, select After Previous.On the View tab, in the Show group, clear the Guides checkbox.
To reproduce the background effects on this slide, do the following:On the Design tab, in the bottom right corner of the Background group, click the Format Background dialog box launcher. In the Format Background dialog box, click Fill in the left pane, select Gradient fill in the Fill pane, and then do the following:In the Type list, select Linear.In the Direction list, click Linear Up (second row, second option from the left).Under Gradient stops, click Add gradient stops or Remove gradient stops until three stops appear in the slider.Also under Gradient stops, customize the gradient stops as follows:Select the first stop from the left in the slider, and then do the following: In the Position box, enter 0%.Click the button next to Color, and then under Theme Colors click Dark Blue, Text 2, Darker 50% (sixth row, fourth option from the left). In the Transparency box, enter 0%. Select the second stop from the left in the slider, and then do the following: In the Position box, enter 50%.Click the button next to Color, and then under Theme Colors click Dark Blue, Text 2, Lighter 40% (fourth row, fourth option from the left). In the Transparency box, enter 0%. Select the third stop from the left in the slider, and then do the following: In the Position box, enter 100%.Click the button next to Color, and then under Theme Colors click Dark Blue, Text 2, Darker 25% (fifth row, fourth option from the left). In the Transparency box, enter 0%.
abanotubani
Catholic church , . , , . XVII-XVIII .
1804 , -19 . 1937 , 1999 15 II-
metekhi . , . , . Sameba cathedral
, 1995-2004 .
Mtawminda Park - .
Sharden street , - . - .Bridge of peece
- . ,. 2009-2010.
TBILISI
25
statistic
CHRISTIANITY
ISLAM
Judaism
Religions in Georgia
Freedom of religion The Georgian Constitution provides for freedom of religion, and the Government generally respects this right in practice. Citizens generally do not interfere with traditional religious groups
83.9% of the Georgian population identified themselves as Georgian Orthodox, 9.9% Muslim, 3.9% Armenian Apostolic Church, and 0.8% Roman Catholicism
The Georgian church regained its autocephaly only when Russian rule ended in 1917.
Christianity in Georgia is represented by followers of the Armenian Apostolic Church and the Russian Orthodox Church, and a Georgian Catholic Church which mostly follows the Latin Rite
Islam in Georgia was introduced in 645 AD during the reign of third Caliph of Islam, Uthman. The ethnic Georgian Muslims are Sunni Hanafi and are concentrated in Autonomous Republic of Adjara and along the border with Azerbaijan and Armenia.
The Jews have a history in Georgia extending back over 2000 years. Today there is a small Jewish community in the country. The majority of Georgia's remaining Jews today live in Tbilisi and are served by its two synagogues.
Ushguli
Above all.
the highest inhabited village in EuropeThe deepest cave in the world (in the land)Cave krubera
The first Europeans (Zezva and Mzia Dmanisi
27
THANK YOU FOR YOUR ATTANTION!
Animated picture changes during motion path(Advanced)
To reproduce the first picture effect on this slide, do the following:On the Home tab, in the Slides group, click Layout and then click Blank. On the Insert tab, in the Images group, click Picture. In the Insert Picture dialog box, select a picture, and then click Insert. Under Picture Tools, on the Format tab, in the bottom right corner of the Size group, click the Size and Position dialog box launcher. In the Format Picture dialog box, resize or crop the picture as needed so that the height is set to 2 and the width is set to 2. To crop the picture, click Crop in the left pane, and in the Crop pane, under Crop position, enter values into the Height, Width, Left, and Top boxes. To resize the picture, click Size in the left pane, and in the Size pane, under Size and rotate, enter values into the Height and Width boxes.Also in the Format Picture dialog box, click Line Color in the left pane. In the Line Color pane, select Solid line, click the button next to Color, and then under Theme Colors click White, Background 1 (first row, first option from the left).Also in the Format Picture dialog box, click Line Style in the left pane, and then in the Line Style pane, in the Width box, enter 1.5 pt. Also in the Format Picture dialog box, click Shadow in the left pane. In the Shadow pane, click the button next to Presets, and then under Outer click Offset Center (second row, second option from the left). On the slide, select the picture. On the Animations tab, in the Advanced Animation group, click Add Animation, and then under Entrance click Fade.Also on the Animations tab, in the Timing group, do the following:In the Start list, select With Previous.In the Duration list, select 1.00 seconds.Also on the Animations tab, in the Advanced Animation group, click Add Animation, and then under Motion Paths click Lines.Also on the Animations tab, in the Animation group, click Effect Options, and then click Right.Also on the Animations tab, in the Timing group, do the following:In the Start list, select With PreviousIn the Duration box, enter 10.00 seconds.On the slide, select the motion path. Press and hold SHIFT to constrain the path to a straight, horizontal line, and then drag the right adjustment handle to the right, stopping approximately 1.5 left of the right edge of the slide. (Note: On the View tab, in the Show/Hide group, select Ruler to measure approximately where the endpoint is on the slide.)
To reproduce the other pictures on this slide, do the following:Select the picture. On the Home tab, in the Clipboard group, click the arrow to the right of Copy, and then click Duplicate. Repeat this process for a total of four duplicate pictures. Select a duplicate picture. Under Picture Tools, on the Format tab, in the Adjust group, click Change Picture. In the Insert Picture dialog box, select a new picture, and then click Insert. Under Picture Tools, on the Format tab, in the bottom right corner of the Size group, click the Size and Position dialog box launcherIn the Format Picture dialog box, resize or crop the picture as needed so that the height is set to 2 and the width is set to 2. To crop the picture, click Crop in the left pane, and in the Crop pane, under Crop position, enter values into the Height, Width, Left, and Top boxes. To resize the picture, click Size in the left pane, and in the Size pane, under Size and rotate, enter values into the Height and Width boxes.Repeat steps 2-4 for the other duplicate pictures.
To reproduce the other animation effects on this slide, do the following:On the Animations tab, in the Advanced Animation group, click Animation Pane.In the Animation Pane, select the third animation effect (fade effect for the second picture). On the Animations tab, in the Timing group, in the Delay box, enter 2.5. In the Animation Pane, select the fifth animation effect (fade effect for the third picture). On the Animations tab, in the Timing group, in the Delay box, enter 5. In the Animation Pane, select the seventh animation effect (fade effect for the fourth picture). On the Animations tab, in the Timing group, in the Delay box, enter 7.5. On the slide, press and hold SHIFT and select all four pictures. On the Home tab, in the Drawing group, click Arrange, point to Align, and then do the following:Click Align Selected Objects.Click Align Center. Click Align Middle. Drag the pictures into the top left corner of the slide.
To reproduce the background effects on this slide, do the following:On the Home tab, in the Drawing group, click Shapes, and then under Rectangles click Rectangle (first option from the left). On the slide, drag to draw a rectangle. Select the rectangle. Under Drawing Tools, on the Format tab, in the Size group, do the following:In the Shape Height box, enter 3.42.In the Shape Width box, enter 10.Under Drawing Tools, on the Format tab, in the Shape Styles group, click the Format Shape dialog box launcher. In the Format Shape dialog box, click Line Color in the left pane, in the Line Color pane, select No line. Also in the Format Shape dialog box, click Fill in the left pane, in the Fill pane, select Gradient fill, and then do the following:In the Type list, select Linear.Click the button next to Direction, and then click Linear Down (first row, second option from the left).Under Gradient stops, click Add gradient stops or Remove gradient stops until two stops appear in the drop-down list.Also under Gradient stops, customize the gradient stops that you added as follows:Select the first stop in the slider, and then do the following:In the Position box, enter 1%. Click the button next to Color, click More Colors, and then in the Colors dialog box, on the Custom tab, enter values for Red: 94, Green: 156, Blue: 198.In the Transparency box, enter 60%.Select the last stop in the slider, and then do the following: In the Position box, enter 100%.Click the button next to Color, click More Colors, and then in the Colors dialog box, on the Custom tab, enter values for Red: 94, Green: 156, Blue: 198.In the Transparency box, enter 90%.On the slide, drag the rectangle vertically to position it just above the middle of the slide. On the Home tab, in the Drawing group, click Arrange, and then do the following:Point to Align, and then click Align to Slide.Point to Align, and then click Align Center.Click Send to Back. Right-click the slide background area, and then click Format Background. In the Format Background dialog box, click Fill in the left pane, in the Fill pane, select Gradient fill, and then do the following:In the Type list, select Linear.Click the button next to Direction, and then click Linear Down (first row, second option from the left)In the Angle box, enter 90.Under Gradient stops, click Add gradient stops or Remove gradient stops until two stops appear in the drop-down list.Also under Gradient stops, customize the gradient stops that you added as follows:Select the first stop in the slider, and then do the following:In the Position box, enter 70%.Click the button next to Color, and then click White, Background 1, Darker 5% (second row, first option from the left).Select the last stop in the slider, and then do the following: In the Position box, enter 100%.Click the button next to Color, and then click White, Background 1, Darker 25% (fourth row, first option from the left).