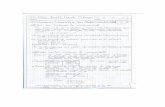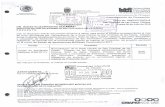Georeferenciar Planos Escaneados en Arcgis
-
Upload
juan-d-r-valencia -
Category
Documents
-
view
19 -
download
1
description
Transcript of Georeferenciar Planos Escaneados en Arcgis

Geographic Information Systems in Planning Fall 2008 Lab Assignment #5A Due: 10/22 or 10/23 Overview: In today’s lab, you will learn how to georeference (rectify) a historic land use map with current and future land use shapefiles. This process will allow you to analyze past and future land use trends. You will then predict which parcels are likely to experience the most rapid change. Next week, you will go out into the field and gather data on these parcels. For this exercise, you will be focusing on a small area of West Campus near Sutton Hall. Before you begin, remember to create an “Assignment5” folder on your hard drive to serve as your working folder for this assignment. Within this folder, create a “data” folder where you can save all of your data files. Part I: Georeference an image onto a shapefile Part I of this assignment will involve georeferencing the 1927 Property Use Map of Austin based on current spatial data. Your task is to georeference a scanned JPG raster file using a polygon shapefile. a. Gather appropriate data Begin by downloading a base shapefile from the City of Austin. This polygon file will serve as a reference to which you can rectify any image of Austin.
1. Open Internet Explorer and go to the City of Austin GIS data FTP site:
ftp://ftp.ci.austin.tx.us/GIS-Data/Regional/coa_gis.html 2. Scroll to the “Base Map” heading and click on Lots & Row (Basemap) to download it.
Click Save and navigate to your “data” folder within your “Assignment5” folder. Click Save again. This is a large file and will take a couple minutes to download.
3. Unzip the file named “base.zip” that is now in your “data” folder. There should be seven files titled “basepoly” within your “base” folder. For file management purposes, delete the zipped file after successfully unzipping it.
4. Open ArcCatalog and navigate to your “base” folder. Select the basepoly shapefile. Click on the Metadata Tab and then click on the Spatial Tab. You will see that the basepoly shapefile has already been defined and projected to NAD 1983 StatePlane Texas Central FIPS 4203 Feet. Since this is the projection that you commonly use when working with Austin data, you will not need to define or project this data before working with it.
Next, download a historic land use map of Austin that you wish to rectify to the base map.

1. Create a new folder within your “data” folder titled “1927LandUse” to store the historic images in.
2. Double-click on My Computer. 3. Under “Network Drives”, double-click on gis-data on ‘arch-moore’ (Y:). 4. Double-click on historical_Austin_data and then archive_map_photos. This folder
contains scanned images of historical maps saved as JPG files, which are raster images. 5. Copy the file named 1927_land_use_2.jpg into your “1927LandUse” folder. Preview
the image. You will see that it displays the land use for the section of the map we are focusing on, directly west of campus, but does not include a title or legend. You will need to download two other images to find these.
6. Copy the files named 1927_land_use_1.jpg and 1927_land_use_4_legend.jpg. Preview the two images. The first contains the title block for the map and the second contains the legend. You can see that there were only three land use categories at that time.
b. Prepare ArcGIS for the georeferencing process
1. Open ArcMap and start a new empty map. 2. Since the data frame takes on the projection of the first layer added, you should always
add current data first. In this case, add the basepoly shapefile you just downloaded from the City’s FTP site.
3. Right-click on the basepoly layer and select Properties. 4. Click on the Source Tab. Note that the projected coordinate system for this file is
identified as: NAD 1983 State Plane Texas Central FIPS 4203 Feet, just as you identified before. This will become the projected coordinate system of our rectified historic map. Now close this window.
5. Add the “1927_land_use_2.jpg” file.

6. If ArcGIS asks to build Pyramids, click Yes. A window will pop up indicating that the image is missing a spatial reference and cannot be projected. Click OK.
7. Right-Click on the 1927_land_use_2.jpg layer and select Zoom to Layer. The historical map will appear in the center of your mapping area. Familiarize yourself with the image by zooming around. Find the University of Texas
8. Under the View Menu click on Toolbars and activate Georeferencing. A new toolbar
will appear in your mapping window. This new toolbar can be dragged into your main toolbar.

9. In your Georeferencing Toolbar, next to “Layer:”, ensure that the name of your historical
JPG file appears in the window, as shown below.
10. Now, go back to the basepoly layer. Right-click the basepoly layer and select Zoom to Layer.
11. Using the Zoom In Tool, drag a rectangle to zoom to approximately the extent shown below.
12. Adjust your view until it appears similar to that shown below. The long, north-south
linear feature on the map is Town Lake and the tight grid pattern to the southeast is Downtown Austin.
13. On the Georeferencing Toolbar, click on Georeferencing and then select Fit to Display. The 1927_land_use_2.jpg layer is now located behind the basepoly layer.

c. Georeference the historical map using the basepoly shapefile
1. You will now attempt to match control points between the 1927_land_use_2.jpg layer and the basepoly layer. Start by turning off the basepoly layer so that only the historic map is in view. Now Zoom to the extent as shown below.
2. On your Georeferencing Toolbar, click on the Add Control Points button.

3. Now click on the lower-right corner of the lot beneath UT, shown below. You will see a line appear that will follow your cursor. Careful: Do not left-click anywhere else within your map environment until you are ready. If you did not get a good point, you may right-click and then select Cancel Point.
4. Turn on the basepoly layer. Click on the corner of the lot as shown below. You may need to zoom or pan around to find it. The lower-left corner of both lots should now be lined up. To check, turn on and off the basepoly layer.

5. If necessary, turn off the basepoly layer. Zoom to the approximate extent shown below. Make three additional Control Points at the locations indicated below by repeating steps 2, 3, and 4. When selecting points, do not choose points that are horizontally or vertically aligned with each other. Work in diagonals.

6. The 1927_land_use_2.jpg layer should line up generally well, but not perfectly, with the basepoly layer. If you have made an error and would like to remove a Control Point, click on the View Link Table button on the Georeferencing Toolbar. Highlight the Control Point to be removed and Click the “X” at the top-right corner of the box.
7. To check the accuracy of your new map, review the Link Table. Click on the Use Link
Table icon, if needed. You can now check the Residual or RMS error for the map. The Residual or RMS error is the discrepancy between a known point location and its manually digitized location. When three points have been selected, the table displays the residual as a decimal. Keeping all residual numbers under 10-15 creates the best maps. Warning: Too many control points will increase the RMS error, so be selective. (Usually, three control points are sufficient). Please keep in mind that you are not expected to get zero RMS, but try to minimize the error as much as you can. Minimizing your RMS error

means that your two layers match each other and that your selection of the control points is accurate.
8. On the Georeferencing Toolbar, click Georeferencing and then select Update Georeferencing. The JPG file has now been georeferenced. Note that four additional files named “1927_land_use_2” have been saved in your “1927LandUse” folder. These files capture the new spatial data you have just assigned.
9. Since the basepoly layer was only needed for the georeferencing process and is a large file, you may now remove it from your map. You may also delete the “base” folder from your “data” folder, since it would otherwise take up a lot of space on your USB drive.
You have now finished georeferencing the image! You can follow this same process to make use of any type of paper or digital image in GIS, including aerial photographs. Remember to save your map document within your “Assignment5” folder. Part II: Analyzing land use files Part II of this assignment will involve adding a current land use and a future land use layer to your map containing the historical land use image. You will then analyze the two to determine which parcels are most likely to experience rapid change. a. Gather appropriate data The Future Land Use Map (FLUM) for the City of Austin has been clipped to the small portion of the city, west of campus, that you will be studying. It is available on Blackboard.

1. Open Internet Explorer and go to the Blackboard website. 2. Under the “Assignment 5” folder, click on WestCampusLU.zip. Click Save and navigate
to your “data” folder within your “Assignment5” folder. Click Save again. 3. Unzip the file named “WestCampusLU.zip” that is now in your data folder. There
should be seven files titled “WestCampusLU” within your “WestCampusLU” folder. For file management purposes, delete the zipped file after successfully unzipping it.
4. Open ArcCatalog and navigate to your “WestCampusLU” folder. Select WestCampusLU.shp. Click on the Metadata Tab and then click on the Spatial Tab. You will see that the WestCampusLU shapefile has already been defined and projected to NAD 1983 StatePlane Texas Central FIPS 4203 Feet. Since this is the same projection used for the basemap and the historic map, you will not need to define or project this data before working with it.
It would be helpful to have street names on the map for reference. A streets layer for the City of Austin can be found on the School of Architecture GIS Data Server.
1. Create a new folder within your “data” folder titled “Streets”. 2. Double-click on My Computer. 3. Under “Network Drives”, double-click on gis-data on ‘arch-moore’ (Y:). 4. Double-click on GIS_data and then city_of_Austin. 5. Copy the 9 files named “streets” into your “Streets” data folder. 6. Open ArcCatalog and navigate to your “Streets” folder. Select Streets.shp. Click on the
Metadata Tab and then click on the Spatial Tab. You will see that the “Streets” shapefile has already been defined and projected to NAD 1983 StatePlane Texas Central FIPS 4203 Feet. Since this is the same projection used for the basemap and the historic map, you will not need to define or project this data before working with it.
b. Compare the historical land use with the current land use. First, you would like to add street names to the map as a reference point.
1. Add the streets shapefile to your map. 2. Right-click on the streets layer and select Properties. Click on the Display Tab. 3. Change the transparency to 100%, so that the street lines will not be visible themselves,
only the labels. 4. Click on the Labels Tab and then click the Placement Properties button. Under
“Position”, uncheck Above and check On the line, so that the labels will appear within the street. Click OK. Check Label features in this layer in the upper left hand corner of the Labels Tab, so the labels will appear. Click OK.
Now, you would like to see how the current land use compares with the land use displayed in the historical map.
1. Right-click on the Layers data frame and select Properties. Under the General Tab, change the name of the data frame to “Historical vs. Current LU”. Click OK.
2. Add the WestCampusLU shapefile to your map.

3. Right-click on the WestCampusLU layer and select Open Attribute Table. The column titled “LU2003” contains a number representing the current land use of each parcel. The column titled “FLU” contains a number representing the desired future land use for each parcel. Close the attribute table.
4. Right-click on the WestCampusLU layer and select Properties. Click on the General Tab. Change the Layer Name to Land Use 2003.
5. Click on the Symbology Tab. In the left-hand menu, click Categories and then click Unique values.
6. Under the “Value Field” pull-down menu, select LU2003. Click Add All Values. Remove the check mark next to “<all other values>”.
7. Since the land use codes themselves are not easy to interpret, change each label to correspond to those in the image below by double-clicking directly on it and typing the land use category to which the code corresponds.
8. Double-click on each colored symbol box and change the fill color to match those in the image below, which correspond to the standard colors used for land use in Austin. Make sure the symbols and labels in your Layer Properties Window match the image below.
9. Since you would like to be able to see both land use layers at once for comparison, make the Land Use 2003 layer transparent. Click on the Display Tab. Set the transparency to 40%. Click OK.

c. Compare the current land use with the desired future land use. Now you would like to see how the current land use compares with the proposed future land use.
1. Under the Insert Menu, select Data Frame. 2. Click twice on New Data Frame and change the name to “Current vs. Future LU” 3. Copy all three layers from the Historical vs. Current LU data frame to the Current vs.
Future LU data frame. Right-click on the Land Use 2003 layer and select Zoom To Layer.
4. Since “Land Use 2003” and “Future Land Use” are attributes in the same table, you will need to make a copy of this layer so that it can be symbolized based on both attributes simultaneously. Right-click on the Land Use 2003 layer and select Copy. Right-click on the Current vs. Future LU data frame and select Paste Layer(s).
5. Right-click on the original Land Use 2003 layer and select Properties. Click on the Display Tab and change the Transparency to 0%. Click OK.

6. Right-click on the duplicate Land Use 2003 layer and click Properties. Click on the General Tab. Change the Layer Name to “Future Land Use”.
7. Click on the Display Tab and change the Transparency to 0%. 8. Click on the Symbology Tab. Under the “Value Field” pull-down menu, select FLU.
Click Add All Values. 9. Since the land use codes themselves are not easy to interpret, change each label to
correspond to those in the image below by double-clicking directly on it and typing the land use category to which the code corresponds.
10. Double-click on each colored symbol box and change the fill color to match those in the image below, which correspond to the standard colors used for land use in Austin. Make sure the symbols and labels in your Layer Properties Window match the image below and click Apply.
Turn the Future Land Use layer on and off to compare the current and future land use. You can see that the land use of every parcel in this study area is expected to change. It would be nice to be able to view both the current and future land use simultaneously.
1. Under the Future Land Use layer, double-click on the Mixed-Use symbol. Scroll down to the bottom and select 10% Simple hatch. Click OK.
2. Under the Future Land Use layer, double-click on the High Density Mixed-Use symbol. Scroll down to the bottom and select 10% Simple Hatch. Click on Properties. Change the Separation to 2. Click OK twice.

d. Study area selection.
The Future Land Use Map you used in this section was developed as part of the Central Austin Combined Neighborhood planning process. As part of this process, the West Campus/University Neighborhood Overlay (UNO) Design Guidelines were created. A major focus of these guidelines is to encourage dense multi-family housing up to 175 feet in height within the high density mixed use parcels. These new guidelines have already spurred rapid residential construction in areas of West Campus. During next week’s lab, you will go out in the field to collect data on the existing built environment in the areas that are most likely to experience rapid change as a result of these guidelines. Since you only have a couple hours for data collection, you need to determine which blocks in the study area are most critical.
1. Under the Insert Menu, select Data Frame. 2. Click twice on New Data Frame 2 and change the name to “Study Area Selection” 3. Copy all four layers from the Current vs. Future LU frame to the Study Area Selection
frame. Right-click on the Land Use 2003 layer and select Zoom To Layer.

Since you will have a limited amount of time to walk to the study area and collect data during next week’s lab, you wish to study only those blocks within ¼-mile of Sutton Hall on Inner Campus Drive.
1. Right-click on the Streets layer and select Properties. Click on the Display Tab and change the transparency to 0%. Click OK.
2. Under the Selection Menu, click Set Selectable Layers. Make sure only the streets layer is checked. Click Close.
3. Use the Selection Tool from the Main Toolbar to select (highlight) the portion of Inner Camp Drive shown below.
4. Right-click on the streets layer, select Selection, and select Create Layer From Selected Features.
5. Click twice on the streets selection layer and change the name of this new layer to “Sutton”.
6. Click the Clear Selected Features Button on the Tools Toolbar. 7. Under the Selection Menu, select Select By Location. Edit all attributes in the Select
By Location Window to match the image below. Click OK.

Now only the parcels on the Land Use 2003 layer within ¼-mile of Sutton Hall are selected.
Buildings with a future land use of high-density mixed use may be prone to the greatest amount of development pressure, since they are now allowed to be up to 175 feet tall. You would like to select only those buildings with a future land use of high-density mixed use.
1. Under the Selection Menu, select Select by Attributes. 2. Under the Layer drop-down menu, select Land Use 2003. 3. Since you wish to select only the future high density areas within your current selection
near campus, use the Method drop-down menu to select Select from current selection. 4. Double-click “FLU”, click =, click Get Unique Values, and double-click 335 for high
density mixed use. Make sure all the attributes in the Select By Attributes Window match the image below. Click OK.
Now the low density mixed use properties along Guadalupe have been deselected. Since the main goal of the University Neighborhood Overlay is to increase the amount of housing near campus, it is likely that the majority of the parcels in this study area will become multi-family housing. Since the parcels with a current land use of multi-family residential already serve this need and may be less likely to change, you will exclude them from your selection. In addition, parcels with a current land use of civic often contain churches or community centers, which are less likely to change rapidly due to their historical and social value, so you will also exclude them from your selection.
1. Under the Selection Menu, select Select by Attributes. 2. Under the Layer drop-down menu, select Land Use 2003.

3. Since you wish to select only properties that are not currently multi-family residential or civic within your current selection of future high density near campus, use the Method drop-down menu to select Select from current selection.
4. Click Clear to remove the previous selection criteria. Double-click “LU2003”, click < > (does not equal), click Get Unique Values, and double-click 200 for multi-family residential, click And, double-click “LU2003”, click < >, and double-click 600 for civic. Make sure all the attributes in the Select By Attributes Window match the image below. Click OK.
Now the parcels close to campus that are likely to be targeted for redevelopment are highlighted. You will notice that the majority of these parcels are currently parking lots. There are also a few commercial and business properties and two single-family residential properties. You will collect data on the blocks containing these critical parcels next week.

e. Visualization in Arcscene ArcScene is a stand alone ArcGIS program like ArcMap or ArcCatalog. ArcScene allows you to visualize geographic information in 3D. Let’s take a look at how this zoning data can be portrayed in ArcScene. In future labs, you will explore more of the settings in ArcScene, but for now a file has been set up for you on Blackboard.
1. Open Internet Explorer and go to the Blackboard website. 2. Under the “Assignment 5” folder, click on LU_arcscene.zip. Click Save and navigate to
your “data” folder within your “Assignment5” folder. Click Save again. 3. Unzip the file named “LU_arcscene.zip” that is now in your data folder. There should be
15 files and a folder within your “LU_arcscene” folder. For file management purposes, delete the zipped file after successfully unzipping it.
4. Open the file named LU_arcscene.sxd, a prepared ArcScene document containing some of the data you have been working with. In future labs you will spend more time setting up an ArcScene document, but for now it has been prepared for you.
Once the document opens, it should look like this:

The 3D scene represents similar zoning information about current landuse that you have been working with in ArcMap. Two 3D layers have been added to the scene to help visualize the area in 3D:
• “west_campus” is a 3D landscape that has been added to help locate the other layers in 3D space.
• “footprints_clip” is a layer representing the footprints of buildings in the study area that have been extruded to the elevation of the highest point on the building.
One piece of information that you have been exploring in ArcMap is currently not represented: the maximum height allowance of likely parcels for development that are close to Sutton Hall. You will learn how to show the heights of the previously selected parcels graphically in 3D. 1. Right click on the “Current Land Use” layer and click “Open Attribute Table”. 2. The field “Max_height” has been added to the table.
3. This field contains a value of 175 for all of the selected parcels from the ArcMap exercise, and values of 0 for all other parcels. You will use these values to extrude the selected parcels to their maximum allowable height.
4. Close the Attribute table. 5. Right click on “Current Land Use” and click “Properties”. 6. Click on the “Extrusion” tab. Make sure that the “Extrude features in layer” box is
checked, and that the “Apply extrusion by” field says “adding it to each feature’s minimum height”.

7. Click on the “Expression Builder” button . 8. In the “Expression Builder” dialog window, click on “Max_height” in the “fields”
window (you will have to scroll down) . This places “[Max_height]” in the expression window.
9. Click “OK”, then click “OK” again.

10. After a few seconds, the selected parcels should be extruded, as shown below:
The only problem is that now we can’t see what existing buildings are currently on these parcels. To solve that problem, make the “Current Land Use” layer transparent:
1. Right click on “Current Land Use” and click “Properties”. 2. Click on the “Display” tab. Enter “50” into the “Transparent:” box. 3. Click “OK”.

The “Current Land Use” layer should now be represented as 50% transparent, allowing you to see the heights of the existing buildings on the parcels, as shown below:
f. Navigation in ArcScene The Interface of ArcScene is very similar to ArcMap but the toolbars are slightly different. Explore the Tools toolbar, shown below:
You’ll notice that the first 6 tools are different than ArcMap. They help you move around in a 3-D environment.
Click on the What’s this? tool on the standard toolbar at the top of your ArcScene interface. Your cursor will change to the symbol shown on the tool. Now click on any of the

buttons on the Tools toolbar to find out what they are. You should see a text window like this:
To repeat with another tool, click anywhere once to close the window, then click the What’s this? tool again, and click a new tool.
Take some time getting used to navigating around the 3D environment. Try to get a sense of what this area of west campus will look like if these parcels are built to their maximum allowable building heights. When you are ready, export an image of the view that you feel best shows the impact of future development: 1. Navigate to a view that you would like to export. 2. Click on File>Export Scene>2D. 3. Change the Save as type: to “JPEG” and save the image as “LU_arcscene.jpg” in your
“data” folder within your “Assignment5” folder. To import this image into an ArcMap layout:
1. In ArcMap, Click on the “Insert” Menu. 2. Click on “picture”. 3. Navigate to saved location of exported scene and click “open”.
DELIVERABLES PREVIEW:
The following layout will carry over into Assignment 5B next week and is due two weeks from now. 1. One 8.5”x11” color map layout with an index map of Travis County that shows the
following frames:
a. The 1927 Land Use of West Campus with a transparent overlay of the 2003 Land Use of West Campus with the streets labeled.
b. The 2003 Land Use of West Campus with a patterned overlay of the Future Land Use of West Campus with the streets labeled and critical parcels highlighted.
2. One 8.5”x11” color map layout displaying a view of the 3D representation in ArcScene
that you feel best portrays the potential effect of building out the critical parcels to their maximum allowable building heights. Create a simple layout in ArcMap containing only a title, legend, author, date.