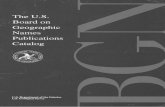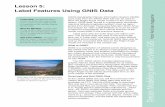Geographic Names Information System (GNIS) Data ... · Geographic Names Information System (GNIS)...
Transcript of Geographic Names Information System (GNIS) Data ... · Geographic Names Information System (GNIS)...
Geographic Names Information System (GNIS) Data Maintenance Forms
User’s Guide
Contents Welcome ............................................................................................................................. 3 Points of Contact ................................................................................................................. 3 URLs ................................................................................................................................... 3
Log in and Passwords ......................................................................................................... 3 General Guidelines.............................................................................................................. 4 Query Tab, Feature Check Out ........................................................................................... 5
Query Tab, Uncommitted New/Edited Features ................................................................. 6 Query Results ...................................................................................................................... 7 All Tabs ............................................................................................................................... 8
Detail tab ............................................................................................................................. 8 Edit Detail ....................................................................................................................... 9
History Examples ........................................................................................................ 9 Description Examples ............................................................................................... 10
Add/Edit Federal Codes ................................................................................................ 10
Names tab.......................................................................................................................... 11 Enter New Official Name or Add Variant .................................................................... 11
Edit Name or Variant .................................................................................................... 11 Change Variant to Official ............................................................................................ 12 Delete Variant ............................................................................................................... 12
Select Reference............................................................................................................ 12
View References ........................................................................................................... 13 Add/Edit Reference (Authorized Personnel Only) ................................................... 13
Search Old References .................................................................................................. 14
Convert Old Reference ............................................................................................. 14 Rollback (Reverse) Names Changes ............................................................................. 16
Rollback New Official Name.................................................................................... 16 Rollback New Variant............................................................................................... 16
Rollback New Reference .......................................................................................... 16 Decisions Tab.................................................................................................................... 16
Add Decision (Authorized Personnel Only) ................................................................. 17 Delete Decision (Authorized Personnel Only) ............................................................. 17
Counties/States Tab .......................................................................................................... 17 Add or Edit County/State .............................................................................................. 18 Delete County/State ...................................................................................................... 18
Rollback (Reverse) County Changes ............................................................................ 19 Rollback Edited Counties (Record status = Edited) ................................................. 19 Rollback Deleted County .......................................................................................... 19
Coordinates Tab ................................................................................................................ 19 Add or Edit Coordinates ............................................................................................... 19 Delete Coordinates ........................................................................................................ 20
Rollback (Reverse) Coordinates Changes .................................................................... 20
Rollback Edited Coordinates (Record status = Edited) ............................................ 20 Rollback Deleted Coordinates .................................................................................. 21
Designations Tab .............................................................................................................. 21
Assign Designation ....................................................................................................... 21 Detach (Unassign) Designation .................................................................................... 21 Rollback (Reattach) Designation .................................................................................. 21
Report Tab ........................................................................................................................ 22 Enter New Tab .................................................................................................................. 22
Enter Feature Name ...................................................................................................... 22 Designate Historic Feature ........................................................................................ 22
Select Feature Code ...................................................................................................... 22 Select State and County ................................................................................................ 23
Select Reference............................................................................................................ 23 Enter Coordinates.......................................................................................................... 24
Verify Cell Name ...................................................................................................... 24 Unknown Coordinates .............................................................................................. 24
Get Elevation ............................................................................................................ 24 Enter Remarks ............................................................................................................... 25 Submit New Record ...................................................................................................... 25
Submit and Add Detail.................................................................................................. 25 Rules ................................................................................................................................. 25
Feature ID Rules ........................................................................................................... 25 Names Rules ................................................................................................................. 26 County Sequence Rules ................................................................................................ 26
Coordinates Sequence Rules ......................................................................................... 27
Primary Coordinates Rules ........................................................................................... 27 Source Coordinates Rules ............................................................................................. 27
Definitions......................................................................................................................... 28
Geographic Feature ....................................................................................................... 28 Feature Identifier ........................................................................................................... 28
Official Feature Name................................................................................................... 28 Feature Variant Name ................................................................................................... 29
Official Feature Location .............................................................................................. 29 Secondary Point ............................................................................................................ 29 Associated Country ....................................................................................................... 30 Associated State ............................................................................................................ 30 Associated County ........................................................................................................ 30
Feature Class ................................................................................................................. 31 Historical Designation .................................................................................................. 31
Feature Description ....................................................................................................... 31 Feature History.............................................................................................................. 31 Feature Elevation .......................................................................................................... 31 USGS Map Name ......................................................................................................... 32 Census Code.................................................................................................................. 32 Census Class Code ........................................................................................................ 32
GSA Code ..................................................................................................................... 32
OPM Code .................................................................................................................... 32 Bibliographic Reference Citation ................................................................................. 33 BGN Decision Date ...................................................................................................... 33
Date Created.................................................................................................................. 33 Date Edited.................................................................................................................... 33
Welcome Welcome to the Geographic Names Information System (GNIS) Data Maintenance
Program. Your contribution is truly appreciated. Please do not hesitate to contact us with
questions. We would be pleased to walk through the forms at any time or set up a web
seminar at your convenience. The following are instructions for using the Data
Maintenance forms.
Points of Contact
System questions or problems: [email protected]
Data questions or problems: [email protected]
URLs
Maintenance forms: http://geonames.usgs.gov/pls/apex/f?p=gnis
Maintaining user account and password: https://geonames.usgs.gov/oiddas/
Note: These URLs are altered by the system during access so the address visible in the
browser window after you enter will not be the same as the above. If you add to favorites,
bookmark, or copy/paste either URL directly from the browser, it will not be correct. The
application will not function correctly or might not connect at all. Please ensure the URLs
in all favorites, bookmarks, and links are exactly as shown above.
Log in and Passwords The system enforces password security policies, complexity rules, and periodic
expiration. It also provides the capability for users to manage account information and
passwords on line.
Log in: Access the URL http://geonames.usgs.gov/pls/apex/f?p=gnis. Enter assigned user
ID and password and click Login button. The user ID is not case sensitive but the
password is. For the password, make sure Caps Lock is off and that upper and lower case
characters, numbers, and special characters are correct.
Failed log in: If login fails three times, the account will lock. Wait at least fifteen
minutes and try again or contact [email protected] to unlock the account.
New Users: New users will be provided a temporary password. Please change the
temporary password to one of your own choosing as soon as possible. See instructions
below.
Password Change and Expiration: You may change the password at any time. See
instructions below. Passwords expire automatically every ninety days. When logging on
with an expired password, you will be required to enter a new password.
Password Complexity: Passwords must contain a minimum of eight characters including
at least one upper case letter, one lower case letter, one number, and one special
character.
To Change password and edit account profile:
1. Access the URL https://geonames.usgs.gov/oiddas/.
2. Log in with User ID and temporary or current password.
3. Click My Profile tab at top right.
4. Edit profile as desired.
5. Click Change My Password tab.
6. Enter old password, new password, confirm new password.
7. You may set the password reset hint, but it is not required.
General Guidelines Field Help: Roll cursor over field titles. If underline appears, click for field
information.
Forms buttons: Use forms tabs, buttons, and links to navigate wherever possible. Avoid browser back and forward arrows unless necessary.
Re-sort Lists: Click underlined column headings to re-sort a list by that column. Click again to switch between ascending and descending sort order.
Required entry: Fields with * are required fields. Data must be entered.
Date Fields: Dates can be manually entered or selected from the calendar
function. Date range can be selected by choosing Before, After, or Between.
Click on the calendar icon to select date.
Manual entry format is dd-mmm-yyyy, example: 01-jan-2000. Other formats
may not work.
Dates earlier than 1920 are not in the calendar and must be entered manually.
Case Sensitive: A text data field is case sensitive if it matters that upper and
lower case letters are properly applied. Example: The White House. If the field is
not case sensitive, words may be entered in all upper case (THE WHITE
HOUSE), all lower case (the white house), or mixed case (The White House); it
does not matter and the same results will be returned in any case. It is usually
easier to enter all lower case. Most data entry fields, like the Feature Name field,
are not case sensitive. (The login password is case sensitive.)
Logout: Close browser window. Session and log in information are cleared. If browser tab only is closed and window is still open, the session and log in information are
retained. If you re-activate the URL, it will not be necessary to re-enter ID and password.
Error Messages: Forms are good but not perfect (yet). You may encounter
Oracle error messages. Use browser back arrow and try again.
Report error messages to [email protected] with as much detail as possible. Screen
shots of message are helpful.
Stuck? Close browser window, open new window, log back in, query your
feature. Clears session information.
Unsaved data are lost, but saved data are recovered.
System questions or problems: Contact [email protected]
Data Questions or problems: Contact [email protected]
Query Tab, Feature Check Out Check out existing feature from the production database for editing with one or more of
the following parameters.
Note: If the feature record has been checked out by another user for editing (Edit status),
you may view it but not edit it. This query will return the edited version of a feature in
Edit status, not the current public, unedited, version. To view the current version, use the
public query form.
Feature ID: Enter or copy/paste exact number. Fastest query for single feature. Ignores all other fields.
This field must be blank for other queries to work.
Name: Enter key word or words or leading letters of word. (Not case sensitive.) Assumes Boolean ―and‖ search.
Word order does not matter. Words need not be in the proper order in the name.
Does not search imbedded letters or ends of words.
State/County: Select State; County list appears. Select county (not required). Select from either the code pick list or the name pick list.
Typing a letter in the name list moves the list to the next value beginning with that letter.
State list includes U.S. territories and associated areas.
Feature Code: Select Primary Feature Code; Secondary Code list appears; select
Secondary Code. Or leave primary code blank and select directly from Secondary
Code list. Typing a letter moves the list to the next value beginning with that letter.
Class: Select from list. Typing a letter moves the list to the next value beginning with that letter.
(If Feature Code is selected, Class will be provided automatically and cannot be selected.)
Cell (Map) Name: Query for features on a specified cell (map). The cell name is
almost always the same as the corresponding map name. Occasionally a cell name
is changed and is not revised as a map name until the map is reprinted or revised,
if at all. Enter Cell Name. (Not case sensitive.)
Click ―Check Cell State.‖ List of States containing cells with that name appears. (The same
cell name may be used in more than one State.)
Click down arrow. Select the desired cell state. (The Cell State is the primary State for the
cell.)
Note: If the cell crosses a State boundary, the cell State (the primary state for the cell) might
be different than the feature State (the State containing the feature). If you wish to query all
futures in a cell, do not select a feature State from the State list. If a feature State is selected,
the results will include features in the cell and in the selected State, but not in the adjacent
State(s) covered by the cell.
Decision: Query for features with Board on Geographic Names decisions. Enter
any combination of the following. Select Decision Authority. Values are:
▪ Board Decision: A formal decision by the U.S. Board on Geographic Names.
▪ Congress: The decision is official by authority of an act or law of Congress.
▪ Executive: The decision is official by authority of a Presidential Executive Order.
Select Decision Type. Values are:
▪ Official: A decision to recognize the sole official name and its location for Federal usage.
▪ Not Official: A decision to declare a name not official – a name approved by a State that
may be on State maps, but has no Federal recognition as official and shall not be used in
Federal products. Not a variant. (Approximately 20 such records exist.)
▪ Vacated: A decision to remove official status of a name previously recognized as
official. May be a variant. Seldom exercised.
Enter single Decision Date or enter date range by selecting Before, After, or Between.
▪ Date(s) may be manually entered or selected from calendar(s).
▪ Manual entry format is dd-mmm-yyyy. Example: 01-jan-2000.
▪ Dates earlier than 1920 are not in the calendar and must be entered manually.
Date Entered: Query for date the feature was entered into the database. Enter single date or enter date range by selecting Before, After, or Between.
▪ Date(s) may be manually entered or selected from calendar(s).
▪ Manual entry format is dd-mmm-yyyy. Example: 01-jan-2000.
▪ Dates earlier than 1920 are not in the calendar and must be entered manually.
Federal Codes: Query for features with Census Code, Census Class Code, GSA
Code, or OPM Code. Enter single Code value or enter code range by selecting Greater Than, Less than, or Between.
Note: Not all combinations are allowed. You may query either:
▪ Census Code and/or Class Code, or
▪ OPM Code, or
▪ GSA Code.
▪ You may not query combinations of Census and OPM and GSA codes.
Click Reset (before executing the query) to return to blank form.
Click Query. The query executes and returns the results list.
Hints: Some query combinations are faster than others. Limit your results set to
100s or less. Larger queries will work (1000s of records) but may be slow and a
long list is difficult to review. 20 Second suggestion: If it runs longer than twenty seconds, kill it and try another.
Click Query tab at top to return to the query form from any other page.
Query Tab, Uncommitted New/Edited Features This form queries and returns feature records that have been checked out for editing (Edit
status) and new features that have been entered (New status) but not committed. Features
in Edit and New status may be edited as many times as desired before being committed,
but only by the user who initiated the action or by designated data specialists. Other users
may view but not edit these features.
Note: You also may query a feature in Edit status using the Check Out form above. (The
Check Out form will not return new, uncommitted records.) The Check Out form will
return the edited version of a feature in Edit status, not the current public, unedited,
version. To view the current version, use the public query form.
Edit or New: Check the respective box to select only uncommitted edits or only
uncommitted new records. Leave both boxes unchecked (or check both) to select
both categories.
Feature ID: Enter or copy/paste exact number. Fastest query for single feature. Ignores all other fields.
This field must be clear for other queries to work.
User ID: Select user ID. Returns only records checked out or entered by the
selected user. Leave blank for all users.
State: Select State. Returns only uncommitted records with the selected State as
the primary feature State. Leave blank for all States.
Submit Date: Query for date the feature was submitted to or edited in the forms. Enter single date or enter date range by selecting Before, After, or Between.
▪ Date(s) may be manually entered or selected from calendar(s).
▪ Manual entry format is dd-mmm-yyyy. Example: 01-jan-2000.
▪ Dates earlier than 1920 are not in the calendar and must be entered manually.
Click Reset (before executing the query) to return to blank form.
Click Query. The query executes and returns the results list.
Click Query tab at top to return to the query form from any other page.
Query Results Displays a list of the features meeting the query parameters with their primary attribute
values.
Re-sort: Click column head to re-sort list by that column. Click again to switch between ascending and descending sort order.
Feature Status: values are: (blank) = No status. Ready for check out. Click the name to check out.
Edited = This feature has been edited. If you edited the feature, you may edit it again until the
record is reviewed, validated and committed by the data specialist. If someone else edited the
feature, you may view it only, not edit it.
New = This is a newly entered feature. If you entered the feature, you may edit it as many
times as necessary until the record is reviewed, validated and committed by the data
specialist. If someone else entered the feature, you may view it only, not edit it.
Reviewed = This feature has been edited and reviewed by data specialists and is ready to
commit to the production database. No additional edits may be made.
Conflated (Confl?) Status, Yes/No: A gazetteer record is conflated when it has
been merged with a vector record and shares attributes with it. Conflated Yes: The feature is represented spatially by a point or points, lines, or polygons as
appropriate. Changes submitted through these forms will be reflected in all associated
gazetteer and vector products and services in The National Map.
▪ For features represented by lines or polygons: Feature Code (FCode) and Feature Class
on the Detail tab are set through vector processes and are viewable but not editable in
these forms. Counties/States and Coordinates are derived automatically through spatial
processes and are viewable but not editable in these forms. Other attributes are editable.
▪ For features represented by points (primarily structures): All attributes are editable in
these forms for conflated features.
Conflated No: The feature is represented by the traditional GNIS points. Changes submitted
through these forms will be reflected in gazetteer products and services only and not in vector
layers and services. All attributes are editable in these forms.
New Features: Newly entered features are not conflated by definition and must be fully
entered for all required attributes.
Ongoing Conflation: Unconflated features will be conflated eventually through separate
processes, but the timing depends on the type of feature, resources, and priorities.
Check out: Click a feature name to check out the record and edit it in detail
pages.
Click Results tab at top to return to this list from detail pages. If you click the Enter New tab, the query results will be lost. Click the Query tab to reenter the
query.
All Tabs See second tab bar at top for the feature detail pages. Click on the tab to go to that page.
Each page contains the following:
Feature Data (upper left): Feature ID, Feature Name, Record Status. Record
status values are: Status (no value) = This feature is available to be edited (if you checked it out).
Status Edited = This feature has been edited. If you edited the feature, you may edit it
repeatedly as needed until the feature is reviewed, validated and committed by the data
specialist. If someone else edited the feature, you may view it only, not edit it. The edit status
is set the first time a save action is executed from any of the detail pages.
Status New = This is a newly entered feature. If you entered the feature, you may edit it
repeatedly as needed until the feature is reviewed, validated and committed by the data
specialist. If someone else entered the feature, you may view it only, not edit it. The new
status is set the first time a save action is executed from the Enter New page.
Conflated Yes: This gazetteer record has been merged with a vector record. Changes entered
through these forms will be reflected in all associated gazetteer and vector products and
services in The National Map.
▪ For features represented by lines or polygons: Feature Code (FCode) and Feature Class
on the Detail tab are set through vector processes and are viewable but not editable in
these forms. Counties/States and Coordinates are derived automatically through spatial
processes and are viewable but not editable in these forms. Other attributes are editable.
▪ For features represented by points (primarily structures): All attributes are editable in
these forms for conflated features.
Conflated No: This gazetteer record has not been merged with a vector record. Changes
entered through these will be reflected in gazetteer products and services only and not in
vector products and services. All attributes are editable in these forms. Newly entered features
are not conflated by definition.
Page Status (lower left): The status of each detail page. Values are: Edited = One or more fields on that page have been edited or entered.
New = One or more fields on that page have been entered for a new feature.
Reviewed = The page has been reviewed by data specialist and is ready to commit. No further
edits are allowed.
Click on the page link to go directly to that page.
Page Data: See Detail Tab, Name Tab, Decisions Tab, Counties/States Tab,
Coordinates Tab, Designations Tab, Report Tab, Enter New Tab.
Detail tab Click the Detail tab.
Edit Detail Enter or edit data as follows:
*Feature Code (FCode): Select Primary Feature Code from list; Secondary Code
list appears; select Secondary Code. If no secondary codes apply, select ―None of these.‖ (Not available in all categories.)
All features are assigned to one and only one Feature Code (primary plus secondary).
*Feature Class: This field is not selectable. When Feature Code is selected, Class
is provided automatically.
Building Name, Address, City, State, Zip Code: If the feature is a building and
if the building name and address are provided in the data source, enter them here.
The building name may be different from the official feature name. If only the
address is provided, enter it without the building name.
History: Name origin, physical, and/or cultural history of a feature. Free text
field. Click ABC icon for spell checker.
Description: Any information of interest. Amplifying or clarifying information,
or unusual characteristics about the feature. Free text field. Click ABC icon for
spell checker.
Remarks (not data): Questions and information concerning the data exchanged
with Geographic Names Office during data submission and review. Enter date and
your name followed by remarks. Geographic Names Office will review and
respond as needed. Additional remarks and responses may be entered multiple
times as needed. Remarks are not data and will be deleted when the record is
committed to production. Example: ―George Smith, 01/01/2000: I believe the
feature name should be changed to xxxxxx, but it has a Board decision. Request
explanation or instructions.‖
Click Reset to clear the form of changes since last save.
Click Save. For checked out records, the first save changes Feature and Page
status to Edited.
Rollback: For checked out records only, reverses all changes and reverts to
current production values. Scroll to bottom; click Production Data triangle; view
original entries; Click Rollback. Page status reverts to no status.
*Required Field
History Examples The following are examples of history entries:
Chronological history
Established in 1894
Destroyed by fire in 1954
Name origin
―Aconye‖ is derived from the Apache word ―Akonye‖, meaning ―people of the
canyon‖.
Named after Chuar Butte (Chuaroovm Peak according to John Wesley Powell).
The feature was named for a young Indian chief, 'Chuar' of the Kaibab band who
was also called 'Frank' by the settlers.
Named for the Comanche Indian Tribe that raided early settlements in the area.
Enter whatever information you have in whatever form seems best to convey that
information to the public.
Description Examples The following are examples of description entries:
Location of feature relative to other features
Define distances in metric units with English units in parentheses.
Located 6.4 km (4 mi) north of … and 16.9km (10 mi) east of ….
Informational
Inundated by Lake Mead
Destroyed by fire
Abandoned
Notes concerning data and data compilation, usually incomplete records
Incomplete record
Source not determined, located outside project area
Secondary point(s) not completed
Enter whatever information you have in whatever form seems best to convey that
information to the public.
Add/Edit Federal Codes Click the Detail tab. Scroll down. Enter or edit data as follows:
Census Code: Enter five-digit Census Code (Formerly the FIPS55 Place Code),
numbers only with leading zeros as necessary to fill all five digits. Definition Enter only the core five digits; do not include State code. Some sources concatenate state
codes with the Census code for seven digits. When necessary, the system concatenates the
codes for products and services.
Census Class Code: Select Class Code from list. The definition for selected code
displays. Definition
GSA Code: Enter the four-digit GSA Code, numbers only with leading zeros as
necessary to fill all four digits. Definition Enter only the core four digits. Some sources concatenate state and county codes with the
GSA code. Do not include state and/or county codes. When necessary, the system
concatenates the codes for products and services.
OPM Code: Enter the four-digit OPM Code, numbers only with leading zeros as
necessary to fill all four digits. Definition Enter only the core four digits. Some sources concatenate state and county codes with the
OPM code. Do not include state and/or county codes. When necessary, the system
concatenates the codes for products and services.
Partner: Select partner from the list as instructed by the source.
Partner Code: Enter partner code as instructed by the source.
Click Reset to clear changes since last save. If no save has been done for checked
out record, Reset button reverts to original data values.
Click Save. For checked out records, the first save changes Feature and Page
status to Edited.
Rollback: For checked out records only, reverses all changes and reverts to
current production values. Click Production Data triangle; view original entries;
Click Rollback button. Page status reverts to no status.
Names tab Click the Names tab. This page contains the following fields:
Name = Official name of the feature. Definition
Variant(s) = Names other than the official name. Definition
Record Status. Values are: New = New name record.
Edited = Edited name record.
Enter New Official Name or Add Variant Click Enter New. The Enter New Official Name page displays.
or,
Click Add. The Add Variant page appears.
*Enter exact name. See Names Rules for details. Ensure correct word order, spelling, capitalization, diacritic marks, special characters,
generics, articles.
Hint: copy/paste diacritic marks and special characters from the character map (Windows
Start, Programs, Accessories, Systems Tools, Character Map. Versions may differ.) The
character map font does not matter; Times New Roman or Courier New display marks well.
Enter New Official Name only: For Historic Features (the feature no longer
exists), type the word ―(historic)‖ in parentheses after the name in the Name field.
Definition
Example: ―George Washington School (historic)‖.
(Does not apply to and should be deleted from variants. ) Also assign designation of Historic. See Designations tab.
*Select New Reference. See Select Reference for instructions. If desired reference not listed, see Search/Convert Old Reference or View
References:Add/Edit Reference (authorized personnel only).
Add Variant only: Check In Part if the variant represents a feature that is
historically just a part of the feature represented by the official name and not the
whole. See Names Rules for details.
Click Enter or Add to save. Display returns to Names page with changes. New name or variant displays with status = New.
Former official name becomes a variant with status = Edited.
Page status changes to Edited (if first edit).
Click Reset to clear changes entered before Enter or Add. Display reverts to blank
form.
Click Cancel. Display returns to previous page with no changes.
*Required Field
Edit Name or Variant Click Edit icon next to the name to be edited. The Edit Name/Variant page
displays.
*Select New Reference. See Select Reference for instructions.
or,
If old reference displays see Search/Convert Old Reference
or,
If desired reference not listed, see View References:Add/Edit Reference
(authorized personnel only).
Edit Variant Only: Check In Part if the variant represents a feature that is
historically just a part of the feature represented by the official name and not the
whole. See Names Rules for details.
Click Save. Display returns to Names page with changes. Page status changes to Edited (if first edit).
Click Reset to clear changes entered before Save. Display reverts to blank form.
Click Cancel. Display returns to previous page with no changes.
*Required Field
Change Variant to Official Click Edit next to the variant to be become official. The Edit Name/Variant page
displays.
Click Change to Official Name to make the variant the official name. Former official name becomes a variant with status = Edited.
Click Cancel. Display returns to previous page with no changes.
Delete Variant Click Edit next to the variant to be deleted. The Edit Name/Variant page displays.
Click Delete to delete variant. Display returns to Names page with name deleted.
Click Cancel. Display returns to previous page with no changes.
Select Reference Make the following selections only in the order presented, as each one is dependent on
the previous selections.
*Select Reference (US or state alpha code) from pick list (default US). List includes only those states that have references.
*Select Reference Type from pick list (Possible values: Dataset, Text, Map,
Website, Interview). List includes only those types available for the selected reference. If the desired type does not
appear, see View References:Add/Edit Reference.
*Select Originator from pick list. List includes only those originators available for the selected reference and type. If the desired
originator does not appear, see View References:Add/Edit Reference.
If Type = Dataset:
*Select Title from pick list.
*Select Publication Date from pick list.
Select Source URL from pick list. (May be blank)
Select Edition from pick list. (May be blank)
If Type = Text:
*Select Title from pick list.
*Select Publication Date from pick list.
Select Edition from pick list. (May be blank)
Notes will display for information upon selection of previous fields. (May be blank)
If Type = Map:
*Select Series Name from pick list.
*Select Publication Date from pick list.
Select Series Issue from pick list. (May be blank)
Notes will display for information upon selection of previous fields. (May be blank)
If Type = Website:
*Select Source URL from pick list.
*Select Publication Date from pick list.
Notes will display for information upon selection of previous fields. (May be blank)
If Type = Interview:
*Select Interview Date from pick list.
Notes will display for information upon selection of previous fields. (May be blank)
See View References to display all references and (authorized personnel only) to
add or edit References.
If the desired reference is not selectable, see and Search:Convert Old References
Click Enter or Add to save. Display returns to Names page with changes. New name or variant displays with status = New.
Enter New Official Name only: Former official name becomes a variant with status = Edited.
Page status changes to Edited (if first edit).
Click Reset to clear changes entered before Enter or Add. Display reverts to blank
form.
Click Cancel. Display returns to previous page with no changes.
*Required Field
View References From Enter New, Add Variant, or Edit Name/Variant page,
Click View References.
For authorized users, add/edit buttons will be visible.
Select desired values from each field in the order presented; a list of requested
references displays.
Add/Edit Reference (Authorized Personnel Only) Authorized personnel may enter new references and edit existing ones. Note: If you
return to the Enter New, Add Variant, or Edit Name/Variant page, the page must be
refreshed to acquire the new reference values.
Click Add Reference
or,
Click Edit next to reference to be edited
*Add Reference only: Select Reference (US or state alpha code). (This field not editable in Edit Reference.)
*Add Reference only: Select Reference Type. (This field not editable in Edit Reference.)
*Add Reference only: Select or enter Source Originator: The name of the
agency, organization, or individual producing the reference. Click list icon at right of field, search for and select from existing sources or,
Enter new source only if originator does not already exist in list. Note that the originator can
be used for multiple references.
(This field not editable in Edit Reference.)
If Type = Dataset:
*Select or edit Title.
*Enter or edit Publication Date.
*Enter or edit Source URL.
Enter or edit Edition. (optional)
If Type = Text:
*Select or edit Title.
*Enter or edit Publication Date.
Enter or edit Edition. (optional)
Enter or edit Notes. Details not applicable in the above fields. (optional)
If Type = Map:
*Select or edit Series Name.
*Enter or edit Publication Date.
Enter or edit Series Issue. (optional)
Enter or edit Notes. Details not applicable in the above fields. (optional)
If Type = Website:
*Enter or edit Source URL.
*Enter or edit Publication Date.
Enter or edit Notes. Details not applicable in the above fields. (optional)
If Type = Interview:
* Enter or Edit Interview Date.
Enter or edit Notes. Details not applicable in the above fields. (optional)
Click Reset to clear changes entered. Display reverts to original values.
Click Cancel. Display returns to previous page with no changes.
Click Save. Display returns to previous page with changes. New or edited reference is available for selection. See Select Reference.
Note: If you return to the Enter New, Add Variant, or Edit Name/Variant page,
the page must be refreshed to acquire the new reference values.
*Required Field
Search Old References From Enter New, Add Variant, or Edit Name/Variant page,
Click Search Old References.
Select desired values from each field in the order presented; a list of requested
references displays, or
Enter key words in any order in the Citation field and click Search Citation; a list
of requested references displays. When a single reference is selected, the Go to Convert button displays. See Convert Old
Reference below.
These data are for information only and are not editable.
If desired reference not listed, see View References:Add/Edit Reference
Convert Old Reference Old references must be converted to new references. Copy/paste/edit from old citation
and reference detail. Be as precise and specific as possible using existing similar values
as examples. The converted reference will be available for selection in the Enter New,
Add Variant, or Edit Name/Variant pages. Note: If you return to the Enter New, Add
Variant, or Edit Name/Variant page, the page must be refreshed to acquire the converted
reference values.
From Search Old Feature References page, or
From Edit Name/Variant page where old reference displays:
Click Convert or Go To Convert. The Convert Feature Reference page displays.
* Select Reference (US or state alpha code). Defaults to selected value from
previous page or to US.
* Select Reference Type. Defaults to selected value from previous page.
*Select or enter Source Originator: The name of the agency, organization, or
individual that produced the reference. Defaults to selected value from previous
page. Click list icon at right of field, search for and select from existing sources or,
Enter new source only if originator does not already exist in list. Note that the originator can
be used for multiple references.
If Type = Dataset:
*Select from pick list or enter Title.
▪ Click list icon at right of field, search for and select from existing titles or,
▪ Enter new title only if title does not already exist in list.
*Enter Publication Date from information in old reference citation or detail or from other
source.
*Enter Source URL from information in old reference citation or detail or from other source.
Enter Edition from information in old reference citation or detail or from other source.
(optional)
If Type = Text:
*Select from pick list or enter Title.
▪ Click list icon at right of field, search for and select from existing titles or,
▪ Enter new title only if title does not already exist in list.
*Enter Publication Date from information in old reference citation or detail or from other
source.
Enter Edition from information in old reference citation or detail or from other source.
Enter Notes. Details not applicable in the above fields. (optional)
If Type = Map:
*Select from pick list or enter Series Name.
▪ Click list icon at right of field, search for and select from existing series names or,
▪ Enter new series name only if series name does not already exist in list.
*Enter Publication Date from information in old reference citation or detail or from other
source.
*Enter Series Issue from information in old reference citation or detail or from other source.
Enter Notes. Details not applicable in the above fields. (optional)
If Type = Website:
*Enter Source URL from information in old reference citation or detail or from other source.
*Enter Publication Date from information in old reference citation or detail or from other
source.
Enter or edit Notes. Details not applicable in the above fields. (optional)
If Type = Interview:
* Enter Interview Date from information in old reference citation or detail or from other
source.
Enter or edit Notes. Details not applicable in the above fields. (optional)
Click Convert to save. Display returns to Names page. New reference is
selectable.
Click Reset to clear changes entered before Convert. Display reverts to original
values.
Click Cancel. Display returns to previous page with no changes.
Note: If you return to the Enter New, Add Variant, or Edit Name/Variant page,
the page must be refreshed to acquire the converted reference values.
*Required Field
Rollback (Reverse) Names Changes A rollback reverts to current production values. All saved changes are lost.
Rollback New Official Name When a new official name is entered, the original official name is saved as a variant. To
roll back a new official name, click on the edit icon next to the variant that is the original
name.
Click Edit next old official name (now a variant). Edit Name/Variant page
displays.
Click Rollback at left. The display returns to the Names page with original
official name. Page and name status returns to (no value) if there are no other edits.
Rollback New Variant If a new variant has been added and then needs to be deleted:
Click Edit next variant. Edit Name/Variant page displays.
Click Delete. The display returns to the Names page with variant deleted. Page and name status returns to (no value) if there are no other edits.
(Note: There is no rollback button in this case, because the Delete button serves the same
purpose.)
Rollback New Reference To rollback a newly selected reference to the original reference:
Click Edit next name or variant. Edit Name/Variant page displays.
Click small triangle at left to view original values.
Click Rollback. The display returns to the Names page with original reference
values. Page and name status returns to (no value) if there are no other edits.
Decisions Tab Click the Decisions tab. This page displays the U.S. Board on Geographic Names (BGN)
decision(s). Add and delete functions are available for authorized personnel only.
Name = Feature name to which the decision applies.
Authority = Authority by which decision was made. Values are:
Board Decision: A formal decision by the U.S. Board on Geographic Names.
Congress: The decision is official by authority of an act or law of Congress.
Executive: The decision is official by authority of a Presidential Executive
Order.
Type = Type of decision.
Official: A decision to recognize the sole official name and its location for
Federal usage.
Not Official: A decision to declare a name not official – a name approved by a
State that may be on State maps, but has no Federal recognition as official and
shall not be used in Federal products. Not a variant. (Only 20 records exist.)
Vacated: A decision to remove official status of a name previously
recognized as official without specifying a replacement. May be a variant.
Seldom exercised. (Distinct from Not Official.)
Date = Date of decision.
Add Decision (Authorized Personnel Only) Click Add. The Add Decision page appears.
Select Name to which the decision applies.
Select or enter Date of decision. Date(s) may be manually entered or selected from calendar.
Manual entry format is dd-mmm-yyyy. Example: 01-jan-2000.
Dates earlier than 1920 are not in the calendar and must be entered manually.
Select Authority = Authority by which decision was made. Values are:
Board Decision: A formal decision by the U.S. Board on Geographic Names.
Congress: The decision is official by authority of an act or law of Congress.
Executive: The decision is official by authority of a Presidential Executive
Order.
Select Type = Type of decision.
Official: A decision to recognize the sole official name and its location for
Federal usage.
Not Official: A decision to declare a name not official – a name approved by a
State that may be on State maps, but has no Federal recognition as official and
shall not be used in Federal products. Not a variant. (Only approximately 20
records exist.)
Vacated: A decision to remove official status of a name previously
recognized as official without specifying a replacement. May be a variant.
Seldom exercised.
Click Add. Display returns to previous page with changes.
Click Cancel. Display returns to previous page with no changes.
Delete Decision (Authorized Personnel Only) Click next to decision to be deleted. The Delete Decision page appears.
Click Delete. Display returns to previous page with changes.
Click Cancel. Display returns to previous page with no changes.
Counties/States Tab Click the Counties/States tab. This page contains the following fields:
County or counties containing the feature or part of the feature. Definition
Seq = Sequence of multiple counties for features in more than one county. See
County Sequence Rules. State and county numeric codes are displayed before each name.
The Primary County and State always contain the primary point (see Coordinates Tab) and
are always sequence number 1.
Secondary Counties are other counties containing the feature.
Status of record. Values are: New = New county record.
Edited = Edited county record.
Add or Edit County/State Click Add. The Add County/State page displays.
Or,
Click Edit next to the name to be edited. The Edit County/State page displays.
*Enter or change sequence number. See County Sequence Rules.
*Select Country. Default is the United States. The list of States for that Country
appears. Definition
Canada and Mexico are listed to account for features crossing the U.S.
boarder.
*Select State or State equivalent. The list of counties for that State appears.
Definition Select from either the code pick list or the name pick list.
Lists include current and former U.S. territories and associated areas. The Federated States of
Micronesia, Marshall Islands, and Republic of Palau are treated as states for data purposes but
officially are independent nations.
*Select County or county equivalent. Definition Select from either the code pick list or the name pick list.
Lists include U.S. territories and associated areas.
(County equivalents are not included for Canada and Mexico.)
Click Add or Save. Display returns to previous page with changes. The new or edited county inserts at the recorded sequence with status = New or Edited.
Higher numbers resequence to +1.
Any number > the highest number defaults to the highest number +1.
Page status changes to Edited (If first edit).
Click Reset to clear changes entered before Add or Save. Display reverts to
original values.
Click Cancel. Display returns to previous page with no changes.
*Required Field
Delete County/State Click Edit next to the county to be deleted. The Edit County/State page displays.
Click Delete. Display returns to Counties/States page. The deleted county displays in Deleted Counties/States section.
Exception: If record status = New (added but not committed), the county disappears from list.
Click Cancel. Display returns to previous page with no changes.
Rollback (Reverse) County Changes A rollback reverts to current production values. All saved changes are lost.
Rollback Edited Counties (Record status = Edited)
Click small triangle at left to view production values.
Click Rollback. The display reverts to production values. Page and county status return to (no value).
Rollback Deleted County Retains other edits.
Click Back next to the deleted county to be rolled back. The Rollback Deleted
County/State? page appears.
Click Rollback. Display returns to Counties/States page with restored county. Page and county status returns to (no value) if no other edits.
Click Cancel. Display returns to previous page with no changes.
Coordinates Tab All coordinates are NAD83.
Click the Coordinates tab. This page contains the following fields:
Latitude and Longitude of points in or on the feature. Definition
Seq = Sequence of multiple points for features in more than one USGS standard
topographic map (cell). See Coordinates Sequence Rules. The Primary Point is always sequence number 1 and determines the primary county and
State.
Secondary Points are points in or on the feature and in maps (cells) other than the one
containing the primary point, one per map.
Cell = The name of the standard USGS cell (Map) containing the point.
Elevation = the elevation from the National Elevation Dataset (NED) for the
primary point only. Definition
Status of record. Values are: New = New point record.
Edited = Edited point record.
Click View Decimal Degrees or View Deg/Min/Sec (degrees/minutes/seconds)
to change the display. Add and Edit forms use the selected format.
Add or Edit Coordinates All coordinates are NAD83.
Click Add. The Add Coordinates page displays.
Or,
Click Edit next to the coordinates to be edited. The Edit Coordinates page
displays.
*Enter or change sequence number. See Coordinates Sequence Rules. Definition
*Enter or edit Latitude. DMS format: DDMMSS(N or S), e.g., 382908N.
DEC format: nn.nnnnnnn (7 decimal places), e.g., 38.4827865.
(no sign) = north, minus sign = south.
If 7 decimal places are not available from source data, enter what is available. Zeros are
assumed for the remainder.
*Enter or edit Longitude. DMS format: DDDMMSS(E or W), e.g., 0780358W.
DEC format: nnn.nnnnnnn (7 decimal places), e.g., -078.0661354
(no sign) = east, minus sign = west.
If 7 decimal places not available from source data, enter what is available. Zeros are assumed
for the remainder.
*Check Verify Cell Name. List appears with the names of cells containing the
coordinates. Standard cells are 7.5’ x 7.5’ except Alaska where they are 15’ x 15’.
Definition If list contains more than one cell name, select correct one. List appears with States containing
that cell.
If list contains more than one State name, select correct State.
If no cell name is correct, revise coordinates and verify again.
If the list contains no cells, the coordinates are outside the cell grid. This is possible if the
point is off shore of U.S., in the Pacific, or in Canada or Mexico, but is very rare. Check
coordinates and verify again.
Check Get Elevation (Primary point, sequence 1 only). Elevation value is
returned from NED. Definition
Occasionally the NED will not return a valid value due to issues with the data
or with the service. If that happens, try again a few times, or try later, and/or
modify the coordinates slightly. If no response is received, save without the
elevation. Procedures are run periodically to resolve unrecorded elevations.
Click Add or Save. Display returns to previous page with changes. The new or edited coordinates insert at the recorded sequence with status = New or Edited.
Higher numbers resequence to +1.
Any number > the highest number defaults to the highest +1.
Page status changes to Edited (If first edit).
Click Reset to clear changes entered before Add or Save. Display reverts to
original values.
Click Cancel. Display returns to previous page with no changes.
*Required Field
Delete Coordinates Click Edit next to the coordinates to be deleted. The Edit page displays.
Click Delete. Display returns to Coordinates page. The deleted coordinates display in Deleted Coordinates section.
Exception: If record status = New (added but not committed), the coordinates disappear from
list.
Click Cancel. Display returns to previous page with no changes.
Rollback (Reverse) Coordinates Changes A rollback reverts to current production values. All saved changes are lost.
Rollback Edited Coordinates (Record status = Edited)
Click small triangle at left to view production values.
Click Rollback. The display reverts to production values. Page and coordinates status return to (no value).
Rollback Deleted Coordinates Retains other edits.
Click Back next to the deleted coordinates to be rolled back. The Rollback
Deleted Coordinates? page appears.
Click Rollback. Display returns to Coordinates page with restored values. Page status returns to (no value) if no other edits.
Click Cancel. Display returns to previous page with no changes.
Designations Tab Designations are attribute values that may be associated with (assigned to) a feature. A
feature may have more than one designation and a designation may be assigned to more
than one feature. This page contains the following fields:
Designation = The title of designation
Status of record. Values are: (No value): The designation is currently assigned to the feature.
New: The designation has been newly assigned, but not validated and committed.
Detached = Detached or unassigned designation. The designation has been declared no
longer applicable.
Note: If designation = Historic, type the word ―(historic)‖ in parentheses after the name in the
Name field.
Example: George Washington School (historic). See Names tab. Definition
Assign Designation Click Assign. The Assign Designation page appears.
Select Designation from list.
Click Assign. Display returns to previous page with changes. Record status = New.
Click Cancel. Display returns to previous page with no changes.
Detach (Unassign) Designation Click Detach. The Detach/Reattach page appears.
Click Detach. Display returns to previous page with changes. Record status = Detached.
Exception: If record status = New, the record disappears from list.
Click Cancel. Display returns to previous page with no changes.
Rollback (Reattach) Designation Click Detach. The Detach/Reattach page appears.
Click Reattach. Display returns to previous page with changes. Record status reverts to (no value).
Click Cancel. Display returns to previous page with no changes.
Report Tab Click Report tab to view a report of all feature data with status.
To see a printable view, click View & Print all (top right). Print using the browser print function.
Click browser back button to return to the Report tab.
Enter New Tab Click the Enter New tab. Enter new features here. This page contains the following fields:
*Feature Name Definition
*Feature Code
*Primary State and County Definition
*Name Reference Definition
*Primary Coordinates Definition
Elevation Definition
Source Coordinates of liner (Stream, Valley, Arroyo) feature (if known)
Other data—variant names, secondary states, secondary counties, secondary coordinates,
history, description, etc.—are entered from the detail pages. See Submit & Add Detail.
* = Required Fields
Enter Feature Name *Enter exact Name. See Names Rules. Definition
Ensure correct word order, spelling, capitalization, diacritic marks, special characters,
generics, articles.
Hint: copy/paste diacritic marks and special characters from the character map (Windows
Start, Programs, Accessories, Systems Tools, Character Map. Versions may differ.) The
character map font does not matter; Times New Roman or Courier New display marks well.
Designate Historic Feature A historic feature is one that no longer exists. A new historic feature may be entered with
sufficient documentary evidence. Definition
Type the word ―(historic)‖ in parentheses after the name in the Name field.
Example: George Washington School (historic)
Click Historic check box. A History box appears at the bottom of the form (Same
as History field in Edit Detail tab). In the History field, enter additional information concerning the history of the feature
(optional). See History Examples.
The designation Historic is assigned automatically. See Designations tab.
Select Feature Code *Select Primary Feature Code (FCode) from list; Secondary Code list appears;
select Secondary Code. If no secondary codes apply, select ―None of these.‖ (Not available in all categories.)
All features are assigned to one and only one Feature Code.
Feature Class: This field is not selectable. When Feature Code is selected, Class
is provided automatically.
If a linear feature is selected (Landform Feature/Arroyo, Landform
Feature/Valley, Hydrographic Feature/Stream),
Source Lat/Long fields appear. See Enter Coordinates.
If a Park is selected, Administered By appears. Select an administering authority. Leave blank if unknown.
Select State and County *Select primary State or State equivalent. The list of counties for that State
appears. Select primary County or county equivalent. Definition Lists include U.S. territories and associated areas. The Federated States of Micronesia,
Marshall Islands, and Republic of Palau are treated as states for data purposes but officially
are independent nations.
See County Sequence Rules for more information.
Click No County only if the feature is associated with a state but not with a
county.
Very rarely used, primarily features between three and twelve miles off shore
and in unincorporated areas of Alaska.
In all other cases, the county must be provided.
Select Reference Make the following selections only in the order presented, as each one is dependent on
the previous selections.
*Select Reference (US or state alpha code) from pick list (default US). List includes only those states that have references.
*Select Reference Type from pick list (Possible values: Dataset, Text, Map,
Website, Interview). List includes only those types available for the selected reference. If the desired type does not
appear, see View References:Add/Edit Reference.
*Select Originator from pick list. List includes only those originators available for the selected reference and type. If the desired
originator does not appear, see View References:Add/Edit Reference.
If Type = Dataset:
*Select Title from pick list.
*Select Publication Date from pick list.
Select Source URL from pick list. (May be blank)
Select Edition from pick list. (May be blank)
If Type = Text:
*Select Title from pick list.
*Select Publication Date from pick list.
Select Edition from pick list. (May be blank)
Notes will display for information upon selection of previous fields. (May be blank)
If Type = Map:
*Select Series Name from pick list.
*Select Publication Date from pick list.
Select Series Issue from pick list. (May be blank)
Notes will display for information upon selection of previous fields. (May be blank)
If Type = Website:
*Select Source URL from pick list.
*Select Publication Date from pick list.
Notes will display for information upon selection of previous fields. (May be blank)
If Type = Interview:
*Select Interview Date from pick list.
Notes will display for information upon selection of previous fields. (May be blank)
See View References to display all references and (authorized personnel only) to
add or edit References.
If the desired reference is not selectable, see and Search:Convert Old References
Enter Coordinates *All coordinates in NAD83. If the feature is linear, enter both primary and source
coordinates. Definition
Click DMS to enter degrees, minutes, seconds (default) or, Latitude DMS format: DDMMSS(N or S), e.g., 382908N.
Longitude DMS format: DDDMMSS(E or W), e.g., 0780358W.
Click DEC to enter decimal degrees to seven places. Latitude DEC format: nn.nnnnnnn (7 decimal places), e.g., 38.4827865.
(no sign) = north, minus sign = south.
If 7 decimal places are not available from source data, enter what is available. Zeros are
assumed for the remainder.
Longitude DEC format: nnn.nnnnnnn (7 decimal places), e.g., -078.0661354
(no sign) = east, minus sign = west.
If 7 decimal places not available from source data, enter what is available. Zeros are assumed
for the remainder.
See Primary Coordinates Rules and Source Coordinates Rules.
Verify Cell Name
*Check Verify Cell Name. List appears with the names of cells containing the
coordinates. Standard cells are 7.5’ x 7.5’ except Alaska where they are 15’ x 15’. If list contains more than one cell name, select correct one. List appears with States containing
that cell.
If list contains more than one State name, select correct State.
If no cell name is correct, revise coordinates and verify again.
If the list contains no cells, the coordinates are outside the cell grid. This is possible if the
point is off shore of U.S., in the Pacific, or in Canada or Mexico, but is very rare. Check
coordinates and verify again.
Unknown Coordinates Use only as a last resort if primary coordinates are unknown (usually applied to features
classified as historic).
Click Unknown Coordinates. Cell State and Cell lists appear.
Select Cell State – State containing primary point. List of names for standard cells in that State appear.
Select cell name, if known.
Note: If coordinates are determined later, return to this feature and enter them.
Get Elevation
Check Get Elevation. Elevation value is returned from NED. Definition
Occasionally the NED will not return a valid value due to issues with the data
or with the service. If that happens, try again a few times, or try later, and/or
modify the coordinates slightly. If no response is received, save without the
elevation. Procedures are run periodically to resolve unrecorded elevations.
Enter Remarks Remarks:
Are questions and information concerning feature data exchanged with
Geographic Names Office during data submission and review.
Remarks are NOT DATA Will be deleted when the new or edited record is committed to production.
Enter date, your name, and type remarks.
Geographic Names Office will review and respond as needed.
Example: You believe the feature name should be changed, but it has a governing
Board decision and need advice.
*Required Fields
Submit New Record For a simple feature (All data can be entered on this page).
Click Submit. Form clears except for key fields. Key field values are retained to facilitate entry of multiple similar features.
Enter another feature if desired and continue.
Data specialists will review and validate the record(s) and commit them to
production.
Submit and Add Detail Complex feature – Requires additional detail, variants, multiple counties, multiple States,
designations.
Click Submit and Enter Detail. Detail pages appear same as in edit mode.
Enter Detail. See All Tabs.
Data specialists will review and validate the record(s) and commit them to
production.
Rules
Feature ID Rules The Feature ID:
Is a number of up to ten digits. Assigned automatically when a new feature is entered.
Contains no information.
Is the single unique feature record identifier. Assigned to one and only one feature.
Permanent.
Is used throughout the Federal government, State, local, commercial sources for
feature data.
Is an ANSI standard.
Is displayed in the Feature box in the upper left of each detail page.
Names Rules One feature – One official name. No exceptions.
Defined by function – not composition, size, or location. Example: Fisher Church and Fisher School – two features in same building with identical coordinates
but different functions are two different features.
Several names for the same feature? Determine one official name.
All others are variants.
A variant is any name other than the official name. Examples: Historical name that is no longer official.
Name less used than the official name but recognized locally.
Name incorrectly recorded on a map or in a document but in the public domain.
Misspelling of an official name.
Note: An abbreviation of the official name is NOT to be recorded as a variant.
The following parenthetical expressions only are allowed following the name.
―(Historical)‖ – See Designate Historical Feature.
―(Not Official)‖ – a name approved by a State that may be on State maps, but has no Federal
recognition as official and shall not be used in Federal products. Not a variant. (Only 20
records exist.)
Natural Features, Reservoirs, Canals New name or name change usually requires Board on Geographic Names decision.
Note: Feature names with a Board decision cannot be changed. See Decisions tab.
Abbreviations: Spell them out. Except abbreviated features specified in law.
Generics: Almost all features should include a generic. Examples: Mount Saint Helens
J C Thomas School
Coleville Mountain
Lake Mead
Generics Exception: Populated Places might not include a generic term.
Examples: Chicago
Mount Pleasant (The word ―Mount‖ is part of the name, not a generic in this case.)
Definite articles usually are lower case if not the first word in the name. Examples: with, for, the, our, …
Woods, Lake of the; Hole-in-the-Wall
Apostrophes Use only for administrative (not natural) features.
Remove genitive or possessive apostrophes from names of natural features.
County Sequence Rules Sequence the counties 1 through n for each county into which the feature extends
or through which it passes.
County sequence number 1 is always the primary county and contains the
primary coordinates.
Point features (features with a single set of coordinates) have only one county.
Sequence counties for linear features (streams, valleys, arroyos) from mouth to
source. Each county is entered only once even if the feature enters, exits, and reenters the county.
Ensure complete coverage of areal features in more than one county (parks,
national forests, populated places, etc.).
Sequence counties for areal features generally from the primary county outward
in the most convenient sequence. There are no set rules.
Counties other than the primary county are secondary counties.
Coordinates Sequence Rules One set of coordinates per standard USGS cell (map) at a scale of 1:24,000 into
which the feature extends or through which it passes. Exception: Source coordinates for a linear feature may be in the same map as the primary
coordinates.
Point sequence number 1 is always the primary point and determines the primary
State and county.
Point features have a single set of coordinates.
Sequence points for linear features (streams, valleys, arroyos) from mouth to
source. Each map (cell) is represented by only one point even if the feature enters, exits, and reenters
the map.
Exception: Source coordinates for a linear feature may be in the same map as the primary
coordinates.
The highest sequence number (if known) is the source of a linear feature.
Ensure complete coverage of areal features in more than one map (parks,
national forests, populated places, etc.). Sequence points for areal features generally from the primary map outward in the most
convenient sequence. There are no set rules.
Points other than the primary point are secondary points.
Primary Coordinates Rules Primary coordinates:
Are also referred to as the primary point, the feature location, or the feature
application.
Are always the first set of coordinates.
Are always sequence number 1.
Determine the primary State and county.
Are located as shown in the following table: For Feature types The Primary point is located at
Stream, Valley, Arroyo – The mouth
Summit, Range – The highest point
Populated Place – Older data might reflect the center of original settlement, major
intersection. Otherwise, center or centroid.
Other Areal Features – The center or centroid
See Coordinates Sequence Rules.
Source Coordinates Rules Source coordinates:
Are for linear features only (Class = Stream, Valley, Arroyo).
Are required (if known).
Are based on the source of the longest straightest drain (BGN Policy).
May be in the same map as the primary coordinates.
Are never in same map as other secondary coordinates.
Are always the last set of coordinates.
Are always the highest sequence number.
See Coordinates Sequence Rules.
Definitions The following definitions are from the metadata file and ANSI INCITS 446-2008.
Geographic Feature A physical or defined entity on the landscape or seascape (except a road or highway) that
requires identification, location, and attribution for the information purposes of
government and the public, and having as minimum attributes a feature name and a
feature location. Geographic features are characterized and differentiated solely by
function, and not by size, composition, structure, extent, relationships to other features,
ownership, age, history, or any other factor. These and other attributes will be associated
with the feature in various datasets but do not necessarily or individually differentiate it
from similar features. A school and a church operating in the same building, for example,
constitute two features and are assigned separate Feature Identifiers. This definition is
distinct from that of a spatial or geospatial feature, which is a graphic or digital
representation of, and therefore one attribute of, the geographic feature entity.
Feature Identifier A permanent, unique number assigned to a geographic feature for the sole purpose of
uniquely identifying that feature as a record in any information system database, dataset,
file, or document and for distinguishing it from all other feature records so identified. The
number is assigned sequentially (highest existing number plus one) to new records as
they are created in the U.S. National Map Gazetteer and the supporting Geographic
Names Information System (GNIS). The number, by design, carries no information or
association to the content of the feature record and therefore is not a ―code‖ subject to
change as attribute values change. Once assigned to a feature, the number is never
changed or withdrawn, and never reassigned. The Feature ID can be applied in
conjunction with system-unique record identifiers and codes in any database or system,
thus providing a national standard common reference identifier across multiple datasets.
The Feature ID is stored in the dataset as an integer with a maximum of ten digits, but
currently is up to seven digits.
Official Feature Name An official name applied to a geographic feature—the proper name, specific term, or
expression by which a particular geographic entity is or was known in any language
expressible in the Roman alphabet. The written form is approved by the U.S. Board on
Geographic Names by decision or by policy delegation to an authoritative source in
compliance with the Board’s Principles, Policies, and Procedures for Domestic
Geographic Feature Names and with the Names Data Users Guide. These rules address
display and format guidelines regarding standardized spelling, capitalization, diacritical
marks, special characters, abbreviations, etc. A geographic feature has one and only one
official name for application on all federal products, electronic or printed. Names are
stored in the dataset as alphanumeric text in AL32/UTF8 format.
Feature Variant Name A variant name is a current or historical name or spelling for a geographic feature other
than its official name determined by an authoritative source to be useful for reference to,
identification of, or location of a geographic feature, and which is supported by
documentary or physical evidence or references in compliance with Board on Geographic
Names Principles, Policies, and Procedures for Domestic Geographic Feature Names and
with the Names Data Users Guide. A geographic feature may have any number of variant
names.
Official Feature Location The single dimensionless geospatial point to which the official feature name is associated
in order to ensure positive identification and unique association, also referred to as the
primary point. The location is determined by the authoritative source and is approved or
recognized as official by the U.S. Board on Geographic Names by decision or by policy
delegation to the authoritative source. The placing of the location point is governed by
policies of the Board as defined in the Names Data Users Guide, generally at or near the
geographic center, but there are exceptions for certain classes of features. For example,
the official feature location of flowing bodies of water (streams, rivers, creeks, etc.) or
trending linear features (valleys, gulchs, gullys, hollows, etc.) is at the mouth. The point
may be a visual estimate or it may be a polygonal centroid or a linear end or center point
depending on the nature of the feature and the available geospatial data at the time of
collection. A geographic feature may have only one official location regardless of size,
extent, composition, structure, or boundaries. The location point is coincident with but in
addition to and independent of geospatial representations or boundary definitions that
may be associated with the feature. Linear and areal features may have secondary points
as defined in the Names Data Users Guide and the U.S. National Map Gazetteer
metadata. Locations are stored in the dataset as latitude and longitude in decimal degrees
to seven places, North American Datum 1983 (NAD83).
Secondary Point The latitude and longitude of a point locating a linear or areal geographic feature on a
map of the USGS National Base Map series (at a scale of 1:24000 or 1:25000) other than
the map containing the primary point. With one exception (i.e., the point representing the
source of a stream, valley or arroyo may be on the same map as the primary point) a
feature is assigned one point per map on which it is located. The points are sequenced.
Sequence number one is always the primary point and the remaining points are secondary
points. For a linear feature with feature class equal to valley, stream, or arroyo, the points
are sequenced from mouth toward the source and the highest sequence number is the
source. For other linear features and for areal features, secondary points are sequenced
arbitrarily. The location of a secondary point on the feature within the map is arbitrary,
but depending on the nature of the feature and the available geospatial data, the points
may represent spatial joins of feature and topographical map boundaries. This method of
associating features with maps was conceived prior to geographic information system
technology and has been retained as a useful approximation of feature extent and a
reference to printed maps. These points do not represent boundaries or geometries and
should not be confused with them. Secondary points are stored in the U.S. National Map
Gazetteer as latitude and longitude in decimal degrees to seven places, North American
Datum 1983 (NAD83).
Associated Country The country or countries containing the geographic feature. This dataset contains features
in the United States (US), the District of Columbia, Puerto Rico, and the outlying areas
(American Samoa, Guam, the Commonwealth of the Northern Mariana Islands, the
Virgin Islands, and United States Minor Outlying Islands), in the freely associated areas
(the Federated States of Micronesia (FM), the Marshall Islands (RM) and the Republic of
Palau (PS)), and in the waters of the same to the limit of the twelve mile statutory zone.
Canada (CA) and Mexico (MX) are countries in the dataset for features crossing the U.S.
border. The dataset also contains features in Antarctica (AY) approved for federal use by
the U.S. Board on Geographic Names. For data purposes, Antarctica is treated as a
country. Depending on the nature of the feature and the available geospatial data, these
associations may be relational data or may reflect spatial joins on feature and country
boundaries. Values are represented by country name and country alpha code.
Associated State The state or states or state equivalents containing the geographic feature. This dataset
contains features in the fifty United States, the District of Columbia, Puerto Rico, and the
outlying areas (American Samoa, Guam, the Commonwealth of the Northern Mariana
Islands, the Virgin Islands, and United States Minor Outlying Islands), in the freely
associated areas (the Federated States of Micronesia, the Marshall Islands and the
Republic of Palau), and in the waters of the same to the limit of the twelve mile statutory
zone. Canadian and Mexican states are in the dataset for features crossing the U.S.
border. Depending on the nature of the feature and the available geospatial data, these
associations may be relational data or may reflect spatial joins on feature and state
boundaries. Values are represented by state name, state numeric code, and state alpha
code. The primary state is the state containing the official location (primary point) and is
assigned sequence number one. Secondary states are those other than the primary state
containing the feature and are sequenced according to guidelines of the Board on
Geographic Names consistent with the primary and secondary counties containing the
feature. For linear features (streams, valleys, arroyos) the sequencing is from mouth
toward source.
Associated County The county or counties or county equivalents containing the geographic feature. This
dataset contains features in counties or county equivalents of the fifty United States, the
District of Columbia, Puerto Rico, and the outlying areas (American Samoa, Guam, the
Commonwealth of the Northern Mariana Islands, the Virgin Islands, and United States
Minor Outlying Islands), in the freely associated areas (the Federated States of
Micronesia, the Marshall Islands and the Republic of Palau), and in the waters of the
same to the limit of the twelve mile statutory zone. Depending on the nature of the
feature and the available geospatial data, these associations may be relational data or may
reflect spatial joins on feature and county boundaries. Values are represented by county
name and county numeric code. The primary county is the county containing the primary
point and is assigned sequence number one. Secondary counties are those other than the
primary county containing the feature and are sequenced according to guidelines of the
Board on Geographic Names. For linear features (streams, valleys, arroyos) the
sequencing is from mouth toward source. For linear features (streams, valleys, arroyos)
the sequencing is from mouth toward source.
Feature Class A feature class is a designation for a group of features in a broadly defined descriptive
category. All features are assigned to one and only one class. They do not individually
classify all kinds of cultural and natural features. Although the terms are generally
consistent with dictionary definitions, they may not conform exactly and are not always
intuitive. These classifications originally were developed in the late 1970’s for mainframe
file structure search purposes on this dataset and have no status as official or
authoritative. (This definition has no relationship to the use of the term in the context of
geographic information systems and data.)
Historical Designation A geographic feature designated as historical is one that once existed but has ceased to
exist, is no longer discernable on the landscape or seascape, and/or no longer serves the
original purpose. The definition makes no reference to age, current or past use,
significance in history, public awareness, condition, appearance, degree of human
habitation, or any other factor. If the feature existed when entered into the dataset but
subsequently ceased to exist, the status of the feature is revised to historical. No valid
feature record is ever removed from the dataset unless determined to be a duplicate of
another record as a result of entry error. Features meeting this definition but not in the
dataset may be submitted for consideration by any source and the public with supporting
documentary evidence. Upon validation by the Geographic Names Office, such features
are entered with the status of historical. Historical features are identified in the dataset by
the term ―(historical)‖ after the official name as well as by a use status flag.
Feature Description Amplifying, clarifying, or unusual characteristics of or information about a feature or the
feature data; optional unstructured textual data entered when available.
Feature History A description of name origin, and physical and/or cultural history of a feature; optional
unstructured textual data entered when available. Additional information from any source
is welcome.
Feature Elevation The elevation in feet and meters above sea level of the feature at the official location
(primary point) or depth of a feature at the lowest point below sea level (negative
number). Elevation figures are not considered authoritative, have no official or legal
status, and do not represent precisely measured or surveyed values. The data are extracted
from the National Elevation Dataset (http://ned.usgs.gov/) and may differ from elevations
cited in other sources including those on USGS topographic maps and electronic
derivatives. The differences may be most evident for features such as summits where
local relief (rate of change of elevation) will be more prominent. The elevation figures
are within tolerances for the data and sufficiently accurate for purposes of general
information.
USGS Map Name The name of the standard USGS 7.5x7.5 minute quadrangle map(s) containing the
representation of the feature.
Census Code Originally the "Place Code," a five-digit feature record identifier in the former Federal
Information Processing Standard (FIPS) 55 dataset, but now used only for internal
purposes by the Census Bureau and renamed for clarity. To be unique, the Census Code
must be preceded by the two-digit state code (INCITS 38:200x, (Formerly FIPS 5-2)).
The FIPS55-3 standard has been superseded by INCITS 446-2008; the data were merged
with the U.S. National Map Gazetteer. The INCITS 446-2008 Feature ID superseded the
Census (Place) Code as the Federal standard unique, permanent, feature identifier and
will over time replace it in all federal systems. In collaboration with the Census Bureau,
Census Codes are maintained in the Gazetteer and are viewable and downloadable from
products and services for convenience of users.
Census Class Code Formerly the Federal Information Processing Standard (FIPS) 55-3 Class Code. The FIPS
55-3 has been withdrawn as a federal standard. The Class Code now is a nonstandard
code maintained by the Census Bureau for internal purposes. It is maintained in the U.S.
National Map Gazetteer through collaboration with the Census Bureau and provided
through products and services for convenience of users.
GSA Code General Services Administration (GSA) location code, maintained by GSA as a place
reference for administrative and personnel purposes. It is maintained in the U.S. National
Map Gazetteer through collaboration with the GSA and provided in products and services
for convenience of users. The code is four digits in fixed-length format with leading
zeros. The code is only unique within states and therefore may be preceded by the two
digit numeric state code (INCITS 38:200x, (Formerly FIPS 5-2)) to achieve uniqueness.
OPM Code Office of Personnel Management (OPM) location code. Maintained by OPM as a place
reference for administrative and personnel purposes. It is maintained in the U.S. National
Map Gazetteer through collaboration with the OPM and provided in products and
services for convenience of users. The code is four digits in fixed-length format with
leading zeros, preceded by the two digit numeric state code (INCITS 38:200x, (Formerly
FIPS 5-2)) to achieve uniqueness, and followed by the three digit county numeric code
(INCITS 31:200x, (Formerly FIPS 6-4)) to define association with the county, counties,
or county equivalents containing the feature.
Bibliographic Reference Citation The authoritative source reference for a feature name or variant meeting Board on
Geographic Names requirements with regard to standardization and consisting of
subordinate attributes as follows. Based on reference type (dataset, interview, map, text,
website), the citation consists of: US or state alpha code of origin, the source originator,
the title or series name or source URL, the publication date or interview date, the edition
or series issue, and notes. These subordinate attribute values are concatenated in products
and services as the Citation.
BGN Decision Date The date of the U.S. Board on Geographic Names decision concerning the name. A date
of the last day of a month or year may indicate that the actual date in the month or year
was not recorded in early data.
Date Created The date the geographic feature record was initially committed to the dataset and made
available through products and services. A date of the last day of a month or year may
indicate that the actual date in the month or year was not recorded in early data.
Date Edited The date one or more attributes of an existing geographic feature record were last edited.
The attributes edited are not specified. Collection of this attribute began in 2005.