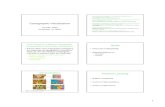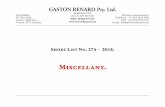GEOGRAPHIC INFORMATION SYSTEMS LAB 2 CARTOGRAPHIC ...gis.weavsplace.com/Labs/Lab 2 –...
Transcript of GEOGRAPHIC INFORMATION SYSTEMS LAB 2 CARTOGRAPHIC ...gis.weavsplace.com/Labs/Lab 2 –...

GEOGRAPHIC INFORMATION SYSTEMS LAB 2 – CARTOGRAPHIC OPERATIONS WITH ARCMAP
Lab 2 – Cartographic Operations with ArcMap
CREATING MAPS OF WATERSHED ANALYSIS RESULTS
In the last lab, we experimented with opening some Arcview shapefiles from a watershed in the southeastern portion of Pennsylvania. We did some basic manipulations in how ArcMap displayed the shapefiles and with the attribute data contained in the shapefiles. Now, we will work with the same set of files but will learn how to create maps of the shapefiles we manipulated.
If it’s not open, open your lab1.mxd map document file in ArcMap. This file should be stored under your E:\lab1 folder. You can do this by starting ArcMap and selecting the option for “An existing map”. Once you select this option, use the browse capability in the dialog box to navigate to your workspace and open the lab1.mxd file.
LAYOUT VIEW
The layout view is what we switch to when creating a map in ArcMap. This module has powerful mapping features and can produce high quality cartographic products. The graphical interface of this module enables users to move, resize, and manipulate cartographic shapes with great flexibility. You can also export finished products into common graphics formats such as Windows Meta Files, JPEGS, PostScript Files, and Bitmaps. ArcMap’s layout capabilities are also well suited for creating posters. In a departure from Arcview 3.2, you can only have one layout or map in an ArcMap document. A new layout tool bar will become available to you when you activate a layout view.
CREATING A LAYOUT
From the View menu in ArcMap, you can switch between data and layout views of your map document. Up to now, we have been operating in a data view. Let’s go ahead and use this option to switch to a layout view.

GEOGRAPHIC INFORMATION SYSTEMS LAB 2 – CARTOGRAPHIC OPERATIONS WITH ARCMAP
Lab 2 – Cartographic Operations with ArcMap
You could also have accomplished this by using one of the buttons in the lower left hand corner of the viewing area.
Regardless of the method used to switch views, you should instantly notice a change in the map display area.

GEOGRAPHIC INFORMATION SYSTEMS LAB 2 – CARTOGRAPHIC OPERATIONS WITH ARCMAP
Lab 2 – Cartographic Operations with ArcMap
The Page and Print Setup Setup option under the file menu will let you chose the page orientation and dimensions. You can also access Page and Print Setup by right clicking in the blank space in the map display area and choosing this option from the popup menu.
There are many useful options in the popup menu. The Change Layout menu allows access to layout templates. The Rulers, Guides, Grid, and Margins options allow for graphical assistants to be visible during map creation. Users can also choose which of the graphical assistants they want map graphics to snap to. Snapping can make it much easier to align map elements but can also introduce difficulties in getting the map to display according to your wishes.

GEOGRAPHIC INFORMATION SYSTEMS LAB 2 – CARTOGRAPHIC OPERATIONS WITH ARCMAP
Lab 2 – Cartographic Operations with ArcMap
Some of these choices are also made available underneath the options selection
Let’s start to put together a map of our study area that also contains a smaller locational map that shows the location of the watersheds relative to the Pennsylvania border. By default, all layers in the data frame will be added to the layout and made visible once we select layout view. Objects in the Layout view can be selected, moved, resized, deleted, etc. For our mapping application, we want the data frame “Watershed Areas” to take up the majority of the layout page with the data frame “Watershed Location” covering a smaller part in one of the corners. If you click on an object, you should be able to see a set of handle bars around the object. Once

GEOGRAPHIC INFORMATION SYSTEMS LAB 2 – CARTOGRAPHIC OPERATIONS WITH ARCMAP
Lab 2 – Cartographic Operations with ArcMap
you see these, you can move the object. Try to manipulate the position of the two data frame objects so that they match the graphic below.
Note: If you click on one of the data frames and choose delete (from the keyboard) in layout mode, the data frame will be removed from your map document (translation: gone).
LAYOUT TOOLS
The insert menu contains many tools for customizing your map.

GEOGRAPHIC INFORMATION SYSTEMS LAB 2 – CARTOGRAPHIC OPERATIONS WITH ARCMAP
Lab 2 – Cartographic Operations with ArcMap
Let’s create a legend on the map for our primary data frame, named Watershed Area. First, make sure this data frame is active by clicking on it with your mouse‐ you should see “handle bars” around the data frame after you select it. Once it’s selected chose the Legend option from the Insert menu. This should open a dialog box that will allow you to select the layers within a data frame that appear in the legend. Bear in mind that the active (highlighted in bold) data frame will be the one that the legend information is drawn from when you select the Legend option. Our intent at present is to see the legends for the Cities, Rivers, and Watersheds layers. Choose Next and continue to do so until you seen an option for an OK button, select the OK button.

GEOGRAPHIC INFORMATION SYSTEMS LAB 2 – CARTOGRAPHIC OPERATIONS WITH ARCMAP
Lab 2 – Cartographic Operations with ArcMap
After the legend is drawn, move it into place over the location map using the graphic below as your guide. You can change the font of the legend by right clicking the legend, choosing properties, and clicking on the Symbol button to gain access to font choices.
SCALE
A scale is a very useful and, in most cases, mandatory part of a map. Let’s try to add a scale bar by using the Scale Bar option under the Insert menu. You’ll be presented with a graphical display of many options. Select one by clicking on it with the mouse and choose OK.

GEOGRAPHIC INFORMATION SYSTEMS LAB 2 – CARTOGRAPHIC OPERATIONS WITH ARCMAP
Lab 2 – Cartographic Operations with ArcMap
If you should see the following error message.
ArcMap is letting us know here that it doesn’t know what the coordinate units are and gives us some directions for how to fix the problem. Let’s follow these directions and set the map units to feet and the display units to miles. Accessing the Data Frame properties should yield the following dialog window. Unfortunately, the ability to select Map Units is not available.

GEOGRAPHIC INFORMATION SYSTEMS LAB 2 – CARTOGRAPHIC OPERATIONS WITH ARCMAP
Lab 2 – Cartographic Operations with ArcMap
This indicates that ArcMap is confused about some of the coordinate information that it is able to detect from the layers in this data frame. Let’s “clean the slate” by accessing the Coordinate System tab and selecting the Clear button. Once you do, choose OK.
Open the Properties option again for the data frame and access the General tab. Now, you should be able to select the Map Units (feet) and Display Units (Miles). Once you make these changes, choose OK.

GEOGRAPHIC INFORMATION SYSTEMS LAB 2 – CARTOGRAPHIC OPERATIONS WITH ARCMAP
Lab 2 – Cartographic Operations with ArcMap
After we make these changes, we should be able to create the scale bar. Place your completed scale bar toward the bottom of the layout page or anywhere that you have sufficient room. You may need to resize or move the data frames and existing legend to create sufficient space for all objects.
Save your map document to secure these changes.
NORTH ARROW
Use the Insert menu again to create a north arrow. You’ll see that there are many choices.
Add a north arrow to your layout.
TITLES AND CREDITS
One very useful feature of a map (and also necessary) is a title and credits. You can add a title by selecting title from the Insert menu. Add a title to your layout. You’ll notice that the title is

GEOGRAPHIC INFORMATION SYSTEMS LAB 2 – CARTOGRAPHIC OPERATIONS WITH ARCMAP
Lab 2 – Cartographic Operations with ArcMap
placed toward the top of your map but probably covers your watershed areas. Move this title to a location where it won’t interfere with other map elements. This might require making the Watershed Area data frame smaller. You may want to adjust the font of your title by clicking on it, choosing Properties, and choosing the Change Symbols option.
Add your name to the map (map credits are usually a good thing to add) by selecting the Text choice from the Insert menu.
A neat line is an important part of most maps and can be added by selecting Neatline from the insert menu. Select this option but be careful to click the Place around all elements option under placement. This will make sure that a neatline is drawn around all map elements.
Your map should look similar to the graphic below.

GEOGRAPHIC INFORMATION SYSTEMS LAB 2 – CARTOGRAPHIC OPERATIONS WITH ARCMAP
Lab 2 – Cartographic Operations with ArcMap
Any text you’ve added, including that associated with the scale bar and north arrow, will appear in the default text unless you’ve specified otherwise. If you want to change fonts, you’ll need to select the text and access the text properties. Almost anything that you add to a layout can be resized and edited. It’s also a simple matter to delete an object and to replace it if it is causing you problems. By using a combination of these layout tools, you can create a good‐looking map fairly quickly.
Once you’re satisfied with the appearance of your layout, save your map document as lab2.mxd in your workspace\lab1 folder.
LAB 2 Application: Creating Maps of Watershed Analysis Results.
Assignment 2. Please follow the directions below to create a map (5 points).
1. In the layout we just created, we made a two‐panel thematic map that showed watersheds, streams, and cities in one panel and a locational map in the other panel. Create a two‐panel thematic map showing the watersheds and cities in one panel, and a location map in the other panel. The best approach is to use a separate data frame for each map panel. It may be useful to name each data frame as you create them using the properties option under the view menu. I highly recommend periodic saves of the project as your work progresses.

GEOGRAPHIC INFORMATION SYSTEMS LAB 2 – CARTOGRAPHIC OPERATIONS WITH ARCMAP
Lab 2 – Cartographic Operations with ArcMap
2. One of the guiding principles here is to make any display changes to layers from the Data View and not from the Layout View mode. You can change these modes by accessing the View menu or using the graphic buttons in the lower left corner of the map display area.
3. For the watershed data frame, display different colors for each of the watersheds and base the color selections on the relative percentage of each watershed area – you should still have this information in your Watersheds layer under the field PCT_AREA. If you don’t have your watershed editing results from the previous lab, you will need to recreate them by following the lab notes. If the percentage information is available, use the Symbology interface (from the Layer Properties dialog) to color code the layer based on PCT_AREA. Select Categories, then Unique Values from the choices on the right. Use the drop down box by the Value Field line and choose PCT_AREA from the list of variables. Next, select the Add All Values button and choose apply. You might change the color of the five symbols to shade the watersheds from light to dark representing according to their size. After you’re satisfied with your color (or gray tone) assignments, choose the Apply button to preview your changes in the map viewing area. Choosing the “X” in the upper right hand corner or OK of the Layer Properties will close it.
4. Include a main title, neatline, north arrow, title for each panel, author, and date. Also include a scale for the location data frame.
5. Save your map document as lab2.mxd in your workspace lab1 folder as your work progresses.
6. PDF the map and email it to me by the start of the next lab meeting.
7. Save your project as lab2.mxd in your workspace\lab1 folder when you are finished.
![Escala gráfica en millas terrestres y en kilómetros. Supl ...€¦ · Autor(es): produced by the Cartographic Division [of the] National geographic Society [for the] National Geographic](https://static.fdocuments.us/doc/165x107/603099c77a37e42b1c542a67/escala-grfica-en-millas-terrestres-y-en-kilmetros-supl-autores-produced.jpg)