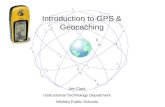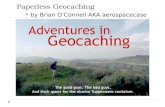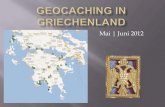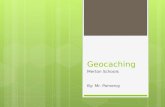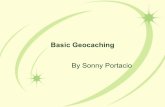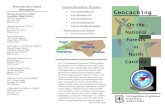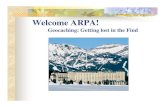Geocaching
-
Upload
chris-nilsson -
Category
Documents
-
view
213 -
download
0
description
Transcript of Geocaching


GGGeeeooocccaaaccchhhiiinnnggg...cccooommm Creating an Account
Icon Help Searching for Caches
Logging Your Visit
Creating an Account Icon Help
Title Title
Title Title
Searching for Caches Logging Your Visit Title Title Title Title
Step 1: Visit the website www.geocaching.com Step 2: Click on “Create an Account Now” Step 3: Fill out the new account form Step 4: When you have filled in the information, select “Create My Account”
****An email will be sent to the account you furnished**** when you registered…click on the email and follow the instructions to verify your account
Traditional Cache: 1 cache that contains, at bare minimum, a container and log book Multi-Cache: Involves two or more locations, the final is a physical container… the first locations give coordinates to the next Travel Bug: A trackable tag you can attach to an item…you can request that it travels to a specific location or just travel anywhere…you can follow its progress on-line Size Ratio: Gives you an idea of the size of the cache you are looking for Micro: 35 mm film canister Small: sandwich size Regular: ammonution box Large: 5 gallon bucket Difficulty Ratio: Gives you an idea of how well the cache is hidden Terrain Ratio: Gives you an idea of the type of terrain you will experience in the search
Step 1: Revisit the page where your cache is located Step 2: Go to the Navigation Bar located in the upper right-hand corner and select “log your visit” Step 3: Fill out the information for your visit Step 4: When you have filled in the information, select “Submit Log Entry”
From the home page, enter the zip code of the area in which you would like to find a cache hidden.
A list of caches in that area will appear in a list form. Notice all the information here: name, distance to cache, type of cache, size, difficulty, and when it was last found. Click on a name to learn more information.
GC Code- this is helpful to have when you want to log your visit
Navigation Bar
Link to Google Maps to help locate
your cache Additional hints to help you find cache
Name, type, size, difficulty, and other information about cache
Coordinates (Latitude and Longitude) where cache is hidden…copy these to place in your GPS receiver

GGGaaarrrmmmiiinnn GGGPPPSSS Marking a Cache Finding a Cache
Editing a Waypoint Garmin Overview
Title Title Title Title
Marking Current Location Creating Waypoints with Coordinates If you are able to physically go and mark the location you are hiding the cache, follow these steps. Step 1: Press and hold the Rocker until the Mark Waypoint page appears. A default 3 digit name and symbol are assigned to the new waypoint. Step 2: To accept the waypoint with default information, highlight OK. Step 3: To change any information, select the appropriate field and press ENTER to open the on-screen keypad. After entering and confirming your changes, select OK.
If you are unable to physically go to the location but have the latitude and longitude of where a cache is hidden, follow these steps. Step 1: Press and hold the Rocker until the Mark Waypoint page appears. A default 3 digit name and symbol are assigned to the new waypoint. Step 2: Scroll down to the coordinates and press the rocker...the on-screen keypad will appear. Step 3: Enter the coordinates you wish to store as a waypoint. Step 4: Select OK.
Editing/Deleting Waypoints Finding a Waypoint To edit any information on a waypoint, such as name or coordinates, follow these steps. Step 1: Press and hold FIND. Step 2: Select Waypoints. Step 3: Select the waypoint you want to edit, and press ENTER. Step 4: Make changes by highlighting each field. Use the waypoint symbol chart and on-screen keypad to enter the new data.
To delete a waypoint from the GPS receiver, follow these steps. Step 1: Press and hold FIND. Step 2: Select Waypoints. Step 3: Select the waypoint you want to delete. Step 4: Select Delete.
To find or go to a waypoint follow these steps. Step 1: Press and hold FIND. Step 2: Select Waypoints. Step 3: Select the waypoint you wish to find. Step 4: Select Go To. Step 5: Press the Quit/Page key to get your arrow
IN/OUT Zoom Keys: From the Map page, press to zoom the map in or out. From any other page, press to scroll up or down a list or move a highlighted slider.
ENTER/ROCKER Key: Rock up or down or right or left to move through lists; highlight fields, on-screen buttons, or icons; enter data; or move the map panning arrow. Press in and release to enter highlighted options and data or confirm on-screen messages. Press in and hold at any time to MARK your current location as a waypoint.
MENU/FIND Key: Press and release to view the Options Menu for a page. Press and hold to display the Find Menu.
QUIT/PAGE Key: Press to cycle through the main pages.
POWER Key: Press and hold to turn on or off. Press and release for backlighting or to view time, date, and battery capacity.

MMMaaagggeeellllllaaannn TTTrrriiitttooonnn 333000000 Marking a Cache Finding a Cache
Editing a Waypoint Magellan Overview Marking a Cache/Creating a Waypoint
Title Title
From Current Location: Step 1: While viewing the Map screen, press MENU Step 2: Select Create Step 3: Select Waypoint Step 4: Select Current Location Step 5: The Waypoint Details screen is displayed Step 6: Edit the waypoint information as needed Step 7: Select the green checkmark to save the waypoint
Title
Custom Waypoint:
Step 1: While viewing the Map screen, press MENU Step 2: Select Create Step 3: Select Waypoint Step 4: Select Coordinates Step 5: The Waypoint Details screen is displayed Step 6: Select the latitude field (LAT) Step 7: Use keypad to enter the latitude. Select the green checkmark when done Step 8: Select the longitude field (LONG) and repeat Step 7 Step 9: Enter other waypoint information as needed. Step 10: Select the green checkmark to save the waypoint.
Editing/Deleting a Waypoint Finding a Cache/Waypoint Title
Editing a Waypoint: Step 1: From the Map screen, press MENU Step 2: Select Go To Step 3: Select Waypoint Step 4: Select the waypoint you want to edit from the list of waypoints Step 5: When the waypoint name is highlighted press ENTER, then select the View icon to the left of the waypoint name Step 6: The Waypoint Details screen is displayed Step 7: Select the fields you want to change and enter the new information Step 8: Press ESC to save the waypoint.
Deleting a Waypoint: Step 1: From the Map screen, press MENU Step 2: Select Go To Step 3: Select Waypoint Step 4: Select the waypoint you want to delete from the list of waypoints Step 5: When the waypoint name is highlighted press ENTER, then select the Delete icon to the right of the waypoint name Step 6: Confirm the deletion by selecting the green checkmark
Title
Step 1: From the Map screen press MENU Step 2: Select Go To Step 3: Select Waypoint Step 4: Select the waypoint you want to go to from the list of waypoints Step 5: When the waypoint name is highlighted press ENTER, then select the View icon to the left of the waypoint Step 6: The Waypoint Details screen is displayed Step 7: With the Go To icon (arrow) highlighted press ENTER Step 8: The Map screen is displayed with a preview of the route shown…the total distance for the route is displayed at the top of the screen. Step 9: Press ENTER again to begin the route **** If you wish to use the compass screen instead of the map screen to **** guide you, press the Page/Go To Button multiple times until the compass screen appears
Title
Menu Screen
Waypoint Details Screen
Waypoint Screen Menu Screen
Delete Icon
View Icon