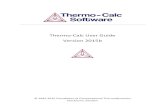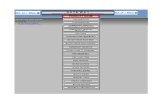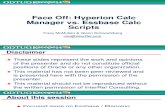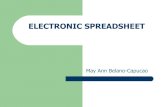Geo Calc
description
Transcript of Geo Calc
-
PHOTOMOD GeoCalculator
USER
MANUAL
Racurs, Moscow, 2008
-
PHOTOMOD
2007 2
1. General info.................................................................................................................................... 3
2. Working with PHOTOMOD GeoCalculator .................................................................................. 5
3. Coordinate systems ...................................................................................................................... 6 3.1 Selecting coordinate system.................................................................................................... 6 3.2 Coordinate system database................................................................................................... 7 3.3 Types of coordinate systems................................................................................................... 8 3.4 Coordinate system editing ....................................................................................................... 8 3.5 Coordinate system creating..................................................................................................... 8
3.5.1 Geoid selection and editing............................................................................................................. 12
-
GeoCalculator June 25, 2008
3 RACURS Co., Ul. Yaroslavskaya, 13-A, office 15, 129366, Moscow, Russia
1. General info PHOTOMOD GeoCalculator program is intended for recalculating of ground control points coordinates from one coordinate system into another. During PHOTOMOD GeoCalculator installation the coordinate system database, which is necessary for work with PHOTOMOD GeoCalculator, is installed, see the chapter 3 Coordinate systems. PHOTOMOD GeoCalculator is started by standard OS Windows menu command Start | Programs | PHOTOMOD GeoCalculator. For PHOTOMOD GeoCalculator de-installation, use the command Start | Programs | Uninstall PHOTOMOD GeoCalculator. At first program launch you should specify the path to folder containing coordinate systems database in the window appeared.
Fig.1 Selection of folder with coordinate system database Then the dialogue of the program settings is opened (also is opened using menu command
Tools | Options, or the icon Options). Upper panel of the window Database directory shows the folder selected and allows to change the path to database directory if needed. If coordinates calculations have poor result shown in the program widow, the field with invalid value is shown in red color (by default) or the color selected in drop-down list in Colors panel.
-
PHOTOMOD
2007 4
Fig.2 Program settings
Interface mode panel allows to select one of two working modes: Standard and Advanced, which have different set of menu commands (appeared after clicking the Database menu item) for work with coordinate systems database. See also the chapter 3 Coordinate systems. Standard set of Database menu contains the following items:
Advanced set of Database menu contains the following items:
After pushing the button OK in Options window the main PHOTOMOD GeoCalculator window is opened.
-
GeoCalculator June 25, 2008
5 RACURS Co., Ul. Yaroslavskaya, 13-A, office 15, 129366, Moscow, Russia
2. Working with PHOTOMOD GeoCalculator Program window (Fig.3) is divided on two panels left and right. One of them is intended for initial GCP data input and the other for recalculated results displaying.
Fig.3
For example, you have initial GCP coordinates set in geodetic coordinate system (Lat, Long, H). To re-calculate them into Cartesian you should do the following. Push the Select button in Reference system field of the left panel (or Ctrl-L hot keys) and select appropriate coordinate system, where input GCPs were measured. Then load the ASCII file with points coordinates (the Load button in Points field, or Ctrl-Alt-L hot keys). In the right panel in Reference system field exactly in the same way you may select the resulting coordinate system (from Cartesian ones available) and recalculate the coordinates
(the Calculate button under right Points field or the icon Calculate from left to right). After that, in the right Points field new GCP coordinates appear. Save the result (the Save button under right Points field) to txt file to use them in further work with PHOTOMOD project.
-
PHOTOMOD
2007 6
Fig.4
Operations of points coordinates selection and recalculation may be performed both from left to right panel (as described above) or vice versa from right to left panel. In the latter case
you may use the icon Calculate from right to left. Besides, PHOTOMOD GeoCalculator allows to view, select, edit and also export/import coordinate systems databases using main menu item Database (Fig.4).
3. Coordinate systems
3.1 Selecting coordinate system Coordinates system databases are installed after program installation. Once the coordinate system is selected from the list opened by the command Database | Reference systems, you can edit its parameters (such as map projection, datum, ellipsoid, etc.) or create a new coordinate system. See also chapters 3.2 Coordinate system database, 3.4 Coordinate system editing and 3.5 Coordinate system creating. After clicking the Open button the window with coordinate systems list pops up. For the quick search of needed system input coordinate system name or key word into the Search field
(Fig.5) and choose the search direction: down (the button) or up (the button) the list.
-
GeoCalculator June 25, 2008
7 RACURS Co., Ul. Yaroslavskaya, 13-A, office 15, 129366, Moscow, Russia
Fig.5 Coordinate system database search
The arrow leftward shows the name of first coordinate system found. The coordinate system selected could be edited, exported or deleted. Also you can create new one or import existing using an appropriate buttons of this window (see also the chapters 3.4 Coordinate system editing and 3.5 Coordinate system creating).
3.2 Coordinate system database Coordinate systems database includes a list of coordinate systems supported by GeoTIFF format used to store georeferenced raster images (standard of EPSG European Petroleum Survey Group).
Fig.6 Coordinate systems database Beside the EPSG database there are Cartesian (on the plane) and Local (the Earth is approximated by sphere) coordinate systems. The Cartesian coordinate system is used for relatively small blocks of large scale aerial images. Coordinate systems are created
-
PHOTOMOD
2007 8
separately for each zone. So if you have a project covering several zones, all ground control point coordinates must be recalculated to the coordinate system of one zone. The name of coordinate system looks like NAD83 / UTM zone 30N, where NAD83 is a datum, UTM is a coordinate system, 30 is a number of zone and N is a hemisphere (north). Select the coordinate system and push OK to input it to the PHOTOMOD GeoCalculator window. See also the chapter 3.4 Coordinate system editing.
3.3 Types of coordinate systems Coordinate system types (the list of them is opened by the command Database | Reference system type, Fig.6) are as follows: Geocentric coordinate system with the origin in the mass center of the Earth. At that Z
axis is oriented to the North pole, X axis to the intersection point of Greenwich meridian and equator, and Y axis to the East
Latitude / longitude geographic (latitude / longitude / height) coordinate system Local Cartesian coordinate system on the plane Local curved coordinate system on the sphere Projected coordinate system defined by the map projection Topocentric horizontal coordinate system with the origin in the selected point of
space. At that X axis lies in the plain of origin meridian, Z axis lies on ellipsoid surface normal in origin. Y axis is oriented in the following way: in left coordinate system it is Eastward, and in right northward.
3.4 Coordinate system editing In very most cases you need just pre-defined coordinate systems included to the database. Nevertheless PHOTOMOD GeoCalculator provides all necessary tools for editing coordinate system parameters. For example, if you would like to change the ellipsoid in UTM coordinate system from NAD 83 to WGS 84, do the following: - open coordinate system database - select coordinate system (for example NAD83 / UTM zone 30N) - push the Edit button
- select Ellipsoid option in the opened window and push the button at the left of it - select WGS-84 ellipsoid in the list appeared - push OK In the same way you can change all other coordinate system parameters such as datum, map projection, ellipsoid parameters and so on (see also the chapter 3.5 Coordinate system creating).
3.5 Coordinate system creating To investigate coordinate system creation lets use the following example. Suppose you need to create a coordinate system in Transverse Mercator map projection for the area of 8th zone (origin meridian 136 degrees) of the north hemisphere on the ellipsoid WGS-84. Then you should: - open a window of coordinate system selection (by clicking the Select button) - push the New button in appeared list of available coordinate systems - select reference system type as Projected (Select reference system type window)
-
GeoCalculator June 25, 2008
9 RACURS Co., Ul. Yaroslavskaya, 13-A, office 15, 129366, Moscow, Russia
Fig.7 Coordinate system type selection
- push OK - fill out the following fields of Edit projected reference system window:
Name arbitrary name (for example UTM, 8N zone) Abbreviation arbitrary short name Description arbitrary description Datum select datum World Geodetic System 1984, (WGS 84 ellipsoid is displayed
in Ellipsoid field automatically) Prime meridian select Greenwich from the list Linear units select Meters from the list Axis names set names for axis as E, N, H
Fig.8 Coordinate system parameters
-
PHOTOMOD
2007 10
- Push the button in Map projection field and select UTM zone 8N in Select map projection window (Fig.9)
Fig.9 Map projection selection
- Push OK When you have no ground control point coordinates, you may need to recalculate height system to obtain correct results. PHOTOMOD GeoCalculator includes parameters of predefined geoid for such recalculation EGM-96 (Earth Gravity Model-1996). Mark this option in the Height system panel to use this geoid to set heights in coordinate system. There is also an opportunity to set up heights using user-defined geoid, see the chapter 3.5.1 Geoid selection and editing. You can also set map projection parameters manually in the window opened by pushing the New button in Select map projection window. Select following parameters in Edit map projection window:
- Push the button in Projection type field and select UTM (6 degree zones) in the list appeared
- Push hemisphere field and select N (Northern) in drop-down list - Push zone field and select 8 in drop-down list
-
GeoCalculator June 25, 2008
11 RACURS Co., Ul. Yaroslavskaya, 13-A, office 15, 129366, Moscow, Russia
Fig.10 Creating map projection
Note. You should not input zone number while editing or creating map projection since it is included to Reference system name (see Fig.9, 10) Another way for map projection selection is using Transverse Mercator projection with full list of parameters. In this case you should set following values in Edit map projection window:
Fig.11 Creating map projection
-
PHOTOMOD
2007 12
- projection type Transverse Mercator - central meridian longitude -135.0 - latitude of origin 0.0 - central meridian scale factor 0.9996 - false easting at origin 500000.0 - false northing at origin 0.0 In case of selecting Projection type as UTM (6 degree zones) these parameters are set up automatically so this sample just shows the system flexibility.
3.5.1 Geoid selection and editing When creating or editing coordinate system you can set height system in two ways. In most cases project uses heights above ellipsoid and you should mark the option Heights above ellipsoid in Heights system panel in the window of coordinate system parameters editing, see Fig.8 in the chapter 3.5 Coordinate system creating. In some cases (if for instance the initial project data contain RPC coefficients and does not contain ground control points coordinates) the user may need to consider heights above geoid in created coordinate system. To use the parameters of predefined geoid EGM-96 (Earth Gravity Model-1996) check the appropriate option in the Height system panel. There is also an opportunity to set up heights using user-defined geoid, by the following way. In the same Edit coordinate system window check the option User-defined geoid and
push the button , after that the window for heights system editing window is opened.
Fig.12 Height system editing
-
GeoCalculator June 25, 2008
13 RACURS Co., Ul. Yaroslavskaya, 13-A, office 15, 129366, Moscow, Russia
The following example illustrates heights system editing (Fig.12). Input the name of user defined height system into the Name field (NAVD 88). If you use file with table of elevations of the geoid above ellipsoid check the option Vertical data file in Data source panel and indicate the path to the file in File name field. After that coordinates of geoid part extents appear in Data grid panel. And cell size of this data grid is shown in Cell size panel. If you need to recalculate elevations table into another reference system use the Calculator. You can view the results of elevations recalculation in the window opened by pushing the View button in Data source panel (Fig.13). When the editing of height system is completed, push the Save button to save the results or the Close button to exit from the window without results saving.
Fig.13 Viewing of height system data You can create customized geoid elevations table or set vertical shift (constant height difference between geoid and ellipsoid) by checking the appropriate option in the Create data panel.
1. General info 2. Working with PHOTOMOD GeoCalculator 3. Coordinate systems 3.1 Selecting coordinate system 3.2 Coordinate system database 3.3 Types of coordinate systems 3.4 Coordinate system editing 3.5 Coordinate system creating 3.5.1 Geoid selection and editing