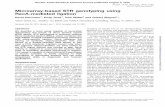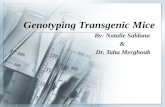GenomeStudio Genotyping Module v1.0 User Guide …...GenomeStudio Genotyping Module v1.0 User Guide...
Transcript of GenomeStudio Genotyping Module v1.0 User Guide …...GenomeStudio Genotyping Module v1.0 User Guide...

GT
Part # 11318815
ILLUMINA PROPRIETARY
GenomeStudioTM
Genotyping Module v1.0 User GuideAn Integrated Platform for Data Visualization and Analysis
FOR RESEARCH ONLY


GenomeStudio Genotyping Module v1.0 User Guide
Notice
This publication and its contents are proprietary to Illumina, Inc., and are
intended solely for the contractual use of its customers and for no other purpose
than to operate the system described herein. This publication and its contents
shall not be used or distributed for any other purpose and/or otherwise
communicated, disclosed, or reproduced in any way whatsoever without the
prior written consent of Illumina, Inc.
For the proper operation of this system and/or all parts thereof, the instructions
in this guide must be strictly and explicitly followed by experienced personnel.
All of the contents of this guide must be fully read and understood prior to
operating the system or any parts thereof.
FAILURE TO COMPLETELY READ AND FULLY UNDERSTAND AND FOLLOW
ALL OF THE CONTENTS OF THIS GUIDE PRIOR TO OPERATING THIS SYSTEM,
OR PARTS THEREOF, MAY RESULT IN DAMAGE TO THE EQUIPMENT, OR
PARTS THEREOF, AND INJURY TO ANY PERSONS OPERATING THE SAME.
Illumina, Inc. does not assume any liability arising out of the application or use of
any products, component parts or software described herein. Illumina, Inc.
further does not convey any license under its patent, trademark, copyright, or
common-law rights nor the similar rights of others. Illumina, Inc. further reserves
the right to make any changes in any processes, products, or parts thereof,
described herein without notice. While every effort has been made to make this
guide as complete and accurate as possible as of the publication date, no
warranty of fitness is implied, nor does Illumina accept any liability for damages
resulting from the information contained in this guide.
© 2005-2008 Illumina, Inc. All rights reserved.
Illumina, Solexa, Making Sense Out of Life, Oligator, Sentrix, GoldenGate, DASL,
BeadArray, Array of Arrays, Infinium, BeadXpress, VeraCode, IntelliHyb, iSelect,
CSPro, iScan, and GenomeStudio are registered trademarks or trademarks of
Illumina, Inc. All other brands and names contained herein are the property of
their respective owners.


GenomeStudio Genotyping Module v1.0 User Guide
Revision History
Title Part Number Revision Date
GenomeStudio Genotyping Module
v1.0 User Guide#11317113 Rev. A November 2008
BeadStudio Genotyping Module
v3.2 User Guide#11284301 Rev. A December 2007
BeadStudio Genotyping Module
User Guide#11207066 Rev. C February 2007
BeadStudio Genotyping Module
User Guide#11207066 Rev. B March 2006
BeadStudio Genotyping Module
User Guide#11207066 Rev. A December 2005


Table of Contents
Notice . . . . . . . . . . . . . . . . . . . . . . . . . . . . . . . . . . . . . . . . . . . . . iii
Revision History. . . . . . . . . . . . . . . . . . . . . . . . . . . . . . . . . . . . . . v
Table of Contents . . . . . . . . . . . . . . . . . . . . . . . . . . . . . . . . . . . vii
List of Figures . . . . . . . . . . . . . . . . . . . . . . . . . . . . . . . . . . . . . . .xi
List of Tables . . . . . . . . . . . . . . . . . . . . . . . . . . . . . . . . . . . . . . . xv
Chapter 1 Overview . . . . . . . . . . . . . . . . . . . . . . . . . . . . . . . 1
Introduction. . . . . . . . . . . . . . . . . . . . . . . . . . . . . . . . . . . . . . . . . 2
Audience and Purpose . . . . . . . . . . . . . . . . . . . . . . . . . . . . . . . . 2
Installing the Genotyping Module . . . . . . . . . . . . . . . . . . . . . . . 2
Genotyping Module Workflow . . . . . . . . . . . . . . . . . . . . . . . . . . 6
Chapter 2 Creating a New Project . . . . . . . . . . . . . . . . . . . . 7
Introduction. . . . . . . . . . . . . . . . . . . . . . . . . . . . . . . . . . . . . . . . . 8
Starting the New Project Wizard. . . . . . . . . . . . . . . . . . . . . . . . . 8
Choosing a Project Name and Location . . . . . . . . . . . . . . . . . . 11
Creating a Project. . . . . . . . . . . . . . . . . . . . . . . . . . . . . . . . 12
Selecting a Project From LIMS . . . . . . . . . . . . . . . . . . . . . . 13
Loading Sample Intensities Outside of LIMS . . . . . . . . . . . . . . 19
Using a Sample Sheet. . . . . . . . . . . . . . . . . . . . . . . . . . . . . 19
Selecting Directories . . . . . . . . . . . . . . . . . . . . . . . . . . . . . 23
Importing Cluster Positions. . . . . . . . . . . . . . . . . . . . . . . . . . . . 25
Chapter 3 Viewing Your Data . . . . . . . . . . . . . . . . . . . . . . . 29
Introduction. . . . . . . . . . . . . . . . . . . . . . . . . . . . . . . . . . . . . . . . 30
GenomeStudio Genotyping Module v1.0 User Guide

viii Table of Contents
SNP Graph. . . . . . . . . . . . . . . . . . . . . . . . . . . . . . . . . . . . . . . . . 30
Shading Call Regions. . . . . . . . . . . . . . . . . . . . . . . . . . . . . . . . . 31
SNP Graph Error Display . . . . . . . . . . . . . . . . . . . . . . . . . . . . . . 33
Cartesian and Polar Coordinates. . . . . . . . . . . . . . . . . . . . . . . . 34
Normalization . . . . . . . . . . . . . . . . . . . . . . . . . . . . . . . . . . . . . .35
Adjusting Axes. . . . . . . . . . . . . . . . . . . . . . . . . . . . . . . . . . . . . . 35
Selecting Samples . . . . . . . . . . . . . . . . . . . . . . . . . . . . . . . . . . .36
Marking Samples . . . . . . . . . . . . . . . . . . . . . . . . . . . . . . . . . . . . 37
Displaying the Legend . . . . . . . . . . . . . . . . . . . . . . . . . . . .41
Excluding Samples . . . . . . . . . . . . . . . . . . . . . . . . . . . . . . . . . . 42
Plotting Excluded Samples . . . . . . . . . . . . . . . . . . . . . . . . . . . .43
Customizing the SNP Table. . . . . . . . . . . . . . . . . . . . . . . . . . . . 44
Viewing the Controls Dashboard. . . . . . . . . . . . . . . . . . . . . . . . 46
Exporting Controls Data . . . . . . . . . . . . . . . . . . . . . . . . . . . . . . 47
Viewing the Contamination Dashboard . . . . . . . . . . . . . . . . . . 49
Chapter 4 Generating Clusters . . . . . . . . . . . . . . . . . . . . . . 51
Introduction . . . . . . . . . . . . . . . . . . . . . . . . . . . . . . . . . . . . . . . . 52
Running the Clustering Algorithm. . . . . . . . . . . . . . . . . . . . . . . 52
Reviewing Clusters . . . . . . . . . . . . . . . . . . . . . . . . . . . . . . . . . . 53
Editing Clusters . . . . . . . . . . . . . . . . . . . . . . . . . . . . . . . . . . . . . 55
Redefining the Cluster . . . . . . . . . . . . . . . . . . . . . . . . . . . .55
Excluding Samples . . . . . . . . . . . . . . . . . . . . . . . . . . . . . . . 55
Shifting the Cluster Location. . . . . . . . . . . . . . . . . . . . . . . . 55
Changing the Cluster Height/Width . . . . . . . . . . . . . . . . . . 55
Exporting the Cluster File . . . . . . . . . . . . . . . . . . . . . . . . . . . . . 56
Chapter 5 Analyzing Your Data . . . . . . . . . . . . . . . . . . . . . . 59
Introduction . . . . . . . . . . . . . . . . . . . . . . . . . . . . . . . . . . . . . . . . 60
Importing Phenotype Information . . . . . . . . . . . . . . . . . . . . . . . 60
Estimating the Gender of Selected Samples. . . . . . . . . . . . . . . 62
Editing the Properties of Selected Samples . . . . . . . . . . . . . . .64
Analyzing Paired Samples . . . . . . . . . . . . . . . . . . . . . . . . . . . . . 66
Using Concordance Features . . . . . . . . . . . . . . . . . . . . . . . . . . 68
Exporting Allele Calls . . . . . . . . . . . . . . . . . . . . . . . . . . . . . 68
Importing Allele Calls . . . . . . . . . . . . . . . . . . . . . . . . . . . . . 68
Concordance Calculations . . . . . . . . . . . . . . . . . . . . . . . . .69
Using Column Plug-Ins . . . . . . . . . . . . . . . . . . . . . . . . . . . . . . . 69
Part # 11319113 Rev. A

Table of Contents ix
Chapter 6 Generating Reports . . . . . . . . . . . . . . . . . . . . . . 71
Introduction. . . . . . . . . . . . . . . . . . . . . . . . . . . . . . . . . . . . . . . . 72
Final Report. . . . . . . . . . . . . . . . . . . . . . . . . . . . . . . . . . . . . . . . 72
DNA Report . . . . . . . . . . . . . . . . . . . . . . . . . . . . . . . . . . . . . . . 82
Column Descriptions . . . . . . . . . . . . . . . . . . . . . . . . . . . . . 84
Locus Summary Report . . . . . . . . . . . . . . . . . . . . . . . . . . . . . . . 86
Column Descriptions . . . . . . . . . . . . . . . . . . . . . . . . . . . . . 88
Locus x DNA Report . . . . . . . . . . . . . . . . . . . . . . . . . . . . . . . . . 91
Column Descriptions . . . . . . . . . . . . . . . . . . . . . . . . . . . . . 94
Reproducibility and Heritability Report. . . . . . . . . . . . . . . . . . . 95
Column Descriptions and Examples. . . . . . . . . . . . . . . . . . 97
Chapter 7 Performing LOH and Copy Number Analysis . . 101
Introduction. . . . . . . . . . . . . . . . . . . . . . . . . . . . . . . . . . . . . . . 102
B Allele Frequency . . . . . . . . . . . . . . . . . . . . . . . . . . . . . . . . . 102
Log R Ratio . . . . . . . . . . . . . . . . . . . . . . . . . . . . . . . . . . . . . . . 104
CNV Analysis. . . . . . . . . . . . . . . . . . . . . . . . . . . . . . . . . . . . . . 107
Creating a CNV Analysis. . . . . . . . . . . . . . . . . . . . . . . . . . 107
Selecting the Active CNV Analysis . . . . . . . . . . . . . . . . . . 109
Deleting a CNV Analysis. . . . . . . . . . . . . . . . . . . . . . . . . . 109
Viewing the CNV Analysis Region Display . . . . . . . . . . . . 109
Viewing CNV Analysis Data in the Full Data Table. . . . . . 111
Converting CNV Analysis Data into Bookmarks . . . . . . . . 111
Plug-ins . . . . . . . . . . . . . . . . . . . . . . . . . . . . . . . . . . . . . . . . . . 112
Using Auto-bookmarking Plug-ins . . . . . . . . . . . . . . . . . . 112
Using Column Plug-Ins . . . . . . . . . . . . . . . . . . . . . . . . . . . 119
Chapter 8 User Interface Reference . . . . . . . . . . . . . . . . . 121
Introduction. . . . . . . . . . . . . . . . . . . . . . . . . . . . . . . . . . . . . . . 122
Detachable Docking Windows . . . . . . . . . . . . . . . . . . . . . . . . 123
Graph Window . . . . . . . . . . . . . . . . . . . . . . . . . . . . . . . . . 123
Data Table . . . . . . . . . . . . . . . . . . . . . . . . . . . . . . . . . . . . 126
Samples Table . . . . . . . . . . . . . . . . . . . . . . . . . . . . . . . . . 136
Project Window . . . . . . . . . . . . . . . . . . . . . . . . . . . . . . . . 143
Log Window . . . . . . . . . . . . . . . . . . . . . . . . . . . . . . . . . . . 144
Main Window Menus . . . . . . . . . . . . . . . . . . . . . . . . . . . . . . . 145
Graph Window Toolbar . . . . . . . . . . . . . . . . . . . . . . . . . . . . . 151
Table Windows Toolbar . . . . . . . . . . . . . . . . . . . . . . . . . . . . . 153
Context Menus . . . . . . . . . . . . . . . . . . . . . . . . . . . . . . . . . . . . 155
GenomeStudio Genotyping Module v1.0 User Guide

x Table of Contents
Appendix A Sample Sheet Guidelines . . . . . . . . . . . . . . . . . 161
Introduction . . . . . . . . . . . . . . . . . . . . . . . . . . . . . . . . . . . . . . . 162
Manifests Section . . . . . . . . . . . . . . . . . . . . . . . . . . . . . . . . . . 162
Data Section . . . . . . . . . . . . . . . . . . . . . . . . . . . . . . . . . . . . . . 163
Redos and Replicates . . . . . . . . . . . . . . . . . . . . . . . . . . . . . . . 164
Sample Sheet Template . . . . . . . . . . . . . . . . . . . . . . . . . . . . . 164
Appendix B Troubleshooting Guide . . . . . . . . . . . . . . . . . . 167
Introduction . . . . . . . . . . . . . . . . . . . . . . . . . . . . . . . . . . . . . . . 168
Frequently Asked Questions . . . . . . . . . . . . . . . . . . . . . . . . . . 168
Part # 11319113 Rev. A

List of Figures
Figure 1 GenomeStudio Application Suite Unzipping . . . . . . . . . . . . . . . 2
Figure 2 Selecting GenomeStudio Software Modules . . . . . . . . . . . . . . . 3
Figure 3 License Agreement . . . . . . . . . . . . . . . . . . . . . . . . . . . . . . . . . . . 4
Figure 4 Installing GenomeStudio . . . . . . . . . . . . . . . . . . . . . . . . . . . . . . 4
Figure 5 Installation Complete . . . . . . . . . . . . . . . . . . . . . . . . . . . . . . . . . 5
Figure 6 Genotyping Analysis Workflow . . . . . . . . . . . . . . . . . . . . . . . . . . 6
Figure 7 Starting a New Project, New Project Area . . . . . . . . . . . . . . . . . 9
Figure 8 Starting a New Project, File Menu . . . . . . . . . . . . . . . . . . . . . . 10
Figure 9 GenomeStudio Project Wizard - Welcome . . . . . . . . . . . . . . . . 11
Figure 10 GenomeStudio Project Wizard - Project Location . . . . . . . . . . 12
Figure 11 Select LIMS Project . . . . . . . . . . . . . . . . . . . . . . . . . . . . . . . . . . 13
Figure 12 Login Infinium LIMS - Setup . . . . . . . . . . . . . . . . . . . . . . . . . . . 14
Figure 13 Login Infinium LIMS - Login . . . . . . . . . . . . . . . . . . . . . . . . . . . 14
Figure 14 Select LIMS Project . . . . . . . . . . . . . . . . . . . . . . . . . . . . . . . . . . 15
Figure 15 Select LIMS Project Warning. . . . . . . . . . . . . . . . . . . . . . . . . . . 16
Figure 16 Select Target Dates. . . . . . . . . . . . . . . . . . . . . . . . . . . . . . . . . . 16
Figure 17 Selecting Target Dates . . . . . . . . . . . . . . . . . . . . . . . . . . . . . . . 17
Figure 18 Update Heritability & Reproducibility Errors. . . . . . . . . . . . . . . 17
Figure 19 Evaluating Heritability . . . . . . . . . . . . . . . . . . . . . . . . . . . . . . . . 17
Figure 20 Sample Requeue Status . . . . . . . . . . . . . . . . . . . . . . . . . . . . . . 18
Figure 21 Loading Sample Intensities . . . . . . . . . . . . . . . . . . . . . . . . . . . . 19
Figure 22 Loading Sample Intensities Using a Sample Sheet . . . . . . . . . . 20
Figure 23 Cluster Positions . . . . . . . . . . . . . . . . . . . . . . . . . . . . . . . . . . . . 21
Figure 24 Loading Sample Intensities by Selecting Directories
with Intensity Files. . . . . . . . . . . . . . . . . . . . . . . . . . . . . . . . . . . 23
Figure 25 Loading Sample Intensities by Selecting Directories
with Intensity Files. . . . . . . . . . . . . . . . . . . . . . . . . . . . . . . . . . . 24
Figure 26 Cluster Positions . . . . . . . . . . . . . . . . . . . . . . . . . . . . . . . . . . . . 26
Figure 27 SNP Graph . . . . . . . . . . . . . . . . . . . . . . . . . . . . . . . . . . . . . . . . 30
Figure 28 Shaded Call Regions . . . . . . . . . . . . . . . . . . . . . . . . . . . . . . . . . 32
Figure 29 P-C Error (Left), Reproducibility Error (Right) . . . . . . . . . . . . . . 33
Figure 30 P-C Error and Reproducibility Error Highlighted in SNP Graph 34
GenomeStudio Genotyping Module v1.0 User Guide

xii List of Figures
Figure 31 Polar Coordinates (Left) & Cartesian Coordinates (Right) . . . . . 35
Figure 32 Normalization Turned Off (Left) & Normalization Turned On
(Right) . . . . . . . . . . . . . . . . . . . . . . . . . . . . . . . . . . . . . . . . . . . . 35
Figure 33 SNP Graph, Selected Samples Shown in Yellow . . . . . . . . . . . . 37
Figure 34 Configure Marks . . . . . . . . . . . . . . . . . . . . . . . . . . . . . . . . . . . . 38
Figure 35 Naming a Mark . . . . . . . . . . . . . . . . . . . . . . . . . . . . . . . . . . . . . 38
Figure 36 Selecting a Color for a Mark . . . . . . . . . . . . . . . . . . . . . . . . . . . 39
Figure 37 Displaying Marked Samples . . . . . . . . . . . . . . . . . . . . . . . . . . . 40
Figure 38 Displaying the Legend. . . . . . . . . . . . . . . . . . . . . . . . . . . . . . . .41
Figure 39 Legend Displaying Mark Name . . . . . . . . . . . . . . . . . . . . . . . . . 41
Figure 40 Excluding Selected Sample . . . . . . . . . . . . . . . . . . . . . . . . . . . . 42
Figure 41 Project Properties . . . . . . . . . . . . . . . . . . . . . . . . . . . . . . . . . . . 43
Figure 42 Column Chooser . . . . . . . . . . . . . . . . . . . . . . . . . . . . . . . . . . . . 45
Figure 43 Example GoldenGate Controls Dashboard. . . . . . . . . . . . . . . . 46
Figure 44 Exporting Controls Data . . . . . . . . . . . . . . . . . . . . . . . . . . . . . . 47
Figure 45 Saving the Controls Dashboard. . . . . . . . . . . . . . . . . . . . . . . . . 48
Figure 46 Contamination Dashboard . . . . . . . . . . . . . . . . . . . . . . . . . . . .49
Figure 47 Analysis | Cluster all SNPs . . . . . . . . . . . . . . . . . . . . . . . . . . . . . 52
Figure 48 Clustering Progress . . . . . . . . . . . . . . . . . . . . . . . . . . . . . . . . . . 53
Figure 49 Reviewing Clusters . . . . . . . . . . . . . . . . . . . . . . . . . . . . . . . . . . 54
Figure 50 Editing Clusters . . . . . . . . . . . . . . . . . . . . . . . . . . . . . . . . . . . . . 56
Figure 51 Export Cluster Positions Selected . . . . . . . . . . . . . . . . . . . . . . . 57
Figure 52 Save Cluster Positions . . . . . . . . . . . . . . . . . . . . . . . . . . . . . . . .58
Figure 53 Importing Phenotype Information . . . . . . . . . . . . . . . . . . . . . . . 61
Figure 54 Phenotype Information File . . . . . . . . . . . . . . . . . . . . . . . . . . . . 61
Figure 55 Selected Samples . . . . . . . . . . . . . . . . . . . . . . . . . . . . . . . . . . . 62
Figure 56 Samples Table Context Menu . . . . . . . . . . . . . . . . . . . . . . . . . . 63
Figure 57 Populating the Gender Column . . . . . . . . . . . . . . . . . . . . . . . . 63
Figure 58 Selected Samples . . . . . . . . . . . . . . . . . . . . . . . . . . . . . . . . . . . 64
Figure 59 Samples Table Context Menu . . . . . . . . . . . . . . . . . . . . . . . . . . 65
Figure 60 Sample Properties . . . . . . . . . . . . . . . . . . . . . . . . . . . . . . . . . . .66
Figure 61 SNP Graph Showing Paired Samples . . . . . . . . . . . . . . . . . . . . 67
Figure 62 Select Column Plug-In Form . . . . . . . . . . . . . . . . . . . . . . . . . . . 70
Figure 63 Report Type. . . . . . . . . . . . . . . . . . . . . . . . . . . . . . . . . . . . . . . . 73
Figure 64 Included Samples . . . . . . . . . . . . . . . . . . . . . . . . . . . . . . . . . . . 74
Figure 65 Final Report Format. . . . . . . . . . . . . . . . . . . . . . . . . . . . . . . . . . 75
Figure 66 Final Report - Standard Format Options . . . . . . . . . . . . . . . . . . 76
Figure 67 Final Report - Matrix Format Options . . . . . . . . . . . . . . . . . . . . 77
Figure 68 Final Report - 3rd Party Options . . . . . . . . . . . . . . . . . . . . . . . . 78
Figure 69 Destination . . . . . . . . . . . . . . . . . . . . . . . . . . . . . . . . . . . . . . . . 79
Figure 70 Report Progress . . . . . . . . . . . . . . . . . . . . . . . . . . . . . . . . . . . . . 80
Figure 71 Sample Final Report . . . . . . . . . . . . . . . . . . . . . . . . . . . . . . . . . 81
Part # 11319113 Rev. A

List of Figures xiii
Figure 72 DNA Report Selected . . . . . . . . . . . . . . . . . . . . . . . . . . . . . . . . 82
Figure 73 Destination . . . . . . . . . . . . . . . . . . . . . . . . . . . . . . . . . . . . . . . . 83
Figure 74 Sample DNA Report . . . . . . . . . . . . . . . . . . . . . . . . . . . . . . . . . 84
Figure 75 Locus Summary Report Selected . . . . . . . . . . . . . . . . . . . . . . . 86
Figure 76 Destination - Locus Summary . . . . . . . . . . . . . . . . . . . . . . . . . . 87
Figure 77 Sample Locus Summary Report . . . . . . . . . . . . . . . . . . . . . . . . 88
Figure 78 Locus x DNA Selected . . . . . . . . . . . . . . . . . . . . . . . . . . . . . . . 91
Figure 79 Destination - Locus x DNA . . . . . . . . . . . . . . . . . . . . . . . . . . . . 92
Figure 80 Sample Locus x DNA Report . . . . . . . . . . . . . . . . . . . . . . . . . . 93
Figure 81 Reproducibility and Heritability. . . . . . . . . . . . . . . . . . . . . . . . . 95
Figure 82 View Reproducibility and Heritability . . . . . . . . . . . . . . . . . . . . 96
Figure 83 Sample Reproducibility and Heritability Report . . . . . . . . . . . . 96
Figure 84 Theta vs. B Allele Frequency. . . . . . . . . . . . . . . . . . . . . . . . . . 104
Figure 85 Log R Ratio . . . . . . . . . . . . . . . . . . . . . . . . . . . . . . . . . . . . . . . 106
Figure 86 CNV Analysis. . . . . . . . . . . . . . . . . . . . . . . . . . . . . . . . . . . . . . 107
Figure 87 CNV Region Display . . . . . . . . . . . . . . . . . . . . . . . . . . . . . . . . 110
Figure 88 Display CNV Analysis . . . . . . . . . . . . . . . . . . . . . . . . . . . . . . . 111
Figure 89 Illumina Genome Viewer. . . . . . . . . . . . . . . . . . . . . . . . . . . . . 113
Figure 90 Favorite Data Plots Selected. . . . . . . . . . . . . . . . . . . . . . . . . . 114
Figure 91 IGV . . . . . . . . . . . . . . . . . . . . . . . . . . . . . . . . . . . . . . . . . . . . . 115
Figure 92 Autobookmark Analysis . . . . . . . . . . . . . . . . . . . . . . . . . . . . . 116
Figure 93 Selecting Samples for Analysis . . . . . . . . . . . . . . . . . . . . . . . . 117
Figure 94 Selecting Chromosomes for Analysis . . . . . . . . . . . . . . . . . . . 118
Figure 95 Autobookmark Analysis . . . . . . . . . . . . . . . . . . . . . . . . . . . . . 118
Figure 96 Analysis is Complete . . . . . . . . . . . . . . . . . . . . . . . . . . . . . . . . 119
Figure 97 Select Column Plug-In Form . . . . . . . . . . . . . . . . . . . . . . . . . . 120
Figure 98 GenomeStudio Genotyping Module Default View . . . . . . . . . 122
Figure 99 SNP Graph . . . . . . . . . . . . . . . . . . . . . . . . . . . . . . . . . . . . . . . 123
Figure 100 Sample Graph . . . . . . . . . . . . . . . . . . . . . . . . . . . . . . . . . . . . . 124
Figure 101 Errors Table. . . . . . . . . . . . . . . . . . . . . . . . . . . . . . . . . . . . . . . 124
Figure 102 SNP Graph Alt. . . . . . . . . . . . . . . . . . . . . . . . . . . . . . . . . . . . . 126
Figure 103 Full Data Table . . . . . . . . . . . . . . . . . . . . . . . . . . . . . . . . . . . . 127
Figure 104 SNP Table . . . . . . . . . . . . . . . . . . . . . . . . . . . . . . . . . . . . . . . . 130
Figure 105 Paired Sample Table . . . . . . . . . . . . . . . . . . . . . . . . . . . . . . . . 134
Figure 106 Samples Table. . . . . . . . . . . . . . . . . . . . . . . . . . . . . . . . . . . . . 137
Figure 107 Project Window. . . . . . . . . . . . . . . . . . . . . . . . . . . . . . . . . . . . 143
Figure 108 Log Window . . . . . . . . . . . . . . . . . . . . . . . . . . . . . . . . . . . . . . 144
Figure 109 Sample Sheet Example . . . . . . . . . . . . . . . . . . . . . . . . . . . . . . 165
GenomeStudio Genotyping Module v1.0 User Guide


List of Tables
Table 1 DNA Report - Column Descriptions . . . . . . . . . . . . . . . . . . . . . 84
Table 2 Locus Summary Report - Column Descriptions. . . . . . . . . . . . . 88
Table 3 Locus x DNA Report - Column Descriptions. . . . . . . . . . . . . . . 94
Table 4 Reproducibility and Heritability Report - Duplicate
Reproducibility . . . . . . . . . . . . . . . . . . . . . . . . . . . . . . . . . . . . . 97
Table 5 Example - Duplicate Reproducibility. . . . . . . . . . . . . . . . . . . . . 98
Table 6 Reproducilbility and Heritability Report - P-C Heritability . . . . 98
Table 7 Example - Parent-Child Heritability. . . . . . . . . . . . . . . . . . . . . . 99
Table 8 Reproducilbility and Heritability Report - P-P-C Heritability . . . 99
Table 9 Example - Parent-Parent-Child Heritability . . . . . . . . . . . . . . . 100
Table 10 Errors Table Columns . . . . . . . . . . . . . . . . . . . . . . . . . . . . . . . 125
Table 11 Full Data Table Columns. . . . . . . . . . . . . . . . . . . . . . . . . . . . . 127
Table 12 Full Data Table Per-Sample Subcolumns . . . . . . . . . . . . . . . . 128
Table 13 SNP Table Columns . . . . . . . . . . . . . . . . . . . . . . . . . . . . . . . . 130
Table 14 Paired Sample Table Columns . . . . . . . . . . . . . . . . . . . . . . . . 135
Table 15 Paired Sample Table Per-Pair Subcolumns . . . . . . . . . . . . . . . 135
Table 16 Samples Table Columns . . . . . . . . . . . . . . . . . . . . . . . . . . . . . 137
Table 17 Samples Table Per-Manifest Subcolumns . . . . . . . . . . . . . . . . 141
Table 18 Log Window Options . . . . . . . . . . . . . . . . . . . . . . . . . . . . . . . 144
Table 19 File Menu Functions . . . . . . . . . . . . . . . . . . . . . . . . . . . . . . . . 145
Table 20 Edit Menu Functions . . . . . . . . . . . . . . . . . . . . . . . . . . . . . . . . 147
Table 21 View Menu Functions . . . . . . . . . . . . . . . . . . . . . . . . . . . . . . . 147
Table 22 Analysis Menu Functions. . . . . . . . . . . . . . . . . . . . . . . . . . . . . 148
Table 23 Tools Menu Functions. . . . . . . . . . . . . . . . . . . . . . . . . . . . . . . 150
Table 24 Windows Menu Functions. . . . . . . . . . . . . . . . . . . . . . . . . . . . 150
Table 25 Help Menu Functions . . . . . . . . . . . . . . . . . . . . . . . . . . . . . . . 150
Table 26 Graph Window Toolbar Buttons & Functions . . . . . . . . . . . . . 151
Table 27 Table Windows Toolbar Buttons & Functions. . . . . . . . . . . . . 153
Table 28 Graph Window Context Menu . . . . . . . . . . . . . . . . . . . . . . . . 155
Table 29 Full Data Table Context Menu . . . . . . . . . . . . . . . . . . . . . . . . 156
Table 30 SNP Table Context Menu . . . . . . . . . . . . . . . . . . . . . . . . . . . . 156
Table 31 Samples Table Context Menu. . . . . . . . . . . . . . . . . . . . . . . . . 157
GenomeStudio Genotyping Module v1.0 User Guide

xvi List of Tables
Table 32 Error Table Context Menu . . . . . . . . . . . . . . . . . . . . . . . . . . . . 159
Table 33 Data Section, Required and Optional Columns . . . . . . . . . . .163
Table 34 Frequently Asked Questions . . . . . . . . . . . . . . . . . . . . . . . . . . 168
Part # 11319113 Rev. A

Chapter 1
Overview
Topics2 Introduction
2 Audience and Purpose
2 Installing the Genotyping Module
6 Genotyping Module Workflow
GenomeStudio Genotyping Module v1.0 User Guide

2 CHAPTER 1
Overview
Introduction
This user guide describes Illumina's GenomeStudioTM v1.0
Genotyping Module. The GenomeStudio Genotyping Module is
used to analyze data collected using Illumina's GoldenGate®
and Infinium® genotyping assays.
Audience and Purpose
This guide is written for researchers who want to use the
GenomeStudio Genotyping Module to analyze data generated
by performing Illumina’s GoldenGate or Infinium assays.
This guide includes procedures and user interface information
specific to the GenomeStudio Genotyping Module.
For information about the GenomeStudio Framework, the
common user interface and functionality available in all
GenomeStudio Modules, refer to the GenomeStudio Framework User Guide.
Installing the Genotyping Module
To install the GenomeStudio Genotyping Module:
1. Put the GenomeStudio CD into your CD drive.
If the Illumina GenomeStudio Installation screen appears (Figure 2), continue to Step 3.
If the CD does not load automatically, double-click the GenomeStudio<version>.exe icon in the GenomeStudio folder on the CD.
The GenomeStudio application suite unzips (Figure 1).
Figure 1 GenomeStudio Application Suite Unzipping
Part # 11319113 Rev. A

Installing the Genotyping Module 3
The Illumina GenomeStudio Installation dialog box appears (Figure 2).
Figure 2 Selecting GenomeStudio Software Modules
2. Read the software license agreement in the right-hand side
of the Illumina GenomeStudio Installation dialog box.
3. In the GenomeStudio Product area, select Genotyping
Module.
4. In the Serial Number area, enter your serial number for the
Genotyping Module.
NOTE
The GenomeStudio Framework works in conjunction with GenomeStudio software modules. Select the Framework and one or more GenomeStudio modules to install, and have your serial number(s) available.
NOTE
Serial numbers are in the format ####-####-####-#### and can be found on an insert included with your GenomeStudio CD.
GenomeStudio Genotyping Module v1.0 User Guide

4 CHAPTER 1
Overview
5. [Optional] Enter the serial numbers for additional
GenomeStudio modules if you have licenses for additional
GenomeStudio modules and want to install them now.
6. Click Install.
The Software License Agreement dialog box appears (Figure 3).
Figure 3 License Agreement
7. Click Yes to accept the software license agreement.
The GenomeStudio Framework and Genotyping Module are installed on your computer, along with any additional GenomeStudio modules you selected (Figure 4).
Figure 4 Installing GenomeStudio
The Installation Progress dialog box notifies you that installa-tion is complete (Figure 5).
Part # 11319113 Rev. A

Installing the Genotyping Module 5
Figure 5 Installation Complete
8. Click OK.
9. In the Illumina GenomeStudio Installation dialog box (Figure
4), click Exit.
You can now start a new GenomeStudio project using any GenomeStudio module you have installed.
See Chapter 2, Creating a New Project, for information
about starting a new Genotyping project.
GenomeStudio Genotyping Module v1.0 User Guide

6 CHAPTER 1
Overview
Genotyping Module Workflow
The basic workflow for genotyping analysis using Illumina’s
GenomeStudio Genotyping Module is shown in Figure 6.
Figure 6 Genotyping Analysis Workflow
Part # 11319113 Rev. A

Chapter 2
Creating a New Project
Topics8 Introduction
8 Starting the New Project Wizard
11 Choosing a Project Name and Location
12 Creating a Project
13 Selecting a Project From LIMS
19 Loading Sample Intensities Outside of LIMS
19 Using a Sample Sheet
23 Selecting Directories
25 Importing Cluster Positions
GenomeStudio Genotyping Module v1.0 User Guide

8 CHAPTER 2
Creating a New Project
Introduction
The New Project Wizard offers an easy way to start a new project
from within any GenomeStudio module you install. The following
sections describe how to use the New Project Wizard to begin a
new genotyping project. Follow the same instructions to create
projects that allow you to perform LOH or copy
number analyses.
Starting the New Project Wizard
To create a new genotyping project:
1. Do one of the following:
• Select Start | Program Files | lllumina | GenomeStudio.
• Double-click the GenomeStudio icon
on the desktop.
The GenomeStudio application launches and the Start
page appears.
2. On the GenomeStudio Start page (Figure 7), do one of
the following:
• In the New Project pane, click Genotyping.
Part # 11319113 Rev. A

Starting the New Project Wizard 9
Figure 7 Starting a New Project, New Project Area
• Select File | New Project | Genotyping (Figure 8).
Click Genotyping, or...
GenomeStudio Genotyping Module v1.0 User Guide

10 CHAPTER 2
Creating a New Project
Figure 8 Starting a New Project, File Menu
The GenomeStudio Project Wizard - Welcome dialog
appears (Figure 9).
...select File | New Project | Genotyping
Part # 11319113 Rev. A

Choosing a Project Name and Location 11
Figure 9 GenomeStudio Project Wizard - Welcome
3. Click Next to advance to the Project Location dialog.
Choosing a Project Name and Location
In the GenomeStudio Project Wizard - Project Location dialog
(Figure 10), you must choose a project repository (the directory
where you will store your projects). Each project is saved in a
subdirectory that is given the same name as the project. All
project-related files are saved within each project’s subdirectory.
The main project file is given a *.bsc file extension.
Additionally, you can choose whether you want to create a new
project or whether you want to select an existing project from
the Laboratory Information Management System (LIMS).
GenomeStudio Genotyping Module v1.0 User Guide

12 CHAPTER 2
Creating a New Project
Figure 10 GenomeStudio Project Wizard - Project Location
Creating aProject
To create a new project:
1. Browse to the project repository where you want to store
your project.
2. Choose one of the following options:
If you want to select a project from LIMS, continue to
Selecting a Project From LIMS.
If you want to load sample intensities outside of LIMS,
perform the following steps:
a. Type a name for your project in the Project Name
text box.
b. Click Next to advance to the Loading Sample
Intensities dialog.
c. Continue to Loading Sample Intensities Outside of LIMS on page 19.
Part # 11319113 Rev. A

Choosing a Project Name and Location 13
Selecting aProject From
LIMS
To select a project from LIMS:
1. In the GenomeStudio Project Wizard - Project Location
dialog (Figure 10), choose Select from LIMS.
2. The GenomeStudio Project Wizard - Select LIMS Project
dialog appears (Figure 11).
Figure 11 Select LIMS Project
3. Click Login to access the Login Infinium LIMS dialog.
4. Select the Setup tab (Figure 12).
GenomeStudio Genotyping Module v1.0 User Guide

14 CHAPTER 2
Creating a New Project
Figure 12 Login Infinium LIMS - Setup
5. In the Setup tab, enter the following:
• URL
• Port Number
6. Select the Login tab (Figure 13).
Figure 13 Login Infinium LIMS - Login
Part # 11319113 Rev. A

Choosing a Project Name and Location 15
7. Enter your username and password.
8. Click OK.
The Login Infinium LIMS dialog closes.
You are returned to the Select LIMS Project dialog
(Figure 14).
9. On the Select LIMS Project dialog, make the following
selections from the dropdown menus:
• Institute
• Investigator
• Project
Figure 14 Select LIMS Project
If you have loaded information for a pre-existing project, the
warning shown in Figure 15 appears.
GenomeStudio Genotyping Module v1.0 User Guide

16 CHAPTER 2
Creating a New Project
Figure 15 Select LIMS Project Warning
If you do not want to overwrite existing projects files, select
different options in the Select LIMS Project dialog.
10. Click Finish.
The Select Target Dates dialog appears (Figure 16).
Figure 16 Select Target Dates
11. [Optional] Select Use Start Date and choose a start date in
the calendar on the left (Figure 17).
12. [Optional] Select Use End Date and choose an end date in
the calendar on the right (Figure 17).
Part # 11319113 Rev. A

Choosing a Project Name and Location 17
Figure 17 Selecting Target Dates
13. Click OK.
The manifests load, the clusters are imported, and the SNP
statistics are calculated.
A heritability and reproducibility errors dialog appears
(Figure 18).
Figure 18 Update Heritability & Reproducibility Errors
If you click Yes, the Evaluating Heritability status bar appears
(Figure 19) and heritability and reproducibillity
are calculated.
Figure 19 Evaluating Heritability
GenomeStudio Genotyping Module v1.0 User Guide

18 CHAPTER 2
Creating a New Project
SNP data are saved, and the Sample Requeue Status
Change message appears (Figure 20).
This message indicates whether any sample statuses have
changed between the GenomeStudio project and the LIMS
database. If sample statuses are updated, this is reflected in
GenomeStudio.
If the data from the GenomeStudio project and the LIMS
database are the same, the Sample Requeue Status Change
dialog displays the message “No updates were required.”
Figure 20 Sample Requeue Status
14. Click OK.
The project you selected loads from LIMS and displays in the
GenomeStudio Genotyping Module.
Part # 11319113 Rev. A

Loading Sample Intensities Outside of LIMS 19
Loading Sample Intensities Outside of LIMS
If you are not using a LIMS database for loading intensity data,
you have two options for loading data outside of LIMS control:
Loading sample intensities using a sample sheet (page 19)
Loading samples by selecting directories that contain
intensity data files (page 23).
Using aSample Sheet
To load intensities using a sample sheet:
1. In the Loading Sample Intensities dialog, select Use sample
sheet to load sample intensities (Figure 21).
Figure 21 Loading Sample Intensities
2. Click Next.
The Loading Sample Intensities dialog appears
(Figure 22).
GenomeStudio Genotyping Module v1.0 User Guide

20 CHAPTER 2
Creating a New Project
Figure 22 Loading Sample Intensities Using a Sample Sheet
3. Browse to select the following items:
• Sample Sheet
• Data Repository
• Manifest Repository
The Sample Sheet is a comma-delimited text file (.csv file). Its
format is described in Appendix A of this document.
The Data Repository is the directory that contains your
intensity (*.idat) files.
The Manifest Repository is the directory that contains your
SNP manifests. This directory is necessary because the
name(s) of the SNP manifest is contained in the sample
sheet, and the GenomeStudio Genotyping Module needs to
know where to find it.
Part # 11319113 Rev. A

Loading Sample Intensities Outside of LIMS 21
To select a sample sheet, data repository, and
manifest repository:
1. Browse to the locations of your sample sheet, data
repository, and manifest repository.
2. Click Next.
The Cluster Positions dialog appears (Figure 23).
Figure 23 Cluster Positions
The number of samples that can be loaded into physical memory
varies depending upon many factors, including how many other
programs are running on your computer simultaneously, and the
configuration of your virtual memory.
Use the following guidelines for a computer with the
recommended minimum 2 GB of physical memory:
For HumanHap300 data:
Approximately 200 samples of HumanHap300 SNP data can
be loaded using memory-based storage.
GenomeStudio Genotyping Module v1.0 User Guide

22 CHAPTER 2
Creating a New Project
• If you want to load more than 200 samples of
HumanHap300 data, leave the Precalculate
checkbox cleared to optimize memory.
• If you want to load fewer than 200 samples of
HumanHap300 data, you may want to
select Precalculate to optimize calculation speed.
For HumanHap550 data:
Approximately 150 samples of HumanHap550 SNP data can
be loaded using memory-based storage.
• If you want to load more than 150 samples of
HumanHap 550 data, leave the Precalculate
checkbox cleared to optimize memory.
• If you want to load fewer than 150 samples of
HumanHap550 data, you may want to
select Precalculate to optimize calculation speed.
3. In the Project Settings area, choose one of the following
options:
• Select Precalculate if you expect the number of samples
and SNPs to fit within the physical memory of your
computer, and you want to increase calculation speed.
• Leave the Precalculate checkbox cleared if you do not
expect the number of samples and SNPs you want to
load to fit within the physical memory of your computer.
4. [Optional] In the Project Creation Actions area, select the
following option for your project:
• Cluster SNPs
If you choose to cluster all SNPs, you may also select one or
more of the following options:
• Calculate Sample and SNP Statistics
• Calculate Heritability
• Gen Call Threshold
NOTE
You must choose whether to enable precalculation in a project at the time the project is created. You cannot change this option later in an existing project.
Part # 11319113 Rev. A

Loading Sample Intensities Outside of LIMS 23
After loading intensity data using a sample sheet, continue to
Importing Cluster Positions on page 25.
SelectingDirectories
To load intensities by selecting directories:
1. In the Loading Sample Intensities dialog, select Load
Sample Intensities by Selecting Directories with Intensity
Files (Figure 24).
Figure 24 Loading Sample Intensities by Selecting Directories with Intensity Files
2. Click Next.
The Loading Sample Intensities dialog appears
(Figure 25).
NOTE
Illumina recommends that you use a GenCall Score cutoff of 0.15 for Infinium products and 0.25 for GoldenGate products.
GenomeStudio Genotyping Module v1.0 User Guide

24 CHAPTER 2
Creating a New Project
Figure 25 Loading Sample Intensities by Selecting Directories with Intensity Files
3. Select the following items:
• SNP Manifest—an *.opa file for GoldenGate assays, or a
*.bpm file for Infinium assays. The SNP manifest contains
the mapping between bead-type identifier and SNP.
• Data Repository—the directory that contains
subdirectories with intensity files. When you change the
entry in the data repository field, the Directories in
Repository list box is populated with the directories
contained in your repository.
To select the intensity files you want to load:
1. Browse to the SNP manifest and data repository you want
to use.
2. Click on one or more directories in the Directories in
Repository list box.
Part # 11319113 Rev. A

Importing Cluster Positions 25
3. Click Add to add the directories to the project.
The directories appear in the Selected Directories listbox as
you choose them.
All intensity files (*.idat files) contained within the selected
directories are loaded and added to the project.
4. Click Next to advance to the Cluster Positions dialog.
Importing Cluster Positions
The Cluster Positions dialog is the final screen of the
GenomeStudio Project Wizard (Figure 26). From this screen, you
can import a cluster file (*.egt file) and choose to use these
cluster definitions to call genotypes for your samples.
NOTEIf you are using LIMS, if the manifest name contained in the *.idat file does not match the name of the manifest you have loaded, that intensity file will be skipped.
GenomeStudio Genotyping Module v1.0 User Guide

26 CHAPTER 2
Creating a New Project
Figure 26 Cluster Positions
To import a cluster file:
1. Select Import cluster positions from a cluster file.
2. Browse to the cluster file you want to use.
3. Select Precalculate if you want to optimize your project for
speed based on the memory capabilities of your computer.
4. [Optional] In the Project Creation Actions area, select the
following option for your project:
• Cluster SNPs
If you choose to cluster all SNPs, you may also select one or
more of the following options:
NOTE
If you do not want to import a cluster file, clear the Import cluster positions from a cluster file checkbox and the Cluster File text field.
Part # 11319113 Rev. A

Importing Cluster Positions 27
• Calculate Sample and SNP Statistics
• Calculate Heritability
• Gen Call Threshold
5. Click Finish to complete the wizard.
The Genotyping Module loads your intensity files.
If you loaded a cluster file, go to Chapter 3,
If you did not load a cluster file, continue to Chapter 4,
NOTE
Illumina recommends that you use a GenCall Score cutoff of 0.15 for Infinium products and 0.25 for GoldenGate products.
GenomeStudio Genotyping Module v1.0 User Guide

28 CHAPTER 2
Creating a New Project
Part # 11319113 Rev. A

Chapter 3
Viewing Your Data
Topics30 Introduction
30 SNP Graph
34 Cartesian and Polar Coordinates
35 Normalization
35 Adjusting Axes
36 Selecting Samples
37 Marking Samples
42 Excluding Samples
43 Plotting Excluded Samples
44 Customizing the SNP Table
31 Shading Call Regions
46 Viewing the Controls Dashboard
47 Exporting Controls Data
49 Viewing the Contamination Dashboard
GenomeStudio Genotyping Module v1.0 User Guide

30 CHAPTER 3
Viewing Your Data
Introduction
This chapter describes how to use graphs and tables to display,
mark, and edit your data in the GenomeStudio Genotyping
Module.
For more information about the various elements of the
GenomeStudio user interface, such as windows, tables, and
columns, see Chapter 8, User Interface Reference.
SNP Graph
The SNP Graph (Figure 27) displays all samples for the currently-
selected SNP in the SNP Table and in the Full Data Table.
Samples are colored according to their genotype. If you view a
SNP Graph in polar coordinates, with normalization and call
region shading turned on, the cluster ovals, call region shading,
and number of samples in each cluster are also displayed
(Figure 27).
Figure 27 SNP Graph
Part # 11319113 Rev. A

Shading Call Regions 31
Shading Call Regions
GenCall Score is a quality metric that indicates the reliability of
each genotype call. The GenCall Score is a value between 0 and
1 assigned to every called genotype. Genotypes with lower
GenCall scores are located further from the center of a cluster
and have a lower reliability.
GenCall Scores are calculated using information from the
clustering of the samples. To get a GenCall Score, each SNP is
evaluated based on the following characteristics of the clusters:
angle
dispersion
overlap
intensity
There is no global interpretation of a GenCall Score, as the score
depends on the clustering of your samples at each SNP, which is
affected by many different variables including the quality of the
samples and the loci.
In a genotyping project, samples are displayed in three distinct
shaded areas based on their genotype calls. The size of the
shaded area is defined by the GenCall Score cutoff.
Select Shade Call Regions in the graph window toolbar to
apply color to the genoplot calling regions in the graph window.
These shaded regions correspond to the no-call threshold.
NOTEA 50% GenCall Score refers to the 50th
percentile GenCall Score in a particular
distribution of GenCall Scores.
A 50% GenCall Score for a DNA sample
represents the 50th percentile rank for all
GenCall Scores for that sample.
Similarly, a 50% GenCall Score for a
particular locus represents the 50th
percentile rank for all GenCall scores for
that locus.
GenomeStudio Genotyping Module v1.0 User Guide

32 CHAPTER 3
Viewing Your Data
To set a lower threshold for valid calls within GenomeStudio,
perform the following steps:
1. Select Tools | Options | Project.
2. In the No-Call Threshold area, select a lower limit for valid
calls within GenomeStudio.
By default, samples lying within the dark red region are called
AA; samples lying within the dark purple region are called AB;
and samples lying within the dark blue region are called BB
(Figure 28).
Figure 28 Shaded Call Regions
To change the colors for cluster calls:
NOTE
Illumina recommends that you use a GenCall Score cutoff of 0.15 for Infinium products and 0.25 for GoldenGate products.
NOTE
Shading of clusters is toggled off by default, and is available for the polar graph only.
Part # 11319113 Rev. A

SNP Graph Error Display 33
1. Go to Tools | Options | Projects.
2. In the Colors area, use the dropdown menus to change the
default colors for the AA, AB, and BB genotypes as well as
for selected samples, plot foreground, and plot background.
3. Click OK.
The clusters display with the assigned colors.
To restore default colors to clusters and plot properties:
1. Go to Tools | Options | Projects.
2. Click Restore Defaults.
3. Click OK.
The default cluster and plot colors are restored.
SNP Graph Error Display
In the SNP Graph, if there are any P-C (parent-child) or P-P-C
(parent-parent-child) errors in your data, the child appears as an
“X” and the parent appears as an “O.” Samples with
reproducibility errors appear in the SNP Graph as squares
(Figure 29).
Figure 29 P-C Error (Left), Reproducibility Error (Right)
If you click an error entry in the Errors table, the associated
samples are highlighted in yellow in the SNP Graph (Figure 30).
GenomeStudio Genotyping Module v1.0 User Guide

34 CHAPTER 3
Viewing Your Data
Figure 30 P-C Error and Reproducibility Error Highlighted in SNP Graph
Cartesian and Polar Coordinates
You can view the SNP Graph in either polar or Cartesian
coordinates (Figure 31).
Cartesian coordinates use the X-axis to represent the intensity of
the A allele and the Y-axis to represent the intensity of the
B allele.
Polar coordinates use the X-axis to represent normalized theta
(the angle deviation from pure A signal, where 0 represents pure
A signal and 1.0 represents pure B signal), and the Y-axis to
represent the distance of the point to the origin.
The Manhattan distance (A+B) is used rather than the Euclidian
distance (sqrt(A*A+B*B)).
Select to display the plot in polar coordinates.
Select to display the plot in Cartesian coordinates.
Part # 11319113 Rev. A

Normalization 35
Figure 31 Polar Coordinates (Left) & Cartesian Coordinates (Right)
Normalization
You can view the SNP Graph in either normalized or raw format.
Click Normalization to turn normalization on or off.
Figure 32 shows a sample graph, in polar coordinates, with
normalization turned off (left), and with normalization turned
on (right):
Figure 32 Normalization Turned Off (Left) & Normalization Turned On (Right)
Adjusting Axes
To zoom in and out on the graphs:
Click Zoom Mode.
In zoom mode you can:
GenomeStudio Genotyping Module v1.0 User Guide

36 CHAPTER 3
Viewing Your Data
• Click the left mouse button to zoom in.
• Click the right mouse button to zoom out.
Alternatively, using your mouse wheel you can:
• Roll up to zoom in.
• Roll down to zoom out.
To change an axis:
Position your cursor over an axis and use the mouse wheel.
To scroll along an axis:
Click, hold, and drag over an axis.
To view different SNPs on the same scale:
Turn off Auto-Scale X-axis or Auto-Scale Y-axis.
Selecting Samples
You can select samples in the SNP Graph in a variety of ways:
In Default Mode, click-and-drag on the graph
to draw a rectangle. When you release the button, all points
in the rectangle are selected.
In Lasso Mode, click-and-drag on the graph to
draw a region. When you release the button, all points in the
shape you have drawn are selected.
For the SNP Graph, selecting rows in the Samples Table
selects the corresponding samples in the SNP Graph.
To select additional samples without losing your original
selection, press and hold the Ctrl button and click additional
samples in the Samples Table.
The selected samples are shown in yellow by default (Figure 33).
Part # 11319113 Rev. A

Marking Samples 37
Figure 33 SNP Graph, Selected Samples Shown in Yellow
To temporarily transfer to Pan Mode:
Position the cursor over an empty region of the genoplot
(not over a cluster), then press and hold the Shift key.
To temporarily transfer to Lasso Mode:
Press and hold the Z key.
Marking Samples
After you have selected samples, you may choose to mark them
in a particular color. Mark colors are persistent, which means that
the mark colors remain when you select a different SNP. Marks
overwrite the default genotyping colors.
To mark selected samples:
1. Right-click on the graph and select Configure Marks from
the context menu.
The Configure Marks dialog appears (Figure 34).
GenomeStudio Genotyping Module v1.0 User Guide

38 CHAPTER 3
Viewing Your Data
Figure 34 Configure Marks
2. Click Add to create a new mark.
The Select Mark Name dialog appears (Figure 35).
Figure 35 Naming a Mark
3. Give your mark a color by selecting a color from the
pulldown menu (Figure 36).
Part # 11319113 Rev. A

Marking Samples 39
Figure 36 Selecting a Color for a Mark
4. Enter a name for your mark in the text field.
5. Click OK.
The selected samples appear in the SNP Graph and in the
Samples Table in the color you chose (Figure 37).
GenomeStudio Genotyping Module v1.0 User Guide

40 CHAPTER 3
Viewing Your Data
Figure 37 Displaying Marked Samples
Part # 11319113 Rev. A

Marking Samples 41
Displaying theLegend
Perform the following steps to display the legend in the
SNP Graph or Sample Graph.
1. Right-click in the graph.
The context menu appears (Figure 38).
Figure 38 Displaying the Legend
2. Select Show Legend.
The legend appears, and includes the name of your mark
(Figure 39).
Figure 39 Legend Displaying Mark Name
GenomeStudio Genotyping Module v1.0 User Guide

42 CHAPTER 3
Viewing Your Data
Excluding Samples
Some samples may be of poor quality in some regard; e.g., they
may not have hybridized well. In this case, you would not want to
include them in your clustering. GenomeStudio allows you to
manually include or exclude samples.
To manually exclude samples, perform the following steps:
1. In the Samples Table or SNP Graph, select the sample(s) you
want to exclude.
2. Right-click to bring up the context menu.
3. Select Exclude Selected Samples (Figure 40).
Figure 40 Excluding Selected Sample
The sample(s) you selected are excluded from your
sample group.
You can use the SNP Graph to evaluate sample quality. If
you click on a sample in the samples table, all of the SNPs for
that sample are plotted in the SNP Graph.
Part # 11319113 Rev. A

Plotting Excluded Samples 43
Plotting Excluded Samples
If you have excluded one or more samples from your sample
group, you may still want to plot them in the genoplot.
To plot excluded samples in the genoplot:
1. Select Tools | Options | Project.
The Project Properties dialog appears (Figure 41).
Figure 41 Project Properties
2. In the Options area, select the Plot excluded
samples checkbox.
3. Click OK.
The excluded samples are plotted in the genoplot.
GenomeStudio Genotyping Module v1.0 User Guide

44 CHAPTER 3
Viewing Your Data
Alternatively, you can choose to plot excluded samples in the
genoplot by right-clicking in the genoplot and choosing Include All
Samples from the context menu.
To remove excluded samples from the genoplot:
1. Go to Tools | Options | Project.
The Project Properties dialog appears (Figure 41).
2. In the Options area, clear the Plot excluded
samples checkbox.
3. Click OK.
The excluded samples are removed from the genoplot.
Alternatively, you can choose to remove excluded samples
from the genoplot by right-clicking in the genoplot and
choosing Exclude Selected Samples from the
context menu.
Customizing the SNP Table
Using the Column Chooser, you can select the columns you want
to display in the SNP Table and arrange the columns in any order
you want to display them. See Chapter 8 for descriptions of the
columns.
1. In the SNP Table, click Column Chooser.
The Column Chooser appears (Figure 42).
Part # 11319113 Rev. A

Customizing the SNP Table 45
Figure 42 Column Chooser
2. In the Column Chooser dialog, click to select a column that
you want to display.
3. Click Show.
The column you selected is moved to the Displayed
Columns list or the Displayed Subcolumns list.
Alternately, you can select and drag a column to the
Displayed Columns list.
4. To change a column’s position in the table, click to select a
column, then drag the column header up or down in the
displayed column list.
5. Click OK to display columns in their new positions.
Alternatively, click Cancel to retain columns in their
current positions.
GenomeStudio Genotyping Module v1.0 User Guide

46 CHAPTER 3
Viewing Your Data
Viewing the Controls Dashboard
To view a graphic report displaying system controls information:
Select Analysis | View Controls Dashboard.
The Controls window appears (Figure 43).
Figure 43 Example GoldenGate Controls Dashboard
For further information about these controls, please refer to the
assay manual for your specific application.
NOTE
Excluded samples are not displayed in the Controls dashboard.
Part # 11319113 Rev. A

Exporting Controls Data 47
Exporting Controls Data
You may want to view a controls data file if you are interested in
the numerical details of the data shown in the controls
dashboard.
To export controls data, perform the following steps:
1. In the controls dashboard, select File | Export Data
(Figure 44).
Figure 44 Exporting Controls Data
The Save As dialog appears (Figure 45).
GenomeStudio Genotyping Module v1.0 User Guide

48 CHAPTER 3
Viewing Your Data
Figure 45 Saving the Controls Dashboard
2. Browse to the location where you want to save your file.
3. Type a name for your file in the File Name text field.
4. Click Save.
The exported controls dashboard file is saved as a *.csv file
in the location you specified.
Part # 11319113 Rev. A

Viewing the Contamination Dashboard 49
Viewing the Contamination Dashboard
To view a graphic report displaying contamination information:
Select Analysis | View Contamination Dashboard.
The Contamination Controls window appears (Figure 46).
Figure 46 Contamination Dashboard
NOTE
The Contamination Dashboard applies only to GoldenGate data. There is no Contamination Dashboard for Infinium data.
GenomeStudio Genotyping Module v1.0 User Guide

50 CHAPTER 3
Viewing Your Data
Part # 11319113 Rev. A

Chapter 4
Generating Clusters
Topics52 Introduction
52 Running the Clustering Algorithm
53 Reviewing Clusters
55 Editing Clusters
55 Redefining the Cluster
55 Excluding Samples
55 Shifting the Cluster Location
55 Changing the Cluster Height/Width
56 Exporting the Cluster File
GenomeStudio Genotyping Module v1.0 User Guide

52 CHAPTER 4
Generating Clusters
Introduction
Illumina's assays require cluster locations in order to generate
the most accurate genotype calls. This is because the locations
of the heterozygote and homozygotes for each SNP, though
reproducible, can vary from SNP to SNP.
Given a population of samples that exhibit the three genotypes
for every SNP, the GenomeStudio Genotyping Module can
automatically determine the cluster positions of the genotypes. If
certain SNPs have one or two clusters that lack representation,
the GenomeStudio Genotyping Module can estimate the
missing cluster positions.
One common question is: How large does the population of
samples need to be? This depends on the minor allele frequency
of the SNPs. The lower the minor allele frequency, the more
samples are required to achieve representation of all clusters. A
population of 100 or more samples is typically recommended.
Running the Clustering Algorithm
1. To run the clustering algorithm, do one of the following:
• Select Analysis | Cluster All SNPS.
• Click Cluster all SNPS (Figure 47).
Figure 47 Analysis | Cluster all SNPs
NOTE
Using this feature clusters all SNPs based on the samples in your project.
Part # 11319113 Rev. A

Reviewing Clusters 53
The clustering algorithm runs, and the GenomeStudio
Progress Status bar appears (Figure 48).
Figure 48 Clustering Progress
When the GenomeStudio Progress Status bar disappears,
your samples have been reclustered.
Reviewing Clusters
To review clusters:
Click Normalization to view normalized data
(recommended).
The GenomeStudio Genotyping Module displays the cluster
ovals that represent the location of the clusters with two
standard deviations.
For more information about normalization, see Normalization on
page 35.
To shade the calling regions:
Click Shade Calling Regions.
The calling regions are shaded in the SNP Graph (Figure 49).
GenomeStudio Genotyping Module v1.0 User Guide

54 CHAPTER 4
Generating Clusters
Figure 49 Reviewing Clusters
For more information about shading call regions, see Shading Call Regions on page 31.
Samples are colored according to their genotype call. Samples in
the lighter shaded regions fall below the user-specified Call
Score Threshold set in Tools | Options | Project, and are colored
black to indicate that they are classified as “No Calls.”
Note that you do not have to review all of your SNPs. You can
sort by GenTrain score in the SNP Table and only review those
SNPs that have the poorest clustering. Alternatively, if you have
entered reproducibility or heritability relationships, you can sort
by heritability or reproducibility errors (Rep, P-C, P-P-C) in the
SNP Table and review only SNPs that exhibit errors.
For more information about sorting, see Data Table on
page 126.
Part # 11319113 Rev. A

Editing Clusters 55
Editing Clusters
If, after reviewing the clustering of a SNP, you feel that the
loaded cluster file or automated algorithm did not accurately
calculate the cluster positions, you can manually edit the cluster
locations in various ways.
Redefining theCluster
To redefine the cluster using samples you select:
1. Select samples in the graph.
2. Right-click to display the context menu.
3. Select Define AB (or AA, or BB) cluster using
selected samples.
The cluster's location and size are calculated based on the
samples you have selected. The remaining samples are
reclustered.
ExcludingSamples
To exclude samples in the current graph:
1. Select samples in the graph.
2. Right-click to display the context menu.
3. Select Cluster this SNP excluding selected samples
(Figure 50).
Shifting theCluster
Location
To shift the cluster location:
1. Press and hold the Shift key.
2. Click near the center of the cluster.
The move cursor appears.
3. Drag the cluster to a new location.
Changing theCluster
Height/Width
To change the height or width of a cluster:
1. Press and hold the Shift key.
2. Click near the edge of an oval.
The or resizing cursor appears.
GenomeStudio Genotyping Module v1.0 User Guide

56 CHAPTER 4
Generating Clusters
3. Drag the edge of the oval to reshape the cluster.
Figure 50 Editing Clusters
The clustering algorithm runs, excluding the samples
you selected.
Exporting the Cluster File
You can export a cluster file any time after clustering.
To export the cluster file:
Part # 11319113 Rev. A

Exporting the Cluster File 57
1. Select File | Export Cluster Positions (Figure 51).
Figure 51 Export Cluster Positions Selected
2. Choose whether you want to export clusters For Selected
SNPs (for SNPs you selected) or For All SNPs (for all SNPs in
this project).
The Save Cluster Positions dialog appears (Figure 52).
GenomeStudio Genotyping Module v1.0 User Guide

58 CHAPTER 4
Generating Clusters
Figure 52 Save Cluster Positions
3. Browse to the location where you want to save your cluster
position file.
4. Click Save.
The cluster file is assigned a default name based on the
name of the project. However, you can choose to save your
file with a different name.
Your exported cluster positions are saved as an *.egt
cluster file, and are available to be imported into a
different project.
Part # 11319113 Rev. A

Chapter 5
Analyzing Your Data
Topics60 Introduction
60 Importing Phenotype Information
62 Estimating the Gender of Selected Samples
64 Editing the Properties of Selected Samples
66 Analyzing Paired Samples
68 Using Concordance Features
68 Exporting Allele Calls
68 Importing Allele Calls
69 Concordance Calculations
69 Using Column Plug-Ins
GenomeStudio Genotyping Module v1.0 User Guide

60 CHAPTER 5
Analyzing Your Data
Introduction
Use the procedures in the following sections to analyze
your data.
Importing Phenotype Information
A phenotype information file is a *.csv file you can create and
import into a project if you want include sample-related
phenotype information.
A phenotype information file must contain an Index column that
corresponds to the Index column in the Samples Table.
You can also optionally include the following columns in a
phenotype information file:
Gender
Ethnicity
Age
Weight
Blood Pressure Systolic
Blood Pressure Diastolic
Blood Type
Phenotype Pos 1
Phenotype Pos 2
Phenotype Pos 3
Phenotype Neg 1
Phenotype Neg 2
Phenotype Neg 3
To import phenotype information from a file:
NOTE
The columns listed above are the only columns you can import into a GenomeStudio genotyping project using a phenotype information file.
Additional columns present in a phenotype information file will not be imported into the GenomeStudio project.
Part # 11319113 Rev. A

Importing Phenotype Information 61
1. Select File | Import Phenotype Information From File.
The Import Phenotype File window appears (Figure 53).
Figure 53 Importing Phenotype Information
2. Browse to a *.csv phenotype information file from which you
want to import information (Figure 54).
Figure 54 Phenotype Information File
3. Select Open.
Information from the phenotype information file you
selected is imported into GenomeStudio and displayed in
the Samples Table.
GenomeStudio Genotyping Module v1.0 User Guide

62 CHAPTER 5
Analyzing Your Data
Estimating the Gender of Selected Samples
To estimate gender for selected samples:
1. In the Samples table, select the samples for which you want
GenomeStudio to estimate gender.
The selected samples are highlighted in dark blue. Note that
the Gender column of each sample contains “Unknown”
(Figure 55).
Figure 55 Selected Samples
1. Right-click anywhere on the selected samples.
The context menu appears (Figure 56).
Part # 11319113 Rev. A

Estimating the Gender of Selected Samples 63
Figure 56 Samples Table Context Menu
2. Select Estimate Gender for Selected Samples.
The Would you like to populate the Gender column... dialog
appears (Figure 57).
Figure 57 Populating the Gender Column
3. Choose one of the following:
Yes—the Gender and Gender Est columns of the Samples
Table are populated with the estimated gender for the
samples you selected.
No—only the Gender Est column of the samples table is
populated with the estimated gender for the samples you
selected.
GenomeStudio Genotyping Module v1.0 User Guide

64 CHAPTER 5
Analyzing Your Data
Editing the Properties of Selected Samples
To edit the properties of selected samples:
1. In the Samples table, select one or more samples to edit.
The selected samples are highlighted in dark blue
(Figure 58).
Figure 58 Selected Samples
2. Right-click anywhere on the selected samples.
3. The context menu appears (Figure 59).
Part # 11319113 Rev. A

Editing the Properties of Selected Samples 65
Figure 59 Samples Table Context Menu
4. Select Sample Properties.
The Sample Properties window appears (Figure 60).
GenomeStudio Genotyping Module v1.0 User Guide

66 CHAPTER 5
Analyzing Your Data
Figure 60 Sample Properties
5. Click in the right-hand column of any properties you want to
edit and type new values.
6. Click OK.
The updated column properties are displayed in the
Samples table.
Analyzing Paired Samples
Paired sample data can be useful for analyzing chromosomal
aberrations. GenomeStudio includes a Paired Sample Table with
columns that show the differences in various statistical measures
between a pair of samples (a subject sample and a
reference sample).
Paired samples can be created in two ways:
NOTE
To change the path to images displayed in the Image Viewer, edit the Image Repository property.
Part # 11319113 Rev. A

Analyzing Paired Samples 67
by designating subject-and-reference pairs in the sample
sheet used to create a project
by designating subject-and-reference samples using the
paired samples editor
Once you designate paired samples, the pairs appear in the
Paired Sample Table.
When paired sample data are loaded in the Paired Sample Table,
certain features are enabled. These include the following:
Analysis | Calculate Paired Sample LOH/CN Scores
In the SNP Graph, graphical elements indicate which
samples are paired. Figure 61 shows an aqua line
designating a paired sample subject and reference.
Figure 61 SNP Graph Showing Paired Samples
In the IGV, paired sample data becomes available for
plotting and autobookmarking.
GenomeStudio Genotyping Module v1.0 User Guide

68 CHAPTER 5
Analyzing Your Data
Using Concordance Features
Use the concordance features described in the following sections
to compare data from different projects.
ExportingAllele Calls
If you want to compare the allele calls in your current project to
allele calls in another project, you can export the allele calls from
your current project and import them into other projects.
To export allele calls from your current project:
1. Select Analysis | Export Allele Calls.
The Export Allele Calls dialog appears.
2. Browse to the directory where you want to save the allele
calls from your current project.
3. Click OK.
The allele calls are saved to the directory you designated.
ImportingAllele Calls
If you have previously exported and saved allele calls from a
project, you can import these saved allele calls into a different
project to calculate concordance.
To import allele calls into a project:
1. Select Analysis | Import Allele Calls.
The Import Allele Calls dialog appears.
2. Browse to the location where you previously saved allele
calls that you exported from a different project.
The files available to import are listed in the Files Found
section of the Import Directory area.
3. Click OK.
NOTETo export allele calls and import them into another project, the sample names in each project must be the same. Allele calls for sample names that do not match will not be compared.
Part # 11319113 Rev. A

Using Column Plug-Ins 69
The allele calls are imported. They populate the Import Calls
column in the Full Data Table, and concordance
is calculated.
ConcordanceCalculations
Concordance calculations appear in two locations:
In the Full Data Table, in the Concordance subcolumn.
In the Samples Table, in the Concordance column.
Using Column Plug-Ins
You have the option to install column plug-ins as part of the
GenomeStudio install process, or to create custom column plug-
in algorithms. These plug-ins are used to create custom
subcolumns in the Full Data Table. This open plug-in architecture
allows you to add to the standard features available in
GenomeStudio.
Before you can create a new subcolumn, you must first make
column plug-ins available to GenomeStudio.
To make column plug-ins available to GenomeStudio, do one of
the following:
If the column plug-in has an install program:
Run the install program.
The column plug-in is installed in the correct directory and is
now available to GenomeStudio.
If the column plug-in does not have an install program:
Copy the dll file for the column plug-in to the following
directory:
C:\Program
Files\Illumina\GenomeStudioGenomeStudio\Plugins
The column plug-in is now available to GenomeStudio.
To create a subcolumn based on a column plug-in:
NOTEColumns showing concordance are not visible by default. To display these columns, use the Column Chooser.
GenomeStudio Genotyping Module v1.0 User Guide

70 CHAPTER 5
Analyzing Your Data
1. Select Analysis | Create Plug-In Column.
The Select Column Plug-In Form dialog appears (Figure 62).
Figure 62 Select Column Plug-In Form
2. In the column plug-ins table, select a row from the list of
available column plug-ins.
3. [Optional] Type a new name for the subcolumn in the New
Subcolumn Name text field.
4. [Optional] To edit any pre-defined properties, click in the
right-hand column of the Column Plug-In Properties table
and enter new values.
5. Click OK.
The new subcolumn is created and appears in the Full
Data Table.
Part # 11319113 Rev. A

Chapter 6
Generating Reports
Topics72 Introduction
72 Final Report
82 DNA Report
86 Locus Summary Report
91 Locus x DNA Report
95 Reproducibility and Heritability Report
GenomeStudio Genotyping Module v1.0 User Guide

72 CHAPTER 6
Generating Reports
Introduction
This chapter describes GenomeStudio Genotyping Module
report types and how to generate each of these reports.
GenomeStudio includes a Report Wizard, which streamlines the
report creation process for the following report types:
Final Report
DNA Report
Locus Summary Report
Locus x DNA Report
In addition, if report plug-ins are available, the name of the plug-
in report automatically appears at the bottom of the report type
list in the Custom Report dropdown menu (Figure 63).
GenomeStudio also allows you to manually create a
Reproducibility and Heritability Report.
Final Report
A Final Report is a report that contains the allele calls of
your samples. To generate a Final Report:
1. Run the Report Wizard by selecting Analysis | Reports |
Report Wizard.
The Report Type dialog appears (Figure 63).
NOTEThe following sections describe the general process for creating reports. If your data includes zeroed SNPs or excluded samples, or if your data tables have been filtered, you may be presented with additional dialogs which allow you to filter the resulting report data.
Part # 11319113 Rev. A

Final Report 73
Figure 63 Report Type
Final Report is selected by default.
2. Click Next.
The Included Samples dialog appears (Figure 64).
GenomeStudio Genotyping Module v1.0 User Guide

74 CHAPTER 6
Generating Reports
Figure 64 Included Samples
3. Select the samples you would like to include in this
Final Report.
4. Click Next.
The Final Report Format dialog appears (Figure 65).
Part # 11319113 Rev. A

Final Report 75
Figure 65 Final Report Format
5. Select a format for your Final Report:
Standard—In Standard format, all data are presented in
rows in the Final Report. You can choose the fields that will
be included in a standard Final Report. See Final Report -
Standard Format on page 76.
Matrix—In Matrix format, rows represent SNPs and columns
represent samples. You can choose to include the GenCall
score or just output the genotypes. See Final Report -
Matrix Format on page 77.
3rd Party—In 3rd Party format, you can specify the desired
output style of the Final Report based on the
target application for downstream analyses. See Final
Report - 3rd Party Options on page 78.
GenomeStudio Genotyping Module v1.0 User Guide

76 CHAPTER 6
Generating Reports
Final Report - Standard Format
Figure 66 Final Report - Standard Format Options
a. To select the fields included in your Final Report, select
one or more fields from the Available Fields list and click
Show to add them to the Displayed Fields List.
b. Choose whether you want to group by sample or
by SNP.
c. Continue to Step 6.
Part # 11319113 Rev. A

Final Report 77
Final Report - Matrix Format
Figure 67 Final Report - Matrix Format Options
a. In the Use dropdown menu, select one of the following
options:
— Top strand
— Forward strand
— Design strand
— AB
b. If you want to include GenCall scores in your Final
Report, select Include GenCall Score.
c. Continue to Step 6.
GenomeStudio Genotyping Module v1.0 User Guide

78 CHAPTER 6
Generating Reports
Final Report - 3rd Party Options
Figure 68 Final Report - 3rd Party Options
Select a third party format for your Final Report from the 3rd
Party Options Format dropdown menu.
6. In the General Options area, choose from among the
following options:
— Select Tab to create the Final Report in tab-
delimited format, or select Comma to create the
Final Report in comma-delimited format.
NOTE
Currently-available 3rd party formats for Final Reports include Exemplar and GeneSpring.
Part # 11319113 Rev. A

Final Report 79
— Select Create map files if you want to create
map files.
— Use the arrows to the right of Samples / File to
specify the number of samples per file to include in
the Final Report.
d. Select a favorite format: Default or Default Small
e. Click Save Current to save your current selections as the
default selections when creating subsequent Final
Reports.
7. Click Next.
The Destination dialog appears (Figure 69).
Figure 69 Destination
8. Click Finish.
GenomeStudio Genotyping Module v1.0 User Guide

80 CHAPTER 6
Generating Reports
The progress bar alerts you to the status of your report
(Figure 70).
Figure 70 Report Progress
Your report is saved in the location you specified.
Part # 11319113 Rev. A

Final Report 81
Figure 71 Sample Final Report
GenomeStudio Genotyping Module v1.0 User Guide

82 CHAPTER 6
Generating Reports
DNA Report
The DNA Report is a comma-delimited text file (*.csv file) that
includes the columns described in Table 1.
To generate a DNA Report:
1. Run the Report Wizard by selecting Analysis | Reports
| Report Wizard.
The Report Type dialog appears.
2. Select DNA Report (Figure 72).
Figure 72 DNA Report Selected
3. Click Next.
The Destination dialog appears (Figure 73).
Part # 11319113 Rev. A

DNA Report 83
Figure 73 Destination
4. Browse to select an output path for your DNA Report.
5. A report name is generated by default. You can give your
DNA Report a different name by typing the name in the
Report Name text field.
6. Click Finish.
Your DNA Report (Figure 74) is saved with the name and
parameters you assigned to it in the location you specified.
GenomeStudio Genotyping Module v1.0 User Guide

84 CHAPTER 6
Generating Reports
Figure 74 Sample DNA Report
ColumnDescriptions
The DNA Report includes the columns described in Table 1.
Table 1 DNA Report - Column Descriptions
Column Name Description
Row Row number
DNA_Name DNA name
#No_CallsNumber of loci with GenCall scores below the call region threshold (Tools | Options | Flags)
#CallsNumber of loci with GenCall score above the call region threshold
Call_FreqCall frequency, or call rate, calculated as follows:#Calls/(#No_Calls + #Calls)
Part # 11319113 Rev. A

DNA Report 85
A/A_Freq Frequency of homozygote allele A calls
A/B_Freq Frequency of heterozygote calls
B/B_Freq Frequency of homozygote allele B calls
Minor_Freq
Frequency of the minor allele
If the number of AA < number of BB for a sample, the frequency for the minor allele A for that sample is (2*AAs + ABs) for the sample divided by (2*AAs + ABs + BBs) for the sample across all loci.
50%_GC_ScoreGenCall score at the 50% rank when scores are ranked for all loci
10%_GC_ScoreGenCall score at the 10% rank when scores are ranked for all loci
0/1
A formula determines whether a sample is recommended for inclusion or exclusion.
0 = Remove1 = Include
Table 1 DNA Report - Column Descriptions (continued)
Column Name Description
GenomeStudio Genotyping Module v1.0 User Guide

86 CHAPTER 6
Generating Reports
Locus Summary Report
The Locus Summary Report is a comma-delimited text file (.csv
file) that includes the columns described in Table 2.
To generate a Locus Summary Report:
1. Run the Report Wizard by selecting Analysis | Reports
| Report Wizard.
The Report Type dialog appears.
2. Select Locus Summary Report (Figure 72).
Figure 75 Locus Summary Report Selected
3. Click Next.
The Destination dialog appears (Figure 76).
Part # 11319113 Rev. A

Locus Summary Report 87
Figure 76 Destination - Locus Summary
4. Browse to select an output path for your Locus
Summary Report.
5. A report name is generated by default. You can give your
Locus Summary Report a different name by typing the name
in the Report Name text field.
6. Click Finish.
Your Locus Summary Report (Figure 77) is saved with the name
and parameters you assigned to it in the location you specified.
GenomeStudio Genotyping Module v1.0 User Guide

88 CHAPTER 6
Generating Reports
Figure 77 Sample Locus Summary Report
ColumnDescriptions
The Locus Summary Report includes the columns described in
Table 2.
Table 2 Locus Summary Report - Column Descriptions
Column Description
Row Row number
Locus_Name Locus name from the Manifest
IllumiCode_Name Locus ID from the Manifest
#No_CallsNumber of samples with GenCall score below the call region threshold (Tools | Options | Flags)
#CallsNumber of samples with GenCall score above the call region threshold
Part # 11319113 Rev. A

Locus Summary Report 89
Call_FreqCall frequency, or call rate, calculated as follows:#Calls/(#No_Calls + #Calls)
A/A_Freq Frequency of homozygote allele A calls
A/B_Freq Frequency of heterozygote calls
B/B_Freq Frequency of homozygote allele B calls
Minor_Freq
Frequency of the minor allele
If the number of AA < number of BB for a sample, the frequency for the minor allele A for that sample is (2*AAs + ABs) for the sample divided by (2*AAs + ABs + BBs) for the sample across all loci.
GenTrain_ScoreA number between 0 and 1 indicating how well the samples clustered for this locus
50%_GC_ScoreGenCall score at the 50th percentile when scores are ranked for all samples
10%_GC_ScoreGenCall score at the 10th percentile when scores are ranked for all samples
Het_Excess_Freq
Heterozygote excess frequency, calculated as (Observed - Expected)/Expected for the heterozygote class. If fAB is the heterozygote frequency observed at a locus, and p and q are the major and minor allele frequencies, then het excess is defined as:
The value regularizes the estimation of heterozygote excess frequency. This reduces the variance of the estimation for cases of extremely low minor allele frequency.
ChiTest_P100Hardy-Weinberg p-value estimate calculated using genotype frequency. The value is calculated with 1 degree of freedom and normalized to 100 individuals.
Cluster_Sep Cluster separation score
AA_T_Mean Mean of the normalized theta angles for the AA genotype
Table 2 Locus Summary Report - Column Descriptions
Column Description
fAB 2pq–( ) 2pq ε+( )⁄ε
GenomeStudio Genotyping Module v1.0 User Guide

90 CHAPTER 6
Generating Reports
AA_T_StdStandard deviation of the normalized theta angles for the AA genotype
AB_T_Mean Mean of the normalized theta angles for the AB genotype
AB_T_StdStandard deviation of the normalized theta angles for the AB genotype
BB_T_Mean Mean of the normalized theta angles for the BB genotypes
BB_T_StdStandard deviation of the normalized theta angles for the BB genotypes
AA_R_Mean Mean of the normalized r-values for the AA genotypes
AA_R_StdStandard deviation of the normalized r-values for the AA genotypes
AB_R_Mean Mean of the normalized r-values for the AB genotypes
AB_R_StdStandard deviation of the normalized r-values for the AB genotypes
BB_R_Mean Mean of the normalized r-values for the BB genotypes
BB_R_StdStandard deviation of the normalized r-values for the BB genotypes
Table 2 Locus Summary Report - Column Descriptions
Column Description
Part # 11319113 Rev. A

Locus x DNA Report 91
Locus x DNA Report
To generate a Locus x DNA Report:
1. Run the Report Wizard by selecting Analysis | Reports
| Report Wizard.
The Report Type dialog appears.
2. Select Locus x DNA Report (Figure 72).
Figure 78 Locus x DNA Selected
3. Click Next.
The Destination dialog appears (Figure 79).
GenomeStudio Genotyping Module v1.0 User Guide

92 CHAPTER 6
Generating Reports
Figure 79 Destination - Locus x DNA
4. Browse to select an output path for your Locus x
DNA Report.
5. A report name is generated by default. You can give your
Locus x DNA Report a different name by typing the name in
the Report Name text field.
6. Click Finish.
7. Your Locus x DNA Report (Figure 80) is saved with the name
and parameters you assigned to it in the location
you specified.
Part # 11319113 Rev. A

Locus x DNA Report 93
Figure 80 Sample Locus x DNA Report
GenomeStudio Genotyping Module v1.0 User Guide

94 CHAPTER 6
Generating Reports
ColumnDescriptions
The Locus x DNA Report is a comma-delimited text file (.csv file)
that includes the columns described in Table 3.
Table 3 Locus x DNA Report - Column Descriptions
Column Name Description
instituteLabel Customer's unique sample ID for the DNA sample.
plateWell Concatenation of the Sample Plate and Sample Well.
imageDate Imaging date for that sample.
oligoPoolId Name of the OPA (e.g., GS0001111-OPA)
bundleId Identifier of the bundle which includes the array barcode + row + column + customer provided non-unique sample name.
status Flag for whether or not these data came from the last run through Autogenopipe (0 = last run, >0 = older runs)
recordType Identifies each row of data in the file as “calls” or “Score_Call”. Each row of data in the file is for each DNA sample; there will be two rows of data for each DNA sample (one with “A”, “B” or “H” = call and another with the corresponding Gencall score for that call)
data Actual data (calls or scores) for each DNA sample and locus
Part # 11319113 Rev. A

Reproducibility and Heritability Report 95
Reproducibility and Heritability Report
The Reproducibility and Heritability Report is the error output of
the GenomeStudio Genotyping Module.
To generate a Reproducibility and Heritability Report:
1. Select Analysis | Reports | Create Reproducibility and
Heritability Report.
The Reproducibility and Heritability dialog appears
(Figure 81).
Figure 81 Reproducibility and Heritability
2. In the File Name text box, a default name appears for the
report. You can leave the name as it is or make changes.
3. In the Save In dropdown menu at the top of the screen or to
the left of the main window, browse to the location where
you would like to save the report.
4. Click Save to save the report.
GenomeStudio Genotyping Module v1.0 User Guide

96 CHAPTER 6
Generating Reports
The View Reproducibility and Heritability Report dialog box
appears (Figure 82).
Figure 82 View Reproducibility and Heritability
5. Do one of the following:
Click Yes to view the Reproducibility and Heritability Report.
The Reproducibility and Heritability Report appears
(Figure 83).
Figure 83 Sample Reproducibility and Heritability Report
Click No if you do not want to view the Reproducibility and
Heritability Report.
The Reproducibility and Heritability Report is saved at the
location you specified, but it does not display. You can return
to it later.
Part # 11319113 Rev. A

Reproducibility and Heritability Report 97
ColumnDescriptions
and Examples
The following sections include Reproducibility Report column
descriptions, and examples of the three main report sections:
Duplicate Reproducibility
Parent-Child Heritability
Parent-Parent-Child Heritability
Duplicate Reproducibility Columns
Table 4 describes the columns of the Duplicate Reproducibility
section of the Reproducibility and Heritability Report.
Table 4 Reproducibility and Heritability Report - Duplicate Reproducibility
Column Description
Rep1_DNA_Name Name of the sample designated as replicate #1.
Rep2_DNA_Name Name of the sample designated as replicate #2.
# Correct Number of loci with consistent replicate genotype comparisons
# Errors Number of loci with inconsistent replicate genotype comparisons
Total Number of total genotype comparisons (one genotype comparison per locus per replicate pair). Does not include genotypes with intensities that fall below the no-call threshold (low GenCall Score Cutoff). Equals (# Correct + # Errors).
Repro_Freq Reproducibility frequency, calculated as sqrt(1 - error rate). The error rate does not include genotype calls that fall below the no-call threshold.
GenomeStudio Genotyping Module v1.0 User Guide

98 CHAPTER 6
Generating Reports
Table 5 is an example of the Duplicate Reproducibility section of
a Reproducibility and Heritability Report.
Parent-Child Heritability Columns
Table 6 describes the columns of the Parent-Child Heritability
section of the Reproducibility and Heritability Report.
Table 5 Example - Duplicate Reproducibility
Rep1 Genotype Rep2 Genotype # Correct # Errors Repro_Freq
AB AB 1 0 1
AA AB 0 1 0
AA BB 0 1 0
AA No call 0 0 NAN
Table 6 Reproducilbility and Heritability Report - P-C Heritability
Column Description
Parent_DNA_Name Name of the sample designated as parent in a P-C relationship.
Child_DNA_Name Name of the sample designated as child in a P-C relationship.
# Correct Number of loci with consistent Parent-Child genotype comparisons
# Errors Number of loci with inconsistent Parent-Child genotype comparisons
Total Number of total genotype comparisons (one genotype comparison per locus per Parent-Child pair). Does not include genotype comparisons with intensities that fall below the no-call threshold (low GenCall Score Cutoff). Equals (# Correct + # Errors).
PC_Heritability_Freq Heritability frequency calculated as (# Correct / # Total)
Part # 11319113 Rev. A

Reproducibility and Heritability Report 99
Table 7 is an example of the Parent-Child Heritability section of a
Reproducibility and Heritability Report.
Parent-Parent-Child Heritability Columns
Table 8 describes the columns of the Parent-Parent-Child
Heritability section of the Reproducibility and
Heritability Report.
Table 7 Example - Parent-Child Heritability
Parent Genotype
Child Genotype # Correct # ErrorsP-C Heritability Freq
AA BB 0 1 0
AA AB 1 0 1
AA No call 0 0 NAN
Table 8 Reproducilbility and Heritability Report - P-P-C Heritability
Column Description
Parent1_DNA_Name Name of the sample designated as parent #1 in a P-P-C relationship.
Parent2_DNA_Name Name of the sample designated as parent #2 in a P-P-C relationship.
Child_DNA_Name Name of the sample designated as child in a P-P-C relationship.
# Correct Number of loci with consistent Parent1-Child and Parent2-Child genotype comparisons
# Errors Number of loci with inconsistent Parent1-Child or Parent2-Child genotype comparisons
Total Number total of loci that contribute to the trio heritability analysis. Does not include loci where Parent1, Parent2 or Child have genotypes with intensities that fall below the no-call threshold (low GenCall Score Cutoff).
P-P-C Heritability Freq Heritability frequency calculated as (# Correct / # Total)
GenomeStudio Genotyping Module v1.0 User Guide

100 CHAPTER 6
Generating Reports
Table 9 is an example of the Parent-Parent-Child Heritability
section of a Reproducibility and Heritability Report.
Table 9 Example - Parent-Parent-Child Heritability
Parent 1 Genotype
Parent 2 Genotype
Child Genotype
# Correct # ErrorsP-P-C
Heritability Freq
AA BB AB 1 0 1
AA AA BB 0 1 0
AA AB BB 0 1 0
AA No call AB 0 0 NAN
Part # 11319113 Rev. A

Chapter 7
Performing LOH and
Copy Number Analysis
Topics102 Introduction
102 B Allele Frequency
104 Log R Ratio
107 CNV Analysis
112 Plug-ins
GenomeStudio Genotyping Module v1.0 User Guide

102 CHAPTER 7
Performing LOH and Copy Number Analysis
Introduction
GenomeStudio provides visualization tools and detection
algorithms to analyze both single and paired samples for loss of
heterozygosity (LOH) and copy number (CN) changes.
In the GenomeStudio Genotyping Module, the primary tool for
displaying the results of LOH or CN analysis is the Illumina
Genome Viewer (IGV). For more information about the IGV, see
the GenomeStudio Framework User Guide.
This chapter describes the tools you can use for LOH and copy
number analysis:
B allele frequency
Log R ratio
Algorithm plug-ins
• Autobookmarking plug-ins
• CNV Analysis plug-ins
• Column plug-ins
• Report plug-ins
B Allele Frequency
The B Allele Freq for a sample shows the theta value for a SNP,
corrected for cluster position. Cluster positions are generated
from a large set of normal individuals. The B Allele Frequency
can also be referred to as “copy angle” or “allelic composition.”
It is easier to visualize genotyping data for all SNPs within a
chromosomal region using B Allele Freq rather than theta values.
This is true because B Allele Freq exhibits less locus-to-locus
variation than the theta values for a given sample.
The transformation of theta values to allele frequencies allows for
improved measurements and better visualization of both LOH
and copy number changes.
B allele freq is described by the following equation. B allele freq
= 0 if theta < tAA
= 0.5 * (theta - tAA) / (tAB - tAA) if theta < tAB
= 0.5 + 0.5 * (theta - tAB) / (tBB - tAB) if theta < tBB
= 1 if theta >= tBB
Part # 11319113 Rev. A

B Allele Frequency 103
where:
tAA = mean theta value of all genotypes in the AA cluster
plotted in polar normalized coordinates
tAB = mean theta value of all genotypes in the AB cluster
plotted in polar normalized coordinates
tBB = mean theta value of all genotypes in the BB cluster
plotted in polar normalized coordinates
Figure 84 shows a comparison of plotting theta and B Allele Freq
for the same sample on chromosome 5. The B Allele Freq plot
exhibits less variation than the theta value plot. Notice the three
clusters representing two homozygote clusters and one
heterozygote cluster.
NOTE
B Allele Freq is set to NAN for loci included in the “IntensityOnly” category. These are markers such as non-polymorphic probes which do not provide genotypes, or SNP markers showing unusual clustering patterns during the standard clustering process.
GenomeStudio Genotyping Module v1.0 User Guide

104 CHAPTER 7
Performing LOH and Copy Number Analysis
Figure 84 Theta vs. B Allele Frequency
Log R Ratio
The Log R Ratio subcolumn is based on normalized intensity
data. In single-sample analysis mode, the Log R Ratio for a
sample is the log (base 2) ratio of the normalized R value for the
SNP divided by the expected normalized R value.
For loci included in GenomeStudio statistics such as Call Rate,
the expected R value is computed by linear interpolation of the R
value at the SNP’s theta value for a sample, relative to the R
values of the surrounding clusters.
heterozygotes homozygotes
Part # 11319113 Rev. A

Log R Ratio 105
Because no clusters are generated for loci in the “Intensity Only”
category, the Log R Ratio for these loci is adjusted so that the
expected R value is based on the weighted mean of the cluster
itself. The Log R Ratio is displayed the same way for these loci as
it is for loci included in GenomeStudio statistics in tools such as
the IGV.
In paired-sample analysis mode, the Log R Ratio for a sample is
the log (base 2) ratio of the normalized R value for the SNP from
your subject sample divided by the normalized R value from your
reference sample. In this case, the R values from the clusters are
not used.
For example, if for a given sample and SNP with:
• A theta value of 0.2
• an AA cluster at theta = 0.1, R = 1.5
• an AB cluster at theta = 0.4, R = 2.5
The estimated R at theta for the sample is:
0.2 is 1.5 + (0.2-0.1) * (2.5-1.5) / (0.4-0.1) = 1.83.
If the R value for the SNP is 1.6, the Log R Ratio is:
log2 (1.6/1.83) = -0.196.
Figure 85 shows an example of a log R ratio plot.
GenomeStudio Genotyping Module v1.0 User Guide

106 CHAPTER 7
Performing LOH and Copy Number Analysis
Figure 85 Log R Ratio
In Figure 85, a region of LOH is shown. This LOH event is
demonstrated by a decrease in the log R ratio. The red line in the
log R ratio plot indicates a smoothing series with a 200kb
moving average window.
Decrease in Log R Ratio Smoothing Series
Part # 11319113 Rev. A

CNV Analysis 107
CNV Analysis
GenomeStudio includes a CNV analysis workflow and related
visualization tools which provide access to CNV algorithms and
allow you to display algorithm results for all samples across the
entire genome. CNV Analysis algorithms are provided as plug-
ins by Illumina and our partners.
A CNV Analysis computes CNV Value and CNV Confidence for
chromosomal regions in each sample. CNV Value usually
represents an estimated copy number, while CNV Confidence is
a relative score indicating confidence in the accuracy of the copy
number estimate.
Creating aCNV Analysis
To create a CNV analysis:
1. Go to Analysis | CNV Analysis.
The CNV Analysis dialog appears (Figure 86).
Figure 86 CNV Analysis
2. Select a CNV algorithm from the dropdown list.
GenomeStudio Genotyping Module v1.0 User Guide

108 CHAPTER 7
Performing LOH and Copy Number Analysis
3. [Optional] Select the Calculate Only Selected
Samples checkbox.
4. [Optional] Change the CNV Analysis name.
5. [Optional] Adjust the CNV Analysis input parameters.
6. Click Calculate New CNV Analysis.
The CNV analysis begins, and a progress message appears.
When the analysis is complete, the CNV Region
Display appears (Figure 87).
For more information about the CNV Region Display, see
“Viewing the CNV Analysis Region Display” on page 109.
7. In the CNV Analysis dialog, click OK.
The CNV Analysis dialog closes.
NOTE
You must have previously installed one or more CNV analysis plug-ins in order for them to appear in the dropdown list.
Part # 11319113 Rev. A

CNV Analysis 109
Selecting theActive CNV
Analysis
To select the active CNV Analysis:
1. In the Current CNV Analyses area of the CNV Analysis
dialog, select the CNV analysis you want to make active.
2. Click OK.
The analysis you selected is now active.
The active CNV analysis is the analysis used in the CNV
Region Display and in the Full Data Table.
Deleting aCNV Analysis
To delete a CNV analysis:
In the CNV Analysis dialog, right-click on the analysis you
want to delete and select Remove Analysis.
The analysis you selected is deleted from the list of available
CNV analyses.
Viewing theCNV Analysis
Region Display
The CNV Analysis Region Display is a heat map that shows copy
number values for all samples across the genome. Samples are
displayed on the X-axis and chromosomal position is displayed
on the Y-axis.
To view the CNV Analysis Region Display:
1. In the GenomeStudio main window, select Analysis | Show
CNV Region Display.
The CNV Analysis Region Display appears (Figure 87).
GenomeStudio Genotyping Module v1.0 User Guide

110 CHAPTER 7
Performing LOH and Copy Number Analysis
Figure 87 CNV Region Display
The legend in the upper right of the CNV Region Display
window shows the colors assigned to bins that represent copy
number value ranges.
When you mouse over a region, information about that region
displays in the status bar at the bottom of the window.
To view data at a higher resolution, use the mouse wheel to
zoom in.
NOTEThe active CNV analysis appears in the CNV Analysis Region Display window.
Part # 11319113 Rev. A

CNV Analysis 111
Viewing CNVAnalysis Data
in the Full DataTable
To view CNV analysis data in the Full Data Table:
1. In the Full Data Table, select Column Chooser.
The Column Chooser dialog appears.
2. In the Hidden Subcolumns area, select CNV Value and
CNV Confidence.
3. Click Show.
4. Click OK.
The CNV Value and CNV Confidence Columns appear in the
Full Data Table
ConvertingCNV Analysis
Data intoBookmarks
To convert CNV analysis data into bookmarks:
1. In the IGV, select View | CNV Analysis as Bookmarks.
The Display CNV Analysis dialog appears (Figure 88).
Figure 88 Display CNV Analysis
2. Select the CNV Analysis to display as bookmarks.
NOTE
CNV Value and CNV Confidence are calculated differently by each CNV algorithm. CNV Confidence may not be computed by some CNV algorithms.
GenomeStudio Genotyping Module v1.0 User Guide

112 CHAPTER 7
Performing LOH and Copy Number Analysis
3. Click OK.
The CNV analysis is converted into bookmarks and becomes
the active bookmark analysis in the IGV and ICB.
Plug-ins
Illumina provides several types of plug-ins that you can use for
LOH visualization, copy number analysis, or other types of
analysis. Plug-ins are available from the GenomeStudio Portal.
You can install one or more plug-ins after installing the
GenomeStudio Framework and at least one software module.
Autobookmarking plug-ins are external code libraries that
create bookmarks in the IGV based on data that appears in
GenomeStudio tables and on chromosomal position
information. You can access autobookmarking plug-ins from
the IGV Analysis menu.
CNV Analysis plug-ins are external code libraries that create
CNV Analyses in GenomeStudio. For more information
about CNV analysis in GenomeStudio, see “CNV Analysis”
on page 107.
Column plug-ins are external code libraries that create new
subcolumns based on data that appears in GenomeStudio
tables. You can access column plug-ins by selecting Analysis
| Create Plug-In Column from the GenomeStudio
Genotyping Module main window.
Report plug-ins are customized report formats provided by
third parties.These plug-ins must be downloaded and
installed in the correct directory before they are available in
GenomeStudio.
Using Auto-bookmarking
Plug-ins
You can view the bookmarks created by an autobookmarking
plug-in in the IGV, the ICB, and the Bookmark Viewer.
To apply autobookmarking algorithms to your data, perform the
following steps:
1. After your data have been loaded into GenomeStudio,
select Tools | Show Genome Viewer to launch the IGV.
The IGV appears, with the Add Favorite Data Plots form
prominent (Figure 89).
Part # 11319113 Rev. A

Plug-ins 113
Figure 89 Illumina Genome Viewer
2. Select the data plots you want to view (Figure 90).
GenomeStudio Genotyping Module v1.0 User Guide

114 CHAPTER 7
Performing LOH and Copy Number Analysis
Figure 90 Favorite Data Plots Selected
3. Click OK.
The IGV becomes prominent (Figure 91).
Part # 11319113 Rev. A

Plug-ins 115
Figure 91 IGV
4. Select Analysis | Run Autobookmark.
The Autobookmark Analysis dialog appears (Figure 92).
GenomeStudio Genotyping Module v1.0 User Guide

116 CHAPTER 7
Performing LOH and Copy Number Analysis
Figure 92 Autobookmark Analysis
The autobookmarking algorithms you have installed appear in
the list of available algorithms.
5. Click an algorithm name to select an algorithm.
6. Enter a name for your bookmark analysis in the Name of
Bookmark Analysis text field.
The bookmark analysis name will be visible in the Data View
area under Bookmark Analyses.
7. [Optional] Enter comments in the Comments text field.
8. Click Next to advance to the next dialog.
9. If the algorithm you want to use has editable properties,
make selections from the available options.
NOTEYou can display the results of any bookmark analysis you have previously run by clicking its name in the Bookmark Analyses area.
Part # 11319113 Rev. A

Plug-ins 117
10. Click Next.
11. Select the samples you want to include in this
autobookmarking analysis.
You can select all samples or any combination of samples
provided that pairs are selected for the paired sample
analysis (Figure 93).
Figure 93 Selecting Samples for Analysis
12. Click Next to advance to the next dialog (Figure 94).
NOTE
You may not be able to edit the input parameters of some algorithms supplied by Illumina.
If you cannot edit the input parameters, you will see the following message displayed in red, in the upper right-hand corner of the dialog: Algorithm doesn’t expose input parameters.
Continue to Step 8.
GenomeStudio Genotyping Module v1.0 User Guide

118 CHAPTER 7
Performing LOH and Copy Number Analysis
Figure 94 Selecting Chromosomes for Analysis
13. Select one or more chromosomes for analysis.
You can select all chromosomes or any combination of
chromosomes.
14. Click Next to advance to the next dialog (Figure 95).
Figure 95 Autobookmark Analysis
15. Click Start to run the autobookmarking analysis.
The algorithm progress bar appears.
The Algorithm Message Log shows the progress as the
algorithm is applied to your data.
Part # 11319113 Rev. A

Plug-ins 119
16. When the analysis is complete, a message appears in the
Algorithm Message Log (Figure 96).
Figure 96 Analysis is Complete
17. Click Close.
Bookmarks appear in the IGV, the ICB, the Bookmark Viewer,
and the Full Data Table.
Using ColumnPlug-Ins
All column plug-ins are accessed and run through the
GenomeStudio Genotyping Module main window. The results of
applying the column plug-ins appear in the Full Data Table, the
IGV, and the ICB.
To apply column plug-ins to your data, perform the
following steps:
1. In the GenomeStudio Genotyping Module main window,
select Analysis | Create Plug-In Column.
The Select Column Plug-In Form dialog appears (Figure 97).
GenomeStudio Genotyping Module v1.0 User Guide

120 CHAPTER 7
Performing LOH and Copy Number Analysis
Figure 97 Select Column Plug-In Form
2. In the column plug-ins table, click to select a row from the list
of available column plug-ins.
3. [Optional] Type a name for the subcolumn in the New
Subcolumn Name text field.
4. [Optional] Edit the pre-defined properties of a column by
clicking in the right-hand column of the Column Plug-In
Properties table and entering new values.
5. Click OK.
The new subcolumn is created and appears in the Full Data
Table. You can also view the results of applying this
algorithm in available visualization tools.
Part # 11319113 Rev. A

Chapter 8
User Interface Reference
Topics122 Introduction
123 Detachable Docking Windows
123 Graph Window
126 Data Table
136 Samples Table
143 Project Window
144 Log Window
145 Main Window Menus
151 Graph Window Toolbar
153 Table Windows Toolbar
155 Context Menus
GenomeStudio Genotyping Module v1.0 User Guide

122 CHAPTER 8
User Interface Reference
Introduction
The GenomeStudio Genotyping Module user interface provides
tools for loading intensity files, running the clustering algorithm,
browsing loci, and displaying them graphically. Figure 98 shows
the default window configuration of the GenomeStudio
Genotyping Module.
Figure 98 GenomeStudio Genotyping Module Default View
Graph Window
Project Window
Samples Table
Data Table
Log Window
Part # 11319113 Rev. A

Detachable Docking Windows 123
Detachable Docking Windows
Detachable docking windows provide a flexible way to
customize GenomeStudio’s user interface to suit your analysis
needs.
The following sections describe each of the Genotyping
Module’s detachable docking windows and their
component tabs.
Graph Window The graph window contains the SNP Graph by default. In the
graph window, you can toggle among the SNP Graph, the
Sample Graph, the Errors Table, and the SNP Graph Alt.
SNP Graph
The SNP Graph plots all samples for the currently selected SNP
in the Full Data Table or SNP Table (Figure 99).
Figure 99 SNP Graph
GenomeStudio Genotyping Module v1.0 User Guide

124 CHAPTER 8
User Interface Reference
Sample Graph
The Sample Graph (Figure 100) displays all SNPs for the
currently-selected sample in the Samples Table. The SNPs are
colored according to their genotype calls. Use the Sample Graph
to evaluate sample quality.
Figure 100 Sample Graph
Errors Table
The Errors Table (Figure 101) lists any reproducibility errors or
parent-child heritability errors found in the data loaded
into GenomeStudio.
Figure 101 Errors Table
Part # 11319113 Rev. A

Detachable Docking Windows 125
The columns in the Errors Table are listed and described
in Table 10.
Table 10 Errors Table Columns
Column Description TypeVisible by Default?
Error Index Row index of the error integer Y
Error Type
Type of error:Rep—ReproducibilityP-C—Parent-Child heritabilityP-P-C—Parent-Parent-Child heritability
string Y
Child/Rep Index
Sample index of the child sample involved in the error
integer Y
Child/RepSample ID of the child sample involved in the error
string Y
Child/Rep GType
For a parental relationship error, the genotype of the child.
string Y
Parent1/Rep Index
Sample index of the Parent1 sample involved in the error
integer Y
Parent1/RepSample ID of the Parent1 sample involved in the error
string Y
Parent1/Rep GType
For a parental relationship error, the genotype of Parent1. For a replicate error, the genotype of replicate 1.
string Y
Parent2 IndexSample index of the Parent2 sample involved in the error
integer Y
Parent2Sample ID of the Parent2 sample involved in the error
string Y
Parent2 GTypeFor a parental relationship error, the genotype of Parent2. For a replicate error, the genotype of replicate 2.
string Y
SNP IndexIndex number of the SNP where the error occurred.
integer Y
SNP Name Name of the SNP where the error occurred. string Y
GenomeStudio Genotyping Module v1.0 User Guide

126 CHAPTER 8
User Interface Reference
SNP Graph Alt
The SNP Graph Alt (Figure 102) is an alternate SNP graph that
you can display along with the SNP Graph to compare different
views within GenomeStudio.
Figure 102 SNP Graph Alt
Data Table The Data Table contains the Full Data Table by default. In the
Data Table, you can toggle between the Full Data Table, the SNP
Table, and the Paired Sample Table.
Full Data Table
The Full Data Table (Figure 103) contains all data for
every sample.
To sort the Full Data Table by any column:
1. Click the header of the column you want to use as a basis for
sorting the table.
2. Do one of the following:
Part # 11319113 Rev. A

Detachable Docking Windows 127
Click to sort by the column in ascending order.
Click to sort by the column in descending order.
Click to sort by multiple columns.
Figure 103 Full Data Table
The annotation columns of the Full Data Table are listed and
described in Table 11.
Table 11 Full Data Table Columns
Column Description TypeVisible by Default?
Index Row index of the SNP integer Y
Name Name of the SNP string Y
Address Bead-type identifier integer Y
Chr Chromosome of the SNP string Y
GenomeStudio Genotyping Module v1.0 User Guide

128 CHAPTER 8
User Interface Reference
The per-sample subcolumns of the Full Data Table are listed and
described in Table 12.
ManifestName of the manifest to which the SNP belongs
string N
PositionChromosomal position of the SNP
integer N
GenTrain ScoreScore for that SNP from the GenTrain clustering algorithm
float Y
FRAC AFraction of the A nucleotide in the top genomic sequence
float Y
FRAC CFraction of the C nucleotide in the top genomic sequence
float Y
FRAC GFraction of the G nucleotide in the top genomic sequence
float Y
FRAC TFraction of the T nucleotide in the top genomic sequence
float Y
Table 11 Full Data Table Columns (continued)
Column Description TypeVisible by Default?
Table 12 Full Data Table Per-Sample Subcolumns
Column Description TypeVisible by Default?
GType Genotype of this SNP for the sample. string Y
Score Call score of this SNP for the sample. float Y
ThetaNormalized Theta-value of this SNP for the sample.
float Y
RThe normalized R-value of this SNP for the sample.
float Y
X Raw Raw intensity of the A allele. integer N
Y Raw Raw intensity of the B allele. integer N
Part # 11319113 Rev. A

Detachable Docking Windows 129
X Normalized intensity of the A allele. float N
Y Normalized intensity of the B allele. float N
B Allele Freq
B allele theta value of this SNP for the sample, relative to the cluster positions.
This value is normalized so that it is zero if theta is less than or equal to the AA cluster's theta mean, 0.5 if it is equal to the AB cluster's theta mean, or 1 if it is equal to or greater than the BB cluster's theta mean.
B Allele Freq is linearly interpolated between 0 and 1, or set to NaN for loci categorized as “intensity only.”
float N
Log R Ratio
For loci included in GenomeStudio statistics: the base-2 log of the normalized R value over the expected R value for the theta value (interpolated from the R-values of the clusters).
For loci categorized as “intensity only”: adjusted so that the expected R value is based upon the weighted mean of the cluster itself.
float N
Top Alleles Illumina-designated top strand genotype string N
Import CallsGenotype calls for the given sample imported when the Import Allele Calls feature is used.
string N
Concordance
Numeric correlation of the top allele call for a SNP in the current project with the imported allele call of a SNP from a different project.
integer N
Orig CallGenotype call of SNP and sample at the time the project was originally clustered.
string N
CNV Value Estimate of copy number at individual locus float N
CNV Confidence
Level of confidence that the CNV value is correct, based on the CNV algorithm used float N
Table 12 Full Data Table Per-Sample Subcolumns (continued)
Column Description TypeVisible by Default?
GenomeStudio Genotyping Module v1.0 User Guide

130 CHAPTER 8
User Interface Reference
SNP Table
The SNP Table (Figure 104) shows statistics for each SNP.
Figure 104 SNP Table
The SNP Table columns are listed and described in Table 13.
Table 13 SNP Table Columns
Column Description TypeVisible by Default?
Index Row index of the SNP integer Y
Name Name of the SNP string Y
Manifest Manifest from which this SNP was loaded string N
Chr Chromosome of the SNP string Y
Position Chromosomal position of the SNP integer N
Address Bead type identifier for this SNP integer Y
GenTrain Score Measure of the cluster quality for the SNP float Y
Part # 11319113 Rev. A

Detachable Docking Windows 131
Orig Score Original (unedited) GenTrain Score for SNP float Y
EditedFlag indicating whether the SNP was edited after initial clustering positions were identified (1=> edited, 0=> unedited)
integer Y
Cluster SepMeasure of the cluster separation for the SNP that ranges between 0 and 1
float Y
ChiTest 100
Normalized Hardy-Weinberg p value calculated using genotype frequency. The value is calculated with 1 degree of freedom and normalized to 100 individuals.
float Y
Het Excess
Measure of the excess of heterozygotes for the SNP (based on Hardy-Weinberg Equilibrium). 0 indicates no excess of heterozygotes. Negative values indicate a deficiency of heterozygotes.
float Y
AA Freq Frequency of AA calls float Y
AB Freq Frequency of AB calls float Y
BB Freq Frequency of BB calls float Y
Call Freq Overall call frequency float Y
Minor Freq
Minor allele frequency
If the number of AA < number of BB for a sample, the frequency for the minor allele A for that sample is (2*AAs + ABs) for the sample divided by (2*AAs + ABs + BBs) for the sample across all loci.
float Y
Aux User-set auxiliary value for the SNP integer Y
Rep ErrorsNumber of reproducibility errors for this SNP as allele comparisons between replicates.
integer Y
P-C ErrorsNumber of parent-child heritability errors for the SNP compared among parent-child genotypes.
integer Y
Table 13 SNP Table Columns (continued)
Column Description TypeVisible by Default?
GenomeStudio Genotyping Module v1.0 User Guide

132 CHAPTER 8
User Interface Reference
P-P-C ErrorsNumber of parent-parent-child heritability errors for the SNP compared among parent-parent-child genotypes.
integer Y
AA T MeanTheta value of the center of the AA cluster, in normalized polar coordinates
float Y
AA T DevStandard deviation in theta of the AA cluster, in normalized polar coordinates
float Y
AB T MeanTheta value of the center of the AB cluster, in normalized polar coordinates
float Y
AB T DevStandard deviation in theta of the AB cluster, in normalized polar coordinates
float Y
BB T MeanTheta value of the center of the BB cluster, in normalized polar coordinates
float Y
BB T DevStandard deviation in theta of the BB cluster, in normalized polar coordinates
float Y
AA R MeanR value of the center of the AA cluster, in normalized polar coordinates
float Y
AA R DevStandard deviation in R of the AA cluster, in normalized polar coordinates
float Y
AB R MeanR value of the center of the AB cluster, in normalized polar coordinates
float Y
AB R DevStandard deviation in R of the AB cluster, in normalized polar coordinates
float Y
BB R MeanR value of the center of the BB cluster, in normalized polar coordinates
float Y
BB R DevStandard deviation in R of the BB cluster, in normalized polar coordinates
float Y
SNPNucleotide substitution for the SNP on the Illumina top strand
string N
ILMN Strand Design strand designation string N
Table 13 SNP Table Columns (continued)
Column Description TypeVisible by Default?
Part # 11319113 Rev. A

Detachable Docking Windows 133
Customer Strand
Customer strand designation string N
Top Genomic Sequence
Sequence on the top strand around the SNP
string N
Address 2Bead type unidentified for the second allele (only used for Infinium I)
string N
CommentUser-specified comment. (Right-click in the column to view the context menu to set this value)
string N
Norm ID Normalization ID for the SNP integer N
HW EquilHardy-Weinberg Equilibrium score for the SNP
float N
ConcordanceMeasure of agreement between two genotypes from the same SNP locus
integer N
CNV Region
SNPs and nonpolymorphic probes falling in known CNV regions. This column is automatically populated with information from the product manifest and may not be current because the number of known CNV regions is constantly changing.
This column is for informational purposes only.
integer Y
Exp Clusters
Number of expected clusters for a locus:
1 for nonpolymorphic probes2 for mitochondrial DNA and Y loci3 for any other loci
This column is automatically populated with information from the product manifest.
This column is for informational purposes only.
integer Y
Table 13 SNP Table Columns (continued)
Column Description TypeVisible by Default?
GenomeStudio Genotyping Module v1.0 User Guide

134 CHAPTER 8
User Interface Reference
Paired Sample Table
The Paired Sample Table (Figure 105) shows statistics for
paired samples.
Figure 105 Paired Sample Table
Intensity Only
Indicates what type of information is available for a locus.
1 = Locus with intensity information only that is not included in GenomeStudio statistics such as Call Rate
0 = Locus with intensity and genotyping information that is included in GenomeStudio statistics such as Call Rate
This column is automatically populated with information from the product manifest., but is also editable.
This information has been determined based on HapMap samples and therefore may not apply to a different sample set of interest.
integer Y
Table 13 SNP Table Columns (continued)
Column Description TypeVisible by Default?
Part # 11319113 Rev. A

Detachable Docking Windows 135
The Paired Sample Table columns are listed and described in
Table 14.
The Paired Sample Table also includes per-pair subcolumns,
which are populated from the Reference to Cluster and
Reference columns of the Sample Sheet. The pairing number (for
example, Paired Sample 1) and sample names appear above the
subcolumn list in the Paired Sample Table. The subcolumns are
described in Table 17.
Table 14 Paired Sample Table Columns
Column Description TypeVisible by Default?
Index Row index of the SNP integer Y
Name Name of the SNP string Y
SNP SNP string Y
Address Bead-type identifier for the SNP integer Y
Chr Chromosome of the SNP string Y
Position Chromosomal position of the SNP integer N
Table 15 Paired Sample Table Per-Pair Subcolumns
Column Description TypeVisible by Default?
Theta Ref. Value of theta for the reference sample float Y
Theta Sub. Value of theta for the subject sample float Y
|dTheta sub-ref|Absolute value of the difference between subject and reference theta values
float Y
Allele Freq Ref. Allele frequency of the reference sample float Y
Allele Freq Sub.
Allele frequency of the subject sample float Y
GenomeStudio Genotyping Module v1.0 User Guide

136 CHAPTER 8
User Interface Reference
Samples Table The Samples Table (Figure 106) contains information for each
DNA sample loaded into GenomeStudio. The Samples Table has
the same column re-ordering properties as the SNP Table.
|dAlleleFreq sub-ref|
Absolute value of the difference between subject and reference allele frequency values
float Y
R Ref. Value of R for the reference sample float Y
R Sub. Value of R for the subject sample float Y
Log2 (Rsub/Rref)
Log base 2 of the ratio of subject and reference R values
float Y
GType Ref. Genotype of the reference sample string Y
GType Sub. Genotype of the subject sample string Y
LOH ScoreProbability that there is loss of heterozygosity in a region of interest
float Y
CN EstimateEstimate of the actual copy number at an individual locus
float Y
CN Shift
Statistical confidence level between 0 and 1 indicating whether or not a copy number change has occurred. Values of approximately 1 indicate no copy number change. Values of approximately 0 indicate copy number change.
float Y
Table 15 Paired Sample Table Per-Pair Subcolumns (continued)
Column Description TypeVisible by Default?
Part # 11319113 Rev. A

Detachable Docking Windows 137
Figure 106 Samples Table
Table 16 Samples Table Columns
Column Description TypeVisible by Default?
Index Row index of the sample integer Y
Sample ID Sample identifier string Y
Gender User-specified gender for the sample string Y
p05 Grn 5th percentile of A-allele intensity integer Y
p50 Grn 50th percentile of A-allele intensity integer Y
p95 Grn 95th percentile of A-allele intensity integer Y
GenomeStudio Genotyping Module v1.0 User Guide

138 CHAPTER 8
User Interface Reference
p05 Red 5th percentile of B-allele intensity integerY
p50 Red 50th percentile of B-allele intensity integer Y
p95 Red 95th percentile of B-allele intensity integer Y
p10 GC
10th percentile GenCall score over all SNPs for this sample.
If displayed as 0.000, this column needs to be manually recalculated.
float Y
p50 GC
50th percentile GenCall score over all SNPs for this sample.
If displayed as 0.000, this column needs to be manually recalculated.
float Y
Rep Error Rate
Reproducibility error rate for this sample, calculated as 1 - sqrt(1 - errors/max_possible_errors). Errors and max_possible_errors do not include genotype calls that fall below the no-call threshold. If displayed as 0.000, this column needs to be manually recalculated.
float Y
PC Error RateParent-child heritability error rate for the sample. If displayed as 0.000, this column needs to be manually recalculated.
float Y
PPC Error RateParent-parent-child heritability error rate for the sample. If displayed as 0.000, this column needs to be manually recalculated.
float Y
Call RatePercentage of SNPs (expressed as a decimal) whose GenCall score is greater than the specified threshold.
integer N
Aux
Arbitrary integer you can use to differentiate and/or sort samples. Use the context menu to set this value by right-clicking anywhere in the Samples Table.
integer N
Table 16 Samples Table Columns (continued)
Column Description TypeVisible by Default?
Part # 11319113 Rev. A

Detachable Docking Windows 139
GenotypeGenotype for this sample for the SNP currently selected in the SNP Table.
integer N
ScoreGenCall score for this sample for the SNP currently selected in the SNP Table.
integer N
Sample Name Sample name string N
Sample Group Sample group string N
Sample Plate Sample plate string N
Sample Well Well within the sample plate string N
Gender EstEstimated gender of the individual from which the sample was acquired
string N
Requeue StatusDisplays a note (“Needs Requeue”) if the sample is marked to be requeued, otherwise this column is blank.
string N
ConcordanceConcordance across all SNPs for this sample
float N
EthnicityEthnicity of the individual from which this sample was acquired
string N
AgeAge of the individual from which this sample was acquired
integer N
WeightWeight in kg of the individual from which this sample was acquired
string N
HeightHeight in meters of the individual from which this sample was acquired
string N
Blood Pressure Systolic
Systolic blood pressure of the individual from which this sample was acquired
integer N
Blood Pressure Diastolic
Diastolic blood pressure of the individual from which this sample was acquired
integer N
Blood TypeBlood type of the individual from which this sample was acquired
string N
Table 16 Samples Table Columns (continued)
Column Description TypeVisible by Default?
GenomeStudio Genotyping Module v1.0 User Guide

140 CHAPTER 8
User Interface Reference
Phenotype Pos 1
Positive phenotype 1 of the individual from which this sample was acquired
string N
Phenotype Pos 2
Positive phenotype 2 of the individual from which this sample was acquired
string N
Phenotype Pos 3
Positive phenotype 3 of the individual from which this sample was acquired
string N
Phenotype Neg 1
Negative phenotype 1 of the individual from which this sample was acquired
string N
Phenotype Neg 2
Negative phenotype 2 of the individual from which this sample was acquired
string N
Phenotype Neg 3
Negative phenotype 3 of the individual from which this sample was acquired
string N
Comment
User-defined field in which you can record custom comments.
This field maintains a list of all previously-entered comments. You can access comments from the context menu by right-clicking from within the column.
string N
Tissue SourceTissue source of the individual from which this sample was acquired
string N
CallsNumber of loci on which this sample is being called
integer N
No CallsNumber of loci on which this sample is not being called
integer N
Excluded1 = Sample is excluded0 = Sample is included
integer N
Table 16 Samples Table Columns (continued)
Column Description TypeVisible by Default?
Part # 11319113 Rev. A

Detachable Docking Windows 141
The samples table also includes per-manifest subcolumns. The
manifest name (for example, HumanHap300) appears above the
subcolumn list in the Samples Table. The subcolumns are
described in Table 17.
Table 17 Samples Table Per-Manifest Subcolumns
Column Description TypeVisible by Default?
Sentrix IDBarcode number of the Universal Array Product to which this sample was hybridized
string Y
Sentrix Position Section/bundle on the product string Y
Imaging Date Date on which the product was scanned. string N
Scanner IDID of the scanner on which the product was scanned
string N
PMT GreenGreen PMT setting of the scanner on which the product was scanned
integer N
PMT RedRed PMT setting of the scanner on which the product was scanned
integer N
Software Version
Version of the BeadScan software used to scan the product
string N
UserUser name of the person logged into the PC on which the product was scanned
string N
p05 Grn 5th percentile of A-allele intensity integer N
p50 Grn 50th percentile of A-allele intensity integer N
p95 Grn 95th percentile of A-allele intensity integer N
p05 Red 5th percentile of B-allele intensity integer N
p50 Red 50th percentile of B-allele intensity integer N
p95 Red 95th percentile of B-allele intensity integer N
GenomeStudio Genotyping Module v1.0 User Guide

142 CHAPTER 8
User Interface Reference
Context Menu LIMS Options
The following LIMS options are available in the Samples Table
context menu if you are logged into LIMS:
LIMS Actions
• Update Project From LIMS
• Send Requeue to LIMS
• Set to Needs Requeue
• Clear Needs Requeue
Export Cluster Positions to LIMS
Update Project from LIMS
For more information about the LIMS options available from the
Samples Table context menu, see Context Menus on page 155
of this manual.
p10 GC10th percentile GenCall score over all SNPs for this sample. If displayed as 0.000, this column needs to be manually recalculated.
float N
p50 GC50th percentile GenCall score over all SNPs for this sample. If displayed as 0.000, this column needs to be manually recalculated.
float N
Call RatePercentage of SNPs (expressed as a decimal) whose GenCall score is greater than the specified threshold.
float N
Table 17 Samples Table Per-Manifest Subcolumns (continued)
Column Description TypeVisible by Default?
Part # 11319113 Rev. A

Detachable Docking Windows 143
ProjectWindow
The Project window (Figure 107) identifies the manifest(s) loaded
for your project and has a data section that identifies all of the
Universal Array product barcodes used in your project. You can
expand a barcode and view the samples loaded on that
Universal Array product by clicking the + to its left. Double-
clicking a sample brings up the Image Viewer, which displays the
corresponding array image if the image is available in the same
directory as the intensity files.
Figure 107 Project Window
GenomeStudio Genotyping Module v1.0 User Guide

144 CHAPTER 8
User Interface Reference
Log Window The Log window (Figure 108) is a simple console providing
feedback on GenomeStudio processes. The Log window
displays errors in red.
Figure 108 Log Window
Table 18 Log Window Options
Option FunctionToolbar Button
(if used)
Select All Selects all log entries
Copy Copies log entries to the clipboard
Save Saves all log entries
Clear Clears all log entries
Grid Toggles the grid on and off
Time Displays the time the log entry was generated
Severity Displays the severity of the log entry
Message Displays the text description of the log entry
Source Displays the source of the log entry
Part # 11319113 Rev. A

Main Window Menus 145
Main Window Menus
The following tables list the selection available from the
GenomeStudio Genotyping Module’s main window menus (and
corresponding toolbar buttons).
Table 19 describes File Menu functions.
Table 19 File Menu Functions
Selection FunctionToolbar Button (if used)
New Project Opens a new project
Open Project Opens a previously saved project
Save ProjectSaves all current information in this project, so you can return to it later
Save Project Copy As
Displays the Save Project Copy As dialog, in which you can specify a file name and location to save a copy of the current project that does not include currently-excluded samples.
Close ProjectCloses the current project and returns to the start screen of the Genotyping Module.
Load Additional Samples
Opens the GenomeStudio Project Wizard to the Loading Sample Intensities page, which allows you to use a sample sheet to load sample intensities, or load sample intensities by selecting directories with intensity files.
Import Cluster PositionsOpens to the last directory used to load clusters, so that you can choose a data file from which to import cluster positions.
GenomeStudio Genotyping Module v1.0 User Guide

146 CHAPTER 8
User Interface Reference
Export Cluster Positions
Allows you to export cluster position data to an *.egt file using the following options:
For selected SNPS—allows you to
export cluster position data for
selected SNPs only.
For all SNPS—allows you to export
cluster position data for all SNPS.
Export Cluster Position to LIMS
Displays a list from which you can choose to export cluster positions data to LIMS.
Export ManifestAllows you to export a manifest as a *.csv file.
Update Project from LIMS
Allows you to update the project from LIMS.
Import Phenotype Information from File
Allows you to import phenotype information for your samples from a file.
Page Setup
Opens the Windows Page Setup dialog, which you can use to set up the page properties and configure the printer properties
Print PreviewOpens the Print Preview window, from which you can preview how the selected graph will print
PrintDisplays the Print dialog. Use this dialog to select print options for the currently displayed graph
Recent ProjectAllows you to select a project you have recently worked on
Exit Closes GenomeStudio
Table 19 File Menu Functions (continued)
Selection FunctionToolbar Button (if used)
Part # 11319113 Rev. A

Main Window Menus 147
Table 20 describes Edit Menu functions.
Table 21 describes View Menu functions.
Table 20 Edit Menu Functions
Selection FunctionToolbar Button (if used)
Cut Cuts the current selection
CopyCopies the current selection to the clipboard
PastePastes the current selection from the clipboard
Select AllSelects all rows and visible columns in the current table
Table 21 View Menu Functions
Selection FunctionToolbar Button (if used)
Save Current ViewAllows you to save the window configuration of the open project
Restore Default View Restores the default window configuration
Save Custom ViewAllows you to save a custom window configuration
Load Custom ViewAllows you to load a previously-saved window configuration
Log Shows or hides the Log window
Project Shows or hides the Project window
GenomeStudio Genotyping Module v1.0 User Guide

148 CHAPTER 8
User Interface Reference
Table 22 describes Analysis Menu functions.
Table 22 Analysis Menu Functions
Selection FunctionToolbar Button (if used)
Auto Exclude Samples
Automatically evaluates each sample and determines its suitability for inclusion based on overall intensity. Excludes under-performing samples.
Exclude Samples by Best Run
Samples that have been processed more than once appear in the Samples table multiple times. These samples can be identified by their matching Sample IDs.
Using Exclude Samples by Best Run, only the sample with the highest GC10 or GC50 score for each particular sample ID will be included. The other samples with that sample ID will be excluded.
Cluster All SNPs
Initiates clustering or reclustering based on the samples in a project and determines the resulting genotype score for each locus. Clustering over-rides any cluster files that may have been used at project creation
Update SNP statistics Updates SNP statistics
Edit ReplicatesAllows you to edit, include, or exclude replicates for a sample
Edit Parental Relationships
Allows you to edit, include, or exclude P-C and P-P-C relationships for a sample
Update Heritability/Reproducibility Errors
Updates replicate, P-C, and P-P-C heritability information in various columns and reports
Part # 11319113 Rev. A

Main Window Menus 149
Reports
Allows you to create any of the following:
Reproducibility and Heritability Report
Final Report
DNA Report
Locus Summary Report
Locus x DNA Report
Custom Reports (if installed)
View Controls Dashboard
Displays the controls dashboard.
View Contamination Dashboard
Displays the contamination controls dashboard for GoldenGate data.
Paired Sample EditorDisplays the Paired Sample Editor dialog, from which you can edit the list of paired samples.
Calculate Paired Sample LOH/CN
Calculates LOH and copy number-related scores for paired samples.
Show Genome Viewer Displays the Illumina Genome Viewer
Import Allele CallsDisplays the Import Allele Calls dialog, which allows you to select a directory from which to import allele calls
Export Allele CallsDisplays the Export Allele Calls dialog, which allows you to select a directory to which you want to export allele calls
Remove Imported Allele Calls
Removes imported allele calls from the project.
Create Plug-in Column
Displays the Select Column Plug-In Form dialog, from which you can select an algorithm-based column plug-in. You can use the column plug-in to create a new subcolumn.
Table 22 Analysis Menu Functions (continued)
Selection FunctionToolbar Button (if used)
GenomeStudio Genotyping Module v1.0 User Guide

150 CHAPTER 8
User Interface Reference
Table 23 describes Tools Menu functions.
Table 24 describes Windows Menu functions.
Table 25 describes Help Menu functions.
Table 23 Tools Menu Functions
Selection FunctionToolbar Button (if used)
Options | ProjectDisplays the Project Properties window in which you can make changes to project settings.
Options | GenomeStudio
Opens the GenomeStudio Options window in which you can select GenomeStudio options, including the maximum number of project files and display attributes such as font name, size, and style.
Options | ModuleAllows you to select storage and memory options.
Table 24 Windows Menu Functions
Selection FunctionToolbar Button (if used)
The Window menu is populated with a list of available windows to display. Windows marked with a check mark are currently displayed.
Table 25 Help Menu Functions
Selection FunctionToolbar Button (if used)
About GenomeStudio
Brings up the About box for your currently-installed GenomeStudio modules, which contains version information and the Software Copyright Notice.
Part # 11319113 Rev. A

Graph Window Toolbar 151
Graph Window Toolbar
Table 26 lists GenomeStudio’s Genotyping Module graph
window toolbar buttons and their functions.
Table 26 Graph Window Toolbar Buttons & Functions
Toolbar Button Function(s)
Polar coordinates—Displays locus using polar coordinates.
Cartesian coordinates—Displays locus using Cartesian coordinates.
Plot normalized values—Allows you to toggle normalization on or off in the SNP Graph.
Make dots larger—Makes each dot representing an individual locus appear larger on the screen.
Make dots smaller—Makes each representing an individual locus appear smaller on the screen.
Copy plot to clipboard—Copies the current plot to the clipboard.
Shade call regions—Applies colored shading to each cluster.
Loci falling within the dark shaded region of each color
are considered to be within the call range (above the
GenCall Score threshold).
Loci displayed within the light shaded region of each
color are considered to be outside of the call range.
Default mode—Toggle this button on to activate an arrow cursor that allows you to select samples in the graph window with a rectangle.
Pan mode—Toggle this button on, then drag the graph in the direction you want.
GenomeStudio Genotyping Module v1.0 User Guide

152 CHAPTER 8
User Interface Reference
Lasso mode—Toggle this button on to draw a lasso to select samples in the graph window.
Zoom mode—Toggle this button on to zoom in or out in the graph window. When toggled on, the cursor changes to a + , allowing you to zoom in to the graph. Pressing the Ctrl key on your keyboard while in this mode allows you to zoom out.
Automatically scale X-axis—Automatically scales the X-axis (for the currently displayed graph only).
Automatically scale Y-axis—Automatically scales the Y-axis (for the currently displayed graph only).
Table 26 Graph Window Toolbar Buttons & Functions (continued)
Toolbar Button Function(s)
Part # 11319113 Rev. A

Table Windows Toolbar 153
Table Windows Toolbar
Table 27 lists and describes GenomeStudio’s Genotyping
Module Table Windows toolbar buttons and their functions.
Table 27 Table Windows Toolbar Buttons & Functions
Toolbar Button Function(s)
Calculate—(Samples Table only) Calculates all samples. This button only appears if there are samples that need to be calculated.
Select all Rows—Highlights all the rows in the table.
Copy to Clipboard—Copies the selected columns or rows to the clipboard.
Export to File—Exports the selected item(s) to a file.
Import Columns—Imports sample data from a file you specify.
Sort Column (Ascending)—Sorts columns in the sample table in ascending order.
Sort Column (Descending)—Sorts columns in the sample table in descending order.
Sort by Column(s)—Allows you to sort the sample table data by a column or columns you select.
Line Plot—Displays a line plot of the table data.
Scatter Plot—Displays a scatter plot of the table data.
Histogram—Displays a histogram of the table data.
GenomeStudio Genotyping Module v1.0 User Guide

154 CHAPTER 8
User Interface Reference
Box Plot—Displays a box plot of the table data.
Frequency Plot—Displays a frequency plot of the table data.
Pie Chart—Displays a pie chart of the table data.
Heat Map (Full Data Table only)—Allows you to generate a new heat map or open an existing heat map.
New subcolumn—Allows you to create a new subcolumn.
Column Chooser—Displays the Column Chooser dialog box.
Filter Rows—Displays the Filter Table Rows dialog box.
Clear Filter—Removes the filter.
Table 27 Table Windows Toolbar Buttons & Functions (continued)
Toolbar Button Function(s)
Part # 11319113 Rev. A

Context Menus 155
Context Menus
The tables in this section describe context menu selections for
the GenomeStudio Genotyping Module.
Table 28 describes graph window context menu selections.
Table 28 Graph Window Context Menu
Selection Description
Define AA cluster using selected SNPUses the selected sample(s) to determine the size and position of the AA genotype cluster.
Define AB cluster using selected SNPUses the selected sample(s) to determine the size and position of the AB genotype cluster.
Define BB cluster using selected SNPUses the selected sample(s) to determine the size and position of the BB genotype cluster.
Cluster this SNPDetermines cluster locations and score for each locus.
Cluster this SNP Excluding Selected Samples
Determines the cluster locations for each locus except those you have excluded.
Configure Mark.Marks selected samples in a color you choose.
Mark Selected Points - <Add New> Allows you to create a new mark.
Clear Marks - <All> Clears all marks.
Exclude Selected SamplesExcludes selected samples from the genoplot.
Include Selected Samples Includes selected samples in the genoplot.
Show Legend Displays the genoplot marks legend.
Show Excluded Samples Shows excluded samples.
Auto Scale Axes Automatically scales the axes.
GenomeStudio Genotyping Module v1.0 User Guide

156 CHAPTER 8
User Interface Reference
Table 29 describes Full Data Table context menu selections.
Table 30 describes SNP Table context menu selections.
PropertiesLaunches the Graph Control Settings dialog.
Table 28 Graph Window Context Menu (continued)
Selection Description
Table 29 Full Data Table Context Menu
Selection Description
Show Only Selected RowsShows only selected rows in the Full Data Table.
Configure Marks Configures marks.
Mark Selected Rows | <Add New>Creates a new mark and marks selected rows.
Select Marked Rows Selects marked rows.
Clear Marks | <All> Clears all marks.
Table 30 SNP Table Context Menu
Selection Description
Cluster Selected SNP Clusters a selected SNP.
Zero Selected SNP Zeroes a selected SNP.
Set Aux Value Sets the aux value of a SNP.
Show Only Selected Rows Shows only selected rows in the SNP Table.
Configure Marks Configures marks.
Mark Selected Rows | <Add New>Creates a new mark and marks selected rows.
Select Marked Rows Selects marked rows.
Part # 11319113 Rev. A

Context Menus 157
Table 31 describes Samples Table context menu selections.
Clear Marks | <All> Clears all marks.
Table 30 SNP Table Context Menu (continued)
Selection Description
Table 31 Samples Table Context Menu
Selection Description
Exclude Selected Sample Excludes the selected sample
Include Selected Sample Includes the selected sample
Recalculate Statistics for Selected Sample
Recalculates statistics for selected samples
Recalculate Statistics for All Samples Recalculates statistics for all samples.
Estimate Gender for Selected Samples Estimates gender for the selected samples.
Display Image
Image will be displayed only if you have access to the *.idat file, the *.locs (locus) file, the *.xml file, and either the *.jpg or *.tif image file for the sample or sample section.
Set Aux Value Sets the aux value of a sample.
Sample Properties
Opens the Sample Properties dialog, from which you can change values for sample data, such as sample group, sample name, gender, and phenotype properties, or change the path to associated image files.
Upload Selected Samples to Illumina Controls Database
Allows you to upload selected samples to the Illumina Controls Database.
GenomeStudio Genotyping Module v1.0 User Guide

158 CHAPTER 8
User Interface Reference
LIMS Actions - Contains a subset of actions related to LIMS. The LIMS Actions menu option and its related suboptions are only available if you are logged into LIMS.
Update Project from LIMS—Updates the current project with the most recent information available in the LIMS database.
Send Requeue to LIMS—Sends information about a requeued sample to the LIMS database.
Set to Needs Requeue—Adds a note in the Requeue Status column for a sample that this sample needs to be requeued.
Clear Requeue—Clears the requeue note in the Requeue Status column for a sample.
Show Only Selected RowsShows only selected rows in the Samples Table.
Configure Marks Configures marks.
Mark Selected Rows | <Add New>Creates a new mark and marks selected rows.
Select Marked Rows Selects marked rows.
Clear Marks | <All> Clears all marks.
Table 31 Samples Table Context Menu (continued)
Selection Description
Part # 11319113 Rev. A

Context Menus 159
Table 32 describes Error Table context menu selections.
Table 32 Error Table Context Menu
Selection Description
Show Only Selected RowsConfigures the Samples Table to show only selected rows.
Edit Replicates Edits replicates.
Edit Parental Relationships Edits parental relationships.
Configure Marks Allows you to configure marks.
Mark Selected Rows | <Add New>Creates a new mark and marks selected rows.
Select Marked Rows Selects marked rows.
Clear Marks | <All> Clears all marks from the table.
GenomeStudio Genotyping Module v1.0 User Guide

160 CHAPTER 8
User Interface Reference
Part # 11319113 Rev. A

Appendix A
Sample Sheet Guidelines
Topics162 Introduction
162 Manifests Section
163 Data Section
164 Redos and Replicates
164 Sample Sheet Template
GenomeStudio Genotyping Module v1.0 User Guide

162 APPENDIX A
Introduction
The sample sheet is a comma delimited text file (*.csv). It is
divided into sections, indicated by lines with the section name
enclosed by square brackets. The required sections are the
Manifests and Data sections. You can also include a Header
section, or any other user-defined sections.
Manifests Section
The Manifests section contains two columns. The first column is
populated by A, B, C, etc. The second column is populated by
the name of the manifest file corresponding to manifest A, B, C,
etc.
For example,
[Manifests]
A, GS0006492-OPA
B, GS0006493-OPA
C, GS0006494-OPA
D, GS0006495-OPA
Part # 11319113 Rev. A

Data Section 163
Data Section
The first row of the Data section must indicate the column names
of the data to follow. The columns can be in arbitrary order, and
additional user-defined columns can be included in the file.
Table 33 Data Section, Required and Optional Columns
Column DescriptionOptional (O) or
Required (R)
Sample_IDSample identifier (used only for display in the table).
R
Sample_NameName of the sample (used only for display in the table).
O
Sample_PlateThe barcode of the sample plate for this sample (used only for display in the table).
O
Sample_WellThe well within the sample plate for this sample (used only for display in the table).
O
SentrixBarcode_AThe barcode of the Universal Array Product that this sample was hybridized to for Manifest A.
R
SentrixPosition_A
The position within the Universal Array Product this sample was hybridized to for Manifest A (and similarly for _B, _C, etc. depending on how many manifests are used with your project).
R
Gender Male, Female, or Unknown. O
Sample_GroupA group, if any, that this sample belongs to (used for exclusion in the Final Report Wizard).
O
ReplicatesThe Sample_ID of a sample that is a replicate to this sample (used in reproducibility error calculations).
O
Parent1The Sample_ID of the first parent for this sample.
O
Parent2The Sample_ID of the second parent for this sample.
O
GenomeStudio Genotyping Module v1.0 User Guide

164 APPENDIX A
Redos and Replicates
Sample entries with the same Sample_ID are considered "redos"
in the GenomeStudio Genotyping Module. When you generate
the Final Report, you have the option to keep data for the best
run of a redo set. If you want to keep data for all redos in the
Final Report, it is best to make each Sample_ID unique in the
Sample Sheet.
If a Replicate is specified for a Sample_ID occurring more than
two times in the Sample Sheet (considered a redo), the
GenomeStudio Genotyping Module by default forms one
replicate pair with the next occurrence of that Sample_ID.
Sample Sheet Template
A template for a sample sheet is provided on your
GenomeStudio CD. Use this template to create your own user-
defined sample sheet.
Path Directory where your data are stored. O
ReferenceUsed for paired sample analysis. Populate this column with the sample ID of the reference sample.
O
NOTES
• Figure 109 is an example sample sheet
• Your sample sheet header may contain any, and as much, information as you choose.
• Your sample sheet may contain any number of columns you choose.
• Your sample sheet must be in a comma-delimited (.csv) file format.
Table 33 Data Section, Required and Optional Columns (continued)
Column DescriptionOptional (O) or
Required (R)
Part # 11319113 Rev. A

Sample Sheet Template 165
Figure 109 Sample Sheet Example
GenomeStudio Genotyping Module v1.0 User Guide

166 APPENDIX A
Part # 11319113 Rev. A

Appendix B
Troubleshooting Guide
Topics168 Introduction
168 Frequently Asked Questions
GenomeStudio Genotyping Module v1.0 User Guide

168 APPENDIX B
Introduction
Use this troubleshooting guide to assist you with any questions
you may have about the GenomeStudio Genotyping Module.
Frequently Asked Questions
Table 34 lists frequently asked questions and
associated responses.
Table 34 Frequently Asked Questions
# Question Response
1 What is a SNP Manifest?
A SNP Manifest is a file containing the SNP-to-beadtype mapping, as well as all SNP annotations. For the GoldenGate assay, this is an OPA file in *.opa format. For the Infinium assay, this is a *.bpm file in binary format. You can always export your manifest information to *.csv format by selecting File | Export Manifest.
2 What information does a cluster file contain?
The cluster file contains the mean (R) and standard deviation (theta) of the cluster positions, in normalized coordinates, for every genotype, for every SNP. The cluster file also includes cluster score information, as well as the allele frequencies from the training set used to generate the cluster file.
Part # 11319113 Rev. A