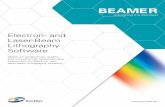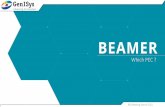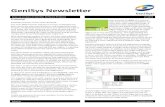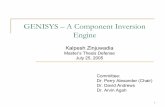Genisys User Guide 2009
-
Upload
miguel-cerecero -
Category
Documents
-
view
27 -
download
0
description
Transcript of Genisys User Guide 2009
-
IMPORTANT NOTICES
SAFETY DEFINITIONSFollow all DANGER, WARNING, IMPORTANT, and Note messages in this manual. These safety messages are defined and formatted as follows:
DANGER or WARNING: Means you risk bodily harm and /or possible loss of life.
IMPORTANT: Means the information demands special attention or that you risk damage to the vehicle or the tool.
NOTE: Provide clarity and helpful tips.
The safety messages cover situations SPX is aware of. SPX cannot know, evaluate or advise you as to all of the possible hazards. You must be certain that any conditions or service procedures encountered do not jeopardize your personal safety.
COPYRIGHTSNo part of this manual may be reproduced, stored in a retrieval system or transmitted, in any form or by any means, electronic, mechanical, photocopying, recording, or otherwise, without the prior writtenpermission of SPX.
Microsoft and Microsoft Windows are trademarks or registered trademarks of Microsoft Corporation in the United States and/or other countries. Windows screen-captures may be used for instructional purposes. This document may also include other tradenames and trademarks of SPX and other companies.
DISCLAIMERAll information, illustrations, and specifications contained in this User Guide are based on the latest information available at the time of publication. The right is reserved to make changes at any time without obligation to notify any person or organization of such revisions or changes. Further, SPX shall not be liable for errors contained herein or for incidental or consequential damages (including lost profits) in connection with the furnishing, performance or use of this material.
All software screens shown in this manual are examples. Actual test screens vary for each vehicle being tested.
COMPLIANCE INFORMATIONCE Mark EMC DirectiveThis scan tool has been marked with the CE mark. This mark indicates compliance with EEC Directives EN61326-1: 2006.
2009 SPX. All rights reserved.
-
Scan Tool User Guide i
Contents
General Information . . . . . . . . . . . . . . . . . . . . . . . . . . . . . . . . . . . . . . . . . . . . . . . . 1Introduction . . . . . . . . . . . . . . . . . . . . . . . . . . . . . . . . . . . . . . . . . . . . . . . . . . . . . . . . . . . . . . . . . . . . . 1Component Descriptions . . . . . . . . . . . . . . . . . . . . . . . . . . . . . . . . . . . . . . . . . . . . . . . . . . . . . . . . . . 2
Scan Tool. . . . . . . . . . . . . . . . . . . . . . . . . . . . . . . . . . . . . . . . . . . . . . . . . . . . . . . . . . . . . 2Compact Disc (CD) . . . . . . . . . . . . . . . . . . . . . . . . . . . . . . . . . . . . . . . . . . . . . . . . . . . . . 5Memory Card . . . . . . . . . . . . . . . . . . . . . . . . . . . . . . . . . . . . . . . . . . . . . . . . . . . . . . . . . . 5PC Card (optional) . . . . . . . . . . . . . . . . . . . . . . . . . . . . . . . . . . . . . . . . . . . . . . . . . . . . . . 5Smart Cards. . . . . . . . . . . . . . . . . . . . . . . . . . . . . . . . . . . . . . . . . . . . . . . . . . . . . . . . . . . 5USB Drive (optional) . . . . . . . . . . . . . . . . . . . . . . . . . . . . . . . . . . . . . . . . . . . . . . . . . . . . 5DLC Cables . . . . . . . . . . . . . . . . . . . . . . . . . . . . . . . . . . . . . . . . . . . . . . . . . . . . . . . . . . . 6Add-On Hardware Modules (optional) . . . . . . . . . . . . . . . . . . . . . . . . . . . . . . . . . . . . . . . 6
Software Descriptions. . . . . . . . . . . . . . . . . . . . . . . . . . . . . . . . . . . . . . . . . . . . . . . . . . . . . . . . . . . . . 7System 4.0 . . . . . . . . . . . . . . . . . . . . . . . . . . . . . . . . . . . . . . . . . . . . . . . . . . . . . . . . . . . . 7Scan Tool Software Installation / Activation / Updates. . . . . . . . . . . . . . . . . . . . . . . . . . . . . . . . . . . . . . . . . . . 7Software Applications Overview . . . . . . . . . . . . . . . . . . . . . . . . . . . . . . . . . . . . . . . . . . . 7User Guide Instructions . . . . . . . . . . . . . . . . . . . . . . . . . . . . . . . . . . . . . . . . . . . . . . . . . 11
Setup. . . . . . . . . . . . . . . . . . . . . . . . . . . . . . . . . . . . . . . . . . . . . . . . . . . . . . . . . . . . 12Provide Power to Scan Tool . . . . . . . . . . . . . . . . . . . . . . . . . . . . . . . . . . . . . . . . . . . . . . . . . . . . . . . 12Connect the Hardware Module (optional) . . . . . . . . . . . . . . . . . . . . . . . . . . . . . . . . . . . . . . . . . . . . 12Adjust Default Settings . . . . . . . . . . . . . . . . . . . . . . . . . . . . . . . . . . . . . . . . . . . . . . . . . . . . . . . . . . . 13
Scan Diagnostics Applications . . . . . . . . . . . . . . . . . . . . . . . . . . . . . . . . . . . . . . . 14Overview. . . . . . . . . . . . . . . . . . . . . . . . . . . . . . . . . . . . . . . . . . . . . . . . . . . . . . . . . . . . . . . . . . . . . . . 14Test Startup and Vehicle Connection . . . . . . . . . . . . . . . . . . . . . . . . . . . . . . . . . . . . . . . . . . . . . . . 15
Step 1: Enter the Vehicle Information . . . . . . . . . . . . . . . . . . . . . . . . . . . . . . . . . . . . . . 15Step 2: Connect the Cable. . . . . . . . . . . . . . . . . . . . . . . . . . . . . . . . . . . . . . . . . . . . . . . 17Step 3: View the OBD II Quick Test Results . . . . . . . . . . . . . . . . . . . . . . . . . . . . . . . . . 18Step 4: Select the Diagnostic Function . . . . . . . . . . . . . . . . . . . . . . . . . . . . . . . . . . . . . 19
All System DTC Scan . . . . . . . . . . . . . . . . . . . . . . . . . . . . . . . . . . . . . . . . . . . . . . 20Basic Test Procedure . . . . . . . . . . . . . . . . . . . . . . . . . . . . . . . . . . . . . . . . . . . . . . . . . . . . . . . . . . . . 20DTC Related Repair Information . . . . . . . . . . . . . . . . . . . . . . . . . . . . . . . . . . . . . . . . . . . . . . . . . . . 21
Automated System TestTM. . . . . . . . . . . . . . . . . . . . . . . . . . . . . . . . . . . . . . . . . . 22Basic Test Procedure . . . . . . . . . . . . . . . . . . . . . . . . . . . . . . . . . . . . . . . . . . . . . . . . . . . . . . . . . . . . 22System Test Details. . . . . . . . . . . . . . . . . . . . . . . . . . . . . . . . . . . . . . . . . . . . . . . . . . . . . . . . . . . . . . 23
Diagnostic Trouble Codes (DTCs) . . . . . . . . . . . . . . . . . . . . . . . . . . . . . . . . . . . . . . . . . 23Datastream Snapshots . . . . . . . . . . . . . . . . . . . . . . . . . . . . . . . . . . . . . . . . . . . . . . . . . 24Freeze Frame Data (Mode 2) . . . . . . . . . . . . . . . . . . . . . . . . . . . . . . . . . . . . . . . . . . . . 24Component Tests (Mode 6) . . . . . . . . . . . . . . . . . . . . . . . . . . . . . . . . . . . . . . . . . . . . . . 25Oxygen Sensor Tests (Mode 5) . . . . . . . . . . . . . . . . . . . . . . . . . . . . . . . . . . . . . . . . . . . 25Readiness Tests . . . . . . . . . . . . . . . . . . . . . . . . . . . . . . . . . . . . . . . . . . . . . . . . . . . . . . 25
-
ii Scan Tool User Guide
Contents
Diagnostic Trouble Codes . . . . . . . . . . . . . . . . . . . . . . . . . . . . . . . . . . . . . . . . . . 26Overview. . . . . . . . . . . . . . . . . . . . . . . . . . . . . . . . . . . . . . . . . . . . . . . . . . . . . . . . . . . . . . . . . . . . . . . 26Read Codes . . . . . . . . . . . . . . . . . . . . . . . . . . . . . . . . . . . . . . . . . . . . . . . . . . . . . . . . . . . . . . . . . . . . 26
Read and Display Codes . . . . . . . . . . . . . . . . . . . . . . . . . . . . . . . . . . . . . . . . . . . . . . . . 26Read Codes Only. . . . . . . . . . . . . . . . . . . . . . . . . . . . . . . . . . . . . . . . . . . . . . . . . . . . . . 34Read Flash Codes . . . . . . . . . . . . . . . . . . . . . . . . . . . . . . . . . . . . . . . . . . . . . . . . . . . . . 35
Review Codes . . . . . . . . . . . . . . . . . . . . . . . . . . . . . . . . . . . . . . . . . . . . . . . . . . . . . . . . . . . . . . . . . . 36Clear Codes . . . . . . . . . . . . . . . . . . . . . . . . . . . . . . . . . . . . . . . . . . . . . . . . . . . . . . . . . . . . . . . . . . . . 37
Datastream. . . . . . . . . . . . . . . . . . . . . . . . . . . . . . . . . . . . . . . . . . . . . . . . . . . . . . . 38Basic Datastream Procedure . . . . . . . . . . . . . . . . . . . . . . . . . . . . . . . . . . . . . . . . . . . . . . . . . . . . . . 38Datastream Functions . . . . . . . . . . . . . . . . . . . . . . . . . . . . . . . . . . . . . . . . . . . . . . . . . . . . . . . . . . . . 39
Functions Overview . . . . . . . . . . . . . . . . . . . . . . . . . . . . . . . . . . . . . . . . . . . . . . . . . . . . 39Record . . . . . . . . . . . . . . . . . . . . . . . . . . . . . . . . . . . . . . . . . . . . . . . . . . . . . . . . . . . . . . 39Graph / Analog / LED / Digital . . . . . . . . . . . . . . . . . . . . . . . . . . . . . . . . . . . . . . . . . . . . 41Lock . . . . . . . . . . . . . . . . . . . . . . . . . . . . . . . . . . . . . . . . . . . . . . . . . . . . . . . . . . . . . . . . 43To Top . . . . . . . . . . . . . . . . . . . . . . . . . . . . . . . . . . . . . . . . . . . . . . . . . . . . . . . . . . . . . . 43Freeze Data . . . . . . . . . . . . . . . . . . . . . . . . . . . . . . . . . . . . . . . . . . . . . . . . . . . . . . . . . . 44Pathfinder. . . . . . . . . . . . . . . . . . . . . . . . . . . . . . . . . . . . . . . . . . . . . . . . . . . . . . . . . . . . 44Print . . . . . . . . . . . . . . . . . . . . . . . . . . . . . . . . . . . . . . . . . . . . . . . . . . . . . . . . . . . . . . . . 45Zoom . . . . . . . . . . . . . . . . . . . . . . . . . . . . . . . . . . . . . . . . . . . . . . . . . . . . . . . . . . . . . . . 45Sort . . . . . . . . . . . . . . . . . . . . . . . . . . . . . . . . . . . . . . . . . . . . . . . . . . . . . . . . . . . . . . . . 46English / Metric Units . . . . . . . . . . . . . . . . . . . . . . . . . . . . . . . . . . . . . . . . . . . . . . . . . . . 47Show / Hide LED Bar . . . . . . . . . . . . . . . . . . . . . . . . . . . . . . . . . . . . . . . . . . . . . . . . . . . 47Show / Hide Analog . . . . . . . . . . . . . . . . . . . . . . . . . . . . . . . . . . . . . . . . . . . . . . . . . . . . 48Conflict . . . . . . . . . . . . . . . . . . . . . . . . . . . . . . . . . . . . . . . . . . . . . . . . . . . . . . . . . . . . . . 49
Remembered Settings. . . . . . . . . . . . . . . . . . . . . . . . . . . . . . . . . . . . . . . . . . . . . . . . . . . . . . . . . . . . 49DTC-Triggered Recording. . . . . . . . . . . . . . . . . . . . . . . . . . . . . . . . . . . . . . . . . . . . . . . . . . . . . . . . . 49
Custom Datastream . . . . . . . . . . . . . . . . . . . . . . . . . . . . . . . . . . . . . . . . . . . . . . . 50Integrated Diagnostics - Scan / Gas. . . . . . . . . . . . . . . . . . . . . . . . . . . . . . . . . . . 51Pathfinder Troubleshooting . . . . . . . . . . . . . . . . . . . . . . . . . . . . . . . . . . . . . . . . . 53
Basic Procedure . . . . . . . . . . . . . . . . . . . . . . . . . . . . . . . . . . . . . . . . . . . . . . . . . . . . . . . . . . . . . . . . 53Repair Trac . . . . . . . . . . . . . . . . . . . . . . . . . . . . . . . . . . . . . . . . . . . . . . . . . . . . . . . . . . . . . . . . . . . . . 53Fast Fixes . . . . . . . . . . . . . . . . . . . . . . . . . . . . . . . . . . . . . . . . . . . . . . . . . . . . . . . . . . . . . . . . . . . . . . 54Torque Specifications . . . . . . . . . . . . . . . . . . . . . . . . . . . . . . . . . . . . . . . . . . . . . . . . . . . . . . . . . . . . 54Oil Light Reset Test Procedure . . . . . . . . . . . . . . . . . . . . . . . . . . . . . . . . . . . . . . . . . . . . . . . . . . . . 55Tune Up Specifications . . . . . . . . . . . . . . . . . . . . . . . . . . . . . . . . . . . . . . . . . . . . . . . . . . . . . . . . . . . 55Code Information with Code-Assist . . . . . . . . . . . . . . . . . . . . . . . . . . . . . . . . . . . . . . . . . . . . . . . . . 56Symptoms . . . . . . . . . . . . . . . . . . . . . . . . . . . . . . . . . . . . . . . . . . . . . . . . . . . . . . . . . . . . . . . . . . . . . 57Data/Sensor Information . . . . . . . . . . . . . . . . . . . . . . . . . . . . . . . . . . . . . . . . . . . . . . . . . . . . . . . . . . 57TSB References . . . . . . . . . . . . . . . . . . . . . . . . . . . . . . . . . . . . . . . . . . . . . . . . . . . . . . . . . . . . . . . . . 58PCM Connector Pin Information (B.O.B) . . . . . . . . . . . . . . . . . . . . . . . . . . . . . . . . . . . . . . . . . . . . . 58Specifications . . . . . . . . . . . . . . . . . . . . . . . . . . . . . . . . . . . . . . . . . . . . . . . . . . . . . . . . . . . . . . . . . . 59Component Location. . . . . . . . . . . . . . . . . . . . . . . . . . . . . . . . . . . . . . . . . . . . . . . . . . . . . . . . . . . . . 59Brake Bleed Procedure (ABS) . . . . . . . . . . . . . . . . . . . . . . . . . . . . . . . . . . . . . . . . . . . . . . . . . . . . . 60Brake Bleed Sequence (ABS) . . . . . . . . . . . . . . . . . . . . . . . . . . . . . . . . . . . . . . . . . . . . . . . . . . . . . . 60
-
Scan Tool User Guide iii
Contents
Vehicle Information . . . . . . . . . . . . . . . . . . . . . . . . . . . . . . . . . . . . . . . . . . . . . . . 61Basic Procedure . . . . . . . . . . . . . . . . . . . . . . . . . . . . . . . . . . . . . . . . . . . . . . . . . . . . . . . . . . . . . . . . 61Specifications . . . . . . . . . . . . . . . . . . . . . . . . . . . . . . . . . . . . . . . . . . . . . . . . . . . . . . . . . . . . . . . . . . 61TSB References . . . . . . . . . . . . . . . . . . . . . . . . . . . . . . . . . . . . . . . . . . . . . . . . . . . . . . . . . . . . . . . . . 62System Type. . . . . . . . . . . . . . . . . . . . . . . . . . . . . . . . . . . . . . . . . . . . . . . . . . . . . . . . . . . . . . . . . . . . 62PROM Identification (GM) . . . . . . . . . . . . . . . . . . . . . . . . . . . . . . . . . . . . . . . . . . . . . . . . . . . . . . . . . 62
PROM ID / Controller ID . . . . . . . . . . . . . . . . . . . . . . . . . . . . . . . . . . . . . . . . . . 63PROM ID (GM) . . . . . . . . . . . . . . . . . . . . . . . . . . . . . . . . . . . . . . . . . . . . . . . . . . . . . . . . . . . . . . . . . . 63Controller ID . . . . . . . . . . . . . . . . . . . . . . . . . . . . . . . . . . . . . . . . . . . . . . . . . . . . . . . . . . . . . . . . . . . . 63
Diagnostic States (GM). . . . . . . . . . . . . . . . . . . . . . . . . . . . . . . . . . . . . . . . . . . . . 64Post Collision Test (Airbag) . . . . . . . . . . . . . . . . . . . . . . . . . . . . . . . . . . . . . . . . . 65Special Tests (Actuator Tests) . . . . . . . . . . . . . . . . . . . . . . . . . . . . . . . . . . . . . . . 66
Overview. . . . . . . . . . . . . . . . . . . . . . . . . . . . . . . . . . . . . . . . . . . . . . . . . . . . . . . . . . . . . . . . . . . . . . . 66Basic Special Test Procedure . . . . . . . . . . . . . . . . . . . . . . . . . . . . . . . . . . . . . . . . . . . . . . . . . . . . . 66Special Test Screen Examples . . . . . . . . . . . . . . . . . . . . . . . . . . . . . . . . . . . . . . . . . . . . . . . . . . . . . 67
Instructional Screen Example . . . . . . . . . . . . . . . . . . . . . . . . . . . . . . . . . . . . . . . . . . . . 67Bi-Directional Control Screen Examples . . . . . . . . . . . . . . . . . . . . . . . . . . . . . . . . . . . . 67
Playback. . . . . . . . . . . . . . . . . . . . . . . . . . . . . . . . . . . . . . . . . . . . . . . . . . . . . . . . . 70Playback Instructions . . . . . . . . . . . . . . . . . . . . . . . . . . . . . . . . . . . . . . . . . . . . . . . . . . . . . . . . . . . . 70Copy Files To / From USB Drive. . . . . . . . . . . . . . . . . . . . . . . . . . . . . . . . . . . . . . . . . . . . . . . . . . . . 71
System Setup . . . . . . . . . . . . . . . . . . . . . . . . . . . . . . . . . . . . . . . . . . . . . . . . . . . . . 72Basic Procedure . . . . . . . . . . . . . . . . . . . . . . . . . . . . . . . . . . . . . . . . . . . . . . . . . . . . . . . . . . . . . . . . 72VGA Out . . . . . . . . . . . . . . . . . . . . . . . . . . . . . . . . . . . . . . . . . . . . . . . . . . . . . . . . . . . . . . . . . . . . . . . 72Contrast Adjust . . . . . . . . . . . . . . . . . . . . . . . . . . . . . . . . . . . . . . . . . . . . . . . . . . . . . . . . . . . . . . . . . 72Printer Selection . . . . . . . . . . . . . . . . . . . . . . . . . . . . . . . . . . . . . . . . . . . . . . . . . . . . . . . . . . . . . . . . 73Printer Header . . . . . . . . . . . . . . . . . . . . . . . . . . . . . . . . . . . . . . . . . . . . . . . . . . . . . . . . . . . . . . . . . . 73Unit Defaults. . . . . . . . . . . . . . . . . . . . . . . . . . . . . . . . . . . . . . . . . . . . . . . . . . . . . . . . . . . . . . . . . . . . 74Revision Levels . . . . . . . . . . . . . . . . . . . . . . . . . . . . . . . . . . . . . . . . . . . . . . . . . . . . . . . . . . . . . . . . . 74Wireless Network Settings . . . . . . . . . . . . . . . . . . . . . . . . . . . . . . . . . . . . . . . . . . . . . . . . . . . . . . . . 74Technical Support . . . . . . . . . . . . . . . . . . . . . . . . . . . . . . . . . . . . . . . . . . . . . . . . . . . . . . . . . . . . . . . 75User Interface Selection . . . . . . . . . . . . . . . . . . . . . . . . . . . . . . . . . . . . . . . . . . . . . . . . . . . . . . . . . . 75Color Scheme Selection . . . . . . . . . . . . . . . . . . . . . . . . . . . . . . . . . . . . . . . . . . . . . . . . . . . . . . . . . . 75Function Key Assignment . . . . . . . . . . . . . . . . . . . . . . . . . . . . . . . . . . . . . . . . . . . . . . . . . . . . . . . . 75Hardware Tests . . . . . . . . . . . . . . . . . . . . . . . . . . . . . . . . . . . . . . . . . . . . . . . . . . . . . . . . . . . . . . . . . 76Language . . . . . . . . . . . . . . . . . . . . . . . . . . . . . . . . . . . . . . . . . . . . . . . . . . . . . . . . . . . . . . . . . . . . . . 76Disk Usage . . . . . . . . . . . . . . . . . . . . . . . . . . . . . . . . . . . . . . . . . . . . . . . . . . . . . . . . . . . . . . . . . . . . . 76File System Check . . . . . . . . . . . . . . . . . . . . . . . . . . . . . . . . . . . . . . . . . . . . . . . . . . . . . . . . . . . . . . . 76
Printing . . . . . . . . . . . . . . . . . . . . . . . . . . . . . . . . . . . . . . . . . . . . . . . . . . . . . . . . . 77Infrared Printer Operation. . . . . . . . . . . . . . . . . . . . . . . . . . . . . . . . . . . . . . . . . . . . . . . . . . . . . . . . . 77USB Inkjet Printer . . . . . . . . . . . . . . . . . . . . . . . . . . . . . . . . . . . . . . . . . . . . . . . . . . . . . . . . . . . . . . . 77
Order Information . . . . . . . . . . . . . . . . . . . . . . . . . . . . . . . . . . . . . . . . . . . . . . . . . . . . . . . . . . . . . . . 78Technical Service . . . . . . . . . . . . . . . . . . . . . . . . . . . . . . . . . . . . . . . . . . . . . . . . . . . . . . . . . . . . . . . 78Repair Service . . . . . . . . . . . . . . . . . . . . . . . . . . . . . . . . . . . . . . . . . . . . . . . . . . . . . . . . . . . . . . . . . . 78
-
iv Scan Tool User Guide
Safety Precautions
DANGER: When an engine is operating, keep the service area WELL VENTILATED or attach a building exhaust removal system to the engine exhaust system. Engines produce carbon monoxide, an odorless, poisonous gas that causes slower reaction time and can lead to serious personal injury or loss of life.
WARNINGS: When working with hydraulic or fuel lines, liquids under pressure may escape and create a
dangerous condition. Use adequate ventilation and make sure there are no sparks or possibility of sparks present that may ignite any vapor.
Wear an American National Standards Institute (ANSI) approved eye shield when testing or repairing vehicles. Objects propelled by whirling engine components or pressurized liquids escaping may cause personal injury.
Set the parking brake and block the wheels before testing or repairing a vehicle. It is especially important to block the wheels on front-wheel drive vehicles because the parking brake does not hold the drive wheels.
Do not drive the vehicle and operate the scan tool at the same time. Any distractions may cause an accident. Have one person operate the scan tool as another person drives the vehicle.
Maintain adequate clearance around moving components or belts during testing. Moving components and belts can catch loose clothing, body parts, or test equipment and cause serious damage or personal injury.
Automotive batteries contain sulfuric acid and produce explosive gases that can result in serious injury. To prevent ignition of gases, keep lit cigarettes, sparks, flames, and other ignition sources away from the battery at all times.
Refer to the service manual for the vehicle being serviced and adhere to all diagnostic procedures and precautions. Failure to do so could result in personal injury or otherwise unneeded repairs.
Use only specially designed replacement parts (brake hoses and lines) for ABS-equipped vehicles.
After bleeding the brake system, check the brake pedal for excessive travel or a spongy feel. Bleed again if either condition is present.
When installing transmitting devices (Citizen Band radio, telephone, etc.) on ABS-equipped vehicles, do not locate the antenna near the ABS control unit or any other control unit.
IMPORTANT: To avoid damaging the scan tool or generating false data, make sure the vehicle battery is fully
charged and the connection to the vehicle DLC is clean and secure.
Do not place the scan tool on the distributor of a vehicle. Strong electro-magnetic interference can damage the scan tool.
Never disconnect or reconnect any electrical connector while the ignition is on. Control unit damage may result.
-
Scan Tool User Guide 1
1: General Information
IntroductionThe scan tool is an easy-to-use tool for reading infor-mation from a vehicles electronic control units.
With the tool properly connected to a vehicles data link connector (DLC), you can use the tool to read diagnostic trouble codes and view live data read-ings from the vehicles ECUs. You can save record-ings of the data readings, print information, and perform special device control tests on the vehicle.
Figure 1.1: Scan Tool Connected to Vehicle DLC
In addition, you can use the scan tool to look up special repair information and instructions without being connected to a vehicle.
When you turn the scan tool on, the Application Manager screen displays icons (or a menu) for selecting the software applications in the scan tool as shown and described below.NOTE: You can change the screen to display either icons or a menu as shown below. For details, refer to User Inter-face Selection on page 75.
Figure 1.2: Application Manager Screen Examples
Scan Diagnostics - this option leads to the vehicle diagnostic software applications: Domestic, Asian, European, Latin America, Global OBD II, and Heavy Duty Module.
Repair Information - this option leads to the repair information software applications: Repair-Trac, Fast Fixes, Code Library, and InfoTech.
Diagnostic Toolbox - this option leads to the specialized diagnostic software applications: Remote Display, Scope Multimeter, Scope with InfoTech, Gas M-P, and ConnecTech.
Playback - leads to a screen for viewing saved data recordings.
System Setup - leads to screens for adjusting default scan tool settings and viewing system information.
Quick Start Tutorial - for viewing an overview of how to use the scan tool keys and screens.
Function Keys - four function keys at the bottom of the screen are for quick access to applications or functions that you use frequently.
For more information about these software applica-tions, refer to Software Descriptions on page 7.
-
2 Scan Tool User Guide
Component Descriptions1: General Information
Component Descriptions
Scan Tool
Front View
Figure 1.3: Classic Scan Tool Front View
Figure 1.4: Scan Tool Front View
1 LCD Screen displays the menus and data screens. (Also displays a battery charge level indicator at the top of the screen when the scan tool is turned on.)
2 Variable Function Keys four keys that correspond with buttons on some screens; execute special commands.
3 MENU Key provides quick access to the Global OBD II application if held down while turning the scan tool on.
4 Direction Keys (Up, Down, Left, and Right) select an option or scroll through a screen of data or text.
5 EXIT Key exits a screen and generally displays the previous screen.
6 HELP Key displays helpful information.7 ENTER Key executes a selected option and
generally displays the next screen.8 On / Off Button turns the scan tool on and off.
When using external power, the scan tool stays on until you turn it off. When using internal battery power, the scan tool turns off automatically after a set time (see Unit Defaults in Adjust Default Settings on page 13).
5
4
2
1
6
7
3
1
2
3
4
8
5
6
7
-
Scan Tool User Guide 3
Component Descriptions1: General Information
Back View
Figure 1.5: Scan Tool Back View
1 Stand flips out for setting the scan tool in an upright position.
2 Add-On Module Compartment holds an add-on hardware module such as the Scope and Gas M-P modules.
3 Hardware Interface Port (HIP) with access door with door open, provides communication between the scan tool and a connected hardware module.
4 Security Straps (one on each side) fit around hands for easier use and to protect against dropping.
5 Battery Compartment and Cover holds a rechargable nickel metal hydrate (NiMH) battery pack.
Top View
Figure 1.6: Classic Scan Tool Top View
Figure 1.7: Scan Tool Top View
1 On / Off Button turns the scan tool on and off. When using external power, the scan tool stays on until you turn it off. When using internal battery power, the scan tool turns off automatically after a set time (see Unit Defaults in Adjust Default Settings on page 13).
2 Infrared Communication Window communicates with peripheral wireless devices, such as a printer.
3 RS 232 Serial Port connects the PC serial cable.4 DB25-Pin Port connects the vehicle DLC cable.5 Universal Serial Bus (USB) A Port connects
peripheral devices such as wireless communication, printers, and portable USB Drives.
6 External Power Port connects the 12 volt power adapter for powering the tool and recharging the internal battery.
7 Video Graphics Array (VGA) Port connects a VGA monitor.
8 Universal Serial Bus (USB) B Port connects host devices such as a Personal Computer.
2
3
4
5
1
1 3
2
4 6
5
257 8 4 6
-
4 Scan Tool User Guide
Component Descriptions1: General Information
Side Views
Figure 1.8: Classic Scan Tool Side Views
Figure 1.9: Scan Tool Side Views
1 Memory Card Slot with Cover holds the System Memory Card (DO NOT REMOVE MEMORY CARD UNLESS PERFORMING UPDATES TO CARD).
2 PC Card Slot holds an interface card for devices such as a modem, Ethernet network, and wireless communications.
3 Smart Card Slot holds a Smart Card used to authorize (unlock) software applications in the scan tool.
3
2
1
1
3
-
Scan Tool User Guide 5
Component Descriptions1: General Information
Compact Disc (CD)
Figure 1.10: NGIS Software Suite CD
The NGIS Software Suite contains a PC software application that you use to download software from the Internet to a PC and then to copy the software from the PC to a tool. The CD also contains the following applications: NGIS Tool Update software NGIS User Guides ConnecTech PC software NGIS Remote Display PC software
Memory Card
Figure 1.11: Memory Card into Scan Tool Slot
The memory card contains the scan tools operating software and applications.
IMPORTANT: DO NOT REMOVE THE MEMORY CARD UNLESS PERFORMING UPDATES TO THE CARD.
PC Card (optional)
Figure 1.12: Wireless PC Card
The PC card is an optional interface card for the Classic Scan Tool. It connects devices such as ConnecTech wireless communications.
Smart Cards
Figure 1.13: Smart Card
Smart Cards are used to authorize (unlock) software applications in the scan tool.
IMPORTANT: You receive a Smart Card for each purchased application; keep them in a safe location.
USB Drive (optional)
Figure 1.14: Portable USB Drive
A portable USB drive is used for updating the scan tool software. (Free updates are available periodi-cally on the Internet at www.genisysotc.com.)
-
6 Scan Tool User Guide
Component Descriptions1: General Information
DLC CablesThe DLC cable connects the scan tool to the vehi-cles data link connector (DLC). The cable used depends on the type of vehicle being tested. An optional extension cable may also be used.NOTE: The scan tool software tells you which cable must be used for the vehicle you are testing. For details, refer to Step 1: Enter the Vehicle Information on page 15.
OBD II Smart Cable (3421-88)OBD II Smart Cable for On Board Diagnostic II (OBD II) vehicles.
Figure 1.15: OBD II Smart Cable
System Smart 25-Pin Cable (3305-73)System Smart 25-pin cable for OBD II vehicles.
Figure 1.16: System Smart 25-Pin Cable
DB25 Power Cable (3305-72)DB25 power cable for non-OBD ll vehicles and some OBD II vehicles.
Figure 1.17: DB25 Power Cable
Add-On Hardware Modules (optional)When you purchase the InfoTech / Scope or Gas M-P soft-ware applications, you receive an add-on hardware module that connects to the back of the scan tool.
NOTE: For purchasing details, contact your local tool distributor.
Figure 1.18: Gas M-P Module and Exhaust Test Probe
Figure 1.19: Scope Module and Test Probes
-
Scan Tool User Guide 7
Software Descriptions1: General Information
Software DescriptionsThis section describes the software currently avail-able for the scan tool.NOTE: This section does not describe any PC software that is used along with the scan tool.
System 4.0System 4.0 adds a number of enhancements that reduce diagnostic time: Fast Boot technology - fast start-up. All System DTC Scan - automatically scans all
supported systems for Trouble Codes. See All System DTC Scan on page 21.
Automated System Test - automatically scans all supported systems for Trouble Codes, datastream, Freeze Frame data (Mode 2), Component tests (Mode 6), Oxygen Sensor Tests (Mode 5) and Read-iness Tests (Mode 1). See Automated System TestTM on page 22.
Common Mode 6 items linked to repair information (Special Tests).
Readiness Monitors linked to Drive Cycle Tests (Special Tests and Step 3: View the OBD II Quick Test Results on page 18).
Accessory / Cables / Glossary on the scan tool (Repair Information Applications on page 8).
Scan Tool Software Installation / Activation / UpdatesThe scan tool software is installed on the scan tool and also provided on a compact disc or flash card.
Scan tool applications are activated (unlocked) by simply inserting an application Smart Card.NOTE: With icon screens displayed, locked applications have a padlock symbol next to the application icon. With menu screens displayed, locked applications are listed at the bottom of the menu and are grey (screen contrast must be properly adjusted).
In addition, free software updates for the tool are available periodically on the Internet at www.geni-sysotc.com.
For complete instructions, refer to System 4.0 Upgrade (OTC P/N 555246) or NGIS Software Appli-cation Installation and Updates (OTC P/N 555469).
Software Applications OverviewWhen you turn the scan tool on, the Application Manager screen displays options for selecting the software applications in the scan tool as shown below and on the next few pages.
Application Manager ScreenThe Application Manager screen contains either icons or a menu of the groups of software installed in the scan tool. All current software applications are included in the scan tool, but only authorized (unlocked) applications are available for use.NOTE: You can change the screen to display either icons or a menu as shown below. For details, refer to User Inter-face Selection on page 75.
Figure 1.20: Application Manager Screen Examples
With the Application Manager screen displayed, you use the Direction (arrow) keys to select an option and then press the ENTER key to display the next screen. The options on the Application Manager screen are described in the next few sections as follows: Scan Diagnostic Applications on page 8 Repair Information Applications on page 8 Diagnostic Toolbox Applications on page 9 Playback Function on page 9 System Setup Functions on page 10 Quick Start Tutorial on page 11NOTE: You can customize the four function keys at the bottom of the screen for quick access to applications you use frequently. Refer to User Interface Selection on page 75
-
8 Scan Tool User Guide
Software Descriptions1: General Information
Scan Diagnostic ApplicationsWhen you select Scan Diagnostics from the Applica-tion Manager screen (Figure 1.20 on page 7), the Scan Diagnostics screen appears, as shown in the examples below.
Figure 1.21: Scan Diagnostics Screen - Graphic User Interface
Figure 1.22: Scan Diagnostics Screen - Classic User Interface
This screen contains options for using the following software applications: Domestic, Asian, European, Heavy Duty, Latin
America, and Global OBD II applications are for vehi-cle diagnostic testing. Refer to Scan Diagnostics Applications on page 14.
Repair Information ApplicationsWhen you select Repair Information from the Appli-cation Manager screen (Figure 1.20 on page 7), the Repair Information screen appears, as shown below.
Figure 1.23: Repair Information Screen - Classic User Interface
This screen contains options for using the following software applications: Repair-Trac contains repair instructions for hard-
to-diagnose pattern failures. Simply enter the vehi-cle information and then view the data. Refer to Repair Trac on page 53.
Fast Fixes contains vehicle-specific repair solu-tions for many likely or overlooked causes of component problems. Simply enter the vehicle infor-mation and then view the data. Refer to Fast Fixes on page 54.
InfoTech is a database of component and vehicle repair and test instructions. For a complete descrip-tion, refer to the separate Scope / InfoTech User Guide.
Code Library is several databases that contain vehi-cle-specific lists of diagnostic trouble codes (DTCs) and their names. Simply enter the vehicle information and view the DTC descriptions. A Code-Assist data-base is available if USA Domestic 2008 or later is authorized. This database provides over a million experience-based confirmed fixes for vehicle-specific Diagnostic Trouble Codes.
Cables & Accessories is a list of replacement and optional cables and optional accessories available.
Glossary is a list of abbreviations and terms.
-
Scan Tool User Guide 9
Software Descriptions1: General Information
Diagnostic Toolbox ApplicationsWhen you select Diagnostic Toolbox from the Appli-cation Manager screen (Figure 1.20 on page 7), the Diagnostic Toolbox screen appears, as shown below.
Figure 1.24: Diagnostic Toolbox Screen - Classic User Interface
This screen contains options for using the following software applications: Gas M-P is for using the scan tool along with the Gas
add-on module and exhaust sampling equipment to gather and analyze exhaust gas data. Refer to the separate Gas M-P User Guide.
Scope Multimeter is for using the scan tool along with the Scope add-on module and special probes to do oscilloscope tests, multimeter tests, and special component and vehicle system tests. Refer to the separate Scope Multimeter User Guide.
Scope with InfoTech is for using the scan tool along with the Scope add-on module and special probes to do oscilloscope tests, multimeter tests, and special component and vehicle system tests. (This is the Scope Multimeter software application integrated with the InfoTech application. Scope data displays on the top half of the screen and InfoTech test instructions display on the bottom half of the screen.) Refer to the separate Scope / InfoTech User Guide.
ConnecTech, with the scan tool connected to a personal computer (PC), lets you operate the scan tool through a ConnecTech application installed on the PC. You can also use the ConnecTech application to view datastream file recorded to a USB drive. Refer to the separate ConnecTech Quick Start Guide.
Remote Display, with the scan tool connected to a PC, displays scan tool screens on the PC.
Playback FunctionWhen you select Playback from the Application Manager screen (Figure 1.20 on page 7), the Events to Playback screen appears, as shown below.
Figure 1.25: Events to Playback Screen
The Playback function lets you view data recorded with the Datastream Record function (see page 39) and the DTC-Triggered Recording function (see page 49). It also lets you save and delete recorded files.
For details, refer to Playback on page 70.
-
10 Scan Tool User Guide
Software Descriptions1: General Information
System Setup FunctionsWhen you select System Setup from the Application Man-ager screen (Figure 1.20 on page 7), the System Setup screen appears, as shown below.
Figure 1.26: System Setup Screen - Graphic User Interface
Figure 1.27: System Setup Screen - Classic User Interface
This screen contains options for viewing information about the scan tool and adjusting default settings for the scan tool as follows: VGA Out set the scan tool to show the display on
a connected VGA monitor (640x480). If the current display screen is the tool screen, highlighting the VGA Out icon and pressing the ENTER key, switches the display output to the connected VGA monitor screen. If the current display screen is the connected VGA monitor screen, highlighting the VGA Out icon and pressing the ENTER key, switches the display output back to the tool screen. Another key combination that will send the display output to the VGA monitor or back to the tool screen is: press and hold the MENU key, press FUNCTION KEY 1, then release both at the same time.
Contrast Adjust adjust the contrast of the LCD screen.
Printer Selection select a printer for printing from the scan tool.
Print Header set up a heading for reports that you print from the scan tool.
Unit Defaults set the date, time, units-of-measure, and automatic shut down time. It also lets you turn the audible beep and print header functions on or off.
Revision Levels view software version numbers. Wireless Network Settings (Classic only) set up
IP addresses for wireless communication between the scan tool and a PC or external device.
Technical Support view technical support informa-tion.
User Interface Selection set the scan tool main screens to display options as either icons or menus.
Color Scheme Selection set the color of the background and text that appears on the screens.
Function Key Assignment assign specific applications or functions to the function keys at the bottom of the Application Manager screen.
Hardware Tests test the LCD screen, keypad keys, backlight, beeper, and Smart Cable; view the time clock and serial number for the scan tool; and view the serial number of the Smart Card.
Language set the default language for the scan tool software.
Disk Usage view details about the scan tool memory size and usage.
File System Check test the file system on the memory card(s).
For more information, refer to Adjust Default Settings on page 13 and System Setup on page 72.
-
Scan Tool User Guide 11
Software Descriptions1: General Information
Quick Start TutorialWhen you select Quick Start Tutorial from the Application Manager screen (Figure 1.20 on page 7), the first tutorial screen appears, as shown below.
Figure 1.28: Quick Start Tutorial Screen
The tutorial screens provide an overview of how to use the scan tool keys and screens.
User Guide InstructionsVarious User Guides are provided as portable docu-ment format (pdf) files that install on the PC during the NGIS Software Suite CD installation (refer to NGIS Software Application Installation and Updates, OTC p/n 543998).
To open a User Guide, double-click the User Guide icon on the Windows desktop, select a language, and then select a User Guide.
Figure 1.29: User Guide Language Selection and User Guide Windows
The User Guide window, shown above, contains a Table of Contents (TOC) in the left pane. You click a topic in the TOC to display its contents in the right pane of the window. You can right-click inside these the right pane to display a navigation menu. You can also print the User Guide. For help using the file, select Help, Adobe Reader Help from the main menu (or press F1 on the keyboard).
NOTE: To view the User Guides, the Adobe Acrobat Reader software application must be installed on the PC. When you open the User Guide, if an Open With box appears, click the Cancel button and do one of the follow-ing to install Acrobat Reader: To install an English version, insert the NGIS Software
Suite CD into the PCs CD drive. When the installation Welcome window appears, click Cancel, then Yes, then Finish. Then click the Windows Start button and click Run to display the Run box. Click the Browse button and then select My Computer, (drive where CD is), and AcroReader51_ENU.exe. Click the Open button (or OK). Then click the OK button in the Run box and follow the on-screen instructions.
To install a version for another language, go to the following website: www.adobe.com/products/acrobat/readstep2_allversions.html
Disclaimer: Acrobat Reader is licensed and copyrighted by Adobe Systems Incorporated. It is provided as a courtesy, not a license for use. If you install it, you must accept and abide by the terms of it's license agreement, which display the first time you start the application.
-
12 Scan Tool User Guide
2: Setup
Provide Power to Scan ToolBefore using the scan tool, you must provide power to the scan tool. There are three methods for provid-ing power to the scan tool:
AC/DC external power adapter Cable connection to vehicle Internal battery pack
During vehicle testing, power for the scan tool is usually provided through the vehicle cable connec-tion. (Therefore, it is not necessary to have the internal battery pack fully charged before testing.)
When the scan tool is not connected to a vehicle, the scan tool can be powered with an AC/DC external power adapter (OTC P/N 3421-04) or the internal rechargeable battery pack (OTC P/N 239180).
Figure 2.1: Power Adapter and Scan Tool Power Port
Battery Fast ChargeThe Scan Tool battery fast charge recharges the 9.6 volt Nickel Metal Hydrate (NiMH) battery in 3 hours.1 Plug the 12-volt Battery Charger into a 120-volt wall
outlet.2 Plug the Battery Charger connector into the External
Power Port located on the top of the Scan Tool, see Figure 2.1. The battery is fully charged in 3 hours.
IMPORTANT: For maximum battery life, do not leave the charger connected more than 12 hours.
Connect the Hardware Module (optional)If using the InfoTech/Scope, or Gas M-P software applications, you must first connect the hardware module to the scan tool. Use the following steps to connect a hardware module.
IMPORTANT: Turn off scan tool before connecting or removing hardware module. Failure to do so may cause internal damage not covered by warranty.
1 Press the tool On/Off button to turn the power off.2 Position the scan tool to access the back side, then
open the protective HIP door.3 Slide the locking bars out on the hardware module
(you may need to hold them out).4 Position the hardware module with the hardware
interface ports aligned.5 Place the module into the compartment and press it
into place.
Item 1 Locking BarsItem 2 Hardware ModuleItem 3 Hardware Interface Port Door (shown open)Item 4 Hardware Interface Port
Figure 2.2: Hardware Module Connection
6 Slide the locking bars in to lock the module in place.NOTE: To remove the module, slide the locking bars out and pull the module upward. Close the HIP door.
4
3
12
-
Scan Tool User Guide 13
Adjust Default Settings2: Setup
Adjust Default SettingsUse the System Setup functions to view information about the scan tool and adjust default settings for the scan tool as follows:NOTE: Temperature or lighting may affect the brightness of the scan tool screen. If necessary, use the Contrast Adjust function to adjust the screen for working conditions.1 Provide power to the scan tool, press the On / Off
button to turn the scan tool on, and wait for the Appli-cation Manager screen to appear.
2 Use the Down Direction key to select System Setup and then press the ENTER key. This displays the System Setup screen, shown below.
Figure 2.3: System Setup Screen - Classic User Interface
3 Use the Direction keys to select an item to adjust and then press the ENTER key.
4 Follow any on-screen instructions; use the Direction keys as needed to adjust settings; use the EXIT key to exit the screens.
5 For detailed instructions, refer to System Setup on page 72.
-
14 Scan Tool User Guide
3: Scan Diagnostics Applications
Overview
When you select Scan Diagnostics from the Applica-tion Manager screen (Figure 3.4 on page 15), the Scan Diagnostics screen appears, as shown in the examples below.
Figure 3.1: Scan Diagnostics Screen - Graphic User Interface
Figure 3.2: Scan Diagnostics Screen - Classic User Interface
This screen contains options for using the Scan Diagnostics software applications. This chapter provides test startup steps for the
Domestic, Asian, Global OBD II, Heavy Duty Stan-dard, Latin America, and European applications. (These applications all operate the same, but each application covers different groups of vehicles, such as US, Asian, etc.)
To perform scan diagnostic tests, you select an application from the Scan Diagnostics screen, enter vehicle information into the scan tool, connect a communication cable between the scan tool and the vehicles data link connector (DLC), and then select a diagnostic function / test from the scan tools Diagnostic Menu screen.
Figure 3.3: Diagnostic Menu Screen Example
The diagnostic functions may include any of the following (these vary by vehicle): All System DTC Scan Automated System TestTM
Diagnostic Trouble Codes Datastream Custom Datastream Integrated Diagnostics Scan / Gas Pathfinder Troubleshooting Vehicle Information PROM ID Diagnostic States (GM) Post Collision Tests (Air Bag) Special Tests (actuator and bi-directional tests) Playback Recorded Files Readiness Status Non-Continuous Tests
For short descriptions of the diagnostic functions, see Step 4: Select the Diagnostic Function on page 19.
-
Scan Tool User Guide 15
Test Startup and Vehicle Connection3: Scan Diagnostics Applications
Test Startup and Vehicle Connection
This section includes the following steps:Step 1: Enter the Vehicle Information (below)Step 2: Connect the Cable on page 17Step 3: View the OBD II Quick Test Results on page 18Step 4: Select the Diagnostic Function on page 19
Step 1: Enter the Vehicle InformationUse the following steps to enter vehicle information and to determine which cable to use for the commu-nication connection between the scan tool and the vehicles DLC.1 Press the On / Off button to turn the scan tool on;
wait for the Application Manager screen to appear.NOTE: For quick access to the Global OBD II application, hold down the Menu key while you turn the scan tool on. If you do this, go to step 8.
Figure 3.4: Application Manager Screen and Scan Diagnostics Screen - Graphic User Interface
2 From the Application Manager screen, select Scan Diagnostics and press the ENTER key. This displays the Scan Diagnostics screen.NOTE: If you have the application assigned to one of the function keys at the bottom of the screen, you can alternatively press the function key to start the application.
3 From the Scan Diagnostics screen, select an application and press the ENTER key. If you select Global OBD II, the Required
Cables illustration appears; go to step 8 on page 17.
If you select Domestic, Asian, Latin America, European, or Heavy Duty Standard, a series of screens appear for you to identify the vehi-cle; go to step 4 below.
Figure 3.5: Vehicle Information Manufacturer Screen and Heavy Duty Select Data Link Connector Screen - Graphic User Interface
4 Do one of the following: If the Vehicle Information Manufacturer screen
appears (shown above on the left), select the manufacturer and press the ENTER key. This starts System 4.0 and displays the next screen for identifying the vehicle (shown below on the left). Continue with step 5 on page 16.
If the Heavy Duty Data Link Connection Test Terminal screen appears shown above on the right), select the DLC connector and press the ENTER key. This starts System 4.0 and displays the next screen for identifying the heavy duty vehicle (shown below on the right). Continue with step 5 on page 16.
Figure 3.6: Vehicle Identification Screen Examples
IMPORTANT: Many heavy duty vehicles are changing from the older J1587 communication standard to the new J1939 communication standard. As a result, both communication standards (J1587 and J1939) may be available on vehicles equipped with the 9-Pin Deutsche connection. In cases where no diagnostic trouble codes are found or some of the data items appear suspect in the J1939 standard, try the J1587 standard to verify the results.
-
16 Scan Tool User Guide
Test Startup and Vehicle Connection3: Scan Diagnostics Applications
5 With the Vehicle Identification screen displayed (Figure 3.6 on page 15), do one of the following: To enter new information for a vehicle, go to
step 6. To reuse saved information for a vehicle
already tested go to step 7.6 To enter new information for a vehicle, do the following:
NOTE: The Vehicle Identification screens display the selected vehicle description in the top part of the screen and the vehicle identification options in the middle part of the screen.
Figure 3.7: Vehicle Information - Series of Screens (Classic User Interface)
NOTE: The screens shown above are only examples. Actual screens vary for each vehicle.
a On each screen that appears, select the correct option and then press the ENTER key. Do this until the complete vehicle information is entered and the illustration of the required cables appears, as shown in step 8.
b Continue with step 8 on page page 17.NOTE: On the Vehicle Information screens, you can press the Demo function key to display demonstration data in the software. The Demo function stays on until you press the function key again to turn it off. When the Demo function is on, a checkmark appears in the box on the function key.
7 To reuse saved information for a vehicle already tested, do the following:a Press the Reuse function key. This displays
the Reuse Vehicles screen, which contains a list of saved vehicle descriptions.
Figure 3.8: Reuse Vehicles Screen
b Select the vehicle description to use and press the ENTER key. This displays the illus-tration of the required cables (Figure 3.9 on page 17).
c Continue with step 8 on page page 17.NOTE: The Reuse Vehicles list holds 25 vehicle descrip-tions. When the list is full, old descriptions automatically delete as you enter new descriptions. To prevent a description from being automatically deleted, highlight the description and press the Save function key. This places a disk icon to the left of the file name and saves the description until you delete it. (Use the Delete function key to delete a selected description.)
-
Scan Tool User Guide 17
Test Startup and Vehicle Connection3: Scan Diagnostics Applications
8 With the Required Cables displayed on the Vehicle Identification screen, make the required cable connections as shown on the screen. For specific steps, refer to the next section (Step 2: Connect the Cable).
NOTE: If the screen states that no cable connection is required, press the ENTER key and go to Step 4: Select the Diagnostic Function on page 19.
Figure 3.9: Vehicle Information - Required Cables Screen
NOTE: For some vehicles (pre-OBD II and heavy duty), the Required Cables screen may illustrate the vehicle DLC connector instead of the required cable(s).
Step 2: Connect the CableThe method used to connect the scan tool to a vehi-cles DLC depends on the vehicles configuration as follows: OBD II - A vehicle equipped with an On Board Diag-
nostics Two (OBD II) vehicle management system uses the OBD II Smart cable (3421-88). If the OBD II cable is not available, use a System Smart 25-pin cable (3305-73). This cable is used along with a System Smart Insert (SSI). Both the OBD II Smart cable and the System Smart 25-pin cable supply communication and 12-volt power through a stan-dardized J-1962 data link connection (DLC).
Non-OBD II - A vehicle not equipped with an OBD II system generally uses the DB25 Power cable (3305-72), which supplies communication through a DLC connection and supplies 12-volt power through the cigarette lighter receptacle or a connection to the battery. This cable is used along with a vehicle cable adapter. (Some non-ODB II vehicles may require the System Smart 25-pin cable.)
NOTE: Connections described above charge the scan tools battery while connected.
To connect the cable, follow these steps:1 Locate the required cable and any SSI or cable
adapter as required.2 If necessary, do one of the following:
For the System Smart 25-pin cable, insert the SSI into the port on the top of the cables 25-pin connector.
For the DB25 Power cable, connect the adapters 8-pin connector to the cables 8-pin connector.
Figure 3.10: SSI Connection to System Smart 25-pin cable (shown on left) and Adapter Connection to DB25 Power Cable (shown on right).
3 Connect the cables 25-pin connector to the DB25 port on the top of the scan tool. Finger tighten the screws.NOTE: Extension cable (3305-71) can be used between the scan tool and the cable.
Figure 3.11: Cable Connection to Scan Tool: OBD II Smart Cable (shown at top, center), System Smart 25-pin cable (shown at bottom, left), and DB25 Power Cable (shown at bottom, right)
-
18 Scan Tool User Guide
Test Startup and Vehicle Connection3: Scan Diagnostics Applications
4 Connect the cables DLC connector to the vehicles DLC.
Figure 3.12: Cable Connection to Vehicle DLC: OBD II Smart Cable or System Smart 25-pin cable (shown on left) and DB25 Power Cable
NOTE: For OBD II vehicles, the DLC is usually located under the vehicle dash as shown above. For non-OBD II vehicles or for OEM testing, the DLC may be located elsewhere. Some cable adapt-ers may have multiple connectors or may have test leads that connect to the vehicle DLC. For Heavy Duty vehicles, the connector may be in or under the dash, behind the driver-side kick-panel, or behind the left side of the drivers seat. Do not use any connectors located under the hood.
5 For the DB25 Power cable, connect the cabless power plug into the vehicles cigarette lighter receptacle, as shown in Figure 3.12 (on the right).NOTE: Battery Adapter (212638) can be used to connect the power plug to the vehicles battery.
6 With the Required Cables illustration still displayed on the scan tool screen, press the ENTER key.NOTE: Make sure the scan tool and vehicle are communicating.
7 Do one of the following: If the Performing Quick Tests message and
then the Global OBD II Quick Test results screen appears (Figure 3.13), continue with Step 3: View the OBD II Quick Test Results on page 18.
If a list of controllers appears (Heavy Duty), select a controller and then go to Step 4: Select the Diagnostic Function on page 19.
If either a Message screen or a Diagnostic Menu screen appears (Figure 3.14 on page 19), go to Step 4: Select the Diagnostic Function on page 19.
Step 3: View the OBD II Quick Test ResultsAfter you connect the cable and press the ENTER key on the scan tool, use the following steps if the Quick Test results screen appears.NOTE: The Quick Tests provide a quick link to the vehicles PCM for viewing OBD II emissions readiness tests and readiness test drive cycle information.
Figure 3.13: Quick Test Results Screen
1 Use the Up and Down Direction keys to scroll through the test results.
2 Optionally, select the line for a readiness monitor and press the function key to see drive cycle information.
3 Optionally, print the test results. Refer to Printing on page 77.
4 After viewing the Quick Test results, press the ENTER key.
5 Continue with Step 4: Select the Diagnostic Function on page 19.
-
Scan Tool User Guide 19
Test Startup and Vehicle Connection3: Scan Diagnostics Applications
Step 4: Select the Diagnostic FunctionAfter you connect the cable and press the ENTER key on the scan tool, use the following steps if either a Message screen or a Diagnostic Menu screen appears. For OBD II vehicles, use the following steps after you have viewed the Quick Test results screen and pressed the ENTER key.1 One or more instruction screens may appear. If so,
read each screen, follow the instructions, and press the OK function key to display the next screen. Do this until the Diagnostic Menu screen appears.
Figure 3.14: Diagnostic Menu Screen
NOTE: During testing, the Diagnostic Menu displays only the options available for the vehicle being tested.2 Select the option for the diagnostic function to
perform and press the ENTER key: All System DTC Scan to quickly check all
available ECUs for diagnostic trouble codes. For details, refer to All System DTC Scan on page 20.
Automated System TestTM to quickly check all available ECUs for vital data and diagnostic trouble codes. For details, refer to Automated System TestTM on page 22.
Diagnostic Trouble Codes (Modes 2,3,4 and 7) to view and clear diagnostic trouble codes set by the vehicle ECU(s). For details, refer to Diagnostic Trouble Codes on page 26 and Freeze Frame Data (Mode 2) on page 24
Datastream (Mode 1) to view sensor and switch datastream information. For details, refer to Datastream on page 38.
Custom Datastream to view live data readings for specific sensors and switches and to increase the refresh rate by viewing fewer items than normal Datastream. For details, refer to Custom Datastream on page 50.
Integrated Diagnostics Scan / Gas to view exhaust gas readings (CO, CO2, HC, O2, NOX, AFR) along with the sensor and switch datastream readings. For details, refer to Inte-grated Diagnostics - Scan / Gas on page 51.
Pathfinder Troubleshooting to view vehicle-specific information, such as DTC descriptions, TSBs, component locations, etc. For details, refer to Pathfinder Troubleshooting on page 53.
Vehicle Information to view vehicle-specific information, such as TSBs, specifications, component locations, etc. For details, refer to Vehicle Information on page 61.
PROM ID (may be Module Info or Controller ID) to view the ID number for the selected computers programmable read-only memory (PROM). For details, refer to PROM ID / Controller ID on page 63.
Diagnostic States (GM) to place a vehicle in special test modes (states). For details, refer to Diagnostic States (GM) on page 64.
Post Collision Tests (Air Bag) to view instruc-tions for testing air bags after repair(s). For details, refer to Post Collision Test (Airbag) on page 65.
Special Tests (Modes 1,5,6,8 and 7) to perform special diagnostic tests by manually controlling system components. For details, refer to Special Tests (Actuator Tests) on page 66 , to view failed OBD II component tests also see Non-Continuous Tests (Mode 6) on page 25 and to view Oxygen Sensor tests also see Oxygen Sensor Tests (Mode 5) on page 25 .
Readiness Status to review OBD II System readiness. Also refer to Readiness Status on page 25.
Playback Recorded Files to view data recorded with the Automated System Test, Datastream Record function and the DTC-Trig-gered Recording function. For details, refer to Playback on page 70.
WARNING: Before performing any diagnostic functions, refer to the Safety Precautions and instruc-tions provided in this User Guide and the warnings provided by the vehicle manufacturer. In addition, follow any warnings and descriptions provided on the scan tool screens.
-
20 Scan Tool User Guide
4: All System DTC Scan
The All System DTC Scan function does a quick check for diagnostic trouble codes (DTCs) in the ECU being tested (primary system) and any other ECUs that can be read (OBD-II and other secondary systems), and then displays a report of any DTCs found.
From the report, you can view live data and detailed test results, such as DTC descriptions and related repair information.
The All System DTC Scan function links with other scan tool applications, such as Pathfinder, Repair-Trac, InfoTech, and Fast Fixes (see Software Descriptions on page 7.
Basic Test Procedure
To use the All System DTC Scan function, follow these steps:1 Follow the instructions in Test Startup and Vehicle
Connection on page 15 to display the Diagnostic Menu screen.
Figure 4.1: Diagnostic Menu Screen
2 Select All System DTC Scan, press the ENTER key, and wait for the results to appear on the All System DTC Scan Report screen.
Figure 4.2: All System DTC Scan Report Screen
NOTE: For more information about DTCs, refer to Diagnostic Trouble Codes on page 26.
3 Notice the following about the All System DTC Scan Report screen: You use the Up and Down Direction keys to
scroll through the data and to select lines (one line at a time).
You use the Right and Left Direction keys to scroll one screen at a time.
The primary system results are listed first with individual lines for each DTC.
The OBD-II results are listed next with individual lines for each DTC.
The secondary systems are listed next, in separate sections, with individual lines for each DTC.
If additional information is available for a selected DTC line, the status bar at the bottom of the screen displays the message Press ENTER to view DTC related information. Refer to the next section (DTC Related Repair Information on page 21) for information about viewing the DTC information.
You can press the Save function key at the bottom of the screen to save the test results for later viewing with the Playback function. (Refer to Playback on page 70.)
You can press the Print function key to print the test results. (Refer to Printing on page 77.)
Pressing the EXIT key exits the test.
-
Scan Tool User Guide 21
DTC Related Repair Information4: All System DTC Scan
DTC Related Repair Information
When you select (highlight) the line for a DTC, if there is additional information available about the DTC, the status bar displays the message Press ENTER to view DTC related information.
To view DTC information, follow these steps:1 Follow the steps in the Basic Test Procedure on
page 20 to display the All System DTC Scan Report screen.
Figure 4.3: All System DTC Scan Report Screen
NOTE: For more information about DTCs, refer to Diagnostic Trouble Codes on page 26.
2 Select the line for a DTC.3 If the status bar indicates related information is
available, press the ENTER key. This displays a Code Options screen (Figure 4.4).
Figure 4.4: Code Options Screen
4 Select an option and press the ENTER key.5 Do any of the following as necessary:
If a description screen appears, read and/or print the description and use the EXIT key to return to the previous screen.
For viewing live data, refer to 7: Datastream on page 38.
For Repair-Trac information, refer to Repair Trac on page 53.
For Break Out Box information, refer to PCM Connector Pin Information (B.O.B) on page 58.
6 When finished, use the EXIT key to return to previous screens.
-
22 Scan Tool User Guide
5: Automated System TestTM
The Automated System Test does an automatic test of the ECU being tested (primary system) and any other ECUs (secondary systems) that can be read, does an OBD-II test (if OBD-II), and then displays a summary of the test results.
From the summary, you can view live data and detailed test results, such as DTC descriptions and related repair information, datastream snapshots, freeze frame data, component test failure informa-tion, oxygen sensor test results and system readi-ness test results.
The Automated System Test includes functions from other scan tool applications, such as Pathfinder, Repair-Trac, InfoTech, and Fast Fixes (see Software Descriptions on page 7.
Basic Test Procedure
To use the Automated System Test, follow these steps:1 Follow the instructions in Test Startup and Vehicle
Connection on page 15 to display the Diagnostic Menu screen.
Figure 5.1: Diagnostic Menu Screen
2 Select Automated System Test, press the ENTER key, and wait for the summary test results to appear on the System Analysis Test Report screen.
Figure 5.2: System Analysis Test Report Screen
3 Notice the following about the System Analysis Test Report screen: You use the Up and Down Direction keys
to scroll through the data and to select lines (one line at a time).
You use the Right and Left Direction keys to scroll one screen at a time.
The top line displays the vehicle VIN number (if available).
The second line displays the calibration identification number for the primary system (if available). NOTE: The primary system is the vehicle ECU selected during the vehicle setup.
The third line displays the name of the primary system along with count numbers for the various system tests.
The remaining lines display the names and counts for Global OBD-II and/or any secondary system tests.NOTE: The secondary systems are all other ECUs that can be read through the cable connection (or with the SSI if used).
You can press the Save function key at the bottom of the screen to save the test results for later viewing with the Playback function. (Refer to Playback on page 70.)
You can press the Print function key to print the test results. (Refer to Printing on page 77.)
You can use the Detail function key to view test details. Go to step 4 on page page 23.
Pressing the EXIT key exits the test.
-
Scan Tool User Guide 23
System Test Details5: Automated System TestTM
4 Press the Detail function key (Figure 5.2 on page 22) to display details for the test items.
Figure 5.3: System Test Details Screen
5 Notice the following about the System Test Details screen: You use the Up and Down Direction keys to
scroll through the results. The primary system results are listed first
with individual lines for DTCs and datastream snapshot readings.
The OBD-II results are listed next with individual lines for DTCs, freeze frame data (Mode 2), component tests (Mode 6), oxygen sensor tests (Mode 5), readiness test results, and datastream snapshot readings.
The secondary systems are listed next, in separate sections, along with individual lines for DTCs and other test data that is available for each system.
The status bar at the bottom of the screen tells you if additional information is available for a selected line item. This applies to DTCs, datastream snapshot items, freeze frame items, and component test failures. Refer to the next section (System Test Details) for infor-mation about viewing the test results.
You can press the Save function key at the bottom of the screen to save the test results for later viewing with the Playback function. (Refer to Playback on page 70.)
You can press the Print function key to print the test results. (Refer to Printing on page 77.)
You can use the Summary function key to return to the System Analysis Test Report screen.
Pressing the EXIT key exits the test.
System Test Details
With the Automated System Test, System Test Details screen displayed (Figure 5.3), you can select individual lines to view additional information about each test item. The following sections describe the types of test items.
Diagnostic Trouble Codes (DTCs)When you select (highlight) the line for a DTC, if there is additional information available about the DTC, the status bar displays the message Press ENTER to view DTC related information.
To view DTC information, follow these steps:1 Follow the steps in the Basic Test Procedure on
page 22 to display the System Test Details screen (Figure 5.3).
2 Select the line for a DTC.3 If the status bar indicates related information is
available, press the ENTER key. This displays a Code Options screen.
Figure 5.4: Code Options Screen
4 Select an option and press the ENTER key.5 Do any of the following as necessary:
If a description screen appears, read and/or print the description and use the EXIT key to return to the previous screen.
For viewing live data, refer to 7: Datastream on page 38.
For Repair-Trac information, refer to Repair Trac on page 53.
For Break Out Box information, refer to PCM Connector Pin Information (B.O.B) on page 58.
6 When finished, use the EXIT key to return to previous screens.
-
24 Scan Tool User Guide
System Test Details5: Automated System TestTM
Datastream SnapshotsWhen you select (highlight) the line for a datastream snapshot (see Figure 5.3 on page 23), if you can view live data readings, the status bar displays the message Press ENTER to view live datastream.
To view live datastream, follow these steps:1 Follow the steps in the Basic Test Procedure on
page 22 to display the System Test Details screen.
Figure 5.5: System Test Details Screen, Datastream Snapshots
2 Select the line for the datastream snapshot.3 If the status bar indicates viewing of datastream is
available, press the ENTER key. 4 If the select Datastream group screen appears, select
a group to view and press the ENTER key to display the live data readings.
Figure 5.6: Datastream Screen
5 View the data as necessary. For details, refer to Datastream on page 38.
6 When finished, use the EXIT key to return to previous screens.
Freeze Frame Data (Mode 2)When you select (highlight) the line for a freeze frame item (see Figure 5.3 on page 23), if you can view the data, the status bar displays the message Press ENTER to view Freeze Frame datastream.
To view freeze frame data, follow these steps:1 Follow the steps in the Basic Test Procedure on
page 22 to display the System Test Details screen.
Figure 5.7: System Test Details Screen, Freeze Frame Data
2 Select the line for the freeze frame data.3 If the status bar indicates viewing of freeze frame data
is available, press the ENTER key.
Figure 5.8: Freeze Frame Selection Screen and Freeze Frame Screen
4 If the Freeze Frame Selection screen appears, select a frame to view and press the ENTER key to display the data recorded at the time the DTC occurred.
5 View the data and optionally use the Print function key to print it.
6 When finished, use the EXIT key to return to previous screens.
-
Scan Tool User Guide 25
System Test Details5: Automated System TestTM
Non-Continuous Tests (Mode 6)When you select (highlight) the line for a failed Non-Continuous test (Figure 5.3 on page 23), if you can view the component test details, the status bar displays the message Press ENTER to view component details.
To view Non-Continuous test details, follow these steps:1 Follow the steps in the Basic Test Procedure on
page 22 to display the System Test Details screen.
Figure 5.9: System Test Details Screen, Non-Continuous Tests
2 Select the line for a failed component test.3 If the status bar indicates viewing of component
details is available, press the ENTER key.
Figure 5.10: Component Tests Screen
4 Optionally, use the Refresh function key to display new data for the component and then press the ENTER key to return to the Component Tests screen.
5 View the data and optionally use the Print function key to print it.
6 When finished, use the EXIT key to return to previous screens.
Oxygen Sensor Tests (Mode 5)The System Test Details screen (Figure 5.3 on page 23) may include oxygen sensor test results.
Figure 5.11: System Test Details Screen, Oxygen Sensor Tests
Readiness StatusThe System Test Details screen (Figure 5.3 on page 23) may include readiness test results.
Figure 5.12: System Test Details Screen, Readiness Tests
-
26 Scan Tool User Guide
6: Diagnostic Trouble Codes
OverviewThe Diagnostics Trouble Codes functions let you read, review, and clear diagnostic trouble codes (DTCs) for a vehicle.NOTE: Optionally, you can use All System DTC Scan to do a quick DTC scan. For details, refer to All System DTC Scan on page 20.
Depending on the vehicle being tested, either Diagnostic Trouble Codes or Read Codes and Clear Codes appear on the Diagnostic Menu screen as shown below in the two example screens.
Figure 6.1: Diagnostic Menu Screen DTC Variations
Diagnostic Trouble Codes (shown on the left) appears for vehicles that allow reading of DTCs with a scan tool. Refer to the following sections in this chapter:
Read Codes (next column) Review Codes on page 36 Clear Codes on page 37
Read Codes and Clear Codes (shown on the right) appear for vehicles that require reading of DTCs by visually viewing them as flash codes. Refer to the following sections in this chapter:
Read Flash Codes on page 35 Clear Codes on page 37
NOTE: The Scan Diagnostic applications have an auto-matic Diagnostic Code Triggered Record function. For vehicles with datastream access, if a diagnostic fault occurs while you are testing a vehicle, the software auto-matically alerts you with a screen message and creates a recording for playback. To replay these recordings, refer to Playback on page 70.
Read CodesThe Read Codes procedure varies for each vehicle being tested. This section includes the following Read Codes procedures:
Read and Display Codes (below) - this procedure reads and displays the DTCs in one procedure.
Read Codes Only (page 34)- this procedure only reads the DTCs. You have to use the Review Codes procedure (page 36) to display and view codes after reading them with this procedure.
Flash Codes - this procedure provides instructions for manually reading DTCs by visually viewing them as flash codes.
Read and Display CodesUse these steps to read and display DTCs for vehi-cles that allow reading and displaying of codes in one procedure.
To read and display DTCs, follow these steps:NOTE: Before performing this procedure, make sure the vehicles ignition key is in the On (Run) position with the engine off.
Figure 6.2: Diagnostic Menu Screen
1 With the Diagnostic Menu screen displayed, select Diagnostic Codes and press the ENTER key. This displays the Diagnostic Trouble Codes menu screen (Figure 6.3 on page 27).
-
Scan Tool User Guide 27
Read Codes6: Diagnostic Trouble Codes
Figure 6.3: Diagnostic Trouble Codes Menu Screen Example
NOTE: The above screen is only an example. Actual test screens vary by vehicle.
2 Select one of the options that may appear on the Diagnostic Trouble Codes screen and then press the ENTER key: Read (or Present, Current, Permanent)
Codes DTCs that have occurred a specified number of times and indicate a problem that requires repair.
Pending (Temporary) Codes DTCs that have occurred at least once, but have not occurred enough times to be considered Current. (use to check recent repairs because it shows DTCs after only one drive cycle.)
History (or Past) Codes intermittent DTCs that are not currently active.
Freeze Frame datastream snapshots automatically recorded by the ECU that show actual data values at the time DTC(s) occurred.
Code History number of engine starts since DTC(s) were first detected (to see if they are current or intermittent).
Trip Counts number of trips since DTCs were last cleared.
KOEO Key-on, engine-off, DTC-reading function that lets you read MECS slow codes (without descriptions).
Self Diagnostics lets you manually acti-vate system tests that check for DTCs; Usually includes a KOEO test and a KOER (key-on, engine-running) test.
Options lets you test the function of the output relays and lets you do a wiggle test to check for intermittent breaks in circuitry.
3 Do one of the following: If the Read Codes menu screen appears
(Figure 6.4), go to step 4. If the DTC Information screen appears (Figure
6.5), go to Step 6. If the Freeze Frame Selection screen appears,
go to Freeze Frame (OBD II) on page 28. If the Code History screen appears, go to Code
History (Chrysler/Jeep) on page 29. If the Trip Counts screen appears, go to Trip
Counts (Chrysler/Jeep) on page 29. If the KOEO screen appears, go to KOEO Self
Test (Ford / Mazda) on page 30. If the Self Diagnostics screen appears, go to
Self-Diagnostics (Ford / Mazda) on page 30. If the Options screen appears, go to Options
(Ford) on page 31.
Figure 6.4: Read Codes Menu Screen Example
NOTE: The above screen is only an example. Actual test screens vary by vehicle.
4 Select one of the following options that may appear on the Read Codes screen and then press the ENTER key: Current (or Present or Permanent) Codes
DTCs that have occurred a specified number of times and indicate a problem that requires repair.
Pending (or Temporary) Codes DTCs that have occurred at least once, but have not occurred enough times to be considered Current. (use to check recent repairs because it shows DTCs after only one drive cycle.)
Fail Since Clear current and pending DTCs that have occurred since the last time DTCs were cleared from the ECU.
History (or Past) Codes DTCs that have occurred intermittently and are not currently active.
Malfunction Indicator Lamp MIL codes, which are DTCs for the check engine light.
-
28 Scan Tool User Guide
Read Codes6: Diagnostic Trouble Codes
Failure Records datastream snapshots automatically recorded by the ECU that show actual data values at the time DTC(s) occurred.
DTC Status information about DTCs that have occurred a predetermined number of times, such as pass or fail this ignition cycle, times failed, etc.
5 Do one of the following: If the DTC Information screen appears (Figure
6.5), go to step 6. If the Failure Records Selection screen
appears. Go to Failure Records (GM / Saturn / Isuzu) on page 33.
If the GM DTC Status Selection screen appears. Go to DTC Status (GM / Saturn / Isuzu) on page 34.
NOTE: If there are no DTCs, a message appears to tell you this.
.
Figure 6.5: DTC Information Screen
NOTE: GM codes are generally listed as A, B, C, or D in order of importance for repair.6 View the DTC list and optionally print it.
NOTE: For some vehicles, the DTC Information screen has a Pathfinder function key. This function key lets you access the Pathfinder Troubleshooting function from within the scan diagnostic application. For details, refer to 10: Pathfinder Troubleshoot-ing on page 53.
7 When finished viewing the list, use the EXIT key to return to previous screens.
NOTE: Use the Clear Codes function to erase the codes from a vehicles ECU. For details, refer to Clear Codes on page 37.
Freeze Frame (OBD II)The Freeze Frame function lets you view datastream snapshots that were automatically recorded by the ECU when one or more DTCs occurred. By viewing the actual data values from the time of a fault, you may be able to determine what caused the fault. 1 Follow the steps in Read and Display Codes on page
26 to display the Freeze Frame Selection screen.
Figure 6.6: Freeze Frame Selection Screen and DTC Freeze Frame Screen.
2 Select a Frame and press the ENTER key to display the snapshot data (shown above).NOTE: Each frame contains a snapshot from when a DTC occurred.
3 Use the EXIT key to return to previous screens.
-
Scan Tool User Guide 29
Read Codes6: Diagnostic Trouble Codes
Code History (Chrysler/Jeep)The Code History function shows how many times the engine has been started since each fault was first detected. From this information, you can determine if a DTC is current or intermittent.1 Follow the steps in Read and Display Codes on page
26 to display the Diagnostic Trouble Code History screen.
Figure 6.7: Diagnostic Trouble Code History Screen
2 View the list and optionally print it.3 Be aware of the following:
The first DTC in the list is the oldest. The number of engine starts (cycles) is since
the code was first detected. If engine starts is 1, the DTC occurred during
the last ignition cycle and is current. If engine starts is 2 or more, the code is present
as an intermittent code, but is not current. If no codes are found, a number shows how
many engine starts have occurred (up to 255 times) since the codes were last cleared.
4 When finished, use the EXIT key to return to previous screens.
Trip Counts (Chrysler/Jeep)The Trip Counts function tells you how many trips have occurred since the DTCs were last cleared.1 Follow the steps in Read and Display Codes on page
26 to display the Trip Counts screen.
Figure 6.8: Trip Counts Screen
2 Be aware of the following: Warm-ups are the number of times the engine
has reached operating temperature. Trips are the number of times the engine has
been warmed-up and driven long enough to meet critical system conditions.
3 When finished, use the EXIT key to return to previous screens.
-
30 Scan Tool User Guide
Read Codes6: Diagnostic Trouble Codes
KOEO Self Test (Ford / Mazda)The KOEO Self Test is a key-on, engine-off, DTC-reading function that lets you read MECS slow codes for the selected ECU.NOTE: This test may require special cables and adapters. 1 Follow the steps in Read and Display Codes on page
26 to start the self test.
Figure 6.9: Information or Instruction Screens
2 Several instruction screens appear. Read the screens and follow all instructions. If necessary, use the function keys to answer any questions. Do this until the Test completed screen appears.
Figure 6.10: Read Codes Test and Instruction Screens
3 Press the Exit function key and wait for the Diagnostic Menu screen to appear.
NOTE: Use the Review Codes function to view a list of any codes that were read. For details, refer to Review Codes on page 36.
Self-Diagnostics (Ford / Mazda)The Self-Diagnostic function lets you manually acti-vate system tests that check for DTCs. The tests usually include a key-on, engine off (KOEO) test and a key-on, engine-running (KOER) test.1 Follow the steps in Read and Display Codes on page
26 to display the Self Diagnostics screen.
Figure 6.11: Self Diagnostics Screen
2 Select KOEO Self Test or KOER Self Test and press the ENTER key. This displays a test instruction screen (Figure 6.12).
Figure 6.12: KOEO and KOER Self Test Instruction Screens
3 Follow the instructions on the screen and press the OK function key to start the test.
WARNING: Maintain adequate clearance around moving components or belts during testing. Moving components and belts can catch loose clothing, body parts, or test equipment and cause serious damage or personal injury.
Figure 6.13: KOEO an KOER Self Test Screens
-
Scan Tool User Guide 31
Read Codes6: Diagnostic Trouble Codes
4 Wait for the test to start. While the test runs, the State (of the actuators) remains active, any special instructions appear on the screen, and a timer counts down the time remaining for the test.
5 Follow any instructions that appear on the screen and wait for the test to complete. When the test is complete, the list of DTCs appears on the DTC Information screen.NOTE: If the DTC list does not appear within15 seconds, press the EXIT key and restart the test.
Figure 6.14: KOEO and KOER DTC Information Screens
NOTE: The KOEO DTC list includes previous codes stored in the ECU (Current Codes or Keep Alive Codes) and codes detected at the time of the test (On-Demand Codes or Hard Fault Codes).
6 View the DTC list and optionally print it.7 When finished viewing the list, use the EXIT key to
return to previous screens.NOTE: Use the Review Codes option to view the codes again; refer to Review Codes on page 36. To clear the codes, refer to Clear Codes on page 37.
Options (Ford)The Options function lets you test the function of the output relays and lets you do a wiggle test to check for intermittent breaks in circuitry. This section includes the following procedures:
Output State (below) Idle Air Adjust on page 32 Wiggle Test on page 32
Output StateThe Output State test does a KOEO self test (see page 30) and then lets you test the state of the output relays by pressing and releasing the vehicles accel-erator pedal.1 Follow the steps in Read and Display Codes on page
26 to display the Options screen.
Figure 6.15: Options Screen and Output State Test Instruction Screen
2 Select Output State and press the ENTER key. This displays an instruction screen, shown above.
3 Press the OK function key to start the KOEO Self Test. Several instruction screens appear.
4 Read the screens and follow all instructions. If necessary, use the function keys to answer any questions. Do this until the Test completed screen appears.
5 Note any DTCs listed and press the Continue function key. This displays another instruction screen and then displays the Output Test State screen.
6 Follow the instructions on the Output Test State screen. Compare the actual throttle position to the Actuators state shown on the screen.NOTE: This test may automatically exit after 10 minutes.
7 When finished, use the EXIT key to complete the test and to return to previous screens.
NOTE: Use the Review Codes option to view the codes again; refer to Review Codes on page 36. To clear the codes, refer to Clear Codes on page 37.
-
32 Scan Tool User Guide
Read Codes6: Diagnostic Trouble Codes
Idle Air AdjustThe Idle Air Adjust function checks the status of the base idle RPM.1 Follow the steps in Read and Display Codes on page
26 to display the Options screen.
Figure 6.16: Options Screen and Idle Air Test Instruction Screens (KOER Test)
2 Select Idle Air Adjust and press the ENTER key. Several instruction screens appear (shown above).
3 Read the screens and follow all instructions. If necessary, use the function keys to answer any questions.
NOTE: Use the Review Codes option to view the codes again; refer to Review Codes on page






![UEM Group Bhd v. Genisys Integrated [2010] 9 CLJ 785 ... · UEM Group Bhd v. Genisys Integrated Engineers Pte Ltd & Anor dibuktikan atas imbangan kebarangkalian. Oleh kerana UEG sudah](https://static.fdocuments.us/doc/165x107/5cdd851588c993b15e8df41e/uem-group-bhd-v-genisys-integrated-2010-9-clj-785-uem-group-bhd-v-genisys.jpg)