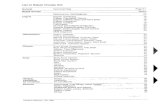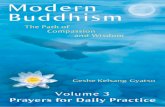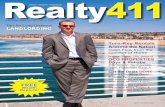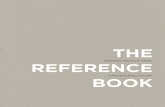Genie UM Vol3
-
Upload
johnpetterohman -
Category
Documents
-
view
138 -
download
2
description
Transcript of Genie UM Vol3

SESAMTM
USER MANUAL
DET NORSKE VERITAS
GENIE VOL. III MODELLING OF PLATE/SHELL STRUCTURES
Concept design and analysis
of offshore & maritime structures


SesamTM
User Manual
GeniE Vol. III
Modelling of plate & shell structures
Concept design and analysis
of offshore & maritime structures
11 April 2011
Valid from program version 5.3
Developed and Marketed by
DET NORSKE VERITAS

If any person suffers loss or damage which is proved to have been caused by any negligent act or omission of Det Norske Veritas, then Det Norske Veritas
shall pay compensation to such person for his proved direct loss or damage. However, the compensation shall not exceed an amount equal to ten times the fee
charged for the service in question, provided that the maximum compensation shall never exceed USD 2 millions. In this provision “Det Norske Veritas” shall
mean the Foundation Det Norske Veritas as well as all its subsidiaries, directors, officers, employees, agents and any other acting on behalf of Det Norske
Veritas.
DNV Software Report No.: 00-000 / Revision 0, 11 April 2011
Copyright 2011 Det Norske Veritas Software
All rights reserved. No part of this book may be reproduced, in any form or by any means, without
permission in writing from the publisher.
Published by:
Det Norske Veritas Software
Veritasveien 1
N-1322 HØVIK
Norway
Telephone: +47 67 57 99 00
Facsimile: +47 67 57 72 72
E-mail, sales: [email protected]
E-mail, support: [email protected]
Website: www.dnvsoftware.com

DET NORSKE VERITAS SOFTWARE GeniE User Manual Vol. III
Version 5.3 1 11 April 2011
Modelling of plate & shell structures Table of Contents
1. INTRODUCTION .................................................................................................................................................... 5
1.1 HOW TO READ THIS MANUAL ....................................................................................................................................................... 5 1.2 LEARNING FROM TUTORIALS FOR CODE CHECKING ....................................................................................................................... 6 1.3 ACRONYMS FREQUENTLY USED IN THE MANUAL ......................................................................................................................... 8
2. CONCEPT MODELLING STRATEGIES ............................................................................................................ 9
2.1 MAKING DIFFERENT ANALYSIS REPRESENTATIONS ....................................................................................................................... 9 2.2 STRUCTURE MODELLING STRATEGIES ........................................................................................................................................ 11 2.3 LOAD APPLICATION STRATEGIES ................................................................................................................................................ 12 2.4 MESHING STRATEGIES ............................................................................................................................................................... 14
3. PLATE & SHELL STRUCTURES ...................................................................................................................... 17
3.1 THE DESIGN PREMISE ................................................................................................................................................................ 17 3.1.1 Material properties ......................................................................................................................................... 17 3.1.2 Section properties............................................................................................................................................ 19 3.1.3 Thickness properties ........................................................................................................................................ 19
3.2 CREATE GUIDING GEOMETRY .................................................................................................................................................... 20 3.2.1 Guide plane ..................................................................................................................................................... 20 3.2.2 Guide point ...................................................................................................................................................... 21 3.2.3 Guide line ........................................................................................................................................................ 22 3.2.4 Guide Spline .................................................................................................................................................... 23 3.2.5 Poly-curve ....................................................................................................................................................... 23 3.2.6 Guide arc elliptic............................................................................................................................................. 25 3.2.7 Guide circle ..................................................................................................................................................... 25 3.2.8 Model curve ..................................................................................................................................................... 26 3.2.9 Fillet curve ...................................................................................................................................................... 27 3.2.10 Model guiding geometry using existing snap features ................................................................................ 29 3.2.11 Find, select and display guiding geometry ................................................................................................. 30 3.2.12 Delete, Move and copy guiding geometry ................................................................................................... 33 3.2.13 Modify guiding geometry ............................................................................................................................ 43 3.2.14 Snap points ................................................................................................................................................. 47
3.3 CREATE A STRUCTURE CONCEPT MODEL .................................................................................................................................... 48 3.3.1 Basic modelling features ................................................................................................................................. 48
3.3.1.1 Insert using manual input ......................................................................................................................................... 49 3.3.1.2 Insert using skin ....................................................................................................................................................... 50 3.3.1.3 Insert using flat region ............................................................................................................................................. 52 3.3.1.4 Insert using loft......................................................................................................................................................... 57 3.3.1.5 Insert using cover curves .......................................................................................................................................... 61 3.3.1.6 Insert using extrude .................................................................................................................................................. 63 3.3.1.7 Insert using curve-net interpolation ......................................................................................................................... 65 3.3.1.8 Define plates using beams as reference .................................................................................................................... 69 3.3.1.9 Divide using existing structure ................................................................................................................................. 70 3.3.1.10 Divide and trim using existing structure .................................................................................................................. 71 3.3.1.11 Divide using guide curves ........................................................................................................................................ 72 3.3.1.12 Punch using guide curves ......................................................................................................................................... 72 3.3.1.13 Punch and divide using a profile .............................................................................................................................. 73 3.3.1.14 Divide using planes .................................................................................................................................................. 74 3.3.1.15 Join plates ................................................................................................................................................................ 75
3.3.2 Use 2D structure to make 3D structures ......................................................................................................... 76 3.3.3 Make a 3D tubular joint .................................................................................................................................. 80 3.3.4 Make special 3D structures like cones, spheres and bulbs ............................................................................. 81 3.3.5 Add stiffeners to plates and shells ................................................................................................................... 83
3.3.5.1 Straight beams between snap points......................................................................................................................... 83 3.3.5.2 Curved beams in-between snap points ..................................................................................................................... 83 3.3.5.3 Straight or curved beams from guide curves ............................................................................................................ 83 3.3.5.4 Straight or curved stiffeners from plate or shell edges ............................................................................................. 84

DET NORSKE VERITAS SOFTWARE GeniE User Manual Vol. III
Version 5.3 2 11 April 2011
3.3.5.5 Orientation of beams and stiffeners ......................................................................................................................... 84 3.3.5.6 Flush stiffeners ......................................................................................................................................................... 86
3.3.6 Topology, edges and vertices .......................................................................................................................... 87 3.3.7 Verify the concept model ................................................................................................................................. 89 3.3.8 Stand-Alone Beams ......................................................................................................................................... 92
4. MASSES, LOADS AND COMPARTMENTS ..................................................................................................... 93
4.1 LOAD CASES AND LOAD COMBINATIONS .................................................................................................................................... 94 4.2 EXPLICIT LOADS ON BEAMS AND STIFFENERS ............................................................................................................................. 96
4.2.1 Point loads on beams ...................................................................................................................................... 96 4.2.2 Point loads on plates ....................................................................................................................................... 97 4.2.3 Line loads on beams ........................................................................................................................................ 98
4.2.3.1 The line load as a separate object ............................................................................................................................ 99 4.2.3.2 The line load referencing the beam or stiffener ...................................................................................................... 100 4.2.3.3 Generic line loads .................................................................................................................................................. 101
4.2.4 Line loads on plate edges .............................................................................................................................. 103 4.2.5 Temperature loads ........................................................................................................................................ 105 4.2.6 Prescribed displacements .............................................................................................................................. 106
4.3 SURFACE LOADS ..................................................................................................................................................................... 107 4.3.1 Plate surface loads ........................................................................................................................................ 107
4.3.1.1 Pressure loads ........................................................................................................................................................ 108 4.3.1.2 Traction loads ........................................................................................................................................................ 110 4.3.1.3 Component load ..................................................................................................................................................... 111 4.3.1.4 Modify and verify surface loads ............................................................................................................................. 112
4.3.2 Surface loads on shells .................................................................................................................................. 113 4.3.3 Define wet surfaces ....................................................................................................................................... 113
4.3.3.1 Pressure loads ........................................................................................................................................................ 114 4.3.3.2 Traction loads ........................................................................................................................................................ 118 4.3.3.3 Component loads .................................................................................................................................................... 119 4.3.3.4 Transfer hydro pressure data to HydroD ............................................................................................................... 120
4.4 COMPARTMENT LOADS ........................................................................................................................................................... 122 4.4.1 Create compartments .................................................................................................................................... 123
4.4.1.1 Visualise and rename ............................................................................................................................................. 123 4.4.1.2 Modify structure ..................................................................................................................................................... 125 4.4.1.3 Open compartments and non-structural plates ...................................................................................................... 126 4.4.1.4 Non-watertight bulkheads ...................................................................................................................................... 127 4.4.1.5 Corrosion addition ................................................................................................................................................. 128
4.4.2 Design load based analysis – manual load application ................................................................................ 129 4.4.2.1 Content ................................................................................................................................................................... 129 4.4.2.2 Liquid content ......................................................................................................................................................... 129 4.4.2.3 Solid content ........................................................................................................................................................... 132 4.4.2.4 Manually defined compartment loads .................................................................................................................... 134
4.4.3 Design load based analysis – rule based load application ........................................................................... 135 4.4.4 Direct analysis - transfer compartment data to HydroD .............................................................................. 137
4.5 EQUIPMENT LOADS ................................................................................................................................................................. 139 4.5.1 Create equipments ......................................................................................................................................... 139 4.5.2 Editing the COG and the footprint ................................................................................................................ 139 4.5.3 Placing the equipment ................................................................................................................................... 141 4.5.4 Creating forces from placed equipments ....................................................................................................... 142 4.5.5 Verify the applied loads ................................................................................................................................ 146
4.6 MASSES AND INERTIA LOADS .................................................................................................................................................. 147 4.6.1 Structural mass.............................................................................................................................................. 147 4.6.2 Point mass ..................................................................................................................................................... 149 4.6.3 Equipment mass ............................................................................................................................................ 150
4.6.3.1 Mass model for hydrodynamics .............................................................................................................................. 150 4.6.3.2 Mass model for structural dynamics ...................................................................................................................... 152 4.6.3.3 Mass model when neglecting eccentricities ............................................................................................................ 153
4.7 VERIFY AND DOCUMENT LOADS AND MASSES .......................................................................................................................... 154
5. APPLY BOUNDARY CONDITIONS ................................................................................................................ 158
5.1 FIXATION AND ROTATION SUPPORTS ........................................................................................................................................ 159 5.2 GROUND SPRINGS ................................................................................................................................................................... 161 5.3 BOUNDARY STIFFNESS MATRIX ............................................................................................................................................... 161

DET NORSKE VERITAS SOFTWARE GeniE User Manual Vol. III
Version 5.3 3 11 April 2011
5.4 CREATE A SUPER-ELEMENT ..................................................................................................................................................... 162 5.5 LOCAL CO-ORDINATE SYSTEMS ............................................................................................................................................... 162 5.6 RIGID LINK SUPPORT ............................................................................................................................................................... 164
5.6.1 Rigid body behaviour .................................................................................................................................... 165 5.6.2 User defined behaviour ................................................................................................................................. 167
6. MAKE AND CONTROL THE FINITE ELEMENT MESH ........................................................................... 168
6.1 GENERAL ............................................................................................................................................................................... 168 6.1.1 Refine mesh by inserting a beam ................................................................................................................... 169 6.1.2 Refine mesh by inserting a plate ................................................................................................................... 169 6.1.3 Refine mesh by inserting feature edges ......................................................................................................... 170 6.1.4 Labelling ....................................................................................................................................................... 170 6.1.5 Documenting the finite element mesh ............................................................................................................ 171 6.1.6 Colour coding ............................................................................................................................................... 172 6.1.7 Element types ................................................................................................................................................ 173
6.2 GLOBAL MESH SETTINGS ......................................................................................................................................................... 174 6.2.1 Mesh settings - general ................................................................................................................................. 175
6.2.1.1 General FEM options ............................................................................................................................................. 175 6.2.1.2 Model topology ....................................................................................................................................................... 176 6.2.1.3 Element preferences ............................................................................................................................................... 177 6.2.1.4 Idealisations ........................................................................................................................................................... 178 6.2.1.5 Corrosion addition ................................................................................................................................................. 180 6.2.1.6 Corrosion addition – CSR Bulk example ................................................................................................................ 182 6.2.1.7 Other preferences ................................................................................................................................................... 183 6.2.1.8 Naming preferences ................................................................................................................................................ 184 6.2.1.9 Face mesher ........................................................................................................................................................... 184 6.2.1.10 Edge mesher ........................................................................................................................................................... 186 6.2.1.11 Scantling idealizations ........................................................................................................................................... 187 6.2.1.12 Idealisations ........................................................................................................................................................... 188
6.2.2 Mesh settings – max/min angles .................................................................................................................... 189 6.2.3 Mesh settings – Jacobi .................................................................................................................................. 189 6.2.4 Mesh settings – eliminate edge ...................................................................................................................... 191 6.2.5 Mesh settings – chord height ......................................................................................................................... 192
6.3 LOCAL MESH SETTINGS ........................................................................................................................................................... 194 6.3.1 Number of elements along a line ................................................................................................................... 194 6.3.2 Feature edges ................................................................................................................................................ 195 6.3.3 Mesh options for face or edge ....................................................................................................................... 196
6.4 REFINE MESH ZONES ............................................................................................................................................................... 199 6.5 PRIORITIZED MESHING ............................................................................................................................................................ 203 6.6 MESH PARTS OF STRUCTURE ONLY .......................................................................................................................................... 207 6.7 MESH LOCKING....................................................................................................................................................................... 209
7. RUN ANALYSIS .................................................................................................................................................. 211
7.1 PRE-DEFINED ANALYSIS ACTIVITIES ......................................................................................................................................... 211 7.2 EDIT ANALYSIS ACTIVITIES ...................................................................................................................................................... 214 7.3 STATIC, EIGENVALUE AND DYNAMIC ANALYSIS........................................................................................................................ 216
8. RESULTS PROCESSING ................................................................................................................................... 219
9. IMPORT AND EXPORT .................................................................................................................................... 222
9.1 THE COMMAND FILE GENERATED BY GENIE ............................................................................................................................. 223 9.2 THE CONDENSED COMMAND FILE ............................................................................................................................................ 223 9.3 THE XML CONCEPT MODEL FILE ............................................................................................................................................. 224 9.4 FROM/TO FEM ....................................................................................................................................................................... 225 9.5 THE ACIS SAT FILE ............................................................................................................................................................... 227 9.6 THE GENSOD FILE ................................................................................................................................................................ 228
10. PICTURES AND REPORTS .......................................................................................................................... 229
11. APPENDIX A: REFERENCES ...................................................................................................................... 231
12. APPENDIX B: MATERIAL LIBRARY ....................................................................................................... 232

DET NORSKE VERITAS SOFTWARE GeniE User Manual Vol. III
Version 5.3 4 11 April 2011

DET NORSKE VERITAS SOFTWARE GeniE User Manual Vol. III
Version 5.3 5 11 April 2011
1. INTRODUCTION
This is the user manual for the part of GeniE dedicated to modelling of plate and shell structures for
offshore and maritime structures.
This user manual assumes that the user has knowledge in the use of GeniE as covered by the GeniE User
Manual Volume I (the main user manual).
This manual describes how to create plate and shell structures based on guiding geometry or existing
information, how to apply loads and boundary conditions, how to create and control the finite element, how
to run analysis as well as how to look at results.
Chapter 2 gives an overview of concept modelling strategies while the rest of the Chapters focuses load
applications, boundary conditions, how to create and control a finite element mesh, how to run analysis and
finally how to look at results.
1.1 How to read this manual
Chapter 2 Concept modelling strategies gives an overview on the importance of deciding the concept
modelling strategies for plate and shell structures. This Chapter should be read carefully to get an overview
on alternatives and also various strategies that can be selected before or during the modelling.
The rest of the Chapters give relevant examples on the functionality used to make plate and shell structure.
For small frame models the user is advised to follow the steps in the GeniE User Manual Volume I (the main
user manual). For analysis involving wave and pile/soil analysis (typically jackets and jack-ups) the user
should also consult the GeniE User Manual Volume II.
A command from the menu list (also referred to as the pulldown menu) is written like this:
Insert|Beam|Dialog. The name of a tool button is written like this: Basic plate. A function buttons is
referred to like this: F1.
GeniE comes with a context sensitive menu. You invoke this menu by pushing your right mouse button
when the mouse is located above a selected object. In this manual this operation is termed RMB. The
commands on the context sensitive menu are written like this: Join Beams.
Viewing this manual assumes the usage of Adobe Acrobat Reader version 8.0 or higher. You may use older
versions, but then you don’t have access to important features like e.g. free text search and bookmarks (table
of content + hyperlinks).
It is particularly noted that this User Manual documents all capabilities of GeniE. If you do not have access
to the program extensions “Curved structure modelling”, “Code checking of beams” and “Code checking of
plates” there are several items in this manual you do not have access to in your program. These features are
blanked out in your program version. To run analysis you need to have Sestra, Wajac and Splice installed
depending on the type of analysis.

DET NORSKE VERITAS SOFTWARE GeniE User Manual Vol. III
Version 5.3 6 11 April 2011
1.2 Learning from tutorials for code checking
GeniE comes with an on-line help system (Help|Help Topics or F1). Its purpose is to provide easy access to
release notes, limitations, tutorials, wizards and this user manual. In addition it contains a detailed
documentation of all available commands in the journalling system (based on J-script). There are also videos
showing how to do certain operations, these are best viewed using resolution 1280x1024.
The easiest way to find the tutorials is from GeniE’s help page. For modelling of plate and shell structures
the most relevant tutorials are found under the category “GeniE Tutorials – Advanced Modelling”.
The most efficient way to work with the tutorials is to make a print-out of the tutorials, start GeniE, create a
new workspace (command File|New workspace) and follow the steps in the tutorial. Each tutorial comes
with a pre-defined journal file (command file) – you find these from the help page as shown above under
“Input Files”. If you want to use these files the steps are as follows:
1. Create a new workspace File|New Workspace|<name>
(Keep the default settings for tolerant modelling and database units)
2. Read in the journal file from File|Read Command File|<browse until you find the desired input
file>
3. Save your model by File|Save
4. You have now created the same model as in the tutorial you selected.

DET NORSKE VERITAS SOFTWARE GeniE User Manual Vol. III
Version 5.3 7 11 April 2011
In the example below the <name> has been set to UM_Cargo_rail and the imported file is for the tutorial
“Cargo_rail,js”.
The sequence above creates the following view in GeniE (the colour background has been set to white and
the view is set to “Modelling Structure”):
You may also read in a journal file by using drag-and-drop. Simply select a journal file from your browser
and drop it into the command line window.

DET NORSKE VERITAS SOFTWARE GeniE User Manual Vol. III
Version 5.3 8 11 April 2011
1.3 Acronyms frequently used in the Manual
Acronym Explanation
RMB Right Mouse Button
LMB Left Mouse Button
GUI Graphical User Interface
DOF Degree Of Freedom
CLI Command Line Interface
LJF Local Joint Flexibility
FEM file SESAM Input Interface File
Panel model A FEM file intended for use in hydrodynamic analysis in HydroD
Plate Normally a “flat” plate (in one plane)
Shell Normally a plate with single or double-curvature
Beam Normally a beam not aligned with plate or shell
Stiffener Normally a beam connected to a plate or shell
Design load based
analysis
All loads are created inside GeniE and a linear analysis can be done. The
loads are often defined by rules
Direct analysis GeniE will create necessary model data to be used in superelement analysis
or together with HydroD in a hydrodynamic analysis
CSR Common Structural Rules
COG Centre of gravity

DET NORSKE VERITAS SOFTWARE GeniE User Manual Vol. III
Version 5.3 9 11 April 2011
2. CONCEPT MODELLING STRATEGIES
This manual describes how to
make guiding geometry
create plate and shell structures (including stiffeners) using the guiding geometry
apply loads to the plates or shells
make and control a finite element mesh
add boundary conditions and run analysis
This user manual also described how to import from other systems (CAD) and which are the steps necessary
to make a GeniE concept model.
Before you start to make your concept model, you should decide which strategies you should use for
modelling, load applications and how to make analysis representations – these are described in the
following.
A detailed description on how to do the various tasks is described in the next chapter.
2.1 Making different analysis representations
The same concept model created in GeniE may be used for global or local models. This user manual
describes how to change meshing parameters to make different analysis representations (FE models) for the
same concept model. A concept model can also be used to make one or several super-elements for use in
super-element analysis. The principles behind these options are illustrated using a semi-submersible as a
case example.
A concept model of a semi-submersible contains regular plates,
curved plates, beams and stiffeners. In addition, there are
attributes for load generation (typically compartment content or
explicit loads like pressure or line loads).
This concept model can be used as basis for panel model (i.e. the
model as used by HydroD for stability and wave load analysis),
in global and local finite element analyses, as well as in detailed
fatigue analysis.
Wave load analysis in HydroD allows for symmetric models. To
make a panel model of a sub-set of the concept model there are
features for creating analysis models of named sets only. A panel
model has normally a coarse mesh density; hence the mesh
settings are normally different from a structural analysis model.
The picture to the right shows a panel model which has been
created by meshing ¼ of the submerged structure. One mesh
setting has been used; in this case a characteristic value of 5 m.

DET NORSKE VERITAS SOFTWARE GeniE User Manual Vol. III
Version 5.3 10 11 April 2011
A global structural analysis is normally carried out to find the
overall strength capacity of the structure. For such analysis the
entire structure is analysed using either a direct load approach
(all loads are manually defined by the user) or an integrated load
approach where wave load effects (pressure and accelerations)
are computed by HydroD and seamlessly used by the analysis
tool Sestra. In the latter case, the modelling, wave load
generation and analysis should be run from BriX Explorer
configured for Sesam using GeniE, HydroD and Sestra.
The global FE model as shown to the right contains all structural
parts and has one global mesh default setting (in this case 3 m).
Local analyses are performed to document strength on a more
detailed level as a result from the global structural analysis,
requirements in rules and regulations or from engineering
experience.
In the example to the right, the area of interest has a more dense
mesh setting (1 m) than the rest. Furthermore, the local area has
been meshed prior to the other structure to ensure a best possible
FE model in this area.
The local model may be analysed together with the rest of the
structure or by using sub-modelling techniques in Submod (use
BriX Explorer configured for Sesam to control the workflow
process.
For fatigue analysis or when computing SCF’s (Stress
Concentration Factor) a mesh size equal to the plate thickness is
often used. In the example to the right, a part of the structure has
been meshed with finite element size equal to the plate thickness.
In this case the finite element model has been analysed using a
sub-modelling approach where prescribed displacements along
the sub-model’s boundaries are computed in a global analysis and
automatically applied to the local model.
A superelement for use in a superelement assembly is made when
setting the right properties for boundary conditions (highlighted
in the picture to the right). It is possible to make several super-
elements from the same concept model by referencing to named
sets when making the analysis models.

DET NORSKE VERITAS SOFTWARE GeniE User Manual Vol. III
Version 5.3 11 11 April 2011
2.2 Structure modelling strategies
GeniE opens up for a variety of modelling strategies depending on the task you are going to do or how much
and which type of information you possess before you start. Typically, the strategies are:
Start with guiding geometry such as lines or curves and use these to make beams or plates. This
modelling approach is often referred to as “bottom-up” modelling.
If you have a concept model you may divide and split this model to modify or add details to the
original model. This technique is often called “top-down” modelling. In most cases the “bottom-up”
and “top-down” modelling is used together allowing you to add details or do modification at any
stage in you modelling tasks. As such, GeniE is well suited for frequent model changes in the
engineering design phase.
It is often beneficial to re-use existing concept models created in previous GeniE sessions. There are
multiple alternatives for importing such data; either from using a journal file (or parts of it) or by
importing concept model as found on the XML file.
You may also use finite element model data from other systems like previous modelling Sesam tools
(typically Preframe and Prefem) as well as Sacs and StruCad3D. The finite element models will be
converted to concept models. Notice that there are limitations with regard to which data item can be
imported.
There are also features for importing relevant data from CAD systems. The solutions supported are
via the sdnf format (beam models created in PDS and PDMS), the SAT format (neutral format made
by Spatial) and guidelines as defined on the DXF format. Notice that import of CAD data has
limitations on converting types of data items
In case you are using Section Scantlings from Nauticus Hull you can automatically create the mid-
ship section in GeniE (longitudinal plates and stiffeners) between two frames.
Some of the above modelling techniques are briefly explained in the following.
In the picture to the right, three guiding lines have been
created to be used in “bottom-up” modelling. The beam has
been created by referring to the relevant guide line. The plate
has been created by a cover operation using all three guide
lines.
In this case, all the lines lie on the same horizontal plane;
GeniE supports full 3D modelling of plates and
beams/stiffeners like you will find on many offshore and
maritime structures.
A “top-down” modelling approach has been used to create
the plate with the hole as shown to the right. A punching
operation has been used to create the hole and its flanges.
Another typical example of “top-down” modelling is to
divide the plate to the right and use different plate
thicknesses to the various parts.
The “bottom-up” approach may also be used to create similar
structure by building up smaller parts and joining them
afterwards.

DET NORSKE VERITAS SOFTWARE GeniE User Manual Vol. III
Version 5.3 12 11 April 2011
When importing data from Nauticus Hull Section
Scantlings, the longitudinal structural parts between the two
selected frames (i.e. start and stop) in the mid-ship area are
automatically defined. The concept model contains plate
thicknesses, stiffener properties, alignments and rotations
(i.e. stiffeners are perpendicular and flushed to the plates).
The utility tool GeniEDXFImport can translate a DXF file
with guiding geometry (poly-lines and poly-curves) to a
neutral format (XML) that can be imported to GeniE.
Observe that DXF poly-lines are converted to poly-curves
or straight lines.
The picture to the right shows poly-curves imported into
GeniE and a manual skinning of the hull between the
selected guidelines has been performed.
The same may be achieved by transferring data from offset
tables via the journaling system, i.e. offset tables are
converted into guidelines subjected to skinning operations.
2.3 Load application strategies
There are three main options for defining the loads. A commonality is that they are independent of the
analysis model (or the mesh) you create since the “explicit” loads you apply will be converted to “applied”
loads. In other words, you do not need to consider the mesh configuration when defining the loads.
Manual load application – the loads you apply using typical point loads, line loads, pressure loads,
equipment loads and acceleration loads (including gravity). The line loads and the pressure loads
may be independent or associated with the structures – in the latter case the loads are moved when
the structure is moved.
Compartment loads – these are pressure loads that are generated from filling a compartment (full or
partially) with liquid or solid content. The compartments are automatically generated provided the
concept model has closed volumes.
Rule based loads for bulk ships according to CSR (Common Structural Rules) – these are loads that
are defined by Nauticus Hull in accordance with the CSR rules for bulk ships and automatically
imported to the GeniE model.
Creating loadcases for use by a panel model – these are load cases that needs to be defined for use in
a hydrostatic or dynamic analyses. As such, they are not used in a design based load analysis from
GeniE, but they are reference loadcases used by HydroD. Typically, the loadcases are used to
describe the outer wet surface of a floating structure (by defining constant pressure acting on the
outside) and the wet surfaces of the inside of compartments (by defining constant pressure acting on
the inside). These attributes are automatically defined by GeniE.
Following are some examples given on each of these.

DET NORSKE VERITAS SOFTWARE GeniE User Manual Vol. III
Version 5.3 13 11 April 2011
There are several ways of defining the “explicit” loads. The
picture to the right shows that point loads may be applied at
typical structural joints or at any position along a beam or
stiffener. Similarly, line loads may be defined between structural
connections or at any position on a beam.
Equipments may also be used to generate line loads where there
is an intersection between a beam and the equipment footprints.
Pressure loads are applied to plate surfaces and they may be
independent of the plates (or where they are typically split by
stiffeners or plate seams). The example to the right shows that a
pressure load can be applied anywhere on the plate (in this case
the constant pressure load) or they may have a complex pressure
definition (here shown as a 3-point varying pressure load).
You may describe any line load or pressure load by defining your
own load formula.
This example shows that four compartments have been filled
with different content and filling heights. The contents used are
water (blue), oil (yellow), bulk (brown) and ore (grey). As can be
seen the top shape function of solid content can be modelled. For
large compartments this can be of significant importance as the
pressure is varying.
The picture to the rights shows the mid-ship section of a bulk
ship. The concept model has been defined to have bottom tanks,
wing tanks and centre storage compartments. This information is
automatically used by Nauticus Hull Rule Engine to compute the
load cases according to the Common Structural Rules. The load
case definitions as well as content and filling degree are
seamlessly applied to the concept model to generate the loads
being used in a design load based analysis approach.

DET NORSKE VERITAS SOFTWARE GeniE User Manual Vol. III
Version 5.3 14 11 April 2011
2.4 Meshing strategies
When making analysis representations you need to create a finite element mesh. Depending on the type of
analysis to be carried out you must decide a meshing strategy to ensure that the finite element model is fit
for purpose. Typically, some of the strategies you should evaluate are:
Mesh all structural parts in one go or specify a sequence on meshing the structural parts (mesh
priorities)
Mesh 2D structural parts first and keep the mesh for these when meshing the entire structure (a
typical example of such is meshing web-frames first and lock the mesh for these)
Make the mesh using different meshing algorithms. The options available are the Sesam quad
mesher and an advancing front mesher (also known as a paver meshing algorithm). It is possible to
mix the meshing techniques for the same concept model.
Depending on the results you want to achieve you also need to decide on mesh density and type of
finite elements to use. Normally, a finer mesh density gives more correct results and higher order
elements (e.g. 8 node quad elements) are more accurate than first order elements (e.g. 4 node quad
elements). However, the finer the model is the larger becomes the analysis to be carried out.
Make the mesh using different mesh densities for various structural parts. It is not necessary to have
the same fineness for the entire structure to achieve good results. Typically a joint needs fine mesh
while it is sufficient to have a coarse mesh for a regular part of the structure – this will lead to
satisfactory quality of the results while keeping the analysis model as small as possible. In these
cases you can also decide the mesh growth rate.
As far as possible GeniE will always create a finite element mesh unless you have specified otherwise by
setting thresholds for typically mesh corner angles or ratio aspects. The default values used by GeniE are
mesh all in one go, use as large finite elements as possible and create first order elements.
The quality of the finite element results depends on the quality of the finite element mesh. There are
basically two ways of controlling the mesh quality:
By using the control mechanisms built into GeniE. In this case you specify the relevant check
parameters if you want to over-ride the default settings
By using your own experience or from calibration studies. Experienced engineers know how to set
the mesh initially and also to adjust based on the results (typically by evaluating stress gradients
after a finite element analysis). In cases where limited experience is available, calibration studies
should be carried out to decide the initial mesh settings.
There are no default mesh settings that will guarantee the most correct or optimal analysis results. This is
because the analysis results depend on both the structure configuration as well as the complexity of the
loads. Therefore it is important that the user has sufficient control over the mesh generated and also means
to adjust it so that the mesh is fit for purpose.
A small example of a tubular joint is used to exemplify how the
mesh can be controlled and the significance of changing it.
The tubular joint has three incoming braces and the load case
considered is a gravity load case.
Four different finite element models are analysed; the results are
presented on the next page. Notice, this example is meant as an
example on how important the mesh settings can be for the
analysis results. For another load case, the same mesh settings may
give other relative differences for the analysis results.

DET NORSKE VERITAS SOFTWARE GeniE User Manual Vol. III
Version 5.3 15 11 April 2011
Mesh settings:
First order finite elements, advancing front quad mesher,
1 m characteristic mesh size
Analysis characteristics:
2900 DOF, 2 sec elapsed CPU on reference laptop
computer
Analysis results:
Maximum Vonmises stress 1.740E07 Pa.
Stress gradients to high to use results in critical region
For a global analysis perhaps adequate to use
Mesh settings:
Second order finite elements, advancing front quad
mesher, 1 m characteristic mesh size
Analysis characteristics:
8500 DOF, 3 sec elapsed CPU on reference laptop
computer
Analysis results:
Maximum Vonmises stress 2.273E07 Pa.
Stress gradients to high to use results in critical region
For a global analysis perhaps adequate to use
Mesh settings:
First order finite elements, advancing front quad mesher,
0.1 m characteristic mesh size
Analysis characteristics:
252.000 DOF, 187 sec elapsed CPU on reference laptop
computer
Analysis results:
Maximum Vonmises stress 4.505E07 Pa
Stress gradients look reasonable
Notice that fatigue analysis requires mesh size typically
same as the plate thickness
Mesh settings:
Second order finite elements, advancing front quad
mesher, 0.1 m characteristic mesh size
Analysis characteristics:
755.000 DOF, 1752 sec elapsed CPU on reference laptop
computer
Analysis results:
Maximum Vonmises stress 4.392E07 Pa
Stress gradients look even more reasonable
Notice that fatigue analysis requires mesh size typically
same as the plate thickness

DET NORSKE VERITAS SOFTWARE GeniE User Manual Vol. III
Version 5.3 16 11 April 2011
For a structure like this it is also important which meshing
algorithm is being used. The Sesam quad mesher in GeniE is
intended for relatively regular structures, typically a ship hull, a
TLP, a spar or semi-submersible. In many cases the Sesam quad
mesher will give a satisfactory mesh for complex structures with
additional mesh control.
In the example to the right the Sesam quad mesher has been used
without any mesh control. The highlighted areas indicate where
mesh corner angles are above 150 degrees and the relative Jacobi
factor is larger than 4.0.
For structures like this the mesh quality normally becomes much
better when using the advancing front quad mesher. Without any
additional mesh controls, the mesh is significantly improved.
There are no mesh corner angles above 115 degrees in this case,
and there are no finite elements having a relative Jacobi factor
larger than 1.7.
The finite elements having a factor above 1.5 are shown to the
right – in other words a significant improvement just by
changing the mesh algorithm.

DET NORSKE VERITAS SOFTWARE GeniE User Manual Vol. III
Version 5.3 17 11 April 2011
3. PLATE & SHELL STRUCTURES
The following Chapters describe how to do the various tasks to model and analyse a plate/shell structure
using a design load based analysis approach. This means that the loads are assumed to be applied and
computed in GeniE as opposite to a direct analysis approach where some of the governing loads are defined
by the hydrodynamic module HydroD.
The content of this Section have been organized so that they follow a typical working procedure
Set up the design premise by defining the section profiles, materials and plate thicknesses
Create guiding geometry for use when making plates and stiffeners. Notice that importing data from
other sources to generate guiding geometry is dealt with at the end of Chapter 3. The Section
describing guiding geometry also documents operations common for modelling of other objects,
typically graphic handling
Make plate/shell structure including stiffeners by referencing guiding geometry. It is also possible to
re-use data from other sources to directly create the structure.
Apply the loads to the model – these may be manually defined or computed from compartment
filling.
Define the boundary conditions
Make and control the finite element mesh
Run analysis and look at results.
3.1 The design premise
Prior to modelling you may define which plate thicknesses, section profiles and material types you want to
use. Observe that these properties can be defined and modified at any time and applied to the model when
needed. If you modify a property the changes automatically apply to those structural concepts the properties
are assigned to. In other words, you can change properties assigned to a concept at any time.
You can define your own property values, you can use property values part of GeniE libraries or you can
create your own libraries. These methods are described in the following Sections.
3.1.1 Material properties
Materials can be defined from the command Edit|Properties|Materials or from RMB in the browser area
(see picture below). There are two types of materials that can be defined: Linear Isotropic Material and
Isotropic Shear Material.
Right click on folder “Materials” or in right
browser pane to access the menu for defining
materials.

DET NORSKE VERITAS SOFTWARE GeniE User Manual Vol. III
Version 5.3 18 11 April 2011
The linear isotropic material is the most commonly used
material property for use in linear structural analysis.
Notice that you need to fill in all values as there are no
default values.
The yield value is used when code checking beams.
In case you want to create a model in GeniE for later
use in Usfos, you can define the tensile values as well.
For linear structural analysis this value is not used.
The isotropic shear material is used when you want
to differentiate between the axial and shear part of
the material. You can reduce the axial components
by defining an “Axial-reduction” factor.
Typically, this material type is used on a plate part
of a wall where the vertical axial forces are
supposed to be carried by the columns.
You can also import a material library from c:\Program
Files\DNVS\GeniE\Libraries\Material_library.xml. The
path name assumes you have installed the program using
the default installation set-up. The library is imported by
using the command File|Import|XML Concept Model.
The library contains 71 linear isotropic materials; these
are documented in Appendix B.

DET NORSKE VERITAS SOFTWARE GeniE User Manual Vol. III
Version 5.3 19 11 April 2011
3.1.2 Section properties
Section properties can be defined from the command Edit|Properties|Section or from RMB in the browser
area.
There are nine types of sections (or profiles) that can be
defined – Pipe, bar, Box, I-section, L-section, Channel,
Unsymmetrical I, General Section and Cone.
The Cone property is used in connection with conical
transitions during segmented beam modelling.
The shear factors will reduce the shear contribution. The
default value is full contribution from shear.
The fabrication method has impact on the beam
utilisation factors as these attributes are used during code
checking. The default value is “Unknown” fabrication
method.
You can also import section properties from a section
library. Click on the tab “Section Library” and “Browse”
to see which libraries are available. There are close to
6000 standard profiles to select from the
AISC library (SI and US)
NSF (Eurocode) library
An anglebar library
A bulb library
A flatbar library
A tbar library
You may create your own section libraries and get access
to these from the “Section Library” tab by using the same
approach as explained in previous Chapter.
The theory used when computing the derived properties is listed on GeniE’s help page under “Reference
documents”.
3.1.3 Thickness properties
Thickness properties can be defined from the command Edit|Properties|Thickness or from RMB in the
browser area.
There are no libraries (or pre-defined) thicknesses in
GeniE, but it is easy to create your own library set by using
the XML file approach as explained above or by defining
and re-using a journal file (typically a “My_thickness.js”
file).

DET NORSKE VERITAS SOFTWARE GeniE User Manual Vol. III
Version 5.3 20 11 April 2011
3.2 Create guiding geometry
Guiding geometry is used as reference when defining structural concepts or boundary conditions. The
guiding geometry may be a point, a straight line, a curved line or a so-called guiding plane.
You can create guiding geometry by defining it manually, from the topology of an existing concept model
(e.g. along the edge of a plate) or from importing data from external sources (typically a CAD model or an
offset table). These methods are described in the following; please notice that importing data is documented
later in this Section.
For all methods apply that when guiding lines intersect they will automatically create a snap point for
reference.
3.2.1 Guide plane
A guide plane may be defined from the Insert|Guiding Geometry|Guide Plane Dialog. A guide plane is
often the start of modelling tasks, since it is used to create other guiding geometry, or form the basis for
structural parts. Typically a guide line or a beam can be defined by referring to two positions on the guide
plane. Similarly a plate may be defined by referring to four positions.
In the example below a guide plane has been defined in the XY-plane with 9 and 8 spacings in the u and v
directions. The length of each spacing is in this case defined using a relative value. You can also use
absolute values for the spacing (notice that if you later select the guide plane, RMB and select Properties,
the values will be shown as relative).
As can be seen from the command dialog
box above, you can create several guide
planes at the same time by using numbers of
guide planes and length (step) between the
guide planes (options are highlighted).
You may also decide if you want to create in
XY, YZ, XZ plane; this will automatically
set the relevant co-ordinate values.

DET NORSKE VERITAS SOFTWARE GeniE User Manual Vol. III
Version 5.3 21 11 April 2011
If you have existing guiding geometry (like guiding points) you can create a guide plane by clicking
on 4 snap points. You do this from the Insert|Guiding Geometry|Guide Plan. In this case a guide
plane is defined between the 4 reference points with 4 equal spacings in u and v direction. You may modify
number of spacings and their relative lengths by selecting the guide plane, RMB and Properties. In this case
the automatic naming schema is used to define the names of each guide plane you create (the default name is
GuidePlane*).
3.2.2 Guide point
Below is shown how to define a guide point – it may be defined from the Insert|Guiding Geometry|Guide
Point Dialog.
You may now specify a co-ordinate
value or move the mouse to the
graphical window. By clicking a
reference point the co-ordinate
values are automatically found from
the reference point.
The new guiding point is shown to the right.
You may also define a guide point by clicking on 1 snap point. You do this from the
Insert|Guiding Geometry|Guide Point (or from the tool button as shown to the right).
The automatic naming schema is used to define the names of each guide point you
create (the default name is Point*).
Typically, if you repeat this process 3 times (with different co-ordinate values) you will
have 4 guide points to draw a poly-curve or guide spline between.
The guide point may be modified from selecting the line, RMB and Properties.

DET NORSKE VERITAS SOFTWARE GeniE User Manual Vol. III
Version 5.3 22 11 April 2011
3.2.3 Guide line
A guide line may be defined from the Insert|Guiding Geometry|Guide Line Dialog.
You may now specify the start and stop positions by defining the
co-ordinate values or from using existing snap points in your
model. In the example below the start and stop positions are
graphically selected.
A straight guide line is now created as shown to the
right. Per default the guide line has 4 internal snap
points; these may be modified in the command window
(or by use of the scripting language) using the following
command:
Curve1.spacings(Array(1,1,2,3,4,4,3,2,1,1));
This will modify the guide line Curve1 to have 10
segments (11 snap points) with relative lengths as
shown in the command above.
You may also define a guide line by clicking on 2 snap points. You do this from the
Insert|Guiding Geometry|Guide Line (or from the tool button as shown to the right).
The automatic naming schema is used to define the names of each guide line you create
(the default name is Curve*).
The guide line may be modified from selecting the line, RMB and Edit GuideLine.

DET NORSKE VERITAS SOFTWARE GeniE User Manual Vol. III
Version 5.3 23 11 April 2011
3.2.4 Guide Spline
Guide splines are inserted by referencing existing snap points. The command is activated
from Insert|Guiding Geometry|Guide Spline (or from the tool button as shown to the
right). The automatic naming schema is used to define the names of each guide spline
you create (the default name is Curve*).
The guide spline is now computed based on number of positions
you add. There may be several positions and you stop the input
sequence by a double click
In the example below, the guide spline is defined from 4 snap
points (i.e. click four times and a double click on the last
position).
When you want to use more than
4 points the mouse indicator will
look like:
3.2.5 Poly-curve
Guide splines are inserted by referencing existing snap points. The command is activated
from Insert|Guiding Geometry|Poly Curve (or from the tool button as shown to the
right). The automatic naming schema is used to define the names of each poly curve you
create (the default name is Curve*).
A poly curve is a curved built up of straight segments and spline segments. It is
characterised with a constant tangential along its line.

DET NORSKE VERITAS SOFTWARE GeniE User Manual Vol. III
Version 5.3 24 11 April 2011
You may use multiple points when defining the curve and the curvature is controlled by the number and
position of the points along the line.
The example to the right
shows a poly curve generated
by 5 points (double click on
the last point to stop the
curve).
You may edit the curve by
changing the co-ordinates or
the curve type.
The curve may be edited by
selecting the curve, RMB and
Edit Polycurve.
The “Label curve points” adds labels to each of the points along the poly curve.
The “Auto Curve Type” will seek to make a poly curve with as many straight curve segments as possible.
Typically a curve with spline segments only becomes a curve with 2 straight and 2 spline segments

DET NORSKE VERITAS SOFTWARE GeniE User Manual Vol. III
Version 5.3 25 11 April 2011
3.2.6 Guide arc elliptic
A guide arc elliptic is inserted by referencing existing snap points. The command is
activated from Insert|Guiding Geometry|Guide Arc Elliptic (or from the tool button as
shown to the right). The automatic naming schema is used to define the names of each
elliptic arc you create (the default name is Curve*).
A guide arc elliptic is a curved built up by referring to 1) the origin, 2) the start and 3)
stop position of an arc. A ¼ circle may be generated when the start and stop positions
have the same radius and are perpendicular to the centre of the circle.
The modelling sequence to the rights will give an
arc as shown below.
3.2.7 Guide circle
A guide circle is inserted by referencing existing snap points. The command is activated
from Insert|Guiding Geometry|Guide Circle (or from the tool button as shown to the
right). The automatic naming schema is used to define the names of each guide circle
you create (the default name is Curve*).
A guide arc elliptic is a curved built up by referring to 1) the origin, 2) the radius and 3) a point to define the
circle plane.
Since points 1, 2 and 3 form a horizontal
plane, the circle will be horizontal with the
origin in point 1 and a radius equal to the
distance between point 1 and 2.

DET NORSKE VERITAS SOFTWARE GeniE User Manual Vol. III
Version 5.3 26 11 April 2011
3.2.8 Model curve
Model curves may be inserted between two points or along a topology line. The difference between a model
curve and a straight guiding line is that the model curve will follow the surface curvature.
The command is activated from Insert|Guiding Geometry|Model Curve (or from the tool
button as shown to the right). The automatic naming schema is used to define the names of
each model curve you create (the default name is Curve*).
The model curve can be inserted by referencing two existing
snap points (a point or vertices along a guide line or curve) or by
assigning the model curve to a topology line. Both options are
shown below.
In the example to the right, the model curve (highlighted in red)
has been inserted between two vertices on curves (Curve1 and
Curve2) used to define a curved surface (surface definitions are
documented later in this user manual). In this case vertices at
curve ends were selected. A guide line has also been inserted
between the same vertices, and as can be seen the model curve
follows the surface curvature, while the guide line is straight
between the vertices.
The model curve can be used to e.g. make new plates, split the
plate or to add a beam, boundary conditions and mesh control.
When assigning a model curve to a topology line it is necessary
to select the topology line. This can be done by double-clicking
a plate. The picture to the right shows the topology lines
(connectivity lines between objects) for the curved surface
intersected by a horizontal plate. Simply right click the topology
line to access the command to insert a model curve (in this case
Curve3). Remember to double-click the plate to get back to
normal modelling view.

DET NORSKE VERITAS SOFTWARE GeniE User Manual Vol. III
Version 5.3 27 11 April 2011
3.2.9 Fillet curve
Fillet curves are used to define the curvature between two straight lines. Fillet curves are typically used
when defining cut-outs in surfaces like for example man-holes or other openings. When fillet curves are
used, the two straight lines in question and the fillet curves are automatically joined to a composite curve
(see also section on joining curves).
Fillet curves are inserted by referencing guiding lines. The command is activated from
Insert|Guiding Geometry|Fillet Curves Dialog (or from the tool button as shown to
the right). The automatic naming schema is used to define the names of each
composite curve you create (the default name is Curve*).
The composite curve is computed based on the orientation of the
two straight lines and the radius to be used. If you use the option
Fillet Curves the minimum possible radius without trimming any
lines will be used as default. In the Fillet Curves Dialog you also
have the option of specifying the radius.
In the example to the right there are two curves perpendicular to
each other. When using the option Fillet Curves Dialog,
referencing to the lines (either by giving the name or by finding
the name from the graphical window) and specifying the radius
the composite curve is generated. In this case Curve6 and Curve7
are used with a radius of 0.5m and the composite curve Curve8 is
generated. As can be seen the straight lines have been extended
to ensure continuation between straight and curved lines.
When using a value for radius larger than the minimum to fit the
lines and the curve, the straight lines will be trimmed so that
there is a continuation between the straight and curved parts.
This is shown in the example below where radius is set to 7.5m

DET NORSKE VERITAS SOFTWARE GeniE User Manual Vol. III
Version 5.3 28 11 April 2011
To make the lines shown to the right with rounded parts, it is necessary
to do the fillet curve operation three times. You can start at any
position to complete the operation.
In this case Curve9 and Curve10 are made composite curve using a
fillet radius of 1m; Curve11 is generated.
The next operation is now to select Curve11 (and clicking on it on the
left most side) and Curve8. In this case a fillet radius 2m is used and
Curve12 is generated.
The final task is now to add a fillet radius to the triangular part. Select
Curve12 somewhere at the left bottom part and then Curve12 at the
upper right part. A fillet radius 1.5m gives the final composite curve
Curve13.
This technique can be used to define the profile of holes and other cut-
outs.
The same can be achieved by using the option Fillet Curves. In this
case you type in the radius when you are in graphics mode before you
hit the Enter button (or carriage return). The lines are highlighted in
orange when selecting them. In the example below the first line has
been selected.

DET NORSKE VERITAS SOFTWARE GeniE User Manual Vol. III
Version 5.3 29 11 April 2011
3.2.10 Model guiding geometry using existing snap features
Common for all modelling in GeniE is that you can build on existing snap points like for example a beam
end, a plate corner or vertices along a guiding line (see Section in the following for a definition of vertices).
Guiding geometry can also be inserted using such techniques. An example of this can be when inserting a
guide plane between four existing snap points.
In case you want to insert a guide plan between the points as
shown to the right, a quick way is to insert the guide plane form
the tool button
Alternatively you can do the same from
By clicking the four points sequentially (Point1 -> Point4) a
guide plane is defined as shown to the right. For a guide plane,
the numbers of spacings in u and v directions are automatically
set to 4 equal spacings. You may modify this by selecting the
guide plane, RMB and choose Properties (see Sections in the
following to modify).

DET NORSKE VERITAS SOFTWARE GeniE User Manual Vol. III
Version 5.3 30 11 April 2011
3.2.11 Find, select and display guiding geometry
There are two ways of finding and selecting guiding geometries (or other objects like beams, plates,
equipments, boundary conditions and so on).
When selecting from the graphic window you click on the object you want to select. It is now highlighted
and if you have the right browser pane open, the same object is highlighted in the browser.
It is also possible to select from the graphics. Guiding geometry is found under the browser tab Utilities and
then Guiding Geometry. You can now find all of your guiding geometry whether it is a guide plane, a guide
point, a guide curve and so on. If you click on the GuidePlane1 as shown below, the guide plane in the
graphic window will be highlighted.
When doing this in GeniE, the actual browser name and object are highlighted (not shown here because of
visibility).
Observe that it is also possible to drill down the browser also from the right pane browser window. If you
e.g. double click the browser tab Points below you will open the content.
You may also benefit from limiting, or adding, objects to see in the graphic window. There are powerful
features for doing so and they are available by selecting an object(s) or named set(s), RMB and Visible
Model. You can also use the short commands, typically Alt+S (show selected only), ALT+Plus (add
selection), ALT+Minus (remove selection) and ALT+A (show all). Some examples on how to do this is
shown on the next pages.

DET NORSKE VERITAS SOFTWARE GeniE User Manual Vol. III
Version 5.3 31 11 April 2011
To remove the visual sight of
the points, select Remove
Selection in the Visible Model
To make the points visual,
select Add Selection in the
Visible Model
In the example below the graphic window contains a display of a guide plane and it is shown how to add and
remove the guide points Point1 -> Point5 in the graphic view. Notice that these operations are not the same
as insert or delete.

DET NORSKE VERITAS SOFTWARE GeniE User Manual Vol. III
Version 5.3 32 11 April 2011
To see only one or multiple
guidelines, curves or point. Just
select the lines and curves you
want to see, RMB and ALT+S or
Show Selection only.
In the example below the graphic window contains a display of a guide plane and it is shown how to add the
guide curves Curve3 -> Curve6 in the graphic view. It is also shown how to visualise one of these.
On the picture to the left all above selected curves are shown.
The picture below shows the one curve only together with the
guide plane. The text box explains how to do it.

DET NORSKE VERITAS SOFTWARE GeniE User Manual Vol. III
Version 5.3 33 11 April 2011
3.2.12 Delete, Move and copy guiding geometry
All these operations are done by selecting the object (in this section guiding
geometries), RMB and select Delete, Copy or Move. Alternatively you can select
the object and use the pulldown menu as shown to the right. It is also possible to use
short commands like CTRL+T (same as copy) and DEL (for delete).
Once you have performed a copy, move or delete operation they are permanent. You
may use the undo features (CTRL+Z for undo and CTRL+Y for redo) to step back
or forward. Alternatively you can use the undo/redo dialog and directly go several
steps back or forward; the undo/redo history is closed when saving the workspace.
In the following there are examples on how to do delete, copy translation, copy rotation, copy mirroring,
copy 3 point positioning and copy using a scale factors. Move is identical to copy except that no new objects
are created; the objects subjected to move are modified.
Delete objects
The example below shows how to delete guiding curves using the context sensitive menu (RMB).
You can select several objects to delete them in one go or
you can do it one by one. In the example to the left all
except one curve has been deleted.

DET NORSKE VERITAS SOFTWARE GeniE User Manual Vol. III
Version 5.3 34 11 April 2011
Copy/move objects using translation
The steps below show how to copy an object based on a translation vector. The move operation works the
same way.
An example using move operation:
Select the guide curve
to copy and then press
RMB, select Copy.
For move you select
Move.
Then you type in the translation vector manually or
find it from clicking between two points. If you use
the Preview option you will see the new position
before you actually perform the operation.
Automatic preview is set from the
View|Options|General.

DET NORSKE VERITAS SOFTWARE GeniE User Manual Vol. III
Version 5.3 35 11 April 2011
If you want extended control of the moving/copying you can press the
symbol with the two parallel lines to the right in the move/copy dialog.
This will open the dialog shown to the
right. The dialog is set up so that you
can move your structure a specified
length in the direction that you specify
in the dialog.
The concepts are explained below:
Global c/s
Global coordinate system. Use this if
you want to move your structure a
specified length along an axis of the
global coordinate system.
Local c/s
Local coordinate system. Use this if
you want to move your structure a
specified length along an axis of the
local coordinate system of the
structure specified in the dialog. This
is useful if you want to move a straight
beam along the beam’s own x-axis.
Angle wrt x-axis on
Use this if you want to move your structure a specified length along an axis which forms an angle with the
x-axis on one of the planes XY or ZY. The angle can be specified by typing in the degrees in the dialog.
Two points
Specify two points that give the direction you want to move. If you want you can check the “Unit vector”
checkbox to use a vector of length 1.
Normal vector of the…
Guide-plane
Returns the unit normal vector of the selected guide plane.
Flat plate
Returns the unit normal vector of the selected flat plate.
Plane defined by the points
Returns the unit normal vector of the plane formed by the three selected points.
Length
Here you type in the distance you want to move the structure.

DET NORSKE VERITAS SOFTWARE GeniE User Manual Vol. III
Version 5.3 36 11 April 2011
Copy/move objects using rotation
A copy rotation operation requires input on rotation point, rotation vector and rotation angle.
The first task is to define a rotation point either from
manual input or by picking a snap point from
existing objects. In this case the rotation point has
been selected from the graphical window.
Secondly, you specify the rotation axis vector either
by manual input or by clicking between two snap-
points (like shown below).
When using a
rotational angle of 90
degrees, the new copy
(blue) is perpendicular
to the old one.
Remember that the
right and rule apply.

DET NORSKE VERITAS SOFTWARE GeniE User Manual Vol. III
Version 5.3 37 11 April 2011
Copy/move objects using mirror
A mirror operation requires two input parameters; a point in the mirror plane and a normal vector to the
mirror plane.
The first task is to specify a point in the mirror plane (in this
case from a snap point).
Second step is to define a vector normal to the mirror plane, in
this case picked from the graphical window.

DET NORSKE VERITAS SOFTWARE GeniE User Manual Vol. III
Version 5.3 38 11 April 2011
Copy/move objects using scale
A scale operation requires two input parameters; the scaling factor and the point to be used as the scaling
center. The scaling factor should be set to a value above 1 if you want to increase the size of your selection
and below 1 if you want to decrease it.
You can select a scaling center by clicking in the
graphics or by typing in the coordinates in the
dialog.
The preview shows you what the result will look like.
By checking the “Choose the bounding-box center”
checkbutton you can use the center of your
selection’s bounding box as the scaling center.
The preview shows you what the result will look like.

DET NORSKE VERITAS SOFTWARE GeniE User Manual Vol. III
Version 5.3 39 11 April 2011
Copy/move objects using 3 point position
A 3 point position copy/move operation requires 6 input values; it is necessary to specify 3 reference points
and 3 target points. This is illustrated by copying the vertical, yet skew, guide plane from one side to the
other. The source points in this case are denoted P1, P2 and P3 while the destination points are named D1,
D2 and D3 on the picture below. This copy/move technique is particularly of advantage when modelling
battered jackets.
Copy/move objects using 3 scale
The scale function is available from the General Properties tab. In general all copy/move operations as
explained above can be described as General Transformations whereby a specific and named transformation
can be repeated as necessary. Typically, you can specify a copy/move translate transformation with a
constant copy vector (2m, 0m, 0m). When referring to this transformation, all objects will be copied or
moved 2m in x-direction.
P1
P2
P3
D1
D2
D3

DET NORSKE VERITAS SOFTWARE GeniE User Manual Vol. III
Version 5.3 40 11 April 2011
The scale function is particularly useful when you want to extend the size of a new object relative to the
exiting. Notice that the scale function is relative to the origin (0, 0, 0). An example of its utility is when a
constant distance between two curved lines is desired. An example is given below.
First step is to make the scaling transformation. Select the objects to be scaled, then RMB and Copy or
Move. Under General Transformations the option Scale should be chosen.
Define a name to the transformation (here Sc_inwards) and add a scaling factor (here 0.75).
The transformation is defined when clicking on
the Create tab, if you click on Preview Create you
will see the effect of the transformation.
Click Apply to make new objects using the
Sc_inwards scaling transformation. The scaling
transformation can also be used at a later stage.
New guide curves are now made with the radius is 0.75 times the
length of the original radius. In this case the origin is in the
middle of the circle, and transformations are relative to this
point. Hence, two circles with different constant radius are made.
The scaling is relative to the origin. The radius of the reference
curve is 7.5m meaning that the radius of the resulting curve is
7.5m x 0.75 = 5.625m.

DET NORSKE VERITAS SOFTWARE GeniE User Manual Vol. III
Version 5.3 41 11 April 2011
Another scenario of using the general transformation can be when you have a
combination of rotation and scaling. A circle segment is used to illustrate how this
can be done (the rotation is around the high-lighted point).
First step is to make a Transformation and name it to “Rotate_UM”. Select the circle segment, RMB, Copy
and click the tab General Transformation. The effect of the transformation can be seen since the “Preview
Create” is checked.
The transformation has not yet been created, to do this press the “Create” button. The dialogue box now
changes as shown below; multiply means in this context double the rotation angle.

DET NORSKE VERITAS SOFTWARE GeniE User Manual Vol. III
Version 5.3 42 11 April 2011
To make one new circle segment (copy the initial segment 120 degrees)
click “Apply”.
To make a new circle segment by using the multiply feature you need to
click “Multiply” prior to “Apply”.
The general transformation “Rotate_UM” can now be multiplied with another transformation like e.g.
scaling down to half size (factor of 0.5). When selecting scaling as the post transformation action, the
dialogue box looks like:
Click “Multiply” to modify the transformation “Rotate_UM” and the “Apply” to
rotate and scale the initial segment in one operation. The picture to the right
shows the new segment (in red colour). The commands generated are shown
below.

DET NORSKE VERITAS SOFTWARE GeniE User Manual Vol. III
Version 5.3 43 11 April 2011
3.2.13 Modify guiding geometry
In general all objects can be modified after they have been created. Typically this is done by selecting an
object(s) from the graphic window or from the browser (see previous Section Find, select and display
guiding geometry), RMB and Properties, Edit, Join or Divide. This Section gives some examples on how to
do these operations.
The most commonly used operations are the Join and Divide. Typically when building up complex curves to
be used when creating structure or splitting structure or when dividing curves defined by importing data
from other sources.
Modify using Properties or Edit
Select the guide point Origo, RMB and Properties.
Modify the new position to (2m, 1m, 0m); the guide point is
automatically moved to its new position. The same result can also
be achieved by using the Move command.
The same principles apply when using the edit function. Select
the highlighted line, RMB and Edit. In this example, the x-
coordinate at end point 2 has been edited (0m + 2m) and the line
is automatically modified (the blue line).

DET NORSKE VERITAS SOFTWARE GeniE User Manual Vol. III
Version 5.3 44 11 April 2011
Modify using Join
When joining guiding lines (straight lines or curves) it is required that they are continuous (G1 continuous)
at the connection points, i.e. the tangent of the line must be the same for both lines to be connected. This
means that lines can not be joined to form what is known as poly-lines. Lines that are joined become a
composite curve.
Three examples are given to illustrate the Join command.
Select the straight lines Curve30 and Curve31, RMB and Join.
This will give the composite curve Curve32.
The straight curve Curve25 and the guide arc elliptic curves
(Curve26 -> Curve28) becomes the composite curve Curve29.

DET NORSKE VERITAS SOFTWARE GeniE User Manual Vol. III
Version 5.3 45 11 April 2011
Modify using Divide
Divide curves can be done using a parameter (relative length) or true length. In both cases the division is
relative to the start position of the line (end 1). Four examples are displayed to show how the Divide
function can be used.
Select Curve32, RMB and Divide. Use parameter 0.8 to divide
the curve.
Curve32 is split in two; Curve32 and Curve33 in this case.
The length of the modified Curve32 is
7.07107 m x 0.8 = 5.65685 m.
Similarly, the length of the new Curve33 is
7.07107 m x 0.2 = 1.41421 m
Notice also that the dialogue box shows the total length of the
line (in the length option).
The picture to the right shows Curve32 split with the length
option using a length of 5m to split the line.

DET NORSKE VERITAS SOFTWARE GeniE User Manual Vol. III
Version 5.3 46 11 April 2011
In this case the poly curve Curve1 is divided using parameter 0.5
and split into a modified Curve1 and a new Curve2.
The poly curve Curve1 is divided using a length factor 12m.
Notice also that the total length of Curve1 is shown.
In the previous examples, the division factors have been specified
manually. It is also possible to divide using the positions of snap
points (vertices or connection points). In the example to the left
the intersection point between Curve1 and Curve2 is used to
divide Curve1.

DET NORSKE VERITAS SOFTWARE GeniE User Manual Vol. III
Version 5.3 47 11 April 2011
3.2.14 Snap points
Snap points may be used during modelling tasks to find co-ordinate values, vectors and so on from the
graphical window. Typically, when inserting a beam you can click on two snap points and a beam is inserted
in-between. Similarly, you can find a vector by clicking between two points.
Snap points are automatically made when creating guiding geometry, where guide curves intersect and
where structural parts intersect (typically two beams crossing each other). Some examples on snap points
belonging to guiding geometry are shown below.
For guide curves of type straight and elliptic there are 5 points to
describe 4 primitive parts with equal lengths. Similarly for circular
arcs there are 4 points to describe 4 primitive parts with equal
lengths.
For these guide curves you can modify number of snap points and the
relative length of each primitive from the command window or on the
journal file by using the script command. Typically for the line
Straight you can modify by Straight.spacings(Array(1,1,2,2,2,1,1));
For composite curves the number of snap points depends on how
many points you used to describe the curve. The number of snap
points for a spline depends on how many are needed to define a spline
(i.e. how many primitive parts are necessary)
In the example to the right, 6 points were used to make the poly curve;
hence 6 snap points. Similarly, 11 points were used to make the spline
but only 5 points are needed to make the spline; hence 5 snap points.
Snap points on a composite curve depends on the numbers of snap
point on curves to be joined.

DET NORSKE VERITAS SOFTWARE GeniE User Manual Vol. III
Version 5.3 48 11 April 2011
3.3 Create a structure concept model This Section will show you how to make a structure concept model build up of plates and beams. A plate
can be in a plane or have complex curved geometry – it may also contain stiffeners. The structure may be
built up using a bottom-up modelling technique (make small parts of the structure and assemble them), a
top-down modelling approach (where large parts are made and split if needed to refine) or a combination of
the two approaches.
The stiffened panel can be made in two different ways. It consists of the plate and
stiffeners in two directions.
When using the top-down modelling approach (where the strategy is to model as
large as possible and refine when needed) there is one plate and a total of 8
stiffeners. Two of the stiffeners are highlighted and as can be seen it is continuous
over intersections with other stiffeners or plates.
The bottom-up modelling alternative is used to the right, and as can be seen there
are more plates (8 plates) and stiffeners (22 stiffeners) needed to build the
stiffened panel. Some of the plates and stiffeners are highlighted.
It is common for all structure modelling to be based on:
Manual input (i.e. co-ordinates or points)
Snap points in existing structure or guiding geometry,
Cover, skin, loft, curve-net interpolation or extrude operations using guide curves or beams
Existing structure using copy operations
All structural parts may be modified after they have been created, like for example in split operations.
The following Chapters describe basic modelling features on how to create a structure concept model for use
in hydrostatic, hydrodynamic and structural finite element analyses. They also give examples on typical
structures that are common to the maritime and the offshore industry.
3.3.1 Basic modelling features
Basic modelling features include
Insert objects using manual input, skin, loft, curve-net interpolation, cover or extrude. The manual
input apply to flat plates and straight beams
Divide and punch objects using existing structure, curves or temporarily planes as reference
Join objects that are continuous (i.e. constant tangent) in the connection area

DET NORSKE VERITAS SOFTWARE GeniE User Manual Vol. III
Version 5.3 49 11 April 2011
Copy, move and edit objects (for references on how to do these, please consult the previous Chapter
Create Guiding Geometry)
Examples on basic modelling are given in the following, notice that the focus is on plate modelling.
Modelling beams and stiffeners is documented at the end of this Chapter.
The commands for basic modelling features can be executed from the pull-down menu, the tool buttons or
from the context sensitive menu.
3.3.1.1 Insert using manual input
A flat plate can be inserted using the pull-down
menu Insert|Plate|Flat Plane Dialog.
It is possible to create triangular plates, triangular plates or
plates with multiple edges. This example shows how to create
a plate with 5 edges. In the dialog box for flat plates you can
insert the necessary number of points by inserting new rows,
delete them or move them up and down. To edit or modify the
co-ordinates of a row, double-click the row. The co-ordinate
values may be typed in manually or found from the graphics
window.
The plate Pl1 is now created with 5 edges with the co-
ordinate values as specified in the input dialog box.

DET NORSKE VERITAS SOFTWARE GeniE User Manual Vol. III
Version 5.3 50 11 April 2011
3.3.1.2 Insert using skin
There are two ways of doing skin; between two guide curves at a time or between several curves at the same
time. The result may be different depending on the curve types.
Skinning curves can be accessed from Insert|Plate|Skin Curves or from the tool button.
When using the skin operation you need to select (click on) which curves to skin in-between. To stop the
input sequence you double click the curve. Typically, between three curves it will look like:
When moving the
mouse over the curve
it becomes orange.
A selected curve
stays orange and is
denoted the sequence
number. To the far
right you can see that
the first curve in the
input sequence is
denoted “1”.
The picture to the
right shows that two
lines have been
added (“1” and “2”)
and the third is due
to be selected.
The picture to the far
right shows the plate
as a result of these
operations – notice
that the third curve is
the stop position and
it is necessary to
click on this curve
two times.
When making plates based on skinning between curves, there will always be full connectivity of the plates
along the curve. In other words, there will be no cracks or openings. However, the degree of smoothness
depends on how many curves are selected and how rapid the changes in curve occur.

DET NORSKE VERITAS SOFTWARE GeniE User Manual Vol. III
Version 5.3 51 11 April 2011
In the example below there are 5 guide curves. The picture to the left shows the 4 plates generated by
skinning in between two curves at a time (some of the plates are highlighted). When skinning between all
curves in one operation, the curvature of the plate (only one plate in this case) becomes smoother, see the
picture to the right.
To see the difference in the two approaches a plate has been inserted and a divide operation has been
performed (see later how to do this). As can be seen below there is a significant difference in the topology
along at a constant elevation along the plates. On the left hand side there is no continuation in the plates
around the third guideline, while the right hand side shows a continuation.
The reason for this is that skin curves between multiple curves will generate a continuous surface, while
skinning between two curves at a time will ensure continuation between the two curves only, but not
continuation between the other curves.

DET NORSKE VERITAS SOFTWARE GeniE User Manual Vol. III
Version 5.3 52 11 April 2011
3.3.1.3 Insert using flat region
Flat region constructs a flat plate on a user-defined plane, bounded by visible guiding curves, beams or
intersecting plates.
The longitudinal plates of a simplified hull will
be used to explain how to create plates using
“Flat Region”.
This example is chosen because using “Flat Region” is a
quick and safe way to create transverse web frames.
First we want to insert plates in an intersecting plane at X
= 10 m.
By clicking the button “Select Flat Region(s) in 2D View” the
graphics window show the plane you have selected. Intersecting
plates are shown as grey lines where they cross the plane. In this
example there are 5 bounded areas that can be used for creating flat
plates.

DET NORSKE VERITAS SOFTWARE GeniE User Manual Vol. III
Version 5.3 53 11 April 2011
Three of the five bounded areas have been clicked. In this
case, the checkbox “Join Flat Regions” has been left
unchecked. This means that the plates you create are not
joined as you make them. The plates’ normal vectors are not
necessarily in the same direction. This can be seen on the
illustration where one plate appears red and the two other
appear grey in color.
Click on “Return to 3D View” to go back to the normal
graphics view.
All the five available bounded regions have been
clicked, and five plates have been created.

DET NORSKE VERITAS SOFTWARE GeniE User Manual Vol. III
Version 5.3 54 11 April 2011
We insert a new plate to demonstrate the
possibility for creating plates that are not in the X,
Y or Z-plane.
The sloping plate to the left has been inserted. The
plate making up the inner side that would have
obscured it has been set to invisible.
We open the “Create Flat Region on Plane” again.
Unlike in the previous example, we now select the
tab “Determined by” at the top of the dialog. We
select the radiobutton “FlatPlate” and click on the
sloping plate from the previous illustration. The
name of the plate appears in the dialog. This time
we also choose to check off the checkbox “Join
Flat Regions”.
A plane appears in the graphics window.

DET NORSKE VERITAS SOFTWARE GeniE User Manual Vol. III
Version 5.3 55 11 April 2011
As can be seen in the illustration, there are a
total of three bounded areas that can be used
for creating plates.
Note that because the inner side has been set
to invisible, one line is missing in this
illustration if you compare it with the
illustration earlier in this chapter.
We click in both the regions in the double
bottom.
Because we had checked the checkbox “Join Flat
Regions”, this results in one continuous plate being made.
The join operation is always done with the previously
created plate. You can reset the stack by checking on/off
the "Join Flat Regions" check-box.
In some cases you would like to use an arbitrary plane.
This is possible by clicking the “Point/Vector” tab and
typing in the coordinates for a point and a normal vector.
By clicking on the “Point” button you can select a point in
the graphics.
By clicking on the “Normal” button you can select a
normal vector by clicking two points in the graphics.

DET NORSKE VERITAS SOFTWARE GeniE User Manual Vol. III
Version 5.3 56 11 April 2011
It is also possible to use an arbitrary plane by clicking on
the “3 Points” tab.
By typing in the coordinates of the points or selecting them
in the graphical view a plane containing the three points is
created.
Insert using Flat Region – Manhole example
Creating a plate in a flat region can be used for several
purposes. As an example we will here show how you
can easily create a plate with manholes. We start with a
similar model as in the previous paragraph. We have
inserted a guideplane. On the guideplane we have
created guidecircles and guidelines to outline our
planned manholes.
By clicking once in the area surrounding the manhole, a plate is
created. The area bounded by the guide circles and guidelines
are left empty, and we have already created a plate with a
manhole.
After having clicked all five regions, we get a
continuous transverse bulkhead, complete with two
manholes.

DET NORSKE VERITAS SOFTWARE GeniE User Manual Vol. III
Version 5.3 57 11 April 2011
3.3.1.4 Insert using loft
Lofting is a variant of skinning involving both shells and curves to control the shape of the new surface to be
created. The operation takes advantage of coinciding shells so they become G1 continuous (G1 continuity is
where tangent lines are smoothly connected). This feature may be used to create surfaces where there is a
varying shape (e.g. fore and aft part of a vessel) as compared to surfaces with a constant shape (typically
mid-ship parts).
The feature is accessed from Insert|Plate|Skin/Loft Curves or from the tool button:
In a pure skin curve operation the new surface is created from referring curves only. In lofting the procedure
is somewhat different as the selection normally contains
a surface as a start condition
several curves, the first curve must coincide with the start surface and the last curve must coincide
with the end surface
a surface as a stop condition
It is also possible to start or stop with a curve, but lofting must include at least one surface. In the following
some examples will be given on how to use lofting.
Make a shell from a plate, two curves and a plate.
In this case the new surface, Pl3, has been created from selecting in sequence Pl1, Curve1, Curve2 and Pl2.
Single-click the last object of the lofting operation when this object is a plate, in this case Pl2. As in the case
of pure skinning, the selected items are highlighted in orange colour. There is G1 continuity between Pl1
and Pl3 as well as between Pl3 and Pl2.

DET NORSKE VERITAS SOFTWARE GeniE User Manual Vol. III
Version 5.3 58 11 April 2011
Make a shell from one plate and two curves.
The shell Pl3 is created using lofting by selecting Pl1, Curve1 and Curve2 in sequence. Double-click the last
object of the lofting operation when this object is a curve, in this case Curve2. There is G1 continuity
between Pl1 and Pl3.
Make a shell from two curves and one plate.
This example is basically the same as above, but in this case the selection is in opposite sequence: Curve1,
Curve2 and Pl2. Single-click Pl2 to end the lofting. There is G1 continuity between Pl3 and Pl2.

DET NORSKE VERITAS SOFTWARE GeniE User Manual Vol. III
Version 5.3 59 11 April 2011
Make a shell from one shell, two curves and a plate.
It is also possible to use shells (i.e. curved plates) as start and stop conditions in lofting. This example shows
the G1 continuous shell Pl5 created from (in sequence) the shell Pl4, Curve1, Curve2 and plate Pl2.
Make a shell from one plate, three curves and a plate.
In this example the new shell Pl3 is G1 continuous with Pl1, but not with Pl2. The lofting sequence is Pl1,
Curve1, Curve3, Curve2 and Pl2. Curve3 is halfway between Curve1 and Curve2 in this case.

DET NORSKE VERITAS SOFTWARE GeniE User Manual Vol. III
Version 5.3 60 11 April 2011
Make two shells from one plate, three curves and a plate.
The two new shells Pl3 and Pl4 are made G1 continuous with their neighbour plates Pl1 and Pl2,
respectively, by using a curve as stop and start condition. The shell Pl3 is created from lofting Pl1, Curve1
and Curve3, while the shell Pl4 is built from Curve3, Curve2 and Pl2. Note that there is no G1 continuity
between Pl3 and Pl4. In this case Curve3 is not halfway between Curve1 and Curve2. Pl3 is highlighted
below.
Make a shell from one plate and four curves.
In this case the middle curves Curve13 and Curve5 are not parallel with Curve1. Furthermore, Curve8 has a
curvature (highlighted above). As such, this is an example relevant for modelling of hull forms in the fore
and aft part of a floater. The new shell is built using the sequence Pl1, Curve1, Curve13, Curve5 and
Curve8.

DET NORSKE VERITAS SOFTWARE GeniE User Manual Vol. III
Version 5.3 61 11 April 2011
3.3.1.5 Insert using cover curves
The term cover in this context mean fill between curves. The curves may form closed loop of curves or they
may consist of two individual curves – in the latter case, temporarily straight lines will be set up between the
end points. There are five examples to show how cover curves can be used
The cover curve command is available from the context sensitive menu (select objects, RMB and Cover
Curves). In this example, there are several curves that form a closed loop. The cover operation will fill the
surface defined by the closed loop.
The examples below show the cover curve operation on two selected curves. As can be seen, straight lines
are used to make a closed loop. Notice that the each must be continuous to perform the below operations
The above examples assume that the curves are created in a flat plane. For curves defined in different
planes, GeniE will ensure that the surface to be filled lies in the continuous plane, typically a part of a
sphere. Some examples are given below how to do this. Observe that GeniE can not handle all type of
constellations. If you experience problems, you should divide your structure into smaller parts.

DET NORSKE VERITAS SOFTWARE GeniE User Manual Vol. III
Version 5.3 62 11 April 2011

DET NORSKE VERITAS SOFTWARE GeniE User Manual Vol. III
Version 5.3 63 11 April 2011
3.3.1.6 Insert using extrude
This command is available from the Insert|Plate|Sweep Curves Dialog or from tool button.
The sweeping is done using one curve to sweep along another curve. They can both be curved. Some
examples are shown below, and notice GeniE is not capable of making a surface for all constellations of
curves. If you experience problems, you should split up your structure into minor parts.
The extrude functionality can be used among others when you want to make structure based on 2D parts.
Examples of such may be the longitudinal and parallel parts of a semi-submersible pontoon or a ship hull
based on a web-frame. How to create 2D parts and extrude these into 3D structures is explained later in this
user manual.
The first example shows how to
do it using the Insert|Plate|Sweep
Curves Dialog. Select the curve
you want to sweep and open up
the sweep curve dialog
Curve1 is automatically filled in the dialog above (you may select more than one curve). The curve to sweep
along must be filled by clicking on the curve (or typing in the name); in this case Curve2.
The pictures to the right shows
sweep using a vector. The vector
can be manually typed in or from
the graphic window.

DET NORSKE VERITAS SOFTWARE GeniE User Manual Vol. III
Version 5.3 64 11 April 2011
In this example more than one curve has been selected for sweeping. The four curves Curve47 through
Curve50 have been selected. These are automatically filled into the sweep curve dialog. Curve52 is
specified as the sweep curve.
When you use the tool button
the first input is the curve to be
swept, while the second input
yields the curves to sweep
along. In the example to the
right Curve1 is clicked first (and
denoted “1” in the graphics)
while Curve3 is clicked
thereafter.

DET NORSKE VERITAS SOFTWARE GeniE User Manual Vol. III
Version 5.3 65 11 April 2011
3.3.1.7 Insert using curve-net interpolation
Curve-net interpolation constructs a surface that interpolates two groups of curves. The curves in the first
group must cross the curves in the second group – thereby forming a net. The curves need to be connected
(intersect) at the corners, but no common end point is required.
When using the curve-net interpolation you need to select (click on) which curves form the two groups. You
must first select all curves in one direction (group one). Stop the input for this direction by double click the
last curve. Then select curves in the other direction (group two). Double click the last curve to complete the
command.
Please note that when selecting the curves for the group they must be given successively (i.e. in the order
they are located).
Typically, the curve-net of three (N=3) and five (M=5) curves will look like the following figure.

DET NORSKE VERITAS SOFTWARE GeniE User Manual Vol. III
Version 5.3 66 11 April 2011
When moving the mouse over the curve it becomes orange for the curves of the first group and green for the
curves of the second group. A selected curve stays orange/green and is denoted by the sequence number.

DET NORSKE VERITAS SOFTWARE GeniE User Manual Vol. III
Version 5.3 67 11 April 2011
The above picture shows that three curves have been added in one direction and one in the other direction, a
second is due to be selected. The illustrations below show the plate, as a result of the curve-net
interpolation, when all three and five curves have been selected, from two different points of view.
Remarks: The method construct surfaces that cover only the rectangular patches, formed by the curves
without interpolating them necessarily (see next figures).

DET NORSKE VERITAS SOFTWARE GeniE User Manual Vol. III
Version 5.3 68 11 April 2011
The method can be applied to curves that degenerate to points thus forming triangular patches. Note that the
point should be explicitly given as “guide-point”. In the next figure the lower curve in one direction is a
single (red) point, which forms the triangular patch along with next red curve and the (blue) curves in the
other direction, which intersect at this point.
After you have selected the first group of curves, the program may
suggest additional curves that you can use to make your second
group of curves. The example net to the right is used to illustrate this:
The system suggests two
additional curves. The user
chooses to use the original
curves. The resulting curved
shell is showed to the right.
The system suggests two
additional curves. The user
chooses to use the suggested
curves. The resulting curved
shell is showed to the right.
Note the differences between
the two resulting curved shells.

DET NORSKE VERITAS SOFTWARE GeniE User Manual Vol. III
Version 5.3 69 11 April 2011
3.3.1.8 Define plates using beams as reference
It is also possible to create plates and shells by referring to beams in stead of guide curves. It works the same
way as for curves. One example is shown below illustrating the use of beams in a skin operation.

DET NORSKE VERITAS SOFTWARE GeniE User Manual Vol. III
Version 5.3 70 11 April 2011
3.3.1.9 Divide using existing structure
When using the top-down modelling approach it will often be necessary to divide the structure. The
following example shows how to divide a plate (it is similar for beams and stiffeners) based on intersecting
structure (plates or stiffeners).
The divide function is available from select object(s), RMB and Divide.
This example has a plate (Pl1) intersected by 4 stiffeners. Select the
plate, RMB and choose Divide.
By using the option Divide
Plates (first radio button) and
using Explode all plates in
selection into simpler plates
(second radio button), the
plate Pl1 is divided into 9
new plates.
In case the stiffeners were
part of the selection both
stiffeners and plates are split
into minor parts depending on
the intersection pattern.

DET NORSKE VERITAS SOFTWARE GeniE User Manual Vol. III
Version 5.3 71 11 April 2011
3.3.1.10 Divide and trim using existing structure
To trim a structural part to another it is necessary to divide first and then delete the superfluous parts. Two
examples of such are shown.
In the first case a horizontal plate (Pl4) is intersecting a conical transition part (like for example at the
transition between a semi-submersible pontoon and column or in a crane pedestal). Select the plate Pl4,
RMB and Divide using option explode all plates. Plate Pl4 is now split in two parts, Pl5 and Pl6. Select
plate Pl6 and delete. You have now a horizontal plate trimmed to the conical transition part.
Another example is when tubes are intersecting another tube, typically in tubular joint. This example shows
two tubes intersecting another tube. Select both incoming tubes, RMB and Divide using option explode all
plates Select the inner parts of the tubes and delete them. The tubes are now trimmed to the column.
If you want to remove the plugs inside the incoming tubes, repeat the process by dividing the column and
deleting the superfluous parts. In the bottom right picture, the incoming braces have been removed for
visibility.

DET NORSKE VERITAS SOFTWARE GeniE User Manual Vol. III
Version 5.3 72 11 April 2011
3.3.1.11 Divide using guide curves
This example shows how to use a guide curve to divide a plate. Select
plate Pl1, RMB and Divide. Choose divide using input curve and
specify Curve1 (from graphics or manually).
Plate Pl1 is now divided into two and the new plate Pl2 is created.
Plate Pl1 may now be deleted if you want to create a cut-out.
3.3.1.12 Punch using guide curves
The above example assumed divide using one continuous line. In the example below a plate is punched
(divide and trim) using multiple curves. This operation is available from Tools|Structure|Curve Punch.
Notice that the curves can not be in the same plane as the structure to be punched; in this case the curves are
1m above the plate.
Select the curves that form a closed loop, open the curve punch menu and give a vector. Notice that the solid
that will be created as a result of the curves and the vector will remove all structure inside the solid.
This technique is often used when making holes in web-frames using profiles with fillet curves.
The plate that has been punched keeps its name. Beams, however, are normally divided into several beams.

DET NORSKE VERITAS SOFTWARE GeniE User Manual Vol. III
Version 5.3 73 11 April 2011
3.3.1.13 Punch and divide using a profile
If you have a profile that varies from a square to a circle you can use the option Tools|Structure|Punch.
Prior to the punch operation it is necessary to define a punching tool. This can be done from inside the
punching dialog or from Insert|Profile. In the example below a profile with rounded corners (Manhole) is
used to punch and divide a plate (Pl1).
The profile Manhole is created with
length 2m, width 1m and radius of
corners 0.5m.
This operation is the same as Fillet
Curves, but it works for a squared
profile only.
In the example below a punch is performed (divide and trim). The solid formed from the profile and the
sweep length is shown in yellow; all structural parts inside this solid are removed. Remember that the start
position can not be in the same plane as the plate to punch.
It is also possible to do punch operations on complex surfaces; below is an example of such. Different from
above is that this operation will divide the plate (and stiffeners if they are inside the solid); the action type is
set to Cut. To see the cut-lines (or topology lines) double click the plate. You can now insert model curves
and use these to divide the plate.

DET NORSKE VERITAS SOFTWARE GeniE User Manual Vol. III
Version 5.3 74 11 April 2011
3.3.1.14 Divide using planes
You may also divide a plate (and beams) by using temporarily planes (in x, y, z or general direction). The
option is available from select object(s), RMB and Divide. A typical example is shown in the following.
This case assumes that a part of the hull shall be divided at a given elevation and longitudinal length in order
to e.g. change plate thickness. First select the plate, RMB and Divide, use option “Divide plates with plane”.
The temporary plane is now shown with blue colour.
The upper part shall be divided at a longitudinal distance 3 m from the origin. Repeat the process above, but
use a plane perpendicular to the x-axis.
After dividing the plates you can now assign the various plate
thicknesses to the plates. The picture to the right has been made by
labelling the plate thickness properties, the plate thicknesses and the
plate names. Furthermore, the colour coding has been modified by
using the features available from the View Option|Color Coding. See
User manual Vol. I for further references.

DET NORSKE VERITAS SOFTWARE GeniE User Manual Vol. III
Version 5.3 75 11 April 2011
3.3.1.15 Join plates
If you want to join plates to a larger plate, you can do this by selecting the plates, RMB and Join. It is
required that the plates are aligned, i.e. the tangential direction is constant for all plates in the connection
area.
The example below shows flat plates, but it works the same for curved surfaces.
Option 1: Join plates with same thickness only. Select all plates, RMB and Join. Use option “Join only
aligned plates and shells with compatible thickness/material”. As can be seen, plate Pl3 is not joined with
the rest since it has another thickness.
Option 2: Join all plates. Repeat the process above, but use “Join aligned plates and shells”. All plates are
now joined. You should check which thickness is applied to the joined plate.
Option 3: Join all plates, but do not automatically simplify the joined plates. By using this option, the
internal edges from the original plates Pl1 through Pl4 are not removed. Remember that edges like this can
be used to insert a beam, boundary conditions, model curve or feature edges. As explained later in this user
manual there will always be a mesh line along an edge.
The internal edges are shown to
the far right (by double clicking
the plate). Three of the edges are
highlighted.

DET NORSKE VERITAS SOFTWARE GeniE User Manual Vol. III
Version 5.3 76 11 April 2011
3.3.2 Use 2D structure to make 3D structures
The previous Chapter documents how to make plate and shell structures based on single or a limited number
of guide curves. However, it is possible to make more complete 2D parts like for example a web-frame and
use this to make a 3D structure. In most cases this is done using the sweep command.
The example below shows how a typical 2D web frame (bulk ship) is created and used to make the parallel
part of the vessel, typically in long and slender structure like a ship, a semi-sub, a TLP or a barge.
The starting position for this example is shown to the right. It
contains guide curves and plates.
The first task is to make cut-outs using the feature for profile punch
and divide using curves.
Add guide curves like shown and use these to insert fillet curves. See
the previous Section “Fillet curves” on how to do this. The radius
550 mm is used for the curves as shown, for the rest 500 mm is used.
Divide the plate and use the option divide with a curve. You may
now remove (delete) the plate so that you have a cut-out.

DET NORSKE VERITAS SOFTWARE GeniE User Manual Vol. III
Version 5.3 77 11 April 2011
Repeat the same process at top wing by inserting guide curves and use
fillet curve option.
A radius of 650mm is used as shown below, for the two other corners
800mm is used.
When the fillet curve operation is complete, you can divide the upper
plate and remove the superfluous part.
The web-frame has one man-hole – in this example it is made using
the profile punching. Prior to punching a profile must be made
(typically from Insert|Profile).
The punch operation can now be performed and the man-hole is
automatically created (i.e. the punch will do both divide and delete).

DET NORSKE VERITAS SOFTWARE GeniE User Manual Vol. III
Version 5.3 78 11 April 2011
The mid-ship part can now be created using the sweep curve (also
known as extrude) functionality. In this case the sweep curve uses a
vector of 30m.
The selected curves are used in the
sweep operation. Please notice that
some of the plates have been
removed for visibility.
The sweep curve operation will generate the structural part in the
longitudinal direction. If you want to use the same web-frame at
different positions you can do so by a copy operation. For this purpose
it is beneficial to make a named set for the entire web-frame; you can
then refer to the web-frame at a later stage.
The frame spacing is 2.5m.
Plates are removed for
visibility.
If you need to make some of the web-frames watertight (i.e. no cut-
outs) you can add plates by using e.g. cover curve or skin functionality.
The plates may be joined at the end.
Typically the highlighted curve to the right is used in a cover curve
operation.
The vertical guide curves are used in a skin operation to fill the man-
hole. Observe that GeniE will detect if there is any plates in-between
and will only fill the open voids.
When joining the plates in the web-frame and
copying the plate to selected positions, the
final configuration looks like the adjacent
picture.

DET NORSKE VERITAS SOFTWARE GeniE User Manual Vol. III
Version 5.3 79 11 April 2011
Another example may be if you want to make a longitudinal model
with watertight bulkheads; in this case a part of a semi-submersible
pontoon. High-lighted curves are used in a sweep operation of 50m in
x-direction.
This example shows two ways of inserting watertight bulkheads; in
the first case a cover curve operation is used. The watertight bulkhead
on the starboard side is created by covering the void between the
highlighted curves.
The watertight bulkhead on the port side is made by making a
rectangular plate (same size as the guide plane), divide it by using
option “Explode all plates in selection into simpler plates”. To trim the
web-frame to the hull the superfluous parts (high-lighted) must be
deleted.
Having joined the starboard and port web-frames, it is easy to move
and copy the web-frame to the selected position. In this case it is
moved 5 m and copied twice with length 15 m.

DET NORSKE VERITAS SOFTWARE GeniE User Manual Vol. III
Version 5.3 80 11 April 2011
3.3.3 Make a 3D tubular joint
When making rotation symmetric structure, it is recommended to define these in segments of 45, 90 or 180
degrees. In this example, a vertical column is made by the skin operation while the incoming braces are
made using the sweep curve (extrude) functionality. To trim the braces to the column and adjacent braces,
divide and delete is used.
The column is made from skinning between the high-lighted curves.
The selected curves to the right are swept 10m in x-direction to form
the horizontal brace.
This example assumes that the inclined braces have the same
diameter as the horizontal brace; hence the horizontal brace is copied
using a rotate operation and move. The upper brace is overlapping
with the horizontal brace, while there is a gap between the horizontal
and lower brace. The picture to the right shows the shell
configuration before divide and delete.
The inclined braces have been selected and divided using “Explode
all plates in selection into simpler plates”. The high-lighted parts
show which shells that need to be deleted to trim the inclined braces
to the column.

DET NORSKE VERITAS SOFTWARE GeniE User Manual Vol. III
Version 5.3 81 11 April 2011
Repeat the same process for the horizontal brace. The final modelling
steps are now to delete the high-lighted shells part of the inclined
brace since the horizontal brace is considered a through-brace in this
case.
At last you should use the command Tools|Structure|Simplify
Geometry in order to clean up the model for unnecessary edges (see
later in this user manual for more details). Alternatively, the
automatic feature for topology clean-up as found under
Edit|Rules|Meshing may be used.
The picture to the far right shows the column where the plugs have
been deleted. The braces have been removed for visibility.
The upper and horizontal brace is shown to
the right.
3.3.4 Make special 3D structures like cones, spheres and bulbs
Cones, or parts of cones, are often used in transition zones. This example shows how to make a cone from
skinning operation. Please notice that it is also possible to do a cover operation to make a cone, but the cone
shell is then not lying in the true cone surface.
When making a cone using skinning it is necessary to refer to a guide
curve and a guide point (it is not enough to use a snap point). The
quart part of the cone to the right is made by selecting the curve first
and then a double click on the point P1.
A typical example can be the transition
between one curved shell and two plates.

DET NORSKE VERITAS SOFTWARE GeniE User Manual Vol. III
Version 5.3 82 11 April 2011
A sphere, or parts of it, can be made using both the sweep curve and
cover curve option. As for the cone, it is also possible to do a cover
operation to make a sphere, but the sphere shell is then not lying in
the true sphere surface
The quadrant to the right has been made using sweep curves
referencing curves Curve2 and Curve1.
The complete sphere to the right has been created by copying the
above quart part. The sphere has been divided using a temporarily
snap plane at elevations z=3m and z=-2m in order to add a variation
in shell thicknesses.
Ship bulbs may have different forms. They can be described by a set of offset curves (in this case you can do
skinning between such curves) or a quarter part of it can be described using three curves.
The quarter part of the bulb to the far right has been created using a
cover operation of curves Curve4, Curve5 and Curve6.
The complete bulb has been created by
copying (mirror or rotate) the quarter part.

DET NORSKE VERITAS SOFTWARE GeniE User Manual Vol. III
Version 5.3 83 11 April 2011
3.3.5 Add stiffeners to plates and shells
Straight or curved beams and stiffeners may be inserted in the following ways.
3.3.5.1 Straight beams between snap points
This option is normally used when modelling straight beams. If they
lie in the same plane and intersect with plates or shells, GeniE will
automatically ensure that there is connectivity between the
beam/stiffener and plate/shell.
Stiffener Bm1 is defined by using Insert|Beam|Straight Beam Dialog. Stiffener Bm2 is created using the
pulldown menu Insert|Beam|Straight Beam and click on the snap points P3 and P4. You can also do the
same using the tool button:
3.3.5.2 Curved beams in-between snap points
This option may be used when modelling curved beams; or in most
cases stiffeners. If they lie in the same plane and intersect with plates
or shells, GeniE will automatically ensure that there is connectivity
between the beam/stiffener and plate/shell.
The stiffener Bm1 is inserted using the pull-down command
Insert|Beam|Curved Beam and clicking the points P1 -> P9.
Alternatively you can do this from the tool button:
3.3.5.3 Straight or curved beams from guide curves
The stiffeners to the right are all made by creating a beam from a
guide curve (Curve8, Curve9 or Curve10). Select a guide curve, RMB
and select Create Beam. If they lie in the same plane and intersect
with plates or shells, connectivity will automatically be made.
Curve10 will give a straight stiffener, while the other
curves will give curved beams.

DET NORSKE VERITAS SOFTWARE GeniE User Manual Vol. III
Version 5.3 84 11 April 2011
3.3.5.4 Straight or curved stiffeners from plate or shell edges
A safe way to ensure that there is full connectivity between a stiffener
and a shell you can create the stiffener based on the shell edge
topology. The same apply when inserting a beam from a model curve.
This method can also be used for plates and stiffeners, but in this case
there will normally be full connectivity since both plate and stiffener
lie in the same plan.
To do this you double click a shell, select one of the plate edges, RMB
and Create Beam. It is also possible to select multiple edges like in the
example to the right, in this case at two of the edges. To get back to
normal modelling view you double click the shell again.
This example has a model curve (Model_curve1) and the stiffener
created from this one is also shown.
The picture to the right shows the three stiffeners created from two
shell edges and one model curve.
3.3.5.5 Orientation of beams and stiffeners
The program default when inserting a beam or stiffener is a local x-axis
vector from first to second modelling point of the beam, while the local
y-axis will sweep in the global XY-plane until the beam is vertical
(then local y-axis is along global X-axis). If you want to modify this
you can do it from selecting the beam, RMB, Edit Beam and choose
Local System. Prior to such you should check the orientation from the
graphics by selecting the beam, RMB, Labels and Local Coordinate
System.
The example to the right has three curved stiffeners and one straight
beam.

DET NORSKE VERITAS SOFTWARE GeniE User Manual Vol. III
Version 5.3 85 11 April 2011
For the straight beam the local coordinate system is controlled by
rotating relative to the local x-axis. It is also possible to change the
direction of the local x-axis by flipping the beam and preserving the
local y or z axis. In this case the beam is rotated 180 degrees as can be
seen to the right.
For a curved stiffener you can do the same; in addition you can
specify that the local z-axis shall always be aligned with a shell or
plate. In this example all the curved stiffeners are aligned with the
plate so that the z-coordinate is always perpendicular to the shell
(Shell_1).
By using 0 degrees (as shown above) the stiffener local z-axis will be
aligned and in the same direction as the shell normal (shell local z-
axis). Typically, using 180 degrees the stiffener local z-axis will be in
the opposite direction as the shell normal. An example is shown to
the right where the flange is now on the other side of the shell.

DET NORSKE VERITAS SOFTWARE GeniE User Manual Vol. III
Version 5.3 86 11 April 2011
3.3.5.6 Flush stiffeners
Stiffeners may be flushed automatically to plates and shells or you may specify a given eccentricity. Notice
that plates and shells are modelled in their neutral axis (or top of steel) and flush and eccentricity parameters
are applied to beams and stiffeners. For more details, see Vol. 1 of the User Manual.
To insert eccentricities like this you select the stiffener(s), RMB, Edit
Beam and choose Offset Vector. The stiffeners you select may have
different section properties; GeniE will automatically detect the offset
vectors when flushing them to the shell or plate.
In the picture to the right the stiffeners have been flushed to the top of
the shell; to see the eccentricity values select the stiffeners, RMB,
Labels and choose Eccentricities.
In the example to the right, the stiffener is now aligned with the shell
using option Flush Bottom. Since the profile used is not symmetric, the
offset vectors are different from the case above.

DET NORSKE VERITAS SOFTWARE GeniE User Manual Vol. III
Version 5.3 87 11 April 2011
3.3.6 Topology, edges and vertices
Edges and vertices are used by GeniE internally to describe the structural parts like plates, shells or beams
or when connecting geometrical entities like straight and curved parts. In the latter case edges are denoted
internal edges. Edges and vertices are automatically created during insert (including copy) operations and
they have an impact on the finite element mesh that is created. It is therefore important to understand and
control the edges and vertices since they have an impact on the quality of the finite element mesh.
The topology describes the connectivity between structural parts, i.e. how many parts and in which
directions are they connected to a given edge. When you insert, copy, move or delete parts the topology is
always updated, but un-necessary topology is not automatically removed by program default. The topology
has also an impact on the finite element mesh and you can remove the un-necessary topology either
manually or per default when you create a finite element mesh.
Please consult the Chapter Make and control the finite element mesh to learn how to control the impact of
topology, vertices and edges to the finite element mesh. In the following, some examples are given.
In the example to the right, the highlighted lines are edges to describe
two of the boundaries of the plate. The common point between the edges
is called the vertex. The plate shown has thus 4 edges and 4 vertices as
minimum, but may have more.
Similarly, for a straight and regular beam the edge is used to describe the
beam and there are thus two vertices. A segmented beam has one or more
edge per segment and corresponding number of vertices.
The example to the right shows a plate that has been made up of straight
and curved lines. The highlighted part shows the edge describing the
curved boundary of the plate and it is connected to the straight lines with
two vertices at its end. This plate has 7 edges and 7 vertices.
The shell as shown below has been created by a cover operation between
two identical complex curves (built up by spline and straight parts).
When using cover, skinning or curve-net interpolation the shell will
consist of different geometric primitives; flat and curved parts. The
geometric primitives are connected by internal edges as shown to the
right. One internal edge and two edges are highlighted. This shell has
thus 16 edges in total (4 internal edges) and 12 vertices (6 on each side).

DET NORSKE VERITAS SOFTWARE GeniE User Manual Vol. III
Version 5.3 88 11 April 2011
This example includes two stiffeners as shown and
some of the edges (including internal edges) are
highlighted to indicate typical edges. The number
of edges now increases to 30, while number of
vertices becomes 19.
The example to the right shows the edge that is
common (the topology line) for the two connected
plates. There are similar topology lines when plates
and stiffeners intersect. When two beams intersect
(they cross each other) a topology point is
established.
When copying the vertical plate to a new position, a
new topology line is established and the old one is
kept.
There are two ways of removing un-necessary topology lines (or points);
manual or automatic during meshing operations. The
Tools|Structure|Geometry|Simplify Topology removes topology not used to
describe the connectivity between objects. You may also specify that the
simplify topology shall be an automatic part of meshing operations. In this case
the topology line used to describe the connectivity between the horizontal plate
and the vertical plate prior to copy is removed.

DET NORSKE VERITAS SOFTWARE GeniE User Manual Vol. III
Version 5.3 89 11 April 2011
3.3.7 Verify the concept model
It is possible to verify the quality of the model prior and after making a finite element model. In the first case
focus is on the concept model while the latter case helps you to identify finite elements that might lead to
problems during the analysis itself or results with low quality. This Section shows how to verify your
concept model.
The model verification is done by using the
pull-down menu Tools|Structure|Verify.
The picture to the right shows the system
default settings. If you change these, they are
persistent from project to project; i.e. the
settings are kept until you change them.
Each of these options is described in the
following.
If there are problems in your model, the
model verification tool will report problems
in the browser area of the dialogue. In this
case there are two problems; material missing
and 2 disjoint parts in the model.
When clicking (LMB) on the various problem descriptions, the relevant
structural parts will be highlighted in the graphical window; in this case
one of the disjoint parts have been selected from the model verification
browser. When using this technique you can e.g. decide to view only the
parts causing problems or you can save them as a named set for easy
access to the problem areas at a later stage.
Disjoint model parts
This option checks if there are model parts that are not connected to others. You may create a finite element
mesh, but the analysis will fail because there is more than one model.
Beams intersecting plates at a single point
A beam penetrates a plate or shell using a topology point to describe the connection. This will lead to
problems during meshing. To come around this problem you need to add edges to the topology either by
splitting the plate or to insert so-called feature edges (see further in the Chapter Make and control the finite
element mesh).
Partially split plates
This is reported when you have a plate that partially split another plate,
i.e. does not cross two edges. However, a finite element mesh will be
created and analysis can be carried out.

DET NORSKE VERITAS SOFTWARE GeniE User Manual Vol. III
Version 5.3 90 11 April 2011
Short edges and sliver faces
In this example a plate with width 0.9 m has
been added to an existing plate. By using a
criteria 1.0m when checking for short edges
and sliver faces GeniE will detect and report
those less than the specified criteria. In this
case the sliver face for plate Pl6 is selected
from the browser and graphically highlighted.
Short edges can be detected using the same
approach.
Short edges and sliver faces may have a significant impact on the finite
element mesh and should be avoided as far as possible.
In real cases you should have far less values than 1.0 m as criteria when
checking for short edges and sliver faces; the value 1.0 m was chosen
because of visualisation is this user manual.
Tolerant entities
The geometry modelling in GeniE is using a 3rd
party software tool called Acis which requires it’s input to
be highly accurate, to the order of 1e-6. This requirement may in some cases be difficult to satisfy; for this
purpose there exist an Acis feature called Tolerant entities.
Example: If you have, for some reason, a very short edge, or you insert a beam that almost intersects existing
structure, Acis may replace the short edge with a tolerant vertex. This vertex will in effect represent two
model positions at once. This vertex has a different model tolerance than the rest of the model. Points that
lie within e.g. 1e-3 may be considered to be equal to the position of the tolerant vertex. Tolerant edges can
also be used to replace sliver faces in the model (automatically done by Acis).
In some cases the tolerant entities may introduce model problems, so it may be relevant to check for the
existence of them.
Geometrical consistency check
This is an internal sanity check of the geometrical Acis model. It checks if intersections between plates have
been calculated correctly, if the parameter ranges of edges corresponds to the underlying parameter range
for the curves and so on. The geometrical consistency check has several hundred failure criteria to use in
order to detect what makes a model invalid. Some of these criteria are heavier to compute than others. If you
select Thorough checking, you will test against all failure criteria. This can be time consuming for large
models. If you choose Fast, you will only get the most obvious geometrical errors. These errors usually
come up because of internal computation errors in Acis, but they may also be triggered by inexact modelling
by the user (very short edges, sliver faces etc.).
Structure connected to geometry
Check if the concept model is somehow out of sync with the geometrical model. A common example of this
can be support points modelled in loose air; Acis is unable to represent free vertices in a model, a vertex
must be connected to an edge or a face.

DET NORSKE VERITAS SOFTWARE GeniE User Manual Vol. III
Version 5.3 91 11 April 2011
Free beam ends
This option will check if there are beam ends not connected to other structure. A typical example may be
secondary beams not properly connected to the primary structure.
Misplaced reinforcements
Check if a reinforcement property is assigned to a segment that is not the nearest neighbour to a joint. It is
required that a joint concept has been created (typically from Insert|Joint|Joint Dialog).
Mismatching eccentricities
This check will detect if you have intersecting beams that don’t intersect
eccentric; typically when one out of two beams have eccentricity.
In this example BM2 has an eccentricity
vector (0.309821 m) while Bm3 has no
eccentricity. This check reports that there is
mismatch between Bm3 and Bm2.
Essential structural properties
This check will list structural parts that have not been assigned section property, thickness property or
material property. If some of these are missing, the structural analysis will fail.
Interactive model checking
This option will check your model every time
you do an update to your model. You should
remember to set the search criteria for each
project.
It is recommended that you use this feature –
it is program default, but with no criteria
specified.
Typically if you copy a plate 0.005m (or a
small value) you may create unwanted short
edges and vertices. In this case you will be
prompted with the following message:
Automatic geometrical consistency check
When this option is activated, it will perform a geometrical consistency check each time you save your
model.
Free plate edges
It is also possible to visualize free plate edges (plate edges not connected to other objects) by selecting the
plate, RMB and select Labels|Geometry|Free Plate Edges. The free edges are now shown with a yellow
line.

DET NORSKE VERITAS SOFTWARE GeniE User Manual Vol. III
Version 5.3 92 11 April 2011
3.3.8 Stand-Alone Beams
In order to find “stand alone beams” in the model, select
the menu item Tools|Structure|Stand-Alone Beams
All beams that are not fully attached to a shell are classified as “Stand-Alone”. In the illustration above, the
red beams are “stand-alone”.
It is possible to show the selection only, to hide the selection and show the complement and also to create a
named set and add the beams into it.
This tool can be useful in cases where you observe errors due to instabilities introduced by stand-alone
beams in the model (e.g., in compartment creation).

DET NORSKE VERITAS SOFTWARE GeniE User Manual Vol. III
Version 5.3 93 11 April 2011
4. MASSES, LOADS AND COMPARTMENTS
In GeniE you can do design load based analysis, prepare models for use in a direct analysis (i.e. interaction
with hydrodynamic analysis) or perform eigenvalue analysis. Each of these analysis types use mass and
loads differently.
Some characteristics for design load based analysis:
Apply explicit loads directly to beams, stiffeners, plates or shells. Examples of explicit loads are
point loads, line loads and surface loads.
Place equipments. This will generate line loads or inertia loads accounting for the equipment’s
centre of gravity, footprints and which beams are designated to carry the equipment mass.
Inertia loads. These are loads that are computed by the program multiplying the mass (structure,
point mass, equipment mass) with a gravity field (constant or varying like e.g. a centripetal
acceleration field).
The compartment filling is computed by GeniE to pressure loads. You may also define explicit
pressure loads inside a compartment.
In case you are using the Nauticus Hull rules for CSR Bulk, the load conditions (explicit pressure
loads) are automatically defined for you based on your compartment definitions.
For models to be used in a hydrodynamic analysis (direct analysis):
The model normally consists of mass (structure, point mass and equipment), compartment content
(defining which compartments to be part of hydrodynamic analysis) and explicit loads.
It is also common to make different hydrodynamic models like the panel model (defining outer
wetted surface), the structure model (defining typically the compartments and their contents) and
the mass model.
The hydrodynamic analysis will provide surface loads and accelerations in addition to the explicit
loads already part of the model. These are automatically used during the structural analysis; hence
all effects can be considered during post-processing, code checking stage or during fatigue analysis.
Eigenvalue analyses are based on stiffness and the mass. It is possible to represent equipments as line loads
or mass; this means that for an eigenvalue analysis the equipments must be considered as a contribution to
the total mass.
This Section shows how to apply explicit loads to beams, stiffeners, plates and shells. Furthermore you will
also learn how to create compartments and fill them with liquid or solid content and how to compute forces
based on the content. Finally, this Chapter discusses how to apply pressures inside the compartments.
Volume 1 of the User Manual explains how to deal with equipment modelling, mass modelling and how to
work with different acceleration fields.

DET NORSKE VERITAS SOFTWARE GeniE User Manual Vol. III
Version 5.3 94 11 April 2011
4.1 Load cases and load combinations
Load cases and load combinations can be created at any time. Before loads can be generated it is necessary
that a load case is selected by setting it to “current”.
You can have different analysis activities in GeniE where you have different load cases. If you want to have
different analysis activities the loads defined in the Load Case folder will apply to all analysis activities,
while the loads defined in the analysis activity folder apply to the particular activity in question. It is
possible to deselect a global load case in an analysis activity.
Load case to be used by all analysis activities can be inserted from Insert|Load Case.
There is no limitation to the length of a load case name, but if you want to use the
finite element model in other Sesam program modules you should limit the name to
eight characters.
You can also define a load case directly from the
browser. Click RMB on the Load Case folder
and select New Loadcase.
If you have specified several analysis
activities, your browser will look like this
before defining load cases relevant for the
particular analysis activities. As can be seen
the two global loadcases are part of this
analysis activity by a reference to global
load case.
You may exclude global load cases by
selecting it, RMB and Exclude from
analysis.
Load cases for a particular analysis activity
are created by selecting the analysis
activity, RMB and New Loadcase.
This example has thus two global loadcases
to be used by all analysis activities and one
load case for this analysis activity only.

DET NORSKE VERITAS SOFTWARE GeniE User Manual Vol. III
Version 5.3 95 11 April 2011
A load combination is built up from load cases or other load combinations. Each contribution to the load
combination may be scaled with a factor.
A load combination may be created from Insert|Load Combination. This will create
a load combination including all load cases (and combinations) that are part of the
analysis activity that is set to active. The scaling factor for all load cases is set to 1.0.
In this case the analysis activity “In_Place” is set to active.
A load combination may be modified by selecting
it, RMB and select Properties.
Double click one of the load cases that are part
of the load combination to change the load
factor or to remove the load case from the load
combination. In this case “Wind_West” has a
factor of 1.4, while “Wind_North” is checked
off.
You may also select the load cases you
want to use in a load combination, RMB
and select New Load Combination. If you
do this in the Load Case folder, such load
combinations become part of all analysis
activities unless you de-select them. The
example to the right shows two load
combinations of which one has been created
in the Load Case folder.
It is not recommended to have a mix of load combinations created both in the Load Case and analysis
activity folders. For wave load analysis (typically jacket or jack-up) all load combinations must be defined
in the analysis activity folder.
GeniE has a default numbering system for load cases on the finite element model. Furthermore, the load
combinations are not part of the structural analysis; the load effects are done by scaling the results from load
cases. It is advised that you use these default rules unless
You want to control the load case numbering on the FEM file in conjunction with load assembly in
a superelement analysis
You want to look at the loads and the reaction forces after a structural analysis from the Sestra
listing file in stead on a report created by GeniE.
You want to run a pile/soil analysis; this analysis requires that all loads are computed.
The Section Run Analysis explains how to change the default parameters for load cases.

DET NORSKE VERITAS SOFTWARE GeniE User Manual Vol. III
Version 5.3 96 11 April 2011
4.2 Explicit loads on beams and stiffeners
It is possible to apply point loads, line loads, temperature loads and prescribed displacements to a beam.
These options are described in the following. Each Chapter will describe how to model, how to change and
how to document a load.
Before a load can be applied it is necessary
to set a load case to active. Select the
relevant load case, RMB and Set Current.
The current load case has an identification check mark.
4.2.1 Point loads on beams
Point loads can be inserted along any position of a beam or stiffener; it is not required to have a snap point
or other physical connections with other object. Point loads are defined from Insert|Explicit Load|Point
Load. The example below shows a point load of -1000N in z-direction applied at position (0m, 0m, 12.5m).
Point loads may be inserted by specifying components (Fx, Fy, Fz, Mx, My, Mz) in global x,y,z directions
or relative to a local x, y, z coordinate system.
To modify a point load, graphically select the load, RMB and Properties. You may also move or copy the
point load to other positions(s) from graphically select. In the example below, the load intensity has been
modified as well as moved to a new position.

DET NORSKE VERITAS SOFTWARE GeniE User Manual Vol. III
Version 5.3 97 11 April 2011
The point load can be documented in several ways.
Graphic as shown on previous page
From a report generated by GeniE; see the
Section Pictures and reports for further
details.
Select the loadcase, RMB and Properties.
The explicit loads can also be documented
from the folder tab Loads. The example
below shows both options for the point load
applied in load case LC_Point_Load.
4.2.2 Point loads on plates
A point load can be applied anywhere on a plate. You make a point load on a plate in the same way that you
make a point load on a beam, explained in the previous paragraph.
During meshing the point load will be moved to the nearest FEM node.
A point load is placed on a plate, the illustration to the
right shows the model in “Default display”.

DET NORSKE VERITAS SOFTWARE GeniE User Manual Vol. III
Version 5.3 98 11 April 2011
After meshing, when looking at the model in the “Mesh
– All” view, it can be observed that the point load has
been moved to the nearest node in the mesh.
If you want to avoid the point load being moved, you
can insert feature edges to change the mesh or make the
mesh finer.
4.2.3 Line loads on beams
A line loads can be applied to the entire - or parts of - beam or
stiffener. The load can consist of the load attributes Fx, Fy
and Fz and they can be constant or linearly varying.
Furthermore, the line loads may be defined as own objects or
they may belong to a beam. In the first case, applied loads are
only generated when a beam intersects a line load object. Both
options are explained in the following.
For both options, the line load is defined by using the
command Insert|Explicit Load|Line Load. Line loads may be
inserted by specifying components (Fx, Fy, Fz) in global x,y,z
directions or relative to a local x, y, z coordinate system.
By using features for Javascripting, you can create generic line load functions.

DET NORSKE VERITAS SOFTWARE GeniE User Manual Vol. III
Version 5.3 99 11 April 2011
4.2.3.1 The line load as a separate object
This example shows a line load of -1000N in z-direction applied at start and end positions of a beam. Notice
that the input dialogue refers to coordinate values that can be typed in manually or found graphic selection.
The line load can be modified by graphic selection, RMB and Properties. It can also be copied or moved. In
this case, the intensity is modified as well as the start and stop positions.
Documenting the line
loads is as for point
loads, here is shown
by selecting Properties
for the actual load
case.

DET NORSKE VERITAS SOFTWARE GeniE User Manual Vol. III
Version 5.3 100 11 April 2011
4.2.3.2 The line load referencing the beam or stiffener
It is also possible to make a line load so that it refers to a beam or stiffener. This means when a beam is
moved, the line load is also moved in the same operation. For the previous option, it is necessary to also
move the line load similarly to the beam move operation.
To switch to the option where line loads refer to a beam you
need to decide the Footprint of the line load. In the dialogue
box for the line load, drag the vertical bar to the right until
you see the input options for the Footprint.
Then change footprint from Line to Beam as shown to the
right. The input dialogue box now uses a beam name as
reference.
In the example below a typical line load has been inserted on beam Bm19.
When selecting the beam and move it e.g. 3.5 m in
vertical z-direction, the line load follows.
Remember to refresh the graphics if you do not
see immediate change of line load position.
You can document the line loads as shown on previous pages.

DET NORSKE VERITAS SOFTWARE GeniE User Manual Vol. III
Version 5.3 101 11 April 2011
4.2.3.3 Generic line loads
In case you have a line load that is not constant or linearly varying, you can use the feature generic Line
Load Function. To switch to this feature, drag the vertical Intensity Bar until you see the input parameters
for Component Load. By checking the option for Javascript you have access to advanced line load
definition. It is required that you have knowledge on Javascript as you need to make your own function
describing the line load.
In the example below two line loads have been applied to the same beam. The first one is a cosine
distribution in horizontal direction while the other is a sinus distribution in vertical direction.
For both options, a parametric representation is used. This means that the length of the beam is
parameterized between 0 and 1.
The load is described as Fy=500*cos(x*360) where 0≥ x ≤1.
The corresponding Javascript command is: return Vector3d(0, 500*math.cos(param*360 deg), 0);.

DET NORSKE VERITAS SOFTWARE GeniE User Manual Vol. III
Version 5.3 102 11 April 2011
Similarly, for a vertical load:
The load is described as Fz=500*sin(x*360) where 0≥ x ≤1.
The corresponding Javascript command is: return Vector3d(0,0, 500*math.sin(param*360 deg));.
For both loads, the angular unit is degrees in this case. You may learn more about mathematical functions
from the Help pages under Jscript commands “Math” (you find this under the chapter “Other”).

DET NORSKE VERITAS SOFTWARE GeniE User Manual Vol. III
Version 5.3 103 11 April 2011
4.2.4 Line loads on plate edges
Line loads can be applied along a plate edge.
If you try to apply a line load in the middle of a
plate where there is no edge, the line load will not
be included in the analysis.
In the illustration to the right a line load is applied
to the edge of a plate.
A quick look at “Mesh – All” shows that the load is
applied as one would expect.
A line load is applied somewhere in the middle of a
plate where there are no edges present:
A quick look at “Mesh – All” shows that the load is not
applied.

DET NORSKE VERITAS SOFTWARE GeniE User Manual Vol. III
Version 5.3 104 11 April 2011
It is sufficient to add a feature edge along the line load to include the line load in the analysis.
After having added a feature edge along the line load
and having re run the analysis, the line load shows up
on the “Mesh – All” view:

DET NORSKE VERITAS SOFTWARE GeniE User Manual Vol. III
Version 5.3 105 11 April 2011
4.2.5 Temperature loads
Temperature loads are applied to beams, and as for line loads the temperature loads may be defined as own
objects or they may belong to a beam.
The temperature may be constant or linearly varying. You may also use the Javascript option to define other
temperature loads. Observe that the temperature load is may vary along a beam axis and not across the
section. The temperature may also be applied to parts of the beam only.
A temperature load is defined from Insert|Explicit Load|Line Load.
The example below shows a constant and linearly varying temperature loads applied to two beams. The load
may be labelled, modified and deleted from the graphics window (select the load, RMB and choose one of
the available options).

DET NORSKE VERITAS SOFTWARE GeniE User Manual Vol. III
Version 5.3 106 11 April 2011
The temperature loads may also be verified
from the load case property dialogue box. Select
the loadcase, RMB and select Properties. The
temperature load intensities are found under the
folder Loads. Remember to tick the “Display
Unit Notations” if you want to see the units.
4.2.6 Prescribed displacements
A prescribed displacement is a boundary condition combined with the actual displacement or rotation per
loadcase. A support point needs to be inserted first before the actual displacement or rotation can be defined,
see the next Chapter on how to define boundary conditions.
This means that a structure may have several prescribed displacements to the same support point, but in
different loadcases. The highlighted supports below are defined as prescribed displacement in x direction
The prescribed displacement per loadcase is applied from Insert|Explicit Load|Prescribed Displacement. In
this case Support3 receives δy=0.25m while Support4 is given δy=-0.5m.
Results from analysis shown below.

DET NORSKE VERITAS SOFTWARE GeniE User Manual Vol. III
Version 5.3 107 11 April 2011
The saved report may be used to verify the prescribed displacements by investigating the boundary
conditions under the Tab Supports and the translation (or rotation) under the Tab Loadcases, see below.
4.3 Surface loads
Surface loads are applied to wet surfaces for plates and shells. A wet surface is associated with the plate or
shell – this means that when such objects are moved, the load will follow.
For plates it is also possible to specify the surface loads with a polygon footprint. Applied loads are
computed when there is an intersection between the footprint and the structure. In this case the loads will not
follow when the structural object is moved.
4.3.1 Plate surface loads
These are surface loads defined by using the polygon footprint option. It is a flexible solution for plates as
you can make the surface loads independent of the plates or wet surfaces. This option can be used on flat
plates. The surface loads may be constant, linear varying, three point varying or defined by a java script
command. All options are explained in the following except for the javascript option – see previous chapter
on beam line loads on how to do this.
A surface load is defined from the pulldown menu Insert|Explicit Load|Surface Load. The plate surface
loads are normally defined using the polygon footprint – move the slider Footprints below to select polygon
footprint. Surface loads defined using a wet surface as footprints are documented in the following chapter
“Pressure loads on shells”.

DET NORSKE VERITAS SOFTWARE GeniE User Manual Vol. III
Version 5.3 108 11 April 2011
A surface load may be either be a pressure (normal to the plate), a traction load (parallel to the plate) or a
component load (build up of components in global x, y and z directions). In addition there is a special type
“Dummy Hydro Pressure” being used to define the extent of a hull and internal tanks subjected to
hydrodynamic loads and pressure. Normally this load type is used when the footprint is the wet surface
option, see next chapter.
Each of the options is described in the following except for “Dummy Hydro Pressure” which is documented
in the chapter “Transfer pressure data to HydroD”.
4.3.1.1 Pressure loads
Select surface load to type Pressure. You may choose between Constant, 3 Point Varying, linear function
and Javascript. The three first options are shown in the following. The pressure is normal to the footprint
that it is acting on.
Constant pressure load.
This example shows that the load footprint is
independent of plate edges.
The direction of the pressure load is relative to
the footprint surface normal. The right hand rule
applies.

DET NORSKE VERITAS SOFTWARE GeniE User Manual Vol. III
Version 5.3 109 11 April 2011
Linear varying pressure.
The linear varying load includes a constant part
and can vary as a function of global x, y and z
coordinates.
Three point varying pressure.
A three point varying load is determined from
the load intensities at three defined points.

DET NORSKE VERITAS SOFTWARE GeniE User Manual Vol. III
Version 5.3 110 11 April 2011
4.3.1.2 Traction loads
Select surface load to type Traction. As for Pressure, a Traction load can be of type Constant, 3 Point
Varying, linear function and Javascript. The three first options are shown in the following. The traction is
parallel to the plate that it is acting on.
Constant traction.
The constant traction load is defined by intensity and a direction. In this case the guide direction is in global
y-direction.
Linear varying traction.
As for the constant traction, the linear varying traction load is governed by a direction and intensity
consisting of a constant part and variable parts along global x, y or z directions. In this case the guide
direction is along the global x-direction.

DET NORSKE VERITAS SOFTWARE GeniE User Manual Vol. III
Version 5.3 111 11 April 2011
Three point varying traction.
In this case the traction load is defined from load intensities at three points as well as a direction – in this
case along 45 degrees (in the middle between global x- and y-directions).
4.3.1.3 Component load
Select surface load to Component load. In this case you define loads of type Constant (see example below)
or Javascript. A component load is a pressure load built up from load intensities in global x, y, and z-
directions or a local coordinate system.
Constant component load.
The component load in this case has constant pressure intensity in both global x and z directions.

DET NORSKE VERITAS SOFTWARE GeniE User Manual Vol. III
Version 5.3 112 11 April 2011
4.3.1.4 Modify and verify surface loads
All of the above loads can be edited by graphic selection of the load, RMB and choose
Properties. You may also copy, move, delete or rename the load.
There are several ways of verifying a load.
The mouse tool-tip feedback in
the graphics window
From the loads property
dialogue box
From the load case property
dialogue box (see the example
to the right)
From a printed report. Use
File|Save Report and make a
report that includes the relevant
parts needed to document the
loads. See below for an
example.

DET NORSKE VERITAS SOFTWARE GeniE User Manual Vol. III
Version 5.3 113 11 April 2011
4.3.2 Surface loads on shells
Surface loads on shells can be applied to a wet surface. The wet surface is then used to define the footprint
of the loads. In addition to wet surfaces, loads on curved surfaces may be defined if they cover the whole
surface of a given named plate.
A tube having two wet surfaces is used to describe how surface loads can be applied to shell structures.
4.3.3 Define wet surfaces
The procedure to make a wet surface is to define it as a property and connect it to a plate/shell surface(s).
The property is defined from Edit|Properties|Wet Surfaces or from the browser as shown below.
Two wet surfaces are defined; WS_Inner and WS_Outer.
When the wet surfaces are applied to a selection of plate(s)/shell(s) it is necessary to specify which side of
the plate to assign the property to. This now determines the direction of the surface loads (or what is inside
or outside in a compartment).
The wet surfaces WS_Inner and WS_Outer will be used as footprints when defining surface loads acting on
the shells.

DET NORSKE VERITAS SOFTWARE GeniE User Manual Vol. III
Version 5.3 114 11 April 2011
A surface load may be either be a pressure (normal to the wet surface), a traction load (parallel to the wet
surface) or a component load (build up of components in global x, y and z directions). In addition there is a
special type “Dummy Hydro Pressure” being used to define the extent of a hull and internal tanks subjected
to hydrodynamic loads and pressure.
4.3.3.1 Pressure loads
Select surface load to type Pressure. You may choose between Constant, 3 Point Varying, linear function
and Javascript. The three first options are shown in the following. The pressure is normal to the wet surface
that it is acting on.
Constant pressure load

DET NORSKE VERITAS SOFTWARE GeniE User Manual Vol. III
Version 5.3 115 11 April 2011
3 Point Varying load
Linear function load

DET NORSKE VERITAS SOFTWARE GeniE User Manual Vol. III
Version 5.3 116 11 April 2011
Java script load
This option allows you to make your own function to describe the surface load. A typical example may be
static water pressure simulating for example an intact or damaged condition if you do not want to run a
hydrostatic or hydrodynamic analysis where such loads are automatically generated. In such cases the
wetted surface to be loaded differs from case to case. The below example shows how to create different load
conditions based on one wet surface. Please note that such computations may take time as it is necessary to
evaluate the java script function at multiple positions. It is required that you have knowledge on Javascript
as you need to make your own function describing the surface load.
The model and the wet surface are shown to the right.
There are no emphases on defining the boundaries of
the wet surface to correspond to the actual water
surface – the wet surface has been defines simply as a
footprint to use when making the load.
The load to be used in this example is as follows:
Function for generating a hydrostatic pressure on a wet surface for heeling about global x-axis and draught
at origin
Make a model (like above)
Define a wet surface (like above)
Make a loadcase
Insert explicit load, surface load, select the wet surface, select pressure and use option Javascript.
Edit the heel angle (around global x-axis) and draught in the js-file below
Cut and paste the content of the js-file into the javascript window
HeelAngle = 20 ;
Draught = 4.5 m;
//
HeelAngleRad =(HeelAngle*Math.PI)/180;
Zlocal=(z*Math.cos(HeelAngleRad))-(y*Math.sin(HeelAngleRad));
if ( Zlocal < Draught)
{
return 1 G * 1025 kg/m3 * (Draught - Zlocal);
}
else return 0;

DET NORSKE VERITAS SOFTWARE GeniE User Manual Vol. III
Version 5.3 117 11 April 2011
The picture to the right shows
a condition with Draught =
4.5 m and HeelAngle = 0 deg.
In this case, the parameters
have been modified to
Draught = 3.0 m and
HeelAngle = 10 deg.

DET NORSKE VERITAS SOFTWARE GeniE User Manual Vol. III
Version 5.3 118 11 April 2011
4.3.3.2 Traction loads
Select surface load to type Traction. You may choose between Constant, 3 Point Varying, linear function
and Javascript. The first option is shown below; the three remaining options are similar to this shown in the
Section Pressure loads. The traction is parallel to the wet surface that it is acting on.
Constant traction load
The direction of the traction
load is determined by the
Guide Direction; in this case
the global Y-direction.
The direction of the traction
load is determined by the
Guide Direction; in this case
the global X-direction (in
negative direction).

DET NORSKE VERITAS SOFTWARE GeniE User Manual Vol. III
Version 5.3 119 11 April 2011
4.3.3.3 Component loads
Select surface load to type Component Load. You may choose between Constant and Javascript. The first
option is shown below; the Javascript option is similar to this shown in the Section Pressure loads. A
component load will set up a constant pressure build up by components in global x, y and z-directions.
Constant component load
A constant pressure with
components in y and z
directions.

DET NORSKE VERITAS SOFTWARE GeniE User Manual Vol. III
Version 5.3 120 11 April 2011
4.3.3.4 Transfer hydro pressure data to HydroD
This load type is a special case to determine which parts of the structure that shall receive pressure loads in a
hydrodynamic analysis by using HydroD (stability, Wadam or Wasim analysis). This means that these
special loads define the outer hull and the internal tanks (or compartments). In most cases the compartment
information is defined as shown in the next Section, but it is also possible to do it manually as described
later in this section.
A barge is used to explain how to create loadcases
with dummy hydro pressure. The top deck has been
removed for visibility.
The dummy hydro pressure loads are generated by
using the option Dummy Hydro Pressure.
No load intensities are defined. GeniE will make the necessary data to be used by HydroD. Note that the
external wet surface is defined in both the panel model and the structural model (when applicable) while the
internal compartments are defined in the structural model only.
Define the external surfaces exposed to sea pressure
It is required that the FEM load case number is 1 (i.e. the first
loadcase). When defining such a loadcase it is also required to
tick off the option for the dummy hydro pressure. In this case,
there is one wet surface (WS_Outer) that includes all the outer
part of the hull including the deck. The dummy hydro pressure
can be verified from e.g. the load case property dialogue box:

DET NORSKE VERITAS SOFTWARE GeniE User Manual Vol. III
Version 5.3 121 11 April 2011
A graphic visualisation (after the applied
loads have been generated) is shown to
the right. Some of the loads on the deck
have been removed for visibility.
When running HydroD the stability and
hydrodynamic analyses will include the
parts defined by the dummy hydro
pressure. Other parts will be neglected.
Manually define a tank (compartment) for use in HydroD
The principle for creating tank definitions for use in HydroD is the same as when defining the external sea
pressure: Define wet surfaces, assign these to relevant plates and define a load case including dummy hydro
pressure. For a rectangular cubic compartment there needs to be at least 6 surfaces connected to the same
wet surface property (remember to assign the wet surface to the right side of the plate). A compartment is
generated by referencing one unique wet surface. In this case there are 8 wet surfaces applied to several
plates to define 8 compartments.

DET NORSKE VERITAS SOFTWARE GeniE User Manual Vol. III
Version 5.3 122 11 April 2011
The load case describing the tank can now be created by
including the relevant wet surface. In this case the load case
LC1_Tank1 will define the dummy hydro pressure for the wet
surface WS_Tank1. HydroD will interpret this as a compartment
that can be used in ballasting and subsequent pressure
computations.
The FE loadcase numbers for compartments must start with
number 2, i.e. sequential to the loadcase defining the external
sea pressure. There must be one loadcase per compartment.
The dummy hydro pressure loads may be
verified from e.g. the load case property
dialogue box or graphically as shown to
the right (in this case the pressure loads for
LC_Tank3 based on the wet surface
WS_Tank3). The deck plate is removed for
visibility.
The manual definition of compartments
requires that you assign a wet surface to
the right side of all plates (or shells)
needed to define a closed volume
(tank/compartment).
The next Section shows a much quicker
approach using automatic generated
compartments.
4.4 Compartment loads
Compartments are used to define loads and information for use in:
Analyses where the loads are explicitly defined by the user. The loads may be user specific or in
accordance with rules. The analyses may be carried out from GeniE using a pre-defined activity (see
next Chapter) including Sestra.
Analyses where the loads are automatically applied according to the CSR Bulk rules. This requires
that the concept model (including compartment information) is exported to Nauticus Hull FEA
template. In addition to compartment loads the boundary conditions, loads to the outer hull and
corrosion addition are also automatically applied to the model. The analyses may be carried out
from GeniE using a pre-defined activity (see next Chapter) including Sestra
Hydrostatic, stability and hydrodynamic analyses where the compartments and the outer wet surface
are used to define the panel model (buoyancy and sea pressure) and the compartments subjected to
various content and filling degrees. The hydrodynamic analyses and the subsequent structural
analyses are carried out using Brix Explorer configured for Sesam (including HydroD,
Wadam/Wasim and Sestra).
Structural analysis where corrosion addition is included. Corrosion addition may be added to the
compartments so that the additions apply to the plates/shells and relevant beams/stiffeners.

DET NORSKE VERITAS SOFTWARE GeniE User Manual Vol. III
Version 5.3 123 11 April 2011
4.4.1 Create compartments
Compartments are defined by using the pull down menu Insert|Compartment|Compartment Manager.
Compartments will now automatically be generated where there is a closed volume. Compartments are
automatically adjusted when the model is updated, typically by moving a bulkhead or adding information
like watertight/non-watertight bulkheads.
Some examples are shown in
the following focusing names,
visualisation, modifications,
dummy structural plates (in
case you have an open
compartment to be loaded),
the use of non-watertight
bulkheads and corrosion
addition.
The model to the right is used
as a reference case. Notice
that some of the plates have
been removed to illustrate
that there are closed volumes
in the concept model.
4.4.1.1 Visualise and rename
The names of the compartments relate to
the position of the compartments centre.
You may rename the compartment name
to typically Wingtank1_SB.
If you delete the compartment manager and make a new
compartment manager all compartment names are reset to
program default.

DET NORSKE VERITAS SOFTWARE GeniE User Manual Vol. III
Version 5.3 124 11 April 2011
Compartments can be viewed by using one of the pre-defined views, typically the
Compartments view.
You can modify the settings of this view or make your own views as
explained in Volume 1 of the User Manual.
The picture to the right shows the compartments automatically generated when defining a compartment
manager from the pulldown menu Insert|Compartment|Compartment Manager. There are seven
compartments that are highlighted.
You may add label
information and do colour
coding as shown below.

DET NORSKE VERITAS SOFTWARE GeniE User Manual Vol. III
Version 5.3 125 11 April 2011
4.4.1.2 Modify structure
When you modify the structure layout (e.g. move a bulkhead) the compartments and its content or loads are
automatically adjusted. The example below shows the effect of moving a bulkhead 5 meters in horizontal
direction.
Compartment layout after moving the bulkhead 5 meters:
As can be seen the lengths of the compartments are adjusted in accordance with the structural change.

DET NORSKE VERITAS SOFTWARE GeniE User Manual Vol. III
Version 5.3 126 11 April 2011
4.4.1.3 Open compartments and non-structural plates
A compartment is defined when there is a closed volume. However, there are cases where compartments can
be defined when there is an opening in the volume. An example of such may be bulk or container ships
where the top of the compartment is open. To close the volume without adding extra material and stiffness a
non-structural plate may be used. The purpose of a non-structural plate is to close the opening and as such
they are not adding stiffness or material. A non-structural plate can not carry any loads.
In the example below a typical 3 cargo hold model of a bulkship is shown. There are openings in the three
centre compartments; hence no compartments are generated.
To close the opening a non-structural plate needs to be
inserted. Make a non-structural property from
Edit|Properties|Plate Type|Non-Structural. You can also do
this from the browser. Remember to apply the property to the
plates in question.
Non-structural plates are inserted at the top of the hatch coamings and compartments are automatically
generated. The mid compartment is highlighted above.

DET NORSKE VERITAS SOFTWARE GeniE User Manual Vol. III
Version 5.3 127 11 April 2011
4.4.1.4 Non-watertight bulkheads
A compartment may have internal walls that are non-watertight. In case you want to include the effect of
such walls (stiffness, material, loads) they may be classified as non-watertight. In this case the actual plate is
disregarded when defining the outer boundaries of a compartment. When calculating loads etc. the non-
watertight plate will receive loads and corrosion addition (see following Sections).
Prior to assigning a plate to non-watertight it is
necessary to define a non-watertight property from
Edit|Properties|Permeable or from the browser.
Remember to not tick-off “Permeable” to ensure non-
watertight conditions.
In the example below the highlighted plate is assigned the Non_watertight property. As can be seen the
compartment is now bounded by the outer parts of the closed volumes.

DET NORSKE VERITAS SOFTWARE GeniE User Manual Vol. III
Version 5.3 128 11 April 2011
4.4.1.5 Corrosion addition
Corrosion addition may be added to a compartment. In this case the corrosion addition is automatically
applied to the right side of the plates (pointing towards the inside of the compartment) as well as to the
stiffeners inside a compartment. It is necessary that the stiffeners are assigned eccentricities – this is used to
detect if a stiffener is inside a compartment or not. The corrosion addition is applied according to Section
6.2.1.5.
In the example below corrosion addition has been applied to three compartments at deck level.
Corrosion addition applied as shown to the
compartments.
Select a compartment, RMB and click Properties
to apply the corrosion addition.
When you include the corrosion addition in the mesh generation (Edit|Rules|Meshing and activate
Scantlings to msNetCSR_Bulk) the effective mesh plate thicknesses (and stiffener properties) are reduced.
Effective mesh plate thicknesses with and without corrosion additions are shown above (see also Chapter 6).

DET NORSKE VERITAS SOFTWARE GeniE User Manual Vol. III
Version 5.3 129 11 April 2011
4.4.2 Design load based analysis – manual load application
There are two ways of generating surface loads in a compartment. The first option is to fill the compartment
with a liquid or solid content and specify the filling. Pressure loads are now automatically defined based on
the acceleration (normally gravity) for the actual loadcase. The surface loads are applied according to the
footprint of the content, i.e. the load may be applied to parts of a plate. The pressure load is always normal
to the plates.
Furthermore, it is not necessary to manually create a mesh line along the surface load footprint as GeniE
automatically will create finite element loads. The quality of the load generation depends on the mesh
density – for global analysis it is sufficient to have a coarse mesh while for refined analysis a finer (smaller)
mesh densities are required.
The other option is to apply surface loads to the entire compartment or to parts of it by selecting plates
belonging to the compartment. There are a number of surface load types that can be applied, for details see
previous Section Surface loads on shells.
Common for both options is that a loadcase must be active to define the loads. Some examples are show in
the following to explain how to define surface loads based on compartments.
4.4.2.1 Content
Once you add a content to your compartment, the local system will be changed from "Global" to "Replace Z
with fill height", unless you have explicitly modified the local system of the compartment prior to assigning
content. This applies both to solid and liquid content.
4.4.2.2 Liquid content
Liquid contents may be defined from
Edit|Proerties|Content|Liquid Content or from the
browser.
It is possible to specify a number of liquid types, and depending on the type
different colours are used when visualising the content. In the example below four
liquid contents have been defined and applied to four compartments.
The colours used are:
Blue: Water ballast
Light blue: Fresh Water
Yellow: Fuel Oil, Heavy Fuel Oil, Lube Oil,
Oil
Turquoise: Heavy Liquid, Liquid

DET NORSKE VERITAS SOFTWARE GeniE User Manual Vol. III
Version 5.3 130 11 April 2011
The default filling of a compartment is
100%, i.e. the compartment is full. The
filling degree is modified by selecting a
compartment, RMB, select Fill Height and
specify the fill height fraction, the fill height,
the cargo volume or the cargo mass.
The example to the right shows that the fill
height fraction is set to 0.75. Observe that the
volume of the compartment is also
calculated, in this case 986 m3.
The above fill height fraction is applied to the compartment filled
with water ballast. The compartment view (to the right) is
automatically updated.
The surface loads are automatically generated when
you make a finite element model or you run an analysis.
It is also possible to manually generate the surface
loads by selecting the loadcase, RMB and Generate
Applied Loads. The loads may be visualised and
verified from e.g. the loadcase property dialogue.
As can be seen the compartments are filled to the top
except for one. Furthermore, there are no pressure
acting on the top plate; an example of pressurized
compartments is shown in the following.
Some of the plates are removed for better visibility of
the loads.

DET NORSKE VERITAS SOFTWARE GeniE User Manual Vol. III
Version 5.3 131 11 April 2011
The generated loads in the finite element model are
shown to the right. As can be seen the compartment
with 75% filling receives less load. Furthermore, the
loads are different for the other compartments because
the contents have different material densities. The
higher density, the larger the load becomes.
Some of the plates are removed for visibility and hence
not all acting pressure loads are shown.
For more details on how to create a finite element
model see Chapter 6.
In case you have a compartment that is
pressurised (e.g. when filling in a pipe
connected to the compartment) typically you
can specify the top position of the filling by
modifying the reference point for computing
the loads.
In the example to the right the reference
point is set to (0m, 0m, 10m) using a fill
height fraction of 1. This fill height is
applied to the water ballast compartment and
as can be seen, there is now also a pressure
load acting upwards on the top plate of the
compartment.
The pressure acting on the top plate of the compartment is highlighted above.

DET NORSKE VERITAS SOFTWARE GeniE User Manual Vol. III
Version 5.3 132 11 April 2011
4.4.2.3 Solid content
Solid content may be applied to the compartments like for liquid content. In addition it is possible to specify
the shape function of the top of the content. It is possible to define three types of solid contents.
In this case solid type Bulk is selected. The
shape function is using the default values.
Compartment colour type is brown.
The dialogue box to the right shows a content
defined using Heavy Bulk and a modified shape
function.
Compartment colour type is black.
The third option is Ore. In this case the
compartment is assumed to be full. In this case
the top shape function is disregarded.
Compartment colour type is grey.

DET NORSKE VERITAS SOFTWARE GeniE User Manual Vol. III
Version 5.3 133 11 April 2011
The content types are applied to three compartments. The compartment containing ore has a filling degree of
75%. Observe that the top of the ore has a horizontal distribution since the shape function has been disabled.
When applying a solid content with a shape function to a regular compartment it is easier to understand how
the loads are generated and how they are mapped to a finite element model.
In this case the finite element discretization is good
enough to make a representative finite element load
application. If the finite element mesh is much
coarser, the loads may not be identical to the
applied loads. In such cases the total load sums are
maintained, but not representative for local detailed
analysis.
The finite element loads are shown to the right.

DET NORSKE VERITAS SOFTWARE GeniE User Manual Vol. III
Version 5.3 134 11 April 2011
4.4.2.4 Manually defined compartment loads
It is also possible to specify pressure loads manually to a
compartment. Select a compartment, RMB and use the
option Compartment Loads.
The load definitions are the same as documented in the
previous Section.
In the example above the constant pressure load of 100 Pa is applied to the inside of all plates belonging to
the selected compartment.
When applying loads to some of the compartment plates,
the option “Local Plate Loads” is used. Select a
compartment, RMB and use the option Compartment
Loads and click Local Plate Loads. To better see the
plates you are selecting you should now switch to a view
where you see the plates (for example the view
“Modelling Transparent”).
The pressure is acting towards the centre of the compartment since it is negative.

DET NORSKE VERITAS SOFTWARE GeniE User Manual Vol. III
Version 5.3 135 11 April 2011
4.4.3 Design load based analysis – rule based load application
When using Nauticus Hull to define section scantlings based on the CSR rules for bulk ships it is possible to
export the longitudinal material data (plates and stiffeners) for re-use in GeniE. The pictures below show a
typical mid-ship cross section as defined in Nauticus Hull Section Scantlings and the similar model in GeniE
after importing the relevant data. The stiffeners are highlighted and as can be seen they have the right
properties as well as eccentricities.
When the remaining parts of the structure has been modelled in GeniE the compartment definitions can be
exported to Nauticus Hull for a subsequent definition of corrosion addition, boundary conditions as well as
loadcases and content according to the CSR Rules. This is an automatic process with no manual definitions
involved. The rule based information can be imported to GeniE for an automatic update of the model so that
it contains corrosion addition, boundary conditions and a number of loadcases to automatically satisfy the
requirements by the CSR.
In the following some examples are shown to illustrate
how automatic generated properties according to the
CSR for bulk ships are applied to a GeniE model.
Corrosion addition automatically applied to the model
(plates and stiffeners)

DET NORSKE VERITAS SOFTWARE GeniE User Manual Vol. III
Version 5.3 136 11 April 2011
One of the loadcases automatically generated is half filling of the centre cargo hold with bulk. The
compartment content and the generated pressure load are shown below (pressure inside the compartment as
well as hydrostatic pressure on the outer hull).
A 3 cargo hold analysis must have proper boundary conditions to simulate the inclusion of the complete
structure. This is automatically done according to the rules and can be visualised and documented as shown
below (the boundary conditions are different for both ends).
All export from and to GeniE in this case is based on XML files.

DET NORSKE VERITAS SOFTWARE GeniE User Manual Vol. III
Version 5.3 137 11 April 2011
4.4.4 Direct analysis - transfer compartment data to HydroD
HydroD can re-use compartment information to set up its internal volumes (tanks or compartments) that can
be used in hydrostatic, stability and hydrodynamic analyses (including ballasting) to define additional mass
as well as to receive accelerations and pressures from wave load analysis.
HydroD requires that the first loadcase defines the outer wetted
surface, while the following loadcases are used to define the
compartments. Note that the compartments are defined in the
model referred to as the structural model in HydroD.
The example to the right shows how to define the first load case
used to define the wetted surface (see also previous chapters)
while the remaining loadcases are used to define compartments
for use in HydroD.
To add a compartment with so-called “dummy hydro pressure” for use in HydroD:
Define a load case
Select a compartment, RMB and select Compartment Loads.
Use intensity “Dummy Hydro Pressure”
Make a load case per compartment that shall be part of HydroD analysis
The same barge as in previous sections is used
to show how compartments can be used to
define the dummy hydro pressure much
quicker than a manual approach where the
dummy hydro pressure is applied for each
plate to simulate a compartment.

DET NORSKE VERITAS SOFTWARE GeniE User Manual Vol. III
Version 5.3 138 11 April 2011
The applied loads from the
compartment are now
constant pressures for each of
the compartment plates,
intensity 1 Pa (as required by
HydroD).
The actual pressure will be
calculated in a subsequent
wave load analysis performed
by HydroD.
In this case eight loadcases are defined; each one containing dummy hydro pressure for one compartment.
The picture shows the eight loadcases in one view (load combination) and how they appear in HydroD.
Notice that it is not possible to import a load combination in HydroD. For more details, please consult the
HydroD user manual.

DET NORSKE VERITAS SOFTWARE GeniE User Manual Vol. III
Version 5.3 139 11 April 2011
4.5 Equipment loads
Equipments may be defined and re-used in various positions in different load cases. When there is an
intersection between the equipment footprint and a beam(s), loads or masses will be created depending on
your requirements. The equipment can as such be used to make a model intended for linear structural
analysis or dynamic analyses like structural or hydrodynamic.
Updated loads or mass positions are automatically created when the equipment is moved or modified,
provided there is interface between the footprint and a beam(s). You can also use load calculation rules (or
load interfaces) to determine which beams that shall be loaded. There is always equilibrium between the
equipment loads and the applied beam loads. Typically, if there is a horizontal acceleration a force couple
will be automatically generated in addition to a shear force.
Equipments contain information about mass, local centre of gravity, size and footprint. It is also possible to
use more high-level equipments (with no footprint information) imported from weight lists (from other
systems or manually edited). Please refer to Volume I of the User Manual for a description on how to use
weight lists.
Equipments may be created for each model. You may also build your library of equipments in a journal file
or export to a XML-file. This will allow you to easily generate equipments you need for other projects.
4.5.1 Create equipments
The command Insert|Equipment|Prism shape defines the
equipment with its mass, size, centre of gravity, and the
footprint (or load transfer area). The example below
shows the equipment Generator with its size and mass.
The COG is calculated from the default rule which is in
the middle of the box. Similarly, the default foot-print is
the same as the bottom area of the box.
Equipments may also be defined and modified from the
browser area.
4.5.2 Editing the COG and the footprint
The COG is per default in the middle of the
equipment. To change the COG select the
equipment, RMB, Properties, and type in the
new position of the COG. Note that this position
is relative to the local coordinate system (origin
in the middle of the bottom plane and local z-axis
upwards). Note that the COG may be outside the
equipment box. This origin at the bottom acts as
a snap point when equipment is placed on
structure.
In this case the COG is moved towards a corner
and upwards.

DET NORSKE VERITAS SOFTWARE GeniE User Manual Vol. III
Version 5.3 140 11 April 2011
The footprint (or load distribution area) is per default the same as the bottom area defined by the length and
the width of the equipment. To change the footprint, select the equipment, RMB and click Specify
Footprint. There are 4 predefined footprint layouts, all of these may be edited and changed to meet the
requirements. The example below shows how to change a 4 corner footprint may be changed to a 3 point
footprint. Note that the footprint must be defined by an area.
Change the footprint template from complete bottom to a 4
corner footprint.
Remove footprints 2 and 3 by selecting the footprints and click
Clear Selected. You may also remove one of the footprints and
edit the coordinate values to define the new position. Notice
that all coordinates are local to the footprint.
Use a rubber-band to indicate the new footprint. This will give
you an approximate position and size of the new footprint and
it is necessary to edit the values. In this case the values are
modified to X(1) = -0.4m, X(2) = 0.4 m, Y(1) = -1.5 m and
Y(2) = -0.5 m.

DET NORSKE VERITAS SOFTWARE GeniE User Manual Vol. III
Version 5.3 141 11 April 2011
4.5.3 Placing the equipment
Prior to loading the structural model with equipments, a loadcase must be set to current (the active
loadcase). The reason for this is that the equipment may be used in many loadcases at different positions. A
loadcase is set to current by selecting it from the browser, RMB and Set Current. The example below shows
how to place the equipment Generator to the deck structure in loadcase LC_eqpm and how to move it to
another position.
Select the equipment from the browser, RMB and use
Place in Loadcase. When you move the mouse to the
graphical window, the mouse symbol includes an
equipment icon.
The equipment is now placed when you click it to a snap point. The equipment is connected to the snap
point in the centre of the equipments bottom plan (the equipments local origin).
If needed, the equipment can
be moved to another position.
Select the equipment, RMB
and select Move (translate or
rotate). Alternatively, you can
edit the co-ordinate values
directly from the property
dialogue box.

DET NORSKE VERITAS SOFTWARE GeniE User Manual Vol. III
Version 5.3 142 11 April 2011
Equipments can be used once
in a single loadcase. A copy of
the equipment may be used in
the same loadcase but at
another position(s). Select the
equipment, RMB and Place a
copy. You place the copy in
the same way as described
above. This example shows
that a new equipment is made
and positioned next to the
original equipment. The new
equipment may be renamed
from the default Equipment*.
For more details on how to align equipments to sloped decks, at the side of a deck or below a deck see
Volume I of the user manual.
4.5.4 Creating forces from placed equipments
There are two different types of load calculation rules.
Linearly varying loads. This method will always ensure equilibrium between the conceptual load
(equipment mass x acceleration accounting for the COG) and the applied load (the line loads as
generated by GeniE)
Constant loads. This method will not ensure equilibrium.
Default option is to calculate linearly
varying loads. By de-activating the tick-off
for linearly varying loads, the program
calculates constant line loads. You may
want to do this when e.g. working with
uniform distributed loads (UDL).
The equipment loads are always calculated
when creating a finite element mesh wither
manually or as a result of running an
analysis.
You may also force the program to
calculate loads by selecting the loadcase
from the browser, RMB and Generate
Equipment Loads. You normally do this
when you make up the loadcases and you
want to verify the applied loads.

DET NORSKE VERITAS SOFTWARE GeniE User Manual Vol. III
Version 5.3 143 11 April 2011
The two examples below show the difference between linear and constant – note that the mouse tooltip
called Load Offset indicates the horizontal distance between the COG of the equipment mass and the COG
for the applied load. The load offset is an indication of the un-balance introduced by choosing constant
loads. By using linearly varying loads, the load offset is 4.60E-06 m (in other words equilibrium), while the
constant line load option yields a load offset 0.53 m (a significant offset).
All beams that are intersecting the footprint will
receive loads. In case you want some of the beams to
receive loads you can connect the equipment with the
beams in question by using a Load Interface that will
overrule the global default. A load interface is defined
from Edit|Properties|Load Interface or the browser.
The same load interface can be used for various beams,
equipments and loadcases.
In the example to the right the load interface Connector
is applied to two beams and the equipment. Notice that
it is necessary to apply the load interface to both beams
and equipments. As can be seen, there are no loads
generated for the intermediate beams.
A relevant scenario for using load interfaces is when
you want to load the primary stiffeners, but not the
secondary stiffeners.
The footprint has been removed for better visibility.

DET NORSKE VERITAS SOFTWARE GeniE User Manual Vol. III
Version 5.3 144 11 April 2011
The above loads assume a constant vertical
acceleration field (gravity is one example
of such). Adding a horizontal acceleration
(10 m/s2) will introduce shear forces and a
force couple. This is shown to the right
where the acceleration field is horizontal
only. Note that when placing equipments
along a vertical or sloped wall, both
vertical forces (shear force) and horizontal
forces (the force couple) are created.
The beam forces in this case are shown
below (see following Sections on how to
document the forces):
The example below shows the loads generated when using a footprint different than the bottom plan of the
equipment. The footprint may be of any type as long as it is an area. In this case two skid-beams are
simulated (yellow colour below). As can be seen, only the parts of the beams intersecting with the footprint
receive loads. The equipment has been removed to easier see the loads. There are no load interfaces in this
example.

DET NORSKE VERITAS SOFTWARE GeniE User Manual Vol. III
Version 5.3 145 11 April 2011
The previous examples of applied loads have all assumed a constant acceleration field. The loads may be
generated based on a circular (rotational) motion or a harmonic (wave induced motion).
The rotation point is highlighted to the right. By using a rotation axis vector in global y-direction and
angular velocity and accelerations this will set up a line load as shown. In this case the constant acceleration
is set to zero.
In the example below a harmonic motion is used.

DET NORSKE VERITAS SOFTWARE GeniE User Manual Vol. III
Version 5.3 146 11 April 2011
4.5.5 Verify the applied loads
There are several ways of verifying that the equipments are placed and loads calculated as intended.
You may graphically verify by moving the mouse over the equipment where the
mouse tooltip will show you some of the details primarily focusing the quality
of the computations. For a balanced system, the load offset and unbalanced
force and moments should be small.
More detailed information may be
found from the loadcase property
dialogue.
The front property page summarises
the mass of all equipments added to
the loadcase. This leads to the
conceptual load (masses x
accelerations). A balanced system
should have the same conceptual load
as the applied load (sum of all the
computed beam forces).
The tab Equipment lists the
equipments that are part of the
loadcase and where they are placed.
Notice that the co-ordinate values are
relative to the local origin (the snap
point) of the equipments.
Detailed information about the line
loads may be found from the tab
Loads. Remember to activate the radio
button “Applied Loads” to see the
loads.
You can also document the equipments and the loads from the File|Save report.

DET NORSKE VERITAS SOFTWARE GeniE User Manual Vol. III
Version 5.3 147 11 April 2011
4.6 Masses and inertia loads
The three sources of masses - structural mass, point mass and equipment mass – that can contribute to the
inertia loads. Structural mass and point mass is the same for all loadcases if added to a loadcase.
4.6.1 Structural mass
The structural mass is a result of material
density and volume of the structure. GeniE
will compute the mass and the centre of
gravity. To include the mass in a loadcase
(mass x gravity) of a finite element model
you need to activate this in the load-case
property.
You can check the mass of the entire structure or parts of it from the graphical view or from a report. In the
graphical view you select the object(s), RMB and Centre of Gravity. The mass, centre of gravity and inertia
moments are calculated.
To find the mass and
centre of gravity from the
report you select
File|Save Report and add
the necessary chapters for
masses in the report.
In this case the named set
“UM_set”.

DET NORSKE VERITAS SOFTWARE GeniE User Manual Vol. III
Version 5.3 148 11 April 2011
It is also possible to apply a rotational filed
in stead of a constant acceleration (e.g.
gravity). You should remember to specify
the constant acceleration to zero for all its
components if you have a pure acceleration
field.
The rotation field can either be a circular
motion or a harmonic motion.
Select the loadcase, RMB, Properties and
Rotation Field to access the rotation field
parameters.
In case you don’t want the rotation field to
apply to the structural mass and point mass,
but only the equipment you need to
deactivate the option for such. In this case
the constant acceleration field has been set
to zero.
You can also specify the mass of a named set that
includes objects with different material properties.
In such case GeniE will automatically adjust the
material density (using a mass density factor) for
the objects in question so that objects outside the
named set are not modified. To do this you select a
named set from the browser, RMB and Scale Mass
Density.
Mass scaling will not change the position of the
centre of gravity.
In this case the target mass is set to 5000000 kg. The mass
density factor is 5000000/4495764.042 = 1.112158012. You
can see this factor from the command line window.
When scaling the masses, new material properties will be created. There are two options:
Scale the mass, keep the materials unchanged in GeniE but update the materials as found on the
FEM-file. This is the default option. Typically, the material MAT1 will be defined on the FEM-file
as MAT1_<scaling factor> and used by the relevant structural members. The scaling factor is
automatically defined by GeniE and is the relation between the structural mass and the target mass.

DET NORSKE VERITAS SOFTWARE GeniE User Manual Vol. III
Version 5.3 149 11 April 2011
Scale the mass, and update the materials both in GeniE and on the FEM-file. By this you can also
verify the new material names and connectivities in GeniE. You need to use the command
Tools|Properties|Create Scaled Materials to do this.
4.6.2 Point mass
Point masses may be added in addition to structural mass. The point masses contribute to a loadcase in the
same way as structural mass; i.e. each loadcase must have the option “Include structure self-weight in
structural analysis”. For a dynamic or eigen-value analysis both the structural mass and point masses are part
of the mass matrix per default.
Point masses are inserted from
Insert|Mass or from browser as shown.
There are two options for point masses. The
Uniform Point Mass has same mass contribution in
global x, y and z directions.
The other option is to define a
Generic Point Mass. There are
several options and in this case a
directional and diagonal mass
matrix has been defined.
The point masses are documented
in a report as well as from the
graphical view.

DET NORSKE VERITAS SOFTWARE GeniE User Manual Vol. III
Version 5.3 150 11 April 2011
4.6.3 Equipment mass
The mass from equipments can be added
to the mass matrix by specifying
“Represent Equipment as loadcase-
independent mass”. There are a number
of options for this alternative. Each one
is described in the following.
Notice that each loadcase assigned the
equipment mass alternative will add to
the total mass matrix.
There are three options for creating mass models (from basic loadcases only):
Eccentric mass – should be used for hydrodynamic dynamic analysis only
Beams and Mass – for hydrodynamic dynamic analysis followed by structural analysis, or dynamic
structural analysis
Footprint mass – all masses are flushed down to the footprint level neglecting the equipment COG
To illustrate the differences between the two first alternatives, the
following model is used for references. The model consists of four
beams, one equipment with four footprints, and boundary
conditions (free to rotate in all degrees of freedom).
For more details, see Volume I of the User Manual.
4.6.3.1 Mass model for hydrodynamics
A common scenario when making a mass model for hydrodynamics is when the GeniE model contributes to
the overall mass model of a floater. The complete mass model is now (together with a panel model) analysed
in HydroD to find e.g. rigid body motions and global sectional loads.
When sectional loads are to be computed by HydroD, a description of the mass distribution is required. The
technique of modelling equipments rather than explicit loads may lead to a faster definition of the mass
model.
In the example below a mass model using the eccentric mass option has been used. Finite element of type
GMAS (one node mass element) are inserted. The eccentric mass elements have their mass centre always at
the same position as the equipment local cog. Whenever there is an interface between finite element nodes
and footprints, eccentric one node mass elements are created (sum of masses of mass elements = equipment
mass).
Line loads created when equipments are represented as loads.
See previous sections for details.

DET NORSKE VERITAS SOFTWARE GeniE User Manual Vol. III
Version 5.3 151 11 April 2011
Four eccentric mass elements created when equipment
adds to mass model. There are four finite element nodes
inside the footprints.
Mesh density increased so that there are twelve finite
element nodes inside the footprints. Hence, twelve
eccentric mass elements are created.
When applying a horizontal acceleration to a loadcase containing the equipment, correct displacements are
computed, but the bending moments are not correct (the peaks are much higher) compared to a real case.
The reason is that the connection between the one node eccentric mass elements and structure is fixed in all
degrees of freedom and hence moments are computed. In a realistic case, there are only vertical and lateral
forces to be transferred from the equipment and no moment transfer (these forces will set up some moment
effects, but not as large as shown below). This is the reason why this approach should only be used for
hydrodynamic analysis; if dynamic structural analysis shall be carried out the next alternative for mass
representation should be used.
The pictures below show displacements and the undesired bending moments due to a horizontal acceleration
component. The displacements will be realistic, but the moments are unrealistic.
The option “Eccentric-Mass” should be used for a subsequent hydrodynamic analysis only.

DET NORSKE VERITAS SOFTWARE GeniE User Manual Vol. III
Version 5.3 152 11 April 2011
4.6.3.2 Mass model for structural dynamics
When creating a mass model for structural dynamics it is important to avoid the undesired bending moments
as discussed above. GeniE will do this automatically by inserting additional elements with hinges (i.e. no
rotational connections) between the mass element and the structure. This technique is referred to as tripod,
tent, or “chicken feet”. To be able to do so, it is required to add sectional and material data to the equipment.
This information is added from the equipment property sheet.
Section type Dummy_tripod and an
equivalent material type is assigned to the
equipment from the equipment property
sheet (select the equipment, RMB,
Properties).
Normally, equivalent sections are used
addressing no side effects when e.g.
performing eigenvalue analysis.
Also, it is common to use a material
property with close to zero density (the
equipment mass is represented from a point
mass and not the structure associated with
the equipment).
In the following example the option Beams and Mass for representing equipments as loadcase independent
mass has been used.
A finite element model has been created. The mass
of the equipment is represented as one point mass
(in this case finite element number 13) which is
connected to the structure with beam finite
elements 14, 15, 16, and 17.
Hinges are inserted where connected to the
structure (free to rotate around local y and z axis)
to avoid the undesired bending moments as in the
case by representing equipments with one node
eccentric mass elements. Hinges are inserted at the
lower ends of finite element 14, 15, 16, and 17
(select these elements, RMB, Labels and Hinge
symbols to see the blue labels indicating hinges).
A better and more realistic moment distribution is
now achieved. The peak of the bending moment
has been reduced from 15624 Nm to 13839 Nm (or
13%) in this case. The differences in result depend
highly on structure, equipment properties, and
location of equipments

DET NORSKE VERITAS SOFTWARE GeniE User Manual Vol. III
Version 5.3 153 11 April 2011
4.6.3.3 Mass model when neglecting eccentricities
It is possible to create a mass model neglecting the eccentricities of the equipments
centre of gravity. This may be the desired mass model when working with large
equipments to form uniform blanket loads (UDL) or blanket loads.
For this alternative GeniE will calculate the mass elements as for the first option (Eccentric-Mass), but
neglect all eccentricities. Hence, it is not necessary to associate section and material properties to the
equipment in this case.
The mass elements are flushed down to the
footprint level. There is one finite element
node inside each of the footprint area.
In this case the mesh density has been
refined so that there are five finite element
nodes inside each footprint area. Hence,
five mass elements are created per
footprint area.

DET NORSKE VERITAS SOFTWARE GeniE User Manual Vol. III
Version 5.3 154 11 April 2011
4.7 Verify and document loads and masses
There are a number of ways to verify and document the loads, load combinations and masses. For detailed
assessment of each load this is described in the previous Sections. For a more general overview you can use
the print features in the File|Save Report and view it in your notepad editor, Internet Explorer, MS Excel or
MS Word (notice you need MS Office 2003 edition or later).
The report generated from File|Save Report also includes the finite element loads used by the analysis
program as well as the reaction forces from the analysis itself.
The example below shows the loads for a model with 4 basic loadcases and 1 load combination. The report
is viewed in MS Word.
Select Loads and click
Add Selected to include
load reporting into the
report.
The next step is to
include the relevant parts
to document.
This generates a report with the following content:

DET NORSKE VERITAS SOFTWARE GeniE User Manual Vol. III
Version 5.3 155 11 April 2011
Some examples of the content – the Load summary:
Some examples of the content – the Load summary conceptual:
Some examples of the content – the Load summary FEM difference (difference between FEM forces and
FEM reaction forces)

DET NORSKE VERITAS SOFTWARE GeniE User Manual Vol. III
Version 5.3 156 11 April 2011
To document the masses the procedure is the same as for loads (File|Save Report).
Select Masses and click
Add Selected to include
load reporting into the
report.
The next step is to
include the relevant parts
to document.
The report contains a table of content as shown below.
Some of the sections are shown

DET NORSKE VERITAS SOFTWARE GeniE User Manual Vol. III
Version 5.3 157 11 April 2011
The total mass as well as the mass per named sets including the COG can be added to the report.
The material take-off report lists both the relevant data for beams and plates. The volume, mass and surface
area is calculated based on the eccentric length.
In case you want to document the mass and COG per beam or plate the report will include the following.

DET NORSKE VERITAS SOFTWARE GeniE User Manual Vol. III
Version 5.3 158 11 April 2011
5. APPLY BOUNDARY CONDITIONS
Boundary conditions are normally used to describe how a structure is fixed to its support conditions either it
is on ground or other structural parts. Notice that there must be sufficient boundary conditions applied to the
model to prevent rigid body motion in the structural analysis.
The boundary conditions are also used to describe additional conditions than how the structure is fixed:
full fixation, i.e. fixed in all six degrees of freedom (this is the program default)
free to translate or rotate in one or several degrees of freedom
ground spring support defined either as a linear spring with stiffness properties in the translation
degrees of freedom or as a full stiffness matrix
prescribed displacements when the deformation of a certain point is known
super-nodes used to define the connection nodes used in a super-element hierarchy
rigid link support to define a governing point, the related points and the relations between (also
known as master slave)
Boundary conditions may be relative to the global co-ordinate system or aligned with a transformed co-
ordinate system. All alternatives are described in the following except for prescribed displacements which is
documented in the previous Chapter.
The boundary conditions may be
inserted at support points or along an
edge (along a beam, along a plate,
inside a plate). To explain the various
boundary conditions a common model
is used.
The beams are shown in wireframe
mode and the various support points
and lines are highlighted.
Support points or lines are inserted from Insert|Support or from a line or edge (double click a plate to see
the edges).

DET NORSKE VERITAS SOFTWARE GeniE User Manual Vol. III
Version 5.3 159 11 April 2011
5.1 Fixation and rotation supports
A support point is inserted from Insert|Support|Support Point Dialog or Support Point. Alternatively you
can also define a support point from the browser.
The support point dialogue is
shown to the right. The input
parameters are typically the
position and type of boundary
condition. This example
shows the program default
which is fixed in all six
degrees of freedom. The
graphic symbol is shown
below.
The boundary conditions
may be modified during
input mode or by editing an
existing support condition
(select the support, RMB
and Properties). In this case
it is fixed in global y and z
directions. As can be seed,
the graphic view changes.

DET NORSKE VERITAS SOFTWARE GeniE User Manual Vol. III
Version 5.3 160 11 April 2011
Support curves are inserted from Insert|Support|Support Curves or from a line or edge. In both cases a
support curve is defined with boundary conditions according to the program default setting (fixed in all six
degrees of freedom). To represent other boundary conditions edit the support curve by selecting the support
curve, RMB and Properties. In the example below, the boundary conditions are modified to simulate a
hinged connection, i.e. free to rotate in all directions.
The support curve shows the boundary conditions
along the curve. The number and graphical size
depends on the settings you specify from the
support visualisation icon (support symbol size).
The support curve will ensure that boundary conditions are added to each finite element node along the
curve. This means that you can easily change the mesh density without altering the boundary conditions.
Typical views of boundary conditions applied to a finite element model are shown below.
Fixed in translation DOF, Free in rotation DOF Fixed in global y and z-directions, all other fixed
Mesh density 0.15m Mesh density 0.10m

DET NORSKE VERITAS SOFTWARE GeniE User Manual Vol. III
Version 5.3 161 11 April 2011
5.2 Ground springs
A ground spring may have spring characteristics in one or several degrees of freedom. The example below
shows a ground spring with spring stiffness in x and y-directions. All other directions are fixed.
5.3 Boundary stiffness matrix
It is also possible to define a
ground spring with additional
data. The previous option
assumed a spring
characteristic with no
diagonal offset values. By
using the boundary stiffness
option, the offset values may
be defined.
Symmetry is enforced, hence it is sufficient to specify the upper triangle of the matrix.

DET NORSKE VERITAS SOFTWARE GeniE User Manual Vol. III
Version 5.3 162 11 April 2011
5.4 Create a super-element
When using boundary condition type “super”, a finite element model with connection points (or super-
nodes) is created. The finite element model can be used in a super-element assembly generated by Presel.
Super-nodes are automatically
created where there are
boundary conditions of type
“super” (at a point or along a
curve).
Remember to specify
superelement type
(Edit|Rules|Meshing) prior to
making the mesh. The finite
element model can now be
exported from the command
File|Export|FEM.
5.5 Local co-ordinate systems
Boundary conditions are specified according to a Cartesian co-ordinate system. The program default is the
global co-ordinate system, it is however possible to apply a local co-ordinate system overriding the global
system. The procedure is to define the values according to the local co-ordinate values and then rotate the
boundary conditions so that the co-ordinate system is aligned with the desired orientation. There are two
possible options
Rotate around the local co-ordinate system and additionally relative to a plate/shell for curves
Refer to a user defined co-ordinate system
The example below shows a boundary condition with its local coordinate system (select, RMB, Labels,
Local Coordinate System), the rotation (select, RMB, Properties, Local System) and the new orientation as
a result of a 45 degree rotation around local y co-ordinate.

DET NORSKE VERITAS SOFTWARE GeniE User Manual Vol. III
Version 5.3 163 11 April 2011
The other option is to define a local co-ordinate
system; select the boundary condition, RMB,
Properties, Local System) as shown to the right.
In stead of the rotate option, select specify local
coordinate system.
To define the local system as e.g. generated from a
45 degree rotation around the y-axis, the following
data needs to be specified.
The input to the option “Local System” is
LocalSystem(Vector3d(1,0,-1), Vector3d(1,0,1)).
The data input in this case is for the local x and z
axis (the y-axis is always known when x and z is
given).
Alternatively, you can specify for individual x and z
vectors:
Local x: Vector3d(1,0,-1)
Local y: Vector3d(1,0,1)
Remember to click apply for each update of the
vectors.
The following example shows a local system including a 45 degree rotation around the y-axis followed by a
30 degree rotation around z-axis.
If you click “Global System” the local coordinate system will be re-aligned with the global system.

DET NORSKE VERITAS SOFTWARE GeniE User Manual Vol. III
Version 5.3 164 11 April 2011
5.6 Rigid link support
A rigid link support is a connection between an independent point (also known as master node) and
dependent points (also called slave nodes). The connection can contain various degrees of dependencies;
typically all dependent nodes shall inherit both translation and rotation of the master node or only the
translations.
Rigid link supports are often used to ensure a correct transition between a beam and shell model or at the
ends of a cargo hold model.
The picture to the right shows a rigid link
support between a beam end and the edges
of the incoming plates.
The rigid support link will ensure that the
vertical plane (the plate edges) will remain
flat when loads inducing rotations are
applied to the model (rigid body motion).
In the example above loads are applied to the beam and deformations are applied to the plate edges as a
result of the rigid link support. In this case the independent points (translation DOF) are fully coupled with
the dependent point (the beam end). As can be seen, the plate edge remains flat where the finite element
nodes along the plate edge are forced to move as a plane using the characteristics of the beam cross section.
For cargo hold analysis the dependent
points may be partially coupled (some
degrees of freedom) to the independent
point to simulate the connection with the
structure outside the cargo hold model. In
this case the relevant cross section of the
hull does not behave as a rigid body; the
deflections and rotations depend on which
degrees of freedom that are coupled
between the master and slave nodes.
Typically, the slave nodes along the
highlighted edge are connected for the
translation degrees of freedom of the
master node. When using GeniE together
with the Nauticus Hull FEA template the
boundary conditions as shown to the right
are automatically applied.
When all degrees of freedom are dependent between the master and the slave nodes (the first example
above) all edges in a region is included. In the second example some of the degrees of freedom are
dependent; in this case the relevant lines (by using support curves) are included. Both options are described
in the following.

DET NORSKE VERITAS SOFTWARE GeniE User Manual Vol. III
Version 5.3 165 11 April 2011
5.6.1 Rigid body behaviour
Rigid body behaviour (or “flat planes remain flat planes”) requires that all finite element nodes (slave
nodes) in the plane are dependent on the translation degrees of freedom of a dependent point (master node).
The procedure is to
Decide the independent point (normally the beam end connected to shell structure)
Decide the boundary conditions for the independent point (normally free in all degrees of freedom)
Decide the dependent points (normally a volume including all free edges of the shells defining the
flat plane)
A rigid support link is defined from Insert|Support|Support Rigid Link Dialog. A typical example will be
used to explain how to define a rigid link support ensuring rigid body motion behaviour between shells and
an incoming beam.
The dialogue includes important help (click the light bulbs to see them)

DET NORSKE VERITAS SOFTWARE GeniE User Manual Vol. III
Version 5.3 166 11 April 2011
The first step is to define the independent point (the master node). Normally this is
the end of the beam as shown to the right.
The second step is to define the boundary conditions for the master node. In this example these are set to
free for all degrees of freedom, but there may be cases where some of the degrees of freedom have other
constraints (e.g. fixed or spring).
The third step is to specify the independent points (the slave nodes) by a volume definition. Define the
centre of the volume and the extent in x, y and z direction. The default is global x, y and z, but it is possible
to use a local co-ordinate system also. All finite element nodes inside the volume will become slaves of the
master node.
The box centre in this case is the same as the master node (but it can
be different) and the typical lengths in global x and z directions are
03 m and 0.565 m. When defining the box the extent values should be
slightly larger than the typical lengths to include all edges. The box
extent in y-direction is used to define the volume. If you only want
the finite element nodes along the plate edges to be slave nodes you
need to ensure that the box extent in y-direction does not include
regions of the plates including additional finite element nodes.
When using the above option “All edges in region” all slave nodes
will per default be dependent for the translation DOF and free for the
rotational DOF.

DET NORSKE VERITAS SOFTWARE GeniE User Manual Vol. III
Version 5.3 167 11 April 2011
5.6.2 User defined behaviour
If you want to specify a user defined relation between the master and slave nodes the procedure is slightly
different from the rigid body behaviour. In stead of selecting a volume leading to a system default definition
of the dependencies (fixed in translations and free for rotations) individual support curves are used and
dependencies may be applied to each of them. The slave nodes are defined by the extent of the support
curves.
The same model is used to explain this alternative, please notice that support curves have been defined along
the bottom and top flanges. In other words, there are no dependencies between the end of the beam and the
edge of the web except for the single point of contact. This is not a realistic scenario, but it is used to
explain the functionality.
The support curves (defining the slave nodes) specify dependencies in y and z directions.
To ensure that the support curves (and support
points) are selected you need to tick off the
relevant option in the dialogue box.
As can be seen from the results to the right there is no dependencies between
the incoming beam and the edge of the web except for the finite element
connection itself. In this case the flat plain does not remain flat as for the rigid
body motion behaviour.

DET NORSKE VERITAS SOFTWARE GeniE User Manual Vol. III
Version 5.3 168 11 April 2011
6. MAKE AND CONTROL THE FINITE ELEMENT MESH
Prior to making a finite element model you should ensure that the model passes the geometry check from
Tools|Structure|Verify. The finite element mesh depends on the settings you specify as well as the topology,
the edges and the vertices of the model; see Sections 3.3.6 and 3.3.7 for more details.
A finite element mesh is created from
ALT+M, Tools|Analysis|Create Mesh or from
Tools|Analysis|Activity Monitor (ALT+D) by
deselecting the activities not needed.
For an explanation of the different meshing
steps, Delete loads, Generate loads, Delete
mesh, Generate mesh, see volume 1, chapter
3.13.2.
The following priorities are used when creating
the finite element mesh.
1. Number of elements along a line (beam
or feature edge)
2. Mesh density applied to a line (beam or feature edge) and a plate
3. Global settings specified in the mesh rules
4. If there are no settings, the settings specified along an edge are inherited
The various mesh settings are explained in the following with examples on the effect of the settings.
6.1 General
It is possible to make a finite element mesh without assigning any mesh properties to the model except for
the program defaults (see next section). In this case the mesh will be generated based on the topology, the
edges and the vertices of the model. Furthermore, the individual elements will be as large as possible.
The model below (a plate with a hole) shows the edges and the vertices. These are used to determine the
mesh layout.
It is advised that you use a global mesh density (and set it to default) to give the program some guidance
when making the mesh, see the next Section.

DET NORSKE VERITAS SOFTWARE GeniE User Manual Vol. III
Version 5.3 169 11 April 2011
As can be seen the mesh is coarse and the results from a structural analysis will not be usable except for
local details. It is therefore necessary to assign mesh control parameters globally to the entire model or
locally to parts of the model.
The mesh layout is also controlled the more edges and vertices are built into the model. Such lines are
defined when beams, plates and feature edges are added to the model.
6.1.1 Refine mesh by inserting a beam
The example below shows the new mesh after inserting two beams.
6.1.2 Refine mesh by inserting a plate
Two vertical plates are inserted below. This will add two new vertices in the model to control the mesh.
These are shown in the mesh view (notice that this view shows the mesh of the horizontal plate only).

DET NORSKE VERITAS SOFTWARE GeniE User Manual Vol. III
Version 5.3 170 11 April 2011
6.1.3 Refine mesh by inserting feature edges
It is also possible to add vertices to control the mesh; this is
done by inserting feature edges (Insert|Feature Edge).
Remember to activate the tool button
The model below contains two feature edges (in yellow colour). There are now enough vertices to make a
regular mesh with high quality, but not for detailed stress analysis since the mesh density is too coarse.
6.1.4 Labelling
To label a mesh entity, select the finite element mesh (entire mesh or parts of it), click RMB and select
Labels. The picture below shows the mesh including element numbers (black colour), node numbers (red
colour) and node symbols (orange colour).

DET NORSKE VERITAS SOFTWARE GeniE User Manual Vol. III
Version 5.3 171 11 April 2011
6.1.5 Documenting the finite element mesh
The quality of the analysis results depends on the quality of the finite element mesh. In addition to the users
experience there are two ways to assess the quality of the finite element mesh:
Check certain parameters like mesh angles, the Jacobi determinant, edges, aspect ratios and warping
– how to document is shown below.
Look at stress resultants to see that there are no abrupt changes in the contour plot – this is an
indication that the finite element mesh is too coarse.
The Tools|Analysis|Locate FE will help you to
document the mesh. In the example below all finite
elements with a mesh angle higher than 145
degrees are highlighted.
The procedure to highlight these elements is to:
1) Specify maximum angle (in this case 145 deg)
2) Click on Add Elements
3) Click on Locate
4) The elements should now be highlighted in red
colour – if you don’t see any colour coding click
anywhere in the graphic window
Similarly, the picture to the right shows those
finite elements with a relative Jacobi larger than
3.0.

DET NORSKE VERITAS SOFTWARE GeniE User Manual Vol. III
Version 5.3 172 11 April 2011
6.1.6 Colour coding
Colour coding of the mesh is used to verify the relative Jacobi
determinant or the actual plate thickness used in the finite element
analysis. The plate mesh thickness is the same as the plate thickness
except when corrosion addition is used (see next Section). To do
colour coding, select the mesh, click RMB and select ColorCode.
The example below shows the relative Jacobi for the horizontal plate (colour coding as well as labels
shown).
The rest of this Chapter explains how to control and improve the mesh so that it can be used to derive
reliable stresses and displacements depending on the type of analysis to be performed, typically global
analysis, local stress analysis or fatigue analysis.
Chapter 7 Make analysis models and run analysis explains how to make different analysis models (or finite
element models) from the same concept model.

DET NORSKE VERITAS SOFTWARE GeniE User Manual Vol. III
Version 5.3 173 11 April 2011
6.1.7 Element types
GeniE can create both 1st and 2
nd order elements when creating a finite element model. You choose which
element formulation to use either from the rules setting for mesh generation Edit|Rules|Meshing.
The following finite element mesh types are generated and exported to the FEM file. More details about
each element type may be found in Sestra User Manual.
Name Type Order Comments
2-node beam element BEAS 1st
3-node beam element BTSS 2nd
Straight beams can be used in code checking
Quadrilateral flat thin shell element FTRS 1st
Triangular flat thin shell element FQUS 1st Inserted when adjusting mesh rules to split
elements
Quadrilateral sub parametric curved
thick shell element
SCQS 2nd
Triangular sub parametric curved thick
shell element
SCTS 2nd
Inserted when adjusting mesh rules to split
elements
Quadrilateral flat thin shell with
drilling dof
FQAS 1st Includes the rotational dof around the axis
perpendicular to the membrane in the
membrane formulation
Triangular flat thin shell with drilling
dof
FTAS 1st - o -
Non-structural 2 node beam element BEAS 1st Special variant of BEAS with no
contribution of the structural stiffness
Truss element TESS 1st Element type with no bending stiffness
Spring to ground GSPR 1st & 2
nd Includes the 6x6 matrix
Shim element GLSH 1st & 2nd Special variant of the 2 node spring element
with equal stiffness in two translation
directions. No stiffness in other directions.
One node mass element GMAS 1st & 2nd May be eccentric if connected to a finite
element node with 6 dof.
Within the same model it is not possible to have both 1st and 2
nd order element types.

DET NORSKE VERITAS SOFTWARE GeniE User Manual Vol. III
Version 5.3 174 11 April 2011
6.2 Global mesh settings
Global mesh settings are applied to the complete structure while local mesh settings are applied to parts of
the model (see next Section). The various mesh settings should be used depending on what type of analysis
to be performed as well as the degree of quality that is needed. There are two types of global mesh settings;
mesh density and mesh parameters.
The mesh shown in the previous Section was made without any mesh density settings. To make the mesh
less coarse (decrease the mesh size) a global mesh density can be applied. A mesh density is defined from
Edit|Properties|Mesh Property or from the browser directly. In this case a mesh density of 500mm is
specified. The mesh density can be assigned to individual objects or set global. The global mesh setting is
over-ridden by local settings.
The new mesh with global mesh settings applied is
shown to the right (horizontal plate shown). All
other mesh settings are in accordance with program
defaults.
Modifying the global mesh density to 250mm gives
the mesh depicted below.
It is advised that you use a global mesh density (and set
it to default) to give the program some guidance when
making the mesh.

DET NORSKE VERITAS SOFTWARE GeniE User Manual Vol. III
Version 5.3 175 11 April 2011
The global mesh parameters can be
edited from Edit|Rules|Meshing.
The rules specified herein are
global (they apply to the entire
model); you may override these for
local part of the model using the
features for local mesh settings (see
following Section).
The mesh rules consist of five
different parts (General, Max/Min,
Jacobi, Eliminate edge and Chord
Height).
Each of these options is described
in the following.
The program default settings are
shown to the right.
6.2.1 Mesh settings - general
6.2.1.1 General FEM options
This option is used to specify which superelement number that shall be
used when creating the finite element model. This may be relevant if you
want to make several analysis models from the same concept model or
make superelements for use in an assembly.
By default first order finite elements are used. When you tick off for second order elements the finite
elements will change to typically 8 nodes per quadrilateral plate and 3 nodes for beams. The types of
elements supported are shown on the next page.

DET NORSKE VERITAS SOFTWARE GeniE User Manual Vol. III
Version 5.3 176 11 April 2011
6.2.1.2 Model topology
The option for always simplify topology before meshing cleans up the
model prior so that no un-necessary vertices or edges are part of the
model when meshing takes place. This can have tremendous effect on the
mesh that is created and you are advised to always use this option.
The example below shows meshes that is created on the same model with and without simplify topology.
When making the model two beams are moved without cleaning up the model.
Mesh without simplify topology Mesh with automatic simplify topology
No internal edges removed Internal edges not needed are removed
Tubular surfaces may be made from a sweeping operation where a 360 degree guideline is used as reference
(highlighted below). In some cases GeniE is not able to make a finite element mesh on such surfaces. In
these rare events, you should use the option “Split periodic geometry if needed” to insert an edge along the
surface in the longitudinal direction.
360o guidelines used in sweep operations Mesh automatically created

DET NORSKE VERITAS SOFTWARE GeniE User Manual Vol. III
Version 5.3 177 11 April 2011
6.2.1.3 Element preferences
The option for “Prefer rectangular mesh” should be used with
care as it will enforce rectangular mesh. In order to do so it may
be necessary to use small element sizes to achieve such. This
option should be used on regular and rectangular structures
only.
When selecting this option you will see a
warning as follows:
The meshing philosophy in GeniE is to always make a mesh. In order to do so it may be necessary to use
triangular elements. Disabling the “Allow triangular mesh” will ensure that as few as possible triangular
elements are used to create the mesh. As such it is not an option for allowing triangular elements or not.
The parameter “Prefer point mass as node mass” will ensure that a mass element with zero length will be
written to the FEM file. If deselected an eccentric mass element will be used.
If you tick off the “Drilling element” a special variant of the thin shell element is used. It has independent
membrane and plate bending parts and utilizes the rotational dof’s around the axis perpendicular to the
membrane plane in the membrane formulation. The membrane part of the drilling element (FQAS) is
composed of four triangular elements. The bending part is the same as for a thin shell element (FQUS). It is
thus more stable for deformed shapes than the thin shell element for flat surfaces where membrane
behaviour dominates.
In order to get a more correct moment diagram for the beams the “Use eccentric hinges” may be checked.
With the option checked hinges are moved from the node to the eccentric beam ends. This feature requires
Sestra 8.4-04 or later.

DET NORSKE VERITAS SOFTWARE GeniE User Manual Vol. III
Version 5.3 178 11 April 2011
6.2.1.4 Idealisations
The mesh is among others determined of the vertices and their points and
it may be necessary to idealize the model prior to meshing to achieve a
decent mesh. A typical problem may be where stiffeners do not intersect
with the ends of vertices used to describe the shape of a hole or a
structural component. In such cases the “Remove internal vertices”
may be used to improve the mesh layout. This option is system default
as it prevents the creation of distorted quadrilaterals into elements with
large angles (often close to 180 degrees).
The effect of such idealisation is shown using a plate with a hole and two stiffeners. The stiffeners do not
intersect with the ends of the vertices describing the curved part of the hole. There is a short distance from
the intersection to the vertice end; this is highlighted below. As a consequence a very short side of an
element is generated. The shorter the length of this line is, the worse the finite element becomes. The
idealisation “Remove internal vertices” moves the incoming beam to the nearest end of a vertice used to
describe the hole.
No idealisation Idealisation performed
Significantly improved mesh
Jacobi determinant 4.89 Comparable Jacobi determinant 1.24

DET NORSKE VERITAS SOFTWARE GeniE User Manual Vol. III
Version 5.3 179 11 April 2011
The “Remove Internal Edges” is used when you want to eliminate
edges not required to make the mesh.
This option can be used when a model contains many internal edges
as a result of importing data from external sources or when a
complex model has many edges that are not needed in a finite
element model (i.e. the finite element model does not have the same
of accuracy as the model itself – like for example in a panel model).
In the example below data from an offset table has been imported. The number of points for each imported
vertice is high which may lead to edges between the vertices.
No idealisation Idealisation of internal edges
Mesh follows all edges part of the model Mesh independent of internal edges
Mesh “identical” to structure Mesh somewhat different than structure
May lead to complex mesh details Regular mesh

DET NORSKE VERITAS SOFTWARE GeniE User Manual Vol. III
Version 5.3 180 11 April 2011
6.2.1.5 Corrosion addition
The Genie model is normally created using gross thicknesses, but thicknesses may be automatically adjusted
to take corrosion into account according to the given context.
The transition from a gross thickness into a net thickness is not simple, it will depend on:
the set of rules used
the structure part in question
the context in which net thickness will be used
In general, we assume
tnet = tgross - tcorr
where
tcorr = tcd where tcd is the sum of corrosion additions applied to each side of the plate/stiffener.
For plates, we assume that the corrosion addition is specified for each side of the plate:
tcd = tc1 + tc2
where tc1 and tc2 are the corrosion additions applied to each side of the plate
For stiffeners, also one-sided corrosion additions are applied.
tcd = 2*tc1
where tc1 is the corrosion addition applied to the stiffener
For pipes the outer diameter is retained. For all profiles the main dimension (i.e. height, width and diameter)
are not modified, only the wall thickness for pipes and web/flange thicknesses for other sections is modified.
For hollow profiles, it is assumed that corrosion addition is applied to both inside and outside.
The rules have different ways of rounding off corrosion additions, and Genie supports the needs of CSR
Bulk, CSR Tank and DNV 1A1 rules.
Generic expression
tcorr = fac * max ( tminimum, Round( tcd, tincrement ) + treserve )
where
fac is a context dependent reduction factor, may be different when creating FEM mesh and performing
capacity checks.
tminimum is a specified "minimum" corrosion additions.
tincrement is a step in thickness used for rounding values off
treserve is an specified "reserve" thickness which may be added

DET NORSKE VERITAS SOFTWARE GeniE User Manual Vol. III
Version 5.3 181 11 April 2011
The table below gives the constants in the generic expression for the different set of rules
Rule CSR Bulk,
Plate
CSR Bulk,
Stiffener
CSR Tank DNV 1A1 General
fac (FEM) 0.5 0.5 0.5 (1) 1.0 1.0
fac (Capacity) 1.0 1.0 1.0 1.0 1.0
tminimum 2.0 mm 0.0 (2) 0.0 mm 0.0 mm 0.0 mm
tincrement 0.5 mm 0.5 mm 0.5 mm 0.0 mm 0.0 mm
treserve 0.5 mm 0.5 mm 0.0 mm 0.0 mm 0.0 mm
rounding Up Up Nearest None None
(1) For CSR tank: the f (FEM) as default be 0.5, but It should be remembered that fac (FEM) should be set
to 1.0 for the fine mesh area of local models and fac (FEM) should be set to 0.25 for fatigue models.
For CSR tank: Corrosion addition from tables are given as sum of additions from each side. The user may
split the rule value this so that 50 % is applied to each side of the plate.
(2) For CSR bulk : No minimum for internal stiffeners.
For CSR bulk : Corrosion addition from tables are given for each side of the plate. The user assigned these
values to the relevant side(s) of the plates in Genie.

DET NORSKE VERITAS SOFTWARE GeniE User Manual Vol. III
Version 5.3 182 11 April 2011
6.2.1.6 Corrosion addition – CSR Bulk example
The thickness correction tc according to the CSR bulk ship rule is:
tcd = max[2mm, Roundup05(tc1 + tc2) + 0.5mm]
where
tc1 is correction addition on the front plate side (positive surface normal side)
tc2 is correction addition on the back plate side (negative surface normal side)
Roundup05 means round up to nearest 0.5mm (e.g tc1 + tc2 = 4.2mm then use 4.5mm)
Corrosion additions are defined from Edit|Properties|Corrosion Addition, the browser or from compartment
properties (see next Sections).
In the example below the corrosion additions Tc_5mm and Tc_7mm have been applied to some selected
plates and stiffeners (outside side only).
Corrosion additions applied Net scantlings as used in analysis
(select mesh, RMB and click colour code thickness)
In the example above corrosion addition of 7mm is applied to a plate with thickness 30mm. The net
thickness is
tnet = tgross - 0.5* tc = 30mm – 0.5* tc = 30mm – 0.5*7.5mm = 30mm – 0.3725mm = 26.25mm.

DET NORSKE VERITAS SOFTWARE GeniE User Manual Vol. III
Version 5.3 183 11 April 2011
where
tc = max[2mm, Roundup05(tc1 + tc2) + 0.5mm] = max[2mm, Roundup05(7mm + 0mm) + 0.5mm]
tc = max[2mm, 7mm + 0.5mm] = 7.5mm
The web and flange thickness of the selected beam is also reduced with the thickness correction tc = 7.5mm.
To verify this you need to edit the FEM file. A new section property will automatically be created for the
beams that have corrosion additions.
6.2.1.7 Other preferences
When you make a finite element model only the applied
(those used in analysis) properties are written to the FEM
file. If you want to add the unused properties, then you
should activate the “Include unused properties”.
When you make a load combination, the finite element numbers will be in accordance with the default
settings, i.e. the finite element loadcase numbers for load combinations will always start after the highest
number for a basic load case or a wave load case (from Wajac). In case you want to control the finite
element loadcase numbering manually you should de-select the option “Automatic load combination FEM
numbering).
GeniE will ensure that the maximum mesh densities are according to or smaller than the mesh settings
applied to the model. In some cases this may lead to a more dense mesh than you desire. In such cases you
can instruct GeniE to work with approximate mesh density settings, i.e. open up for finite elements having a
slightly larger size than the maximum size specified by you. To do this you need to tick off the “Round off
Mesh Density”.
Mesh density specified 2.0m. Mesh density specified 2.0m.
No finite elements are larger than this size since There are elements larger than size 2.0 (but close to)
since the Round off Mesh Density is not activated. since the Round off Mesh Density is activated.
The automatic “Adjust number of elements” along edges should normally be enabled (default), as the face
meshes mostly will look better (with fewer triangles). Disable the option during problem solving if meshing
hangs or if a poor mesh is observed, and check if this has any positive effect.
“Write loads separate” should normally be enabled (default), since memory usage is reduced. Disable the
option during problem solving if some loads appear to be missing on the FEM model, and check if this has
any positive effect.

DET NORSKE VERITAS SOFTWARE GeniE User Manual Vol. III
Version 5.3 184 11 April 2011
6.2.1.8 Naming preferences
The default option is to make long names in GeniE and use
these during post-processing inside GeniE (look at stresses,
displacements, forces and code checking) or Xtract.
The result file (the SIN file) that is created during an analysis
can also be used by other Sesam programs like Framework, Platework, Stofat and Cutres. These programs
can read load case and set names up to eight characters long. To ensure compatibility with these programs
you should use the default option of “Short names”. A long name will now be truncated to eight characters
in upper case.
In case you specify ”Use long names” the above mentioned programs will refer to these using a number
same as the number on the FEM file (loadcase finite element number and set finite element number).
6.2.1.9 Face mesher
There are three options for selecting the face mesher. “The Sesam quad
mesher” is targeting slender and regular structures while the “Advancing
front mesher” focuses more complex shapes. It is possible to use both
options for the same model; to do this you should use local mesh settings
as explained in the next Section.
The “Sesam quad mesher” divides surfaces into patches and creates a mesh based on these. The “Advancing
front mesher” generates the mesh along the edges first before filling the rest of the surface. This means that
the “Sesam quad mesher” normally gives the best mesh in the middle of a surface (or patch) while the
“Advancing front mesher” generates best quality mesh along the outer boundaries (or edges) of a surface.
The “Sesam quad mesher” should be used for
structures without complex details like holes
and complex intersections between surfaces.
For detailed analysis of complex structures the
“Advancing front mesher” should be used.
Observe that the latter option can result in
longer time to make the mesh and hence a
warning is given when selecting this option.
Sesam quad mesher Advancing front quad mesher

DET NORSKE VERITAS SOFTWARE GeniE User Manual Vol. III
Version 5.3 185 11 April 2011
Increased mesh density improves Example on Advancing front triangle mesher
mesh quality significantly when
using Advancing front mesher
The effect of improved mesh quality can also be shown using an overlapping tubular joint:
Sesam quad mesher Advancing front quad mesher
uses patches to create mesh makes mesh along edges first
Reducing the mesh size (in this case ½ size of above)
leads to a highly regular mesh yielding quality results
using the Advancing front quad mesher.

DET NORSKE VERITAS SOFTWARE GeniE User Manual Vol. III
Version 5.3 186 11 April 2011
6.2.1.10 Edge mesher
It is possible to specify the mesh growth rate along edges when the mesh
densities vary (typically from coarse mesh to fine mesh).
When the default option “Uniform distribution” is
used, GeniE will seek to create the mesh transition
zones as short as possible. In the case “Linear
Distribution” is activated, the mesh transition zone
will be in accordance with the settings specified
on the mesh property.
A model with 3 different mesh settings The default mesh using Sesam quad mesher
Sesam quad mesher Sesam quad mesher
Linear distribution, growth rate 1.04 Linear distribution, growth rate 1.01
for Md_mid and Md_coarse Internal edges for mid plate shown

DET NORSKE VERITAS SOFTWARE GeniE User Manual Vol. III
Version 5.3 187 11 April 2011
6.2.1.11 Scantling idealizations
Usage and meaning of the “Thickness” combo box is
described in chapter Error! Reference source not found..
An example of usage is given in chapter Error! Reference
source not found.
Beam and stiffener eccentricities in a finite element analysis are neglected by ticking off the option “Ignore
Eccentricities”. In other words, the concept model may have eccentricities, but they are disregarded when
making the finite element model. “Ignore beam eccentricities” should be checked when doing CSR bulk
code check.
Finite element beams including eccentricities The eccentricities are disregarded
“Use co-centric beams” should be checked when doing CSR Tank code check. In this case an eccentric
beam or stiffener will be converted to a general beam. Note that the beam must have an effective flange
property for the option to have effect.
Finite element beams with effective flange property and “Use co-centric beams” checked.

DET NORSKE VERITAS SOFTWARE GeniE User Manual Vol. III
Version 5.3 188 11 April 2011
6.2.1.12 Idealisations
When the ”Remove internal vertices” option is checked (default) points not required to represent the model
are eliminated. This option can be used to get better mesh around holes with buckling stiffeners.
Edges not required to represent the model may be eliminated by checking the “Remove internal edges”
check box. This option can be used to reduce the number of patches on a plate that needs to be meshed
separately.

DET NORSKE VERITAS SOFTWARE GeniE User Manual Vol. III
Version 5.3 189 11 April 2011
6.2.2 Mesh settings – max/min angles
One of the philosophies behind the meshing is to
provide a finite element mesh if possible. As a
consequence the maximum allowable mesh angle
is set to 179 degrees.
The quality of the mesh among others depends
on the angles in a quadrilateral finite element.
The Tools|Analysis|Locate FE will help you to
document the angles used when creating the
mesh, see previous Sections.
In the example below the meshing all
quadrilateral elements with angles larger than
125 degrees are split in triangular elements.
Quadrilateral mesh with angles > 125 degrees No quadrilateral mesh with angles > 125 degrees
6.2.3 Mesh settings – Jacobi
There are no limitations for GeniE to create a finite element mesh with respect to the relative Jacobi
determinant. When running the finite element analysis (Sestra) warnings will be given for all relative Jacobi
determinants higher than 4.0 – it is possible to de-activate this check in the analysis by editing the input file
to be used by Sestra (see following Section).
The Jacobi mesh rule allows you to control the relative Jacobi determinant either by stopping the meshing or
splitting a quadrilateral in triangular elements if the determinant exceeds a threshold (maximum or
minimum).

DET NORSKE VERITAS SOFTWARE GeniE User Manual Vol. III
Version 5.3 190 11 April 2011
If the rule is set to fail when the relative Jacobi
determinant exceeds 4.0 on the model above, no mesh
will be created. The reason for this is that there is one
plate only and the maximum value is above 4.0. If there
are other plates in the model, these will receive a mesh
if the Jacobi determinant test does not fail.
The example below shows that
quadrilateral elements with a
relative Jacobi determinant higher
than 3.0 are split in triangular
elements.
As can be seen, the highlighted
elements above (red and black)
are divided in triangular elements
and there are no values higher
than 3.0.

DET NORSKE VERITAS SOFTWARE GeniE User Manual Vol. III
Version 5.3 191 11 April 2011
6.2.4 Mesh settings – eliminate edge
The “Eliminate Edge” option can be used to ignore
changes in e.g. misaligned edges from typically weld
seams and stiffener positions. The “Eliminate Edge” will
perform an idealisation of the model, so this option
should be used with care if the size of the edges to be
eliminated is high. In addition to idealising the structure,
this option may also effect the computation of finite
element loads as compared to the conceptual loads.
The option “Relative length to mesh density” should be used with care
as this may lead to elimination of lengthy edges. However, for
idealisation of small edges this option will in most cases give a
satisfactory result.
In the example below there is a misalignment of 45 mm between the weld seams in the middle of the plate.
No eliminate edge Eliminate edge using
absolute value 0.05m
The idealisation is done
over one finite element

DET NORSKE VERITAS SOFTWARE GeniE User Manual Vol. III
Version 5.3 192 11 April 2011
6.2.5 Mesh settings – chord height
This option may be used for global models where you
want to have some control of the mesh along curved
details. It should be noted that the Advancing Front
Mesher will give a better mesh and should thus be used
for local models where stress results are important for
such details.
The chord height option will increase the mesh density
so that the minimum requirement for a relative chord
height is satisfied. The relative chord height is the
relation between the chord height and the chord length.
The functionality is shown in
the following using a plate
with a cut-out. The plate is
meshed with a mesh density
of 4 meters. The picture to the
right shows the plate and the
mesh (green colour) – one
typical chord height (0.732m)
and chord length (3.536m) are
highlighted.
In this case the relative chord
height is 0.207.
If the chord height option is used as shown to the right
there will be no changes to the mesh layout. The
reason for such is that the limit used (0.25) is larger
than the actual relative chord height of 0.207 in the
model above.

DET NORSKE VERITAS SOFTWARE GeniE User Manual Vol. III
Version 5.3 193 11 April 2011
When the limit for the relative
chord height is reduced to the
half value (0.207/2 = 0.1035)
the mesh is refined to satisfy
the limit value.
As can be seen from above, a
typical relative chord height
becomes 0.190/1.913 = 0.1
which is less than 0.1035.
A further refinement of the
limit value for the relative
chord height (0.207/4) leads
to a further improvement of
the mesh.

DET NORSKE VERITAS SOFTWARE GeniE User Manual Vol. III
Version 5.3 194 11 April 2011
6.3 Local mesh settings
The global mesh settings may be over-rid by local mesh settings. Local mesh settings may be of types
Number of elements along a line or different mesh densities to various surfaces or lines
Define specific feature edges (mesh control lines)
Mesh options for face or edge
Mesh locking
Each of these options is described in the following.
6.3.1 Number of elements along a line
The previous Sections described how to apply a general mesh density (or several) to plates, shells, beams
and stiffeners. For beams it is also possible to define a specific number of elements (with equal length)
along a line. A line can be a beam, stiffener, boundary curve or feature edge.
Number of elements along a line is defined from Edit|Properties|Mesh Property|Number of elements or
from the browser as shown. In this case two properties are defined where number of elements are set to 6
and 12 respectively.
Number of elements assigned to lines The new mesh with 6 and 12 elements along the
respective lines. Advancing front quad mesher is
used with element growth rate equal to 1.10.

DET NORSKE VERITAS SOFTWARE GeniE User Manual Vol. III
Version 5.3 195 11 April 2011
6.3.2 Feature edges
A feature edge is a line that can be inserted to control the mesh layout. It will define a topology edge on a
surface between two points or along a curve. This means that the feature edge belongs to a plate or shell and
it is not possible to insert a feature edge when there are no corresponding surfaces. Furthermore, when
deleting a surface including a feature edge the feature edge will also be deleted. A feature edge is inserted
from Insert|Feature Edge or from the browser.
Feature edges may also be
inserted by referring to existing
lines or topology edges. Select
the line or edge, RMB and click
Create Feature Edge.
As mentioned in the previous Section, it is possible to add either a mesh density or a specific number of
elements to a feature edge. In the following, there is no local mesh setting applied to the feature edges in
question; hence the global settings apply for the new feature edges.
Feature edges Fedge3 & Fedge4 inserted The feature edges defines topology edges

DET NORSKE VERITAS SOFTWARE GeniE User Manual Vol. III
Version 5.3 196 11 April 2011
6.3.3 Mesh options for face or edge
The global mesh parameters defined from Edit|Rules|Meshing may be replaced by local mesh parameters
applied to specific parts of the model (surfaces, beams, boundary curves and feature edges). A local mesh
parameter is defined from Edit|Properties|Mesh Option or from the browser. Please notice that local mesh
options have no effect when the Advancing Front Mesher is selected (global or local setting).
Some examples on varying local mesh parameters are shown in the
following.
A model with 6 plates (Pl2 -> Pl7) Local mesh parameters (above option AFQM)
specifying Advancing Front Quad Mesher applied
to plates Pl5, Pl6 and Pl7. The rest of the plates are
meshed with the global mesh setting (the Sesam
Quad Mesher). Hence, the mesh is different on the
upper part as compared to the lower part.

DET NORSKE VERITAS SOFTWARE GeniE User Manual Vol. III
Version 5.3 197 11 April 2011
In addition to the global mesh default settings there are two local mesh controls in the model below. Each of
the highlighted feature edges is assigned 10 finite elements along their lengths. The mesh based on these
settings becomes highly irregular mainly due to the inclined connection between plates Pl1 and Pl2, but also
because there is no global mesh density specified.
The mesh option QUAD is defined to force
quadratic elements on plate Pl2.
The mesh option QUAD is defined to force
quadratic elements on plates Pl2 and Pl5.

DET NORSKE VERITAS SOFTWARE GeniE User Manual Vol. III
Version 5.3 198 11 April 2011
The mesh option RECT is defined to force quadratic elements on plates Pl1 and Pl2.
The mesh option RECT is defined to force quadratic
elements on plates Pl1, Pl2 and Pl3.
As can be seen, rectangular elements are now made as
compared to a more quadratic shape as in the previous
example when using the QUAD property.
For the two other options Remove Internal Edges and Remove Internal Vertices, please see the definitions in
Section Global Mesh Settings for further details.
The parameter settings for Mesh Options for Edge works the
same way as for Mesh Options for Face, but there are fewer
options. For a description on how to use a linear distribution
of the mesh in transition zones, please see previous Section
Global Mesh Settings.

DET NORSKE VERITAS SOFTWARE GeniE User Manual Vol. III
Version 5.3 199 11 April 2011
6.4 Refine mesh zones
GeniE will automatically create the mesh in the transition between surfaces with different mesh densities.
By using the mesh growth parameter as shown in the previous Section it is possible to control the length of
the transition zone (or how many elements to be used from e.g. coarse to fine mesh).
It is advised that you use regular edges (by defining surfaces, beams or feature edges) when changing from a
mesh density to another. This will guide the program to make a best possible mesh in the transition part. The
use of Advancing Front Mesher in these regions will in most cases improve the mesh quality, but this
depends on where you want the best quality; in the middle of a surface (Sesam Quad Mesher) or along its
edges (Advancing Front Mesher).
For high control of the mesh you may use number of elements along a line (typically edge of a surface) to
achieve a very regular finite element mesh.
Some examples are shown in the following.
Regular plates Sesam Quad Mesher
Mesh densites: Inner 0.25m, Outer 1.0m Program default settings
Advancing Front Mesher Advancing Front Mesher
Growth rate 1.10 on outer plate

DET NORSKE VERITAS SOFTWARE GeniE User Manual Vol. III
Version 5.3 200 11 April 2011
The mesh can be improved by inserting an extra rectangular zone (in this case by adding a new plate). New
edges are now part of the model and this will guide the meshing in addition to the other settings.
Regular plates Sesam Quad Mesher
Mesh densites: Inner 0.25m ,Mid 0.5m, Outer 1.0m Program default settings
Advancing Front Mesher Advancing Front Mesher
Growth rate 1.10 on mid plate
As can be seen from the example above, the introduction of an extra mesh transition zone significantly
improves mesh quality when using the Sesam Quad Mesher. The mesh created when using the Advancing
Front Mesher has relatively high quality for the plates without the extra mesh transition zone. However, an
extra layer will increase the mesh for this mesh option too.

DET NORSKE VERITAS SOFTWARE GeniE User Manual Vol. III
Version 5.3 201 11 April 2011
Relative Jacobi determinants with no extra zone Relative Jacobi determinants with extra zone
The following example shows a plate with a circular part in the middle.
Regular plates (Inner 0.25m Outer 1.0m) Sesam Quad Mesher and Program default settings
Advancing Front Mesher Advancing Front Mesher & Growth rate 1.1

DET NORSKE VERITAS SOFTWARE GeniE User Manual Vol. III
Version 5.3 202 11 April 2011
The mesh can be improved by inserting additional mesh transition zones (in this case one zone).
Regular plates (Inner 0.25m, mid 05m Outer 1.0m) Sesam Quad Mesher and Program default settings
Advancing Front Mesher Advancing Front Mesher & number of elements
along circles: Inner 32, Outer 48
As can be seen the mesh created by the Sesam Quad Mesher improves significantly by inserting an extra
mesh transition zone. This also applies to the Advancing Front Mesher, but this may not be so necessary to
do since the mesh has a good initial quality.

DET NORSKE VERITAS SOFTWARE GeniE User Manual Vol. III
Version 5.3 203 11 April 2011
6.5 Prioritized meshing
When GeniE is making a mesh it randomly picks the starting mesh position and the meshing sequence.
However, when the structure is not modified the mesh will be the same every time a mesh is made.
It is possible to specify the mesh sequence to control the meshing sequence. Typical examples where this
technique can be used is when you want the best mesh to be created for critical parts. To do this you need to
add mesh rules to the analysis activity. To make an analysis activity is described in the next Section.
The effect of prioritized meshing is
shown using the example to the
right.
There are four plates each with
different mesh density.
The meshing algorithm is Advanced
Front Mesher; the remaining mesh
parameters are system defaults.
The mesh using above settings looks
like the layout shown to the right.
The mesh has a steady growth from
coarse to fine.

DET NORSKE VERITAS SOFTWARE GeniE User Manual Vol. III
Version 5.3 204 11 April 2011
To control the meshing sequence you can use prioritized meshing. You may specify several layers of
priorities and each priority may contain several objects (plates and beams). The properties for prioritized
meshing are connected to the meshing activity. This means that it is possible to generated different mesh for
the same concept model.
The property for prioritized meshing is defined from the browser area, Right click the folder Mesh Priorities
and select New Mesh Priority. Then define number of priority levels (you may modify number of levels and
their content later). In the example below two priorities are defined.
To add a plate or beam to a
mesh priority:
1. Select the object(s)
2. Select the priority
3. Click “Add
Selection”
The example to the right
shows that two levels have
been defined and that the
plate Pl9 is part of the first
priority.
The rest of the plates are part
of the second meshing
priority.
Notice that any plates or
beams not part of a meshing
priority level will be meshed
at the end.

DET NORSKE VERITAS SOFTWARE GeniE User Manual Vol. III
Version 5.3 205 11 April 2011
Mesh priorities are included in the meshing from the
browser or the activity monitor (see the following
Section for details on analysis folder and activity
monitor).
The pictures below show the default set up for meshing and how to include mesh priorities. Notice that you
also can access the meshing rules from here. The default mesh is shown on the previous pages while the
mesh using the mesh priority “Mesh_sequence” is depicted below.
In this case the plate Pl9 is
meshed before the other
plates. The mesh from Pl9
now acts as starting
conditions when meshing the
remaining plates.

DET NORSKE VERITAS SOFTWARE GeniE User Manual Vol. III
Version 5.3 206 11 April 2011
The example below shows that Pl9 is moved to level 2 while Pl11 is moved to level 1. Furthermore, plate
Pl6 is removed from the prioritised meshing; i.e. it is meshed after the plates that are part of the prioritized
meshing.
The new mesh will look like:

DET NORSKE VERITAS SOFTWARE GeniE User Manual Vol. III
Version 5.3 207 11 April 2011
6.6 Mesh parts of structure only
It is possible to mesh parts of the structure and make different analysis models from one and the same
concept model. This technique can be used to for example define different finite element models and use
them to build a superelement assembly or to create local analysis models.
Meshing parts of structure is often related to running analysis, and more details may be found in the
following Chapter.
The procedure to do this is to make a set that also can include boundary conditions and limit the meshing to
such. All loadcases will be included, but only with loads that are relevant for the active selection. Typically,
the self weight load case will contain effect from the selected structure only.
A tube intersected with a
brace is used to show how to
create different finite
elements for parts of the same
concept model.
The model includes boundary
conditions for both the global
model (the whole structure)
and for the edges describing a
local model.
Two sets are made; the set
Global_model includes
everything except the internal
boundary conditions.
Similarly, the set
Local_model describes the
part close to the incoming
brace including the internal
boundary conditions (see
picture below).

DET NORSKE VERITAS SOFTWARE GeniE User Manual Vol. III
Version 5.3 208 11 April 2011
Per default GeniE will mesh the entire structure. To specify which parts (or which named set) to be meshed
you need to edit the mesh activity from the browser or from the activity monitor.
In the first example the named set Global_model is
used when making the finite element model. The corresponding mesh is shown.
Notice that the boundary conditions that are not part
of the named set Global_model are not included in the
finite element model.
When making a finite element model based on the named set Local_model, the mesh includes only the
detailed part. It is also possible to change the mesh density between such models – this is a technique often
used to make refined analysis models.
The picture to the right also shows the parts that are
not included in the finite element model.

DET NORSKE VERITAS SOFTWARE GeniE User Manual Vol. III
Version 5.3 209 11 April 2011
6.7 Mesh locking
Mesh locking ensures that parts of the mesh will remain the same when you have declared a mesh
satisfactory by locking its mesh coordinates. Typical scenarios are when you model 2D parts (like a web-
frame) and assemble these into a 3D structure (like a hull with web-frames).
Mesh locking is often used together with mesh parts of the structure where the mesh coordinates are locked
before they are used in a global model. Also notice that the mesh locking is a property which means that
when you copy a structural member the mesh lock co-ordinates are also part of the copy operation.
A small example on how to use this
methodology is given in the
following.
The goal is to tune the mesh for the
web-frame and ensure that the mesh
is reproduced for all instances of the
same web-frame.
The mesh to the right has been
generated using a local mesh
density (0.25m) and the Advancing
Front Mesher.
When you are satisfied with this
mesh and you want to use it for all
positions where this web-frame
occur the mesh is locked by
selecting the mesh, RMB and Mesh
Locking.
Mesh lock co-ordinates may be
unlocked from same menu as above.

DET NORSKE VERITAS SOFTWARE GeniE User Manual Vol. III
Version 5.3 210 11 April 2011
The co-ordinates of the mesh that
has been locked may be labelled.
Select the mesh, RMB and Mesh
Lock Coordinates.
When the web-frame is copied to the
five new positions, the mesh lock co-
ordinates are part of the copy
operation.
As can be seen, the mesh for each
web-frame is identical.

DET NORSKE VERITAS SOFTWARE GeniE User Manual Vol. III
Version 5.3 211 11 April 2011
7. RUN ANALYSIS
The previous Chapters describe how to make a concept model consisting of structure, loads and boundary
conditions as well as how to create analysis models (or finite element models). This Chapter addresses how
to run analysis.
In GeniE it is possible to run the following analysis types using pre-defined analysis activities:
Linear static
Linear eigenvalue analysis
Linear structural analysis including wave loads
Linear structural analysis including wave loads and non-linear pile/soil
analysis
The above analysis requires that the model to be analysed is a so-called first level superelement. For all
other analysis types, these can be done with ease in Brix Explorer by using pre-defined or your own
workflows. A typical example may be a superelement analysis or workflows involving models created in
GeniE used by Presel, HydroD, Sestra and Xtract.
7.1 Pre-defined analysis activities
Analysis activities are defined from the browser as shown. You may have many analysis activities and you
choose which one is active by setting it to “Active”. Please observe the tick-off option for “automatically
import global loadcases”; if you want only the load cases
defined in the activity folder this option must be ticked off.
See also Chapter 4 for more information.
An analysis is started from Tools|Analysis|Activity Monitor,
ALT+D or from the browser. For a linear structural analysis the
activities included are meshing, linear structural analysis and load
the results.

DET NORSKE VERITAS SOFTWARE GeniE User Manual Vol. III
Version 5.3 212 11 April 2011
Please observe that it is possible to add
the analysis activity to the journal file; in
such case the analysis will be executed
when you import the journal file.
You can choose to run parts of the
activities by de-selecting the actual
activity. In the example to the right only a
finite element model (a mesh) is created.
Similarly, if you want to use the existing
finite element model it is not required to
run the mesh activity over again. In this
case you need to be aware that any
changes to the concept model are not part
of the analysis.

DET NORSKE VERITAS SOFTWARE GeniE User Manual Vol. III
Version 5.3 213 11 April 2011
Analysis activities for eigenvalue analysis
are created as follows:
The remaining analysis activities for wave
and pile/soil analysis are not relevant for
plate and shell structures. More
information about these analysis activities
can be found in the User Manual Vol I
and II.
When an analysis is performed, the status
field in the activity monitor contains
relevant information. Typically; if the
analysis is successful or if there is
warning/error messages.
To find more information about the
problem, RMB the relevant activity,
select the listing file or maintenance file
and search for the error message. In this
case, the Sestra listing file is searched for
the expression “error”. Notice that the
default editor is MS Notepad. In case you
have associated another editor with the
file type *.LIS this will overrule the
default editor. The example below shows
the Sestra listing using WordPad.

DET NORSKE VERITAS SOFTWARE GeniE User Manual Vol. III
Version 5.3 214 11 April 2011
When the analysis is successful results can be viewed
from the view “Results-All” or “Results – with Mesh”.
If you have not specified default result view you need to
do this to see some results when setting the view to one
of the result views. The default presentation view can be set from
Tools|Analysis|Presentation or from ALT+P.
See the next Section for more information on how to present results.
7.2 Edit analysis activities
The pre-defined analysis activities can be edited from the activity monitor view or from the browser.
Both meshing options and specific run-time
parameters can be modified. For meshing
options, select the Activity “Meshing”, RMB
and Edit Activity.
The main parameters are:
Export beams as members. If not selected the
FEM file will not contain member information,
but only pure finite element data
Smart load combinations. In this case the load
combinations are not transferred to analysis –
the load combination is done in GeniE (or
Platework, Framework or Xtract) after analysis.
The “Set Mesh Priority” and “Mesh Subset”
options are described in Chapters 6.5 and 6.6.

DET NORSKE VERITAS SOFTWARE GeniE User Manual Vol. III
Version 5.3 215 11 April 2011
The run time parameters for a linear analysis can be modified from the activity monitor or the browser:
The parameters are:
Data check only. This will check the
data input and no analysis is carried out.
Automatic generation of files. Input data
to Sestra analysis is made by GeniE. In
case you have deselected this option, you
can make your own input file. See below
how to do this.
Warp correction. The low order elements in SESTRA are flat. Flat quadrilateral shell elements may
be impossible to construct over doubly curved surfaces. The condition of self equilibrium is not
satisfied when the elements are not flat or warped. Self equilibrium in warped element may be
achieved a posterior for elements developed with respect to a flat geometry through the construction
and application of an appropriate projection matrix
Eigenvalue analysis. It is possible to
define solver type and the number of
modes. For the Multifront Lanczos
solver the shift parameter can also be
specified. For more details, please
consult the Sestra User Manual

DET NORSKE VERITAS SOFTWARE GeniE User Manual Vol. III
Version 5.3 216 11 April 2011
If you want to create your own input file to the
Sestra analysis, deselect the “Automatic
generation of input files”, click on “Generate
input files” and edit the file from the activity
monitor or browser.
Any modifications you make to the Sestra input file will now be kept and used until you activate “Automatic
generation of input files”. The input parameters to Sestra are described in the Sestra User Manual.
7.3 Static, eigenvalue and dynamic analysis
Sestra is capable of solving static, eigenvalue and dynamic analysis.
A static analysis is based on structure, boundary conditions and loads. The loads may be of type
manually applied loads, wave loads or inertia loads.
For an eigenvalue analysis (also known as free vibration analysis), the input parameters are
structure, boundary conditions and masses. The mass matrix is build up from the structural mass, the
added mass from wave analysis and any explicitly masses (point masses or equipments).
For dynamic analysis (or dynamic forced response analysis) there are two options; modal
superposition in frequency and time domain, direct frequency response method or direct time
integration.
GeniE handles the two first alternatives directly from pre-
defined analysis activities. It is also possible to do direct time
integration by editing the input file to Sestra (notice that result
presentation must be done in Xtract). To exemplify these
options, a common model is used. The model has structural
mass in addition to a load case with line loads.
The linear structural analysis is performed with the loadcase including the inertia load (gravity) and the line
loads.

DET NORSKE VERITAS SOFTWARE GeniE User Manual Vol. III
Version 5.3 217 11 April 2011
This will result in one result loadcase.
For an eigenvalue analysis, the loadcases will not
create results. The eigenvalues are presented as
resultcases. After the analysis you will get N
number of result cases, numbered 1-N, where N is
the number of eigenmodes computed. To avoid
overlap between eigenvalue result-cases, the
previous loadcase should either be deleted or be
given a finite element loadcase higher than
number of eigen-modes computed.
Alternatively, make a new analysis activity and
not import global loads.
By using the default input parameters the
Lanczos solver is used to compute the ten first
eigen-modes. The shape of the first eigen-mode
is shown to the right. More information can be
found in the analysis listing file.

DET NORSKE VERITAS SOFTWARE GeniE User Manual Vol. III
Version 5.3 218 11 April 2011
To do dynamic analysis using the direct time integration method it is necessary to edit the analysis input file.
Remember to deselect the automatic generation of input file and manually create the input file.
The load history used in this example is a sinusoidal load (360 degrees) over 2.4 sec. The corresponding
input for the one load case (line loads) and the mass matrix is shown below.
The results can be seen in Xtract. The pictures below show deformations at time steps 0.3 sec and 1.4 sec.

DET NORSKE VERITAS SOFTWARE GeniE User Manual Vol. III
Version 5.3 219 11 April 2011
8. RESULTS PROCESSING
GeniE can do
General post-processing – deformations, plate and beam stresses. For more detailed processing like
scanning Xtract can be used.
Code checking of beams according to offshore standards
Code checking of plates according to the CSR Bulk standard
This Chapter gives a short introduction on how to do general post-processing, for more details Volume I of
the User Manual should be consulted. Code checking of beams and plates is documented in Volume IV and
V of the User Manual.
To view results you can use one of the pre-defined views “Results – All” or “Results –
With Mesh”.
Prior to any result viewing you need to set a load case to “Current”. In case you have
several analysis activities you also need to ensure that the right one is set to “Active”.
The view “Results – All” is a pure results view, while the other view includes the finite element mesh.

DET NORSKE VERITAS SOFTWARE GeniE User Manual Vol. III
Version 5.3 220 11 April 2011
The result attribute can be changed from Tools|Analysis|Presentation or
ALT+P.
You should specify which attribute you want to use as your default view.
The default value is project specific, i.e. you need to set the default for
each workspace.
The settings to the right generate the results as shown below.
By selecting parts of the structure and modify the attribute to stresses,
another result view is generated (if needed, remember to click the
exclamation mark to update the result).

DET NORSKE VERITAS SOFTWARE GeniE User Manual Vol. III
Version 5.3 221 11 April 2011
Beam forces can be viewed in a 3D and 2D view. The 2D view is also
used to look at beam stresses. In the first case the entire structure or parts
of it is used. In this example one relevant row is selected and beam
moments are shown.
To use the 2D view, select a
beam or beams and activate
the functionality from
Tools|Analysis|Beam
Force/Stress Diagram. You
are now prompted for type
of attribute and loadcase to
use – for more details,
please consult the User
Manual Vol IV.
The example to the right
shows a typical envelope
for bending moments.

DET NORSKE VERITAS SOFTWARE GeniE User Manual Vol. III
Version 5.3 222 11 April 2011
9. IMPORT AND EXPORT
Import of data can be done for various data types. These may be
defined by previous GeniE sessions or by other systems. There are two
types of import; the journal file that can be imported from File|Read
Command File or other formats that can be imported from
File|Import.
The journal file is automatically created during a modelling session. It
can also be edited and there is an option to make a condensed journal
file without any history (also known as a “clean” journal file) from
File|Export|GeniE journal file.
The data sources that can be imported are:
XML describing the concept model. This file is normally generated by GeniE using an export
option.
FEM file (Sesam’s neutral file format for finite element models)
SACS input file
STRUCAD3D input file
ACIS SAT format (shells only)
Intergraph PDS (sdnf)
Cadcentre PDMS (sdnf)
Section libraries (see also Section 3.1.2)
Rule loads XML file. This file is defined by Nauticus Hull in accordance with the CSR rules for
bulk ships. The file contains loads and boundary conditions.
External Results SIN file (Sesam’s neutral file format for finite element results). Result files from
other SESAM programs can be imported for post processing in GeniE. See User Manual Volume IV
for details.
The GENSOD file, GENSOD.inp, stores the soil data needed for by SPLICE
Similarly, export of data can be done from File|Export. The following
export operations can be done.
FEM file. Export and rename a FEM file
Results SIN File. Export and rename a SIN file
XML Concept Model. Create and export a neutral model file. See
below for more information.
Integraph PDS (sdnf)
CadCentre PDMS (sdnf)
GeniE Journal file (JS file). Create a “clean journal file” without historical data. See below for more
information.
Rule Loads XML file. Export necessary data to Nauticus Hull to generate loads and boundary
ACIS SAT file. Export surface data that can be accessed by other programs supporting the format.
The purpose of export & import of the command file, the xml concept model file and the FEM file is
described in the following; for more details on the other formats, please consult User Manual Vol. I.

DET NORSKE VERITAS SOFTWARE GeniE User Manual Vol. III
Version 5.3 223 11 April 2011
This Chapter focuses primarily data storage of data produced by GeniE. It is important to know the
limitations in the journalling system and the xml neutral file to ensure re-use of data for new projects and
when upgrading to newer versions of GeniE.
9.1 The command file generated by GeniE
All operations except for graphical
manipulations and picture generation are
automatically logged. For some operations
like running analysis, export finite element
data and report generation you need to
specify that you want to log the operation.
An example of such is shown to the right.
When importing the command file to a new workspace the same model will be recreated. If you want to base
your data exchange using this option you should check that the js-file is running safely at all times. To do
this, you should import the journal file several times to a dummy workspace during the modelling of your
real project to ensure that it will give the desired result. You can also add comments to the journal file by
editing the file or by adding these in the command line interface window.
It is also possible to include operations that are not logged. A typical example can be to specify a view angle
and to make a picture of it. For more details, see Chapter 5 of the User Manual Volume I.
9.2 The condensed command file
The purpose of the “clean” journal file is to support import and export of:
For frame models with simple plates (planar, straight edges, no holes)
Wave load and soil pile analysis runs
Line and point loads, simple surface loads
Equipment
Environment
Guiding geometry
Sets
For regression runs, where the input file must be editable
The following limitations apply:
Curved geometry and advanced surface loads are not exported.
Capacity checks are not exported.
Reports are not exported.

DET NORSKE VERITAS SOFTWARE GeniE User Manual Vol. III
Version 5.3 224 11 April 2011
9.3 The XML concept model file
The purpose of the xml concept model file is to support import and export of beam and/or shell/plate
structures.
For migration of model between GeniE versions
For repeated analyses, where editing the input file is not required
The following is supported:
The activities under an analysis, i.e. the local settings on the meshing activity, wave load run activity
and analysis run activity
Load combinations including wave load cases from an analysis.
Loads of all kinds
Equipment
Environment
Compartments
Guiding geometry
Sets
Settings from Edit|Rules|… are exported
The following limitations apply:
Capacity checks are not exported
Reports are not exported
Dynamic sets are exported as normal sets
Dummy hydro pressure loadcases are not exported
Before exporting an xml file you should verify your model by clicking the “Verify Model” button. This will
reveal whether the model contains any geometry or topology errors (ACIS errors).
If your model contains ACIS errors it might give you problems if you try importing the xml back into Genie
later.

DET NORSKE VERITAS SOFTWARE GeniE User Manual Vol. III
Version 5.3 225 11 April 2011
9.4 From/to FEM
When importing a FEM file (created by e.g. Preframe, Prefem or Patran-Pre) the finite element model is
converted to a concept model. For beams there is a 1:1 relation between a beam finite element and a beam
concept. There is a name recognition whereby a beam finite element number 25 becomes e.g. Bm25. If you
want higher level concepts (for example a continuous leg) then select the beam concepts, RMB and Join
Beams.
For plates GeniE will make the largest plate concept possible given that the plate finite elements are in the
same plane and have the same properties (e.g. thickness and material). If you want a 1:1 relation between
plate finite element and plate concepts you must tick off this option in the import dialogue box.
When “ Properties 1:1” is
checked, GeniE imports all
sections and materials according
to the following priority: Any
explicit name will be used (for
example the FEM-file was created
in another GeniE session, i.e. the
FEM file contains concept
information)
Type prefix + section/material
number (for example section
number 23 on the FEM file
becomes Sct23, in this case
the FEM file has no concept
information)
Default name schema as found
under
Tools|Customize|Default
Names
When “Import mesh into analysis”
is checked, GeniE imports the
FEM file and create an analysis
activity for the imported model.
This analysis will contain a
meshing activity containing the
imported mesh. Genie will also store a two way connection between the information on the FEM file
and the concepts/properties they represent, so you can actually modify parts of your model (properties
and loads) without having to completely remesh the model. Instead GeniE updates the properties for the
modified elements and regenerates the loads if needed.
This implies that the imported element/node numbers are kept and saves much time when working with
large models.
Properties that can be changed without changing the element/node numbers are:
cross sections for beam
thickness for plate

DET NORSKE VERITAS SOFTWARE GeniE User Manual Vol. III
Version 5.3 226 11 April 2011
materials
explicit loads (only point and line loads on beams).
Local coordinate system for beam
Eccentricities.
Loads that can be changed without changing the element/node numbers are:
Gravity loads
Line loads on beams
Point loads
Node accelerations
Some properties and loads cannot be imported into GeniE but will stay untouched on the FEM file as
long as the mesh is not regenerated. If loads are added or modified all non-imported loads will be
destroyed.
The following properties and loads are not imported into GeniE:
Shim connections
Linear dependencies
Springs
Mass elements
Non structural plates
Line loads on shells
Surface loads on shells
Temperature loads
Note that no higher order elements are supported with this import method.
Note that other changes will make it necessary to regenerate the mesh causing the element/node
numbers to change. An example of such a change is adding a beam or a plate.
By default when importing a FEM file, the “Regenerate
mesh option” is set to “Never Regenerate Mesh”. Under
such circumstances, if you have done changes that make
regenerating mesh necessary and then run the mesh
activity by clicking on the button “Start” on the activity
monitor, the generated FEM file will not reflect the
changes that are made. However user can bypass this
default setting by either change the “Regenerate mesh
option” or explicitly type in the JS command in the
GeniE command window.

DET NORSKE VERITAS SOFTWARE GeniE User Manual Vol. III
Version 5.3 227 11 April 2011
The FEM import retrieves all data found on the FEM file, piles and overlapping beams included. For
overlapping beams, the inner and outer beams should have the same FE mesh density prior to import.
Observe that when importing hinges these are subject to name mangling, i.e. equal hinges will be reused.
Hinges modelled in e.g. Preframe are finite elements and when translating these to concepts in GeniE hinge
properties will be created and connected to relevant beam ends. When e.g. 14 hinge elements are equal on
the FEM file, they will appear as one single hinge property (name mangling).
The main purpose of the FEM file import is to import data from other SESAM programs and systems (where
data is converted to FEM format prior to import in GeniE) and not to act as a neutral storage format. The
reason for this is that the FEM file format does not include all concept information. For the purpose of
neutral storage the journal file should be used. You may choose to use the journal file generated during
modelling activities (including the history) or a clean variant of the journal file (without history), see
Chapter 3.7.6.
To export a FEM file use command Tools|Analysis|Export FEM. This can be done after creating the mesh
using the command Tools|Analysis|Create Mesh.
9.5 The ACIS SAT file
The SAT file contains all the geometry in a model, all the plates and all the edges.
When Genie imports a SAT file it tries to “glue” all parts in the SAT file together to one valid model. If the
points and edges in the SAT file are not placed with the required accuracy the import will fail. Two points in
the SAT file can not deviate with more than 1e-6 m (The SAT file must always use m as unit) if they are to
be treated as the same point.
The ACIS SAT file is normally compatible with previous versions. ACIS R19 Sp2 is used by Genie V5.
Genie does support the ACIS SAT format for geometry exchange, not IGES and others. For conversion you
may use 3rd party packages.
The following is supported:
Geometry is supported, but nothing else.
The following limitations apply:
Problems when importing from other systems with incompatible geometry, such as:
Solid models

DET NORSKE VERITAS SOFTWARE GeniE User Manual Vol. III
Version 5.3 228 11 April 2011
9.6 The GENSOD file
The stand-alone application GENSOD
generates the soil data needed by SPLICE,
storing them in GENSOD.inp.
A GENSOD.inp file can be imported into
GeniE.
GeniE restores the information from the
GENSOD.inp file by reproducing the js-
commands, thus supplying the folders
“Environment/Location” and
“Environment/Soil” of the GeniE browser
with the relevant data.

DET NORSKE VERITAS SOFTWARE GeniE User Manual Vol. III
Version 5.3 229 11 April 2011
10. PICTURES AND REPORTS
Pictures can be exported to a number of formats. From File|Save Graphics as you
can export a picture of what you see in the graphical part of the user interface to the
formats as shown to the right.
You can also increase the resolution of the pictures by increasing the width and the height of the pixels. In
the example below the width is multiplied with a factor of three. Since the aspect ratio is locked the pixel
number for height is automatically adjusted.
The respective pictures generated are shown below. As can be seen, the picture to the right has a better
resolution since number of pixels has been increased.
Some of the picture generation can be automated by editing a command file. Please see Chapter 5 of the
User Manual Volume I on how to do this.

DET NORSKE VERITAS SOFTWARE GeniE User Manual Vol. III
Version 5.3 230 11 April 2011
Reports can be made from File|Save Report. To make a report you add main Chapters and
tick off for Sections within each Chapter. The report generator is scripted which means
that you can recreate the same report after e.g. a model update or new analysis. The report
can be exported to Word, Excel, html or a text file.
In the example below the report will contain information about the structure and the masses. The Chapter
“Structure” is already selected, while the Chapter “Masses” is being added.
In case you want to remove any Chapters from a report you can
select the Chapter, RMB and Delete Chapter Name.
Notice that you need Microsoft Office version 2003 or later to view the report in Excel or Word.

DET NORSKE VERITAS SOFTWARE GeniE User Manual Vol. III
Version 5.3 231 11 April 2011
11. APPENDIX A: REFERENCES
Under construction.

DET NORSKE VERITAS SOFTWARE GeniE User Manual Vol. III
Version 5.3 232 11 April 2011
12. APPENDIX B: MATERIAL LIBRARY
This appendix describes the materials as implemented in the XML file Material_library.xml. The XML file
is part of standard GeniE installation. Notice that you can make your own material library the same way by
a) editing an xml-file directly or b) specify all materials in GeniE and export these as Concept XML file. If
you store the XML file in the c:\Program Files\DNVS\GeniE\Libraries you have direct access to it when
importing a XML concept file.
The materials are listed in the API and Eurocode standards. However, this implementation is not a complete
library according to the standards. The main purpose of this implementation is to give the users access to
some predefined materials.
For all materials the density, Young modulus, Poisson ratio, thermal coefficient and damping factor are the
same.
The materials have been implemented using units Pa (i.e. m, kg, N).
There are 71 materials in the library.

DET NORSKE VERITAS SOFTWARE GeniE User Manual Vol. III
Version 5.3 233 11 April 2011
API Recommended Practice 2A-WSD
Group Class Specification
and Grade
Yield
Strength
[Pa]
Density
[Kg/m^3]
Young
Modulus
[Pa]
Poisson
Ratio
Thermal
Coefficient
[delC^-1]
Damping
Factor
[N*s/m]
Tensile
Strength
[Pa]
I
C
ASTM_A36
(to 2 in. thick)
250 7850 2.1E11 0.3 1.2E-5 0.03 400
ASTM_A131_Grade_
A
(to ½ in. thick)
235 7850 2.1E11 0.3 1.2E-5 0.03 400
ASTM_A285_Grade_
C
(to ¾ in. thick)
205 7850
2.1E11
0.3
1.2E-5
0.03
380
B
ASTM_A131
Grade_B_D
235 7850 2.1E11 0.3 1.2E-5 0.03 400
ASTM_A516
Grade_65
240
7850
2.1E11
0.3
1.2E-5
0.03
450
ASTM_A573
Grade_65
240 7850 2.1E11 0.3 1.2E-5 0.03 450
ASTM_A709
Grade_36T2
250 7850 2.1E11 0.3 1.2E-5 0.03 400
A ASTM A131
Grade_CS_E
235 7850 2.1E11 0.3 1.2E-5 0.03 400
II
C
ASTM A572 Grade_42
(to 2 in. thick)
290 7850 2.1E11 0.3 1.2E-5 0.03 415
ASTM A572 Grade_50
(to 2 in. thick; S91
required over ½ in.)
345 7850 2.1E11 0.3 1.2E-5 0.03 450
API_Spec_2MT2_
Class_C
345 7850 2.1E11 0.3 1.2E-5 0.03 450
ASTM_A992
345 7850 2.1E11 0.3 1.2E-5 0.03 450
B
API_Spec_2MT1
345 7850 2.1E11 0.3 1.2E-5 0.03 483
API_Spec_2MT2
Class_B
345 7850 2.1E11 0.3 1.2E-5 0.03 450
ASTM_A709
Grade_50T2_50T3
345 7850 2.1E11 0.3 1.2E-5 0.03 450

DET NORSKE VERITAS SOFTWARE GeniE User Manual Vol. III
Version 5.3 234 11 April 2011
ASTM_A131
Grade_AH32
315 7850 2.1E11 0.3 1.2E-5 0.03 470
ASTM_A131
Grade_AH36
350 7850 2.1E11 0.3 1.2E-5 0.03 490
A
API_Spec_2H
Grade_42
290 7850 2.1E11 0.3 1.2E-5 0.03 430
API_Spec_2H
Grade50 (to 2½ in.
thick)
345 7850 2.1E11 0.3 1.2E-5 0.03 483
API_Spec_2W
Grade42(to 1 in. thick)
290 7850 2.1E11 0.3 1.2E-5 0.03 427
API_Spec_2W
Grade42(to 1 in. thick)
290 7850 2.1E11 0.3 1.2E-5 0.03 427
API_Spec_2W
Grade50(to 1 in. thick)
345 7850 2.1E11 0.3 1.2E-5 0.03 448
API_Spec_2W
Grade50T(to 1 in.
thick)
345 7850 2.1E11 0.3 1.2E-5 0.03 483
API_Spec_2Y
Grade42(to 1 in. thick)
290 7850 2.1E11 0.3 1.2E-5 0.03 427
API_Spec_2Y
Grade50(to 1 in. thick)
345 7850 2.1E11 0.3 1.2E-5 0.03 448
API_Spec_2Y
Grade50T(to 1 in.
thick)
345 7850 2.1E11 0.3 1.2E-5 0.03 483
API_Spec_2MT2
Class_A
345 7850 2.1E11 0.3 1.2E-5 0.03 450
ASTM_A131
Grade_DH32_EH32
315 7850 2.1E11 0.3 1.2E-5 0.03 470
ASTM_A131
Grade_DH36_EH36
350 7850 2.1E11 0.3 1.2E-5 0.03 490
ASTM_A537
Class_I (to 2½ in.
thick)
345 7850 2.1E11 0.3 1.2E-5 0.03 485
ASTM_A633
Grade_A
290 7850 2.1E11 0.3 1.2E-5 0.03 435
ASTM_A633
Grade_C_D
345 7850 2.1E11 0.3 1.2E-5 0.03 485
ASTM_A678
Grade_A
345 7850 2.1E11 0.3 1.2E-5 0.03 485
ASTM_A913_Grade_5
0
(with CVN @-20°C)
345 7850 2.1E11 0.3 1.2E-5 0.03 450

DET NORSKE VERITAS SOFTWARE GeniE User Manual Vol. III
Version 5.3 235 11 April 2011
III A ASTM_A537
Class_II (to 2½ in.
thick)
415 7850 2.1E11 0.3 1.2E-5 0.03 550
ASTM_A678
Grade_B
415 7850 2.1E11 0.3 1.2E-5 0.03 550
API_Spec 2W
Grade_60(to 1 in.
thick)
414 7850 2.1E11 0.3 1.2E-5 0.03 517
API_Spec 2Y
Grade_60(to 1 in.
thick)
414 7850 2.1E11 0.3 1.2E-5 0.03 517
ASTM_A710_Grade_
A
Class_3 (through 2in.)
515 7850 2.1E11 0.3 1.2E-5 0.03 585

DET NORSKE VERITAS SOFTWARE GeniE User Manual Vol. III
Version 5.3 236 11 April 2011
EUROCODE
Standard Grade Yield
Strength
[Pa]
Density
[Kg/m^3]
Young
Modulus
[Pa]
Poisson
Ratio
Thermal
Coefficient
[delC^-1]
Damping
Factor
[N*s/m]
Tensile
Strength
[Pa]
EN 10025-2
S235
235 7850 2.1E11 0.3 1.2E-5 0.03 360
S275
275 7850 2.1E11 0.3 1.2E-5 0.03 430
S355
355 7850 2.1E11 0.3 1.2E-5 0.03 510
S450
440 7850 2.1E11 0.3 1.2E-5 0.03 550
EN 10025-3
S275_N_NL
275 7850 2.1E11 0.3 1.2E-5 0.03 390
S355_N_NL
355 7850 2.1E11 0.3 1.2E-5 0.03 490
S420_N_NL
420 7850 2.1E11 0.3 1.2E-5 0.03 520
S460_N_NL
460 7850 2.1E11 0.3 1.2E-5 0.03 540
EN 10025-4
S275_M_ML
275 7850 2.1E11 0.3 1.2E-5 0.03 370
S355_M_ML
355 7850 2.1E11 0.3 1.2E-5 0.03 470
S420_M_ML
420 7850 2.1E11 0.3 1.2E-5 0.03 520
S460_M_ML 460 7850 2.1E11 0.3 1.2E-5 0.03 540
EN 10025-5 S235_W
235 7850 2.1E11 0.3 1.2E-5 0.03 360
S355_W 355 7850 2.1E11 0.3 1.2E-5 0.03 510
EN 10025-6 S460_Q_QL_QL1 460 7850
2.1E11 0.3 1.2E-5 0.03 570
EN 10210-1 S235_H 235 7850
2.1E11 0.3 1.2E-5 0.03
360
S275_H 275
7850
2.1E11 0.3 1.2E-5 0.03 430
S355_H
355 7850
2.1E11 0.3 1.2E-5 0.03 510

DET NORSKE VERITAS SOFTWARE GeniE User Manual Vol. III
Version 5.3 237 11 April 2011
S275_NH_NLH
275 7850
2.1E11 0.3 1.2E-5 0.03 390
S355_NH_NLH
355 7850
2.1E11 0.3 1.2E-5 0.03 490
S420_NH_NLH
420 7850
2.1E11 0.3 1.2E-5 0.03 540
S460_NH_NLH
460 7850
2.1E11 0.3 1.2E-5 0.03 560
EN 10219-1 S235H
235 7850
2.1E11 0.3 1.2E-5 0.03 360
S275H
275 7850
2.1E11 0.3 1.2E-5 0.03
430
S355H
355 7850
2.1E11 0.3 1.2E-5 0.03 510
S275_NH_NLH
275 7850
2.1E11 0.3 1.2E-5 0.03 370
S355_NH_NLH
355 7850
2.1E11 0.3 1.2E-5 0.03 470
S460_NH_NLH
460 7850
2.1E11 0.3 1.2E-5 0.03 550
S275_MH_MLH
275 7850
2.1E11 0.3 1.2E-5 0.03 360
S355_MH_MLH
355 7850
2.1E11 0.3 1.2E-5 0.03 470
S420_MH_MLH
420 7850
2.1E11 0.3 1.2E-5 0.03 500
S460_MH_MLH
460 7850
2.1E11 0.3 1.2E-5 0.03 530
----------------------------- o -----------------------------