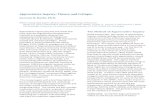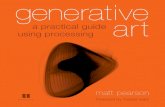Generative Components 101
Transcript of Generative Components 101

8/14/2019 Generative Components 101
http://slidepdf.com/reader/full/generative-components-101 1/5
Generative Components 101
Lesson 1: Getting Started
Yikes, where do I start?
Lets start by creating a drawing using the seedGC.dgn to use every time you use GC.
When you open the drawing the GC dialog box will appear and no windows will be open onyour screen.Lets start with a new Script File.Go to File>New Script File or use the New Script File tool.
The Creating new script file dialog tells us that allfeatures will be deleted from the current graph. Thisis ok! Don’t worry about ticking any extra boxes at
this stage.Click ok.
Your new GC dialog box will change slightly and now include the Script Player Bar, ScriptEditor tool and Tabs.
Two windows also open – a Default-top view and a Symbolic-top view. The symbolic view willshow our drawing path in a symbolic graph.You will see in the Symbolic view the Coordinate System / Base CS symbol, and in the otherview its GC graphic.
Glossary: Script. A script is typical ofprogramming tools. A script is executed “onetime” and populates a model with elements orcomponents. To change the result or create anew file, all the generated elements orcomponents have to be deleted (hence the dialogat left) and the script is re-run with different input
arameters.

8/14/2019 Generative Components 101
http://slidepdf.com/reader/full/generative-components-101 2/5
Ok, I’m ready to draw a line! First we need to place some points that define the line. In GC we always store the relationshipbetween the points and the line and always recomputed the line from the current value of thepoints.
Find the Point tool and place two points in space. Anywhere.
You will notice your Symbolic diagram has recorded your moves and has drawn two pointsymbols.
Now we can create the line or “Feature”.
Find the Create Feature tool.
Glossary: Coordinate System. The coordinate system controls the direction of the x, y and zcoordinates. When you start a new script you are automatically assigned a coordinate systemcalled BaseCS and it sits “AtModelOrigin”.Rotate your default view and you will see it more clearly. The red line is X, the green Y and thecyan is Z. The active plane is defined by the yellow square. To begin with it sits on the XYplane. You can change the plane to the YZ plane or XZ plane in the GC dialog.
Change the plane in the GC dialog and watch the yellow square rotate to the assigned plane.
Glossary: Feature. A feature is the name used to describe different geometricconstructions. These can be general such as lines, arc, curves or surfaces andsolids. In turn what you build can form the basis of new features or “GenerativeComponents” – a box, a wall, column and so on. The Generative Components thatyou make will be loaded every time you open GC.

8/14/2019 Generative Components 101
http://slidepdf.com/reader/full/generative-components-101 3/5
A Feature list will appear. Scroll down to Line. Expand the tree and you can see the manymethods by which you can create lines. You are creating your line By Points. Expand thetree again to see the parameters that we have to input.
Click on StartPoint and a small dialog will appear. Now hold down the CTRL key and hoveryour cursor over the first point. It will appear purple and the point name will appear in thesmall dialog automatically. Data point or press return on the keyboard to accept.
The dialog box automatically jumps to EndPoint. Again hold down the CTRL key and hoverover the second point. The name of the second point enters the dialog. Data point or return toselect. The dialog disappears but no line has appeared. Click on the Apply button at thebottom of the GC dialog and your line will appear.
Notice at the bottom of the dialog the” Name of the new feature”. It has automatically called
your new line line0001. You can change this to be your own naming convention if you wish.
Notice also the Next button. If you are drawing multiple lines (remember you have to place thepoints first) then clicking the next button will change the name of the new feature to line0002and you can go back to the StartPoint to locate your new points.
Change the bottom tab to go back to Script file.
Click on the Settings [STARTUP] line. Your points and linedisappear. You will notice a new line appears beneath “GraphChanged By User”, Click this so the tick appears – you have
turned on your change and the points and line reappear (Youcan also do this by clicking on the Play button). You can editthe name of this change by right clicking on “Graph Changed

8/14/2019 Generative Components 101
http://slidepdf.com/reader/full/generative-components-101 4/5
By User” and choosing Edit Description. Lets call it Line by 2 points.Now lets save our script file.Click the Save tool. You need to save your script file as a .gcs (generative component script)file.
What if I want to delete my line?There are several methods for getting rid of your line.
The first is the Delete tool.Just hover over the line and data point to delete.You could also delete the line symbol in the Symbolic Graph!
How do I create a T Value Point?
Click the Create Feature tool. You want to place a Point on your line
ByParamterAlongCurve (yes, even though you are placing it on a line and not a curve.)
Click on Curve and a small dialog will appear. Now hold down the CTRL key and hover yourcursor over the line (or curve or bspline etc). It will appear purple and the line name willappear in the small dialog automatically. Data point or press return on the keyboard to accept.The dialog box automatically goes to the next input T:double. Put in the value 0.5. Thismeans that your point will always be in the center of your line.
Hit the Apply button and a yellow point will appear in the middle of your line. Placing the value0 would place a point at the beginning of the line, 1.0 at the end of the line, 0.2 at 0.2 from thebeginning of the line and so on.
Notice on the Symbology Graph that the point is directly associated to the Line.
What did the “double” mean in T:double?
Glossary: T Value Point. A T Value Point denotes a relative position - controlled byparameter value (T) in the range 0.0 to 1.0, along a Line or Curve. It is created by thefeature: Point> ByParamterAlongCurve.
Glossary: Double. A double is another name for a Real number (i.e. any numberwith a decimal fraction 1.0, 0.5, 0.03 101.9).
Integer. An Integer (referred to as int) is any whole number e.g. 1, 2, 101.

8/14/2019 Generative Components 101
http://slidepdf.com/reader/full/generative-components-101 5/5
What about editing the line or point? Find the edit Feature tool. Hover over your line (or point) and data point to select it. You couldalso hover over the symbol in the Symbology Graph.
Choose to edit the T point. Lets change the parameter from 0.5 to 0.3 (just click on
T:double([])=0.5 to edit the number). Don’t forget to hit Apply.
What’s with the difference in the text colours?The Black colour means you have fill in this field.The Blue colour means that you have an option to fill in the field now or in the future.The Grey text stands as additional parameters describing your feature. You cannot accessthese additional parameters.
So for example in the picture above, the T Value is 0.5. The X and Y, Grey parameters, aredescribing its position.
What about normal methods of editing such as move?If you wish to move a point then use the Move tool and move the Points.
Create a new script file and draw 2 points and a line ByPoints between them. Use the Movetool to move one of the points. You will notice that the direction of moving your point isdependant on where you selected the point.
The line is dependant on the point, which is dependant on the location of the BaseCS (Basecoordinate System) - so when you change one feature, all the other features which are linkedto that feature, on a higher level of hierarchy, would update accordingly.
If you selected the redline or X direction (Thered line is X, the green
Y and the cyan is Z),you are only able tomove the point in the Xdirection.
If you selected thegreen line or Ydirection, you are only
able to move the pointin the Y direction.And in the samemanner the blue linemoves the point in theZ direction.
If you selected oneof the cornerselectors you can
move your point inany direction.