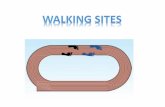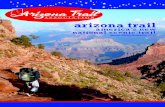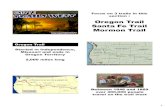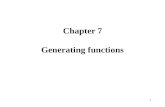Generating Purchase Audit Trail
-
Upload
javed-khan -
Category
Documents
-
view
8 -
download
0
description
Transcript of Generating Purchase Audit Trail
Purchasing Audit Trail
Introduction
Exact Globe 2003 allows you to generate the purchase audit trail. This function enables you to check on your logistics transactions as the report shows the receipts, the generated invoices and the payment of the invoices for each purchase order. The report can be generated at Purchase/Statistics/Audit trail.
Description
You can filter the purchase orders that you want to display. To view the purchase order overview, you can define one or more of the following criteria and click Display. The purchase orders that match the search criteria you have defined are then displayed.
Type section
NormalSelect this to display purchase orders starting from the time of creation till payment.ReversedSelect this to display purchase orders in the reversed order; starting from payment till creation of the order.General section
WarehouseType or select a warehouse to display purchase orders with the selected warehouse. Select All to display purchase orders with any warehouse. Note: This option is available only if E-Warehouse Management is included in the license. Fulfillment dateType or select a range of delivery dates to display the purchase orders that fall within the selected date range. If you have selected Reversed, then Payment date is displayed instead. Select a range of payment dates to display purchase orders with the selected payment dates. Selection code Click Selection code to select a code to display purchase orders with the selected selection code. You can select more than one code. If you have selected the code(s), a green check mark and In use will be displayed. Note: This option is available only if you have selected Normal. Show all section
IncompleteSelect this check box to display purchase orders that have not been received completely or have not been invoiced. If you have selected Reversed, only purchase orders with amounts that do not match the purchase invoices amounts are shown.Not paidSelect this check box to display purchase orders with outstanding payments. Note: This option is available only if you have selected Normal.After defining the criteria, click Display to generate the purchase audit trail overview.Note: It is possible that not all columns in this example are displayed. You can add or delete columns as required. For detailed instructions on how to customize displayed columns, see Related documents: Inserting and Deleting Columns.
Buttons
Refresh Click Refresh to display the purchaseaudit trail based on the defined criteria.Export
Click Export to export the purchase audit trail to Microsoft Excel.CompleteClick Complete to complete theselected purchase order.This means that the purchase order has been completely received, invoiced, and fully paid. CreditorClick Creditor to display the creditors information for the selected purchaseorder.Creditor cardClick Creditor card to display the creditor's financial transactions for the selected purchase order.Our ref.Click Our ref. to display thegeneral journal transactions of the selected purchase order.POClick PO to display the selected purchaseorder.ReceiptsClick Receipts todisplay the receipts for the selected purchase order.CloseClick Close toexit and return to the Purchase/Statistics/Audit trail screen.Buttons
Display
Select Display to display the audit trail overview based on the defined criteria.
Close
Select Close to exit.
Related topics(Available soon)
Inserting and Deleting Columns